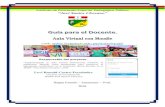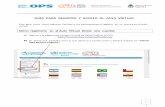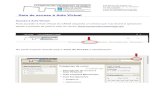Guía del aula virtual
-
Upload
mariana-fossatti -
Category
Education
-
view
876 -
download
0
Transcript of Guía del aula virtual

Guía del aula virtual

Aula Virtual
-Todos los contenidos de los cursos y talleres están accesibles en el aula virtual de Ártica
-En ese espacio tienen lugar las actividades y la interacción grupal de los docentes y participantes

Tutoría
Los participantes cuentan con el apoyo de los docentes, que los guiarán activamente en el proceso de aprendizaje.
Podrán interactuar con el grupo a través de foros y e-mail.

Desarrollo del cursoSe realizan una serie de actividades cada semana:
- Se entregan a través del aula virtual materiales centrales y complementarios- Se abrirá un foro de debate- Se indicará una consigna de trabajo
No hay horarios fijos para realizar estas actividades, se puede entrar al aula en cualquier momento, cuantas veces se desee (salvo que los docentes convoquen con anticipación a una reunión en vivo).

Conociendo el Aula Virtual
Estamos usando Moodle como
sistema de gestión de cursos

Ingreso al Aula VirtualÉsta es la dirección
web del aula
Escribe aquí el nombre de usuario
y la contraseña que te enviamos
por e-mail

Ingresar al curso o tallerClic en el nombre del
curso o taller que estás cursando

Recuperar contraseña olvidada
Clic en “Sí, ayúdame a
entrar”.
Recibirás un mensaje con instrucciones para
elegir una nueva contraseña en la casilla de e-mail con la que te
inscribiste al curso

Dentro del curso
Acceso rápido a actividades
Contenidos y actividades centrales del curso, ordenados por tema
Acceso a los perfiles de docentes y estudiantes

Subir foto y actualizar perfil 1
Clic en Participantes
Clic en nuestro nombre

Subir foto y actualizar perfil 2
Clic en Editar información

Subir foto y actualizar perfil 3
Añadir breve presentación
personal
Clic en “Examinar” para subir una foto desde la
computadora (tamaño no superior a 8 MB)

¡Listo!
La descripción nos ayudará a
conocernosLa foto se verá en
todas tus intervenciones en
los foros haciéndolas más
personales.

Presentarse en Foro de bienvenida
Clic aquí para presentarse
Los foros son los espacios centrales de intercambio con los docentes y
participantes

Participando en los foros desde el aula virtual
Clic en responder al último mensaje publicado en el foro.
Escribir aquí el mensaje y hacer clic en “Enviar al foro” al finalizar.

Participar desde la casilla de e-mail
Clic en Responder para ir al aula
Si uso Responder desde el correo, el mensaje no se publicará en el foro,
sólo le llegará al remitente.

Cómo acceder a los materiales de lectura
• Casi todos los materiales de lectura estarán accesibles en dos formatos:
– Páginas web: basta con hacer clic en el link o hipervínculo y accedemos al recurso desde una nueva ventana o pestaña del navegador• Ejemplo:
– Documentos PDF: se pueden abrir y descargar desde el aula virtual, haciendo clic sobre el nombre del archivo. Fáciles de guardar e imprimir.• Ejemplo:

Cómo acceder a videos
• Los videos y recursos multimedia del curso se pueden ver en línea desde la plataforma.
• Se accede mediante un reproductor online que cuenta con una barra de controles, similar al de una videograbadora, debajo del video
Desde aquí pulsamos la flecha playpara reproducir y regulamos el volumen

Si el video demora en reproducirse
o se corta…
Clic en Pausa Esperar hasta que esta línea se complete en rojo pálido

Tengamos en cuenta algunos aspectos técnicos
• Para trabajar en condiciones óptimas y acceder correctamente al aula y sus materiales, es recomendable chequear algunos aspectos técnicos
• Casi todos los usuarios de Internet cumplen estos requisitos actualmente, pero si algo anda mal, no está de más asegurarse

Navegador moderno,
actualizado y seguro• El aula virtual se puede utilizar correctamente con casi cualquier
navegador, pero en algunos casos se visualiza mal, sobre todo con versiones muy viejas del navegador, como Internet Explorer 6
• Si tenemos un navegador no muy actual, recomendamos descargar (gratis) e instalar alguna de las últimas versiones de:
Mozilla Firefox(5 o superior)
Internet Explorer (8 o superior)
Existen muchas otras opciones, estos son apenas los más populares. Nos ayudarán a navegar más rápido, cómodos y
seguros en la red.

Otros aspectos técnicos a chequear:• Tener instalado Adobe Flash Player en el navegador
para ver videos y contenido multimedia
– Chequear si lo tenemos o descargar gratis:
• Tener instalado Java para usar aplicaciones Web 2.0
– Chequear si lo tenemos o descargar gratis:
• Tener instalado Acrobat Reader u otro para abrir pdf
– Descargar gratis:
http://get.adobe.com/es/flashplayer/
http://www.java.com/es/download/
Es probable que este software esté instalado porque es de uso muy general. Si constatamos que no podemos ver videos, usar
alguna aplicación web o abrir un documento pdf, debemos chequear si falta el software correspondiente.
http://get.adobe.com/es/reader/

Por dudas y preguntas
¡pueden escribirnos!
Mariana Fossatti [email protected]
Jorge Gemetto [email protected]