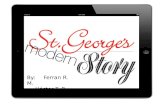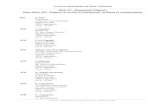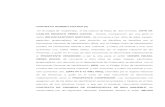Guía de usuario - saint | Empresa de software … · clientes a sus proveedores, a través del...
Transcript of Guía de usuario - saint | Empresa de software … · clientes a sus proveedores, a través del...

Guía de usuario

Manual de saint pago Página 2
Introducción
La funcionalidad de la aplicación, consiste en el registro de los pagos en línea realizados por los
clientes a sus proveedores, a través del portal saint pago, actualizando el estado de cuenta de los
clientes en el sistema saint Enterprise administrativo,
Para mayor información de nuestra aplicación saint pago, visita nuestro portal web
www.saintpago.com
El proceso de registro de pagos puede realizarse de forma manual o automática, a través de la
configuración de una tarea de Windows. Permite visualizar el registro de las transacciones realizadas,
así como también la impresión de los recibos por cada pago recibido.
Instalación
Para el proceso de instalación de saint pago, son necesarios los siguientes requerimientos básicos:
Sistema operativo: Windows 7.x o superior
Versión del Saint Enterprise Administrativo
Saint License manager
Licencia Saint Enterprise Administrativo
Licencia de Saint Pago
Visita www.saintpago.com. Para obtener más información sobre cómo instalar el saint Enterprise
Administrativo.

Manual de saint pago Página 3
Haga doble clic sobre el archivo de instalación install_saint_pago.exe.
En versiones superiores a Windows XP, aparecerá una ventana de verificación de ejecución. Haga
clic en ejecutar, para continuar con el proceso de instalación.
La imagen, muestra la pantalla de bienvenida al instalador de saint pago. Haga clic en
siguiente, para continuar con el proceso de instalación.

Manual de saint pago Página 4
En la siguiente ventana, seleccione o escriba la ubicación de la carpeta de destino; donde
desea realizar la instalación. Se recomienda dejar la carpeta que viene por defecto. Haga clic
en siguiente. Para continuar con el proceso de instalación.

Manual de saint pago Página 5
Haga clic en instalar para comenzar el proceso de instalación. Si deseas modificar algún
parámetro de la configuración de instalación, haga clic en atrás.
La siguiente ventana muestra el avance de la instalación de los componentes del sistema.

Manual de saint pago Página 6
Instalación realizada con éxito. Haga clic en cerrar para terminar.
Inicio de la aplicación
La aplicación Saint pago, realiza una verificación a nivel de la base de datos, sobre esquemas,
vistas y tablas que requiere para su funcionamiento. Cuando se inicia por primera vez, el sistema
mostrara una ventana informando, las modificaciones que se deben realizarse en la base datos.

Manual de saint pago Página 7
Haga clic en la siguiente opción sí. Se realizara el proceso de actualización en la base de datos
incluyendo: creación de un nuevo esquema “MSCXC” que contiene las siguientes tablas
(COMMERCE, CUSTOMERS, LOGMANAGER, LOGDETAILS) y vistas (VWDETAILSCXC)
necesarias para almacenara las transacciones, que se realicen en línea desde la página web
http://saintpago.com/; esta serán registrada en el sistema saint administrativo, a través de la
configuración de una tarea en saint pago, o una sincronización realizada de forma manual.
Nota: Si decide no ejecutar el script de actualización en la base de datos, el sistema
se cerrara y no se actualizara la misma.
La aplicación muestra un mensaje indicando que la actualización se ha realizado con éxito.
Haga clic en aceptar para mostrar la ventana de acceso al sistema.
La siguiente imagen muestra parte de la configuración realizada a la base de datos, para la
aplicación saint pago.

Manual de saint pago Página 8
El sistema verifica la integridad del esquema MSCXC, en cada inicio de la aplicación, este
mostrara un mensaje informando al usuario, si algunos de los objetos que componen dicho
esquema no es encontrado o esta corrupto, y no podrá ingresar a la aplicación.
Acceso a la aplicación.
El usuario debe identificarse con su nombre de usuario y su contraseña en la aplicación saint
pago, dicho usuario debe tener configurado en la aplicación saint administrativo, permiso
para ejecutar operación en el módulo de cuentas por cobrar.

Manual de saint pago Página 9
En caso de que el usuario y contraseña introducidos sean incorrectos, el sistema mostrara un
mensaje informando al usuario sobre dicha acción.
En la pantalla principal de la aplicación muestra cada una de las opciones de la aplicación,
Comercio, Clientes, Transacciones, Configuración, Sincronización y Salir.
Comercio: Visualiza en pantalla los datos del comercio afiliado a saint pago.
Clientes: Muestra los clientes actualmente incluidos en la transacción con el sistema de pagos
saint pago en línea. http://saintpago.com/.
Transacciones: Bitácora de las transacciones registradas en línea en cada sincronización que
realice la aplicación.
Configuración: Permite realizar la configuración de la conexión con la base de datos,
licenciamiento de la aplicación, configuración de la tarea de Windows y direcciones
URL de saint pago.
Sincronizar: Realiza la sincronización de las transacciones inmediatamente.
Salir: Cerrar la aplicación.

Manual de saint pago Página 10
Comercio
En la siguiente opción deben ingresar y/o modificar los datos del comercio afiliado al
sistema en línea de saint pago. Al ingresar por primera vez, los campos estarán en blancos,
debes hacer clic en el botón editar, para introducir los datos de la Empresa.
Los siguientes datos son de carácter obligatorios, como: el identificador fiscal, nombre fiscal,
teléfono y correo electrónico poseen un formato pre-definido. Por ejemplo: el formato usado
para el número de teléfono es el siguiente: 0123-456.78.99. El sistema emitirá un mensaje
cuando cualquiera de los campos no cumpla con las especificaciones.

Manual de saint pago Página 11
Nota. El campo Key, será suministrado al comercio, una vez formalizada la afiliación al sistema
saint pago.
Cuando los datos suministrados sean correctos, el sistema guardara los cambios y
mostrara un mensaje en la pantalla. Para editar los datos del comercio, haga clic en editar.

Manual de saint pago Página 12
Clientes
Desde esta opción le indicamos al sistema los clientes (que poseen cuentas por cobrar en
saint administrativo) los cuales deben incluidos en las transacciones de saint pago, es decir,
que las cuentas por cobrar se actualizarán en el portal de saint pago, y los pagos realizados
desde el portal serán actualizados en la base de datos del saint administrativo.
Para agregar un cliente, haga clic en el botón de Agregar. La aplicación mostrara una nueva
ventana, con un listado de clientes del comercio que poseen cuentas por cobrar, seleccionado
los comercios por tipo del cliente. Como se muestra en la siguiente imagen.

Manual de saint pago Página 13
Luego de filtrar los cliente por su naturalidad,debes seleccionar los clientes del comercio que
poseen cuentas por cobrar. Como se muestra en la siguiente imagen.
Paso siguiente, seleccione los clientes que desee asociar a saint pago y haga clic en aceptar.
La aplicación evalúa la información de cada cliente. Si existe algún dato que no cumpla con
las especificaciones de formatos pre-definidos en el sistema, mostrara una ventana
informando que se debe corregir los datos. Haga clic en sí, para modificar los datos, o haga
clic no, para cerrar esta ventanas y cancela la operación de los clientes seleccionados.

Manual de saint pago Página 14
Al hacer clic en sí, se muestra una nueva ventana. Del lado izquierdo de la ventana se puede
visualizar los clientes previamente seleccionados, y del lado derecho los campos que
conforman la información del cliente, resaltando aquellos que no cumplan con las
condiciones de validación del sistema.

Manual de saint pago Página 15
Realizada la corrección de los datos, haga clic en aplicar. Si los datos son correctos se mostrara
un mensaje indicando que la actualización es exitosa, haga clic en aceptar para volver a la
ventana de modificación de datos. Haga clic en cancelar para cerrar esta ventana.
Seguidamente, una vez corregidos todos los clientes, retorne a la ventana de selección de
clientes. Si desea agregar otro cliente, debe repetir el proceso. Por el contrario haga clic en
cancelar para cerrar esta ventana.
Ahora puede ver los clientes que intervendrán en el proceso de saint pago. Las cuentas por
cobrar de dichos clientes serán actualizadas en el portal de saint pago, para que cada cliente
pueda efectuar sus pagos desde el portal, actualizados los estados de cuentas de los clientes
en el saint Enterprise administrativo, cada vez que se ejecute una sincronización manual, o la
ejecución de la tarea previamente configurada.
Transacciones
Esta opción permite realizar una consulta de las operaciones, que se hayan registrado
previamente en la base de datos, resultado de las sincronizaciones y/o ejecución de la tarea
configurada hacia el portal de saint pago.
Para realizar una consulta, escriba o seleccione una fecha válida y haga clic en buscar. La
imagen muestra el resultado de una consulta, en la ventana se puede apreciar (de izquierda
a derecha) el identificador de la transacción, la hora, la cantidad de clientes y el monto total
de las deudas, seguidamente de la cantidad de clientes y el monto total de los pagos
registrados para esta única transacción.

Manual de saint pago Página 16
Al hacer clic sobre la transacción, se despliega una lista con el detalle de los pagos (si existen)
registrados en esa transacción. Se puede apreciar: el número de documento, la hora,
descripción del pago, el monto, número de autorización, numero de transacción.

Manual de saint pago Página 17
Configuración
La opción de configuración permite la creación y ejecución de una tarea de Windows, para
registrar de forma automática las transacciones (deudas y/o pagos) hacia el portal de saint
pago y viceversa. En caso de que la tarea no sea configurada, las transacciones pueden
realizarse de forma manual, haciendo clic en el botón sincronizar.
La primera vez que se ejecuta la aplicación, la tarea no existe. Para crear la tarea haga clic en
crear. La ventana activa los campos, la configuración es muy similar a la que se realiza en el
Programador de Tareas de Windows.
Seleccione o escriba la fecha y hora, a partir del cual se ejecutara la tarea. Posteriormente elija
el tipo de ejecución (Diariamente o Semanalmente). En caso de ser diariamente escriba el
número de días que debe transcurrir para repetir la tarea. Si elige semanalmente escriba el

Manual de saint pago Página 18
número de semanas que transcurrirá para repetir la tarea, además de seleccionar los días de
semana que se ejecutara la sincronización.
Marque la casilla de habilitado, para activar o desactivar la ejecución de la tarea. Para
finalizar escriba un nombre de usuario y contraseña de Windows válidos. El usuario debe
poseer privilegios administrativos para poder realizar los cambios.
Haga clic en la opción de Guardar. Si todos los datos son correctos se mostrara un mensaje,
de que la tarea ha sido configurada. El nombre por defecto de la tarea es: “saint pago”.

Manual de saint pago Página 19
Si, falta algún campo por configurar, la ventana resaltara el (los) campo(s) que sea necesario
modificar. Por ejemplo: Al hacer clic en la opción Semanalmente y no seleccionar ningún día
para la ejecución, la ventana mostrara lo siguiente:
Esto indica que debe seleccionar por lo menos un día, si la opción Semanalmente está
habilitada.
En caso de que el usuario no tenga los permisos necesarios, y/o la contraseña, sea incorrecta
se visualizara en la ventana el mensaje de error.
Verifique la información del usuario y haga clic en Guardar. Para verificar que la tarea ha sido
creada correctamente, debe iniciar el Programador de tareas de Windows.
Haga clic en las siguientes opciones
Inicio.
Panel de control.
Sistema y seguridad.

Manual de saint pago Página 20
Herramientas administrativas.
Programador de Tareas.
Sincronizar
Esta opción permite realizar de manera inmediata (no necesita haber configurado
previamente la tarea) la ejecución del proceso de carga (cuentas por cobrar) y descarga
(pagos) de los clientes registrados en el portal de saint pago. Este proceso se lleva a cabo en
segundo plano y toma solo unos segundos, el tiempo de ejecución puede variar debido al
volumen de carga y/o descarga, y la velocidad de conexión a internet.
Haga clic en Sincronizar. En la parte derecha de la barra de tareas de Windows aparecerá un
globo de notificación informando sobre la ejecución del proceso, este se cerrara
automáticamente al finalizar la ejecución. Después puede verificar el registro de la transacción
haciendo clic en la opción de Transacciones.

Manual de saint pago Página 21
Impresión
Permite la impresión de recibos de caja, por cada pago que se registra en cada transacción
(sincronización manual o automáticamente a través de la tarea de Windows configurada) con el
portal de pagos en línea. Este proceso se lleva a cabo en segundo plano.
La impresión no está dirigida directamente a la impresora, sino que por el contrario está basada
en la creación de archivos con la extensión .PDF (Acrobat Reader).
Al momento que se realiza una transacción, la aplicación recibe la información del portal de
pagos en línea, si existen pagos, son registrados en el saint Enterprise administrativo e
inmediatamente se crea una carpeta (dentro de la carpeta de instalación de la aplicación, en este
caso es “C:\Archivos de programa\saint pago”) con la fecha del día. Por ejemplo si ejecutamos
una sincronización manual el día 25 de Enero, el nombre de la carpeta quedara de la siguiente
forma: “C:\Archivos de programa\saint pago\25-01-2014”. Solo se creara una carpeta por día
independientemente del número de sincronizaciones realizadas ese día.
Luego, la aplicación creara tantas carpetas requiera por cada transacción realizada en el día,
identificada cada una por el número de transacción y la hora. Recordar que todo este proceso
se realiza si existen pagos en la sincronización.

Manual de saint pago Página 22
Supongamos que el día 25 de Enero, se realiza una sincronización a las 9:00 am identificada
con el número 12. El sistema creara una carpeta que llevara por nombre 12_09.00.am. Los
primeros dos dígitos se refieren al identificador de la transacción y luego un guion bajo
seguido de la hora. La ruta completa se verá así “C:\Archivos de programa\saint pago\25-01-
2014\12_09.00.am.”
Ahora bien, si el mismo día se realiza nuevamente otra sincronización a las 3:35 pm, la
aplicación creara (dentro de “C:\Archivos de programa\saint pago\25-01-2014”) una nueva
carpeta, esta vez con un número de identificador nuevo (en este caso 13) y la hora
correspondiente (3:35 pm). La ruta completa se verá así: “C:\Archivos de programa\saint
pago\25-01-2014\13_03.35.pm.”
Finalmente dentro de esta carpeta se crean los archivos (nombre del archivo: número de
documento pagado) con la extensión .pdf, que estarán disponibles en cualquier momento y
pueden ser impresos, tan solo al ubicar la carpeta del día, el número de transacción y hora, y
el número de documento pagado.
Conexión con la base de datos: En esta opción debemos colocar los datos de conexión a la
base de datos. Servidor de base de datos, nombre de la base de datos, usuario y contraseña.
Licenciamiento: En esta opción debe indicar los datos de la licencia y servidor de
licenciamiento como se muestra en la siguiente pantalla.
Nota: Debe tener licencia de saint Enterprise para poder activar la licencia de saint pago.

Manual de saint pago Página 23

Manual de saint pago Página 24
Direcciones URL de saint pago: Direcciones URL donde va estar apuntando para subir y
bajar las deudas.
Salir
Esta opción permite el cierre de la aplicación.

Manual de saint pago Página 25
Nota: después de haber configurado se deben registrar en el portal de saint pago para poder
subir y bajar las cuentas por cobrar.
Pantalla Ingreso al Portal

Manual de saint pago Página 26
Pantalla Deudas al Portal

Manual de saint pago Página 27
Pantalla módulo Saint Enterprise Administrativo