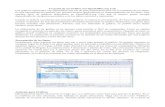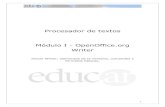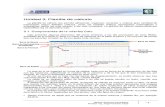Guía de Usuario OpenOffice.Org 1 - virtual.udl.cat · Guía de Usuario OpenOffice.Org 1.1 1ª...
Transcript of Guía de Usuario OpenOffice.Org 1 - virtual.udl.cat · Guía de Usuario OpenOffice.Org 1.1 1ª...
Guía de UsuarioOpenOffice.Org 1.1
1ª versiónNoviembre 2003
Documento elaborado por Linalco Consulting, S.L.
“Guía de Usuario OpenOffice.Org 1.1”, 1º Versión Página 1/76
Copyright © 2003 Linalco Consulting, S.L.
Linalco Consulting, S.L. permite libremente que se haga uso de este documento “Guíade Usuario OpenOffice.org 1.1” 1ª versión, de acuerdo con los terminos de la GNUFree Documentation License (FDL). Este es un texto legal genérico, elaborado por laFree Software Foundation, que concede a los usuarios de un documento cubierto poresta licencia una serie de privilegios. Los privilegios incluyen el derecho a usar eldocumento, modificarlo y redistribuirlo (con o sin modificaciones).La información contenida en este documento y los derivados de éste se proporcionantal cual son y los autores no asumirán responsabilidad alguna si el usuario o lectorhace mal uso de éstos.
Se concede el permiso de copia, distribución y/o modificación de este documento enlos términos de la GNU Free Documentation License, Versión 1.2 de la Free SoftwareFoundation; sin ningún tipo de Invariant Sections, ningún tipo de Front-Cover Texts, yningún texto de Back-cover Texts. Se incluye una copia de la licencia en la seccióntitulada: "GNU Free Documentation License".
Se puede descargar una copia transparente de este documento en:http://www.linalco.com/comunidad.html
“Guía de Usuario OpenOffice.Org 1.1”, 1º Versión Página 2/76
Índice de contenidoGNU Free Documentation License..................................................................................5
0. Preamble................................................................................................................51. Applicability and definitions...................................................................................52. Verbatim copying ..................................................................................................63. Copying in quantity ...............................................................................................64. Modifications .........................................................................................................75. Combining documents ...........................................................................................86. Collections of documents ......................................................................................87. Aggregation with independent works.....................................................................88. Translation.............................................................................................................89. Termination............................................................................................................810. Future revisions of this license.............................................................................9
Introducción..................................................................................................................10Descripción de la Aplicación.........................................................................................10OPENOFFICE 1.1 WRITER..............................................................................................11
Cómo Iniciar.............................................................................................................11Barra de Menús........................................................................................................11Barra de Estado........................................................................................................12Barra de Símbolos....................................................................................................12Empezar a Trabajar!!!..............................................................................................15
Cómo introducir y modificar texto........................................................................15Cómo abrir un documento....................................................................................17Seleccionar y borrar texto....................................................................................17Cómo guardar un documento...............................................................................18Cómo imprimir un archivo....................................................................................20Formato del Documento.......................................................................................21Diseño de la página..............................................................................................23Notas al pie..........................................................................................................25Trabajar con columnas.........................................................................................26
Estilos de Texto........................................................................................................27Tablas.......................................................................................................................27El Navegador............................................................................................................29Ejercicio: Usar Documentos Creados en Microsoft Word..........................................31
OPENOFFICE 1.1 CALC..................................................................................................32Cómo Iniciar.............................................................................................................32La Estructura de una Hoja de Cálculo.......................................................................32
Filas y columnas .................................................................................................33Documentos con hojas múltiples..............................................................................34
Cómo abrir una hoja de cálculo de OpenCalc ya existente..................................35Cómo guardar su hoja de cálculo.........................................................................35Cómo Imprimir la Hoja de Cálculo........................................................................36Cómo activar y desactivar la cuadrícula y otras opciones ...................................36Valores y fórmulas como contenido de las celdas................................................37
Cálculos en hojas (Ejercicio).....................................................................................38Usar una función predefinida; como ejemplo, conversión en euro ..........................39Qué puede contener una celda?...............................................................................40Diagramas y Gráficos en las Hojas de Cálculo..........................................................46Ejercicio: Usar Documentos Creados en Microsoft Excel..........................................52
OPENOFFICE 1.1 IMPRESS............................................................................................53Cómo Iniciar.............................................................................................................53Entorno ....................................................................................................................53Barras de Menú........................................................................................................54
“Guía de Usuario OpenOffice.Org 1.1”, 1º Versión Página 3/76
Personalización de Barras ...................................................................................54Manejo de Presentaciones........................................................................................55Crear una Presentación (Autopiloto).........................................................................56Abrir Presentación....................................................................................................57Guardar Presentación Nueva o ya Existentes...........................................................57Proteger Presentación..............................................................................................59Plantillas...................................................................................................................59Opciones de Visualización........................................................................................61Crear Nueva Diapositiva...........................................................................................61Modificar Secuencias de las Diapositivas.................................................................61Duplicar Diapositiva.................................................................................................62Eliminar Diapositiva..................................................................................................62Modificar Nombre a la Página...................................................................................62Introducir Texto en la Diapositiva.............................................................................62Modificar Texto.........................................................................................................63Insertar Herramientas de Dibujo..............................................................................63Dar Formato.............................................................................................................63Formato a Diapositiva..............................................................................................63Modificar Diseño de Página......................................................................................64Formato del Texto....................................................................................................64Fontwork...................................................................................................................64Formato para Objetos de Dibujo...............................................................................65Manejo de Estilos......................................................................................................68Propiedades del Documento.....................................................................................70Presentación.............................................................................................................70Impresión.................................................................................................................73Corrección Ortográfica..............................................................................................74Hoja de Cálculo.........................................................................................................74Gráficas....................................................................................................................75Imágenes..................................................................................................................76Ejercicio: Usar Documentos Creados en Microsoft PowerPoint.................................77
“Guía de Usuario OpenOffice.Org 1.1”, 1º Versión Página 4/76
GNU Free Documentation License
Version 1.2, November 2002 Copyright (C) 2000,2001,2002 Free Software Foundation, Inc.59 Temple Place, Suite 330, Boston, MA 02111-1307 USAEveryone is permitted to copy and distribute verbatim copiesof this license document, but changing it is not allowed.
0. Preamble
The purpose of this License is to make a manual, textbook, or other functional and useful document"free" in the sense of freedom: to assure everyone the effective freedom to copy and redistribute it, withor without modifying it, either commercially or noncommercially. Secondarily, this License preserves forthe author and publisher a way to get credit for their work, while not being considered responsible formodifications made by others.
This License is a kind of "copyleft", which means that derivative works of the document must themselvesbe free in the same sense. It complements the GNU General Public License, which is a copyleft licensedesigned for free software.
We have designed this License in order to use it for manuals for free software, because free softwareneeds free documentation: a free program should come with manuals providing the same freedoms thatthe software does. But this License is not limited to software manuals; it can be used for any textualwork, regardless of subject matter or whether it is published as a printed book. We recommend thisLicense principally for works whose purpose is instruction or reference.
1. Applicability and definitions
This License applies to any manual or other work, in any medium, that contains a notice placed by thecopyright holder saying it can be distributed under the terms of this License. Such a notice grants aworld-wide, royalty-free license, unlimited in duration, to use that work under the conditions statedherein. The "Document", below, refers to any such manual or work. Any member of the public is alicensee, and is addressed as "you". You accept the license if you copy, modify or distribute the work in away requiring permission under copyright law.
A "Modified Version" of the Document means any work containing the Document or a portion of it, eithercopied verbatim, or with modifications and/or translated into another language.
A "Secondary Section" is a named appendix or a front-matter section of the Document that dealsexclusively with the relationship of the publishers or authors of the Document to the Document's overallsubject (or to related matters) and contains nothing that could fall directly within that overall subject.(Thus, if the Document is in part a textbook of mathematics, a Secondary Section may not explain anymathematics.) The relationship could be a matter of historical connection with the subject or withrelated matters, or of legal, commercial, philosophical, ethical or political position regarding them.
The "Invariant Sections" are certain Secondary Sections whose titles are designated, as being those ofInvariant Sections, in the notice that says that the Document is released under this License. If a sectiondoes not fit the above definition of Secondary then it is not allowed to be designated as Invariant. TheDocument may contain zero Invariant Sections. If the Document does not identify any Invariant Sectionsthen there are none.
The "Cover Texts" are certain short passages of text that are listed, as Front-Cover Texts or Back-CoverTexts, in the notice that says that the Document is released under this License. A Front-Cover Text maybe at most 5 words, and a Back-Cover Text may be at most 25 words.
A "Transparent" copy of the Document means a machine-readable copy, represented in a format whosespecification is available to the general public, that is suitable for revising the document
“Guía de Usuario OpenOffice.Org 1.1”, 1º Versión Página 5/76
straightforwardly with generic text editors or (for images composed of pixels) generic paint programs or(for drawings) some widely available drawing editor, and that is suitable for input to text formatters orfor automatic translation to a variety of formats suitable for input to text formatters. A copy made in anotherwise Transparent file format whose markup, or absence of markup, has been arranged to thwart ordiscourage subsequent modification by readers is not Transparent. An image format is not Transparent ifused for any substantial amount of text. A copy that is not "Transparent" is called "Opaque".
Examples of suitable formats for Transparent copies include plain ASCII without markup, Texinfo inputformat, LaTeX input format, SGML or XML using a publicly available DTD, and standard-conformingsimple HTML, PostScript or PDF designed for human modification. Examples of transparent imageformats include PNG, XCF and JPG. Opaque formats include proprietary formats that can be read andedited only by proprietary word processors, SGML or XML for which the DTD and/or processing tools arenot generally available, and the machine-generated HTML, PostScript or PDF produced by some wordprocessors for output purposes only.
The "Title Page" means, for a printed book, the title page itself, plus such following pages as are neededto hold, legibly, the material this License requires to appear in the title page. For works in formats whichdo not have any title page as such, "Title Page" means the text near the most prominent appearance ofthe work's title, preceding the beginning of the body of the text.
A section "Entitled XYZ" means a named subunit of the Document whose title either is precisely XYZ orcontains XYZ in parentheses following text that translates XYZ in another language. (Here XYZ stands fora specific section name mentioned below, such as "Acknowledgements", "Dedications", "Endorsements",or "History".) To "Preserve the Title" of such a section when you modify the Document means that itremains a section "Entitled XYZ" according to this definition.
The Document may include Warranty Disclaimers next to the notice which states that this Licenseapplies to the Document. These Warranty Disclaimers are considered to be included by reference in thisLicense, but only as regards disclaiming warranties: any other implication that these WarrantyDisclaimers may have is void and has no effect on the meaning of this License.
2. Verbatim copying
You may copy and distribute the Document in any medium, either commercially or noncommercially,provided that this License, the copyright notices, and the license notice saying this License applies tothe Document are reproduced in all copies, and that you add no other conditions whatsoever to those ofthis License. You may not use technical measures to obstruct or control the reading or further copying ofthe copies you make or distribute. However, you may accept compensation in exchange for copies. If youdistribute a large enough number of copies you must also follow the conditions in section 3.
You may also lend copies, under the same conditions stated above, and you may publicly display copies.
3. Copying in quantity
If you publish printed copies (or copies in media that commonly have printed covers) of the Document,numbering more than 100, and the Document's license notice requires Cover Texts, you must enclosethe copies in covers that carry, clearly and legibly, all these Cover Texts: Front-Cover Texts on the frontcover, and Back-Cover Texts on the back cover. Both covers must also clearly and legibly identify you asthe publisher of these copies. The front cover must present the full title with all words of the title equallyprominent and visible. You may add other material on the covers in addition. Copying with changeslimited to the covers, as long as they preserve the title of the Document and satisfy these conditions,can be treated as verbatim copying in other respects.
If the required texts for either cover are too voluminous to fit legibly, you should put the first ones listed(as many as fit reasonably) on the actual cover, and continue the rest onto adjacent pages.
If you publish or distribute Opaque copies of the Document numbering more than 100, you must eitherinclude a machine-readable Transparent copy along with each Opaque copy, or state in or with eachOpaque copy a computer-network location from which the general network-using public has access todownload using public-standard network protocols a complete Transparent copy of the Document, freeof added material. If you use the latter option, you must take reasonably prudent steps, when you begindistribution of Opaque copies in quantity, to ensure that this Transparent copy will remain thusaccessible at the stated location until at least one year after the last time you distribute an Opaque copy(directly or through your agents or retailers) of that edition to the public.
“Guía de Usuario OpenOffice.Org 1.1”, 1º Versión Página 6/76
It is requested, but not required, that you contact the authors of the Document well before redistributingany large number of copies, to give them a chance to provide you with an updated version of theDocument.
4. Modifications
You may copy and distribute a Modified Version of the Document under the conditions of sections 2 and3 above, provided that you release the Modified Version under precisely this License, with the ModifiedVersion filling the role of the Document, thus licensing distribution and modification of the ModifiedVersion to whoever possesses a copy of it. In addition, you must do these things in the Modified Version:
• A. Use in the Title Page (and on the covers, if any) a title distinct from that of the Document, andfrom those of previous versions (which should, if there were any, be listed in the History sectionof the Document). You may use the same title as a previous version if the original publisher ofthat version gives permission.
• B. List on the Title Page, as authors, one or more persons or entities responsible for authorshipof the modifications in the Modified Version, together with at least five of the principal authors ofthe Document (all of its principal authors, if it has fewer than five), unless they release you fromthis requirement.
• C. State on the Title page the name of the publisher of the Modified Version, as the publisher. • D. Preserve all the copyright notices of the Document. • E. Add an appropriate copyright notice for your modifications adjacent to the other copyright
notices. • F. Include, immediately after the copyright notices, a license notice giving the public permission
to use the Modified Version under the terms of this License, in the form shown in the Addendumbelow.
• G. Preserve in that license notice the full lists of Invariant Sections and required Cover Textsgiven in the Document's license notice.
• H. Include an unaltered copy of this License. • I. Preserve the section Entitled "History", Preserve its Title, and add to it an item stating at least
the title, year, new authors, and publisher of the Modified Version as given on the Title Page. Ifthere is no section Entitled "History" in the Document, create one stating the title, year, authors,and publisher of the Document as given on its Title Page, then add an item describing theModified Version as stated in the previous sentence.
• J. Preserve the network location, if any, given in the Document for public access to a Transparentcopy of the Document, and likewise the network locations given in the Document for previousversions it was based on. These may be placed in the "History" section. You may omit a networklocation for a work that was published at least four years before the Document itself, or if theoriginal publisher of the version it refers to gives permission.
• K. For any section Entitled "Acknowledgements" or "Dedications", Preserve the Title of thesection, and preserve in the section all the substance and tone of each of the contributoracknowledgements and/or dedications given therein.
• L. Preserve all the Invariant Sections of the Document, unaltered in their text and in their titles.Section numbers or the equivalent are not considered part of the section titles.
• M. Delete any section Entitled "Endorsements". Such a section may not be included in theModified Version.
• N. Do not retitle any existing section to be Entitled "Endorsements" or to conflict in title with anyInvariant Section.
• O. Preserve any Warranty Disclaimers.
If the Modified Version includes new front-matter sections or appendices that qualify as SecondarySections and contain no material copied from the Document, you may at your option designate some orall of these sections as invariant. To do this, add their titles to the list of Invariant Sections in theModified Version's license notice. These titles must be distinct from any other section titles.
You may add a section Entitled "Endorsements", provided it contains nothing but endorsements of yourModified Version by various parties--for example, statements of peer review or that the text has beenapproved by an organization as the authoritative definition of a standard.
“Guía de Usuario OpenOffice.Org 1.1”, 1º Versión Página 7/76
You may add a passage of up to five words as a Front-Cover Text, and a passage of up to 25 words as aBack-Cover Text, to the end of the list of Cover Texts in the Modified Version. Only one passage of Front-Cover Text and one of Back-Cover Text may be added by (or through arrangements made by) any oneentity. If the Document already includes a cover text for the same cover, previously added by you or byarrangement made by the same entity you are acting on behalf of, you may not add another; but youmay replace the old one, on explicit permission from the previous publisher that added the old one.
The author(s) and publisher(s) of the Document do not by this License give permission to use theirnames for publicity for or to assert or imply endorsement of any Modified Version.
5. Combining documents
You may combine the Document with other documents released under this License, under the termsdefined in section 4 above for modified versions, provided that you include in the combination all of theInvariant Sections of all of the original documents, unmodified, and list them all as Invariant Sections ofyour combined work in its license notice, and that you preserve all their Warranty Disclaimers.
The combined work need only contain one copy of this License, and multiple identical Invariant Sectionsmay be replaced with a single copy. If there are multiple Invariant Sections with the same name butdifferent contents, make the title of each such section unique by adding at the end of it, in parentheses,the name of the original author or publisher of that section if known, or else a unique number. Make thesame adjustment to the section titles in the list of Invariant Sections in the license notice of thecombined work.
In the combination, you must combine any sections Entitled "History" in the various original documents,forming one section Entitled "History"; likewise combine any sections Entitled "Acknowledgements", andany sections Entitled "Dedications". You must delete all sections Entitled "Endorsements."
6. Collections of documents
You may make a collection consisting of the Document and other documents released under thisLicense, and replace the individual copies of this License in the various documents with a single copythat is included in the collection, provided that you follow the rules of this License for verbatim copyingof each of the documents in all other respects.
You may extract a single document from such a collection, and distribute it individually under thisLicense, provided you insert a copy of this License into the extracted document, and follow this Licensein all other respects regarding verbatim copying of that document.
7. Aggregation with independent works
A compilation of the Document or its derivatives with other separate and independent documents orworks, in or on a volume of a storage or distribution medium, is called an "aggregate" if the copyrightresulting from the compilation is not used to limit the legal rights of the compilation's users beyond whatthe individual works permit. When the Document is included in an aggregate, this License does not applyto the other works in the aggregate which are not themselves derivative works of the Document.
If the Cover Text requirement of section 3 is applicable to these copies of the Document, then if theDocument is less than one half of the entire aggregate, the Document's Cover Texts may be placed oncovers that bracket the Document within the aggregate, or the electronic equivalent of covers if theDocument is in electronic form. Otherwise they must appear on printed covers that bracket the wholeaggregate.
8. Translation
Translation is considered a kind of modification, so you may distribute translations of the Documentunder the terms of section 4. Replacing Invariant Sections with translations requires special permissionfrom their copyright holders, but you may include translations of some or all Invariant Sections inaddition to the original versions of these Invariant Sections. You may include a translation of thisLicense, and all the license notices in the Document, and any Warranty Disclaimers, provided that youalso include the original English version of this License and the original versions of those notices anddisclaimers. In case of a disagreement between the translation and the original version of this License ora notice or disclaimer, the original version will prevail.
“Guía de Usuario OpenOffice.Org 1.1”, 1º Versión Página 8/76
If a section in the Document is Entitled "Acknowledgements", "Dedications", or "History", therequirement (section 4) to Preserve its Title (section 1) will typically require changing the actual title.
9. Termination
You may not copy, modify, sublicense, or distribute the Document except as expressly provided forunder this License. Any other attempt to copy, modify, sublicense or distribute the Document is void,and will automatically terminate your rights under this License. However, parties who have receivedcopies, or rights, from you under this License will not have their licenses terminated so long as suchparties remain in full compliance.
10. Future revisions of this license
The Free Software Foundation may publish new, revised versions of the GNU Free DocumentationLicense from time to time. Such new versions will be similar in spirit to the present version, but maydiffer in detail to address new problems or concerns. See http://www.gnu.org/copyleft/.
Each version of the License is given a distinguishing version number. If the Document specifies that aparticular numbered version of this License "or any later version" applies to it, you have the option offollowing the terms and conditions either of that specified version or of any later version that has beenpublished (not as a draft) by the Free Software Foundation. If the Document does not specify a versionnumber of this License, you may choose any version ever published (not as a draft) by the Free SoftwareFoundation.
How to use this License for your documentsTo use this License in a document you have written, include a copy of the License in the document andput the following copyright and license notices just after the title page:
Copyright (c) YEAR YOUR NAME. Permission is granted to copy, distribute and/or modify this document under the terms of the GNU Free Documentation License, Version 1.2 or any later version published by the Free Software Foundation; with no Invariant Sections, no Front-Cover Texts, and no Back-Cover Texts. A copy of the license is included in the section entitled "GNU Free Documentation License".
If you have Invariant Sections, Front-Cover Texts and Back-Cover Texts, replace the "with...Texts." linewith this:
with the Invariant Sections being LIST THEIR TITLES, with the Front-Cover Texts being LIST, and with the Back-Cover Texts being LIST.
If you have Invariant Sections without Cover Texts, or some other combination of the three, merge thosetwo alternatives to suit the situation.
If your document contains nontrivial examples of program code, we recommend releasing theseexamples in parallel under your choice of free software license, such as the GNU General Public License,to permit their use in free software.
“Guía de Usuario OpenOffice.Org 1.1”, 1º Versión Página 9/76
Introducción
El siguiente documento tiene la finalidad de ser una guía para el usuario de laaplicación OpenOffice.Org 1.1, cuya abreviatura es: “OOo”
Se trata de una guía de ofimática orientada a usuarios para el manejo de lasprincipales herramientas y funciones de OpenOffice en una estación de trabajo conentorno gráfico bajo el sistema operativo Linux.El objetivo principal de este curso consiste en que los usuarios podrán utilizar todaslas herramientas de OpenOffice y descubrir sus ventajas, asi como comparar por simismos las funcionalidades y las similitudes con otras aplicaciones propietarias.
Descripción de la Aplicación
OpenOffice.Org 1.1 es un conjunto de programas de distribución mundial queincorpora la más novedosa tecnología, y además ofrece gran versatilidad al usuariotradicional con el fin de poder facilitar su trabajo.
La aplicación está compuesta de varios elementos llamados:
● Herramientas principales de OpenOffice:➢ OpenWriter (procesador de texto: para la creación de documentos de texto)➢ OpenCalc (Hoja de cálculo: para la gestión de hojas electrónicas)➢ OpenImpress (Herramienta para la realización de presentaciones)➢ OpenDraw (Herramienta de dibujos)
● Otras herramientas de OpenOffice:➢ Documento HTML➢ Documento maestro➢ Editor de formulas➢ Editor de etiquetas➢ Editor de tarjetas de visita➢ Plantillas y documentos
Cabe destacar que esta suite de aplicaciones es completamente compatible conaplicaciones de otros fabricantes tales como Microsoft Office, StarOffice o SmarSuitede Lotus, permitiendo tanto abrir como guardar documentos en formatos nativos aestos programas.
La utilización de las aplicaciones es sumamente intuitiva y si el usuario poseeconocimientos previos de otras aplicaciones, no va a encontrar dificultades para podersentirse cómodo.
Para poder ampliar los conocimientos aquí expuestos, el programa incluye unacompleta ayuda en español, también existe una página web<http://es.openoffice.org/index.html> donde se puede encontrar diversadocumentación sobre OpenOffice.org 1.0 y una lista de correo donde se puedecolaborar o consultar dudas.
“Guía de Usuario OpenOffice.Org 1.1”, 1º Versión Página 10/76
OPENOFFICE 1.1 WRITER
Esta es una guía rápida de introducción a los comandos más comunes del procesadorde textos OpenWriter. Si ya ha tenido alguna experiencia trabajando con procesadoresde texto, sobre todo con alguna versión de Word encontrará fácil el navegar por esteprograma, ya que muchos de los comandos usados por Word, también OpenWriter lostiene, la única diferencia a nivel usual es el nombre asignado.
Cómo Iniciar
1.- Acceder desde el panel KDE, seleccionar OpenOffice, y seleccionar OpenWriter yseleccionar la opción Documento de Texto.2.- Desde el panel de OpenOffice, seleccionar archivo, nuevo y hacer click en el iconode Documento de texto.
Barra de Menús
Archivo
En este menú encontrará opciones de Generar un documento nuevo, abrir unoexistente, autobrowse (busca en la libreta de direcciones), autopiloto (para creardocumentos prediseñados como cartas, faxes, memorándum, los cuales puedepersonalizar), cerrar, guardar como, guardar todo, recargar (reemplaza eldocumento actual con la última versión guardada), versiones (se pueden guardarvarias versiones de un mismo documento), enviar a, propiedades de losdocumentos, plantillas, vista preliminar, imprimir, configuración de laimpresora, cartas en serie (enviar, imprimir o mandar a un archivo cartaspersonalizadas en base a la libreta de direcciones), terminar (salir de OpenOffice).
Editar
Con este menú puede manipular el texto que tiene en pantalla, deshacer escritura,repetir escritura, cortar, copiar, pegar, pegado especial, seleccionar,modificar grabar (guarda los cambios hechos a un cierto documento), modificarmostrar (muestra los cambios hechos a un documento), modificar aceptar orechazar (acepta o rechaza los cambios cuando se han unido documentos),modificar unir documentos (inserta los cambios hechos a una copia del documentooriginal), modificar insertar comentarios, comparar documentos (inserta loscambios hechos al documento), buscar y reemplazar, navegador (nos permitedesplazarnos a sitios concretos del texto además de mostrarnos información sobre elcontenido del texto), autotexto (permite componer textos completos para cartas,faxes y cualquier documento a través de abreviaciones determinadas o creadas por elusuario, para redactar rápida y cómodamente una correspondencia con igual o similarcontenido), intercambiar base de datos (puede elegir entre las bases de datosdisponibles para usar los campos), plug-in (insertar un agregado).Ver
“Guía de Usuario OpenOffice.Org 1.1”, 1º Versión Página 11/76
En este menú se encuentran los distintos tipos de vistas que podemos tener deldocumento, tales como: escala (permite ver diferentes tamaños de la hoja en queesta trabajando), base de datos actual (muestra la base de datos que se estausando), barra de símbolos (permite activar/desactivar las distintas barras deherramientas), regla (muestra o no la regla), barra de estado (parte inferior de lahoja, página actual, total de páginas, etc.), límites del texto (muestra las líneas delímite de la hoja), marcas (permite ver/ocultar las marcas que tenemos en el texto),campos (despliega el nombre o contenido de los campos), etc.
Insertar
Esta opción nos permitirá trabajar con encabezados, pies de página, marcos, índices,introducir campos, imágenes, notas, tablas, etc.
Formato
Aquí podemos dar formato a nuestro documento, trabajar con los párrafos, caracteres,columnas, dar estilos al documento, etc.
Herramientas
Con esta opción podrá aplicar la ortografía, buscar sinónimos, autocorrección,numeración de líneas, aplicar macros, configurar las opciones del Open Writer, comocomandos, botones, etc.
Ventana
Nos muestra las ventanas activas, así como distintas formas de poder ver losdocumentos.
Ayuda
Proporciona ayuda sobre el OpenOffice.
Barra de Estado
Esta barra, muestra el estado de nuestro documento; la página en que estamostrabajando, el total de páginas del documento, la escala del documento en la pantalla,los hiperenlaces, modo de inserción, y un asterisco (*) el cual nos indica que sehicieron cambios en el documento que no han sido guardados.
Barra de Símbolos
Si abre un documento de texto nuevo en OpenOffice, se modificará la presentación dealgunas de las barras. Las barras de objetos y herramientas mostrarán sólo los
“Guía de Usuario OpenOffice.Org 1.1”, 1º Versión Página 12/76
símbolos que tengan que ver con la edición de texto.
Supongamos que acaba de iniciar por primera vez OpenOffice y que seleccionaDocumento de texto, el área de trabajo se visualizará ahora de la siguiente manera:
La barra de símbolos se encuentra a la izquierda del área de trabajo.
El primer icono de la barra de símbolos, permite insertar tablas, imágenes, columnas,editar una columna específica, insertar pie de páginas, notas finales, insertarcaracteres especiales, hacer las llamadas del índice, insertar bookmarks, etc.
El segundo icono permite seleccionar una variedad de campos a introducir en eldocumento, como son: fecha, hora, número de página, contar páginas, tema, título,autor y otros (bases de datos, referencias, etc.).
“Guía de Usuario OpenOffice.Org 1.1”, 1º Versión Página 13/76
El tercer icono muestra cómo insertar gráficos, fórmulas, frames, objetos OLE, insertarplug-in, applets, etc.
El cuarto icono muestra las herramientas de dibujo: líneas, rectángulos, círculos,texto, texto animado, llamadas a diálogos. La opción de Texto (T) es parecida alWordArt, cuando la usamos, activa en la opción de Formato de la barra de menús elFontWork, que permite girar el texto, alinearlo, etc. es muy parecido al Word Art delprograma de Office. Se pueden hacer portadas con él.
El quinto icono muestra cómo hacer formularios.
El sexto icono ayuda a colocar leyendas de autotexto en el documento, como sonderecho de autor, avisos, etc.
El séptimo icono activa o desactiva el cursor directo, con él se puede introducir textolibremente en cualquier parte del documento.
El octavo icono activa la revisión ortográfica.
Si el siguiente icono está activo, la revisión ortográfica se hará automáticamente, esdecir al momento de escribir, inmediatamente señalará si hay un error.
“Guía de Usuario OpenOffice.Org 1.1”, 1º Versión Página 14/76
Con esta función puede efectuar búsquedas y reemplazos en el documento.
Este icono activa o desactiva la barra de hiperenlaces para buscar información enInternet.
Esta función muestra los caracteres no imprimibles, como son los espacios,tabuladores, comentarios, etc.
Si este icono esta activado, solamente se mostrarán en el documento, los marcos delas imágenes, pero no la imagen.
Este icono muestra el documento en formato html.
Empezar a Trabajar!!!
Después de abrir el programa para textos de cualquiera de las formas proporcionadascon anterioridad, el área de trabajo se visualizara ahora de la siguiente manera:
Cómo introducir y modificar texto
Escriba ahora un texto. No tiene que preocuparse de los ajustes de líneas, pues elprograma los controla automáticamente. La tecla Entrar “ Intro” tiene que pulsarla
“Guía de Usuario OpenOffice.Org 1.1”, 1º Versión Página 15/76
sólo cuando desee introducir un nuevo párrafo.
Comience simplemente a escribir y más tarde corregirá los errores. De esta forma nose verá entorpecida la fase creativa al no tener que mover el cursor de un lado paraotro. Los formateados, por ejemplo para títulos principales, palabras destacadas ennegrita y similares, puede aplicarlos más tarde una vez que haya escrito el texto.
✔ Durante la introducción de datos, también le ayudará la función automática paracompletar palabras: Cuando escriba frecuentemente una misma palabra que tengamás de 5 caracteres, tras introducir los tres primeros caracteres notará queOpenWriter le propone la palabra ya conocida. Pulse la tecla Entrar (u otra teclaque usted haya determinado) para aceptar la propuesta. Si existieran variaspalabras largas con los mismos tres caracteres al comienzo, puede pasar adelanteen la lista de las palabras conocidas usando la combinación de teclas (Control)(Tab)o hacia atrás con (Mayúscula)(Control)(Tab).
Si ya sabe qué tipo de documento va a crear, puede ahorrarse tiempo iniciando unaplantilla de documento. Las plantillas contienen toda la información estándar y elformato que requiere cada documento; lo único que hay que hacer es escribir el texto.
Para abrir una plantilla seleccione: Archivo-Nuevo-Plantillas y Documentos, sele mostrará un cuadro de diálogo:
Autopiloto “Asistente o Piloto automático”
Es una serie de cuadros de diálogo que plantean preguntas sobre lo que desee hacer,OpenOffice después realiza el trabajo basándose en la información proporcionada.
Puede utilizar el autopiloto para crear, por ejemplo, un memorándum. Se le pediránlos datos que contendrá el formato de memorándum. OpenOffice proporcionaautopilotos para los documentos más usados.
“Guía de Usuario OpenOffice.Org 1.1”, 1º Versión Página 16/76
Cómo abrir un documento
Para abrir un documento existente, puede hacer lo siguiente:
1) hacer click con el ratón sobre el icono abrir archivo:
Abrir Archivo
2) seleccionar Archivo-Abrir de la barra de menús, la cual le mostrará el cuadro dediálogo Abrir, el cual le permite seleccionar el archivo y 3) seleccionar la dirección enla opción buscar en, cuando aparezca el documento deberá seleccionarlo y elegir laopción abrir.
Una vez que tiene un documento en la pantalla, sea nuevo o no, puede escribir en él yusar las teclas estándar para desplazarse por la pantalla, como en cualquier otroeditor de texto.
Seleccionar y borrar texto
Si desea eliminar solamente un caracter, lo más sencillo es poner el cursordirectamente detrás del mismo y pulsar a continuación la tecla Retroceso, que seencuentra arriba de la tecla Entrar. La tecla Retroceso borra el caracter a la izquierdadel cursor. Otra alternativa es poner el cursor delante del caracter a borrar y pulsar latecla (Supr). Esta tecla borra siempre el caracter a la derecha del cursor. Al borrar, los
“Guía de Usuario OpenOffice.Org 1.1”, 1º Versión Página 17/76
caracteres siguientes retroceden para cerrar el hueco.
Si desea borrar varios caracteres seguidos, debe previamente seleccionar un área aborrar. Para ello puede usar el ratón o el teclado, o ambos alternativamente. Con elratón, lleve el puntero al primer caracter a borrar, pulse el botón izquierdo y arrastre,con el botón pulsado, hasta el último caracter. Suelte entonces el botón. La selecciónse mostrará invertida. Si ahora pulsa la tecla Retroceso o (Supr), se borrará el áreaseleccionada.
Para seleccionar texto existen igualmente varias posibilidades: pulse dos veces sobreuna palabra para seleccionarla. Una pulsación triple selecciona toda la línea. Si deseaseleccionar varias palabras seguidas, seleccione la primera mediante una doblepulsación y no suelte el botón del ratón tras la segunda pulsación, sino arrástrelo,manteniéndolo pulsado, sobre el resto de las palabras. De esta forma se ampliarácada vez la selección en una palabra completa, con lo que no es necesario "apuntar"con el ratón. Si desea eliminar el resto de la frase a partir de un determinado caracteranterior o posterior, ponga el puntero delante o detrás del respectivo caracter yarrastre ligeramente con el ratón, manteniendo pulsado el botón izquierdo, haciaarriba o hacia abajo. El texto se seleccionará y podrá ser eliminado a continuación.
Para seleccionar partes determinadas del texto no tiene más que pulsar el botón delratón sobre el primer caracter del área a seleccionar y, manteniendo pulsada la teclaMayús, sobre el último caracter del área. Otra opción es, manteniendo igualmentepulsada la tecla Mayús, mover el cursor con las teclas de flechas hasta el final delárea a seleccionar. Para seleccionar todo el texto pulse al mismo tiempo las teclas(Control) y (A)
✔ Una posibilidad bastante práctica es la selección múltiple. Con ella puedeseleccionar conjuntamente en OpenWriter varios pasajes independientes en untexto para p.ej. formatearlos luego todos con un único comando. Seleccione variospasajes con el ratón manteniendo pulsada la tecla (Control). Luego podráformatearlos todos nuevamente.
Cómo guardar un documento
Después de trabajar en el documento, querrá guardar el archivo en el disco duro odiskette.
Para guardar el documento actual utilice el comando Guardar del menú Archivo o elicono Guardar documento en la barra de funciones. También puede usar lacombinación de teclas (Control)(S). Al guardar un documento por primera vez, se mostrará un diálogo en el que podráelegir el lugar donde desee guardar el archivo.
“Guía de Usuario OpenOffice.Org 1.1”, 1º Versión Página 18/76
Al guardar un documento por primera vez deberá darle un nombre. Exceptuando lasrestricciones que le pueda imponer su sistema operativo, usted puede elegir cualquiernombre que desee. A continuación, se le pedirá en un diálogo que indique el nombre yel lugar donde desee guardarlo. Luego solo tendrá que pulsar sobre su nombre paraabrir el documento.
✔ Una vez guardado el documento por primera vez, y haberle asignado un nombre,puede actualizarlo rápidamente usando la combinación de teclas Ctrl - S, esto leevitará perder el archivo en caso de interrupciones de corriente, o caídas delsistema.
En la barra de estado encontrará un campo que mostrará un asterisco (*) indicandoque el documento actual ha sido modificado con respecto a la última versión en eldisco duro (o que aún no se ha guardado como archivo).
Si necesita exportar sus archivos de OpenOffice a otro formato que pueda ser leídopor otros procesadores, OpenOffice ofrece varios filtros de exportación, como son:Word 95, Word 97, Word 6.0, Word 2000, Formato RTF, Formato PDF, diversasvariedades de texto simple, etc...
Para guardar un archivo de OpenOffice en otro formato, siga estos pasos:
1. Seleccione Archivo-Guardar como para desplegar el cuadro de diálogo Guardarcomo.
2. En la lista desplegable Guardar Como seleccione el formato.3. Escriba el nombre del documento (diferente del original si no desea que este se
sobreescriba).
“Guía de Usuario OpenOffice.Org 1.1”, 1º Versión Página 19/76
4. Seleccione el directorio en el que desea guardar el archivo.5. Oprima Aceptar para guardar el documento.
Cómo imprimir un archivo
Cuando haya acabado de crear su documento, puede imprimirlo con una impresora,para por ejemplo enviarlo posteriormente por correo o guardarlo en un archivo.
Para imprimir el documento actual debe tener una impresora conectada a suordenador, sea directamente a través de un cable o indirectamente a través de unared. En caso de necesidad también puede "imprimir en archivo". Con ello, toda lainformación que normalmente se envía a una impresora se guarda primero en unarchivo. El contenido de este archivo, por ejemplo, se copiará luego en una impresoraconectada a otro ordenador donde no esté instalado ningún OpenOffice.
El documento actual lo puede imprimir directamente sin pasar pordiálogo alguno si pulsa sobre el icono Imprimir archivo directamenteen la barra de funciones.
La impresión la puede controlar sobre todo en el diálogo Imprimir, que se encuentrabajo el comando con el mismo nombre en el menú Archivo o con la combinación deteclas (Control)(P).
Previsualización
Para la impresión de imágenes y tablas, solos o integrados en un texto, es muyimportante que se informe previamente sobre el orden respectivo en el papel. Conello puede configurar, por ejemplo, el ancho óptimo de los márgenes o, en el caso deimprimir tablas de gran tamaño, el salto de página donde menos moleste. OpenOfficele ofrece esta posibilidad de previsualización con el comando Vista preliminar en elmenú Archivo.
Si el documento actual es un documento web en el lenguaje de descripción depáginas HTML, no se podrá ver el comando Vista preliminar.
Después de haber activado la Vista Preliminar, puede escoger entre diferentes escalasde visualización. Generalmente se le mostrarán dos páginas juntas en formato A4, lasimpares, comenzando con la número 1, siempre a la derecha, y a la izquierda laspares.
Cierre la ventana para abandonar la vista preliminar.
Imprimir varias páginas en una hoja
Con OpenOffice es facilísimo imprimir varias páginas de su documento en una solahoja de papel:
➢ Elija la opción vista preliminar (Menú Archivo – Vista preliminar / Impresión).
➢ Elija en la barra de objetos si desea que se muestren como máximo dos o cuatro
“Guía de Usuario OpenOffice.Org 1.1”, 1º Versión Página 20/76
páginas, o pulse sobre el icono Escala en la barra de objetos y escoja ahí su propiadivisión en filas y columnas. Con una larga pulsación sobre el icono abrirá unsubmenú en forma de cuadrícula en el que arrastrando con el ratón podrádeterminar el número de filas y columnas (en tamaño "páginas") que desee que semuestren e impriman.
➢ Pulse sobre el icono Imprimir vista preliminar en la barra de objetos. En elcuadro de diálogo de la impresora puede elegir entre impresión vertical u horizontalasí como la división de sus páginas de papel de las páginas previsualizadas.
Formato del Documento
La fuente que utiliza un documento produce cierta sensación al leerlo; el tipo de letrapuede hacer que un documento sea formal o informal, fácil de leer o no. Las fuentespueden agruparse en fuentes monoespaciadas, que suelen indicar salida deordenador, y fuentes proporcionales, que son mucho más fáciles de leer. Asimismopueden ser serif -con patines- o sans serif (“sin serif”, en francés). Las fuentes sanserif son buenas para títulos, pero resultan cansada para leer textos largos.
Selección de una fuente
Puede aplicarse una misma fuente a todo el documento, sólo a un párrafo, o incluso aun caracter. Para aplicar una fuente:
1. Seleccione el texto al que desee aplicarle la fuente.
2. Elija Formato-Caracter para abrir el cuadro de diálogo.
Otra manera es hacerlo directamente de la barra de menús, seleccionando el tipo dela lista desplegable y el tamaño a aplicar.Negritas, cursivas y subrayado
En la barra de menús puede elegir estas opciones, haciendo click sobre los iconos quelas señalan, o bien ir a Formato-caracter.
Cómo seleccionar los atributos de párrafos
Lo mismo que el de caracteres, el formato de párrafo puede aplicarse ya sea unpárrafo seleccionado o al texto que escriba después de indicar ciertos atributos.
El formato de párrafo se refiere a la forma en que se manejan las sangrías y lainterlínea del párrafo, la distancia de los tabuladores, la alineación (derecha,izquierda, centrado, justificado), etc.
Todo el formato de párrafo en los documentos de OpenOffice se hace en el cuadro dediálogo Párrafo, que puede abrir seleccionando Formato-Párrafo.
“Guía de Usuario OpenOffice.Org 1.1”, 1º Versión Página 21/76
Defina la sangría y el espacio entre líneas
Sangría Izquierda. Indica que el párrafo se desplaza hacia adentro (o hacia afuera sise establece un número negativo) con respecto del margen. La sangría izquierda yderecha indica el espacio en blanco que deberá colocarse a cada lado del párrafo.
Sangría en primera línea. Permite colocar un párrafo con una sangría en la primeralínea; puede crear una sangría francesa estableciendo en la primera línea unacantidad negativa menor que la de la sangría izquierda.
Espacio (campo Arriba y Abajo). Indica el espacio en blanco que habrá antes ydespués del párrafo seleccionado. A menos que necesite alinear un párrafo con unformulario impreso o realizar alguna tarea especial, lo más probable es que no cambieestos valores.
Interlineado. Determina la interlínea del párrafo, es decir, el espacio entre cadalínea de texto. Puede elegir interlineado sencillo, doble, o de 1.5.
Alineación del párrafo
La mayoría de los documentos que cree tendrán el atributo predeterminado dealineación a la izquierda. Con esta opción puede alinear a la izquierda, derecha,centrado o justificar el texto o párrafos.
También puede acceder a esta opción desde la barra de menús directamente sobrelos iconos.
Definición de tabuladores
Para configurar un tabulador haga lo siguiente:1. Seleccione el tamaño de tabulador en la lista de la sección posición.
“Guía de Usuario OpenOffice.Org 1.1”, 1º Versión Página 22/76
2. Elija el tipo de alineación que aplicará al texto que introduzca en ese paso detabulador.
3. Si elige tipo decimal, puede definir el caracter que guste en lugar del punto decimal(.).
4. Seleccione un caracter de relleno, si desea que ese caracter llene los espaciosvacíos entre el texto y el siguiente tabulador.
5. Si es necesario, seleccione otro tamaño del tabulador para configurarlo. Todos losvalores del tabulador entran en vigor cuando oprime el botón Aceptar y cierra elcuadro de diálogo.
Diseño de la página
Además de los atributos de caracter y párrafo, necesita definir las páginas en las quevan a ser escritos los párrafos. Para definir las páginas, vaya a Formato-Página.
En este cuadro de diálogo definirá los márgenes de la página, el diseño de la página yel tamaño del papel.
Los cuatro lados de la hoja impresa están representados en los campos márgenes:Izquierdo, Derecho, Arriba, Abajo.
La sección Formato de papel define el tamaño y la orientación de la hoja en que va aimprimir el documento (Vertical u Horizontal).
La sección Previsualización muestra el efecto de los cambios que realice, tanto por eltamaño y forma del cuadro blanco (representa la hoja) como por las líneas dentro deella, que representan los márgenes.Defina el diseño y la numeración básica
“Guía de Usuario OpenOffice.Org 1.1”, 1º Versión Página 23/76
El campo formato define el estilo de numeración de las páginas: letras, númerosarábigos o romanos. Los números de página se insertan seleccionando Insertar-Campos y después Números de página, desafortunadamente esta opción no esmuy buena, y presenta algunas dificultades, si p.ej., necesita iniciar una numeracióndistinta, tendrá que crear archivos separados para poder hacerlo.
Puede definir a que páginas del documento se aplicarán esto valores, la listadesplegable permite aplicarlo a:
➢ Todas las páginas del documento.➢ Reflejado. Permite que el diseño sea simétrico; en este caso, los campos de
margen izquierdo y derecho se convierten en Interior/Exterior.➢ Todas las páginas derechas (numeración non).➢ Todas las páginas izquierdas (numeración par).
Encabezados y pies de página
En OpenWriter resulta cómodo el trabajar con encabezados y pies de página, ya queno utiliza códigos ocultos como otros procesadores, sino que coloca un cuadro encada página y solamente con un click se puede empezar a teclear el encabezado o elpie de página; estos se muestran en todas las páginas.
Las siguientes definiciones le ayudaran a configurar los encabezados:
● El encabezado está desactivado en forma predeterminada; haga click en la casillaActivar encabezamiento.
● El campo Espacio define la distancia entre el texto del encabezado y el inicio deltexto normal del documento.
● El encabezado siempre respeta el margen superior de la página que se hayadefinido en la ficha Página de este cuadro de diálogo.
● El campo Altura define la altura del encabezado pero:
• Puede seleccionar la casilla Ajuste dinámico de la altura para que ésta seajuste a cualquier texto que coloque en el encabezado.
“Guía de Usuario OpenOffice.Org 1.1”, 1º Versión Página 24/76
• El encabezado siempre respeta el margen superior de la página que hayadefinido en laficha Página de este cuadro de diálogo.
• Si selecciona la casilla Ajuste dinámico de la altura, puede definir el margenizquierdo y derecho del encabezado, ya que afectan la altura de unencabezado de varias líneas.
● También puede seleccionar la casilla Contenido a la izquierda/derecha igual, paraque sea simétrico el encabezado en las páginas izquierda y derecha del documento.
Pie de página
El pie de página esta desactivado en forma predeterminada. Hay que seleccionar lacasilla para activarlo, una vez activado se dispone de las mismas opciones que para elencabezado.
Notas al pie
Son textos breves que vemos en la parte inferior de una página y ofrecen informaciónadicional (por lo general de forma complementaria) respecto del texto del documento.
✔ En ocasiones estas notas se sitúan al final del documento y no al pie de cadapágina, en este caso se llaman notas al final.
Las notas constan de dos partes: un marcador en el cuerpo del documento y el textode la nota, situado al pie de la página o al final del documento.
Cómo crear notas al pie
En OpenWriter es muy sencillo crear una nota: simplemente coloque el cursor donde
“Guía de Usuario OpenOffice.Org 1.1”, 1º Versión Página 25/76
quiera que aparezca el marcador de la nota, vaya a la opción de Insertar-Nota alpie, se abrirá un cuadro de diálogo donde puede seleccionar varias opciones.
Automático. Éste es el atributo predeterminado. Aplica los valorespredeterminados de OpenWriter. A menos que modifique las opciones de notas, seaplica un número consecutivo a las notas.
Caracteres. Si no desea una secuencia de números o letras, puede definir elmarcador insertando hasta diez caracteres para un marcador. Oprima el botón (...)para seleccionar los caracteres deseados o puede escribirlos directamente.
Tipo. Si la nota irá al final de la página o del documento.
Para modificar una nota, simplemente coloque el puntero del ratón junto a lamarca de la nota, éste se convierte en una mano, haga click y el cursor saltará altexto de la nota y empezar a modificarlo. También puede ir directamente al texto dela nota y modificarlo.
Para eliminar las notas, sólo seleccione el marcador dentro del texto y oprima latecla Supr.
Trabajar con columnas
Cuando quiera formatear el texto para que aparezca en columnas verticales, como lasde los periódicos, use la característica de columnas, del cuadro de diálogo Página, odirectamente en Formato-Columnas. El cuadro de diálogo se mostrará de lasiguiente manera:
Este cuadro nos muestra los distintos tipos de columnas con las que podemostrabajar, puede ajustar el ancho, el espacio entre las columnas, etc.
“Guía de Usuario OpenOffice.Org 1.1”, 1º Versión Página 26/76
Estilos de Texto
Los estilos permiten formatear rápidamente un bloque de texto con varios atributos.Es una serie, con nombre, de atributos de formato que se aplican de golpe.
Los estilos para caracteres, párrafos, marcos, numeraciones y páginas (o celdas enhojas de cálculo) se guardan siempre junto con el documento. Si lo desea puedeigualmente copiar los estilos de un documento en otro documento. En este caso cabela posibilidad de sobreescribir los estilos con el mismo nombre o de no sustituirlos.
Los Estilos del Estilista
Abra el Estilista con el comando en el menú Formato, pulsando la tecla (F11) ocon el icono en la barra de funciones.
Algunos atributos determinados de su texto pueden ser modificados con determinadostipos de estilos. La siguiente tabla contiene una selección de ellos; una lista completade todos los tipos de estilos la encontrará en la Ayuda de OpenOffice en el apartadoque describe el Estilista.
Tipo de estilo Selección de Atributos Estilos de caracteres Fuente, tamaño de fuente, lengua.Estilos de párrafos Sangrados y espacios, alineación, separación
silábica,tabulaciones, fuente, idioma, iniciales.Estilos de página Encabezado, pie de página, márgenes, columnas.Estilos de marcos Posición, anclaje, bordes.Estilos de numeración Tipo de numeración, esquema, viñeta, asignar
estilos de numeración.
Tablas
Las tablas son una excelente forma de organizar datos. En OpenWriter es fácil insertary modificar una tabla.Cómo insertar una tabla
1. Coloque el cursor donde quiera insertar la tabla.2. Seleccione Insertar-Tabla para abrir el cuadro de diálogo.
“Guía de Usuario OpenOffice.Org 1.1”, 1º Versión Página 27/76
3. Escriba el nombre de la tabla en el campo nombre.4. Identifique el número de columnas y de filas que tendrá la tabla.
En el cuadro de diálogo de insertar tabla, aparece la sección de opciones la cual nospermite seleccionar lo siguiente:
Encabezado. Indica a OpenWriter que la primera fila de la tabla corresponde alencabezado o título de la tabla, si seleccionamos esta opción, se asignaráautomáticamente un formato diferente al contenido de la fila, de tal manera que sedistinga del resto de las filas.
Repetir en cada página. Cuando la tabla es muy grande y ocupe varias páginas,esta opción le indicará a OpenWriter que el encabezado de la tabla debe repetirse alinicio de cada página.
No dividir tabla. Permite evitar que la tabla sea dividida horizontalmente (para creardos o más tablas a partir de la original).
Borde. Específica los bordes que deben colocarse a la tabla aun antes de insertarla.
Una manera más rápida de insertar una tabla es hacer click en el icono de tabla de labarra de símbolos.
Para agregar columnas y filas:1. Puede insertarla seleccionando la opción Insertar, ya sea en el submenú fila o
columna, o en el submenú columna del menú Formato.2. Dependiendo de su selección, especifique el número de filas o columnas.
“Guía de Usuario OpenOffice.Org 1.1”, 1º Versión Página 28/76
3. Seleccione si quiere insertar arriba de la fila o a la izquierda de la columna, o abajode la fila o a la derecha de la columna, con respecto a la posición del cursor.
4. Oprima Aceptar.
El Navegador
Una de las ayudas primordiales junto al Estilista, que le ayuda en el formateado deldocumento, es en OpenOffice el Navegador. Por un lado usted navega con elNavegador, es decir que se desplaza consecuentemente a sitios concretos en sudocumento; por otro lado el Navegador le muestra claramente muchas informacionessobre el contenido del documento.
De esta forma el Navegador le ofrece en documentos de texto listas detalladas sobretodas las ilustraciones y tablas en su documento de texto. Si pulsa sobre la entrada enla lista del Navegador, saltará inmediatamente a este lugar en el documento.
Pero el Navegador ofrece muchas más facilidades. Por ejemplo, en textos que ustedhaya estructurado con títulos es posible modificar el orden y el nivel jerárquico decapítulos y subcapítulos completos, simplemente pulsando sobre los iconoscorrespondientes en el Navegador. Otra posibilidad es arrastrar con el ratón elnombre de un archivo de los de la lista del Beamer al Navegador. Posteriormentepuede arrastrar partes de este archivo desde el Navegador y así copiarlas en eldocumento actual. Estas aplicaciones serán explicadas en otro curso.
Active el Navegador pulsando el comando en el menú Editar.
El Navegador puede por ejemplo tener un aspecto como el de la ilustración. Lo puedeacoplar al margen de la ventana si arrastra su barra de título manteniendo pulsada latecla (Control). Para cambiar entre ambos modos, solo tiene que pulsar dos veces,manteniendo la tecla (Control) pulsada, en un área libre del Navegador.
“Guía de Usuario OpenOffice.Org 1.1”, 1º Versión Página 29/76
Ir a objetos dentro del textoCon una pulsación sobre el icono Navegación en la parte superior del Navegador seabre el "pequeño Navegador". Lo puede utilizar por ejemplo para saltar en sudocumento de una imagen a otra si tiene seleccionado el icono Imagen y pulse luegosobre el icono imagen anterior o imagen siguiente. De esta forma puede procedercon tablas, marcos, áreas, marcas y mucho más.
Con la ayuda del Navegador puede acceder a cualquier objeto dentro de sudocumento. Otra posibilidad para saltar a otros objetos se la ofrece el icono deNavegación (el "pequeño Navegador") ubicada abajo en la barra de desplazamientovertical. Se trata de una barra desplegable que usted puede ubicar donde desee en supantalla. Pulse en la ventana de navegación sobre el tipo de objeto al que le interesesaltar y luego sobre una de las flechas. De esta forma puede acceder con cadapulsación al objeto de este tipo anterior o posterior en su documento.
Si las flechas de navegación en el borde de la ventana (en la parte inferior de la barravertical de desplazamiento) se presentan en negro, podrá hojear con ellas en laspáginas del documento. Si se presentan en azul, accederá con ellas al próximo objetodel mismo tipo que haya elegido en el Navegador, p.ej. a la próxima tabla o alpróximo término buscado.
En el área principal del Navegador puede ver entradas adicionales para Títulos,Objetos OLE, Hiperenlaces, Referencias y Áreas. Cuando exista un signo - delante deuna entrada en el área principal del Navegador, significa que existen objetoscorrespondientes en el documento elegido y que pulsando sobre el signo - o dos vecesen la entrada se mostrará la lista de los objetos de este tipo. Una doble pulsaciónsobre uno de los nombres de los objetos lo mostrará a continuación en el documentoy desplazará el cursor hacia allí.
Además, a través del comando respectivo en el menú contextual (botón derecho delratón) de las entradas del Navegador puede cambiarles fácilmente el nombre.
Pasar de una marca a otra.En el Navegador puede insertar marcas temporales que tendrán vigor mientras nocierre el documento. De esta forma es fácil pasar a lugares determinados en eldocumento, si por ejemplo en el futuro desea consultar o insertar algo.
Ponga el cursor en el lugar del texto donde desee que se inserte una marca.
Pulse en el Navegador sobre el icono Insertar marca. La marca no es visibleen el documento.
“Guía de Usuario OpenOffice.Org 1.1”, 1º Versión Página 30/76
Si luego desea ir a una de las marcas insertadas, pulse en el "pequeñonavegador" sobre la entrada Marca. Pulsando los iconos Marca anterior yMarca siguiente puede acceder a la marca insertada.
Ir a una página determinada
Una de las funciones principales del Navegador es el rápido cambio a determinadaspáginas en documentos de gran tamaño. Para este objetivo existe igualmente unasolución muy práctica si el Navegador no está abierto: Solo tiene que pulsar dos vecessobre el indicador del número de página actual en la barra de estado einmediatamente se abre el Navegador. Una doble pulsación en el mismo lugar locierra.
En la parte superior del Navegador puede ver un cuadro giratorio, en el que puedeescribir el número de la página deseada. Pulse luego la tecla Entrar y verá la páginacorrespondiente de su documento. El cursor se pondrá automáticamente en estelugar.
Para todo este proceso existe por supuesto un método abreviado: pulse simplementela combinación de teclas (Control) (Mayús) (F5). Al instante verá el cursor en el cuadrogiratorio para que pueda escribir el número de página. Escriba un nuevo número depágina y pulse la tecla Entrar.
Usted no tiene que pasar a la nueva página. Escriba simplemente un número depágina en el campo giratorio en el Navegador y espere un segundo. Se mostrará lapágina correspondiente. Si escribe otro número de página, tras un segundo semostrará la otra página. Solo cuando pulse la tecla Entrar se pondrá el cursor en lapágina mostrada.
Otras capacidades del Navegador
El Navegador le resultará sobre todo muy útil cuando desee informarse de los objetoscontenidos en un documento de gran extensión. Si por ejemplo descarga una páginaHTML de Internet, verá claramente en el Navegador los hiperenlaces que contenga lapágina (se mostrarán incluso los hiperenlaces eventualmente ocultos sin texto dereferencia).
Ejercicio: Usar Documentos Creados en Microsoft Word
1. Menú Archivo, Abrir ó botón 2. En el campo Tipo de Archivos seleccionar Microsoft Word 97/2000/XP.3. Abrir el archivo con click o presionar opción Abrir4. Compatibilidad de exportación e importación
“Guía de Usuario OpenOffice.Org 1.1”, 1º Versión Página 31/76
OPENOFFICE 1.1 CALC
Esta es una guía rápida de introducción a los comandos y opciones más comunes dela hoja de cálculo Calc.
Si ya ha tenido alguna experiencia trabajando con hojas de cálculo, encontrará fácil elnavegar por este programa, ya que muchos de los comandos usados en otrasaplicaciones, también Calc los tiene, la única diferencia es el nombre que les asigna.
Cómo Iniciar
Con OpenOffice 1.1 la forma de iniciar o crear una hoja de cálculo es similar a de crearun documento de texto. Ahora que sabe crear documentos de texto con OpenWriter,hacer lo mismo con la hoja de cálculo
Una vez hecho esto, OpenOffice presentará una hoja de cálculo, y las barras deherramientas ahora contendrán iconos para trabajar con celdas.
La Estructura de una Hoja de Cálculo
Una hoja de cálculo está formada por varias hojas. Cada hoja contiene diferentesceldas las cuales están organizadas en filas y columnas. Cada celda contiene o bienuna fórmula de cálculo, un texto (de cualquier tamaño) o un valor.
La fórmula para calcular puede indicar directamente una operación, por ejemplo =(4-5). El sentido de una hoja de cálculo consiste en que en ella puede calcular fórmulasque se refieren a otras celdas. Una de estas fórmulas podría ser =SUMA(A1:A8), queen el lenguaje de las hojas de cálculo significa que la suma de los valores de lasceldas A1 hasta A8 se calcula e introduce automáticamente en la celda en la que seencuentre la fórmula. Además, se pueden introducir fórmulas adicionales en las celdasA1 hasta A8, refiriéndose cada una de ellas a otras celdas y a sus contenidos, y asísucesivamente. Como podrá constatar, esto permite el cálculo de relacionesextremadamente complicadas.
Abra una nueva hoja de cálculo con el comando Archivo - Nuevo - Hoja de cálculo.La hoja se llamará "Sin nombre1" hasta que la guarde con otro nombre. Si observa elnuevo documento, encontrará unos elementos característicos:
“Guía de Usuario OpenOffice.Org 1.1”, 1º Versión Página 32/76
Filas y columnas
Una hoja de cálculo está compuesta de filas numeradas desde 1 hasta 32000 y decolumnas con letras que van desde la A hasta la Z, AA hasta AZ y así sucesivamente;la última columna se designa con las letras IV. De esta forma se puede identificarcada celda de manera precisa por su línea y columna. Así por ejemplo la celda A1 serála primera celda en la parte superior izquierda de la hoja.
Estos números y letras se encuentran en los botones del borde de la ventana: losencabezamientos de filas indican el número de filas, los encabezamientos decolumnas dan nombre a las columnas. Al pulsar sobre uno de estos botones seseleccionará toda la columna o fila. Para seleccionar toda la hoja bastará con quepulse sobre el botón sin inscripción que se encuentra en la intersección de losencabezamientos de filas y de columnas.
Escriba ahora un texto en la celda A1. Mientras escribe, observe que el texto aparecetanto en la celda en la que está escribiendo como en la línea de entrada de la barrade fórmulas. Al mismo tiempo observará que se puede escribir más texto en la celdadel que aparentemente se puede escribir.
De hecho cada celda puede contener textos muy largos; el texto se mostrará eimprimirá en su totalidad, siempre y cuando las celdas adyacentes de la derechaestén vacías. Si la celda de la derecha está ocupada, verá como aparece un pequeñotriángulo en el lado derecho de la celda, esto significa que la celda contiene más textodel que se puede ver (puede desactivar esta función con Herramientas - Opciones -Hoja de cálculo... - Contenidos en la casilla de verificación Exceso de texto).
“Guía de Usuario OpenOffice.Org 1.1”, 1º Versión Página 33/76
Cuando un número no se pueda mostrar en la celda por ser demasiado largo o p.ej.por tener formato de moneda, verá en la celda "###". En este caso deberá agrandarel ancho de la columna. Lo mejor es definir el ancho de columna en "óptimo", lo cualse consigue pulsando dos veces sobre el separador derecho en el encabezamiento decolumnas.
El texto lo podrá editar utilizando las funciones usuales. En este caso debe tener encuenta que las teclas (con flechas) Izquierda y Derecha desplazan el cursor de celda sise encuentra en modo Introducir datos (después de pulsar una vez en una celda y deempezar a introducir datos). Si pulsa dos veces para editar una celda, o ha pulsado enla línea de introducción o pulsado la tecla (F2), estará en el modo de edición de celda.En este modo, las teclas Izquierda y Derecha desplazan el cursor. Si pulsa sobre latecla Entrar, el texto se introduce en la celda A1 y el cursor salta automáticamente ala celda A2. El cursor de la celda marca siempre la celda activa en la que se puedenintroducir datos o realizar modificaciones.
Documentos con hojas múltiples
En el borde inferior de la ventana de la hoja de cálculo encontrará los elementos decontrol con los que podrá cambiar de una hoja a otra. Lo primero que verá en unanueva hoja de cálculo serán tres hojas, cada una de ellas con el nombre "hojaX"(yendo X de la 1 a la 3).
De esta forma puede insertar otras hojas:
• Pulse con el puntero del ratón sobre las diferentes hojas en el borde inferiorde la ventana.
• Abra el menú contextual y verá los comandos necesarios para editar hojas decálculo.
• Seleccione el comando Insertar... y aparecerá un diálogo en el que podráescribir el nombre para la(s) nueva(s) hoja(s).
• Defina las propiedades de la hoja y confírmelas con Aceptar.
“Guía de Usuario OpenOffice.Org 1.1”, 1º Versión Página 34/76
• De esta forma cambia el nombre de una hoja.
• Coloque el puntero del ratón sobre el nombre de la hoja que desee cambiar,por ejemplo "Hoja 1".
• Abra el menú contextual y elija el comando Cambiar nombre. Aparecerá undiálogo en el que podrá escribir el nuevo nombre.
• Escriba el nuevo nombre de la hoja y pulse sobre Aceptar.
Asimismo también puede cambiar directamente el nombre pulsando sobre el nombreque desee cambiar, manteniendo pulsada la tecla (Alt) y escribiendo a continuación elnuevo nombre. El nombre de una hoja de cálculo puede estar compuesto de letras,cifras y espacios.
Tenga en cuenta que el nombre de una hoja no depende del nombre del documentoque da la primera vez que guarda el documento como archivo. El documento puedecontener hasta 256 hojas, cada una de ellas con diferente nombre. No caiga en latentación de guardar todas sus hojas en un solo documento: cuantas más hojas haya,más aumentará el tiempo de carga, y sin embargo la gestión de hojas en archivosindividuales es a menudo mucho más fácil.
Cómo abrir una hoja de cálculo de OpenCalc ya existente
Abrir una hoja de cálculo es similar a abrir un documento. Hay varias formas dehacerlo:
• Seleccione Archivo | Abrir. En el cuadro de diálogo Abrir, seleccione una hojade cálculo y presione Abrir.
• Si tiene una hoja de cálculo almacenada en el escritorio, haga click en suicono.
Al aplicar cualquiera de estos métodos, la hoja de cálculo ahora estará disponible paratrabajar en ella.
Cómo guardar su hoja de cálculo
Guardar una hoja de cálculo es como guardar documentos de texto. Los elementosrelevantes del menú archivo son los mismos para documentos como para hojas decálculo. En cuanto abra una hoja de cálculo seleccione el comando Guardar como delmenú Archivo para desplegar el cuadro de dialogo guardar como se muestra en lafigura. Note que el formato predeterminado para OpenOffice es OpenCalc 1.1.
Es bastante probable que usted necesite guardar su archivo en otro formatoque no sea el de OpenCalc. Para esto, expanda la lista denominada GuardarComo, y seleccione la opción que desee, por ejemplo, MS Excel 97/2000.
Si es necesario seleccione un directorio diferente (despliegue la lista Guardar en, yseleccione el directorio). A continuación escriba el nombre para su archivo.
“Guía de Usuario OpenOffice.Org 1.1”, 1º Versión Página 35/76
Cuando usted oprime guardar el archivo se graba en el disco. Una vez que se leasigne un nombre al guardarlo, puede actualizar el documento en el disco duro o ensu medio de almacenamiento oprimiendo la combinación de teclas Ctrl - S, oseleccionando Guardar en el menú Archivo.
Cómo Imprimir la Hoja de Cálculo
Imprimir una hoja de cálculo es un poco más detallado que imprimir un documento deOpenWriter, usted podría determinar imprimir la hoja entera, solo ciertas celdas,activar o desactivar la cuadrícula, o definir otras características de impresión. En estasección analizaremos las diversas opciones de impresión.
Defina el Área de Impresión
Cuando se tiene una hoja de cálculo grande, quizá necesite imprimir solo una porciónde ella. En OpenCalc puede seleccionar un área de la hoja de cálculo como área deimpresión. Puede definir el área de impresión para que el comando imprimir solomande a impresión el área. Siga los siguientes pasos:
• Seleccione un bloque de celdas dentro de la hoja arrastrándolas con el ratón.• Seleccione Áreas de Impresión en el menú formato.• Seleccione definir en el submenú Áreas de Impresión.
Después de aplicar este procedimiento, al seleccionar el comando Imprimir, solo seimprimirán las celdas seleccionadas.
Cómo activar y desactivar la cuadrícula y otras opciones
Cuando usted imprime hojas de cálculo, puede elegir otras opciones que definen quépartes se imprimen. Cada una des estas opciones se selecciona individualmente en laficha Hoja del cuadro de diálogo Estilo de Hoja. Actívelo seleccionando la opciónpágina del menú Formato.
En esta ficha encontrará las siguientes opciones. Utilícelas para imprimir:
“Guía de Usuario OpenOffice.Org 1.1”, 1º Versión Página 36/76
• Títulos de Filas y Columnas: Incluye las etiquetas alfanuméricas para lascolumnas (por ejemplo Columna D). Si incluye estas etiquetas, podrádetectar posibles problemas revisando las fórmulas y referencias a lasceldas.
• Cuadrícula: Actívela si desea que aparezca la cuadrícula en la impresión.
• Fórmulas: Si esta casilla esta activada se imprimirán las fórmulas en ves delos resultados que estas arrojan.
• Notas: Puede agregar una nota a cualquier celda, (elija Nota en el MenúInsertar). Si selecciona la impresión de notas, aparecerán como notas al piede página.
• Diagramas: Los diagramas importados o creados internamente en la hojapueden agregar mucho visualmente. No marque la opción si no desea que seimpriman los diagramas.
• Valores cero: En ocasiones hay que distinguir entre celdas que tienenvalores ceros y simplemente celdas vacías. Con esta opción aparecerán lasceldas en las que se presenta un valor cero. Un valor cero puede haber sidointroducido o puede ser resultado de una fórmula.
Valores y fórmulas como contenido de las celdas
Cada celda de la tabla puede contener texto, números, fechas o fórmulas. Loscontenidos de una celda los puede determinar o modificar sencillamente, así comocalcular constantemente de nuevo sus fórmulas con datos actuales.
Por valores en hojas de cálculo entendemos números, informaciones de fecha y horaasí como resultados de fórmulas. Puede hacer que se visualicen los valores de unaforma destacada si selecciona la opción Destacar valores en el menú Ver. EnHerramientas - Opciones - Hoja de cálculo... - Ver puede también activar estaopción para que tenga validez para todos los documentos así como para todos losdocumentos que cree en el futuro (el resto de los documentos existentes mantendrásu configuración). Cuando esta opción esté activada, los contenidos numéricos y lasfechas se representarán automáticamente en azul, y en verde claro los valores enceldas que contengan fórmulas. Los textos seguirán en negro. Si no está seleccionadala opción Destacar valores, puede decidir libremente el color y el tipo de formateadode los contenidos en las tablas.
Como ya ha comprobado, dentro de una celda puede fácilmente escribir texto, inclusosi resulta demasiado largo para la celda. Si por ejemplo ahora escribe un númerodemasiado largo que no cabe en la celda, verá en la celda, tras pulsar la tecla Entrar,el signo de desbordamiento ###. Elija ahora en el menú Formato el comandoColumna - Optimar ancho... Si pulsa sobre Aceptar para aceptar el diálogo, lacolumna se ensanchará automáticamente para que quepa en ella el número máslargo. Igualmente podría pulsar dos veces sobre el margen derecho del título de estacolumna.
Como en una celda siempre se encuentra guardada toda la información de losnúmeros, no es necesario adaptar el tamaño de la celda a su contenido. No debepreocuparse si el número no se representa en su totalidad, e igualmente puede hacer
“Guía de Usuario OpenOffice.Org 1.1”, 1º Versión Página 37/76
que se represente redondeado en pocas cifras.
Fíjese en el campo abajo a la derecha en la barra de estado; en OpenOffice verá aquísiempre útiles informaciones. En una hoja de cálculo, este campo puede mostrarconstantemente la suma de las celdas seleccionadas. Si lo desea puede hacer que semuestren otros valores que le interesen más, por ejemplo el valor máximo de lasceldas seleccionadas. La visualización la puede determinar a través del menúcontextual de este campo. Cuando ocurra un error en la tabla, se le mostrará el textoerróneo en este campo de la barra de estado.
Cálculos en hojas (Ejercicio)
A continuación le mostramos con un sencillo ejemplo para el cálculo de un porcentajela forma de calcular en su hoja: • Ponga el cursor de celda en la celda A3. • Escriba el número 150 y pulse la tecla Entrar. El cursor de celda bajará a la celda
A4. • Escriba en la celda A4 el número 16. No pulse esta vez la tecla Entrar, sino la tecla
de tabulación. El cursor se desplazará a la derecha, a la celda B4.
• En la celda B4 escriba lo siguiente (sin comillas): "=A3 * A4 / 100". Si comienza unaentrada con el signo igual, indica con ello que desea escribir una fórmula. Verá lafórmula en el campo de entrada de la barra de fórmulas.
• Pulse en la celda A3, escriba ahí 200 y pulse la tecla Entrar. Verá que el resultadodel cálculo se ha ajustado automáticamente.
• Pulse en la celda B4 y luego al final de la fórmula en el campo de entrada de labarra de fórmula. Allí obtendrá un cursor de texto intermitente que espera por sunueva entrada.
• Añada a la fórmula "- A3" (también sin comillas) y pulse la tecla Entrar. En la celdaB4 verá ahora el valor calculado nuevamente de la fórmula: El 16 por cientocalculado anteriormente del valor de A3 más el contenido de A3.
Ahora ya conoce los pasos esenciales para trabajar con hojas de cálculo: Desarrollar yescribir fórmulas para cálculo, datos (texto y números), obtener resultados, modificardatos de salida o fórmulas así como contemplar resultados obtenidos de nuevos datoso fórmulas.
Junto a los cuatro tipos de operaciones básicas, puede utilizar otros operadores,incluso paréntesis intercalados y numerosas funciones. Al escribir funciones le seráútil el autopiloto de funciones. Se puede acceder desde:
“Guía de Usuario OpenOffice.Org 1.1”, 1º Versión Página 38/76
Usar una función predefinida; como ejemplo, conversión en euro
Si escribe en una celda una fórmula como =4+5 o =A3*A4/100 y pulsa a continuaciónla tecla Entrar, verá en la celda el resultado de la operación. Igualmente puedeintroducir funciones en la fórmula. Un ejemplo sería =SENO(1), que le mostrará elresultado del seno de 1 (redondeado en dos decimales).
En OpenOffice Calc están disponibles muchas otras funciones; usted mismo puedeañadir otras funciones, con la ayuda de OpenOffice Basic o de AddIns. La Ayuda deOpenOffice le mostrará la forma de conseguirlo. En la mayoría de los casos sonsuficientes las funciones ya integradas. Como ejemplo, le presentamos aquí la nuevafunción CONVERTIR(Argumentos).
Si desea convertir un valor en euros, p.ej. 1000 pesetas, escriba la siguiente fórmulaen una celda:
=CONVERTIR(1000;"ESP";"EUR")
El resultado será el equivalente en euros para 1000 pesetas. En la fórmula, debeaparecer primero dentro del paréntesis la cantidad que deba ser convertida. La puedeindicar directamente, como aquí, o como referencia. Si la cantidad está p.ej. en lacelda D2, puede indicar en la fórmula D2 como primera parte de la función. Las otraspartes de la función definen la moneda de la cantidad así como la moneda a la que sedeba convertir. Las tres funciones deben estar separadas con punto y coma.
La fórmula =CONVERTIR(50;"EUR";"ESP") le dará el valor de 50 euros en pesetas.
Si entre D2 y D20, en la columna D, se encuentra una serie de cantidades en pesetasy desea convertirlas en euros en la columna E, de E2 a E20, proceda de esta forma:
Pulse en la celda E2.
Escriba lo siguiente: =CONVERTIR(
Pulse en la celda D2. Con ello, D2 aparecerá como primera parte de la función. Elcursor continúa aún junto a D2, que aparecerá, seleccionado, en la fórmula.
Escriba el siguiente texto: ;"ESP";"EUR" (no olvide el punto y coma ni las comillas) y pulse la tecla Entrar. De esta forma se ha completado la fórmula, que será =CONVERTIR(D2;"ESP";"EUR").En la celda E2 figura ahora el resultado de la operación.
Pulse en la celda E2, luego en el pequeño rectángulo relleno, en la parte inferiorderecha de la celda E2, y arrastre hacia abajo hasta la celda E20, manteniendopulsado el botón del ratón, suelte ahora el botón del ratón.
“Guía de Usuario OpenOffice.Org 1.1”, 1º Versión Página 39/76
Ahora ha copiado la fórmula desde E2 hasta E20. Las respectivas referencias estánrelacionadas con la celda contigua izquierda.
La función CONVERTIR utiliza una extensa lista con factores de cálculo que ustedmismo puede ampliar si lo desea.
La función CONVERTIR se describe, al igual que las demás funciones, en la Ayuda deOpenOffice con la siguiente sintaxis de escritura:
CONVERTIR(Valor; Texto; Texto)
Valor es el valor a calcular.
Los dos parámetros Texto son series de caracteres (¡que diferencian entremayúsculas y minúsculas!).
Qué puede contener una celda?
Como ya habrá visto en los ejemplos anteriores, las celdas pueden contener diversoselementos. A continuación le ofrecemos una breve descripción de cada uno de estoselementos.
Texto
En las celdas de las hojas se pueden escribir textos tan largos que podría inclusoescribir una carta normal. Sin embargo, utilizar las hojas de cálculo para escribirtextos no tiene demasiado sentido, ya que para el tratamiento de texto dispone demejores condiciones en OpenOffice Writer.
Cada vez que escriba un texto en una hoja tendrá a su disposición prácticamentetodas las funciones de edición y formateado que normalmente se encuentran en undocumento de texto. De esta manera podrá seleccionar una palabra del textopulsando sobre ella dos veces en la celda o en la línea de entrada. Seleccioneentonces otra fuente o atributo de la barra de objetos de texto y las modificacionesafectarán sólo a la palabra en cuestión.
Con la combinación de teclas (Control) (Entrar) insertará un salto manual de página.Independientemente de este salto, en Formato - Celdas... - Alineación puedeactivar la casilla Salto de línea para que el texto salte automáticamente en elmargen derecho de columna.
Usted podrá incluso "calcular" con textos. Por ejemplo: si escribe un texto en la celdaA1 y otro en la A2 podrá insertar en la celda A3 la fórmula "=CONCATENAR(A1;A2)"que vinculará los dos textos y los alineará. Existen muchas más fórmulas y funcionesposibles.
En el formateado de celdas "Texto" puede también introducir números. Formatee unárea de celdas con el formateado de celdas "Texto" (menú contextual Formatearceldas... - Ficha Números, categoría Texto) y escriba a continuación números enestas celdas. Los números se interpretarán inmediatamente como caracter de texto.Estos "números" se alinearán de forma predeterminada a la izquierda, al igual queotros textos. ¡Con los números convertidos en texto no puede efectuar
“Guía de Usuario OpenOffice.Org 1.1”, 1º Versión Página 40/76
cálculos!.
Si ya ha introducido números normales en celdas y ha cambiado posteriormente elformato de las celdas al formato "Texto", los números figurarán como números, esdecir, no se convertirán. Solo cuando introduzca números nuevamente o edite losexistentes se convertirán en caracteres de texto.
Si desea escribir un número como caracter de texto, comience la introducción con unapóstrofo ('), como p.ej. para la indicación de los años en títulos de columnas '1999,'2000 y '2001. El apóstrofo no se incluirá en la celda, solamente indica durante laintroducción que los datos se tomarán como caracteres de texto. Este procedimientoes p.ej. relevante cuando escriba un número de teléfono o un código postal quecomiencen con un cero. En el formato normal de números se ocultaría el cero.
Números
Los números, con sus diferentes formatos, son el elemento básico de las hojas decálculo. Un mismo número se puede representar de formas muy diversas sin que suvalor intrínseco se altere.
Escriba por ejemplo el número 12345,6789. Verá que en la hoja aparece elnúmero de forma predeterminada con dos decimales: 12345,68. Sin embargo el valorintrínseco del número no ha cambiado.
Usted puede además introducir números quebrados: escriba en una celda "0 1/5" (sincomillas) y verá como desaparece el entero al abandonar la celda mientras que lafracción permanece en ella. En la línea de entrada verá el valor 0,2, con el que secalculará. Elimine en la corrección automática la sustitución de 1/2, 1/4 y 3/4 por unúnico caracter (Menú Herramientas - Corrección automática, ficha Reemplazar)si desea también operar con estas fracciones. Si desea ver fracciones de variasposiciones como "1/10", deberá cambiar correspondientemente la visualización de lacelda (menú contextual de la celda, comando Formatear celdas...).
Encontrará otras opciones de visualización al abrir el comando Formato - Celdas. Enla ficha Números se presentan todos los formatos disponibles, y al pulsar sobre unformato verá en la parte inferior derecha del cuadro de diálogo la previsualización delresultado. En este diálogo podrá también definir formatos personalizados que despuéspodrá aplicar a los números o a otros contenidos en sus hojas.
Cuando desee introducir números enteros con ceros en primera posicióndispone de dos posibilidades:
Introduzca los números como texto. Una forma bien fácil para ello es escribir elnúmero con un apóstrofo al comienzo (p.ej. '0987). El apóstrofo no se incluirá en lacelda y el número se formateará como texto. Pero formateando el número como textono podrá realizar operaciones de cálculo con él.
La celda la formatea con un formato numérico como: \0000. Este formato (que puedeaplicar a través de Formato - Celda, campo Código del formato en la fichaNúmeros) define la visualización en esta celda como "siempre primero un cero yluego un número entero, al menos de tres cifras, relleno con ceros desde laizquierda".
“Guía de Usuario OpenOffice.Org 1.1”, 1º Versión Página 41/76
Proceda de la siguiente forma si por el contrario importa una columna con números en"formato texto", o sea en forma "000123", que deban convertirse ahora en números"correctos" sin ceros en primera posición, como "123":
Seleccione la columna en la que figuren estos números en "formato de texto". Definacomo "número" el formato de celda de la columna.
Abra el diálogo Editar - Buscar y reemplazar.
Escriba ^[0-9] en el campo buscar por.
En reemplazar con escriba: &.
Active Expresión regular.
Active Solo en selección
Pulse sobre Reemplazar todo.
Celdas en formato monetario
En OpenOffice Calc puede asignarles cualquier formato monetario a los números. Si alformatear un número pulsa sobre el icono Formato numérico: Moneda en la barrade objetos, se le aplicará al número el formato monetario definido en su sistema.
En el caso de intercambio internacional de los documentos originales podrían surgirmalentendidos. Imagínese que su documento OpenOffice Calc lo abre otro usuario queusa un sistema diferente y con otro idioma. Su configuración del sistema le presentaráa él seguramente otro formato monetario. También la separación decimal y de milespodría ser diferente. Pero con OpenOffice Calc es fácil determinar que un número quehaya formateado como "1.234,50 Ptas." siga indicando pesetas en otro país y no seconvierta p.ej. en francos franceses.
El formato monetario lo puede definir a través del diálogo Atributos de celdas(Menú Formato - Celdas... - ficha Números) mediante dos configuraciones de
“Guía de Usuario OpenOffice.Org 1.1”, 1º Versión Página 42/76
países. Elija para ello en el listado Idioma, abajo a la izquierda, la configuración basepara formatos monetarios y separadores decimales y de miles. En el listado Formato,arriba en el medio, puede definir posibles diferencias entre el signo monetario y elformato definido a través del idioma.
Si por ejemplo el idioma determinado es "Sistema" y usted usa "Español" comosistema, el formato monetario predeterminado por el sistema será "1.234,00 ESP".Entre los espacios de miles se usará un punto y una coma para los decimales. En ellistado Formato, elija ahora como formato monetario secundario "$ Inglés (EU)";obtendrá el formato "$ 1.234,00". Como podrá ver, los separadores son los mismos.Solo el símbolo monetario es otro y ha cambiado de lugar; pero el formato base de laescritura numérica sigue siendo el mismo, tal y como está determinado en el sistema.
Si desde el principio define para las celdas el idioma "Inglés (US), también se aplicarála configuración del sistema para los separadores, y el formato estándar de la monedaserá ahora "$ 1,234.00". Incluso aquí puede modificar luego el formato, p.ej. en"1,234.00 DM". Esta forma numérica le es más familiar a un usuario acostumbrado alsistema estadounidense.
Fecha y hora
Una hoja de cálculo puede hacer mucho más que mostrar la Fecha y hora (obtenidasdel reloj interno de el ordenador). También puede realizar cálculos con fecha y hora.Por ejemplo, si siempre ha querido conocer su edad en horas o segundos, siga lossiguientes pasos:
Abra una nueva hoja de cálculo. Escriba la fecha de su nacimiento en la celda A1, p.ej:"1/1/70" (¡sin comillas! Si comienza con comillas, el texto siguiente se interpretarásiempre como texto).
Escriba la fórmula que viene a continuación en la celda A3: "= AHORA()-A1" (sincomillas también).
En cuando pulse la tecla Entrar o sobre el botón Aplicar (el icono verde) verá elresultado, que automáticamente se formateará como fecha. Ahora debe formatear lacelda A3 como número, puesto que desea ver como cantidad de días la diferenciaentre dos fechas.
Coloque el cursor en la celda A3 u formatéela como número. Abra para ello el menúcontextual de la celda A3 (pulsando el botón derecho del ratón) y active el comando
“Guía de Usuario OpenOffice.Org 1.1”, 1º Versión Página 43/76
Formatear celdas...
Ahora verá el diálogo Atributos de celda; en la ficha Números se encuentrapreelegida la categoría Número. El formato se encuentra predefinido como"Estándar". Con este formato se consigue, entre otros, que el resultado de un cálculocon fechas se muestre como fecha. Si prefiere una visualización como número, definael formato de número p.ej. como "-1.234" y cierre el diálogo con Aceptar.
La celda A3 le mostrará ahora la cantidad de días entre la fecha actual y la fechadada. Pruebe con las siguientes fórmulas: en A4 escriba "=A3*24" para calcular lashoras, en A5 escriba "=A4*60" para calcular los minutos y en A6 escriba "=A5*60"para los segundos (siempre sin comillas). Pulse la tecla Entrar después de cadafórmula.
El tiempo se calcula y especifica en las diferentes unidades desde su fecha denacimiento. El valor en segundos se calcula desde el momento exacto en queintrodujo la fórmula, p.ej.: en la celda A6, y pulsó la tecla Entrar. Este valor no seactualiza automáticamente a pesar de que "Ahora" cambie constantemente. En elmenú Herramientas el comando Contenidos de celda - Cálculo automático estánormalmente activo. Sin embargo este cálculo automático no tiene efecto por razoneslógicas sobre la función AHORA: su ordenador no cesaría de actualizar la hoja y estoharía difícil especificar otros datos en una hoja en perpetua renovación.
Como mera diversión, pulse repetidamente sobre la tecla de función (F9) para que sevuelva a calcular la celda. Si mantiene pulsada la tecla (F9), verá como el tiempotranscurre.Cancelar el cálculo automático sólo tiene sentido si tiene hojas con muchos datos ocon fórmulas complejas que quiera modificar antes de visualizar los resultados delcálculo. Cuanto mayor y compleja sea su hoja, más tiempo requerirá cada cálculonuevo.
Fórmulas
En los ejemplos anteriores usted ha aprendido a utilizar fórmulas. Todas las fórmulasempiezan con el signo igual. Las fórmulas pueden contener números o textos asícomo otros elementos, como por ejemplo formatos específicos que definirán cómoformatear números. Naturalmente en las fórmulas encontrará operadores de cálculo,operadores lógicos y diferentes funciones.
Tenga en cuenta que las operaciones de cálculo básicas también pueden utilizarse enfórmulas con sus signos +, -, * y /, de acuerdo con la regla "multiplicación y divisiónantes de suma y resta". En vez de escribir = SUMA(A1;B1) puede escribir también:=A1+B1. También se puede operar con paréntesis. La fórmula =1+2*3 da un resultadodiferente a =(1+2)*3. No sólo podrá escribir números directamente en las fórmulas, sino tambiénlas direcciones de las celdas en las que se encuentren los números. Aquídispone de algunos ejemplos para fórmulas de OpenOffice Calc:
= A1 - 10 Muestra el contenido de A1 sumado a 10.
= REDONDEAR(A1;1) Redondea el contenido de A1 a un valor decimal.
“Guía de Usuario OpenOffice.Org 1.1”, 1º Versión Página 44/76
= A1 - 10 Muestra el contenido de A1 sumado a 10.
= INT.EFECTIVO(5%;12) Calcula el interés efectivo a 5% anual y en 12 pagos.
=B8 - SUMA(B10:B14) Calcula la suma de las celdas B10 hasta B14 y resta elvalor de B8.
=SUMA(B8;SUMA(B10:B14))
Calcula la suma de las celdas B10 hasta B14 y añade elvalor a B8
Naturalmente también puede anidar funciones en las fórmulas, tal como muestra elquinto ejemplo de la hoja. La anidación de diferentes funciones también es posible, p.ej: en vez de =REDONDEAR(A1;1) puede calcular también la fórmula =REDONDEAR(SIN(A1);2). El AutoPiloto de funciones le asistirá en las funciones sus definiciones yparámetros.
Recuerde el Autopiloto de Funciones se activa en la opción:
Notas
Cada celda puede contener adicionalmente una nota que podrá crear yendo alcomando Insertar – Nota.... Un pequeño cuadrado color rojo en la celda indicará lapresencia de una nota. Al activar la celda, podrá seleccionar en el menú contextual elcomando Mostrar nota. Entonces se mostrará la nota como una significación de laAyuda (siempre que haya activado la significación a través de Ayuda -Significación) y permanecerá visible hasta que vuelva a desactivar el comandoMostrar nota del menú contextual de la celda. Para editar una nota ya mostrada,pulse sencillamente sobre ella.
Diagramas y Gráficos en las Hojas de Cálculo
Para insertar un archivo gráfico a su hoja de cálculo siga los siguientes pasos:
• Haga click en la celda donde desea insertarlo.• Seleccione la opción Imagen en el menú Insertar, después elija De Archivo en
el submenú imagen. Para que se abra el cuadro de diálogo de Inserción deImágenes.
• Examine su sistema de archivos para encontrar el archivo gráfico que deseeinsertar (OpenOffice maneja la mayoría de los formatos).
• Active la casilla de previsualización y haga click en el nombre de un archivopara verlo en la sección de previsualización. Si es el que desea insertarpresione Aceptar.
Creación de DiagramasUna poderosa característica de OpenCalc es la capacidad para crear gráficos odiagramas a partir de la información introducida en las celdas de la hoja decálculo. Los gráficos son una excelente forma de realzar la información parapresentaciones y observar las tendencias de los datos.
“Guía de Usuario OpenOffice.Org 1.1”, 1º Versión Página 45/76
Los pasos que se enumeran a continuación son los mínimos necesarios para crear undiagrama:
• Seleccione el conjunto de datos que desee representar:
Seleccione un bloque de celdas arrastrando el puntero del ratón, o usando las teclasMayúsculas y las flechas. El área seleccionada puede ser tan grande o pequeña comodesee, pero debe incluir todos los datos numéricos y rótulos que desee que aparezcanen el diagrama.
• Inicie la creación del diagrama
Una vez que tiene la selección de celdas hecha, elija la opción diagrama en elmenú Insertar para abrir el cuadro de diálogo Formateado automatico dediagrama:
La barra de título de este diálogo indica que se deben cumplir 4 pasos para la
“Guía de Usuario OpenOffice.Org 1.1”, 1º Versión Página 46/76
creación exitosa del diagrama. Observe la parte inferior del cuadro. Los botonesRegresar y Siguiente le permitirán pasar a los siguientes o anteriores pasos deldiálogo. Puede ir a cualquiera de ellas antes de oprimir el botón crear.
Las opciones de esta primera pantalla permiten indicar la ubicación del gráfico.Especifique dónde estarán los datos y dónde estará colocado el diagrama. Lasopciones de esta primera pantalla son las siguientes:
El campo área: Mediante esta notación de referencias de celdas se indica elárea o conjunto de celdas que usted previamente seleccionó antes de abrir eldiálogo. Se especifica el nombre de la hoja (Hoja 1) así como el conjunto deceldas. En realidad no se recomienda que cambie nada en este paso.
La ubicación donde estará colocado el diagrama: Este campo tiene comonombre Resultados en Tabla. En esta lista desplegable, seleccione la hojadonde quedará dibujado el diagrama. El valor predeterminado es la misma hojadonde tomo los datos.
Casillas de etiquetas: OpenCalc determina si hay etiquetas en las celdasseleccionadas. Esto lo hace en base al tipo de datos de las celdas.
Seleccione el tipo de diagramaPara seguir definiendo el diagrama oprima Siguiente en la caja de diálogo parapasar a la segunda pantalla. Ahora verá lo siguiente:
Seleccione el tipo de diagrama de las 13 opciones que le aparecen. La sección deprevisualización a la izquierda del diálogo, muestra como se verán los datos con laselección del gráfico que haga.
Seleccione la variante del diagrama
Para continuar con el proceso de definir el diagrama, oprima el botón avanzar: lapantalla que vea dependerá del tipo de diagrama que seleccionó en el paso anterior.La que se ve después de seleccionar el tipo Círculos en tres dimensiones es lasiguiente:
“Guía de Usuario OpenOffice.Org 1.1”, 1º Versión Página 47/76
En cualquier momento puede regresar y avanzar sobre los pasos de este cuadro dediálogo para modificar las selecciones que haya hecho.
Rotule el diagrama
En la cuarta y última pantalla del diálogo puede establecer las opciones respecto delos rótulos que llevará el diagrama y de cómo se dispone los elementos de texto. Siusted desea poner un título en la parte superior del diagrama, deje seleccionada lacasilla Título de Diagrama y escriba el título en el campo de texto correspondiente(donde aparece en forma predeterminada el nombre Título Principal). Si quiere incluiruna leyenda en el diagrama, deje seleccionado la opción Si en la sección añadirleyenda. Es recomendable que ponga la leyenda mientras crea el diagrama; la podráquitar cuando vea que el diagrama es adecuado a sus necesidades.
El diagrama que usted definió se inserta en la hoja listo para ser modificado cuandosea necesario. Los diagramas dentro de la hoja de cálculo son dinámicos, estosignifica que si usted cambia el valor de alguna de las celdas el diagrama cambia deinmediato de acuerdo a los nuevos datos.
“Guía de Usuario OpenOffice.Org 1.1”, 1º Versión Página 48/76
Cómo modificar y dar formato al diagrama
Una vez que haya insertado un diagrama en la hoja de cálculo está listo para editarsey/o modificarse si fuera necesario. Cuando usted hace click sobre el diagrama, éste sevuelve un objeto seleccionado (tiene alrededor controles verdes). A partir de ahí,usted puede ajustar su tamaño arrastrando los controles y moverlo a cualquier partedentro de la hoja de cálculo.
Para modificar el diagrama en sí, éste debe de estar en modo de edición. Para ello,haga click sobre él. Usted puede determinar que un diagrama está en modo deedición cuando tenga un contorno grueso y la barra de herramienta de la izquierdaahora presenta botones para editarlo.
“Guía de Usuario OpenOffice.Org 1.1”, 1º Versión Página 49/76
Revise las opciones de edición de diagramas
Después de crear un diagrama puede modificar cualquiera de sus partes e inclusocambiar su aspecto por completo si lo desea. Hay tres vías de acceso a cualquierparte del diagrama para formatearla:
• En modo de edición (contorno grueso) haga click sobre cualquiera de las partes deldiagrama.
• Haga click en cualquiera de las partes del diagrama para seleccionarla y despuéscon el botón derecho del ratón accese la opción propiedades del menú emergente.
• Haga click en alguno de los botones de la barra de herramientas de edición dediagramas.
Experimente modificando diagramas con las opciones que se indican, las variantesson muchas, algunas son las siguientes:
• Escala de texto (utilice la barra de herramientas).• Editar título del diagrama (click en el título).• Cambiar diseño de cuadrícula (utilice la barra de herramientas).• Editar el color o los rótulos de un dato (click sobre el objeto).• Seleccionar filas y columnas para las series de datos (utilice la barra de
herramientas).• Activar o desactivar la cuadrícula vertical u horizontal (utilice la barra de
herramientas).• Activar o desactivar los rótulos de los ejes (utilice la barra de herramientas).
“Guía de Usuario OpenOffice.Org 1.1”, 1º Versión Página 50/76
• Activar o desactivar la leyenda (utilice la barra de herramientas)
Ejercicio: Usar Documentos Creados en Microsoft Excel
5. Menú Archivo, Abrir ó botón 6. En el campo Tipo de Archivos seleccionar Microsoft Excel 97/2000/XP7. Abrir el archivo con click o presionar opción Abrir8. Compatibilidad de exportación e importación
“Guía de Usuario OpenOffice.Org 1.1”, 1º Versión Página 51/76
OPENOFFICE 1.1 IMPRESS
Cómo Iniciar
Del mismo modo que creamos el documento de texto y la hoja de cálculo, abrimosuna presentación.
Es una herramienta rápida y poderosa para crear efectivas presentaciones multimediacon efectos especiales, animaciones y sonido.
Tiene la facilidad de abrir y guardar documentos elaborados en Microsoft Power Point.
Entorno
OpenOffice 1.1 Impress es una herramienta rápida y poderosa para crear efectivas
“Guía de Usuario OpenOffice.Org 1.1”, 1º Versión Página 52/76
presentaciones multimedia con efectos, animaciones y sonido.
Barras de Menú
La pantalla está compuesta por:
Barra de menús: se encontrarán las opciones de crear nueva presentación, abrir,guardar, definir propiedades, impresión, cortar, copiar, pegar, escala, dar formato acaracteres y párrafos, revisión de ortografía, iniciar presentación, asignarcronometraje, etcétera.
Barra de funciones: se podrá, acceder rápidamente a las funciones más frecuentescomo, copiar, pegar, imprimir, guardar un documento, insertar imágenes, etcétera.
Barra de objetos: desplegará las opciones para dar formato al objeto que estéseleccionado (imagen, cuadro de texto, etcétera).
Barra de herramientas: aquí se encuentran funciones tales como insertar tablas,insertar gráficas, funciones de dibujo, revisión ortográfica, etcétera. Al mantenerpresionado el botón izquierdo del ratón sobre un botón de la barra de herramientas,se despliegan más funciones.
Barra de estado: muestra información sobre el documento actual.
Área de trabajo: área para ingresar la información.
Personalización de Barras
El usuario puede incluir los iconos que más le interesen y eliminar los que no utilice.
Esto se hace en el menú Herramientas, Configurar, pestaña Barra de símbolos:1. Si no se desea visualizar alguna barra, se da un click en el cuadro de selección de
esa barra.
2. Para añadir a las barras un icono, presionar el botón Personalizar.
“Guía de Usuario OpenOffice.Org 1.1”, 1º Versión Página 53/76
Manejo de Presentaciones
Al ejecutar Impress, por defecto, despliega la ventana de Autopiloto Presentación endonde se selecciona lo que se desea hacer: Presentación vacía (crear), De plantilla(crear una presentación a partir de una plantilla), Abrir presentación existente.
Si está activa la casilla de Previsualización, presentará una pequeña visualización dela presentación.Si se desea que el autopiloto no se abra al iniciar el Impress, activar la casilla Nomostrar más este diálogo.
“Guía de Usuario OpenOffice.Org 1.1”, 1º Versión Página 54/76
Crear una Presentación (Autopiloto)
Presentación Vacía
1. Cuando se selecciona esta opción, se despliega otra ventana con los siguientescampos: - Elija un estilo de página: Asignar un estilo a la página. - Elija un medio de presentación: - Original. Si se desea utilizar el formato de página original de la plantilla. - Transparencia. Si se desea imprimir la presentación como transparencia. - Papel. Para imprimir la presentación en papel. - Pantalla. Desplegar presentación en pantalla (opción por defecto). - Diapositiva. Si se desea usar una diapositiva como medio de salida.2. Presionar Siguiente.3. Definir tipo de presentación:
- Efecto. Asignar un efecto a la presentación.- Velocidad. Asignar velocidad para el efecto.- Presentación. La presentación de cada página se hará presionando la barraespaciadora o con un click del ratón.- Automático. Para que en la presentación de las diapositivas de la presentación serealice automáticamente: - Duración página. Determinar la duración de las diapositivas. - Duración pausa. Duración de las pausas entre las diapositivas. - Mostrar Logotipo. Mostrar logotipo de OpenOffice en las pausas.
4. Presionar Crear.5. Desplegará la ventana Modificar página, en donde se asigna el Nombre de la
página, se selecciona el diseño de diapositiva. En la parte Mostrar se seleccionanlos elementos de diseño automático que no desee mostrar, la opción Fondo seactiva si se desea que el fondo utilizado en el diseño se muestre en el área detrabajo y la opción Objetos en el fondo se activa si se desea que los elementos dedibujo que se encuentran en el fondo se muestren en el área de trabajo.
6. Se da click en el diseño seleccionado o presionar Aceptar.
De Plantilla
1. Seleccionar de la lista la plantilla, presionar Siguiente.2. Cuando se selecciona esta opción, se despliega otra ventana con los siguientes
campos: - Elija un estilo de página: Asignar un estilo a la página (hereda el estilo que seseleccionó en la ventana anterior, pero se puede cambiar). - Elija un medio de presentación: - Original. Si se desea utilizar el formato de página original de la plantilla. - Transparencia. Si se desea imprimir la presentación como transparencia - Papel. Para imprimir la presentación en papel - Pantalla. Desplegar presentación en pantalla (opción por defecto). - Diapositiva. Si se desea usar una diapositiva como medio de salida.3. Presionar Siguiente.4. Definir tipo de presentación:
- Efecto. Asignar un efecto a la presentación.- Velocidad. Asignar velocidad para el efecto.- Presentación. La presentación de cada página se hará presionando la barraespaciadora o con un click del ratón.- Automático. Para que en la presentación de las diapositivas de la presentación serealice automáticamente:
“Guía de Usuario OpenOffice.Org 1.1”, 1º Versión Página 55/76
- Duración página. Determinar la duración de las diapositivas. - Duración pausa. Duración de las pausas entre las diapositivas. - Mostrar Logotipo. Mostrar logotipo de OpenOffice en las pausas.
5. Presionar Siguiente.6. Llenar datos opcionales, como nombre del creador de la presentación o de la
empresa, la temática de la presentación, una lista de ideas.7. Presionar Siguiente.8. Seleccionar las páginas que desee, en este campo se despliegan todas las páginas
que conforman la plantilla seleccionada. El campo Crear resumen, se usa para crearun resumen de todos los contenidos de la presentación.
9. Presionar Crear.10.Se generarán dos páginas, una con los datos del punto 6 y la otra para el resumen
de los puntos que de desarrollarán.
Abrir una Presentación Existente
1. Al seleccionar esta opción, se desplegará la lista de presentaciones.2. Seleccionar la presentación con click.
Abrir Presentación
Abrir Presentación cuando ya se está trabajando en Impress y se desea abrir otrapresentación:
1. Menú Archivo, Abrir ó botón Abrir
2. Buscar la ruta de la presentación en el campo Buscar en.3. Dar click en el archivo que se desea abrir.
Guardar Presentación Nueva o ya Existentes
1. Menú Archivo, Guardar ó botón Guardar Cuando se guarda por primera vez un documento, se tiene que ingresar su nombre.
2. La opción Guardar como, se utiliza cuando se desea grabar la presentación con otronombre o tipo de archivo.
“Guía de Usuario OpenOffice.Org 1.1”, 1º Versión Página 56/76
3. Si desea que al momento de abrir una presentación solicite una contraseña, activarla casilla Guardar con contraseña. Esta opción no protege la presentación contraescritura. Nota: Impress no abre documentos que se hayan guardado en Power Point concontraseña.
Guardar Automáticamente la Presentación
1. Menú Herramientas, Opciones, Cargar/Guardar, pestaña General, activar casillaGuardar automáticamente cada y definir el tiempo en minutos.
2. Activar la casilla Con consulta si desea que solicite la confirmación antes degrabarlo.
3. En campo Tipo de documento seleccionar el tipo de documento (documento detexto, hoja de cálculo, presentación, etcétera) que se grabará automáticamente.
“Guía de Usuario OpenOffice.Org 1.1”, 1º Versión Página 57/76
Proteger Presentación
Accesos
1. Ir al menú Archivo, Guardar como...2. Activar la casilla de la opción Guardar contraseña.3. Presionar el botón Guardar.4. Se desplegará una ventana en donde se tiene que capturar la contraseña y
confirmarla.5. Presionar el botón Aceptar.
Al abrir el documento aparecerá una ventana solicitando la contraseña:
Si se llega a teclear una contraseña equivocada desplegará un mensaje indicando quehubo un error.
Si se quiere eliminar la contraseña se tiene que guardar el documento en Guardarcomo... sin activar la opción de contraseña.
Plantillas
Importar Plantillas
1. Ir a Archivo, Plantilla, Administrar. 2. Seleccionar Plantillas en las listas desplegables en la parte inferior de la ventana.3. Presionar el botón comando.4. Seleccionar Importar Plantilla.5. Proporcionar la ruta en donde se encuentran las plantillas a importar.
“Guía de Usuario OpenOffice.Org 1.1”, 1º Versión Página 58/76
Crear una Plantilla
1. Capturar la presentación para la plantilla.2. Una vez que ya se tengan todos los elementos que van a formar parte de la
plantilla, ir al menú Archivo, Plantillas y seleccionar Guardar.
3. En el campo Nueva Plantilla se escribe el nombre de la plantilla.4. Presionar Aceptar.
Abrir Plantilla
1. Menú Archivo, Nuevo, Plantillas y Documentos.2. Seleccionar Plantillas.3. click en la carpeta Predeterminado.4. Seleccionar la plantilla.
Modificar Plantilla
1. Abrir Plantilla.2. Hacer las modificaciones necesarias.3. Guardar plantilla con el mismo nombre (Menú Archivo, Plantillas y seleccionar
Guardar).
“Guía de Usuario OpenOffice.Org 1.1”, 1º Versión Página 59/76
Opciones de Visualización
Menú Ver, Plan de Trabajo ó barra vertical derecha.Modos en que se puede visualizar la diapositiva
Modo Dibujo
Se ve una sola transparencia a la vez. En este modo se puede escribir texto, cambiardiseño de la diapositiva, insertar imágenes, formas geométricas, etc.
Modo Esquema
En este modo se podrán introducir los encabezados de cada diapositiva, además dereordenar las diferentes dispositivas.
Modo Diapositiva
Permite ver las diapositivas en miniatura, podrá reducir las diapositivas (páginas),asignar efectos y duración de la presentación.
Modo Notas
En este modo se hacen las anotaciones que el orador utilizará, para cada diapositiva,en su presentación. Estas anotaciones no se despliegan en la presentación.
Modo Volante
Reducir varias diapositivas de una presentación, ordenarlas e imprimirlas en unapágina.
Modo Presentación
Permite la visualización de las diapositivas en una presentación, visualizando losefectos y animaciones asignadas. La presentación será automática o manual, segúnse configure previamente. Para salir de este modo, presionar la tecla ESC.
Crear Nueva Diapositiva
Menú Insertar, Página1. Seleccionar el diseño de la página.2. Dar click en el diseño seleccionado.
La nueva diapositiva se agrega al final.
Modificar Secuencias de las Diapositivas
1. Menú Ver, Plan de trabajo, Modo diapositivas.2. Seleccionar la diapositiva a mover.3. Mantener presionado el botón izquierdo del ratón y arrastrar la diapositiva a su
nueva posición.4. Soltar el botón del ratón.
Otra forma:
“Guía de Usuario OpenOffice.Org 1.1”, 1º Versión Página 60/76
1. En el Modo Dibujo, mantener presionado el botón izquierdo del ratón en el nombrede la página que se desea mover.
2. Arrastrar a la posición deseada y soltar el botón.
Duplicar Diapositiva
Menú Inserta, Duplicar página.La insertará a continuación de la diapositiva origen.
Eliminar Diapositiva
1. Sobre el nombre de la página que se desea eliminar, presionar botón derecho delratón.
2. Seleccionar Borrar diapositiva.
Modificar Nombre a la Página
1. click sobre el nombre de la página.2. Se abrirá la ventana de modificar página, en el campo Nombre, teclear el nombre.
Introducir Texto en la Diapositiva
Diseño Automático
Si se seleccionó un diseño automático para la página, bastará con presionar click en elcampo Pulse para añadir un título, texto, esquema, imagen, etcétera.
“Guía de Usuario OpenOffice.Org 1.1”, 1º Versión Página 61/76
Diseño de Diapositiva Vacía
Si seleccionó diseño Diapositiva vacía, se tienen que insertar cuadros de texto de lasiguiente manera:1. Abrir la barra desplegable de texto que se encuentra dentro de la barra vertical.2. Seleccionar una opción de la barra.
Modificar Texto
Hacer click sobre el texto.1. Aparecerá un borde como marco del texto y el cursor intermitente, esto indica que
se puede eliminar, añadir o modificar el texto de esecuadro.
Insertar Herramientas de Dibujo
Con los siguientes botones de la barra de herramientas puede insertar herramientasde dibujo:
Dar Formato
Formato a Diapositiva
Menú Formato, Página.
Etiqueta Página:Se define el formato del papel, el ancho, altura, numeración, orientación de ladiapositiva, márgenes, etcétera.
Etiqueta Fondo:Se define si se desea un fondo.Cuando se define un fondo y se presiona Aceptar, se despliega una ventanapreguntando si esa configuración se aplicará a todas las páginas.
“Guía de Usuario OpenOffice.Org 1.1”, 1º Versión Página 62/76
Rectángulos
Elipses
Objetos 3D
Curvas
Líneas y flechas
Conectores
Modificar Diseño de Página
1. Botón derecho sobre el nombre de la página, seleccionar Modificar página o menúFormato, Modificar diseño de página.
2. Se muestra la ventana para poder modificar el diseño de la página.
Formato del Texto
Para cambiar el formato del texto:1. Hacer click izquierdo sobre el texto.2. Hacer click izquierdo sobre el borde.3. En las esquinas del cuadro de texto aparecerán pequeños cuadrados, encima del
texto hacer click con botón derecho.4. Se desplegará un menú.5. Seleccionar la opción que se desea cambiar.
Fontwork
Aquí se aplican efectos a objetos de texto. Se puede ajustar el objeto de texto asemicírculos, arcos, círculos, etcétera.
1. Seleccionar el objeto de texto.2. Menú Formato, FontWork.3. Cuenta con los siguientes efectos:
a) Seleccionar un símbolo para asignar su forma al texto.b) Desactivado para deshacer el ajuste del texto (primer botón), girar, alineaciónvertical (derecho), inclinar horizontalmente, inclinar verticalmente.c) Orientación, alineaciones y modificar tamaño de caracteres para que ocupe todala línea del contorno.
“Guía de Usuario OpenOffice.Org 1.1”, 1º Versión Página 63/76
d) Espacio entre el elemento alineado y la línea base. y espacio entre línea decontorno e inicio del texto.e) Contorno (activa o desactiva la línea de contorno), contorno de caracteres(activa o desactiva la línea de contorno para cada caracter), caracteres sin sombra,sombra vertical, sombra inclinada a los caracteres.f) Distancia X, permite definir la distancia horizontal entre la sombra y suscaracteres; Distancia Y permite definir la distancia vertical.g) Definir el color de la sombra.
Formato para Objetos de Dibujo
Bordes:
1. Hacer click sobre la figura.2. Presionar botón derecho, seleccionar Línea.
Definir estilo de línea, color, ancho, transparencia y estilo del fin de línea.
Relleno:
1. Hacer click sobre la figura.2. Presionar botón derecho, seleccionar Relleno.
Definir tipo de relleno, color, transparencia.
Sombra:
1. Hacer click sobre la figura.2. Presionar botón derecho, seleccionar Relleno, pestaña Sombra.
Definir la alineación de la sombra, color, distancia y transparencia.
“Guía de Usuario OpenOffice.Org 1.1”, 1º Versión Página 64/76
Posición y Tamaño:
1. Hacer click sobre la figura.2. Presionar botón derecho, seleccionar Posición y Tamaño.
Definir posición X, Y, proteger la posición (solo se podrá modificar con las flechasdel teclado), tamaño ancho y altura, proteger el tamaño, Punto de rotación,posición X o Y, ángulo de rotación, redondear ángulos de rectángulos y ángulo deinclinación.
Modificar Puntos:
1. Hacer click sobre la figura.2. Presionar botón derecho, seleccionar Modificar Puntos para activar la opción.
Cambiar posición los puntos de apoyo de un objeto. Cuando ya se haya hecho lamodificación, desactivar Modificar puntos de la misma forma que se activó.
Posición:
1. Presionar botón derecho del ratón sobre la figura ya seleccionada.2. Seleccionar Posición.
Definir posición traer al frente, más adelante, enviar atrás, al fondo, delante delobjeto, detrás del objeto.
Alineación:
1. Presionar botón derecho del ratón sobre la figura ya seleccionada.2. Seleccionar Alineación. Definir alineación, izquierda, centrado, a la derecha, arriba,
centrado, abajo.
Reflejar:
1. Presionar botón derecho del ratón sobre la figura ya seleccionada.2. Seleccionar Reflejar (vertical u horizontal).
Convertir:
1. Presionar botón derecho del ratón sobre la figura ya seleccionada.2. Seleccionar Convertir.
Convertir un objeto en polígono, curva, contorno, 3D, cuerpo de rotación 3D,bitmap, metafile.
Efecto:
1. Presionar el botón derecho del ratón sobre la figura ya seleccionada.2. Se presenta la ventana de Efecto, presionar el botón efecto donde se definen los
efectos para la representación de objetos en movimiento.3. El botón Efectos de texto se activa sólo cuando se selecciona un texto. Aquí se
configura el efecto que tendrá el texto en la presentación.4. En Herramientas disponibles se configura si se desea que el objeto desaparezca
después del efecto, si se cubrirá de algún color y el sonido.5. En Opciones de objetos se asigna el orden de aparición de cada objeto de la
diapositiva. Para cambiar el orden de un objeto, se selecciona con el ratón y searrastra a su nueva posición.
6. Si está presionado el botón Actualizar, se mostrará la configuración de ladiapositiva seleccionada
7. Asignar efectos, para aplicar los efectos seleccionados.8. Pulsar el botón Previsualización si desea la visualización previa de la diapositiva.
“Guía de Usuario OpenOffice.Org 1.1”, 1º Versión Página 65/76
Interacción:1. Presionar el botón derecho del ratón sobre la figura ya seleccionada.2. Seleccionar Interacción.
Determinar la acción a ejecutar al pulsar el botón izquierdo del ratón sobre lafigura.
Copiar:
1. Seleccionar la figura o cuadro de texto, cuidando que en este último sólo aparezcanpequeños cuadrados en las esquinas del cuadro de texto y no el borde porque estoindica que esta en modo de inserción.
2. Se puede copiar con alguna de las siguientes formas:
- Presionar el botón copiar - Sobre el área marcada presionar botón derecho del ratón y del menú desplegableseleccionar Copiar.- Ir al menú Editar y seleccionar Copiar.
3. Pegar.
Pegar:
1. Pegar con alguna de las siguientes formas:
- Presionar el botón Pegar - Presionar botón derecho del ratón y seleccionar Pegar.- Ir a menú Editar y seleccionar la opción Pegar.
2. Se pegará encima del objeto fuente. Con el ratón, o con las flechas del teclado,desplazar la copia para la posición deseada. Si se desea copiar en otra hoja,primero cambiar de hoja y después presionar Pegar.
Cortar:
1. Seleccionar el objeto.2. Cortar con alguna de las siguientes formas.
- Presionar el botón Cortar - Presionar botón derecho del ratón y seleccionar Cortar.- Ir a menú Editar y seleccionar la opción Cortar.
“Guía de Usuario OpenOffice.Org 1.1”, 1º Versión Página 66/76
3. Pegar.
Mover:
1. Seleccionar el objeto.2. Moverlo con alguna de las siguientes formas:
- Utilizar Cortar y Pegar.- Arrastrar el texto con el ratón al lugar deseado.- Utilizar las flechas del teclado.
Manejo de Estilos
Asignar estilos para objetos y áreas de texto:
1. Menú Formato, Estilista o botón 2. Cuenta con 5 botones:
1. Estilos de objetos gráficos.2. Estilos de objetos de presentación.3. Modo regadera.4. Crear estilo.5. Actualizar estilo.
3. Seleccionar el texto u objeto y después el estilo (click).
Crear un Estilo:
1. Menú Formato, Estilista, botón Crear estilo 2. Teclear el nombre que tendrá el nuevo estilo, presionar
Aceptar.3. Sobre el nuevo estilo, presionar botón derecho y seleccionar modificar.4. Definir las características del estilo.
Otra forma:
1. En la ventana de estilos, presionar botón derecho sobre un estilo.2. Seleccionar nuevo.3. Definir las características del nuevo estilo.
“Guía de Usuario OpenOffice.Org 1.1”, 1º Versión Página 67/76
4. Consta de las siguientes pestañas:- Administrar: Indicar el nombre del estilo, Vinculado con (el estilo seleccionado enesta parte, se toma como un estilo base para el formato del nuevo estilo), Área(definir el área de estilos al que estará asignado el nuevo estilo).- Línea: Definir el estilo de línea, color y ancho. Permite seleccionar un porcentajede transparencia 0% (opaco) al 100% (transparente) y Fines de línea (estilo yancho) para líneas de dimensión y conectores.- Área: Definir el relleno del área (color, gradiente, trama, bitmap).- Sombra: Seleccionar si tendrá sombra, la alineación, la distancia entre el texto,color y transparencia.- Transparencia: Definir si tendrá un porcentaje de transparencia del relleno (0% notransparente a 100% transparencia completa) y gradiente.- Fuente: Definir fuente, estilo, tamaño, color, idioma. Este último campo estárelacionado con al revisión ortográfica, debe tener Español (España).- Efectos de fuente: Definir efectos de fuente como subrayado, color, tachado porpalabras (subrayado y tachado) y relieve, contorno y sombra.- Tabulador: Definir la posición de los tabuladores para el párrafo.- Sangrías y espacios: Definir interlineado de párrafos, sangría y espacios.- Texto: Definir el marco del rectángulo que rodea el objeto.- Animaciones de texto: Asignar efectos a un texto. Efecto (seleccionar un efecto),Propiedades (visible el texto al iniciar o finalizar el efecto), Cantidad (repeticionescontinuas o definir el número de repeticiones), Incremento (pixel y cantidad depixeles) y Retardo (definir la velocidad del efecto).- Dimensiones: Esta opción se define cuando se insertan líneas de dimensión.Definir distancias entre las líneas, guías, posición del texto de la etiqueta.- Conector: Esta opción se define cuando se insertan conectores. Definir tipo deconector, desplazamiento de líneas y distancia entre líneas.- Alineación: Definir la alineación del párrafo.
5. Una vez definidos los datos necesarios de las pestañas, presionar Aceptar.
“Guía de Usuario OpenOffice.Org 1.1”, 1º Versión Página 68/76
6. El estilo aparecerá en la lista de estilos.
Modificar Estilo
Cada estilo se puede modificar haciendo click con botón derecho sobre el estilo yseleccionando Modificar.
Eliminar un Estilo
1. Botón derecho sobre el estilo que se desea eliminar.2. Presionar botón Eliminar.
Propiedades del Documento
1. Menú Archivo, Propiedades.2. Pestaña General: Despliega el nombre del archivo, tipo de documento, ubicación,
tamaño, fecha de creación, modificación e impresión. Activar, utilizar datos delusuario si se desea que se guarde el nombre del usuario, con el botón Eliminar sedefine la fecha actual como fecha de creación y como autor el nombre del usuarioactual, la fecha de modificación e impresión se eliminará.
3. Pestaña Descripción: Especificar título, tema, palabras clave y descripción. 4. Pestaña Usuario: Tiene 4 campos para introducir la información necesaria del
usuario, presionando el botón Campo información... se les da nombre a cada unode los cuatro campos.
5. Pestaña Internet: Determinar si un documento cargado HTML después de un tiempodeterminado debe recargar otro documento HTML. Definir el tiempo, la direccióndel URL.
Presentación
Configuración de la Presentación
1. Ir al Menú Presentación, Configuración de la presentación.2. En Cantidad definir, si se van a presentar todas las diapositivas, a partir de... o
presentación personalizada.3. Tipo de presentación, predeterminada (visualización completa en la pantalla),
ventana (se ejecutará en la ventana del documento) ó auto (visualización completaen la pantalla y se repetirá constantemente hasta que el usuario la finalice.
4. Opciones, definir la forma en que debe transcurrir la presentación.
Si se desea empezar la presentación de la página actual, ir a Menú Herramientas,Opciones, Presentación, General y activar la casilla Iniciar la presentación siempre conla página actual.
Nota: activando la casilla anterior, en la ventana de Configuración de la presentación,aparecerán inhibidas las tres opciones de Cantidad.
Transición de Diapositivas
Seleccionar efectos para la visualización de cada diapositiva de la presentación.1. En el modo Dibujo, menú Presentación, Transición de diapositivas.
“Guía de Usuario OpenOffice.Org 1.1”, 1º Versión Página 69/76
2. En el botón Efecto seleccionar un grupo de efectos, el efecto que se aplicará a ladiapositiva actual y la velocidad en la que se presentará el efecto seleccionado.
3. En el botón Transición automática o manual seleccionar una de las siguientes tresopciones:
- Transición automática y definir el tiempo que se visualizará la dispositiva
- Ejecutar los efectos de objetos automáticos y transición manual
- Efectos y Transición manual
- Seleccionar sonido de la lista o proporcionar la ruta del archivo
4. Si está presionado el botón actualizar, se mostrará la configuración de ladiapositiva seleccionada.
5. Presionar el botón Asignar, para aplicar la configuración seleccionada en los puntos3 y 4.
6. Presionar el botón Previsualización si se desea ver visualización previa de losefectos seleccionados.
Otra forma:
1. En el Modo Diapositivas.2. Seleccionar con un click izquierdo la diapositiva a configurar.3. Configurar el efecto, velocidad, transición e intervalo de visualización, éste último
campo solo se activa si se seleccionó transición automática.
Animación
1. Insertar varios objetos en la diapositiva.2. Seleccionar todos los objetos e ir al menú Presentación, Animación.
“Guía de Usuario OpenOffice.Org 1.1”, 1º Versión Página 70/76
3. Presionar el botón Aceptar todos los objetos seleccionados.4. Presionar el botón Aceptar objetos de manera individual.5. Seleccionar una opción de grupo de animación. Cuando se selecciona Objeto
bitmap, se activan los campos de Duración de imagen y Número de repeticiones.6. En Ajuste, seleccionar la alineación en donde se insertará la animación.7. Una vez que ya se definieron las opciones de animación, presionar Crear.
Efecto
1. Menú Presentación, Efecto.2. Aquí se definen los efectos para cada objeto de la diapositiva, seleccionando el
objeto y el efecto. Es la misma opción de la parte Formato para objetos de dibujo,Efecto.
Ejecutar Presentación
Previsualización
1. Ir al menú Ver, Previsualización.2. En la pantalla aparecerá una ventana con la diapositiva.3. Dar click para ver los efectos y transiciones asignadas a los elementos de la
dispositiva.
Presentación con Cronometraje
Menú, Presentación, Presentación con cronometraje. En esta opción podrá ver laduración de la presentación, en la pantalla aparecerá un reloj.
En el modo Diapositivas, esta opción se selecciona presionando el botón
“Guía de Usuario OpenOffice.Org 1.1”, 1º Versión Página 71/76
Imagen seleccionada
Botones para visualizar la animación
Aceptar objetos seleccionados
Número de la imagen actual
Eliminar objetos de la animación
Número de repeticiones de la animación
Duración de la imagen
Duración de la imagen
Aceptar objetos de manera individual
Agrupar objetos en un grupo
Agrupar objetos solos
Presentación Automática
1. Ir al modo Diapositivas.2. Seleccionar una diapositiva haciendo click sobre ella.3. En la barra de formato, campo Cambio, seleccionar Automático.4. En el campo siguiente seleccionar el tiempo de visualización de la diapositiva.
Presentación Personalizada
1. Menú Presentación, Presentación personalizada.2. Presionar botón Nuevo.3. Definir un nombre para la presentación.4. Seleccionar el orden de presentación y las diapositivas a presentar.5. Presionar Aceptar.6. Presionando el botón Inicio, se mostrará la presentación.7. Activar la opción Utilizar presentación personalizada, si se desea que sea la
presentación por defecto.8. Presionar el botón Cerrar.
Notas: Si ya se tienen varias presentaciones personalizadas y se desea ejecutar una pordefecto, ir a Presentación, Presentación personalizada, seleccionarla con un clickizquierdo y presionar cerrar. Después, ejecutar la presentación.
La presentación personalizada no se ejecutará por defecto si se activó la opción Iniciar la presentación siempre con la página actual (en la configuración de Herramientas,Opciones, Presentación, General).
Impresión
Configurar hoja y orientación de impresión
1. Menú Formato, Página.2. Pestaña Página.3. Aquí se configura el formato del papel, orientación.
Impresión
Menú Archivo, Imprimir (con esta opción se puede definir el rango de páginas que sedesean imprimir, número de copias, orden de impresión).
“Guía de Usuario OpenOffice.Org 1.1”, 1º Versión Página 72/76
En el botón opciones de pueden definir los elementos que se desean imprimir porejemplo: contenido (dibujo, notas, volante, esquema), imprimir (campos de nombre,fecha, hora y páginas ocultas), calidad de impresión y opciones de página.
Otra forma:
Presionar el botón imprimir Hay que considerar que con esta opción envía a imprimir todas las páginas de lapresentación.
Corrección Ortográfica
Configuración de Diccionario en Español
1. Menú Herramientas, Opciones, Configuración de Idioma.2. Idiomas:
- Idioma para: seleccionar Español (España). - Moneda predeterminada: EUR. - Idioma predeterminado para los documentos, Occidental: Español (España). En este campo, debe aparecer de la siguiente manera
3. Lingüística:1. En la parte de módulos disponibles de idioma, seleccionar la primera opción de lalista. 2. Presionar el botón Editar.3. En el campo Idioma seleccionar Español (España).4. Presionar botón Cerrar.5. Hacer esto con cada opción que aparezca en la lista.
4. Presionar botón Aceptar.
Revisión Automática
Menú Herramientas, Ortografía, Revisión automática ó botón
Revisión Manual
Menú Herramientas, Ortografía, Revisar, ó botón
Hoja de Cálculo
Insertar Hoja de Cálculo
1. Menú Insertar, Hoja de cálculo o botón del menú siguiente:
“Guía de Usuario OpenOffice.Org 1.1”, 1º Versión Página 73/76
2. Se insertará un cuadro con varias celdas para que se ingrese la informacióndeseada.
3. Se pueden ingresar sumatorias o fórmulas en la barra de fórmulas y dar formato alas celdas con la barra de formato.
Gráficas
Insertar Gráfica (Diagrama)
1. Menú Insertar, Diagrama o botón2. Se insertará un diagrama, hacer un click izquierdo sobre el diagrama.3. Presionar botón derecho, configurar las siguientes opciones para la presentación:
- Posición y tamaño: Definir posición y tamaño.- Posición: Traer hacia enfrente o enviar atrás.- Alineación: Definir alineación del objeto.- Quebrar: Desagrupar los elementos que conforman la gráfica (titulo, leyenda,barras, líneas de ejes).- Nombrar objeto: Asignar un nombre a la gráfica, este nombre aparecerá en elNavegador de OpenOffice 1.1.- Efecto: Aplicar un efecto a la gráfica.- Interacción: Definir si se ejecutará una acción al hacer click sobre el diagrama enla presentación (ir a otra página, abrir un archivo).- Editar: Editar diagrama (igual a hacer click sobre el diagrama).
4. Para modificar el título del diagrama, editar la gráfica, hacer click sobre el títulopara modificarlo.
5. Editar el diagrama.6. Presionar botón derecho, configurar las siguientes opciones:
- Título: Configuración para el título o todos los títulos (caracter, bordes, efectos,alineación, etcétera).- Leyenda: Configuración para la leyenda (caracter, borde, efectos, posición).- Eje: Configuración para los ejes (líneas, caracteres, efectos, etiqueta).- Cuadrícula: Definir propiedades de la cuadrícula.- Plano lateral: Definir propiedades del plano lateral (fondo vertical del diagrama).- Área del diagrama: Definir las propiedades del área del diagrama (borde, relleno,transparencia).- Datos del diagrama: Modificar los datos del diagrama.- Tipo de diagrama: Modificar el tipo de diagrama.- Autoformato: Modificar elementos del diagrama (tipo de diagrama, cuadrícula,título de diagrama, de ejes, leyenda).
7. Una vez definido lo anterior, quedará la gráfica deseada.
“Guía de Usuario OpenOffice.Org 1.1”, 1º Versión Página 74/76
Formato para las Barras de la Gráfica
1. Editar diagrama.2. Dar un click izquierdo sobre el área del diagrama.3. Dar un click encima de una de las barras.4. Aparecerán cuadros pequeños encima de cada barra.5. Presionar el botón derecho del ratón.6. Del menú seleccionar propiedades del objeto
- Bordes: Para agregarle bordes a las barras de la gráfica.- Área: Cambiar el color de las barras.- Transparencia: Opción transparencia y gradiente.- Caracteres: Cambiar el tamaño de los caracteres de los valores.- Efectos de fuente: Efectos para los caracteres de los valores.- Etiqueta de datos: Si se desea que los valores (número ó porcentaje) de cadabarra aparezcan en la gráfica.
Formato para la Leyenda
1. Editar diagrama.2. Dar un click en la leyenda.3. Presionar botón derecho.4. Del menú seleccionar Propiedades del objeto
- Bordes: Definir un borde para la leyenda.- Área: Color para el relleno.- Transparencia: Si el color que se definió como relleno va a tener transparencia ógradiente.- Caracteres: Fuente, Estilo y Tamaño de los caracteres del texto.- Efectos de fuente: Efectos para el texto.- Posición: Posición de la leyenda.
Imágenes
Insertar Imágenes
1. Menú Insertar, Imagen o botón 2. En la ventana de Insertar imagen, seleccionar la ruta y el archivo.3. Si se activa Vínculo se almacenará la ruta del archivo. Si se elimina el archivo de la
imagen, ya no desplegará la imagen.4. Activar Previsualización si se desea ver la imagen en la ventana Insertar imagen.
Formato de Imágenes
1. Seleccionar la imagen con un click.2. Dar click con botón derecho sobre la imagen.3. En el menú desplegable configurar:
- Posición y tamaño: Se define la posición, el tamaño, rotación.- Tamaño original: Se modifica el tamaño de la imagen a su tamaño original.- Resolución de color: Cambiar la resolución.- Posición: Traer al frente, enviar al fondo, etcétera.- Alineación: Izquierda, centrado, derecha, etcétera.
“Guía de Usuario OpenOffice.Org 1.1”, 1º Versión Página 75/76
- Reflejar: Reflejar imagen (vertical, horizontal).- Convertir: Curva, polígono, 3D, etcétera.- Nombrar objeto: Asignar un nombre a la gráfica, este nombre aparecerá en elNavegador de OpenOffice 1.1.- Efecto: Aplicar un efecto a la imagen.- Interacción: Definir si se ejecutará una acción al hacer click sobre el diagrama enla presentación (ir a otra página, abrir un archivo).
Insertar Imagen de la Galería de OpenOffice
1. Presionar el botón Abrir Gallery2. Seleccionar una imagen y arrastrar hacia la hoja de trabajo actual.
Ejercicio: Usar Documentos Creados en Microsoft PowerPoint
9. Menú Archivo, Abrir ó botón 10.En el campo Tipo de Archivos seleccionar Microsoft Power Point 97/2000/XP.11.Abrir el archivo con click o presionar opción Abrir12.Compatibilidad de exportación e importación
“Guía de Usuario OpenOffice.Org 1.1”, 1º Versión Página 76/76