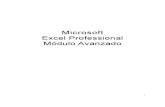Guia de Microsoft Excel 2010
-
Upload
alexander-fernandez -
Category
Documents
-
view
24 -
download
0
description
Transcript of Guia de Microsoft Excel 2010
-
Manual del Usuario
Microsoft Excel 2010
Lic. Valentin Prieto Saucedo
Instituto para la Excelencia en los Negocios del Gas, Energa e Hidrocarburos
-
1
Lic. Valentin Prieto Saucedo
Contenido UNIDAD N 1 ........................................................................................................................... 3
MICROSOFT EXCEL 2010 ..................................................................................................... 3
UNIDAD N 2 ......................................................................................................................... 11
INTRODUCCION DE DATOS EN EXCEL ............................................................................. 11
UNIDAD N 3 ......................................................................................................................... 15
TRABAJANDO CON HOJA ................................................................................................... 15
UNIDAD N 4 ......................................................................................................................... 16
MANIPULACIN DE CELDAS .............................................................................................. 16
UNIDAD N 5 ......................................................................................................................... 17
PORTAPAPELES .................................................................................................................. 17
UNIDAD N 6 ......................................................................................................................... 19
FORMATO DE CELDA .......................................................................................................... 19
UNIDAD N 7 ......................................................................................................................... 25
SERIE DE RELLENO ............................................................................................................ 25
UNIDAD N 8 ......................................................................................................................... 28
OPERADORES DE CALCULO EN EXCEL ........................................................................... 28
UNIDAD N 9 ......................................................................................................................... 31
BUSCAR Y REEMPLAZAR DATOS...................................................................................... 31
UNIDAD N 10 ....................................................................................................................... 33
CORRECCIN ORTOGRFICA ........................................................................................... 33
UNIDAD N 11 ....................................................................................................................... 34
COMENTARIOS .................................................................................................................... 34
UNIDAD N 12 ....................................................................................................................... 35
PRESENTACION EN PANTALLA - IMPRESIN .................................................................. 35
UNIDAD N 13 ....................................................................................................................... 38
FRMULAS Y FUNCIONES EN EXCEL .............................................................................. 38
UNIDAD N 14 ....................................................................................................................... 47
FUNCIONES DE TEXTO ...................................................................................................... 47
UNIDAD N 15 ....................................................................................................................... 55
FUNCIONES LGICAS ........................................................................................................ 55
UNIDAD N 16 ....................................................................................................................... 61
FUNCIONES DE FECHA Y HORAS ..................................................................................... 61
UNIDAD N 17 ....................................................................................................................... 64
FORMATO CONDICIONAL ................................................................................................... 64
UNIDAD N 18 ....................................................................................................................... 67
VALIDACION DE DATOS ..................................................................................................... 67
UNIDAD N 19 ....................................................................................................................... 71
HERRAMIENTA SUBTOTAL ................................................................................................ 71
-
2
Lic. Valentin Prieto Saucedo
UNIDAD N 20 ....................................................................................................................... 73
CONSOLIDACIN DE DATOS ............................................................................................. 73
UNIDAD N 21 ....................................................................................................................... 77
TABLAS DE DATOS ............................................................................................................. 77
UNIDAD N 22 ....................................................................................................................... 80
BUSCAR OBJETIVO ............................................................................................................. 80
UNIDAD N 23 ....................................................................................................................... 83
ADMINISTRAR ESCENARIOS ............................................................................................. 83
Unidad 24 .............................................................................................................................. 87
PROTEGER LIBRO............................................................................................................... 87
Unidad 25 .............................................................................................................................. 89
GRFICOS Y PRESENTACIN DE DATOS ........................................................................ 89
UNIDAD N 26 ..................................................................................................................... 112
MACROS ............................................................................................................................. 112
UNIDAD N 27 ..................................................................................................................... 121
MS QUERY ......................................................................................................................... 121
UNIDAD N .......................................................................................................................... 140
TABLA DINAMICA Y GRFICO DINAMICO ....................................................................... 140
-
3
Lic. Valentin Prieto Saucedo
UNIDAD N 1
MICROSOFT EXCEL 2010
1. Microsoft Excel
Es un programa de hojas de clculo de Microsoft Office. Permite crear y aplicar formato a libros (un conjunto de hojas de clculo) para analizar datos y tomar decisiones fundadas sobre aspectos de su negocio. Concretamente, se puede usar para hacer un seguimiento de datos, crear modelos para analizar datos, escribir frmulas para realizar clculos con dichos datos, dinamizar los datos de diversas maneras y presentarlos en una variedad de grficos con aspecto profesional. Entre los escenarios ms comunes de uso de Excel se incluyen:
Contabilidad Se pueden usar las eficaces caractersticas de clculo de Excel en muchos informes contables y financieros (por ejemplo: estados de flujo de efectivo, balances de ingresos o estados de resultados).
Definicin de presupuestos Ya sea que sus necesidades sean personales o empresariales, puede crear cualquier tipo de presupuesto en Excel (por ejemplo: planes de presupuesto de marketing, presupuestos de eventos o presupuestos de jubilacin).
Facturacin y ventas Excel tambin es til para administrar datos de ventas y facturacin, y en ste se pueden crear fcilmente los formularios que se necesiten (por ejemplo: facturas de ventas, albaranes u rdenes de compra).
Informes Con Excel, se pueden crear diversos tipos de informes para mostrar resmenes o anlisis de datos (por ejemplo: informes que miden el rendimiento de los proyectos, que muestran la variacin entre los resultados reales y los proyectados, o que se pueden usar para pronosticar datos).
Planeacin Excel es una gran herramienta para crear planes profesionales u organizadores tiles (por ejemplo: planes semanales de clases, planes de estudios de marketing, planes de impuestos para fin de ao u organizadores para ayudarlo con la planificacin de comidas semanales, fiestas o vacaciones).
Seguimiento Se puede usar Excel para hacer el seguimiento de los datos en una planilla de horas o en una lista (por ejemplo: planillas de horas para hacer un seguimiento del trabajo o listas de inventario con las que se hace un seguimiento al inventario).
La lista de versiones de Microsoft Excel que han sido lanzadas al mercado para Microsoft Windows son:
En el ao 1987 Excel 2.0. En el ao 1990 Excel 3.0. En el ao 1992 Excel 4.0. En el ao 1993 Excel 5.0 (Office 4.2 & 4.3). En el ao 1995 Excel 7.0 (Office 95). En el ao 1997 Excel 8.0 (Office 97). En el ao 1999 Excel 9.0 (Office 2000). En el ao 2001 Excel 10.0 (Office XP). En el ao 2003 Excel 11.0 (Office 2003). En el ao 2007 Excel 12.0 (Office 2007). En el ao 2010 Excel 14.0 (Office 2010).
-
4
Lic. Valentin Prieto Saucedo
2. Iniciar Microsoft Office Excel 2010
Existes diferente manera de iniciar el programa de Excel el cual vamos a realizar: 2.1. Desde el botn Inicio
1. Clic en el botn Inicio 2. Clic en la opcin Todos los
programas 3. Clic en Microsoft Office 4. Clic en Microsoft Office Excel 2010
2.2. Desde la opcin Buscar 1. Clic en el botn Inicio 2. Escribir excel 3. Presionar la tecla Enter
2.3. Desde la opcin Ejecutar
1. Presionar la siguiente combinacin de teclas
2. Escribir Excel 3. Clic en Aceptar
2.4. Desde el acceso directo
Utilizando esta opcin solo tienes que ubicar el Icono de Excel en el escritorio y darle doble clic o seleccionar y presionar la tecla enter.
+
Practica N 1 9. Ingresa a Microsoft Excel Mediante:
Opcin del botn Inicio Opcin Buscar Opcin Ejecutar Opcin del Acceso Directo
El Icono de Microsoft
Excel 2010
-
5
Lic. Valentin Prieto Saucedo
3. Elementos de Microsoft Excel
Los libros de Excel contienen hojas, organizadas en cuadrillas de celdas con filas y columnas, donde podemos trabajar con distintos tipos de datos, frmulas y funciones.
ESTRUCTURA DE UNA CELDA El concepto ms importante que debemos comprender en esta etapa es que cada contenido esta inserto en un rango definido por una columna y un numero de fila. Por ejemplo A1
Formato de Archivo
Como en la versin 2007, los archivos de Excel 2010 se guardan de forma predeterminada con la extensin .xlsx. Las versiones anteriores utilizaban el formato .xls. Para compartir un archivo con un equipo que tenga una versin anterior a Excel 2007-2010, lo almacenamientos en un formato compatible con esa versin.
-
6
Lic. Valentin Prieto Saucedo
4. El entorno de Microsoft Excel
Al iniciar Excel aparece una pantalla inicial como sta, vamos a ver sus componentes fundamentales, as conoceremos los nombres de los diferentes elementos y ser ms fcil entender el resto del curso.
Un Libro de Excel est compuesto de hojas el cual puedes insertar hasta 255 hojas,
Reconocimiento de la hoja Electrnica 1. Consta de 1048576 Filas 2. Las columnas estn en forma de letras de XFD (16384) 3. Contiene Celdas cada una de ellas son separadas 4. Puedes trabajar y grabar varias hojas de trabajo en un mismo Libro.
5. Las Barras o Cintas de Excel 5.1. La barra de ttulo
Contiene el nombre del LIBRO sobre el que se est trabajando en ese momento. Cuando creamos un libro nuevo se le asigna el nombre provisional Libro1 Microsoft Excel, hasta que lo guardemos y le demos el nombre que queramos. En el extremo de la derecha estn los botones para:
Un Libro de Excel est compuesto de hojas el cual puedes insertar hasta 255 hojas en el mismo libro.
Minimizar
Restaura o Maximizar
Cerrar
-
7
Lic. Valentin Prieto Saucedo
5.2. La barra de acceso rpido
Contiene las operaciones de Excel ms utilizadas. Al hacer clic en guardar, por ejemplo, nos permitir guardar un libro. 5.3. Men Archivo Haciendo clic en la pestaa Archivo que se encuentra en la parte superior izquierda de la pantalla podrs desplegar un men desde donde podrs ver las acciones que puedes realizar sobre el documento, incluyendo Guardar, Imprimir o crear uno Nuevo. A este men tambin puedes acceder desde el modo de acceso por teclado tal y como veremos en la Cinta de opciones. Presionar las Teclas Alt + A
5.4. Cinta de Opciones La cinta de opciones es uno de los elementos ms importantes de Excel, ya que contiene todas las opciones del programa organizadas en pestaas. Al pulsar sobre una pestaa, accedemos a la ficha. Las fichas principales son:
Inicio Insertar Diseo de pgina Frmulas Datos Revisar Vista
Si deseas insertar un nuevo botn de acceso rpido realiza lo siguiente: - Clic en Archivo - Clic en
Opciones - Clic en Barra
de herramienta de acceso rpido
- Elegir el comando
- Clic en Agregar - Clic en Aceptar
-
8
Lic. Valentin Prieto Saucedo
5.5. La barra de frmulas
Nos muestra el contenido de la celda activa, es decir, la casilla donde estamos situados. Cuando vayamos a modificar el contenido de la celda, dicha barra variar ligeramente, pero esto lo estudiaremos ms adelante.
5.6. La barra de etiquetas
Permite movernos por las distintas hojas del libro de trabajo.
5.7. Las barras de desplazamiento
Permiten movernos a lo largo y ancho de la hoja de forma rpida y sencilla, simplemente hay que desplazar la barra arrastrndola con el ratn, o hacer clic en los tringulos.
5.8. La Ayuda
Tenemos varios mtodos para obtener Ayuda con Excel.
Un mtodo consiste en utilizar la Barra de Mens. Haciendo clic en el interrogante.
Podremos utilizar cualquiera de estas opciones:
Ayuda de Microsoft Excel, nos mostrar
una pantalla en la que podremos ver la ayuda a travs de un ndice, buscando por palabras en Contenido o mediante el Asistente para ayuda que nos permite hacer preguntas en lenguaje natural.
Mostrar el ayudante de Office, es un
grfico animado que nos ayuda en determinadas ocasiones cuando detecta que necesitamos ayuda, por ejemplo si ve que vamos a crear una hoja de clculo nos ofrecer ayuda para ello, etc.
Cuadro de Nombre Barra de frmula Ingresando a la siguiente direccin puedes encontrar una variedad de ayuda en lnea
http://office.microsoft.com/es-es/excel-help/
-
9
Lic. Valentin Prieto Saucedo
Microsoft Office Online, sta es una nueva caracterstica de Excel 2010. Abre en
el panel de tarea un dilogo de bsqueda de ayuda en lnea de Microsoft
Otro mtodo consiste en utilizar la tecla F1 del teclado o el botn de la Barra de Herramientas. Al utilizar cualquiera de estas dos formas, aparecer una ventana de ayuda a la derecha de la ventana, desde la cual tendremos que buscar la ayuda necesaria.
Otro mtodo consiste en utilizar la opcin de la Barra de Mens. 6. Cursores de Excel
Los cursores ms utilizados en Microsoft Excel son los siguientes, el cual cada uno tiene un uso diferente:
Nos permite seleccionar una o ms celdas.
Permite seleccionar Filas, Columnas de la hoja de calculo
Permite copiar formatos y frmulas de una celda seleccionas.
Permite modificar el ancho de una fila o columnas
7. Movimiento rpido en la hoja
Tan solo una pequea parte de la hoja es visible en la ventana de documento. Nuestra hoja, la mayora de las veces, ocupar mayor nmero de celdas que las visibles en el rea de la pantalla y es necesario moverse por el documento rpidamente.
Cuando no est abierto ningn men, las teclas activas para poder desplazarse a travs de la hoja son:
MOVIMIENTO TECLADO
Celda Abajo FLECHA ABAJO
Celda Arriba FLECHA ARRIBA
Celda Derecha FLECHA DERECHA
Celda Izquierda FLECHA IZQUIERDA
Pantalla Abajo AVPAG
Pantalla Arriba REPAG
Celda A1 CTRL+INICIO
Primera celda de la columna activa
FIN FLECHA ARRIBA
ltima celda de la columna activa FIN FLECHA ABAJO
Primera celda de la fila activa FIN FLECHA IZQUIERDA o INICIO
ltima celda de la fila activa FIN FLECHA DERECHA
Teclas que te permiten pasar de una celda a otra.
El cursor te permite seleccionar un rango de celda.
Tienes que ubicarte al centro de la celda y sin soltar arrastrar hacia abajo o en la direccin que desees.
El cursor te permite seleccionar una Columna o fila rango de celda.
-
10
Lic. Valentin Prieto Saucedo
8. Movimiento rpido en el libro
Dentro de nuestro libro de trabajo existen varias hojas de clculo. Por defecto aparecen 3 hojas de clculo aunque el nmero podra cambiarse. En este apartado trataremos los distintos mtodos para movernos por las distintas hojas del libro de trabajo. Empezaremos por utilizar la barra de etiquetas.
Observars como en nuestro caso tenemos 3 hojas de clculo, siendo la hoja activa, es decir, la hoja en la que estamos situados para trabajar, la Hoja1. Haciendo clic sobre cualquier pestaa cambiar de hoja, es decir, si haces clic sobre la pestaa Hoja3 pasars a trabajar con dicha hoja. Si el nmero de hojas no caben en la barra de etiquetas, tendremos que hacer uso de los botones de la izquierda de dicha barra para visualizarlas:
Para visualizar a partir de la Hoja1.
Para visualizar la hoja anterior a las que estamos visualizando.
Para visualizar la hoja siguiente a las que estamos visualizando.
Para visualizar las ltimas hojas.
Una vez visualizada la hoja a la que queremos acceder, bastar con hacer clic sobre la etiqueta de sta. Si todas las hojas del libro de trabajo caben en la barra, estos botones no tendrn ningn efecto.
Tambin se pueden utilizar combinaciones de teclas para realizar desplazamientos dentro del libro de trabajo, como pueden ser:
MOVIMIENTO TECLADO
Hoja Siguiente CTRL+AVPAG
Hoja Anterior CTRL+REPAG
9. Teclado en Pantalla
Para seleccionar toda la Hoja
solo tienes que presionar
Ctrl + E
Tambien lo puedes realizar dando un clic
en
-
11
Lic. Valentin Prieto Saucedo
UNIDAD N 2
INTRODUCCION DE DATOS EN EXCEL 1. Inicio rpido: Crear un libro Para crear un libro nuevo, se puede usar una plantilla de libro en blanco o una plantilla existente que ya contenga algunos datos, diseo y formato que desee usar.
Haga clic en Nuevo. Esto abrir la vista Backstage de Microsoft Office, que oculta temporalmente la hoja de clculo.
Haga clic en Nuevo.
En Plantillas disponibles, haga clic en la plantilla de libro que desee usar.
1. Para crear un nuevo libro en blanco, haga doble clic en Libro en blanco. 2. Para crear un libro basado en un libro existente, haga clic en Nuevo a
partir de un libro existente, busque la ubicacin del libro que desee usar y, a continuacin, haga clic en Crear nuevo.
3. Para crear un libro basado en una plantilla, haga clic en Plantillas de ejemplo o en Mis plantillas y seleccione la plantilla que desee usar.
Utilizando el teclado, si deseas un nuevo documento debes de presionar las siguientes teclas:
Ctrl + U
A modo de prctica ir a Archivo/Nuevo/Plantilla de ejemplo
Clic en la siguiente plantilla:
Amortisacion de prestamo
Practica N 2 10. Ingresa a Microsoft Excel
Pida un Nuevo Documento Abra la Plantilla Informe de Venta
-
12
Lic. Valentin Prieto Saucedo
2. Guardar un Libro en Excel
1. Clic en el men Archivo 2. Clic en la opcin Guardar
como 3. Elegir la Unidad, Disco
donde se desea guardar el libro
4. Escribir el nombre del libro
5. Clic en el botn Guardar
Tambin podemos realizarlo de la siguiente manera:
Mediante el Teclado Mediante el Botn
Guardar Existen dos formas
1. Presionar las teclas: Ctrl +G
Solo tienes que realizar los mismos pasos que vimos en la primera forma.
1. Clic sobre el botn:
3. Cambiar el Nombre a la Etiqueta de la Hoja Es importante que cuando realice una planilla en Excel usted le ponga un nombre a las hojas, por defecto esta Hoja1, Hoja 2, Hoja3.
4. Editar y escribir datos en una hoja de clculo
Para trabajar con datos en una hoja de clculo, primero debe escribir los datos en las celdas de la hoja de clculo. Luego, quizs desee ajustar los datos de manera que puedan verse y se muestren del modo en que prefiera. 4.1. Escriba los datos. 1. Haga clic en una celda y luego escriba los datos en esa celda. 2. Presione ENTRAR o TAB para pasar a la celda siguiente. 3. Para escribir una serie de datos, como por ejemplo das, meses o nmeros
progresivos, escriba el valor inicial en una celda y luego escriba un valor en la celda siguiente para establecer un patrn.
Es importante que ni bien empiece a trabajar en
Excel Guardar el
Libro.
Si usted desea lo
puede realizar precionando
F12
1. Doble Clic sobre Hoja 2. Escriba el nuevo Nombre 3. Presionar la tecla Entre
Cuando hayas
Guardado el Libro,
despues de cada cambios que realices
puedes precionar
Ctrl + G Para guardar los cambios
Sugerencia Para escribir los datos en una nueva lnea dentro de una celda, inserte un salto de lnea presionando ALT+ENTRAR
-
13
Lic. Valentin Prieto Saucedo
En la Hoja Actividad 1, escriba los siguientes datos empezando B3:
4.2. Ancho de una Columna Para dar el ancho de una columna solo tienes que ubicar el cursor en la interseccin de las columnas de la siguiente manera:
4.3. Alto de una Fila
Para cambiar el alto de una fila lo que debes de realizar es lo siguiente, ubicar el cursos en la interseccin de las filas que deseas modificar el alto.
4.4. Como Salir de Microsoft Excel Existen diferentes formas de salir del programa de Microsoft Excel que son los siguientes:
Mediante el men archivo
Mediante el botn salir Mediante el teclado
1. Clic en el men Archivo
2. Clic en la opcin Salir
1. Clic en el botn:
1. Presionar las teclas: Alt + F4
Ubicar el curso entre la Columna D y F y presionar clic izquierdo sin soltar hasta dar el
ancho deseado.
Clic Izquierdo sobre la interseccin de la Fila 4 y 5 y sin soltar bajar.
Sugerencia Para ajustar rpidamente todas las columnas o las filas en la hoja de clculo, haga clic en el botn Seleccionar todo y luego haga doble clic en cualquier borde entre dos encabezados de columna o de fila.
Practica N 3 11. Ingresa a Microsoft Excel
Pida un Nuevo Documento Realiza una Agenda Personal Guardar el Libro en su carpeta personal Salir de Excel
-
14
Lic. Valentin Prieto Saucedo
4.5. Como Cerrar un Libro Activo de Excel
Existen diferentes formas de Cerrar un libro activo de Microsoft Excel que son los siguientes:
Mediante el men archivo
Mediante el botn salir Mediante el teclado
1. Clic en el men Archivo
2. Clic en la opcin Cerrar
1. Clic en el botn:
1. Presionar las teclas: Ctrl + R
4.6. Empezar un nuevo libro de trabajo Para empezar a crear un nuevo libro de trabajo existen dos formas que son:
Mediante el Men Archivo 1. Clic en el men Archivo 2. Clic en la opcin Nuevo 3. Clic en Crear
Mediante el Teclado
1. Presionar las teclas: Ctrl + U
4.7. Como Abrir un libro de trabajo ya existente Si queremos recuperar algn libro de trabajo ya guardado, la operacin se denomina Abrir. Existen varias formas para abrir un archivo ya existente. Mediante el Men
1. Clic en el men Archivo
2. Clic en la opcin Abrir
3. Buscar el archivo o
libro y seleccionar el libro
4. Clic en el botn Abrir
Mediante el Botn Abrir 1. Clic en el botn
Mediante el Teclado 1. Solo tienes que presionar las
teclas Ctrl + A
En ambos casos debes de buscar el libro que deseas abrir seleccionarlo y un clic en el botn Abrir. Practica N 4
12. Ingresa a Microsoft Excel Abra el Libro Actividades A la Hoja2 cambiarle de nombre a Actividad 2 Guardar el libro (Ctrl + G)
-
15
Lic. Valentin Prieto Saucedo
UNIDAD N 3
TRABAJANDO CON HOJA En esta unidad aprenderemos a agregar, eliminar, copiar, mover, ocultar, mostrar y renombrar hojas segn nuestras necesidades. 1. Insertar Hojas Para insertar una nueva hoja al Libro de Excel solo tiene que realizar lo siguiente:
2. Eliminar Hojas Para Eliminar una hoja da Clic Derecho sobre la Hoja que deseas Eliminar y Clic en Eliminar. 3. Mover Hojas Si queremos mover una hoja de lugar, hacemos un clic sobre su pestaa, lo mantenemos presionado y arrastramos la hoja al lugar que deseemos. Tambin podemos hacer clic Derecho sobre la pestaa y el en men contextual seleccionamos Mover o copiar Se abrir un cuadro de dialogo donde debemos de elegir a que libro queremos mover o copiar y la hoja delante o atrs donde deseamos ubicarla. 4. Copiar hojas Si queremos copiar una hoja, dentro de la misma opcin Mover o copiar del men contextual marcamos crear una copia. Esta tendr el mismo nombre que la original y llevara el nmero 2 entre parntesis. Por ejemplo de la Hoja 1 la copia ser Hoja(2). 5. Ocultar y mostrar hojas Para ocultar una hoja hacemos un clic Derecho sobre la hoja que deseamos ocultar y seleccionamos Ocultar, si queremos volverla a mostrar hacemos clic Derecho en cualquier hoja y seleccionamos Mostrar. 6. Cambiar el nombre a la hoja Es importante que cuando realice una planilla en Excel usted le ponga un nombre a las hojas, por defecto esta Hoja1, Hoja 2, Hoja3.
Clic en este botn.
Para insertar una nueva hoja
presiona:
Mays +F11
1. Doble Clic sobre Hoja 2. Escriba el nuevo Nombre 3. Presionar la tecla Entre
Colorear la pestaa de la
hoja: Clic Derecho sobre la hoja, Clic en Color de Etiqueta,
Elegir el Color.
Manejo del Teclado y el
Mouse Las teclas de acceso rpido agilizan el tiempo de trabajo dentro de un libro de Excel. Ctrl + AVPG, nos permite movernos a la hoja siguiente y Ctrl + REPG, nos lleva a la hoja anterior. El botn derecho del mouse, en ocasiones nos evita tener que ir hasta la cinta de opciones de Excel.
-
16
Lic. Valentin Prieto Saucedo
UNIDAD N 4
MANIPULACIN DE CELDAS 1. Como Seleccionar una celda La forma del puntero del ratn a la hora de seleccionar celdas consiste en una cruz
gruesa blanca, tal como: 2. Como seleccionar un rango de Celdas
Para seleccionar un conjunto de celdas adyacentes, pulsar el botn izquierdo del ratn en la primera celda a seleccionar y mantener pulsado el botn del ratn mientras se arrastra hasta la ltima celda a seleccionar, despus soltarlo y vers cmo las celdas seleccionadas aparecen con un marco alrededor y cambian de color. 3. Como seleccionar una columna
Para seleccionar una columna hay que situar el cursor sobre el identificativo superior de la columna a seleccionar y hacer clic sobre ste. 4. Como Seleccionar una fila Para seleccionar una fila hay que situar el cursor sobre el identificativo izquierdo de la fila a seleccionar y hacer clic sobre ste
5. Como seleccionar una hoja entera Situarse sobre el botn superior izquierdo de la hoja situado entre el indicativo de la columna A y el de la fila 1 y hacer clic sobre ste.
-
17
Lic. Valentin Prieto Saucedo
UNIDAD N 5
PORTAPAPELES Aprenderemos a utilizar el Portapapeles para luego lograr un mejor manejo de las opciones de pegado que brinda Excel. Esta opcin se encuentra en la Ficha Inicio La primera es Cortar La Segunda Copiar La Tercera Copiar formato Por ultimo tenemos la Opcin de Pegar
Pegar, pega todo lo que
contiene la celda de origen,
incluido frmulas y funciones.
Sin borde, pega todo lo
que contiene la celda
sin los borde.
Valores, solo pega los
valores. Si copiamos una
cleda donde hay una
frmula o una funcin solo
nos llevara el resultado.
Formato de valores y
nmeros, pega los resultados
de una frmula o funcin o
cualquier formato que tenga
aplicada la celda de origen (no
solo de nmeros). No se
pegan la frmula ni las
funciones.
Formato, solo pega el formato de
las celdas, pero no su contenido,
al igual que el pincel. (copiar
formato)
Pegar vinculo, crea una
referencia o un vinculo
hacia la celda de origen, de
manera que si hacemos un
cambio en la celda de
origen tambin se hara en
la celda vinculada
Pegado especial,
agrupa todas la
opciones en cuadro de
dialogo y algunos
adicionales que
podemos probar
seleccionndolas y
haciendo un clic en
Aceptar.
Imagen, pega
una imagen que
hayamos
copiado desde
otra celda.
Imagen vinculada, pega una
imagen que se encuentra
vinculada a la celda de donde
la hayamos copiado.
Frmulas, solo
pega la frmula
que contiene la
celda, no el
formato.
Formato de
frmula y
nmeros, pega
la frmula y el
formato de la
celda
seleccionada
Mantener
formato de
origen, pega el
contenido y el
formato de la
celda de origen.
Mantener ancho de columnas de
origen, pega todo el contenido de la
celda de origen y tambin el ancho de la
columna.
Transponer, invierte filas y columnas.
Las celdas de filas de origen pasan a
estar como columnas y las columnas
como filas.
Formato de valores y origenn, pega los
valores y el formato de nmeros. No se
pegan las frmulas ni las funciones.
Copiar, cortar y pegar son
acciones que realizamos con frecuencia al trabajar con Excel para evitar la reiteracin de tareas. Existen diferentes opciones de pegado, y para acceder a ellas, hacemos clic en la fecha del botn Pegar que se
encuentra en el grupo Portapapeles de la Ficha Inicio.
-
18
Lic. Valentin Prieto Saucedo
1. Copiar una celda o Rango de Celdas
Para copiar un contenido en Excel es duplicar la informacin, existes las siguientes opciones: Mediante el Botn Copiar
1. Seleccionar la celda o rango de celdas 2. Clic en la ficha Inicio 3. Clic en la opcin Copiar 4. Dar un clic en la celda que desea pegar 5. Clic en la ficha Inicio 6. Clic en la opcin Pegar
Mediante el Clic Derecho
1. Seleccionar la o rango a copiar 2. Clic Derecho 3. Clic en Copiar 4. Clic Derecho en la celda donde desea pegar 5. Clic en Pegar
2. Cortar o Mover una celda o rango de celdas Cuando hablamos de cortar significa que usted desea mover la informacin de un lugar a otro, entre hoja o libros.
1. Seleccionar la celda o rango de celdas 2. Clic en la ficha Inicio 3. Clic en la opcin Cortar 4. Dar un clic en la celda que desea pegar 5. Clic en la ficha Inicio 6. Clic en la opcin Pegar
Mediante el Clic Derecho
1. Seleccionar la o rango a copiar 2. Clic Derecho 3. Clic en Cortar
4. Clic Derecho en la celda donde desea pegar 5. Clic en Pegar
Para Copiar de una manera ms fcil es mediante el
Teclado:
Ctrl + C
Para pegar:
Ctrl + V
Para Cortar o Mover de una manera ms
fcil es mediante el
Teclado:
Ctrl + X
Para pegar:
Ctrl + V
-
19
Lic. Valentin Prieto Saucedo
UNIDAD N 6
FORMATO DE CELDA Excel nos permite no solo realizar cuentas sino que tambin nos permite darle una buena presentacin a nuestra hoja de clculo resaltando la informacin ms interesante, de esta forma con un solo vistazo podremos percibir la informacin ms importante y as sacar conclusiones de forma rpida y eficiente. Por ejemplo podemos llevar la cuenta de todos nuestros gastos y nuestras ganancias del ao y resaltar en color rojo las prdidas y en color azul las ganancias, de esta forma sabremos rpidamente si el ao ha ido bien o mal. Una vez seleccionada la celda o el rango de celdas podemos acceder a la ventana de dilogo que permite configurar el formato de dos formas:
Haga clic en Fuente Alineacin o Nmero
Es mediante el Ciic Derecho sobre las o celda seleccionda: Formato de celda
Al dar clic en esta opcin nos
abrir un cuadro de dialogo.
Tambien lo puedes realizar directo presionando las siguientes teclas:
Ctrl + 1
-
20
Lic. Valentin Prieto Saucedo
Estas son las diferentes opciones de formato de celda que nos proporciona Excel.
Fuente Excel nos permite cambiar la apariencia de los datos de una hoja de clculo cambiando la fuente, el tamao, estilo y color de los datos de una celda.
1. Seleccionar la celda o rango de celdas
2. Clic en el men NICIO 3. Clic en la opcin FUENTES
4. Aparecer un cuadro de dialogo como el siguiente
5. Clic en la ficha Fuente a. Fuente: Permite cambiar el
tipo de fuente. b. Estilo: Permite colocar
Negrita, Cursiva o subrayado.
c. Subrayado: Permite elegir el tipo de subrayado.
d. Color: Permite colocar el colora a la letras
e. Efectos: Permite elegir algn efecto
6. Clic en el botn Acaptar
-
21
Lic. Valentin Prieto Saucedo
Alineacin
Se puede asignar formato a las entradas de las celdas a fin de que los datos queden alineados u orientados de una forma determinada. Para cambiar la alineacin de los datos de nuestra hoja de clculo, seguir los siguientes pasos:
1. Seleccionar el rango de celdas al cual queremos modificar la alineacin.
2. Seleccionar la cinta Alineacin 3. Aparecer un cuadro de formato de
celda 4. Hacer clic sobre la pestaa
Alineacin del cuadro de dilogo Formato de celdas.
5. Aparecer la siguiente ficha. 6. Realizar los cambios que usted desee 7. Clic en el botn Aceptar
Bordes Excel nos permite crear lneas en los bordes o lados de las celdas. Para cambiar la apariencia de los datos de nuestra hoja de clculo aadiendo bordes, seguir los siguientes pasos:
1. Seleccionar el rango de
celdas al cual queremos
modificar el aspecto.
2. Clic en la cinta fuente.
3. Clic en la opcin bordes
4. Clic sobre la pestaa ms
bordes.
5. Aparecer el siguiente cuadro
de dialogo.
6. Elegir las opciones deseadas
del recuadro.
7. Clic en el botn Aceptar
-
22
Lic. Valentin Prieto Saucedo
Trama
1. Seleccionar el rango de celdas al cual queremos modificar el aspecto
2. Clic en el men Formato. 3. Clic en la opcin Celdas... 4. Clic sobre la pestaa Trama 5. Aparecer el siguiente cuadro de
dialogo 6. Elegir las opciones deseadas del
recuadro. 7. Clic en el botn Aceptar
Nmeros Excel nos permite modificar la visualizacin de los nmeros en la celda. Para ello, seguir los siguientes pasos:
1. Seleccionar el rango de celdas al cual queremos modificar el aspecto de los nmeros.
2. Clic en el men Formato. 3. Clic en la opcin Celdas... 4. Clic sobre la pestaa Nmero.
5. Aparecer la ficha siguiente: 6. Elegir la opcin deseada del
recuadro Categora:. 7. Clic en el botn Aceptar
Al elegir cualquier opcin, aparecer en el recuadro Muestra un modelo de cmo quedar nuestra seleccin en la celda. A continuacin pasamos a explicarte las distintas opciones del recuadro Categora:,
se elegir de la lista una categora dependiendo del valor introducido en la celda. Las categoras ms utilizadas son: General: Visualiza en la celda exactamente el valor introducido. Es el formato que utiliza Excel por defecto. Este formato admite enteros, decimales, nmeros en forma exponencial si la cifra no coje por completo en la celda.
a. Nmero: Contiene una serie de opciones que permiten especificar el nmero de decimales, tambin permite especificar el separador de millares y la forma de visualizar los nmeros negativos.
b. Moneda: Es parecido a la categora Nmero, permite especificar el nmero de decimales, se puede escoger el smbolo monetario como podra ser y la forma de visualizar los nmeros negativos.
-
23
Lic. Valentin Prieto Saucedo
c. Contabilidad: Difiere del formato moneda en que alinea los smbolos de
moneda y las comas decimales en una columna. d. Fecha: Contiene nmeros que representan fechas y horas como valores de
fecha. Puede escogerse entre diferentes formatos de fecha. e. Hora: Contiene nmeros que representan valores de horas. Puede
escogerse entre diferentes formatos de hora. f. Porcentaje: Visualiza los nmeros como porcentajes. Se multiplica el valor
de la celda por 100 y se le asigna el smbolo %, por ejemplo, un formato de porcentaje sin decimales muestra 0,1528 como 15%, y con 2 decimales lo mostrara como 15,28%.
g. Fraccin: Permite escoger entre nueve formatos de fraccin. h. Cientfica: Muestra el valor de la celda en formato de coma flotante.
Podemos escoger el nmero de decimales. i. Texto: Las celdas con formato de texto son tratadas como texto incluso si en
el texto se encuentre algn nmero en la celda. j. Especial: Contiene algunos formatos especiales, como puedan ser el cdigo
postal, el nmero de telfono, etc. k. Personalizada: Aqu podemos crear un nuevo formato, indicando el cdigo
de formato.
Combinaciones de Teclas que le permiten aplicar algn formato de celda ms rpido:
CTRL+1 Muestra el cuadro de dilogo Formato de celdas.
CTRL+2 Aplica o quita el formato de negrita.
CTRL+3 Aplica o quita el formato de cursiva.
CTRL+4 Aplica o quita el formato de subrayado.
CTRL+5 Aplica o quita el formato de tachado.
CTRL+6 Cambia entre ocultar y mostrar objetos.
CTRL+8 Muestra u oculta smbolos de esquema.
CTRL+9 Oculta filas seleccionadas.
CTRL+0 Oculta columnas seleccionadas.
Acceso mediante el teclado a la
cinta de opciones
Si no est
familiarizado
con la cinta de
opciones, la
informacin de
esta seccin
puede ayudarle
a comprender
el modelo de
mtodos
abreviados de
teclado de la
cinta de
opciones. La
cinta de
opciones
incluye nuevos
mtodos
abreviados
llamados KeyT
ips. Para que
los KeyTips
aparezcan,
presione ALT.
Al presionar la tecla Alt le mostrara que
combinacion de tecla debe de presionar para poder trabajar de manera mas rpidas.
-
24
Lic. Valentin Prieto Saucedo
En la presente prctica vamos a ver algunas opciones de Formato de Celda para ello empecemos a trabajar:
Combinar celda, seleccione las celdas de A3:F3 haga un clic en
Orientacin, seleccione las celdas de A6, haga un clic en
Orientacin, seleccione las celdas de A6, haga un clic en
Elija una de las orientaciones
que usted necesite.
Practica N 5 13. Ingresa a Microsoft Excel
Abra el Libro Practico N 6 Colocarle el color de fondo como observa en la imagen Colocar los textos con la Orientacin como usted observa Insrtele el borde ms adecuado que usted desee. Realice todas las combinaciones de texto necesaria en el practico Insrtele una imagen desde archivo Guardar el libro (Ctrl + G)
Para insertar una Imagen Clic en la Ficha Insertar Clic en el siguiente botn Imagen Seleccionar la imagen deseada Clic en el botn Insertar
-
25
Lic. Valentin Prieto Saucedo
UNIDAD N 7
SERIE DE RELLENO
Las series en Excel corresponden a listas de datos ordenados, creadas a partir de un factor o patrn comn, rellenando el resto de los componentes de forma automtica. (Ej. Si se inicia una serie a partir de celdas con los valores 1 y 2, se crear una enumeracin automtica del largo que se indique). Para utilizar la herramienta de Serie realiza lo siguiente:
Clic en Archivo/Opciones
Realiza los siguiente pasos para insertar el botn de serie de relleno
Como se puede observar en la Barra de herramienta de acceso rpido ya est el botn de Serie de relleno.
Clic en Barra de herramienta de acceso rpido
Seleccionar Todos los Comandos
Seleccionar Serie de relleno
Clic en Agregar
Clic en Captar
Escriba el nmero de inicio, presione Enter,
seleccione la Celda B3.
Clic en Serie de relleno
Seleccionar si la Serie va ser Fila o Columna
Seleccionar el Tipo en nuestro caso ser Lineal
Escriba el Incremento y Luego el Limite (1 a 100)
Clic en Captar
-
26
Lic. Valentin Prieto Saucedo
El Resultado sera el siguiente: Como habr podido observar esta es una herramienta que le va a permitir realizar rellenados de nmeros en Filas como en Columnas, es una herramienta muy til a la hora de realizar rellenado de valores de gran dimensin.
Para hacer una lista personalizada:
Clic en Archivo/Opciones/Avanzadas
Por ejemplo, si desea usar la serie 1, 2,
3, 4, 5,..., escriba 1 y 2
en las primeras dos
celdas.
Seleccione las celdas
que contienen los valores iniciales y
luego arrastre el controlador
de
relleno por el
intervalo que desea
rellenar.
Sugerencia Para rellenar en orden ascendente, arrastre hacia abajo o hacia la derecha. Para rellenar en orden descendente, arrastre hacia arriba o hacia la izquierda.
Clic en esta opcin
Escriba la lista que usted
desee separada por coma
Clic en Agregar
Tambin puede Importar la lista, pero tiene que tenerla escrita la lista en Excel, dar un clic en Importa.
Para guardar los
cambios Clic en Aceptar
-
27
Lic. Valentin Prieto Saucedo
Para utilizar una lista creada realiza los siguientes:
Practica N 6 14. Ingresa a Microsoft Excel
Abra el Libro de Actividades A la Hoja 3 cambiar de nombre por Actividad 3 Escriba el Titulo Transcriba los encabezados tal como observa en la imagen Utilizando la herramienta Serie de relleno complete el cuadro Cree una lista personal de las bebidas que ms le guste Colocarle los bordes que usted desee a la tabla Guardar el libro (Ctrl + G) Cerrar el libro activo de Excel. Pedir un nuevo libro de Excel.
Escribir un nombre de la Lista Creada en nuestro caso Matemtica, Presionar Enter, seleccionar la celda B3 y ubicar el cursor en la esquinada inferior derecha y arrastrar hacia abajo.
-
28
Lic. Valentin Prieto Saucedo
UNIDAD N 8
OPERADORES DE CALCULO EN EXCEL Los operadores especifican el tipo de clculo que se desea realizar con los elementos de una frmula. Microsoft Excel incluye cuatro tipos diferentes de operadores de clculo: aritmtico, comparacin, texto y referencia. Tipos de operadores Operadores aritmticos Para ejecutar las operaciones matemticas bsicas
como suma, resta o multiplicacin, combinar nmeros y generar resultados numricos, utilice los siguientes operadores aritmticos.
Operador aritmtico Significado Ejemplo
+ signo ms (Suma) (3+3) - signo menos (Menos) (3-1)
(-1) * Asterisco (Multiplicacin) (3*3) / barra oblicua (Divisin) (3/3) % Porcentaje (20%) ^ Exponenciacin (3^2)
Operadores de comparacin Se pueden comparar dos valores con los siguientes operadores. Cuando se comparan dos valores utilizando estos operadores, el resultado es un valor lgico: VERDADERO o FALSO.
Operador aritmtico Significado Ejemplo
= Igual a A1=B1 > Mayor que A1>B1 < Menor que A1= Mayor igual que A1>=B1
-
29
Lic. Valentin Prieto Saucedo
Orden en que Excel Ejecuta las Operaciones en las Frmulas
En algunos casos, el orden en el que se ejecuta el clculo puede afectar al valor devuelto de la frmula. Por tanto, es importante comprender cmo se determina el orden y cmo puede cambiar el orden para obtener los resultados deseados. Orden de clculo Las frmulas calculan los valores en un orden especfico. Las frmulas de Excel siempre comienzan por un signo igual (=). Excel interpreta los caracteres detrs del signo igual como una frmula. Tras el signo igual estn los elementos que se van a calcular (los operandos); por ejemplo, constantes o referencias a celdas. stos se encuentran separados por operadores de clculo. Excel calcula la frmula de izquierda a derecha, segn el orden especfico de cada operador de la frmula. Prioridad de operadores Si se combinan varios operadores en una nica frmula, Excel ejecutar las operaciones en el orden que se indica en la siguiente tabla. Si una frmula contiene operadores con la misma prioridad (por ejemplo, si una frmula contiene un operador de multiplicacin y otro de divisin), Excel evaluar los operadores de izquierda a derecha. Operador Descripcin
: (dos puntos) (un solo espacio) ; (punto y coma)
Operadores de referencia
Negacin (como en 1) % Porcentaje ^ Exponenciacin
* y / Multiplicacin y divisin + y - Suma y resta
& Conecta dos cadenas de texto (concatenacin) =
< > =
Comparacin
Uso de parntesis Para cambiar el orden de evaluacin, escriba entre parntesis la parte de la frmula que se calcular en primer lugar. Por ejemplo, la siguiente frmula da un resultado de 11 porque Excel efecta la multiplicacin antes que la suma. La frmula multiplica 2 por 3 y, a continuacin, suma 5 al resultado. =5+2*3 Por el contrario, si se utilizan parntesis para cambiar la sintaxis, Excel sumar 5 y 2 y, a continuacin, multiplicar el resultado por 3, con lo que se obtiene 21. =(5+2)*3 En el siguiente ejemplo, los parntesis que rodean la primera parte de la frmula indican a Excel que calcule B4+25 primero y despus divida el resultado por la suma de los valores de las celdas D5, E5 y F5. =(B4+25)/SUMA(D5:F5)
Es importante que a la hora de realizar un calculo en Excel tenga encuanta el orden de los operadores y los parentesis.
-
30
Lic. Valentin Prieto Saucedo
En la siguiente prctica realiza las operaciones correspondientes:
En esta prctica debe de cambiar el formato de celda a cada uno de las columnas.
Practica N 7
15. Ingresa a Microsoft Excel Abra el Libro de Actividades Inserte una nueva Hoja A la Hoja 5 cambiar de nombre por Actividad 5 Escriba el Titulo como observa en la primera imagen Transcriba los encabezados tal como observa en la imagen Llene la columna N1 y N2 y realiza las operaciones pedidas Pida un nuevo libro y copia el contenido a la Hoja 1 Cambiar el formato de cada una de las columnas por ejemplo RESTA esa
columna tiene que tener el formato Fecha Guardar el libro (Ctrl + G) Formato de celdas
-
31
Lic. Valentin Prieto Saucedo
UNIDAD N 9
BUSCAR Y REEMPLAZAR DATOS Cuando manejamos una cantidad importante de datos, en ocasiones necesitamos locali zar en el libro un dato concreto. Para facilitarnos esta tarea existe la herramienta de bsqueda. Buscar Para usar la herramienta de Buscar y seleccionar debes de dar un Clic en la Ficha Inicio e ir a la cinta Modificar, vamos a realizar una prctica, ingresa
a Excel.
Reemplazar Una es buscar un texto o numero una vez buscado usted puede reemplazar el valor encontrado para ello realiza lo siguiente:
Esta herramienta es muy til cuando desea reemplazar una gran cantidad de datos, ya sea de tipo: texto, numrico, fecha o cualquier valor que desee encontrar o reemplazar.
2. Clic en Buscar 1. Clic en una celda de la hoja
3. Escriba el texto a buscar
4. Clic en Buscar todos
5. Una vez haya encontrado el texto o nmero a buscar clic en Cerrar.
6. Texto que buscamos
2. Clic en Reemplazar
1. Clic en una celda de la hoja 3. Escriba el texto a buscar Ej. CAMPOS
5. Escriba el texto por el que desea Reemplazar Ej. CASTRO
4. Clic en Reemplazar todos, si desea reemplazar por el nuevo texto
6. Clic en Cerrar
-
32
Lic. Valentin Prieto Saucedo
1. En la celda B2, escriba los datos
Practica N 8 16. Ingresa a Microsoft Excel
Abra el Libro de Actividades Inserte una nueva Hoja y cambiar de nombre por Actividad 7 Escriba el Titulo Transcriba los encabezados tal como observa en la imagen Utilizando la herramienta Buscar y Reemplazar Busque el y reemplcelo por (Vacio) Guardar el libro (Ctrl + G) Cerrar el libro activo de Excel.
Practica N 9 18. Ingresa a Microsoft Excel
Abra el Libro de Actividades Inserte una nueva Hoja y cambiar de nombre por Actividad 8 Transcriba los datos tal como usted observa en la siguiente Imagen
-
33
Lic. Valentin Prieto Saucedo
UNIDAD N 10
CORRECCIN ORTOGRFICA Excel dispone de un corrector ortogrfico que nos permitir detectar errores ortogrficos dentro de nuestra hoja de clculo. Para ello Excel busca cada palabra en su diccionario, y cualquier palabra que no encuentre la considerar como posible palabra errnea. Para corregir una hoja de clculo o parte de ella, seguir los siguientes pasos: 2. Situarse en la primera celda de la hoja de clculo. 3. Clic en la Ficha Revisar
Como usted puede ver aqu le muestra la palabra como se debe de escribir.
Si la palabra es correcta, podremos utilizar cualquiera de los siguientes botones: OMITIR UNA VEZ para ignorar esta palabra. OMITIR TODAS para ignorar todas las ocurrencias de la palabra en la hoja de clculo. AGREGAR AL DICCIONARIO para aadir la palabra al diccionario que aparece en el recuadro Idioma del diccionario.
Si la palabra es errnea, y la palabra correcta se encuentra en la lista de Sugerencias: la seleccionaremos, si no se encuentra en la lista de Sugerencias la escribiremos directamente en el recuadro No est en el diccionario:, y a continuacin utilizaremos cualquiera de los siguientes botones: CAMBIAR para sustituir la palabra errnea por la que hemos escrito. CAMBIAR TODAS para sustituir todas las ocurrencias de la palabra errnea por la que hemos escrito. AUTOCORRECCIN para que adems de realizar la correccin en la hoja, la sustitucin se aada a la lista de autocorrecciones, explicadas en el punto
anterior.
Al utilizar cualquiera de los botones anteriores, Excel seguir con la correccin hasta el final, si encuentra otro error nos volver a avisar con un mensaje. Cuando Excel haya llegado al final del documento
nos avisar, hacer clic sobre el botn Aceptar.
Practica N 8 8. Ingresa a Microsoft Excel
Abra el Libro de Actividades Ir a la Hoja Practico 7 Realizar la Revisin Ortogrfica
-
34
Lic. Valentin Prieto Saucedo
UNIDAD N 11
COMENTARIOS Puede agregar notas a una hoja de clculo usando comentarios. El uso de comentarios puede facilitar la comprensin de una hoja de clculo al proporcionar un contexto adicional para los datos que contiene. Por ejemplo, puede usar un comentario para proporcionar informacin acerca de los datos de una celda en particular. Tambin puede agregar un comentario al encabezado de una columna con indicaciones al usuario sobre los datos que debe escribir. Para insertar un comentario realiza lo siguiente: 1. Seleccionar la celda donde desea insertar el Comentario
Mostrar u ocultar comentarios en la hoja de clculo 1. Haga clic en la celda o celdas que contienen un indicador de comentario. 2. En la ficha Revisar, en el grupo Comentarios, haga clic en Mostrar u ocultar
comentarios.
Mostrar u ocultar todos los comentarios de la hoja de clculo En la ficha Revisar, en el grupo Comentarios, haga clic en Mostrar todos los comentarios.
2. Clic en Revisar
3. Clic en Nuevo Comentario
4. Escriba el comentario
5. Clic en Eliminar para poder
borrar un comentario.
Mtodo
abreviado de teclado Tamb
in puede presionar
MAYS+F2.
SUGERENCIA Tambin puede hacer clic con el botn secundario en la celda que contiene el comentario y, a continuacin, haga clic en Mostrar u ocultar comentarios.
-
35
Lic. Valentin Prieto Saucedo
UNIDAD N 12
PRESENTACION EN PANTALLA - IMPRESIN Excel nos permite mostrar la informacin en diferentes vistas, para tener una mayor facilidad de manipular y realizar anlisis.
La Vista Previa, para realizar una vista previa de la hoja realiza lo siguiente:
1. Clic en el men Archivo 2. Clic en Imprimir
Una forma rpida de
hacer zoom:
Presionar la
tecla Ctrl y mover
el scroll, la
ruedecita,del ratn hacia
adelante y
hacia atras, esto
aumentar y
reducir la pantalla.
Normal
Vista previa de salto de pgina
Diseo de pgina
El Zoom es la que le permite dar mayor tamao a la vista de la Hoja activa. Con el clic Izquierdo sin soltar mover a la derecha para hacer ms grande y para la izquierda
ms pequeo.
Nota: Esta vista preliminar o previa te permite ver si tu planilla se puede imprimir en una hoja o no.
-
36
Lic. Valentin Prieto Saucedo
Configurar la Pgina
Antes de imprimir una hoja de clculo, es conveniente que configuremos la pgina, para modificar factores que afectan a la presentacin de las pginas impresas, como la orientacin, encabezados y pies de pgina, tamao del papel. Para ello, nos situaremos en la pestaa Diseo de pgina. Pgina
Mrgenes
Encabezado y Pie de Pgina En esta ficha nos permite colocar Encabezado y pie de pgina a nuestra hoja de trabajo como nosotros lo deseemos.
Orientacin:
Tienes la opcin de Vertical u Horizontal
Ajuste de escala: Ajuste a: permite disminuir o aumentar el tamao de la planilla para su impresin. Ajustar a: Puedes elegir a que pgina
vas aplicar el ajuste.
Tamao del papel: te permite elegir entre
Carta, A4, Oficio, Legal, etc.
Nos permite definir los mrgenes de impresin de la hoja de trabajo y la alineacin del contenido al igual que los
encabezados y pies de pginas.
En esta opcin puedes cambiar los mrgenes de tu planilla, solo con colocar el que t desees.
Marca una de estas opciones para que tu planilla se centre tanto en lo Horizontal como Vertical.
Si desea ver una Vista preliminar da un Clic en este
botn.
Clic en esta opcin para poder personalizar tu Encabezado
Escriba su encabezado
Nota: Una vez haya realizado todos los cambios deseado en el cuadro de dialogo Configuracin de Pgina, Clic en
Aceptar para aplicar los cambios.
-
37
Lic. Valentin Prieto Saucedo
Imprimir una Hoja de trabajo
Los libros y las hojas de clculo se pueden imprimir de forma completa o parcial, uno por uno o varios al mismo tiempo. Adems, si los datos que desea imprimir estn en una tabla de Microsoft Excel, puede imprimir solamente la tabla de Excel. Tambin se puede imprimir un libro en un archivo en lugar de en una impresora. Esta opcin resulta muy til cuando es necesario imprimir el libro con un tipo distinto de impresora de la que se utiliz para imprimirlo originalmente.
1. Clic en el men DISEODE PAGINA
2. Clic en la opcin Configurar pgina (o Ctrl +P)
3. Aqu puedes elegir el tipo de papel, el color entre otros.
4. Clic en el botn Aceptar
-
38
Lic. Valentin Prieto Saucedo
UNIDAD N 13
FRMULAS Y FUNCIONES EN EXCEL 1. Lo Bsico de Microsoft Excel
1.1. Funciones en Microsoft Excel
Las Funciones son la principal caracterstica de una Hoja de Clculos. El primer paso para exprimir al mximo el potencial de Excel es conocer y dominar todas sus funciones. Esto te permitir armar todo tipo de plantillas y modelos a medida. Las Funciones y Frmulas son justamente lo que hacen tan nica y maravillosa a esta Hoja de Clculos. Excel trae por defecto 329 funciones predeterminadas las cuales se explicarn una por una en este manual. Para entender como es una funcin veamos un sencillo ejemplo con una de las funciones ms utilizadas, la funcin SUMA. Por ejemplo, en el rango B3:B7 tenemos una
serie de nmeros y queremos sumarlos. Podramos hacerlo celda por celda como se muestra en la celda D4 o tambin con la funcin SUMA como se muestra en la celda F4. El resultado es el mismo, pero vemos que es ms cmodo usar la funcin SUMA que nos permite seleccionar todo el rango de la suma en vez de tener que sumar cada celda por separado. 1.2. Diferencia entre Funciones y Frmula Podramos definir una funcin como una operacin o un clculo sobre determinadas celdas. Algunas personas hablan de funciones o frmulas de forma indistinta. Si queremos ser un poco ms precisos podramos discriminar mejor ambas definiciones. Funcin Excel: Una funcin es un
clculo predefinido. Excel ya trae 330 funciones predefinidas. Frmula Excel: Es un concepto ms amplio. Una frmula puede abarcar
operaciones entre celdas o combinaciones de funciones. El usuario las arma a medida y segn la necesidad.
-
39
Lic. Valentin Prieto Saucedo
1.3. Sintaxis de una Funcin
La sintaxis de una funcin se refiere a cmo debemos escribirla. Todas las funciones comienzan con el signo "igual", luego se escribe el nombre de la funcin y finalmente, entre parntesis se escriben sus argumentos. En la celda B8 hemos
escrito una funcin sencilla para estudiar su sintaxis.
1.4. Pasos para Insertar una Funcin
Existen diversas formas de insertar una funcin en una celda voy a explicarle dos formas ms comunes: Primera forma:
1. Seleccionar la celda donde deseas
realizar un calculo 2. Clic en la ficha Frmula
3. De la Biblioteca de funciones 4. Seleccionar una Categora 5. Clic la funcin deseada
Segunda forma:
1. Seleccionar la celda donde deseas realizar un calculo 2. Clic en el botn fx de la barra de formula 3. Seleccionar una Categora 4. Clic la funcin deseada
Novedades: cambios realizados en las funciones de Excel Con el propsito de brindar una precisin mejorada de las funciones, una funcionalidad consistente que cumpla con las expectativas y los nombres de funciones que describan con mayor exactitud su funcionalidad, varias funciones de Microsoft Excel 2010 fueron actualizadas, agregadas a la biblioteca de funciones o se les cambi el nombre.
-
40
Lic. Valentin Prieto Saucedo
Tambin lo puedes hacer haciendo doble clic en la celda y escribindola manualmente la funcin.
1.5. Editar una funcin Una vez que has armado tu funcin, tienes distintas formas de editarla, revisarla y realizarle cambios.
Posicionado en la celda con la funcin, haz doble clic o presiona la tecla F2.
Posicionado en la celda con la funcin vers que la misma aparece en la Barra de Frmulas. Haciendo clic dentro de la misma tambin puedes editar la funcin.
Posicionado en la celda con la funcin, puedes presionar MAYUSC + F3 para abrir el cuadro de dilogo de la funcin.
Para editar la frmula puedes usar 3 mtodos diferentes (prubalo ahora!)
1. Hacer doble clic en la celda (o presionar F2 en la celda). 2. Seleccionar la celda y editar la funcin desde la Barra de Frmulas. 3. Seleccionar la celda y presionar MAYUSC+F3 para abrir el Cuadro de
dialogo de funciones. Para salir del modo edicin utiliza la tecla ESC. 1.6. Copiar una funcin o frmula Si queremos copiar una funcin o frmula a muchas celdas solo necesitas armar la primera celda y luego copiar la frmula o funcin (Excel ir cambiando la referencia de celdas automticamente). En nuestro ejemplo, partiendo de una tabla de "Cantidad" y otra tabla de "Precios" hemos armado en pocos segundos la tabla "Ventas". Repasemos como lo hicimos:
Utilizar constantes en frmulas
Una constante es un valor que no se calcula, sino que permanece igual siempre. Por ejemplo, la fecha 9-10-2008, el nmero 210 y el texto "Ganancias trimestrales" son constantes. Una expresin o un valor obtenido como resultado de una expresin, no son constantes. Si utiliza constantes en la frmula en vez de referencias a celdas (por ejemplo, =30+70+110), el resultado cambia slo si modifica la frmula.
-
41
Lic. Valentin Prieto Saucedo
Excel copia automticamente las nuevas frmulas, ajustando las filas y columnas de las mismas.
1.7. Referencia Cuando escribes una funcin, los argumentos de la misma hacen referencias a celdas o a rangos. Como vimos en el punto anterior ("Copiar") es posible armar una funcin y copiarla a otras celdas dado que Excel ajusta automticamente las filas y columnas de la misma. Sin embargo, dependiendo del caso, muchas veces te interesar copiar funciones pero manteniendo fijas las filas, las columnas o ambas a la vez. Si pones el signo $ de la siguiente manera:
Referencias Significado
$A$1 Celda fija
$A1 Columna fija
A$1 Fila fija
$B$5:$B$9 Rango fijo
Nos ubicamos en la celda K5 y escribimos la frmula =C5*G5
Presione la tecla Intro para ver el resultado
Seleccionar la celda
Ubicar el cursor en la esquina inferior derecha y cuando aparezca una cruz negra presionar y arrastrar hacia abajo.
Utilizar referencias en frmulas Una referencia identifica una celda o un rango de celdas en una hoja de clculo e indica a Excel dnde debe buscar los valores o los datos que desea utilizar en una frmula. Las referencias permiten utilizar datos de distintas partes de una hoja de clculo en una frmula, o bien utilizar el valor de una celda en varias frmulas. Tambin puede hacerse referencia a las celdas de otras hojas en el mismo libro y de otros libros. Las referencias a celdas de otros libros se denominan vnculos o referencias externas (referencia externa: referencia a una celda o a un rango en una hoja de otro libro de Excel o una referencia a un nombre definido en otro libro.).
-
42
Lic. Valentin Prieto Saucedo
Veamos un ejemplo:
B7 es una referencia relativa porque al copiar la formula hacia abajo se va ajustando al N de fila. D$7 es una referencia absoluta por que al copiar la formula hacia abajo se mantiene fijo la fila.
Nota: Si desea aplicar el signo $ solo tienes que presionar la tecla F4 de forma repetida hasta dar con la combinacin deseada. 1.8. Etiqueta
La etiqueta cumple la funcin de mostrar la sintaxis y los argumentos de la funcin al hacer clic sobre la misma. Esto es muy til porque puedes escribir una funcin en una celda de forma directa y la etiqueta te ir recordando los argumentos que debes introducir. Cuando domines el tema de las funciones vers que esto es muy cmodo porque te permitir evitar tener que abrir el Cuadro de Dilogo de Funciones.
Si haces un clic dentro de la funcin en la Barra de Frmulas (o doble clic en la celda) vers que los rangos dentro de la funcin se pintan de color. Luego ese mismo rango aparece pintado en la hoja Excel. Esto te permite controlar las celdas donde opera la funcin.
Tambin aparece una etiqueta que te va mostrando cada argumento de la funcin (solo en Excel 2.002 o superior).
=B7*D$7
Selecciona la celda D10 que tiene una funcin.
La celda muestra el resultado de la funcin, pero puedes ver cmo est armada la misma dentro de la Barra de Frmulas.
Etiqueta: =SUMA(nmero1;[nmero2];)
-
43
Lic. Valentin Prieto Saucedo
1.9. Categoras
Las funciones estn clasificadas por Categoras. Las categoras simplemente sirven para ordenar las 342 funciones predeterminadas con que cuenta Excel. Con solo ver el nombre de la Categora ya nos vamos dando una idea del tipo de funciones que incluye. El nmero total de funciones que trae Excel por defecto es de 342. Este total asume que tienes instalado el complemento "Herramientas para el Anlisis". Es muy recomendable que tengas instalado este complemento. Puedes hacerlo de la siguiente manera:
1. Clic en Archivo 2. Clic en Opciones 3. Clic en Complementos 4. Seleccionar Herramientas
para Anlisis 5. Clic en el botn Aceptar
Cantidad de Funciones de Microsoft Excel por categora:
Categoras Funciones
Financieras 54
Fecha y hora 21
Matemticas y trigonomtricas 58
Estadsticas 80
Bsqueda y referencia 18
Base de datos 12
Texto 24
Lgicas 7
Informacin 17
Ingeniera 39
Cubo 7
Funciones de complementos y automatizacin 5
Total 342
-
44
Lic. Valentin Prieto Saucedo
1.10. Funciones Anidadas
Las funciones anidadas no son ms que combinaciones de funciones. Esto quiere decir que puedes armar una frmula que contiene varias funciones juntas. En nuestro ejemplo tenemos una funcin SUMA, una funcin PROMEDIO y como resultado de la combinacin de ambas tenemos una funcin anidada. Las funciones anidadas te permiten hacer complejos clculos en una misma celda, y de esta forma evitar tener que realizar clculos parciales o intermedios en otras celdas.
1.11. Funciones matriciales
Las funciones matriciales son funciones algo especiales, porque no se insertan en una nica celda, si no que se insertan en todo un rango al mismo tiempo. Esto permite a la funcin matricial devolver varios resultados juntos. Veamos un ejemplo de la funcin matricial FRECUENCIA. Para insertar una funcin matricial debes
seguir los siguientes pasos:
1. Seleccionar todo el rango destino donde aparecern los resultados (en nuestro caso F3:F9).
2. Escribir la funcin matricial (en nuestro caso =FRECUENCIA(C3:C15;E3:E9)
3. Presionar las teclas CTRL+MAYUSC+ENTRAR
La funcin matricial devuelve como resultado una MATRIZ. Si te fijas en el rango D16:D18 la funcin matricial resultante es la misma pero los resultados son distintos en cada celda. La funcin FRECUENCIA se explica en detalle ms adelante, pero como podrs deducir calcula la cantidad de casos o repeticiones de ciertos valores que se producen en una muestra o tabla.
-
45
Lic. Valentin Prieto Saucedo
1.12. Personalizadas
Excel posee 342 funciones predefinidas. Las mismas brindan la posibilidad de realizar todo tipo de clculos, desde los ms simples a los ms complejos y en distintas reas de la ciencia (estadstica, matemticas, finanzas, etc). Por si esto fuera poco existe la posibilidad de crear nuevas funciones a medida para resolver nuevos clculos, no abarcados dentro de las funciones predeterminadas.
Las funciones a medida se pueden crear con lenguaje de programacin Visual Basis for Applications (VBA), tambin conocido como "macros". Cualquier manual de macros te ensear como crear funciones a medida o UDFs (User Defined Functions).
1.13. Errores
Puede suceder que la celda donde escribas tu funcin o frmula de cmo resultado un error. Esto significa que has hecho algo mal y que debes hacer una correccin. El tipo de error devuelto te dar una valiosa pista sobre donde est el problema.
ERROR EXPLICACION DEL ERROR
# # # # # El ancho de una columna no es suficiente o cuando se utiliza una fecha o una hora negativa.
#VALOR! Se utiliz un tipo de argumento o de operacin incorrecta. #DIV/0! Se dividi un nmero entre cero. #NOMBRE? Excel no reconoce el texto de la frmula. #N/A Un valor referenciado en la funcin no se encuentra o no est disponible. #REF! Existe una referencia de celda no vlida. #NM! Se escribieron valores numricos no vlidos. #NULO! Cuando se especifica una interseccin de dos reas que no se interceptan.
-
46
Lic. Valentin Prieto Saucedo
Realiza la siguiente Prctica
Practica N 9 9. Ingresa a Microsoft Excel
Abra el Libro de Actividades Inserte una nueva Hoja A la Hoja 7 cambiar de nombre por Practico 7 Escriba el Titulo como observa en la primera imagen Transcriba los encabezados tal como observa en la imagen Con la ayuda del docente realiza el clculo de las siguientes funciones Aplicar fondo y borde para que la planilla sea igual. Guardar el libro (Ctrl + G) Funciones Bsicas
-
47
Lic. Valentin Prieto Saucedo
UNIDAD N 14
FUNCIONES DE TEXTO Funciones de Texto
=CARCTER() La funcin CARACTER devuelve el carcter del cdigo ANSI asociado a un nmero especificado. Ejemplo
En el rango B4:B10 se tienen nmeros enteros comprendidos entre 1 y 255. En el rango C4:C10 se desea obtener el carcter ANSI asociado a los mismos. A continuacin se presenta la solucin.
Practica:
Utilizando la funcin CARACTER obtiene la lista de los caracteres ANSI asociados a los valores del rango B17:B23. Inserta la funcin en la celda C17 y cpiala hasta la celda C23.
=CDIGO() La funcin CODIGO devuelve el nmero que le corresponde al primer carcter de una cadena en cdigo ANSI. Ejemplo
En el rango B7:B13 se tienen caracteres del cdigo ANSI. En el rango C7:C13 se desea obtener el cdigo de los mismos en la tabla ANSI. A continuacin se presenta la solucin en el rango.
SINTAXIS: Nmero: es un nmero entero entre 1 y 255
del cual se devuelve se carcter ANSI.
Nota: Si hace referencia a una celda vaca
se producir error.
-
48
Lic. Valentin Prieto Saucedo
Practica:
Utilizando la funcin CODIGO obtiene la lista de los cdigos ANSI asociados a los caracteres del rango B21:B27. Inserta la funcin en la celda C21 y cpiala hasta la celda C27.
=CONCATENAR()
La funcin CONCATENAR sirve para unir los valores o celdas especificadas. Ejemplo: En el rango B11:B17 se tienen nombres de programas de software. En el rango C11:C17 se desea agregar y unir a los mismos el valor de la celda E11. A continuacin se presenta la solucin.
Prctica:
Utilizando la funcin CONCATENAR consigue unir cada valor de las celdas del rango B25:B31 con los valores de las celdas F25, F28, F31. Inserta la funcin en la celda C25 y cpiala hasta la celda C31.
SINTAXIS: Texto: es el texto del cual se desea obtener el
cdigo del primer carcter
SINTAXIS: Texto1, texto2... son de 2 a 255 elementos de
texto que se unirn en un elemento de texto nico. Los elementos de texto pueden ser cadenas de texto, nmeros o referencias a celdas nicas.
Nota: Si se hace referencia a una celda vaca se produce un error. La funcin no considera los caracteres que aparecen despus del primer carcter.
Nota: Tambin puedes utilizar el operador & para conectar valores. Por ejemplo, la solucin para la celda C25 la podramos obtener como:
=B25&$E$25&$E$28&$E$31
-
49
Lic. Valentin Prieto Saucedo
=DECIMAL() Redondea un nmero al nmero de decimales especificado, da formato al nmero con el formato decimal usando comas y puntos, y devuelve el resultado como texto. Ejemplo: En el rango B12:B16 se tienen una serie de nmeros. En el rango C12:C16 se desea repetir los mismos aplicando la cantidad de decimales indicada en la celda E12. A continuacin se presenta la solucin.
Prctica:
Utilizando la funcin DECIMAL aplica la cantidad de decimales indicada en la celda E28 a los nmeros del rango B28:B35 y con la indicacin de separador de miles de la celda G28. Inserta la funcin en la celda C28 y cpiala hasta la celda C35.
Observaciones: Los nmeros en Microsoft Excel nunca pueden
tener ms de 15 dgitos significativos, pero el argumento decimales puede tener hasta 127 dgitos.
Si decimales es negativo, el argumento nmero se redondea hacia la izquierda del separador decimal.
Si omite el argumento decimales, se calcular como 2.
Si el argumento no_separar_millares es FALSO o se omite, el texto devuelto incluir el separador de millares.
SINTAXIS: Nmero: es el nmero que se desea redondear y convertir en texto. Decimales: es el nmero de dgitos a la derecha del
separador decimal. No_separar_millares es un valor lgico que, si es
VERDADERO, impide que DECIMAL incluya un separador de millares en el texto devuelto.
-
50
Lic. Valentin Prieto Saucedo
=DERECHA() Devuelve el ltimo carcter o caracteres de una cadena de texto, segn el nmero de caracteres que el usuario especifica. Ejemplo:
En el rango B12:B16 se tiene una serie de datos. En el rango C12:C16 se desea extraer desde la derecha la cantidad de caracteres indicados en la celda E12. A continuacin se presenta la solucin.
Prctica: Utilizando la funcin DERECHA en los datos del rango B28:B35, extrae la cantidad de caracteres indicada en la celda E28. Inserta la funcin en la celda C28 y cpiala hasta la celda C35.
SINTAXIS: Texto Cadena de texto que contiene los
caracteres que se desea extraer. Nm_de_caracteres especifica el nmero de caracteres que desea extraer con DERECHA.
Nota: Nm_de_caracteres debe ser mayor
o igual a cero. Si nm_de_caracteres es mayor que
la longitud del texto, DERECHA devolver todo el texto.
Si nm_de_caracteres se omite, se calcular como 1.
-
51
Lic. Valentin Prieto Saucedo
=ENCONTRAR() Las funciones ENCONTRAR y ENCONTRARB buscan una cadena de texto dentro de una segunda cadena y devuelven el nmero de la posicin inicial de la primera cadena de texto a partir del primer carcter de la segunda cadena de texto. Ejemplo:
En el rango B13:B17 tenemos una serie de frases. En el rango C13:C17se desea establecer la posicin del smbolo indicado en la celda E13 para cada una de ellas. A continuacin se presenta la solucin.
Nota: Si el texto buscado no esta en la cadena indicada la funcin devuelve error. Esta
funcin distingue entre mayscula y minscula. La bsqueda es siempre de izquierda a derecha. Si el texto buscado se repite solo devuelve el resultado de la primera aparicin. Prctica:
Utilizando la funcin ENCONTRAR obtiene la posicin del texto indicado en la celda E29, dentro de las frases indicadas en el rango B29:B35. Inserta la funcin en la celda C29 y cpiala hasta la celda C35.
SINTAXIS: Texto_buscado es el texto que desea encontrar. Dentro_del_texto es el texto que a su vez
contiene el texto que desea encontrar. Nm_inicial especifica el carcter a partir del cual comenzar la bsqueda. El primer carcter de dentro_del_texto es el carcter nmero 1. Si omite nm_inicial, se supone que es 1.
-
52
Lic. Valentin Prieto Saucedo
=RECORTAR(B27) La funcin RECORTAR elimina los espacios en blanco iniciales y finales de una cadena de caracteres. Veamos el siguiente ejemplo para entenderla mejor. Ejemplo: En el rango B13:B15 se tienen textos con espacios a la derecha y a la izquierda. En el rango C13:C15 se desea eliminar dichos espacios en blanco de los textos (tanto iniciales como finales). A continuacin se presenta la solucin.
Prctica: Utilizando la funcin RECORTAR suprime los espacios en blanco anteriores y posteriores de los textos del rango B27:B34. Inserta la funcin en la celda C27 y cpiala hasta la celda C34.
=MED()
La funcin MED devuelve una cantidad de caracteres especficos de una cadena de texto. Veamos el siguiente ejemplo para entenderla mejor.
SINTAXIS:
Texto: es una cadena de texto en la que se eliminan los espacios en blanco al inicio y al final.
Recuerda: Puedes utilizar esta funcin como argumento de otra funcin, como por ejemplo CONCATENAR
-
53
Lic. Valentin Prieto Saucedo
Ejemplo: En el rango B13:B15 se tiene una serie de datos. En el rango C13:C15 se desean extraer la cantidad de caracteres indicada en la celda E13, comenzando desde la posicin indicada en la celda G13. A continuacin se presenta la solucin.
Practica: Utilizando la funcin MED extrae caracteres de los textos del rango B27:B34, comenzando en la posicin indicada en la celda E27, y de una longitud indicada en la celda G27. Inserta la funcin en la celda C27 y cpiala hasta la celda C34.
=HALLAR() Las funciones HALLAR y HALLARB buscan una cadena de texto dentro de una segunda cadena de texto y devuelven el nmero de la posicin inicial de la primera cadena de texto desde el primer carcter de la segunda cadena de texto. Veamos el siguiente ejemplo para entenderla mejor. Ejemplo: En el rango B13:B17 tenemos una serie de frases. En el rango C13:C17se desea establecer la posicin del smbolo indicado en la celda E13 para cada una de ellas. A continuacin se presenta la solucin.
SINTAXIS: Texto Obligatorio. Cadena de texto que contiene los caracteres que se desea extraer. Posicin_inicial Obligatorio. Posicin del
primer carcter que se desea extraer del texto. La posicin_inicial del primer carcter de texto es 1, y as sucesivamente. Nm_de_caracteres Obligatorio.
Especifica el nmero de caracteres que se desea que MED devuelva del argumento
texto.
-
54
Lic. Valentin Prieto Saucedo
Practica:
Utilizando la funcin HALLAR obtiene la posicin del texto indicado en la celda E29, dentro de las frases indicadas en el rango B29:B35. Inserta la funcin en la celda C29 y cpiala hasta la celda C35.
SINTAXIS: Texto buscado: es el carcter o cadena de texto que
se desea encontrar dentro del texto indicado. Dentro del texto: es la cadena de texto (o
caracteres) en la cual se busca al carcter o un sub texto. Nm inicial: es un nmero que indica la posicin desde donde parte la bsqueda de texto buscado en dentro del texto (contando desde la izquierda).
-
55
Lic. Valentin Prieto Saucedo
UNIDAD N 15
FUNCIONES LGICAS Funciones Lgicas
Las Funciones Lgicas permiten cambiar nmeros dependiendo o no de la ocurrencia de uno varios resultados. El total de funciones de la categora Lgicas es de 7. =FALSO() La funcin FALSO solo devuelve el valor lgico FALSO. Veamos el siguiente ejemplo para entenderla mejor. Ejemplo:
En este ejemplo solo se insert la funcin en celda B12. A continuacin se presenta la solucin.
=NO()
La funcin NO evala un valor lgico (VERDADERO o FALSO) y devuelve un valor lgico opuesto. Veamos el siguiente ejemplo para entenderla mejor. Ejemplo:
En este ejemplo se tiene un listado de marcas y modelos de automviles en el rango D18:E25. En el rango F18:F25 se desea identificar aquellos cuyo modelo no sea menor a lo indicado en la celda H18. A continuacin se presenta la solucin.
SINTAXIS:
Valor lgico: es una comparacin de dos valores. Este argumento puede ser tambin una
funcin que devuelva valores lgicos.
-
56
Lic. Valentin Prieto Saucedo
Practica:
Utilizando la funcin NO intenta distinguir los automviles del rango B29:B36 cuya marca no sea la indicada en la celda F29. Inserta la funcin en la celda D29 y cpiala hasta la celda D36.
=O()
La funcin O evala una serie de comparaciones. Si al menos una de ellas es verdadera, la funcin devuelve VERDADERO. Solo si todas ellas son falsas, devuelve FALSO. Veamos el siguiente ejemplo para entenderla mejor. Ejemplo:
En este ejemplo se tiene un listado del personal de una empresa, con su respectivo da de trabajo. El gerente desea identificar aquellas personas que trabajaron alguno de los das indicados en las celdas H18 y K18. El resultado deber aparecer en el rango F18:F25. Veamos la solucin:
Practica:
Utilizando la funcin O intenta distinguir a las personas que posean alguna de las categoras indicadas en el rango H48:H50. Inserta la funcin en la celda F48 y cpiala hasta la celda F55.
SINTAXIS: Valor_lgico1; Valor_lgico2; ... Valor_lgico1 es obligatorio, los valores lgicos siguientes son opcionales. De 1 a 255 condiciones que se desea comprobar y que pueden tener el resultado de VERDADERO o FALSO.
-
57
Lic. Valentin Prieto Saucedo
=Y() La funcin Y evala una serie de condiciones. Si todas las condiciones son verdaderas devuelve VERDADERO. Si al menos una de ellas es falsa devuelve FALSO. Veamos el siguiente ejemplo para entenderla mejor. Ejemplo:
En el rango B13:B20 se tiene un listado del personal de una empresa, con su respectiva edad. El gerente desea identificar aquellas personas con edad mayor igual que a la indicada en la celda F13 y menor o igual a la indicada en la celda H13. El resultado deber aparecer en el rango F18:F25. Veamos la solucin:
Practica: Utilizando la funcin Y intenta indicar las personas de esta empresa cuya edad sea mayor a lo indicado en la celda F32 y que adems residan en la zona indicada en la celda H32. Inserta la funcin en la celda D32 y cpiala hasta la celda C40.
SINTAXIS: valor_lgico1 Obligatorio. La primera condicin que desea probar se puede evaluar como VERDADERO o FALSO. valor_lgico2; ... Opcional. Las condiciones adicionales que desea probar se pueden evaluar como VERDADERO o FALSO, hasta un mximo de 255 condiciones
-
58
Lic. Valentin Prieto Saucedo
=SI() La funcin SI devuelve un valor entre dos posibles valores, dependiendo de una condicin indicada. Veamos el siguiente ejemplo para entenderla mejor. Ejemplo:
Un profesor est analizando las calificaciones de sus alumnos en el rango D17:E25. En el rango F18:F25 desea que segn la calificacin mnima necesaria de la celda H18, aparezca un mensaje indicando si el alumno aprob o no. Dichos mensajes estn en las celdas J18 y J21. A continuacin se presenta la solucin.
Practica:
Utilizando la funcin SI intenta distinguir los alumnos que tengan una asistencia igual o mayor a la indicada en la celda F32. En caso de tenerla debe aparecer el mensaje de la celda H32, caso contrario debe aparecer el mensaje de la celda I32. Inserta la funcin en la celda D32 y cpiala hasta la celda D40
SINTAXIS: Prueba_lgica Obligatorio. Cualquier valor o expresin
que pueda evaluarse como VERDADERO o FALSO. Por ejemplo, A10=100 es una expresin lgica; si el valor de la celda A10 es igual a 100, la expresin se evala como VERDADERO. De lo contrario, se evaluar como FALSO. Valor_si_verdadero Opcional. El valor que desea que
se devuelva si el argumento prueba_lgica se evala como VERDADERO. Valor_si_falso Opcional. El valor que desea que se devuelva si el argumento prueba_lgica se evala como FALSO.
-
59
Lic. Valentin Prieto Saucedo
=SIERROR()
La funcin SIERROR devuelve un valor determinado en caso que una frmula o celda contenga un error. Ejemplo: En el rango C13:D16 se tienen datos de ventas y gastos por zona. En el rango E13:E16 se desea obtener el porcentaje de gastos en relacin a las ventas para cada zona. A continuacin se presenta la solucin.
Practica: Utilizando la funcin SIERROR calcula el % de margen de cada zona. El margen debe calcularse como (Ventas - Gastos) / Ventas.
SINTAXIS: Valor Obligatorio. El argumento en el que se busca
un error. Valor_si_error Obligatorio. El valor que se devuelve si la frmula se evala como un error. Se evalan los tipos siguientes de error: #N/A, #VALOR!, #REF!, #DIV/0!, #NUM!, #NOMBRE? o #NULO!.
-
60
Lic. Valentin Prieto Saucedo
-
61
Lic. Valentin Prieto Saucedo
UNIDAD N 16
FUNCIONES DE FECHA Y HORAS Funciones de Fecha y Hora
Excel provee de 22 funciones de Fecha y Hora que nos ayudan a trabajar con informacin de tiempo. Estas funciones son de gran utilidad para extraer informacin especfica de fechas y hora. =HOY()
La funcin HOY devuelve la fecha actual, segn el reloj interno controlado por tu ordenador. Ejemplo: En este ejemplo se insert la funcin HOY en la celda A1 con formato general (representa un nmero de serie). En la celda B1 se insert la misma funcin pero con formato de fecha. A continuacin se presenta la solucin. En este ejemplo solo se insert la funcin en celda B12. A continuacin se presenta la solucin.
-
62
Lic. Valentin Prieto Saucedo
En las celdas de Excel debemos usar las funciones que dan un mejor resultado, ya que ciertas funciones aplicadas en la celda de excel podra dar un resultado no correcto. Si por ejemplo queremos saber la diferencia completa en aos, meses o das que hay entre 2 fechas que se encuentran en la celda A1 y la celda A2 aplicaramos las frmulas que a continuacin se indican: Aos: =SIFECHA(A1;A2;"Y") Diferencia existente en aos completos de las fechas que encuentra en la celda A1 y la Celda A2 Meses: =SIFECHA(A1;A2;"M") Diferencia completa en meses de las fechas se encuentra en la celda A1 y la Celda A2 Das: =SIFECHA(A1;A2;"D") Diferencia completa en das de la que se encuentra en la celda A1 y la Celda A2 Debemos tener en cuenta que si empleamos la siguiente frmula: =AO(A2)-AO(A1), para saber la diferencia en aos, nos puede dar un resultado incorrecto, vamos poner un ejemplo: Celda A1 tenemos la fecha: 3/06/2000 Celda A2 tenemos la fecha: 2/06/2011 Empleando la frmula: =AO(A2)-AO(A1) el resultado sera 11 Empleado la frmula: =AO(A1)-AO(A2) el resultado sera -11 Empleando la frmula =SIFECHA(A1;A2;"Y") el resultado sera 10 Como podemos ver en una frmula dara 11 y en otra 10, la correcta sera =SIFECHA(A1;A2;"Y"), ya que los 11 aos se cumplirn el da 3/6/2011. En la siguiente imagen podemos ver y tambin en abriendo en una hoja de Excel estos ejemplos y otros. Para ampliar seleccione la imagen.
-
63
Lic. Valentin Prieto Saucedo
-
64
Lic. Valentin Prieto Saucedo
UNIDAD N 17
FORMATO CONDICIONAL El formato condicional en Excel es una funcionalidad de gran utilidad al momento de realizar el anlisis de datos ya que puedes dar un formato especial a un grupo de celdas en base al valor de otra celda. Esto te permitir aplicar un tipo de fuente especfico o un color de relleno diferente para aquellas celdas que cumplan con ciertas reglas y as poder identificarlas fcilmente en pantalla. En esta prctica vamos a poner en Azul los que tengas Aprobado y En Rojo Reprobados
1. Seleccionar las Celdas de G9:G15
6. Clic en Formato Condicional 3. Resaltar reglas de celdas
7. Clic