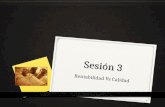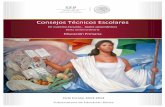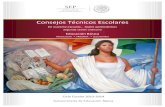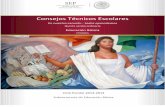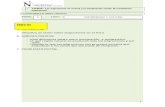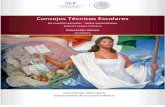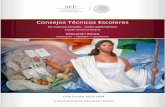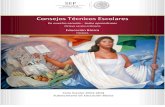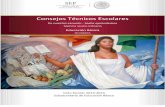GUÍA DE LA SESIÓN 0
-
Upload
xuan-antonio-rocha-duque -
Category
Documents
-
view
10 -
download
1
description
Transcript of GUÍA DE LA SESIÓN 0
© Copyright 2015 por CEAI Y CEDE
ACTIVIDADES DE APRENDIZAJE
0.1 SALA DE CHAT EN LÍNEA
Aquí se analizará el contenido del video del Módulo de Generalidades del Diplomado (En el apartado
CONFERENCIA MAGISTRAL "LA GESTIÓN ESCOLAR" MAGALI ROBALINO-UNESCO, se debe
dar clic en el botón “Ver video”)
Posteriormente debe dar clic en el botón “Siguiente” ubicado en la parte inferior de la página o
puede dar clic en el botón “Módulo 0” ubicado en la parte superior del apartado INFORMACIÓN
GENERAL, para dirigirse al Módulo 0 Introducción a las tecnologías de la información y
comunicación.
Ya estando dentro del Módulo 0, ubicara la actividad 0.1 y dará clic en el botón “Participar en la
sala de chat”
© Copyright 2015 por CEAI Y CEDE
Seguido de esto, en la siguiente ventana que se mostrará, dara clic en la leyenda “Entrar a la sala”
Esto mostrará lo siguiente:
Aquí se incluirá la aportación o lo que se quiera comentar y después se debe dar clic en el botón ENVIAR
Aquí se muestran los participantes que entraron a la sala de chat
Cuando se cierra esta ventana no se guardaran los comentarios o aportaciones que se hayan hecho
© Copyright 2015 por CEAI Y CEDE
0.1 (EVALUACIÓN SOLO PROFESOR) SALA DE CHAT EN LÍNEA
Esta actividad, como bien se especifica solo le corresponde al profesor, ya que aquí, evaluará las
aportaciones que hicieron en la sala de chat.
0.2 LECCIÓN 0
Para realizar esta actividad se dará clic en el botón “Lección”, esto mostrará lo siguiente:
© Copyright 2015 por CEAI Y CEDE
Para continuar y visualizar el contenido de la lección se deberá, dar clic en el botón “Siguiente”
Posteriormente y después de haber leído todo de clic en el botón “Fin”
0.3 ¿CUÁLES SON LOS RECURSOS TECNOLÓGICOS DE LA PLATAFORMA MOODLE?
En esta actividad se hablará sobre el tema ¿CUÁLES SON LOS RECURSOS TECNOLÓGICOS DE
LA PLATAFORMA MOODLE? Y sobre ello se deberá hacer una investigación a fondo acerca de dicho
tema tal como se especifica en las instrucciones las cuales podrá visualizar cuando de clic en el botón
“Participar en la wiki”.
Estando dentro de esta actividad, se podrán ver las siguientes pestañas, las únicas que utilizaremos
serán la denominada “Ver” y “Editar”.
© Copyright 2015 por CEAI Y CEDE
Para que puedan incluir su aportación deberá dar clic en la pestaña “Editar”, aparecerá lo siguiente:
Desplazar esta barra hacia abajo, para incluir su aportación al final, no olvidando incluir referencia y nombre.
IMPORTANTE NO BORRE NADA DE ESTE CAMPO, PORQUE SI NO SE
ELIMINARÁN LAS APORTACIONES DE SUS
COMPAÑEROS
© Copyright 2015 por CEAI Y CEDE
Para finalizar de clic en el botón “Guardar”
0.3 (EVALUACIÓN SOLO PROFESOR) ¿CUÁLES SON LOS RECURSOS TECNOLÓGICOS DE LA
PLATAFORMA MOODLE?
Esta actividad, como bien se especifica solo le corresponde al profesor, ya que aquí, evaluará las
aportaciones que hicieron en la wiki.
© Copyright 2015 por CEAI Y CEDE
0.4 AUTOEVALUACIÓN
Este es un examen para conocer cómo están en el manejo de los recursos tecnológicos, solo es una
pregunta en la cual deberán seleccionar 1 o hasta 4 respuestas.
Para realizar el examen deberán dar clic en el botón “Realizar autoevaluación”
Seguido de esto se mostrará la ventana con lo siguiente:
Se debe dar clic en el botón “Comenzar el examen ya”
© Copyright 2015 por CEAI Y CEDE
Posteriormente para guardar sus respuestas debe dar clic en el botón “Siguiente” ubicado en la parte
inferior izquierda de esa ventana.
Aquí selecciona con un clic las opciones que prefiera
© Copyright 2015 por CEAI Y CEDE
Mostrara lo siguiente
Para finalizar, debe dar clic en el botón “Enviar todo y terminar”, o en caso de que reconsidere sus respuestas puede dar clic en el botón “Regresar al intento” para modificarlas.
© Copyright 2015 por CEAI Y CEDE
0.5 RESULTADO DE LA AUTOEVALUACIÓN
Para participar en el foro, deberá dar clic en el botón “Participar en foro”, en este caso el tema será: Los
resultados de la Autoevaluación y se deberá comentar (hacer una replica) de los resultados de 1 o 2
compañeros
Para añadir la aportación debe dar clic en el botón
Deberá llenar los campos como se indica:
© Copyright 2015 por CEAI Y CEDE
Nombre de la aportación o tema del que se habla
Incluir la aportación o punto de vista
Insertar un archivo si se necesita, para ello, se debe tener la ventana donde se encuentra el archivo abierta al mismo tiempo, seguido de esto, solo bastará con arrastrar el archivo a este campo , y esperar a que este se muestre correctamente cargado. (LAS INDICACIONES SE MUESTRAN AL FINAL DE ESTE TUTORIAL)
Para finalizar se debe dar clic en el botón “Enviar al foro”
© Copyright 2015 por CEAI Y CEDE
0.6 ¿QUÉ COMPETENCIAS NECESITO DESARROLLAR PARA UTILIZAR DE MANERA CORRECTA
LOS RECURSOS TECNOLÓGICOS??
Para ingresar a esta actividad se debe dar clic en el botón “Participar en taller”.
En esta actividad se responderán las preguntas que se especifican en las instrucciones, y
posteriormente se guardará en un archivo de Word, o se incluirá en el campo de texto que tiene la
plataforma. De la siguiente manera:
Debe dar clic en el botón
Seguido de esto deberá llenar los campos como se indica
© Copyright 2015 por CEAI Y CEDE
Indicar un titulo para la aportación
Aquí se incluirá el comentario, punto de vista, la respuesta a las preguntas que se solicitan en la instrucción o, puede
guardarlos en un documento de Word, y posteriormente incluir el archivo en el apartado correspondiente
Aquí iría el archivo
Para finalizar se da clic en el botón “Guardar cambios”
© Copyright 2015 por CEAI Y CEDE
0.7 TAREA: ¿QUÉ ESPERAS DEL DIPLOMADO EN LÍNEA Y COMO LOS RECURSOS
TECNOLÓGICOS ME AYUDAN A FORTALECER MI LIDERAZGO?
0.8 RECURSO DE APOYO: MAPA MENTAL
Para subir el archivo de estas dos actividades se utilizara el mismo procedimiento, se debe dar clic en el
botón “Subir tarea”, correspondiente a la actividad ya sea 0.7 o 0.8 (AQUÍ SE USA EL PROGRAMA EN
LINEA https://bubbl.us/mindmap ) de clic en siguiente hipervínculo para conocer su uso
detalladamente: Tutorial Bubbl.
Posteriormente ya estando dentro de la actividad, se debe dar clic en el botón
Seguido de esto se mostrará la siguiente ventana.
© Copyright 2015 por CEAI Y CEDE
Aquí se debe arrastrar el archivo que se va a subir respecto a esta tarea, de la forma como se muestra en
la imagen de la siguiente página.
© Copyright 2015 por CEAI Y CEDE
Debe abrir la carpeta que contiene el archivo al mismo tiempo que la ventana de la tarea correspondiente. En caso de que la carpeta ocupe el tamaño de la pantalla,
deberá dar clic en el botón restaurar, el cual se encuentra ubicado junto al botón cerrar del lado derecho. Posteriormente dará clic en el archivo, y sin soltar el clic, lo arrastrará hasta el campo correspondiente en la tarea (donde está la flecha azul). Esperará a que el archivo cargue y se muestre de la siguiente manera:
Y para finalizar dará clic en el botón “Guardar Cambios”
© Copyright 2015 por CEAI Y CEDE
Para poder realizar el mapa mental en una aplicación online, le recomendamos que ingrese a la liga https://bubbl.us/mindmap
ADVERTENCIA: Si en algún momento les muestra esta ventana, sólo de clic en OK y continúe trabajando.
Posteriormente, le aparecerá esta ventana:
De clic en el botón Start Brainstorming
© Copyright 2015 por CEAI Y CEDE
De clic en el cuadro de texto y sustitúyalo por las palabras que usted desee.
Si desea agregar una figura al lado derecho, izquierdo, abajo o arriba, solo dé clic en este botón
Y podrá editarlo de la manera en que se mencionó anteriormente.
© Copyright 2015 por CEAI Y CEDE
Puede seleccionarlo y arrastrarlo a otro lugar:
Si desea editar el color de la figura o eliminarla, solo ponga el cursor sobre la figura y le aparecerán estas opciones:
© Copyright 2015 por CEAI Y CEDE
Esta opción nos permite cambiar el color de la figura, esto para dar color a nuestro mapa mental.
Con las flechas hacia arriba o hacia abajo, podemos cambiar el tamaño del texto.
Nos permite insertar flechas, solo damos un clic y arrastramos hasta llegar a la figura que queremos conectar y soltamos.
Este botón nos permite eliminar una figura que está en nuestro mapa mental y que no deseamos incluirla más.
Despues de que hayamos finalizado nuestro mapa mental, daremos clic en el botón Export
© Copyright 2015 por CEAI Y CEDE
Nos aparecerá una ventana como ésta:
Demos un clic en el botón Export
© Copyright 2015 por CEAI Y CEDE
La aplicación guarda la imagen de esta manera:
Y posteriormente la descarga:
Con estos pasos, usted podrá realizar su mapa mental sin alguna complicación.
Si tiene dudas, por favor envíenos un correo a [email protected]