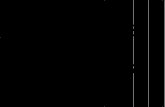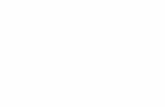GUÍA DE INTRODUCCIÓN A LA APLICACIÓN … · INSCRIPCIÓN La inscripción en la bolsa de trabajo...
Transcript of GUÍA DE INTRODUCCIÓN A LA APLICACIÓN … · INSCRIPCIÓN La inscripción en la bolsa de trabajo...
GUÍA DE INTRODUCCIÓN A LA APLICACIÓN SELECTA
SELECTA: Sistema de Información para la Bolsa de Trabajo del SESCAM
Módulo de Inscripción de Solicitudes y Registro de Méritos
Versión 1.2
Identificación Manual de usuario
INSCRIPCIÓN
La inscripción en la bolsa de trabajo del Sescam se realiza a través de la aplicación
informática SELECTA, a la que se puede acceder desde la Web del Sescam y que hace posible que
los profesionales interesados puedan inscribirse en cualquier momento y desde cualquier lugar
en el que se encuentren.
Para realizar la inscripción tendrá que seguir los siguientes pasos:
1º.- Obtener clave de acceso que garantiza la privacidad de sus datos.
2º.- Indicar sus datos personales y méritos profesionales (“su currículum”) y acreditarlos
subiendo los documentos correspondientes en formato pdf o jpg en los apartados donde se
indican.
3º.- Enviar la solicitud y obtener a través de la aplicación un numero de registro de entrada del
registro único de la junta.
Es aconsejable, que antes de proceder a cumplimentar los datos, tenga a mano todos los documentos que va a necesitar para realizar la inscripción de una manera rápida y cómoda.
P á g i n a 2
CLAVE DE ACCESO Y DATOS PERSONALES
Cuando acceda por primera vez al sistema deberá pinchar en el botón
A continuación se mostrará un formulario donde deberá rellenar sus datos personales.
Es imprescindible cumplimentar los datos que le solicitamos para poder llevar a cabo la
inscripción en la bolsa de trabajo. Ponga especial cuidado cuando rellene aquellos datos que van
a ser necesarios para contactar con usted: teléfonos y correo electrónico. El teléfono que haga
realmente posible una rápida comunicación con usted deberá ir en primer lugar.
Si ha trabajado en el Sescam y desea que la aplicación le muestre, a título informativo, los datos
que sobre su persona se encuentran informatizados en nuestros sistemas debe indicar el número
de afiliación a la Seguridad Social.
P á g i n a 3
Deberá hacer clic en el apartado siguiente para indicar que cumple con el requisito que en él se describe.
En caso de padecer algún tipo de discapacidad , deberá indicarlo en el apartado habilitado para
ello, especificando además todos los datos correspondientes a la misma.
Cuando haya cumplimentado todos los datos obligatorios, elija una contraseña y pulse el botón
de Guardar.
P á g i n a 4
La aplicación le remitirá un mensaje al correo electrónico para que confirme su dirección mail y active su usuario.
Una vez realizada la activación cada que vez que desee acceder al sistema deberá rellenar los datos necesarios en el apartado correspondiente de la página principal:
Una vez que haya accedido al sistema es necesario que en el apartado de Datos Personales incluya la declaración responsable para ello, en el apartado indicado anteriormente puede obtener un modelo de declaración jurada que debe rellenar y subir a la aplicación siguiendo las instrucciones que le ofrecemos.
P á g i n a 5
GESTIÓN DE MÉRITOS
Una vez introducidos los datos personales, será necesario incluir los méritos profesionales,
entrando en la opción Gestión de Méritos.
El área de está destinada a recoger todos sus datos laborales y
académicos, organizándolos bajo los siguientes apartados:
Para acceder a ellos debe pinchar sobre la pestaña correspondiente.
La pestaña en la que se encuentra introduciendo datos en un determinado momento, vienen
identificada en color verde para diferenciarla del resto de las pestañas.
Por defecto, cuando acceda al área de gestión de méritos se abrirá siempre por el apartado
destinado a “Formación Académica”.
P á g i n a 6
1.- El área de formación académica está destinada a recoger la titulación académica requerida
específicamente para cada categoría y puesto. Dado que se trata de un requisito obligatorio, esta
pantalla deberá ser rellenada por todos los solicitantes, con independencia de la categoría a la
que opte.
Al igual que ocurre en el resto de pestañas, las pantallas constan siempre de dos zonas:
• La primera zona será un formulario con campos obligatorios y no obligatorios específicos
del apartado en el que se encuentre que le permita dar de alta nuevos meritos.
• La segunda zona mostrará el listado de meritos para esa pestaña. Desde esta lista se
puede modificar ( ) y borrar el merito ( ).
P á g i n a 7
AVISO: Solo pueden modificarse y borrarse meritos que no hayan sido utilizados para el cálculo
del autobaremo de alguna solicitud o que no sean requisitos imprescindibles para poder realizar
la solicitud.
IMPORTANTE: Hay pestañas en las que es imposible mostrar toda la información del merito en la
lista, por ello, se muestran inicialmente los campos mas importantes y el resto de la información
puede hacerse visible mediante la flecha localizada en la parte izquierda del merito.
Vista de los campos más relevantes:
Vista de toda la información, (basta con volver a pulsar la flecha para ocultar la información
secundaria)
P á g i n a 8
2.- Si ha trabajo en el Sescam y ha indicado el número de afiliación a la Seguridad Social en el
apartado correspondiente de Datos Personales, sus datos laborales aparecerán cumplimentados
en la pantalla. Compruebe que todos son correctos, que tanto los tiempos, la categoría y las
fechas de inicio y cese de servicio son las que deben ser, y que no falta nada. Puede modificar o
eliminar los datos facilitados así como insertar los que no aparezcan. Posteriormente se
procederá a la validación por el Servicio de Personal.
P á g i n a 9
3.- En este apartado podrá registrar los servicios prestados en instituciones sanitarias públicas del
Sistema Nacional de Salud, o de otros países miembros de la Unión Europea, o en otras
administraciones públicas, o en la Red Hospitalaria Privada de la Unión Europea, o en Centros
Sanitarios y Sociosanitarios Concertados con Administraciones Sanitarias Públicas del Sistema
Nacional de Salud o de los países miembros de la Unión Europea o en Entidades Colaboradoras
de la Seguridad Social.
P á g i n a 10
4.- En el caso de que sea usted licenciado/a o diplomado/a sanitario/a y cuente con alguna
titulación de especialista en Ciencias de la Salud, debe consignarla en la pantalla que le
aparecerá al pulsar la pestaña Formación Especializada.
La información recogida en esta opción, junto con la recogida en Formación Académica, le va a
permitir optar a categorías para las que sea necesaria dicha especialidad.
La cumplimentación del campo hará que además se valore la formación
especializada obtenida mediante el periodo de formación completo como residente del
programa de internos, siempre y cuando no sea requisito para el acceso a la categoría y o en su
caso, especialidad en la que solicite empleo temporal.
P á g i n a 11
5.- En este apartado se recogerán los cursos y acciones formativas en los que usted haya participado como alumno.
Este apartado consta de seis sub-pestañas:
A la hora de rellenar las casillas de los distintos apartados debe tener en cuenta que solo se
valorarán aquellos cursos y acciones formativas que cumplan con lo establecido para ello en el
Pacto de Selección de Personal Temporal, apartado 11.B.2 y en el Anexo II de la Convocatoria, en
los baremos redactados para los distintos grupos profesionales: Personal Sanitario Licenciado,
Personal Sanitario Diplomado, Personal Sanitario de Formación Profesional y Personal de Gestión
y Servicios.
P á g i n a 12
5.2
La pantalla Formación Continua SOFOS-SESCAM recoge los cursos registrados en la plataforma
SOFOS. Aquellos cursos realizados en el Sescam que no aparezca en la lista facilitada podrán ser
registrados en la pestaña Formación Continua.
5.3
P á g i n a 14
5.6
6.-
En el campo de del apartado de Docencia, podrá seleccionar aquellas actuaciones
realizadas, que se muestran en el desplegable, que estén relacionadas con la categoría y/o
especialidad que solicita.
Además, tendrá que consignar el nombre de la actividad, las fechas de inicio y final y la duración
de la misma, que dependiendo del tipo de docencia desempeñada se contará en cursos, horas o
años.
Por último deberá asignar la actividad registrada a la categoría o categorías a las que vaya
dirigida.
P á g i n a 16
7.- Del mismo modo que en el apartado docencia, en el apartado investigación podrá elegir la
actividad realizada, describir sus características y asignar las categorías a las que van dirigidas.
P á g i n a 18
8.- Este apartado, destinado a recoger la información relativa a procesos selectivos convocados por
el Sescam y grados de carrera profesional reconocidos u homologados, consta a su vez de tres
apartados: procesos selectivos; carrera profesional del Sescam y carrera profesional fuera del
Sescam.
En el apartado Procesos Selectivos aparecerá debidamente cumplimentada la puntuación
obtenida para bolsa de trabajo, una vez valorada con arreglo a lo establecido en el Pacto.
En el apartado Carrera Profesional SESCAM igualmente se mostrarán los grados de carrera
profesional reconocidos u homologados en el Sescam.
P á g i n a 19
Si tiene un grado de carrera profesional reconocido en organismo distinto del Sescam deberá
incluirlo en el apartado “Carrera Profesional no SESCAM”.
P á g i n a 20
GESTIÓN DE SOLICITUDES
Una vez que se hayan introducido todos los méritos, cumplimentando las distintas pantallas
correspondientes en el área de gestión de méritos, es posible empezar a realizar solicitudes. Para
ello, se debe acceder al apartado de Gestión de Solicitudes pinchando en la pestaña
correspondiente:
Esta pestaña consta de tres apartados
• Nueva solicitud. Apartado que permite realizar nuevas solicitudes teniendo en cuenta
que:
o No se pueden presentar más de 5 solicitudes.
o Solo se puede tener 1 solicitud por categoría.
• Listado de solicitudes. Apartado que muestra todas las solicitudes que hay registradas, es
decir con número de registro único, y que permite tener acceso en pdf a la solicitud y al
autobaremo generado, así como tener visible la puntuación obtenida en el autobaremo
para cada una de las solicitudes.
• Solicitudes Borradas/Desistidas. Este apartado muestra una lista de las solicitudes que en
su momento se registraron, pero que el usuario ha decidido borrar, permitiendo tener
constancia de las solicitudes que NO forman parte del sistema y que NO serán tenidas en
cuenta.
P á g i n a 21
1.- La realización de una nueva solicitud consta de varios pasos.
PASO 1. Selección de Categoría
En este paso se deberá indicar el tipo de Solicitud, el grupo profesional y la categoría para la cual
se esta realizando la solicitud.
Como se indica en el mensaje que aparece en la parte inferior de esta pantalla, las categorías que
aparezcan en el desplegable, vendrán determinadas por los datos de titulación y/o especialidad
indicados en el apartado de Gestión de Méritos.
Una vez completada la información pulsar el botón Continuar para ir al paso 2.
PASO 2. Gerencia preferente y selección de centros
En este paso se indica:
• la Gerencia Preferente que se encargará de realizar toda la tramitación correspondiente
al procedimiento de Bolsa de Trabajo y
• las Gerencias en las que se tiene interés en trabajar.
Dentro del apartado de Gerencias, se deberá indicar:
P á g i n a 22
• El ámbito, primaria y/o especializada, siempre que proceda, ya que hay categorías cuyo
único ámbito es especializada (por ejemplo pinche) o categorías cuyo único ámbito es
primaria (por ejemplo pediatra de atención primaria).
• Los tipos de nombramiento a los que se quiere optar, es decir larga duración, corta
duración o cobertura urgente siempre que proceda, ya que no todas las categorías tienen
este último tipo.
• La aceptación a posibles ofertas de nombramiento a tiempo parcial que puedan surgir en
la categoría.
Una vez completada toda la información, pulsar el botón Calcular Autobaremo para seguir con el
paso 3.
PASO 3. Calculo del autobaremo
En este paso se muestra en pantalla la valoración automática de los meritos objeto de
puntuación para la categoría solicitada, dividida por apartados según se indica en el pacto de
selección de personal.
P á g i n a 23
Valoración de los meritos de Experiencia Profesional (punto 11.A del pacto):
Valoración de los otros meritos (punto 11.E del pacto):
Puntuación total del cálculo automático del autobaremo:
PASO 4. Revisión de la información
En este paso se muestra en pantalla un resumen de la toda la información que se ha introducido
en las pantallas anteriores, gerencia preferente, gerencias seleccionadas, valores del
autobaremo, etc.
Llegado a este punto se pueden hacer 3 cosas:
• Registrar la solicitud. Pulsar el botón Registrar cuando se desee que la solicitud quede
P á g i n a 24
oficialmente inscrita en la Bolsa asignándola un número de registro único de la Junta de
Castilla-La Mancha. Se recomienda usar esta opción cuando se hayan registrado todos los
méritos objeto de valoración y se tenga la certeza de que no queda nada por incluir, ya
que los meritos dados de alta posteriormente a este registro no serán tenidos en cuenta
en esa solicitud, al no constar en el sistema en el momento de la realización del calculo
del autobaremo.
• Borrador de autobaremo. Pulsar este botón para obtener en pdf un borrador del
autobaremo. Este borrador no quedará guardado en la aplicación y servirá únicamente
para poder estudiar o revisar el cálculo realizado. Recuerde que para que la solicitud sea
tenida en cuenta en el proceso de Bolsa debe utilizarse la opción anterior. Se recomienda
utilizar esta opción sobre todo al principio hasta familiarizarse completamente con el
sistema.
• Cancelar. Esta opción vuelve al primer paso del proceso de realización de solicitud para
una categoría.
PASO 5-A. Registro de la solicitud
En caso de haber pulsado el botón Registro aparecerá una pantalla con el número, fecha y hora
del registro, así como la solicitud y el autobaremo en pdf.
Desdé esta pantalla se accede al Listado de Solicitudes.P á g i n a 25
PASO 5-B. Borrador de Autobaremo
En caso de haber pulsado el botón Borrador Autobaremo aparecerá una ventana que permitirá
abrir o guardar un fichero pdf.
Posteriormente pulsar Cancelar para volver al paso inicial.
P á g i n a 26
2.-
C
En esta pestaña como se ha indicado anteriormente aparecen todas las solicitudes que hay
registradas, es decir con número de registro único.
Desde esta pantalla y mediante el icono se pueden borrar solicitudes.
Al borrar una solicitud se entiende que el usuario está DESISTIENDO de ella, de acuerdo con lo
establecido en los arts. 90 y 91 de la Ley 30/1992, de 26 de noviembre, de Régimen Jurídico de
las Administraciones Públicas y del Procedimiento Administrativo Común.
Además si desea optar a esa categoría no hay que olvidar registrar una nueva solicitud que la
sustituya, ya que como se indica en el siguiente apartado, la solicitud borrada ya NO forma parte
del sistema y NO será tenida en cuenta.
P á g i n a 27