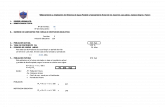Guía de instalación y uso del cliente de mensajería ... · 3.2.2 Cómo aceptar una solicitud de...
Transcript of Guía de instalación y uso del cliente de mensajería ... · 3.2.2 Cómo aceptar una solicitud de...

Guía de instalación y uso del cliente de mensajería instantánea Jabber para Windows, Iphone y Android
CENTRO DE APOYO TECNOLÓGICO A EMPRENDEDORES -bilib


[Procedimiento de Copias de Seguridad y Recuperación]
1. Licencia
Autor del documento:
Centro de Apoyo Tecnológico a Emprendedores -bilib
Datos de contacto:
E-Mail: [email protected]
Página Web: www.bilib.es
Teléfono: 967 555 311
Licencia del documento:
Usted es libre de:
Copiar, distribuir y comunicar públicamente la obra bajo las condiciones siguientes:
• Reconocimiento. Debe reconocer los créditos de la obra de la manera especificada por el autor o el licenciador
(pero no de una manera que sugiera que tiene su apoyo o apoyan el uso que hace de su obra).
• Sin obras derivadas. No se puede alterar, transformar o generar una obra derivada a partir de esta obra.
• Al reutilizar o distribuir la obra, tiene que dejar bien claro los términos de la licencia de esta obra.
Alguna de estas condiciones puede no aplicarse si se obtiene el permiso del titular de los derechos de autor.
Nada en esta licencia menoscaba o restringe los derechos morales del autor.
Co-financiado por:
Página 3 de 44

Índice de contenido1. Ficha del Servicio...........................................................................................................................6
1.1 Descripción............................................................................................................................6 1.2 A quién va destinado..............................................................................................................6 1.3 Horario del servicio...............................................................................................................6 1.4 Condiciones de acceso.......................................................................................................... 6 1.5 Garantía de conservación de datos.........................................................................................6
2. Manuales de Usuario......................................................................................................................7 2.1 Configuración de Jabber en Pidgin (Windows).....................................................................7 2.2 Configuración de Jabber en móviles iPhone y Android.......................................................16
2.2.1 Configuración de la cuenta de Jabber en el iPhone..................................................…16 2.2.2 Configuración de la cuenta de Jabber en móviles de la plataforma Android...........…19
3. Guía de uso....................................................................................................................................21 3.1 Configuración inicial............................................................................................................21 3.2 Gestión de contactos ............................................................................................................24
3.2.1 Cómo agregar a un amigo ........................................................................................…24 3.2.2 Cómo aceptar una solicitud de amistad ...................................................................…27 3.2.3 Consultar, editar y eliminar contactos .....................................................................…27
3.3 Panel de estado.....................................................................................................................29 3.4 Canal.....................................................................................................................................30 3.5 Chatear con un amigo...........................................................................................................31
3.5.1 Opciones del chat..........................................................................................................32 Mensajes......................................................................................................................................33 3.6 Salas de conversación en grupo............................................................................................35
3.6.1 Cómo crear y/o unirse a una sala de conversación en grupo....................................…35 3.6.2 Opción Unirse al chat...............................................................................................…36 3.6.3 Opción Tus salas de conversación............................................................................…37
3.6.3.1 Guardar una sala en mis favoritos................................................................….....37 3.6.3.2 Crear y/o unirse a una sala...........................................................................….....38 3.6.3.3 Editar/Eliminar una sala de nuestros favoritos.............................................….....39 3.6.3.4 Buscar salas de conversación.......................................................................….....40
3.6.4 Administración de las salas de conversación............................................................….41 Opciones de configuración...........................................................................................................42
3.6.5 Opciones generales...................................................................................................….42 3.6.6 Opciones del Canal...................................................................................................….43 3.6.7 Más cosas..................................................................................................................….44

Guía de instalación del cliente de mensajería instantánea Jabber para Windows, Iphone y Android
1. Ficha del Servicio
1.1 Descripción
Servicio de Mensajería Instantánea con Jabber.
1.2 A quién va destinado
A monitores de centros de internet. Esta funcionalidad está habilitada para proporcionar servicio
de chat a los monitores de centro de internet a través de su cuenta de uso de los centros.
1.3 Horario del servicio
7x24. El servicio se presta ininterrumpidamente y está disponible a cualquier hora del día.
1.4 Condiciones de acceso
Tener una cuenta de correo de la JCCM.
1.5 Garantía de conservación de datos
Los logs con las conexiones de usuarios al servicio de mensajería se almacenan en los servidores
de la JCCM durante 2 años.
Página 5 de 44

Guía de instalación del cliente de mensajería instantánea Jabber para Windows, Iphone y Android
2. Manuales de Usuario
Se puede acceder al servicio de mensajería instantánea de múltiples maneras:
1. Instalando en nuestro ordenador un programa de mensajería como Pidgin.
2. A través de aplicaciones de mensajería instantánea para teléfonos móviles.
2.1 Configuración de Jabber en Pidgin (Windows)
Pidgin es uno de los clientes de mensajería instantánea más populares y además gratuito.
Podemos descargarlo desde http://www.pidgin.im/
Para Windows podemos descargarlo directamente de aquí. Una vez nos hemos descargado
Pidgin, hacemos doble click en el ejecutable que nos hemos descargado y aparecerá el asistente de
instalación del programa.
Seleccionamos el idioma que queremos.
Página 6 de 44

Guía de instalación del cliente de mensajería instantánea Jabber para Windows, Iphone y Android
Le damos a Siguiente.
En el acuerdo de Licencia clicamos en Siguiente.
Página 7 de 44

Guía de instalación del cliente de mensajería instantánea Jabber para Windows, Iphone y Android
Seleccionamos los componentes por defecto y le damos a Siguiente.
El directorio de instalación también lo dejamos por defecto y le damos a Instalar.
Página 8 de 44

Guía de instalación del cliente de mensajería instantánea Jabber para Windows, Iphone y Android
Durante el proceso de instalación debemos tener conexión a Internet, ya que la instalación
necesita descargar algunos archivos.
Una vez que haya concluido el proceso le damos a Terminar y ya estará completado el proceso
de instalación.
Página 9 de 44

Guía de instalación del cliente de mensajería instantánea Jabber para Windows, Iphone y Android
A continuación vamos al menú donde están todos los programas y lo ejecutamos.Nos aparecerá la ventana de Bienvenida al programa.
Página 10 de 44

Guía de instalación del cliente de mensajería instantánea Jabber para Windows, Iphone y Android
Hacemos click en Añadir y nos aparecerá la siguiente ventana.
Página 11 de 44

Guía de instalación del cliente de mensajería instantánea Jabber para Windows, Iphone y Android
Como vemos en la anterior captura el protocolo que tenemos que seleccionar para configurar
nuestra cuenta de Jabber de JCCM es el XMPP.
Página 12 de 44

Guía de instalación del cliente de mensajería instantánea Jabber para Windows, Iphone y Android
En la ventana que nos aparece tenemos que introducir nuestros datos de conexión que serán:
✔ Nombre de usuario: ID del correo de JCCM
✔ Dominio: chat.jccm.es
✔ Contraseña: la del correo de JCCM
Una vez introducidos estos datos vamos a la pestaña Avanzadas y la completamos tal y como se
ve en la siguiente captura.
Página 13 de 44

Guía de instalación del cliente de mensajería instantánea Jabber para Windows, Iphone y Android
Una vez hecho esto le damos a Guardar y ya nos aparecerá la ventana con nuestros contactos
listos para comunicarnos con ellos a través de nuestra cuenta de Jabber de JCCM.
Página 14 de 44

Guía de instalación del cliente de mensajería instantánea Jabber para Windows, Iphone y Android
2.2 Configuración de Jabber en móviles iPhone y Android
2.2.1 Configuración de la cuenta de Jabber en el iPhone
Para configurar nuestra cuenta de jabber de JCCM en el iphone es tan sencillo como ir a la
AppStore del iPhone y buscar la aplicación imo.im.
Como se puede apreciar en la anterior captura el programa imo.im o imo instant messenger
soporta además de jabber otros servicios de mensajería instantánea como el MSN, Google Talk, etc.
Procedemos a la instalación de la aplicación (haciendo click donde pone gratis), nos pedirá
nuestra identificación de usuario de itunes store, la ponemos y una vez que ya se haya instalado
lanzamos la aplicación que tendrá este aspecto.
Página 15 de 44

Guía de instalación del cliente de mensajería instantánea Jabber para Windows, Iphone y Android
Como podemos apreciar en la anterior captura la primera pantalla que nos sale es la de Add an
Account, desde aquí es desde donde añadiremos la cuenta de Jabber de JCCM, para lo cual
hacemos click en el icono de jabber (tal y como vemos en la captura anterior), y ponemos los
siguientes datos:
✔ Username: uid correo de [email protected]
✔ Password: la del correo de JCCM
Página 16 de 44

Guía de instalación del cliente de mensajería instantánea Jabber para Windows, Iphone y Android
Tras esto ya nos saldrá nuestra lista de contactos listos para comunicarnos con ellos tal y como se
aprecia en el siguiente pantallazo.
Página 17 de 44

Guía de instalación del cliente de mensajería instantánea Jabber para Windows, Iphone y Android
2.2.2 Configuración de la cuenta de Jabber en móviles de la plataforma Android
En nuestro móvil android abrimos el android market y ahí buscamos el imo.im y lo instalamos.
Una vez instalado lo ejecutamos y nos aparecerá la siguiente pantalla
Como vemos también podemos configurar distintas cuentas de distintos servicios de mensajería
instantánea (MSN, Google Talk, Jabber, etc), así que seleccionamos la opción de Jabber y nos
pedirá un usuario y una password que al igual que en el caso del iPhone serán:
✔ Username: uid correo de [email protected]
✔ Password: la del correo de JCCM
Página 18 de 44

Guía de instalación del cliente de mensajería instantánea Jabber para Windows, Iphone y Android
Tras esto ya nos saldrá nuestra lista de contactos listos para comunicarnos con ellos tal y como se
aprecia en la siguiente captura de pantalla.
Página 19 de 44

Guía de instalación del cliente de mensajería instantánea Jabber para Windows, Iphone y Android
3. Guía de uso
Una vez hayamos creado nuestra cuenta procederemos a acceder al servicio.
3.1 Configuración inicial
La primera vez nos pedirá unos datos de configuración:
• Sonidos: Habilita la notificación de mensajes entrantes por sonidos. Dependiendo del
navegador, estos sonidos pueden no sonar.
• Geolocalización: Permite compartir nuestra ubicación geográfica con el resto de
usuarios. Si lo dejamos activo es probable que el navegador nos pregunte si queremos
Página 20 de 44

Guía de instalación del cliente de mensajería instantánea Jabber para Windows, Iphone y Android
publicar nuestra localización.
• Enlaces XMPP: Con esta opción indicamos que los enlaces XMPP se abrán con
chat.jccm.es
• Amigos fuera de línea: Con esta opción desactivada solo se mostrarán nuestros
contactos que se encuentren conectados. Si la activamos nos aparecean tanto los conectados
como los que no lo están.
En la pestaña Amigos podremos añadir contactos a nuestro chat (no es necesario hacer este paso
ahora, puede realizarse posteriormente).
Simplemente tendremos que rellenar los campos por los que queramos buscar y pulsar en
Enviar. En el ejemplo, vamos a buscar usuarios que en el apellido contengan la cadena "mmc":
Página 21 de 44

Guía de instalación del cliente de mensajería instantánea Jabber para Windows, Iphone y Android
En este caso, vemos que nos aparecen 2. Al pulsar el botón Añadir se enviará una solicitud a esa
persona y si nos acepta nos aparecerá en nuestra lista de amigos (el botón añadir aparece al pasar el
ratón por el encima del usuario).
Página 22 de 44

Guía de instalación del cliente de mensajería instantánea Jabber para Windows, Iphone y Android
Una vez guardada la configuración chat.jccm.es mostrará un aspecto como éste:
3.2 Gestión de contactos
Para poder empezar a utilizar el chat, lo primero que debemos hacer es agregar a aquellas
personas con las que queramos conversar.
3.2.1 Cómo agregar a un amigo
La primera vez que accedemos nos da la posibilidad de buscar amigos para agregarlos a nuestra
cuenta. También es posible hacerlo posteriormente pulsando el botón situado en la parte inferior
izquierda de la ventana, en cuyo caso nos aparecerá los siguientes campos:
Página 23 de 44

Guía de instalación del cliente de mensajería instantánea Jabber para Windows, Iphone y Android
Si conocemos la cuenta de la persona a añadir (es el uid de correo seguido de @chat.jccm.es, por
ejemplo [email protected]), simplemente tenemos que escribirla en el campo Dirección y
pulsar Enter (el nombre se rellenará automáticamente).
Lo normal es que no conozcamos el uid de la persona por lo que recurriremos a buscarla
pinchando en Buscar a un amigo.
Página 24 de 44

Guía de instalación del cliente de mensajería instantánea Jabber para Windows, Iphone y Android
A continuación rellenaremos los campos por los que queramos buscar. En este caso vamos a
buscar personas que tengan en sus apellidos la cadena "mmc". Después pulsaremos Enviar y nos
aparecerá una ventana con el resultado de la búsqueda:
Las búsquedas están limitadas a 30 resultados por lo que si no encontramos a la persona deseada deberemos afinar más los criterios de búsqueda.
Para añadir a la persona simplemente pincharemos sobre el botón Añadir (el botón se muestra
cuando pasamos el ratón por encima de la fila). A continuación, el sistema enviará una solicitud de
dicha persona y una vez que ella la acepte nos aparecerá en nuestra lista de amigos.
Página 25 de 44

Guía de instalación del cliente de mensajería instantánea Jabber para Windows, Iphone y Android
3.2.2 Cómo aceptar una solicitud de amistad
Al agregar a un amigo, éste recibe una solicitud pidiendole que nos acepte. Dichas solicitudes
aparecerán en el botón situado en la parte superior con un número en rojo que indica el
número de peticiones pendientes. Al pinchar sobre él nos preguntará si queremos aceptarlo o no:
Si lo aceptamos será agregado a nuestra lista de amigos y nos aparecerá en la parte izquierda de
la ventana (siempre y cuando esté en línea o tengamos configurado que se muestren los usuarios
desconectados).
3.2.3 Consultar, editar y eliminar contactos
Si situamos el ratón sobre uno de los contactos nos aparecerán las siguientes opciones:
• Estados: Mostrará la disponibilidad, el estado de humor, etc... del contacto.
• Perfil: Accederemos a la información de perfil del contacto. En la pestaña Comentarios
podremos escribir observaciones.
Página 26 de 44

Guía de instalación del cliente de mensajería instantánea Jabber para Windows, Iphone y Android
• Canal: Nos mostrará en la pestaña Canal todos los mensajes que haya dejado el usuario
en el microblog.
• Editar: Permite realizar las siguientes acciones sobre el contacto:
• Eliminar: Elimina el contacto de nuestra lista.
• Prohibir: Evita que el usuario vea nuestro estado de presencia. No sabrá si
estamos conectados o no.
• Bloquear: Bloquea los mensajes entrantes del contacto.
• Renombrar: Aquí podemos escribir el nombre con el que queremos que nos
aparezca en la lista de contactos.
• Grupos: Podemos asociarlo a uno o varios grupos. Los grupos se crearán
directamente al escribirlo en el campo y pulsar Guardar.
Página 27 de 44

Guía de instalación del cliente de mensajería instantánea Jabber para Windows, Iphone y Android
3.3 Panel de estado
En la parte inferior izquierda se encuentra el panel de estado, donde podemos indicar nuestro:
• Estado de conexión (disponible, ausente, etc..).
• Estado anímico.
• Actividad que estamos realizando.
• Ubicación geográfica: Pinchando sobre la bola nos abrirá Google Maps indicando donde
estamos ubicados.
En todos los casos podemos cambiar el icono y la descripción asociada (a excepción de la
ubicación geográfica).
Página 28 de 44

Guía de instalación del cliente de mensajería instantánea Jabber para Windows, Iphone y Android
3.4 Canal
La pestaña Canal es un microblog donde podemos compartir lo que queramos con nuestros
amigos.
Para dejar un mensaje solo tenemos que escribirlo en el campo superior y pulsar el retorno de
carro del teclado. Si queremos adjuntar imagenes a nuestro mensaje pincharemos en el clip de la
parte superior derecha y elegiremos el archivo correspondiente.
Página 29 de 44

Guía de instalación del cliente de mensajería instantánea Jabber para Windows, Iphone y Android
En el canal solo se visualizarán el último mensaje de cada usuario.
El canal permite dejar comentarios en los mensajes. Cada vez que alguien deje un comentario, el
propietario de mensaje recibirá una notificación como se muestra en la siguiente imagen:
Si queremos eliminar un mensaje nuestro solo debemos situarnos sobre él y pinchar en la X que
aparecerá a la derecha.
Nota: Los mensajes que se publiquen en el Canal son de acceso público.
3.5 Chatear con un amigo
Una vez que hemos añadido y/o aceptado solicitudes de amistad, podemos empezar a entablar
conversaciones con nuestros contactos. Para ello debemos pinchar en la lista de amigos sobre la
persona con la que queramos entablar conversación.
Página 30 de 44

Guía de instalación del cliente de mensajería instantánea Jabber para Windows, Iphone y Android
Se mostrará una nueva pestaña donde tendrá lugar la conversación. Nuestros mensajes los
escribiremos en la caja de texto inferior, mientras que en la parte central se mostrarán las respuestas
y nuestros mensajes ya enviados.
Estas conversaciones son PRIVADAS. Nadie más aparte de los 2 participantes puede leerlas, a diferencia de los mensajes del Canal.
Otra forma de abrir un chat es utilizando la opción Unirse al chat ubicada en la parte inferior
izquierda. Elegiremos Chat y escribiremos el nombre de la persona o parte de él, mostrando el
sistema aquellos contactos que coincidan:
Página 31 de 44

Guía de instalación del cliente de mensajería instantánea Jabber para Windows, Iphone y Android
3.5.1 Opciones del chat
En la parte inferior tenemos varias opciones:
• Emoticonos: Podemos insertar emoticonos en la conversación.
• Estilo: Podemos cambiar el estilo de la letra.
• Enviar un archivo: A través del chat podemos enviar archivos a nuestros contactos.
• Guardar chat: Con esta opción podemos guardar el chat en un archivo.
• Limpiar chat: Pinchando en limpiaremos el chat.
• Visualizar perfil del usuario: El botón muestra el perfil de usuario.
•
Mensajes
Además de chatear, es posible enviar mensajes a nuestros contactos aunque no estén conectados,
de forma similar a un email, que podrán leer cuando se conecten. Pinchando en la opción Mensajes
de la parte superior de la ventana nos aparecerá la bandeja de entrada.
Página 32 de 44

Guía de instalación del cliente de mensajería instantánea Jabber para Windows, Iphone y Android
Para escribir un mensaje pinchamos en Nuevo:
Página 33 de 44

Guía de instalación del cliente de mensajería instantánea Jabber para Windows, Iphone y Android
También podemos enviar un mensaje entrando en el perfil de la persona y pulsando en el icono
situado arriba en la parte derecha:
Cuando recibimos un mensaje nos aparecerá un círculo rojo en el menú superior con el número
de mensajes pendientes de leer:
3.6 Salas de conversación en grupo
Las salas de chat nos permiten conversar con varias personas a la vez. Podemos crear salas
temporales o permanentes, salas públicas, salas privadas con acceso por contraseña y salas privadas
con acceso restringido a los usuarios que deseemos.
3.6.1 Cómo crear y/o unirse a una sala de conversación en grupo
La forma de crear una sala consiste en unirse a una sala que no existe. Al hacer esto la sala se
Página 34 de 44

Guía de instalación del cliente de mensajería instantánea Jabber para Windows, Iphone y Android
creará automáticamente y pasaremos a ser su moderador. Tenemos 2 formas de hacerlo, mediante
las opciones Unirse al chat y Tus salas de conversación.
Una vez dentro de una sala, nos aparecerá una nueva pestaña correpondiente a la sala. En la parte
derecha tendremos la lista de moderadores y participantes.
3.6.2 Opción Unirse al chat
La forma más rápida de crear y/o unirse a una sala consiste en pinchar en la opción Unirse al
chat que aparece en la parte inferior izquierda, elegir Chat en grupo, escribir el nombre de la sala y
pulsar el retorno de carro de nuestro teclado.
Página 35 de 44

Guía de instalación del cliente de mensajería instantánea Jabber para Windows, Iphone y Android
ATENCIÓN: El nombre de la sala no puede contener espacios en blanco, mayúsculas, tildes, eñes, etc...Si contiene alguno de estos caracteres no se creará.
Al hacer esto, si la sala no existe se creará y seremos su moderador y si existe simplemetente nos
uniremos a ella como participantes (si es pública o tenemos permiso para acceder a ella).
3.6.3 Opción Tus salas de conversación
Esta opción nos permite guardar en nuestra configuración nuestras salas favoritas y buscar salas
en el sistema.
3.6.3.1 Guardar una sala en mis favoritos
Para crear/unirse a una sala, primero guardaremos su configuración pinchando en la opción Tus
salas de conversación:
Página 36 de 44

Guía de instalación del cliente de mensajería instantánea Jabber para Windows, Iphone y Android
Y después en el enlace Gestiona tus grupos de chat favoritos.
Escribiremos el nombre que queramos (éste si puede contener espacios en blanco, mayúsculas,
etc...), el apodo con el que queremos aparecer en la sala, el nombre de la sala (sin espacios en
blanco, mayúsculas, tildes, eñes, etc...), contraseña (solo si vamos a configurar el acceso por
contraseña) y chequearemos la casilla Automático si queremos que se cargue la pestaña de la sala
cada vez que entremos a chat.jccm.es. Por último pincharemos en el botón Añadir.
3.6.3.2 Crear y/o unirse a una sala
Una vez guardada una sala en nuestros favoritos podremos acceder a ella seleccionándola en el
desplegable de Tus salas de conversación.
Página 37 de 44

Guía de instalación del cliente de mensajería instantánea Jabber para Windows, Iphone y Android
Al seleccionarla la sala se creará si no existe o nos uniremos a ella en el caso de ya existir.
3.6.3.3 Editar/Eliminar una sala de nuestros favoritos
Para cambiar los datos o eliminar una sala de nuestra lista de favoritos deberemos pinchar en Tus
salas de conversación y luego en el enlace Gestiona tus grupos de chat favoritos (como se
explicaba en Guardar una sala en mis favoritos). Despues en el desplegable Seleccionar un favorito
escogeremos una sala.
Página 38 de 44

Guía de instalación del cliente de mensajería instantánea Jabber para Windows, Iphone y Android
Podremos modificar sus campos y guardar los cambios pulsando el botón Editar o bien, eliminar
la sala de nuestros favoritos pulsando el botón Eliminar.
Aunque se elimine la sala desde aquí, seguirá existiendo en el servidor.
3.6.3.4 Buscar salas de conversación
Desde la ventana de gestión de grupos de chat podemos buscar todas las salas existentes en el
sistema. Para ello pincharemos en la opción Buscar una sala:
Página 39 de 44

Guía de instalación del cliente de mensajería instantánea Jabber para Windows, Iphone y Android
Nos aparecerán todas las salas públicas y aquellas a las que tenemos permiso de acceso.
Podremos realizar las siguientes acciones con cada sala
• Añadir: Añade la sala a nuestra lista de favoritos.
• Unirse: Al pinchar en esta opción entraremos a la sala.
3.6.4 Administración de las salas de conversación
Cuando creamos una sala pasamos a ser su moderador y por lo tanto sus administradores. Para
acceder al panel de administración pincharemos sobre el candado que aparece en las opciones de la
parte inferior de la sala:
Una vez dentro el panel muestra el siguiente aspecto:
Página 40 de 44

Guía de instalación del cliente de mensajería instantánea Jabber para Windows, Iphone y Android
Desde aquí podemos configurar:
• El título, asunto, descripción, etc... de la sala.
• Que la sala sea permanente o se destruya cuando nadie esté dentro de ella.
• Que sea visible o no en las búsquedas.
• Que el acceso esté protegido por contraseña o bien que cualquiera se pueda conectar.
• Que el acceso esté restringido a una lista de usuarios.
• Quienes son moderadores, miembros, etc... de la sala.
• Si queremos eliminar la sala.
• Etc.....
Opciones de configuración
Podemos acceder a las opciones de configuración desde el menú superior derecho, pinchando en
Opciones.
3.6.5 Opciones generales
• Geolocalización: Permite que el resto de usuarios conozcan nuestra posición geográfica.
• Sonidos: Activa las notificaciones por sonidos. Funcionará dependiendo del navegador
utilizado.
• Mostrar a todos los amigos: Si marcamos la casilla nos mostrará en la lista de amigos
tanto a los que están conectados como a los que no lo están. Si la desmarcamos solo
mostrará a los conectados.
• Media integration: Activa la integración multimedia.
• Abrir enlaces XMPP: Permite que los enlaces XMPP sean abiertos con chat.jccm.es
Página 41 de 44

Guía de instalación del cliente de mensajería instantánea Jabber para Windows, Iphone y Android
3.6.6 Opciones del Canal
• Vaciar: Elimina todos nuestros mensajes del Canal. Al hacer esto nos pedirá nuestra
contraseña como confirmación.
• Persistente: Indica si queremos que nuestros mensajes sean persistentes o se vayan
eliminando pasado un tiempo.
• Máximo de avisos: Número máximo de avisos que el sistema guardará.
Página 42 de 44

Guía de instalación del cliente de mensajería instantánea Jabber para Windows, Iphone y Android
3.6.7 Más cosas
En la parte inferior izquierda de la ventana tenemos el menú Mas cosas desde donde podemos
realizar las siguientes acciones:
Página 43 de 44

Guía de instalación del cliente de mensajería instantánea Jabber para Windows, Iphone y Android
• Mostrar solo a los amigos conectados: Muestra a los amigos conectados o a todos los
amigos (igual que en Opciones generales).
• Descubrir servicios: Nos muestra todos los servicios ofrecidos por los servidores de
mensajería instantánea de la Junta de Comunidades de Castilla-La Mancha.
Página 44 de 44