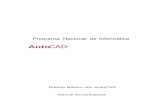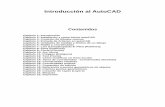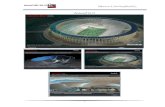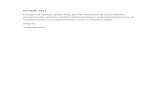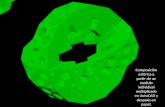Guía de Iniciación a Auto CAD
-
Upload
ana-virginia-gomez -
Category
Documents
-
view
33 -
download
1
description
Transcript of Guía de Iniciación a Auto CAD
Diapositiva 1
GUIA DE Iniciacin a Auto CADING. ANA VIRGINIA GMEZ
INSTITUTO UNIVERSITARIO DE TECNOLOGAJuan Pablo Prez AlfonzoAMPLIACIN CABIMASIUTEPAL Qu es Auto CAD? conceptos generales del programa Entorno de trabajoIntroduccin de datosCoordenadasOrdenes bsicas del dibujo ordenes bsicas de edicin Ordenes bsicas de consultaBloquesGestin y utilizacin de capasAcotacin del dibujoImpresin del dibujo
Contenido:Qu es Auto CAD?
Autodesk Auto CAD es un programa informtico de dibujo asistido por ordenador, para dibujo en dos y tres dimensiones. Utiliza el concepto de espacio modelo y espacio papel para separar las fases dibujo en 2D y 3D, de las especficas para obtener planos trazados en papel a su correspondiente escala. Auto CAD, gestiona una base de datos de entidades geomtricas (puntos, lneas, arcos, etc.) con la que se puede operar a travs de una pantalla grfica en la que se muestran stas; es el llamado editor de dibujo. La interaccin del usuario se realiza a travs de comandos, de edicin o dibujo, desde la lnea de rdenes o barra de comandos, a la que el programa est fundamentalmente orientado. Sin embargo, tambin existen barras de herramientas localizadas en mens desplegables, donde podemos encontrar las rdenes de manera ms visual e intuitiva. Conceptos generales del programa
La informacin se almacenar en ficheros de dibujo, dentro de cada uno de esos ficheros tenemos un espacio infinito en el cual se dibuja. El monitor del ordenador ser una especie de ventana a ese espacio infinito. Dicha ventana podr abarcar un espacio ms o menos amplio, pero de cualquier modo, a travs de las rdenes de visualizacin, podremos variar la forma en la que vemos la informacin a travs de la ventana, acercndonos, alejndonos o simplemente, movindonos. Por otra parte, la informacin en cada fichero se organiza en capas. Cada capa debe almacenar un tipo de informacin. As, por ejemplo, cuando dibujemos la planta de distribucin de una vivienda, deberamos tener capas de muros, tabiques, mobiliario, sanitarios, cotas, etc La estructuracin de los dibujos de este modo, nos permite que en un momento determinado se muestre tanto en pantalla como en papel, un tipo u otro de informacin. El programa dispone de un amplsimo nmero de rdenes o comandos que nos permite realizar con sencillez operaciones complejas. Estas rdenes se pueden agrupar en diversos tipos: de dibujo (permiten la creacin de entidades como lneas, arcos, crculos, polgonos, ...), de edicin ( permiten la modificacin de las entidades creadas previamente, como son borra, desplaza, copia, empalme,), de visualizacin (posibilitan que se vea la informacin contenida en el dibujo de otra forma mediante zooms, encuadres, limpiado de pantalla,), de manejo de archivos (tpicas de cualquier programa informtico, permiten abrir dibujos existentes, crear nuevos, salvar los cambios realizados, ), de consulta (facilitan informacin del contenido del dibujo, como es el clculo de reas y distancias, obtencin de las coordenadas de puntos significativos, ), y de otros tipos distintos que permiten la utilizacin de libreras de elementos, el manejo de capas, etchasta la impresin. Entorno de trabajo
Al arrancar el programa (doble clic sobre el icono del programa), nos aparece una pantalla que nos permite entre otras cosas, elegir el espacio en que queremos trabajar. Tras indicarle la opcin Auto CAD clsico, entraremos en el entorno de trabajo donde trabajaremos en este curso cero.
La opcin Auto CAD clsico, nos permitir dibujar en dos dimensiones, con una versin de Auto CAD similar a las versiones anteriores del programa.
Como se puede apreciar, la zona ms amplia es el rea de dibujo, que corresponde a la zona en la que se crean, modifican y se acta sobre el dibujo propiamente dicho. La introduccin de rdenes al programa se puede realizar por distintos procedimientos:
Directamente a travs de la lnea de rdenes o barra de comandos, en la que utilizando el teclado, el usuario introduce la orden y los parmetros deseados. A travs de ellas podemos ejecutar todas y cada una de las rdenes de las que dispone el programa.
Mediante las opciones recogidas en las barras de herramientas localizadas en los mens desplegables, donde aparecen estructuradas por niveles, de forma que hay un men principal (Archivo, Edicin, Ver,) y de cada una de las opciones anteriores cuelgan rdenes de ese tipo.
Mediante las barras de herramientas: es un mtodo cmodo e intuitivo y adems se pueden aadir y quitar rdenes con relativa facilidad. Los comandos aparecen agrupados segn el tipo de accin que efectan. Al situarse sobre cada uno de los botones aparece un texto indicando a qu orden representa. Otra cosa a tener en cuenta es el manejo de los ficheros que hace el programa es que cada dibujo se almacena en un fichero con extensin .dwg, el cual slo se puede abrir con Auto CAD. No se podr visualizar el dibujo sino se abre en Auto CAD.
Tambin debemos saber que cuando guardamos un archivo de dibujo (por ej. practica1.dwg), siempre crea una copia de seguridad que guarda con el mismo nombre pero con formato BAK (practica1.bak). Esta copia puede eliminarse sin problemas para liberar espacio, pues ocupa lo mismo que el dibujo. NOTA:
EntornoMenBarra de herramientasAdministradorLnea de referenciaLnea de comentarioIntroduccin de datos
- COORDENADAS En todo dibujo de Auto CAD se dispone de un sistema de coordenadas Universal (SCU), en el que partiendo de un punto (0,0) que es el origen de coordenadas, tenemos el eje positivo de las X hacia la derecha y el de las Y hacia arriba. Cuando se trabaja en tres dimensiones se utiliza la coordenada Z. Los ngulos se miden, en sentido anti horario, estando el 0 en la direccin positiva del eje X. Simplemente al mover el ratn por el rea de dibujo se puede apreciar como en la izquierda de la Barra de Estado (ver imagen de la pantalla de Auto CAD) van cambiando unos nmeros, que son precisamente las coordenadas X e Y del punto sobre el que est dicho ratn. Al crear entidades como pueden ser lneas o cuando el programa nos pide un punto, podemos utilizar diferentes opciones para dar coordenadas:
Coordenadas absolutas. Referidas siempre al origen de coordenadas. Su formato es X,Y (p.ej. 46,76). O sea, se separa la coordenada X de la Y por el smbolo , (coma) y sin dejar espacios en blanco. Hay que tener en cuenta que si se utilizan valores decimales, el separador es el smbolo . (punto).
Coordenadas relativas. Se refieren al ltimo punto introducido y no al origen de coordenadas. Su formato es @X,Y (p.ej. @22,0). Lo que se le indica al programa es un desplazamiento o incremento en X y en Y respecto al punto anteriormente utilizado.
Coordenadas polares. Se refieren tambin al ltimo punto utilizado, pero a diferencia de las anteriores se indica una distancia y un ngulo. El formato es @distanciatexto>modificar texto). El texto puede incluir, adems, prefijos, sufijos y tolerancias.
Una directriz es una lnea continua que va desde una anotacin hasta el elemento acotado. Una marca de centro es una pequea cruz que indica el centro de un crculo o de un arco. Con Auto CAD, es muy sencillo manejar la acotacin mediante los estilos de acotacin, ya que contienen todos los parmetros que definen el aspecto de una cota, como son tamao de texto, tamao de flechas, posicin relativa de los textos respecto a la lnea de cota y un largo etc. Para modificar el estilo de acotacin hay que acceder al men Acotar opcin Estilo de cota. Dentro del panel que aparece en pantalla hay varias opciones que nos permiten desde crear un nuevo estilo de acotacin hasta modificarlo.
Si accedemos a la opcin de modificar, podemos cambiar las diferentes propiedades de las cotas, agrupando en varios bloques:Lneas y flechas: controla entre otros aspectos el tamao de las flechas de acotacin, el estilo de los terminadores, la distancia de la entidad a acotar a la lnea de referencia, el espacio en que las lneas de referencia superan a las de acotacin, el espacio en que superan las lneas de cota a las lneas de referencia
- Texto: Estilo, color, altura del texto y su ubicacin en la cota.
- Ajustar: posicin horizontal o no del texto de cota, tipo de acotacin de los radios, posicin del texto respecto a las lneas de cota, justificacin horizontal (normalmente centrada) o vertical (encima o centrada)
- Unidades principales: formato de unidad, precisin, donde indicamos el nmero de decimales para acotaciones de distancia y angulares), redondeos y supresin de ceros (ej. 1,10 _ 1,1), si queremos utilizar unidades alternativas (poco utilizado, servira por ejemplo para acotar tambin en pulgadas), o tolerancias (ms utilizado en ingeniera), podramos utilizar el men adjunto de unidades alternativas. A modo de orientacin, se indica que para planos a escala 1/50 son adecuados los siguientes valores: Tamao de texto (letras Maysculas): 0.15 Tamao de texto (letras Minsculas): 0.10 Tamao del extremo de cota: 0.08 Tipo del extremo de cota: trazo oblicuo Extensin de la lnea de cota: 0.01 Separacin Lnea de cota-Texto de cota: 0.05 Desfasar origen: 0 0.01 Extensin: 0 0.01 De cualquier modo, a la hora de acotar el dibujo, es recomendable hacerlo en espacio presentacin. El motivo es que en espacio presentacin, el dibujo ya est escalado, y pre visualizamos cmo quedar sobre papel. Por lo tanto veremos directamente si el tamao del texto es proporcionado o no. Por otra parte es recomendable definirse diferentes estilos de acotacin, precisamente para solucionar el tema de la impresin a diferentes escalas. Mediante ellos podemos agrupar todas las caractersticas para una escala determinada, y con slo cambiar es estilo habremos modificado toda una serie de parmetros mediante una orden. Los estilos de acotacin que se creen en un dibujo se pueden utilizar en otros. Impresin del dibujo
Auto CAD dispone bsicamente de dos formas de trabajo en cuanto a la disposicin de la informacin del dibujo en pantalla: espacio modelo y espacio presentacin o papel. El primero de ellos es el modo de trabajo habitual que se ha utilizado a la hora de dibujar. El espacio papel se utiliza para crear una disposicin acabada de un dibujo para su impresin, pues permite obtener diferentes vistas, detalles y escalas del dibujo, a diferencia del espacio modelo. Para entrar en el Espacio Papel, podemos hacerlo seleccionando una de las pestaas de Presentacin de la parte inferior del rea de dibujo. Las ventanas flotantes en el espacio papel son una herramienta que nos sirve para distribuir el espacio de la presentacin, mostrando los elementos que nos interese del dibujo. En cualquier caso se puede dividir el espacio papel en una configuracin predefinida de 1 (toda la pantalla estar ocupada por una nica ventana), 2, 3 o 4 ventanas. Incluso se pueden crear ventanas con formas poligonales o circulares. Para crear una o varias ventanas hay que acceder a travs de la barra de mens desplegables dentro del grupo Ver>Ventanas. Una vez creadas las ventanas en el Espacio Papel, normalmente querremos actuar sobre ellas, para que muestren una perspectiva o en una escala determinada. Para ello tendremos que entrar en el denominado Espacio Modelo Flotante, haciendo doble clic dentro de la ventana. En ese momento podemos acceder al interior de las ventanas como si estuviramos trabajando en el Espacio Modelo.
Otra ventaja adicional de las ventanas del espacio papel es que es cada una de ellas se pueden tener visibles unas capas u otras. De esta forma podemos tener en una ventana el dibujo con las cotas generales y los textos, en un detalle otras cotas diferentes, o en el caso de 3 dimensiones. Para ello disponemos de la opcin inutilizar en la ventana actual, dentro del desplegable de capas. En caso de que nos encontremos en el Espacio Papel, al dibujar entidades, stas no se crean realmente en el dibujo propiamente dicho, sino que simplemente se ubicarn en la lmina que estemos creando. Es decir, al volver al Espacio Modelo, esas nuevas entidades no aparecern. Las entidades creadas en el Espacio Papel sern las ventanas (o mejor, sus marcos), y otras como puedan ser textos tituladores de cada ventana, o las acotaciones, que no debern aparecer en todas las ventanas sino que sern independientes del dibujo propiamente dicho. Si desde el Espacio Papel tratamos de borrar alguna entidad del dibujo, apreciaremos rpidamente que esto no es posible, ya que slo podremos borrar las entidades propias de ese espacio. Lo que habra que hacer es volver al Espacio Modelo o al Espacio Modelo Flotante, hacer los cambios deseados y retornar al Espacio Papel. La forma de iniciar la impresin del trabajo en el Espacio Papel, ser la siguiente. Primero de todo, al entrar en el espacio papel, configuraremos la pgina mediante el administrador de configuraciones de pgina (Botn derecho sobre PRESENTACION> Adm. Conf. Pg.> Modificar). Elegiremos las siguientes opciones:
- Una impresora. Normalmente se imprime en .pdf para tener el plano en un formato que no pueda sufrir modificaciones. Una vez tenemos el archivo en pdf, se imprime normalmente. Seleccionaremos el tamao de papel (A4, A3, A2) .
- La escala, pondremos siempre 1:1, pues en el espacio papel ya estamos configurando la escala, conforme quedar una vez impreso.
- Tambin podemos modificar el estilo de trazado (asignacin plumillas).Es fundamental saber utilizar este apartado para que las lneas se impriman con el color que deseemos. Las capas que hemos asignado al dibujo, nos interesa tenerlas en color para trabajar de manera ms cmoda y no caer en errores. Sin embargo cuando imprimimos un plano, normalmente se hace en blanco y negro. Para ello iremos al administrador de configuraciones de pgina, estilo de trazado, y le asignaremos siempre acad. Al entrar en la edicin de la plumilla, podemos indicar:
Ninguno: Imprimir cada elemento con su color y grosor Monocromo: Imprimir todo en negro, y cada objeto con su grosor.
De esta manera, solo la impresin se ver modificada en sus colores, y no todo el dibujo en espacio modelo.
- Vista preliminar: nos permite visualizar cmo va a quedar nuestro trazado antes de lanzarlo a la impresora. Podemos hacerlo Parcial (slo nos indica la zona del papel utilizada) o Total (nos muestra el dibujo sobre una hoja de papel simulada). Se recomienda en la medida de lo posible, utilizar la Total.
Una vez configurada la pgina, dibujaremos un cajetn ajustado al papel. Dentro de l insertaremos las ventanas y el resto de elementos deseados, y modificaremos en ellas las escalas, segn nuestra conveniencia. Una vez hemos dispuesto la pgina conforme deseamos imprimir, se accede a la impresin a travs de la pestaa PRESENTACION>Trazar. En la siguiente imagen vemos el dilogo que se abre al seleccionar Trazar. En esta ocasin, deberemos seleccionar la impresora, a la cual queremos dirigir el dibujo, el tamao del papel y el rea de trazado, donde se le indica cul es el rea de impresin. Se le puede especificar que queremos imprimir lo que tenemos en Pantalla, toda la Extensin del dibujo, o lo ms verstil que es designar una Ventana. Por ltimo, clicaremos en Aceptar.