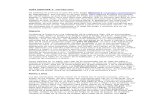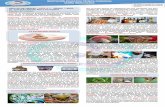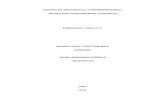Guia de excel.actividad 2
-
Upload
beatriz-moreno -
Category
Documents
-
view
229 -
download
0
description
Transcript of Guia de excel.actividad 2

Guías de EXCEL
Centro ¡Supérate! ADOC Asignatura:
Informática.
Docente:
Ricardo Fonseca Álvarez.
Tema:
Ejercicios de Excel 2010.
Responsable:
Beatriz Elizabeth Moreno Mendoza.
Grado:
3º “A”
Fecha de entrega:
Lunes 25, Febrero, 2013
Año:
2013
Rutas de ejercicios de Excel 2010. Guía 2.

Guías de EXCEL
Ejercicio # 1.
Ruta: en la celda llamada Categoría, ocuparemos la función SI Anidada (SI (Y),
con la que indicaremos: si la duración del curso ha sido mayor a 30 horas,
mientras sea igual a Preferencial (PA), pero de lo contrario será Normal. Para
ello se usara la formula siguiente:
=SI(Y(D7>=30,C7<>"PA"),"Preferencial","Normal"). Hacer lo mismo con las
otras celdas.
Ruta: la celda de Antigüedad, se plantea con la función SIFECHA. Colocamos la
fecha actual y luego la fecha de ingreso a la cual la escribimos como
referencia absoluta (f4), luego la letra M en comillas para la condición en
meses. Formula =SIFECHA(B7,$C$2,"M")

Guías de EXCEL
Para aplicar el formato condicional: Ficha Inicio/Grupo
Estilos/Comando Formato condicional/Ficha desplegable/Seleccionar la opción
Nueva regla/Cuadro de dialogo: Nueva regla de formato/Seleccionar la opción
Aplicar formato únicamente las celdas que contengan/Escribir las condiciones
asignadas/Aceptar.
Ruta: la celda Descuento, ocuparemos la función SI Anidada (SI(O), con la que
indicaremos el descuento del alumno Preferencial (PA) si tiene una duración
mayor a 36 meses, recibirá un descuento de 50%, si es Normal y su duración es
mayor o igual a 24 meses, su descuento será de 30% por lo contrario su
descuento será de 15%. Formula a utilizar:
=SI(O(E8="Preferencial",F8>"36"),"50"%,SI(Y(E8="Normal",F8>="24"),30
%,15%))

Guías de EXCEL
Ruta: en la celda de Sub-total, ocuparemos una multiplicación entre la cantidad
de horas por el valor de hora(referencia absoluta:f4). Formula a utilizar:
=D7*$C$3 luego ocuparla en las siguientes celdas.
Ruta: en la celda de Total, dividiremos el Sub-total entre la Cotización Dólar
(referencia absoluta: f4) menos la multiplicación del Descuento por el Sub-
total entre la Cotización Dólar (referencia absoluta: f4). Formula a utilizar:
=(H7/$C$4)-((G7*H7)/$C$4)

Guías de EXCEL
Ruta: la Cantidad de alumnos se encontrara así: función
CONTAR.SI, escribir el rango donde están las empresas (referencia absoluta:
f4), y escribir la condición que sería el nombre de la empresa “PA”. Formula a
utilizar: =CONTAR.SI($C$7:$C$11,C16)
Ruta: en la celda Total U$, ocuparemos la función SUMAR.SI. Escribiremos el
rango de las empresas (referencia absoluta (f4), la celda del nombre de cada
empresa y el rango del Sub-total (referencia absoluta (f4). Formula a utilizar:
=SUMAR.SI($C$7:$C$11,C16,$H$7:$H$11)

Guías de EXCEL
Ruta: en los Totales, ocuparemos la función SUMA. Seleccionaremos el rango
del Sub-total y el rango del Total respectivamente. Formula a utilizar:
=SUMA(H7:H11) y =SUMA(I7:I11)
Ruta: en los Promedios, ocuparemos la función PROMEDIO. Seleccionaremos el
rango del Sub-total y el rango del Total respectivamente. Formula a utilizar:
=PROMEDIO(H7:H11) y =PROMEDIO(I7:I11)

Guías de EXCEL
Ruta: el Grafico deberá formarse al seleccionar los rangos de los nombres de
los individuos y la Duración en curso.
Ficha Insertar/Grupo Gráficos/Comando Circular/Buscar y seleccionar el
formato pedido/Ficha emergente Diseño/Grupo Diseños de grafico/Buscar y
seleccionar el Diseño 6 para sus porcentajes respectivos.
Para separarlo a una hoja aparte: Ficha emergente Diseño/Grupo
Ubicación/Cuadro de dialogo Mover grafico/Escribir nombre de la hoja
nueva/Aceptar.

Guías de EXCEL
Ejercicio #2.
Ruta: en la celda Importe, utilizaremos una multiplicación entre la cantidad de
unidades por su precio unitario. Formula a utilizar: =C12*C5 Aplicarlo a las
siguientes celdas. Para colocar el formato monetario en USD: Ficha
Inicio/Grupo Numero/Comando Formato de numero/Seleccionar
Contabilidad/Opción Mas formatos d numero/Buscar y seleccionar USD en la
opción Símbolo.

Guías de EXCEL
Ruta: en la celda Descuento, ocuparemos la función SI Anidada (SI(Y).
Escribiremos el artículo, su cantidad de productos vendidos, y así definiremos
el porcentaje de descuento para cada uno, el Disco tendrá un descuento de
10% si sus ventas de unidad son mayores a 50; la Memoria tendrá un descuento
de 5% si sus ventas de unidad son mayores a 45 y el Mouse tendrá un
descuento de 8% si sus ventas de unidad son mayores a 50. Formula a utilizar:
=SI(Y(B11=$B$5,C11>$D$5),D11*$E$5,SI(Y(B11=$B$6,C11>$D$6),D11*
$E$6,SI(Y(B11=$B$7,C11>D7),D11*E7,0)))
Ruta: en la celda del IVA, utilizaremos la función SI efectuando lo siguiente:
escribiremos el articulo a calcular, luego su importe multiplicándolo por el
porcentaje de IVA (referencia absoluta: f4) y el valor si falso (0). Formula a
utilizar: =SI(B11=$B$5,D11*$H$2,0).
Nótese que el Mouse y la Memoria no participan en ello.

Guías de EXCEL
Ruta: el Total lo obtendremos por medio de la suma del Precio menos
Descuento mas el IVA. Formula a utilizar: =D11-E11+F11
Ruta: para encontrar el total de Días, utilizaremos la función CONTARA.
Seleccionaremos el rango de los días lunes-viernes, luego aplicarlo a las
siguientes celdas. Formula a utilizar: =CONTARA(H11:L11)
Ruta: el Total de artículos, lo obtendremos por medio de la función
SUMAR.SI. Seleccionaremos el rango de los artículos, de nuevo el articulo y
por último el rango de Total en el cuadro previo a este, aplicarlo a las celdas
faltantes. Formula a utilizar: =SUMAR.SI($B$11:$B$20,$B$5,G11:G20)

Guías de EXCEL
Ruta: para hacer su Grafico, seleccionaremos los rangos de Articulo y Total en
la parte inferior.
Ficha Insertar/Grupo Gráficos/Comando Circular/Buscar y seleccionar el
formato pedido/Ficha emergente Diseño/Grupo Diseños de grafico/Buscar y
seleccionar el Diseño 6 para sus porcentajes respectivos.

Guías de EXCEL
Para separarlo a una hoja aparte: Ficha emergente Diseño/Grupo
Ubicación/Cuadro de dialogo Mover grafico/Escribir nombre de la hoja
nueva/Aceptar.
Ejercicio #3.
Ruta: para aplicar el formato condicional al primer sector ocuparemos la ruta: Ficha
Inicio/Grupo Estilos/Comando formato condicional/Opción Nueva regla/Buscar y
seleccionar Aplicar formato únicamente a las celdas que contengan/Aplicar lo que se
pide/Aceptar.

Guías de EXCEL
Ruta: en la celda Importe, usaremos la función SI; multiplicando el precio
unitario del producto por la cantidad comprada, luego aplicarlo al resto de las
celdas . Formula a utilizar:
=SI(B5=$B$16,$C$16*C5,SI(B5=$B$17,$C$17*C5,SI(B5=$B$18,$C$18*
C5,$C$19*C5)))

Guías de EXCEL
Ruta: en la celda de Descuento, usaremos la función SI Anidada
(SI(Y). calcularemos el descuento para aquellos que hayan tenido compras con
mas de 10 productos. Colocaremos la celda de talle como referencia absoluta
(f4). Formula a utilizar:
=SI(Y(B5=$B$16,C5>10),D5*$D$16,SI(Y(B5=$B$17,C5>10),D5*$D$17,S
I(Y(B5=$B$18,C5>10),D5*$D$18,SI(Y(B5=$B$19,C5>10),D5*$D$19,0))))
Ruta: para calcular el IVA, escribiremos el Talle, luego su Importe
multiplicado por el 22% de IVA menos su Descuento por el IVA nuevamente y
por último el valor si falso (0). Recordando que M y L se encuentran fuera del
IVA. Formula a utilizar: =SI(B5=$B$18,D5*$F$16-
E5*$F$16,SI(B5=$B$19,D5*$F$16-E5*$F$16,0))

Guías de EXCEL
Ruta: el Total lo calcularemos con una suma simple. Calculando el Importe
menos el Descuento mas el IVA, aplicarlo a las celdas faltantes. Formula a
utilizar: =D5-E5+F5
Ruta: para calcular el Sub-total en la parte inferior, utilizaremos la función
SUMAR.SI. Seleccionaremos el rango de Talle en el Sector 1, luego su celda
actual en el cuadro del Sector 4 y seleccionar el rango de Total (todo en
referencia absoluta), aplicar a las celdas restantes. Formula a utilizar:
=SUMAR.SI($B$5:$B$11,B24,$G$5:$G$11)

Guías de EXCEL
Ruta: para calcular el Promedio en la parte inferior, utilizaremos la función
PROMEDIO.SI. Seleccionaremos el rango de Talle en el Sector 1, luego su
celda actual en el cuadro del Sector 4 y seleccionar el rango de Total (todo en
referencia absoluta), luego aplicar a las celdas faltantes. Formula a utilizar:
=PROMEDIO.SI($B$5:$B$11,B24,$G$5:$G$11)
Ruta: para hacer su Grafico, seleccionaremos los rangos de Talle y Sub-total
en la parte inferior.
Ficha Insertar/Grupo Gráficos/Comando Columnas/Buscar y seleccionar el
formato pedido/Ficha emergente Formato/Grupo Estilos de forma/Comando
Relleno de forma/Buscar y seleccionar el formato pedido.

Guías de EXCEL
Para separarlo a una hoja aparte: Ficha emergente Diseño/Grupo
Ubicación/Cuadro de dialogo Mover grafico/Escribir nombre de la hoja
nueva/Aceptar.

![Guia de Beneficios[2]](https://static.fdocuments.mx/doc/165x107/55cf8fd3550346703ba04166/guia-de-beneficios2.jpg)