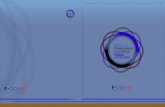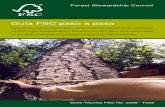Guia de Artisteer
-
Upload
maria-alicia -
Category
Documents
-
view
244 -
download
2
description
Transcript of Guia de Artisteer

ARTISTEER
Página 1
¿Qué es?
Artisteer es una aplicación Windows que permite diseñar plantillas para páginas web y blogs, tales
como Blogger, Joomla, Wordpress, Drupal, y aplicaciones .NET; sin la necesidad de tener conocimientos
técnicos y de diseño avanzados.
Con él podrás modificar la estructura de tu blog, la tipografía, los fondos, imágenes, menús, y mucho
más, apreciando las ventajas que ofrece:
Al ser un editor WYSIWYG
(acrónimo de What You See Is What You
Get) para templates, podrás crear diseños
geniales y atractivos con sólo hacer clic en
las opciones, e inmediatamente verás los
cambios reflejados en pantalla.
Dispone de un botón llamado Sugerir
que sirve para generar plantillas de forma
aleatoria, lo cual te dará muchas ideas al
crear la tuya.
Las ideas de diseños que propone se
ajustan a los estándares Web.
Incluye numerosos elementos de
diseño, desde los fondos a los objetos de
fotos y botones.
Comenzando con Artisteer
Usaremos una versión portable del programa, es decir que no requiere instalación en la PC. Sólo será
necesario tener una copia de la carpeta del programa en pendrive o disco rígido y ejecutar el
archivo de la aplicación con el icono del programa. Al abrirse aparecerá la siguiente ventana:
Observa sus partes. ¿Hay elementos similares a los de otros programas que conoces?

ARTISTEER
Página 2
Identificarás el Botón Artisteer, la Barra de Acceso Rápido, la Banda de Opciones y el
Área de trabajo.
Examina las Opciones y activa la Ventana de inicio rápido al abrir el programa.
Elige Blog en Blogger.com para crear una plantilla para tu carpeta virtual.
El Botón Artisteer desplegará un
menú con las principales operaciones de
Archivo, tales como: crear un nuevo archivo,
abrir uno ya existente, guardarlo, exportarlo,
y realizar una vista previa en el navegador.
También podemos acceder a las activaciones y
a información del programa, además de los
dos botones que se encuentran en la base del
menú, uno para entrar a las opciones del
Artisteer y el otro para salir del mismo.
Al inicio del programa o
al crear un nuevo
archivo, verás la ventana
de inicio rápido y
elegirás el tipo de
archivo que deseas crear.
El Área de trabajo
mostrará una plantilla
base, sobre la cual
aplicaremos los cambios
deseados hasta obtener
nuestra propia plantilla.

ARTISTEER
Página 3
Ideas
Esta pestaña permite generar automáticamente plantillas al azar, modificando el diseño completo o sólo
algunos elementos que elijas individualmente. Te sugiere colores, tipografías, disposición de tu plantilla,
fondo, hoja, encabezado, menú, diseño de artículo, bloques, botones y pie de página, algo que es de gran
ayuda cuando recién se comienza a utilizar el programa.
Artisteer mostrará los cambios al instante, y también podrás hacer una vista previa en los navegadores
que tengas instalados.
En la Barra de título podrás observar el nombre del
programa y el del archivo activo.
La Barra de acceso rápido posee las operaciones de
uso más frecuente, tales como Abrir; Guardar; deshacer;
rehacer y exportar. Pulsando Más verás las opciones para
minimizar o expandir la Banda de opciones.
La Banda de opciones
muestra las acciones
organizadas en pestañas, tales
como Ideas; Color y
Fuente; Disposición;
Fondo; y muchas más.
Si bien desarrollaremos las
acciones que se pueden
realizar en cada pestaña,
debes tener presente que por
las características de este
editor, lo ideal es que revises
cada pestaña y actives las
distintas opciones,
comprobando en pantalla el
resultado de la acción sobre tu
plantilla.

ARTISTEER
Página 4
Haz clic en “Sugerir Diseño” y aprecia las variadas plantillas que aparecen.
Colores y Fuentes
Permite elegir temas de tres colores predeterminados por el programa (por ejemplo: Mostaza, Brisa del
mar, etc.), o elegir individualmente los que queremos utilizar y luego guardarlos como tema. También se
puede eliminar un tema.
Puedes ajustar la luminosidad y saturación de los colores elegidos, en base a 4 categorías con ajustes
predeterminados: Básico, Normal, Contraste y Pastel.
Para las fuentes se puede elegir el grupo de fuente, la tipografía y su escala.
Haz clic en las distintas opciones, y elige las que te gusten.
Observa los cambios en la plantilla.

ARTISTEER
Página 5
Composición
Le estructura de una página puede contener diversos elementos. En el ejemplo de abajo encontrarás los
principales. Desde esta pestaña se elige como deseas que esté compuesta tu página y la ubicación de cada
elemento.
Tú puedes agregar o quitar cualquiera de ellos, y decidir su ubicación; solamente haciendo clic.
Experimenta diferentes estructuras.
Por ejemplo: configura columnas a izquierda y a derecha.

ARTISTEER
Página 6
Fondo
Se puede elegir una opción predeterminada, abrir desde un archivo ya existente o simplemente elegir un
color y a estos agregarles fulgor, gradiente y textura o imagen que queremos.
Si hacemos clic en opciones se abrirá una ventana en la que podemos colocar la alineación y la
transparencia de nuestro fulgor, elegir opciones de textura, la ubicación de la misma y la altura y el
contraste del gradiente.
Prueba distintos fondos y sus opciones.
Hoja
Puedes elegir una forma predeterminada de la hoja o crearla tú mismo combinando las opciones de ancho,
desplazamiento (desde el borde superior), margen interior, radio, ancho y color del borde, la transparencia
y variedad de sombras.
A medida que avances en el diseño
de tu plantilla, es conveniente que
la guardes. Para ello, utiliza el
comando GUARDAR del Botón
Artisteer.
El programa genera un archivo de
formato .artx que contiene la
plantilla editable, es decir, aquella
que podrás recuperar y modificar
en cualquier momento.

ARTISTEER
Página 7
Encabezado
Puedes ajustar el ancho y alto de la cabecera, así como características del bloque de texto y su fondo.
También se pueden poner una imagen en primer plano y ajustar su tamaño y posición; un efecto flash; y
elegir estilo de título y su color.
Si se quiere escribir un título debes escribirlo en esta pestaña dónde dice título, además del slogan.
Menú
Aquí establecerás cómo quieres que sea cada parte del menú: la barra, los ítems y subitem.
También se encuentra la opción de composición de la página, además de las configuraciones o formatos
que se le pueden aplicar al menú, como su estilo y color (que va a estar relacionado con los colores que
elegimos desde la pestaña “Colores y Fuentes”).
Artículos
En esta pestaña te permite definir las características del contenido de los artículos, entradas o post. Puedes
configurar:
Una imagen base y su estilo, incluyendo la forma, margen, margen interior del texto, relleno,
borde, radio y sombra.
El formato del texto, tanto del cuerpo del artículo, como del título o encabezado, y del pie del
mismo.
Otros elementos como los hipervínculos, las citas, las viñetas, las imágenes y las tablas.

ARTISTEER
Página 8
Barra lateral
Podemos colocarle estilo a la misma con relleno, fulgor o en su defecto no colocarle ninguno.
Se puede determinar su composición al igual que en la pestaña “Composición”. Se puede colocar estilos
al bloque: su fondo, el espacio entre sus objetos, el encabezado y el contenido. También ajustar los
márgenes, el espacio entre las letras y las líneas, el color del texto, los vínculos, las viñetas.
Menú vertical
Las mismas opciones que se encuentran en la pestaña “Menú”, aquí las tienes para configurar el menu
vertical.
Botones
Se pueden elegir entre estilos de botones ya existentes o en su defecto diseñar tú mismo la forma, el
borde, la textura, la gradiente, la sombra, el color de relleno, el color del borde, y las caracterísitcas de la
fuente del texto.
Pie de Página
Hay opciones para darle estilos, como ser, el relleno, la textura, la gradiente, la alineación, el margen
interior del texto, su transparencia, la fuente del texto, el ícono de RSS, y el aspecto del hipervínculo.

ARTISTEER
Página 9
Finalizando la plantilla
Una vez terminada la plantilla, debes EXPORTARLA en un formato acorde al sitio web donde se va a
utilizar. Para ello, presiona el botón Exportar o comando del menú Artisteer y en el cuadro de diálogo
que se abre, escribe el nombre de la plantilla que desees y la carpeta donde guardarás los archivos.
Selecciona también la opción "Exportar como un archivo ZIP" para comprimir y empaquetar los
archivos de la plantilla. Si exploras el contenido del archivo zip, notarás que hay muchas imágenes y la
plantilla en formato .xml. Todos ellos conforman tu plantilla.
Publicar la plantilla en Blogger
Inicia sesión en Blogger y activa tu blog.
Ingresa en la sección “Diseño” de tu blog y haz clic en el vínculo "Editar Plantillas HTML" en la barra
de pestañas.
Es recomendable que hagas una copia de seguridad de la plantilla que tienes.
Para cargar una plantilla que reemplace a la actual, presiona el botón Examinar, explora tu disco y
selecciona el archivo main.xml de tu nueva plantilla. Presiona Subir, y al terminar el proceso, guardar los
cambios.
¡Ya deberías ver actualizada tu plantilla!