Guía de apoyo para el uso de Moodle Rol:...
Transcript of Guía de apoyo para el uso de Moodle Rol:...
Guía de apoyo para el Alumno
1
Índice
1. Control del documento ......................................................................................................... 2
2. Guías de usuario .................................................................................................................... 2
3. Estructura de la Plataforma .................................................................................................. 3
3.1. Categorías ...................................................................................................................... 3
3.2. Cursos ............................................................................................................................ 3
3.3. Actividades en Moodle .................................................................................................. 4
3.4. Recursos ........................................................................................................................ 8
3.5. Bloques .......................................................................................................................... 8
3.6. Roles, capacidades y contextos ..................................................................................... 9
4. Guía de apoyo al alumno ...................................................................................................... 9
4.1. Introducción ................................................................................................................ 10
4.2. Primer acceso a la Plataforma ..................................................................................... 10
4.3. Utilización básica ......................................................................................................... 13
4.3.1. Normas de utilización .......................................................................................... 13
4.3.2. Iconos de Moodle y su significado ...................................................................... 14
4.3.3. Descripción de la página principal de un curso ................................................... 17
4.3.4. Menú Personas .................................................................................................... 18
4.4. Creación de un curso ...................................................... ¡Error! Marcador no definido.
4.5. Asignar Roles .................................................................. ¡Error! Marcador no definido.
4.6. Calificaciones ............................................................................................................... 22
4.7. Grupos ............................................................................ ¡Error! Marcador no definido.
4.8. Informes ......................................................................... ¡Error! Marcador no definido.
4.9. Archivos .......................................................................... ¡Error! Marcador no definido.
4.10. Desmatricular en curso .............................................. ¡Error! Marcador no definido.
4.11. Perfil ........................................................................... ¡Error! Marcador no definido.
4.12. Preguntas ................................................................... ¡Error! Marcador no definido.
4.13. Agregar Recursos ........................................................ ¡Error! Marcador no definido.
4.13.1. Añadir una etiqueta................................................ ¡Error! Marcador no definido.
4.13.2. Editar una página de texto ..................................... ¡Error! Marcador no definido.
4.13.3. Editar una página web ............................................ ¡Error! Marcador no definido.
4.13.4. Enlazar un archivo o página web ............................ ¡Error! Marcador no definido.
4.13.5. Mostrar un directorio ............................................. ¡Error! Marcador no definido.
4.14. Agregar Actividades .................................................... ¡Error! Marcador no definido.
Guía de apoyo para el Alumno
2
1. Control del documento
Responsable Fecha Versión
Lorena Piazuelo Santos 20/09/2010 1.0
2. Guías de usuario
En este apartado del documento se pretende proporcionar una visión global de la plataforma
e-learning de MAZ, que le permita entender su estructura y comportamiento general para,
más adelante, poder ahondar en los conocimientos sobre la plataforma dependiendo del uso
que el usuario quiera darle a la misma.
Visto desde fuera, la plataforma es un sitio web con soporte para el registro de usuarios, en los
que cada usuario puede adoptar un rol que le permite interactuar de distintas maneras con la
propia herramienta o con el resto de usuarios.
Una primera idea sobre la plataforma, es concebirla como algo similar al sistema de enseñanza
tradicional, en la que un año lectivo consta de varias asignaturas (los cursos) estructuradas en
semanas o temas que constan de varias actividades de aprendizaje. Además, como en toda
educación escolar, existen dos papeles básicos, el de profesor, creador del contenido del
curso, propulsor de las actividades… y el de alumno, la persona que recibirá el conocimiento,
realizará las actividades propuestas, y finalmente, será evaluado.
Guía de apoyo para el Alumno
3
3. Estructura de la Plataforma
La plataforma e.learning está compuesta por: categorías, cursos, temas y actividades.
3.1. Categorías
Las categorías son los contenedores de información de más alto nivel, están formadas por
cursos y sirven para organizarlos de manera que sean más fácilmente localizables por el
alumno en la pantalla inicial de la aplicación
3.2. Cursos
Los cursos son la parte más importante de la Plataforma, son creados por Profesores y
dirigidos por los usuarios que se establezcan como profesores.
Para que un alumno, dado de alta en el sistema, pueda acceder a un curso deberá estar
matriculado en él.
Cuando un administrador crea un curso debe proceder a su configuración mediante un
formulario proporcionado por la plataforma en que se establecen valores para distintos
campos como, por ejemplo:
Nombre
Formato del curso (en nuestro caso casi siempre SCORM)
Número de semanas
Fechas en las que el curso permanece abierto.
Una vez que un curso es creado, la matriculación la puede llevar a cabo cada usuario de forma
independiente o bien el propio administrador, de forma masiva, sobre un grupo de usuarios,
definiendo qué usuarios serán profesores y cuales alumnos.
Guía de apoyo para el Alumno
4
3.3. Actividades en Moodle
Moodle ofrece la posibilidad de añadir distintos tipos de actividades. A continuación se
muestras las disponibles en la plataforma.
Lista de Actividades por defecto de Moodle
Nombre Descripción Características
Base de Datos Permite que los
usuarios
incorporen datos
desde un
formulario
diseñado por el
profesor
Permite crear una base de datos accesible, en
lectura y escritura, tanto al alumnado como al
profesorado
Tipos de campos:
Texto
Imágenes
Archivo
URL
Fecha
Menú
Menú (Selección múltiple)
Botón de marcar (Checkbox)
Botones de elección (Radio Buttons)
Chat Permite
conversaciones
entre usuarios en
tiempo real
Permite una interacción fluida mediante
texto síncrono
Incluye las fotos de los perfiles en la
ventana de chat
Soporta direcciones URL, imágenes…
Todas las sesiones quedan registradas para
verlas posteriormente, y pueden ponerse a
disposición de los estudiantes
Consulta Similar a una
encuesta, el
profesor formula
una única pregunta
y ofrece a los
usuarios distintas
elecciones
Es como una votación. Puede usarse para
votar sobre algo o para recibir una
respuesta de cada estudiante (por ejemplo,
para darles a elegir la fecha del examen)
El profesor puede ver una tabla que
presenta de forma intuitiva la información
sobre quién ha elegido qué.
Se puede permitir que los estudiantes vean
Guía de apoyo para el Alumno
5
un gráfico actualizado de los resultados
Cuestionario Permite la
realización de
exámenes de
diferente tipo:
respuesta múltiple,
verdadero/false y
respuestas cortas.
Los profesores pueden definir una base de
datos de preguntas que podrán ser
reutilizadas en diferentes cuestionarios
Las preguntas pueden ser almacenadas en
categorías de fácil acceso.
Las cuestiones se califican
automáticamente, y pueden ser
recalificados si se modifican las preguntas
Los cuestionarios pueden tener un límite
de tiempo a partir del cual no estarán
disponibles.
El profesor puede determinar si los
cuestionarios pueden ser resueltos varias
veces y si se mostrarán o no las respuestas
correctas y los comentarios
Las preguntas y las respuestas de los
cuestionarios pueden ser mezcladas
aleatoriamente para disminuir las copias
entre los alumnos
Las preguntas pueden crearse en HTML con
imágenes
Las preguntas pueden importarse desde
archivos de texto externos
Los intentos pueden ser acumulativos, y
acabados tras varias sesiones.
Las preguntas de opción múltiple pueden
definirse con una única o múltiples
respuestas correctas.
Pueden crearse preguntas de respuesta
corta
Pueden crearse preguntas de
verdadero/falso
Pueden crearse preguntas de
Guía de apoyo para el Alumno
6
emparejamiento
Pueden crearse preguntas aleatorias
Encuesta Similar a la
consulta, pero con
varias preguntas
Los informes de las encuestas están
siempre disponibles, incluyendo gráficos
Foro Actividad para el
debate entre
usuarios de un
curso
Hay diferentes tipo de foros: exclusivos
para los profesores, de noticias y abiertos a
todos
Las discusiones pueden verse anidadas por
rama, o presentar los mensajes más
antiguos o el más nuevo primero.
El profesor puede obligar la suscripción de
todos a un foro o permitir que cada
persona elija a qué foros suscribirse.
Glosario Permite crear y
mantener una lista
de definiciones,
como un
diccionario
Muestra en su interior la definición o
descripción de cualquiera de los glosarios
que se haya definido en el curso
Recurso Admite la
presentación de
cualquier
contenido digital,
Word, PowerPoint,
Flash, sonidos etc…
Los archivos pueden subirse y manejarse
en el servidor, o pueden ser creador sobre
la marcha usando formularios web
SCORM Bloque de material
web empaquetado
siguiendo el
estándar SCORM
de objetos de
aprendizaje
Este bloque puede incluir páginas web,
gráficas, programas js, presentaciones
flash…
Permite cargar fácilmente cualquier
paquete SCORM (Sharable Content Object
Reference Model) estándar y convertirlo en
parte de un curso
Tarea Permite al profesor
calificar trabajos
Puede especificarse la fecha final de
entrega de una tarea y la calificación
Guía de apoyo para el Alumno
7
enviados por los
alumnos.
máxima que se le podrá asignar
Los estudiantes pueden subir sus tareas
(en cualquier formato de archivo) al
servidor. Se registra la fecha en que se han
subido
Se permite enviar tareas fuera de tiempo,
pero el profesor puede ver el tiempo de
retraso
Para cada tarea en particular, puede
evaluarse a la clase entera en una única
página con un único formulario
Las observaciones del profesor se adjuntan
a la página de la tarea de cada estudiante y
se le envía un mensaje de notificación.
El profesor tiene la posibilidad de permitir
el reenvío de una tarea tras su calificación
(para volver a calificarla
Wiki Posibilita la
creación colectiva
de documentos en
un lenguaje simple
de marcas
utilizando un
navegador Web
Permite a los participantes trabajar juntos
en páginas Web para añadir, expandir o
modificar su contenido
Las versiones antiguas nunca se eliminan y
pueden restaurarse
Guía de apoyo para el Alumno
8
3.4. Recursos
Para complementar el contenido de cada curso, además de actividades se pueden agregar otro
tipo de recursos.
Lista de recursos
Nombre Descripción
Editar una página de texto Añade un enlace a un texto plano creado por
el profesor
Editar una página Web Añade un enlace a un documento creado con
formato HTML por el profesor
Enlazar un archivo o una página Web Permite añadir un enlace desde el curso a
cualquier sitio Web público
Directorio Muestra directorios, subdirectorios y archivos
del área de archivos del curso
Añadir una etiqueta Permite colocar texto e imágenes entre otras
actividades de la página central de un curso
3.5. Bloques
Las funcionalidades extra fuera de las actividades y recursos son implementadas por los
bloques, contenedores que se sitúan a los lados del sitio web y que tienen una función
concreta de carácter general (relacionada o no con los módulos de actividades): un ejemplo de
bloque en la plataforma de MAZ es el diploma o certificado que se expide al acabar un curso.
Guía de apoyo para el Alumno
9
3.6. Roles, capacidades y contextos
Para diferenciar entre tipos de usuarios, Moodle proporciona un sistema de roles en función
de los permisos y capacidades que deban asignarse a cada usuario, entendiendo por capacidad
a la posibilidad de realizar cierta acción en el sistema. Así, un estudiante tendrá, entre otras,
capacidades para realizar actividades, mientras que un profesor tendrá capacidades para la
edición de un curso y un administrador las necesarias para introducir cualquier tipo de
modificaciones en el sitio Web.
Los contextos sirven para establecer distintos niveles de capacidades, están ordenados de
forma jerárquica, así, si un usuario tiene cierta capacidad en el nivel más alto de la jerarquía,
heredará estos permisos en los niveles que estén por debajo.
Roles en Moodle:
Roles en la Plataforma
Nombre Descripción
Primary Admin Administrador primario
Admins Administradores
Course Creator Creadores del curso
Editing Teachers Profesores con capacidad de editar
Non-editing Teachers Profesores sin capacidad de editar
Students Estudiantes
Guest Invitados
4. Guía de apoyo al alumno
Esta guía representa los pasos a seguir por el alumno desde antes de estar matriculado en un
curso de la plataforma e-learning de MAZ hasta su posterior utilización, pero antes de explicar
la forma de acceder y utilizar la herramienta es necesario introducir brevemente al alumno en
dicha herramienta.
Guía de apoyo para el Alumno
10
4.1. Introducción
La plataforma de e-learning es una aplicación Web a la que se accede por medio de un
navegador Web (Microsoft Internet Explorer, Mozilla Firefoz, Opera, etc.), esto quiere decir
que para utilizarlo es necesario un ordenador con al menos un navegador Web instalado con
conexión a Internet.
La herramienta permite:
Presentar un material didáctico, bien en forma de lecciones, trabajos, ejercicios,
cuestionarios, etc.
Proporciona recursos de información como pueden ser foros, chats, audio, video,
página Web, etc.
Diversas actividades para que los alumnos interactúen entre sí o con el profesor.
4.2. Primer acceso a la Plataforma
La primera vez que acceda al curso virtual debe seguir los siguientes pasos:
En el momento de conocer la dirección en la que se encuentra el campus virtual, debe
escribirla en la barra de direcciones de su navegador
Le aparecerá una imagen similar a la que se muestra a continuación:
Guía de apoyo para el Alumno
11
El acceso se puede hacer pulsando sobre cualquiera de los enlaces “Entrar” o sobre alguno de
los cursos existentes, se mostrará la siguiente pantalla.
Es necesario introducir el nombre de usuario de MAZ y la contraseña.
Una vez haya entrado, se le mostrará una página que contiene todos los cursos online en los
que está matriculado. Pinchando en cualquiera de ellos podrá acceder a la página principal de
dicho curso.
Guía de apoyo para el Alumno
13
4.3. Utilización básica
4.3.1. Normas de utilización
1. Los textos marcados en azul son enlaces, lo que permite desplegar nuevas páginas si se
pincha sobre ellos.
2. En cualquiera de los menús, pinchando sobre , se minimiza el menú.
3. Existe un camino de enlaces que muestra en qué lugar se encuentra dentro de la
plataforma
En este caso se encuentra en Participantes, que está dentro de BPO y a su vez está
incluido en MAZ. Pinchando en MAZ o en BPO regresará dichas páginas.
4. El icono le mostrará la ayuda para el enlace o bloque en el que esté situado
5. Para salir del curso sólo ha de pinchar en cualquiera de los enlaces que ponen “Salir”,
uno situado en la parte superior derecha y otro en la parte inferior centrada.
6. Cualquier editor que aparezca en Moodle tendrá el siguiente aspecto y permitirá:
cambiar tipo y tamaño de letra, formatos, idiomas, subrayado, cursiva, negrita,
tachado, subíndice, superíndice, hacer y deshacer, colores, iconos, caracteres
especiales, buscar y reemplazar, enumeraciones, tabulación, usar vínculos, crear
anclas, crear tablas, insertar imágenes, escribir líneas, y sangrías.
Guía de apoyo para el Alumno
14
7. Un conjunto de pestañas en moodle tiene la siguiente forma:
El usuario se puede mover libremente por cualquiera de ellas.
4.3.2. Iconos de Moodle y su significado
A continuación se muestra una relación de iconos y su significado de manera que su consulta
resulte sencilla.
Estos son los más habituales
Iconos de Moodle y su significado
Símbolo Nombre Descripción
Información Proporciona información del
punto en el que está situado
Accesos directos Muestra las combinaciones
de teclas que hay que pulsar
para acceder rápidamente a
una función
Participantes Muestra los participantes de
un cierto curso
Foro Muestra un debate abierto o
una lista de foros
Sala de chat Permite a los usuarios debatir
un tema en tiempo real a
través de Internet
Base de datos Permite introducir datos
Consulta Es una pregunta escrita por el
profesor con varias
respuestas, donde el alumno
ha de seleccionar una
Encuesta El profesor puede realizar
encuestas sobre los alumnos,
su forma de estudio, etc.
Glosario Es una especie de
Guía de apoyo para el Alumno
15
diccionario/biblioteca
Lección Permite guardar lecciones
Wiki Enlace a una página web que
permite añadir datos a los ya
existentes
Tarea Cualquier tipo de actividad o
trabajo evaluable
Usuario Tiene varios significados,
pero todos son para referirse
a un usuario concreto
Calificaciones Muestra las calificaciones del
alumno
Diálogo Permite intercambiar
mensajes entre los usuarios
sin necesidad de utilizar el
correo electrónico.
Recursos Enlaces a elementos que
pueden ser vistos, leídos,
desplegados, ejecutados,
bajados de la red etc. y que
permiten obtener
información. Pueden ser
páginas de texto, páginas
web, etc.
Libro presenta un contenido
textual como una estructura
de capítulos y subcapítulos
Cuestionario Permite realizar exámenes
online
Diario Se trata de un cuaderno de
notas
Taller Es similar a la tarea pero en
este caso los alumnos deben
acceder a los trabajos de
Guía de apoyo para el Alumno
16
otros compañeros y
evaluarlos
Curso Cursos disponibles
Fichero de audio Contiene un fichero de audio
Fichero de video Contiene un fichero de video
Fichero Excel Contiene un fichero Excel
Fichero Flash Contiene un fichero Flash
Fichero PDF Contiene un fichero PDF
Fichero PowerPoint Contiene un fichero
PowerPoint
Fichero Word Contiene un fichero Word
Fichero ZIP Contiene una colección de
ficheros comprimidos en
formato ZIP
Directorio Muestra un directorio o
carpeta
Guía de apoyo para el Alumno
17
4.3.3. Descripción de la página principal de un curso
4.3.3.1. Breve descripción de los menús
La explicación completa de su utilización se desarrollará en el apartado posterior.
1. Personas: Este módulo permite tener una visión de los miembros del curso y favorece
la comunicación.
2. Actividades: Este módulo permite acceder a todas las actividades que el profesor ha
creado para el curso. La imagen muestra todas las posibles actividades existentes en
Moodle. Éstas se irán incluyendo automáticamente en el bloque a medida que el
profesor las vaya proponiendo. Podremos seleccionar el tipo de actividad que
deseemos.
3. Administración: Este módulo permite consultar las calificaciones obtenidas en el curso
además de mostrar el perfil del usuario.
4. Mis cursos: Este módulo muestra todos los cursos disponibles en los que el usuario
está inscrito. Pinchando sobre ellos se puede acceder directamente. También permite
acceder a todos los cursos existentes en el Campus Virtual.
Guía de apoyo para el Alumno
18
5. Calendario: Este módulo muestra de manera rápida las actividades programadas para
un mes concreto en función de las diferentes agrupaciones de alumnos existentes
(Global, Grupo, Curso, Usuario)
6. Eventos Próximos: Este módulo permite consultar las actividades que se realizarán en
los días siguientes haciendo clic sobre dicho evento.
7. Actividad reciente: Este módulo muestra las modificaciones realizadas desde la última
vez que se accedió al curso.
8. Buscar en los foros: Este módulo permite buscar un foro concreto.
4.3.4. Menú Personas
Pinchando sobre participantes se muestra una lista de todos los usuarios admitidos en el
curso, además de los profesores, así como una breve descripción de ellos.
Guía de apoyo para el Alumno
19
En caso de que se quiera comprobar la información sobre alguno de los usuarios alumnos del
curso, seleccionando sobre dicho alumno podrá consultar la siguiente información:
1. Pestaña de participantes
Guía de apoyo para el Alumno
20
2. Datos de Usuario
La información que aparece aquí es: país, ciudad, dirección de correo, cursos en los que está
matriculado, el último acceso y el rol que tiene el usuario.
a. Pestaña Perfil: La que se muestra por defecto con los datos del usuario. Permite al
estudiante quitarse del curso con el botón “Quitar de TIC”. Además tiene un botón
“Mensajes” que muestra el listado de mensajes recibidos por el alumno.
Guía de apoyo para el Alumno
21
b. Pestaña Editar Información: Le muestra en una página un formulario donde le permite
modificar alguno de sus datos.
c. Pestaña Mensajes: muestra los mensajes que el usuario ha recibido.
d. Pestaña Blog: Muestra el blog escrito por el usuario. Aparecerá dentro del listado de
Blogs.
e. Pestaña Informes de actividad: Permite conocer los accesos realizados por el alumno
mostrados de diferentes maneras: Diagrama de informe, Informe completo, Registros
de hoy (muestra las entradas en un diagrama), Todas las entradas, Calificación.
Guía de apoyo para el Alumno
22
4.4. Calificaciones
Al pulsar sobre “Calificaciones” le reenvía a una página similar a la siguiente imagen:
Lista desplegable Seleccione una acción:
Vista “Informe general”: le reenviará a una página donde las calificaciones se
encuentran agrupadas por los cursos en los que el usuario está matriculado.
Vista “Usuario”: le reenviará a una página donde le muestra las calificaciones para ese
curso, con pocentaje, media…
Guía de apoyo para el Alumno
23
4.5. Menú Mis Cursos
En este menú se pueden ver todos los cursos en los que está matriculado el alumno.
Pinchando sobre cualquiera de ellos, le enviará a la página principal del mismo. Si se desean
conocer todos los cursos existentes en el Aula Virtual, es necesario pinchar sobre “Todos los
cursos…”, lo que le enviaría a una página similar a la siguiente:
Esto permite al usuario entrar en los que ya está matriculado o ingresar en alguno nuevo.
Guía de apoyo para el Alumno
24
4.6. Menú Novedades En este menú aparecerán los avisos importantes y nuevos que el profesor quiera comunicar al
resto de usuarios.
4.7. Menú Eventos Próximos Este menú es una agenda donde anotar eventos a nivel personal o de grupo.
Si pulsamos sobre la opción “Nuevo Evento” aparece un formulario como el que sigue:



































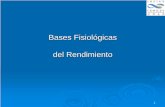

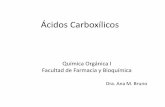


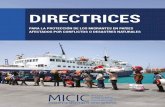

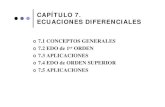


![rzrz [Modo de compatibilidad] - pirasoa.iavante.espirasoa.iavante.es/pluginfile.php/131/mod_resource/content/14/VII... · Bacteriemia zero Neumonía zero • Clínicos/Voluntario](https://static.fdocuments.mx/doc/165x107/5ba3980609d3f238618b9e64/rzrz-modo-de-compatibilidad-bacteriemia-zero-neumonia-zero-clinicosvoluntario.jpg)