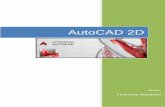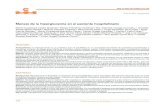Guia Concatenar_excel a CAD, Papel y Escala
-
Upload
manuamericano -
Category
Documents
-
view
2.010 -
download
9
Transcript of Guia Concatenar_excel a CAD, Papel y Escala

CONCATENAR
-Concatenar coordenadas
Una vez establecidas las coordenadas (este, norte), en Excel se creara una nueva casilla donde se realizara la concatenación de las mismas. Para ello, ubicado sobre la primera de la fila, ir a Fx (insertar función).
En la ventana desplegada buscar la función CONCATENAR, picar el botón <Ir>, una vez encontrada dicha función <aceptar>.
CONCATENAR, EXPORTAR DE EXCEL A CAD, CONFIGURACION PAPEL Y ESCALAR. Página 1

En la siguiente ventana que se desplegará (argumentos de función):
Texto1: escribir _point (es el comando que Auto CAD recibe para graficar las coordenadas que se van a insertar)
Texto 2: dar espacio
Texto3: <clic> casilla de la fila de trabajo que contiene la este.
Texto 4: escribir un punto y coma (;).
Texto 5: <clic> casilla de la fila de trabajo que contiene la norte.
Por último <aceptar>.
Se ratifica la concatenada al ubicarse sobre la casilla que se acaba de crear y se observa _point Este;Norte
CONCATENAR, EXPORTAR DE EXCEL A CAD, CONFIGURACION PAPEL Y ESCALAR. Página 2

Como paso final se copia la formula de la casilla y se pega sobre el resto de la columna.
CONCATENAR, EXPORTAR DE EXCEL A CAD, CONFIGURACION PAPEL Y ESCALAR. Página 3

Como la finalidad de concatenar coordenadas es poder llevarlas a un software (auto CAD) de manera rápida y sencilla, es necesario tener en cuenta la manera en que este recibe la información. Auto CAD adopta los datos de la siguiente manera: este,norte Usando como separador decimal de las coordenadas el punto (.) por ejemplo 100.00,300.00
Esto viene a referencia en el sentido que para poder operar datos con funciones de Excel (calculo de carteras) el separador decimal es la coma (,), entonces, si se quisiera concatenar de manera directa se generaría un error porque el resultado de la función estaría tomando como separador decimal de las coordenadas la coma (,) y de igual forma separaría el dato este con el norte con el mismo elemento.
En conclusión, para dejar los datos de manera optima y de tal forma que el software acepte los mismos, se realiza el siguiente procedimiento después de concatenar.
Se copian todos los resultados de la función concatenar y se pegan en el bloc de notas
CONCATENAR, EXPORTAR DE EXCEL A CAD, CONFIGURACION PAPEL Y ESCALAR. Página 4

Paso siguiente <edición> <reemplazar>. Se despliega la siguiente ventana
En la ventana reemplazar, en buscar: escribir coma (,), y en reemplazar por: escribir punto (.) y clic sobre reemplazar todo.
Después, en buscar: escribir punto y coma (;), y en reemplazar por: escribir coma (,) y clic sobre reemplazar todo.
Cerrar la ventana.
CONCATENAR, EXPORTAR DE EXCEL A CAD, CONFIGURACION PAPEL Y ESCALAR. Página 5

Se observa que los datos están de la forma como se explico antes, son aceptados por auto CAD, el paso a seguir es guardar este archivo de bloc de notas con una extensión .SCR esta, permite ser cargar el mismo desde Auto CAD.
En el bloc de notas <archivo> <Guardar como>
En la ventana desplegada, nombrar el archivo entre comillas y poniendo las extensión .SCR . Para el ejemplo seria “ejercicio.SCR” poner el direccional donde se quiere quede guardado el archivo (escritorio) y <guardar>.
<Guardar>
CONCATENAR, EXPORTAR DE EXCEL A CAD, CONFIGURACION PAPEL Y ESCALAR. Página 6

Concatenar textos
Para esto de igual forma se crea una columna en Excel que se va a llamar Textos, sobre la casilla de igual forma <Fx> <concatenar> <Aceptar>. Previamente se define la altura del texto (2) y la rotación que va a tener el mismo (90) en otras celdas.
Texto 1: escribir _text (comando que recibe auto CAD para graficar los datos que se van a insertar, en este caso letras o números)
Texto 2: dar espacio
Texto 3: <clic sobre ESTE>
CONCATENAR, EXPORTAR DE EXCEL A CAD, CONFIGURACION PAPEL Y ESCALAR. Página 7

Texto 4: Escribir punto y coma (;)
Texto 5: <clic sobre NORTE>
Texto 6: dar espacio
Texto 7: <clic sobre tamaño del texto> y presionar f4 para que quede como fijo.
Texto 8: dar espacio
CONCATENAR, EXPORTAR DE EXCEL A CAD, CONFIGURACION PAPEL Y ESCALAR. Página 8

Texto 9: <clic sobre rotación> y presionar f4 para que quede como fijo.
Texto 10: dar espacio
Texto 11: <clic en el texto a insertar> (para el ejemplo será el numero ID)
Texto 12: dar espacio
<Enter>.
Paso siguiente, copiar y pegar la formula en el resto de la columna.
CONCATENAR, EXPORTAR DE EXCEL A CAD, CONFIGURACION PAPEL Y ESCALAR. Página 9

Se copian todos los resultados de la función concatenar y se pegan en el bloc de notas
Paso siguiente <edición> <reemplazar>. Se despliega la siguiente ventana
En la ventana reemplazar, en buscar: escribir coma (,), y en reemplazar por: escribir punto (.) y clic sobre reemplazar todo.
CONCATENAR, EXPORTAR DE EXCEL A CAD, CONFIGURACION PAPEL Y ESCALAR. Página 10

Después, en buscar: escribir punto y coma (;), y en reemplazar por: escribir coma (,) y clic sobre reemplazar todo.
Cerrar la ventana.
Se observa que los datos están de la forma como se explico antes, son aceptados por auto CAD, de igual forma que con los puntos, el paso a seguir es guardar este archivo de bloc de notas con una extensión .SCR
En el bloc de notas <archivo> <Guardar como>
En la ventana desplegada, nombrar el archivo entre comillas y poniendo las extensión .SCR . Para el ejemplo seria “textos.SCR” poner el direccional donde se quiere quede guardado el archivo (escritorio) y <guardar>.
CONCATENAR, EXPORTAR DE EXCEL A CAD, CONFIGURACION PAPEL Y ESCALAR. Página 11

<Guardar>
Exportar a Auto CAD
Con los archivos de los puntos y de los textos guardados, abrir auto CAD.
CONCATENAR, EXPORTAR DE EXCEL A CAD, CONFIGURACION PAPEL Y ESCALAR. Página 12

Una vez allí se crearan dos layer (capas) con la finalidad de que los puntos queden independientes de los textos. Para ello:
<clic sobre layer properties manager >
En la ventana desplegada <clic sobre new layer>, por defecto se crea un layer (layer1).
Renombrar el layer como Puntos y asignar un color a la misma.
Realizar el mismo proceso para crear un layer llamado textos.
CONCATENAR, EXPORTAR DE EXCEL A CAD, CONFIGURACION PAPEL Y ESCALAR. Página 13

<ok>.
El paso a seguir es configurar la forma en que se representaran los puntos. En la pestaña <format> <point Style>
Se abre la venta
Se selecciona el tipo de punto deseado, en Point Size digitar el tamaño de estos y verificar que este activada la opción Set Size in Absolute units, para que, sin importar el tamaño del enfoque del dibujo en el model, mantengan el mismo tamaño.
<ok>
Se cierra la ventana y se regresa al model. Estando allí se selecciona el layer acabado de crear sobre el cual se va a trabajar. Para el ejercicio primero se selecciona el layer puntos, por que se insertaran estos.
CONCATENAR, EXPORTAR DE EXCEL A CAD, CONFIGURACION PAPEL Y ESCALAR. Página 14

Clic sobre y seleccionar el layer (puntos).
Una vez hecho esto, en comand escribir _script
<enter>
CONCATENAR, EXPORTAR DE EXCEL A CAD, CONFIGURACION PAPEL Y ESCALAR. Página 15

Se abre la siguiente ventana de búsqueda, estando allí ubicar el archivo guardado anteriormente (ejercicio) que es el que contiene los puntos. Para el caso los archivos fueron guardados en el escritorio.
<open>
Se observa que los puntos fueron cargados con éxito, con el color del layer en el que se está trabajando.
CONCATENAR, EXPORTAR DE EXCEL A CAD, CONFIGURACION PAPEL Y ESCALAR. Página 16

Si se hace un acercamiento a un punto, se detalla que tiene la forma que se configuro anteriormente.
Ahora para cargar los textos se realiza el procedimiento anteriormente realizado, colocando como layer de trabajo textos.
En comand: escribir _script
<enter>
CONCATENAR, EXPORTAR DE EXCEL A CAD, CONFIGURACION PAPEL Y ESCALAR. Página 17

<open>
CONCATENAR, EXPORTAR DE EXCEL A CAD, CONFIGURACION PAPEL Y ESCALAR. Página 18

Y al hacer acercamiento se observa que los textos (números) fueron cargados exitosamente.
Finalmente para poder unir puntos y demás operaciones graficas con estos, se debe activar la función de “rastreo”, para ello, ubicarse sobre OSNAP clic derecho Settings <clic>. Y activar Nearest.
CONCATENAR, EXPORTAR DE EXCEL A CAD, CONFIGURACION PAPEL Y ESCALAR. Página 19

Configurar Papel y Escalar para Plotter
Una vez se tenga el grafico y la información lista, el paso a seguir es configurar el papel, y la escala adecuada dependiendo de este.
Para configurar el papel <clic sobre Layout 1>
Ahora se observa de la siguiente manera
CONCATENAR, EXPORTAR DE EXCEL A CAD, CONFIGURACION PAPEL Y ESCALAR. Página 20

Desde aquí se realizan todas las adecuaciones y retoques finales para lo que será el plano completado.
A continuación se realizara la ajuste del papel deseado, se dibujara el rotulo y se escalara finalmente el dibujo, para ello crear un layer llamado rotulo, y seleccionarlo como el de trabajo.
<file> <clic plot>
CONCATENAR, EXPORTAR DE EXCEL A CAD, CONFIGURACION PAPEL Y ESCALAR. Página 21

Se despliega la siguiente ventana.
En el botón de la opción Paper Size seleccionar el tamaño del papel deseado, el largo y el ancho del mismo, aparece en milímetros. Para el ejemplo vamos a tomar el pliego. ISO B1 (1000. 00 mm x 707.00 mm ).
CONCATENAR, EXPORTAR DE EXCEL A CAD, CONFIGURACION PAPEL Y ESCALAR. Página 22

<Apply to layout> <cancel>
Ahora se muestra el papel con las dimensiones configuradas anteriormente. Ahora se prosigue con la creación del rotulo.
CONCATENAR, EXPORTAR DE EXCEL A CAD, CONFIGURACION PAPEL Y ESCALAR. Página 23

Se selecciona el cuadro que aparece con el dibujo, y se borra (Suprimir). Obviamente desaparecerá lo que contiene dicho cuadro.
CONCATENAR, EXPORTAR DE EXCEL A CAD, CONFIGURACION PAPEL Y ESCALAR. Página 24

Luego se procede a crear el rotulo con la dimensiones deseadas.
Con los comandos hacer el recuadro principal del rotulo, hay que tener en cuenta que este, debe quedar dentro de las líneas punteadas que se muestran por defecto, ya que esta es la zona es la que se va imprimir o plotear. Lo que quede fuera de este no saldrá impreso.
Para el ejemplo, con l.a herramienta rectangle se dibujo el recuadro principal del rotulo.
CONCATENAR, EXPORTAR DE EXCEL A CAD, CONFIGURACION PAPEL Y ESCALAR. Página 25

Ahora verificando que el botón Osnap este activado, esto permite, que al realizar algún elemento, que tenga un punto común con uno ya realizado, rastree y
muestre con un por ejemplo, indicando que el nuevo trazo o punto a realizar esta a realizar esta exactamente sobre un punto o un vértice de una figura ya existente, adicional a esta, hay más opciones como intersección, acercamiento a una línea, etc.
Se realizara otro recuadro en donde se harán las casillas (dimensiones deseadas) que contendrán, los nombres, convenciones, localización, escala, etc., es decir los
CONCATENAR, EXPORTAR DE EXCEL A CAD, CONFIGURACION PAPEL Y ESCALAR. Página 26

requerimientos del plano, esto agregando cuadros de texto entre otras acciones.
Seleccionar de nuevo la herramienta rectangle y hacer el otro recuadro.
Se hacen las subdivisiones necesarias en el rotulo.
CONCATENAR, EXPORTAR DE EXCEL A CAD, CONFIGURACION PAPEL Y ESCALAR. Página 27

Una vez realizado el rotulo, se determina la zona útil de papel, porque sobre esta es donde va a ubicarse y escalar el grafico Puntos.
<View> <Viewports> <1Viewport> clic
CONCATENAR, EXPORTAR DE EXCEL A CAD, CONFIGURACION PAPEL Y ESCALAR. Página 28

Esta opción, demarca la ventana o la zona donde se mostrara lo contenido en el model, una vez se hace clic sobre <1 View port>, clic sobre la esquina superior izquierda del cuadro de la zona útil de papel, y llevarlo a la esquina inferior derecha y nuevamente clic
CONCATENAR, EXPORTAR DE EXCEL A CAD, CONFIGURACION PAPEL Y ESCALAR. Página 29

Al terminar el view port, se observa que aparece nuevamente lo contenido en el model. El paso a seguir es escalar lo contenido en el view port.
Dar doble clic poniendo el cursor sobre el recuadro del view port, se debe observar que los bordes de este se engrosan.
CONCATENAR, EXPORTAR DE EXCEL A CAD, CONFIGURACION PAPEL Y ESCALAR. Página 30

Estando allí seguir los siguientes pasos:
Escribir Z y dar Enter
Escribir 1000/500xp
Dar Enter
Siendo el valor del denominador la escala, para este ejemplo seria 500, es decir 1:500. Este proceso se debe repetir tentativamente hasta encontrar una escala redonda (25, 50, 75, 100,…., etc.) que permita observar todo lo contenido en el model, con el mejor tamaño posible.
Para el ejemplo la escala adecuada fue 1:1500
Entonces los pasos fueron:
Z enter
1000/1500xp enter.
En caso de que desenfoque lo del view port, para ubicarlo, hacer los siguientes pasos
Escribir Z y dar enter, Escribir E y dar enter, se debe observar que el comando ubica y centra todo en la zona de trabajo. Este también es de utilidad en el model.
CONCATENAR, EXPORTAR DE EXCEL A CAD, CONFIGURACION PAPEL Y ESCALAR. Página 31

Al tener adecuada la escala, dar doble clic sobre el papel pero fuera del recuadro de view port. Para salir del mismo, se sabrá esto porque los bordes vuelven al grosor normal.
Y al realizar un acercamiento
CONCATENAR, EXPORTAR DE EXCEL A CAD, CONFIGURACION PAPEL Y ESCALAR. Página 32

Por último agregar textos al rotulo, seleccionando la herramienta ., seleccionar la zona (recuadro) en la que se quiere digitar texto. Y por ultimo escribir lo correspondiente. Este proceso con todas las casillas necesarias según el formato que se esté trabajando.
Al terminar todo este proceso el plano está listo para plotear.
CONCATENAR, EXPORTAR DE EXCEL A CAD, CONFIGURACION PAPEL Y ESCALAR. Página 33

![APUNTES CAD - personales.unican.espersonales.unican.es/saizl/[CAD]_Diedrico_Modelado_Apuntes.pdf · APUNTES CAD (Diédrico y modelado) 1 Técnicas de Expresión Gráfica Grado Ingeniería](https://static.fdocuments.mx/doc/165x107/5bb19c3009d3f272478dc8a5/apuntes-cad-caddiedricomodeladoapuntespdf-apuntes-cad-diedrico-y-modelado.jpg)