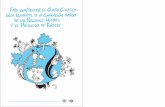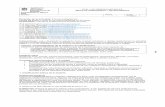Guia Cambio de Proyecciones
-
Upload
david-herrera -
Category
Documents
-
view
22 -
download
4
description
Transcript of Guia Cambio de Proyecciones

UNIVERSIDAD DISTRITAL FRANCISCO JOSÉ DE CALDAS CARTOGRAFÍA AUTOMATIZADA
CAMBIO DE PROYECCIONES
UNIVERSIDAD DISTRITAL FRANCISCO JOSÉ DE CALDAS CARTOGRAFÍA AUTOMATIZADA
OBJETIVO Entender cómo afecta los cambios de proyecciones a una cobertura ya sea en área, perímetro o forma. EQUIPO Y SOFTWARE A UTILIZAR Estación de cómputo, Software ArcGis, cobertura en formato shp, y guía de cambio de proyecciones. PROCEDIMIENTO 1. Inicie el programa ArcMap desde el menú o desde el icono que se encuentra en el
escritorio. 2. Aparecerá un dialogo en el cual nos pregunta lo que deseamos realizar si crear un
nuevo proyecto o cargar uno existente. 3. Para lo cual le diremos Crear nuevo mapa y damos ok. 4. En la parte inferior derecha podemos observar que no tenemos definido un
sistema de coordenadas.

UNIVERSIDAD DISTRITAL FRANCISCO JOSÉ DE CALDAS CARTOGRAFÍA AUTOMATIZADA
CAMBIO DE PROYECCIONES
UNIVERSIDAD DISTRITAL FRANCISCO JOSÉ DE CALDAS CARTOGRAFÍA AUTOMATIZADA
5. Posterior mente vamos adicionar la cobertura Departamentos para lo cual no vamos a menú file/Add data ó haciendo clic en el icono, en la ventana desplegada se dará el directorio donde se encuentra nuestro archivo Departamentos.shp. En la pantalla de se desplegará el mapa de Departamentos con sus respectivos departamentos.
6. Si observamos el directorio en donde está la cobertura Departamentos podemos
observarlos siguiente:
Archivo Descripción
Departamentos.shp Almacena las entidades geométricas de los objetos.
Departamentos.prj Es el archivo que guarda la información referida a sistema de coordenadas.
Departamentos.dbf Contiene una base de datos con otro tipo de información en forma de atributos.
Departamentos .sbx ó Departamentos.sbx
Almacena el índice espacial de las entidades.
Departamentos .shp.xml Almacena los metadatos del shapefile.
7. En la caja de layer, haga clic con el botón derecho del mouse y seleccione la opción properties y en la pestaña source y identifique el sistema de coordenadas y la proyección que tiene el archivo.

UNIVERSIDAD DISTRITAL FRANCISCO JOSÉ DE CALDAS CARTOGRAFÍA AUTOMATIZADA
CAMBIO DE PROYECCIONES
UNIVERSIDAD DISTRITAL FRANCISCO JOSÉ DE CALDAS CARTOGRAFÍA AUTOMATIZADA
8. Posterior a esto vamos a seleccionar un departamento en este caso Cundinamarca con la opción Select Features, para generar un nuevo shp con este departamento.
9. Ahora vamos a menú Window/Arctoolbox ó clic sobre la herramienta Data
Management Tools de Arctoolbox, en esta aparecerá una serie de opciones a seleccionar.

UNIVERSIDAD DISTRITAL FRANCISCO JOSÉ DE CALDAS CARTOGRAFÍA AUTOMATIZADA
CAMBIO DE PROYECCIONES
UNIVERSIDAD DISTRITAL FRANCISCO JOSÉ DE CALDAS CARTOGRAFÍA AUTOMATIZADA
10. Del diálogo desplegado escoja la opción Data Management Tools y dentro de esta Projection and Transformations , aparecen tres opciones, como nuestro archivo ya tiene proyección no tenemos que definirla, entonces seleccione la opción feature.
11. En Projection and Transformations aparecen tres opciones:
� Batch Project , la cual se realizará para hacer los procesos de proyección en
batch o sea un tiempo después para uno o varios archivos. � Create spatial reference , crea una referencia espacial que luego puede ser
usada. � Project, para cambiar el sistema de coordenadas de una cobertura, feature
class, entre otros; esta es la opción que se utilizará.

UNIVERSIDAD DISTRITAL FRANCISCO JOSÉ DE CALDAS CARTOGRAFÍA AUTOMATIZADA
CAMBIO DE PROYECCIONES
UNIVERSIDAD DISTRITAL FRANCISCO JOSÉ DE CALDAS CARTOGRAFÍA AUTOMATIZADA
12. Haga clic sobre Project, aparece una ventana para realizar la salida del nuevo
Feature.
� En Input data set or feature class , seleccione aquí el nombre de la cobertura que se va a transformar.

UNIVERSIDAD DISTRITAL FRANCISCO JOSÉ DE CALDAS CARTOGRAFÍA AUTOMATIZADA
CAMBIO DE PROYECCIONES
UNIVERSIDAD DISTRITAL FRANCISCO JOSÉ DE CALDAS CARTOGRAFÍA AUTOMATIZADA
� En Output feature class , digite el nombre para la nueva cobertura ya
transformada. En Output Coordinate System indicaremos el sistema de proyección con el cual saldrá el archivo, aquí aparecerá una nueva ventana. Seleccione select , para esta nueva ventana seleccione Projected Coordinate Systems y dentro de ella la carpeta National Grids , seleccione Magna Colombia Bogotá, haga clic en aceptar.

UNIVERSIDAD DISTRITAL FRANCISCO JOSÉ DE CALDAS CARTOGRAFÍA AUTOMATIZADA
CAMBIO DE PROYECCIONES
UNIVERSIDAD DISTRITAL FRANCISCO JOSÉ DE CALDAS CARTOGRAFÍA AUTOMATIZADA
En Geographic Transformation (optional) escogeremos la transformación opcional en este caso Magna a Sirgas y damos ok.

UNIVERSIDAD DISTRITAL FRANCISCO JOSÉ DE CALDAS CARTOGRAFÍA AUTOMATIZADA
CAMBIO DE PROYECCIONES
UNIVERSIDAD DISTRITAL FRANCISCO JOSÉ DE CALDAS CARTOGRAFÍA AUTOMATIZADA
13. Para poder visualizar el nuevo Feature nos dirigimos al menú Insert /Data frame
aparecerá un nuevo frame en el árbol de archivos, y procederemos a cargar el Feature en nuestro caso Cundinamarca.shp.

UNIVERSIDAD DISTRITAL FRANCISCO JOSÉ DE CALDAS CARTOGRAFÍA AUTOMATIZADA
CAMBIO DE PROYECCIONES
UNIVERSIDAD DISTRITAL FRANCISCO JOSÉ DE CALDAS CARTOGRAFÍA AUTOMATIZADA
14. Posteriormente observaremos y anotaremos valores de área y perímetro, utilizando la herramienta Identify
15. Luego realizaremos la transformación de nuestro Shape Cundinamarca , a un sistema de proyección diferente como Blone o Equidistant Conic u otro tipo de proyección diferente a la de Colombia. Tome en cuenta que para realizar esta transformación debe repetir los pasos realizados del ítem 12 al 14.
16. A continuación de haber realizado la transformación es necesario re calcular nuestra feature, para lo cual nos dirigimos a la caja de layer, y damos clic derecho sobre la capa, y seleccionamos del menú contextual la opción Open Attribute Table.
17. Posteriormente damos click derecho sobre el elemento a re-calcular y selecionamos la opción Calculate Geometry , y elegimos el tipo de cálculo a realizar y sus respectivas unidad de medida: para este ejercicio será necesario calcular Area, perímetro y coordenadas del centro del polígono en X y Y; (de ser necesario inserte más columnas para los cálculos requeridos).

UNIVERSIDAD DISTRITAL FRANCISCO JOSÉ DE CALDAS CARTOGRAFÍA AUTOMATIZADA
CAMBIO DE PROYECCIONES
UNIVERSIDAD DISTRITAL FRANCISCO JOSÉ DE CALDAS CARTOGRAFÍA AUTOMATIZADA
.
18. Para completar el ejercicio usted debe proyectar el departamento de Colombia
que le corresponde, según la indicación dada en clase. Esta proyección deberá hacerla en diferentes proyecciones según el elemento geométrico selccionado: 2 Cónicas, 2 Acimutales y 2 Cilíndricas; adicionalmente realizar mediciones de área, perímetro y cálculo de coordenadas del centro del polígono, para X y Y.
19. Finalmente proyectarlo en los datum para Colombia: MAGNA Ciudad Bogotá, MAGNA Colombia Bogotá, MAGNA Colombia Este, MAGNA Colombia Este Este, MAGNA Colombia Oeste, y MAGNA Colombia Oeste Oeste; realizando las mismas mediciones que en el punto 18.
20. Por último, usted plasmará los datos obtenidos, y las conclusiones
correspondientes al ejercicio. Siendo en su conjunto reportadas en el respectivo informe para esta práctica. Si es necesario apóyese en datos estadísticos, graficas y/o explicaciones teóricas de los resultados obtenidos.