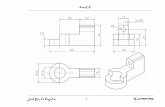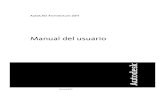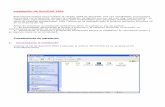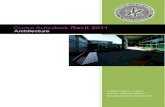Guia 6 Autocad
Click here to load reader
-
Upload
vic-martinez -
Category
Documents
-
view
31 -
download
2
Transcript of Guia 6 Autocad

L a b o r a t o r i o d e A u t o C A D B á s i c o G u í a N o 6 A u t o C A D B á s i c o
F I A – U E S
E s c u e l a d e A r q u i t e c t u r a .
1
GUIA 5: Plantas arquitectónicas 2 niveles
INSTRUCCIONES: ELABORAR LAS PLANTAS ARQUITECTONICAS DE LA CLASE Y DE LA TAREA USANDO LOS COMANDOS APRENDIDOS ANTERIORMENTE. Ahora, ya conocemos los comandos básicos de AutoCad, y como hemos observado, AutoCad posee una gran gama de comandos y opciones que lo caracterizan; es con el tiempo que iremos descubriendo cada una de las posibilidades que se nos presentan al trabajar en AutoCad. Recordemos, que a la hora de trabajar en AutoCad, también nos valemos de las funciones que nos presentan algunos dispositivos de entrada, como lo es el Mouse o Ratón. Estos son los siguientes.
COMANDOS EXTRAS:
1. MULTILINE (mline.-ml): Dibuja líneas paralelas siguiendo los parámetros que usted defina. Este comando no posee icono, por lo cual no se encuentra en ninguna barra o Ribbons de la pantalla en AutoCad. Al activarlo nos presentara unos parámetros en la línea de comandos
Nos define la alineación que tendrá la multilínea con respecto al
eje que especifiquemos. (Izq., Centro, Derecho).
Permite aplicarle un tipo de línea Define la distancia de separación del eje
que tendrá la nueva o nuevas líneas.

L a b o r a t o r i o d e A u t o C A D B á s i c o G u í a N o 6 A u t o C A D B á s i c o
F I A – U E S
E s c u e l a d e A r q u i t e c t u r a .
2
2. REGEN / REGENERA (RE-RG) El comando REGEN nos permite que AutoCAD calcule de nuevo el plano con base en la vista que tenemos pues a veces sucede que al estar trabajando nos topamos con que nuestras curvas o circunferencias se aprecian como si fueran polígonos. No es que los objetos que realizamos hayan cambiado, solo sucede que AutoCAD los “simplifica” para poder dibujarlos más rápidamente.
3. ZOOM En mas de alguna ocasión nos hemos topado que al momento de dibujar en AutoCad, observamos nuestro objeto o muy pequeño o demasiado grande; esto ocurre debido a que nuestra visualización esta descontrolada; para ajustarle usamos el comando ZOOM. El comando Zoom amplía o reduce el rango del dibujo que se está visualizando (no cambia el tamaño de estas en el plano, solo “acerca” o “aleja” la vista). [All/Center/Dynamic/Extents/Previous/Scale/Window/Object] <real time>: En las opciones tenemos que:
All – Muestra el contenido de los límites del dibujo.
Center – Se realiza un zoom considerando un punto desde el cual se realizará éste y un factor de escalado.
Dynamic – Permite el ajuste por medio del mouse de la zona que se desea visualizar
Extents – Se realiza un zoom que abarque toda la extensión de los objetos visibles e invisibles que no se encuentren en una capa congelada, si no existen objetos se realizará un zoom a los límites del dibujo.
Previous – Toma la vista de zoom realizada con antelación.
Scale – Realiza el acercamiento o alejamiento en base a un factor de escalado o distancia entrada por mouse.
Window – Hace un ajuste de la vista sobre una ventana indicada por una ventana entrada con el mouse o teclado.
Object – Realiza un zoom para cuadrar la vista sobre un objeto determinado.
4. SELECTSIMILAR Selección múltiple de estos, considerando sus propiedades, basta con seleccionar uno de los objetos y los demás igualmente quedan seleccionados. Es posible elegir más de un tipo de objeto a la vez
5. OVERKILL Borrar las duplicidades o líneas encimadas

L a b o r a t o r i o d e A u t o C A D B á s i c o G u í a N o 6 A u t o C A D B á s i c o
F I A – U E S
E s c u e l a d e A r q u i t e c t u r a .
3
EJER
CIC
IO P
AR
A L
A C
LASE

L a b o r a t o r i o d e A u t o C A D B á s i c o G u í a N o 6 A u t o C A D B á s i c o
F I A – U E S
E s c u e l a d e A r q u i t e c t u r a .
4
EJER
CIC
IO D
E TA
REA

L a b o r a t o r i o d e A u t o C A D B á s i c o G u í a N o 6 A u t o C A D B á s i c o
F I A – U E S
E s c u e l a d e A r q u i t e c t u r a .
5
PASOS GENRALES PARA REALIZAR UNA PLANTA
ARQUITECTONICA.
1. Revisa las unidades con las que elaboraras tu dibujo 2. Elabora tu cuadro de Layers que contengan las siguientes características
LAYER COLOR LINETYPE LINEWEIGTH
Ejes Rojo DASHDOT 0.00
Paredes Cyan CONTINUOS 0.35
Mobiliario Rojo CONTINUOS 0.00
Puertas y Ventanas Amarillo CONTINUOS 0.15
Vegetación Verde CONTINUOS 0.00
Texto Verde CONTINUOS 0.00
3. Después que hallas creado tus layers, inicia tu dibujo trazando los ejes. Usa el comando LINEA y
observa en la copia las medidas que hay entre cada eje.
4. Ahora que ya tienes trazado todos los ejes ocupa el comando OFFSET para dar el grosor de las paredes,
los bloques de concreto que usaremos para este dibujo es de 0.15 mts de grosor. Es decir que usaras
un Offset de 0.075 para ambos lados. O en su defecto usa el comando MULTILINE.
5. Ahora hagamos los huecos de puertas y ventanas usando el comando TRIM.
6. Es hora de empezar a amueblar nuestra casa, pongámosle muebles utilizando DESING CENTER mantén
presionado CRTL+2 y selecciona los bloques indicados en el dibujo.
7. Busca en Desing Center el bloque Door y Window y coloca las puertas y ventanas donde vallan.
8. Cuando insertes los bloques recuerda que tienes que adaptarlos a una medida que se adapte a tu
dibujo, utiliza el comando SCALE. Utiliza una medida Reference para que te queden bien los muebles.
Mira la pagina 3 de esta guía para que veas que medidas utiliza cada mueble.
9. Para finalizar coloca las cabezas de los ejes utilizando el comando CIRCLE y el comando TEXT.
10. Siempre utilizando el comando TEXT empieza a colocar la nomenclatura de cada espacio según lo
indicado en el plano.
NOTA: NO coloques cotas, pero por lo demás tiene que quedarte similar al dibujo de la página anterior.
SIGUENOS:
https://www.facebook.com/groups/118381271678535/?fref=ts