Guia 3A - Interfaces Graficas de Usuario - Swing
-
Upload
luigi-zea-vizcarra -
Category
Documents
-
view
50 -
download
2
Transcript of Guia 3A - Interfaces Graficas de Usuario - Swing

Interface Gráfica de Usuario en Java: Swing
Hasta ahora se han resuelto los algoritmos haciendo las salidas a través de una consola en modo texto. La realidad que es muy común la necesidad de hacer la entrada y salida de datos mediante una interfaz más amigable con el usuario. La interfaz de usuario es un aspecto muy importante de cualquier aplicación. Una aplicación sin un interfaz fácil, impide que los usuarios saquen el máximo rendimiento del programa. Java proporciona los elementos básicos para construir interfaces de usuario a través de AWT y opciones para mejorarlas mediante Swing, que sí permite la creación de interfaces de usuario de gran impacto y sin demasiados quebraderos de cabeza. Al nivel más bajo, el sistema operativo transmite información desde el ratón y el teclado como dispositivos de entrada. AWT fue diseñado pensando en que el programador no tuviese que preocuparse de detalles como controlar el movimiento del ratón o leer el teclado, ni tampoco atender a detalles como la escritura en pantalla. AWT constituye una librería de clases orientada a objeto para cubrir estos recursos y servicios de bajo nivel. Cuando se empieza a utilizar Swing, se observa que se ha dado un gran paso adelante respecto a AWT. Ahora los componentes del interfaz gráfico son Beans y utilizan el nuevo modelo de Delegación de Eventos de Java. Swing proporciona un conjunto completo de componentes, todos ellos lightweight, es decir, ya no se usan componentes "peer" dependientes del sistema operativo, y además, Swing está totalmente escrito en Java. Todo ello redunda en una mayor funcionalidad en manos del programador, y en la posibilidad de mejorar en gran medida la presentación de los interfaces gráficos de usuario. Son muchas las ventajas que ofrece el uso de Swing, por ejemplo, la navegación con el teclado es automática, cualquier aplicación Swing se puede utilizar sin ratón, sin tener que escribir ni una línea de código adicional, las etiquetas de información, o "tool tips", se pueden crear con una sola línea de código. Además, Swing aprovecha la circunstancia de que sus componentes no están renderizados sobre la pantalla por el sistema operativo para soportar lo que llaman "pluggable look and feel", es decir, que la apariencia de la aplicación se adapta dinámicamente al sistema operativo y plataforma en que esté corriendo.
Jerarquía de componentes de interfaces graficas de usuario de Java
En este caso, se desarrollará el uso de los siguientes componentes Swing:
1. JFrame 2. JLabel 3. JButton 4. JTextField 5. JTextArea 6. JComboBox 7. JMenuBar, JMenu, JMenuItem 8. JCheckBox 9. JRadioButton
1

1.- Swing - JFrame
El componente básico que se requiere cada vez que se implemente una interfaz visual con la librería Swing es la clase JFrame. Esta clase encapsula una ventana clásica de cualquier sistema operativo con entorno gráfico (Windows, OS X, Linux etc.) y se encuentra en el paquete javax.swing por lo que es necesario importarla antes de utilizarla.
Ejemplo 1:
Crear una ventana de 300x200 pixeles que se encuentre ubicada en la fila y columna 10:
import javax.swing.JFrame;
public class Formulario {
public static void main(String[] ar) {
JFrame f=new JFrame();
f.setBounds(10,10,300,200);
f.setVisible(true);
}
}
Pero esta forma de trabajar con la clase JFrame es de poca utilidad ya que rara vez necesitemos implementar una aplicación que muestre una ventana vacía. Lo más correcto es plantear una clase que herede de la clase JFrame y extienda sus responsabilidades a fin de que se pueda agregar botones, etiquetas, editores de línea etc.
Entonces la estructura básica que se empleará para crear una interfaz visual será:
import javax.swing.*;
public class Formulario extends JFrame{
public Formulario() {
setLayout(null);
}
public static void main(String[] ar) {
Formulario formulario1=new Formulario();
formulario1.setBounds(10,20,400,300);
formulario1.setVisible(true);
}
}
Ejercicio Crear una ventana de 1024 x 800 píxeles y que no permita al operador modificar su tamaño.
import javax.swing.*; public class Formulario extends JFrame{ Formulario() { setLayout(null); } public static void main(String[] ar) { Formulario formulario1=new Formulario(); formulario1.setBounds(0,0,1024,800); formulario1.setResizable(false); formulario1.setVisible(true); } }
Se importa la clase JFrame del paquete javax.swing
En el main se define y crea un objeto de la clase JFrame, llamando luego a los objetos setBounds (define la ubicación y tamaño de la ventana) y setVisible (determina la visualización de la ventana)
Se crea la clase Formulario
Por precaución, se importan todas las clases del paquete javax.swing
Se plantea una clase que herede de la clase JFrame. En el constructor se define que se ubicarán los controles visuales con coordenadas absolutas mediante la desactivación del Layout heredado
En el main se crea un objeto de la clase y se llaman a los métodos setBounds y setVisible. SetBounds ubica la ventana en la columna 10 fila 20 con un ancho de 400 pixeles y alto de 300 pixeles
En el main adicionalmente a los métodos setBounds y setVisible que definen la ubicación y tamaño de la ventana, se determina que la ventana no puede ser modificada a través del método setResizable
2

2- Swing – JLabel
La clase JLabel permite mostrar básicamente un texto.
Ejemplo 2: Confeccionar una ventana que muestre el nombre de un programa en la parte superior y su número de versión en la parte inferior. No se debe permitir modificar el tamaño de la ventana en tiempo de ejecución.
Programa:
import javax.swing.*;
public class Formulario extends JFrame {
private JLabel label1,label2;
public Formulario() {
setLayout(null);
label1=new JLabel("Sistema de Facturación.");
label1.setBounds(10,20,300,30);
add(label1);
label2=new JLabel("Vesion 1.0");
label2.setBounds(10,100,100,30);
add(label2);
}
public static void main(String[] ar) {
Formulario formulario1=new Formulario();
formulario1.setBounds(0,0,300,200);
formulario1.setResizable(false);
formulario1.setVisible(true);
}
}
Se importa el paquete javax.swing donde se encuentran definidas las clases JFrame y JLabel
La clase Formulario hereda de la clase JFrame
Se definen 2 atributos de la clase JLabel
En el constructor Formulario(), se crean los dos JLabel y se ubican utilizando el método setBounds. Además, mediante el método add se añade el JLabel al JFrame. Esto para cada JLabel creado
En el main: - se crea un objeto de la clase Formulario. - se invoca al setBounds para ubicar y dar
tamaño al JFrame - Se llama al método setResizable para que no
permita la modificación del JFrame en tiempo de ejecución.
- Se usa el método setVisible para que se visualice el JFrame
3

Ejercicio Crear tres objetos de la clase JLabel, ubicarlos uno debajo de otro y mostrar nombres de colores.
import javax.swing.*;
public class Formulario extends JFrame {
private JLabel label1,label2,label3;
public Formulario() {
setLayout(null);
label1=new JLabel("Rojo");
label1.setBounds(10,20,100,30);
add(label1);
label2=new JLabel("Verde");
label2.setBounds(10,60,100,30);
add(label2);
label3=new JLabel("Azul");
label3.setBounds(10,100,100,30);
add(label3);
}
public static void main(String[] ar) {
Formulario formulario1=new Formulario();
formulario1.setBounds(0,0,300,200);
formulario1.setVisible(true);
}
}
4

3- Swing - JButton
Este control visual muestra un botón. El proceso para añadir botones a un control JFrame es similar a añadir controles de tipo JLabel.
Analicemos la captura de eventos con los controles visuales. Uno de los eventos más comunes es cuando hacemos clic sobre un botón. Java implementa el concepto de interfaces para poder llamar a métodos de una clase existente a una clase desarrollada por nosotros.
Para atrapar el clic del objeto de la clase JButton hay que implementar una interface. Una interface es un protocolo que permite la comunicación entre dos clases. Una interface contiene uno o más cabeceras de métodos, pero no su implementación.
Por ejemplo la interface ActionListener tiene la siguiente estructura:
interface ActionListener { public void actionPerformed(ActionEvent e) { }
Luego las clases que implementen la interface ActionListener deberán especificar el algoritmo del método actionPerformed.
Mediante el concepto de interfaces podemos hacer que desde la clase JButton se puede llamar a un método que implementamos en nuestra clase.
Ejemplo 3:
Confeccionar una ventana que muestre un botón. Cuando se presione dicho botón, finalizar la ejecución del programa Java.
5

Programa:
import javax.swing.*; import java.awt.event.*; public class Formulario extends JFrame implements ActionListener { JButton boton1; public Formulario() { setLayout(null); boton1=new JButton("Finalizar"); boton1.setBounds(300,250,100,30); add(boton1); boton1.addActionListener(this); } public void actionPerformed(ActionEvent e) { if (e.getSource()==boton1) { System.exit(0); } } public static void main(String[] ar) { Formulario formulario1=new Formulario(); formulario1.setBounds(0,0,450,350); formulario1.setVisible(true); } }
Explicación:
Para indicar que una clase implementará una interface lo hacemos en la declaración de la clase con la sintaxis: public class Formulario extends JFrame implements ActionListener {
Con esto estamos diciendo que nuestra clase implementa la interface ActionListener, luego estamos obligados a codificar el método actionPerformed.
A continuación se define un objeto de la clase JButton: JButton boton1;
En el constructor se crea el objeto de la clase JButton y mediante la llamada del método addActionListener le pasamos la referencia del objeto de la clase JButton utilizando la palabra clave this (this almacena la dirección de memoria donde se almacena el objeto de la clase JFrame, luego mediante dicha dirección podemos llamar al método actionPerformed):
public Formulario() { setLayout(null); boton1=new JButton("Finalizar"); boton1.setBounds(300,250,100,30); add(boton1); boton1.addActionListener(this); }
El método actionPerformed (este método de la interface ActionListener debe implementarse obligatoriamente, en caso de no codificarlo o equivocarnos en su nombre aparecerá un mensaje de error en tiempo de compilación de nuestro programa) se ejecutará cada vez que hagamos clic sobre el objeto de la clase JButton.
La interface ActionListener y el objeto de la clase ActionEvent que llega como parámetro están definidos en el paquete:
import java.awt.event.*;
Es decir que cada vez que se presiona el botón desde la clase JButton se llama al método actionPerformed y recibe como parámetro un objeto de la clase ActionEvent.
En el método actionPerformed mediante el acceso al método getSource() del objeto que llega como parámetro podemos analizar qué botón se presionó:
6

public void actionPerformed(ActionEvent e) { if (e.getSource()==boton1) { System.exit(0); } }
Si se presionó el boton1 luego el if se verifica verdadero y por lo tanto llamando al método exit de la clase System se finaliza la ejecución del programa.
El main no varía en nada respecto a problemas anteriores.
Ejemplo 4:
Confeccionar una ventana que contenga tres objetos de la clase JButton con las etiquetas "1", "2" y "3". Al presionarse cambiar el título del JFrame indicando cuál botón se presionó.
Programa:
import javax.swing.*; import java.awt.event.*; public class Formulario extends JFrame implements ActionListener{ private JButton boton1,boton2,boton3; public Formulario() { setLayout(null); boton1=new JButton("1"); boton1.setBounds(10,100,90,30); add(boton1); boton1.addActionListener(this); boton2=new JButton("2"); boton2.setBounds(110,100,90,30); add(boton2); boton2.addActionListener(this); boton3=new JButton("3"); boton3.setBounds(210,100,90,30); add(boton3); boton3.addActionListener(this); } public void actionPerformed(ActionEvent e) { if (e.getSource()==boton1) { setTitle("boton 1"); } if (e.getSource()==boton2) { setTitle("boton 2"); } if (e.getSource()==boton3) { setTitle("boton 3"); } } public static void main(String[] ar){ Formulario formulario1=new Formulario(); formulario1.setBounds(0,0,350,200); formulario1.setVisible(true); } }
7

Explicación:
Se declaran 3 objetos de la clase JButton:
private JButton boton1,boton2,boton3;
En el constructor se crean los tres objetos de la clase JButton y los ubicamos dentro del control JFrame (también llamamos al método addActionListener para enviarle la dirección del objeto de la clase Formulario):
public Formulario() { setLayout(null); boton1=new JButton("1"); boton1.setBounds(10,100,90,30); add(boton1); boton1.addActionListener(this); boton2=new JButton("2"); boton2.setBounds(110,100,90,30); add(boton2); boton2.addActionListener(this); boton3=new JButton("3"); boton3.setBounds(210,100,90,30); add(boton3); boton3.addActionListener(this); }
Cuando se presiona alguno de los tres botones se ejecuta el método actionPerformed y mediante tres if verificamos cuál de los botones se presionó:
public void actionPerformed(ActionEvent e) { if (e.getSource()==boton1) { setTitle("boton 1"); } if (e.getSource()==boton2) { setTitle("boton 2"); } if (e.getSource()==boton3) { setTitle("boton 3"); } }
Según el botón presionado llamamos al método setTitle que se trata de un método heredado de la clase JFrame y que tiene por objetivo mostrar un String en el título de la ventana.
8

Ejercicio
Disponer dos objetos de la clase JButton con las etiquetas: "varón" y "mujer". Al presionar cada botón respectivamente se debe mostrar en la barra de títulos del JFrame la etiqueta del botón presionado.
import javax.swing.*;
import java.awt.event.*;
public class Formulario extends JFrame implements ActionListener{
private JButton boton1,boton2;
public Formulario() {
setLayout(null);
boton1=new JButton("Varón");
boton1.setBounds(10,10,100,30);
boton1.addActionListener(this);
add(boton1);
boton2=new JButton("Mujer");
boton2.setBounds(10,70,100,30);
boton2.addActionListener(this);
add(boton2);
}
public void actionPerformed(ActionEvent e) {
if (e.getSource()==boton1) {
setTitle("Varón");
}
if (e.getSource()==boton2) {
setTitle("Mujer");
}
}
public static void main(String[] ar) {
Formulario formulario1=new Formulario();
formulario1.setBounds(0,0,130,140);
formulario1.setVisible(true);
}
}
9

4- Swing - JTextField
Así como podríamos decir que el control JLabel remplaza a la salida estándar System.out.print, el control JTextField cumple la función de la clase Scanner para la entrada de datos. El control JTextField permite al operador del programa ingresar una cadena de caracteres por teclado.
Ejemplo 5:
Confeccionar un programa que permita ingresar el nombre de usuario y cuando se presione un botón mostrar el valor ingresado en la barra de títulos del JFrame.
Programa:
import javax.swing.*; import java.awt.event.*; public class Formulario extends JFrame implements ActionListener{ private JTextField textfield1; private JLabel label1; private JButton boton1; public Formulario() { setLayout(null); label1=new JLabel("Usuario:"); label1.setBounds(10,10,100,30); add(label1); textfield1=new JTextField(); textfield1.setBounds(120,10,150,20); add(textfield1); boton1=new JButton("Aceptar"); boton1.setBounds(10,80,100,30); add(boton1); boton1.addActionListener(this); } public void actionPerformed(ActionEvent e) { if (e.getSource()==boton1) { String cad=textfield1.getText(); setTitle(cad); } } public static void main(String[] ar) { Formulario formulario1=new Formulario(); formulario1.setBounds(0,0,300,150); formulario1.setVisible(true); } }
10

Explicación:
Se definen los tres objetos que colaboran con nuestra aplicación:
public class Formulario extends JFrame implements ActionListener{ private JTextField textfield1; private JLabel label1; private JButton boton1;
En el constructor se crean los tres objetos y los ubicamos:
public Formulario() { setLayout(null); label1=new JLabel("Usuario:"); label1.setBounds(10,10,100,30); add(label1); textfield1=new JTextField(); textfield1.setBounds(120,10,150,20); add(textfield1); boton1=new JButton("Aceptar"); boton1.setBounds(10,80,100,30); add(boton1); boton1.addActionListener(this); }
En el método actionPerformed se verifica si se presionó el objeto JButton, en caso afirmativo extraemos el contenido del control JTextField mediante el método getText:
public void actionPerformed(ActionEvent e) { if (e.getSource()==boton1) { String cad=textfield1.getText(); setTitle(cad); } }
En la variable auxiliar cad se almacena temporalmente el contenido del JTextField y seguidamente actualizamos el título del control JFrame.
Ejemplo 6:
Confeccionar un programa que permita ingresar dos números en controles de tipo JTextField, luego sumar los dos valores ingresados y mostrar la suma en la barra del título del control JFrame.
Programa:
import javax.swing.*; import java.awt.event.*; public class Formulario extends JFrame implements ActionListener{ private JTextField textfield1,textfield2; private JButton boton1; public Formulario() { setLayout(null);
11

textfield1=new JTextField(); textfield1.setBounds(10,10,100,30); add(textfield1); textfield2=new JTextField(); textfield2.setBounds(10,50,100,30); add(textfield2); boton1=new JButton("Sumar"); boton1.setBounds(10,90,100,30); add(boton1); boton1.addActionListener(this); } public void actionPerformed(ActionEvent e) { if (e.getSource()==boton1) { String cad1=textfield1.getText(); String cad2=textfield2.getText(); int x1=Integer.parseInt(cad1); int x2=Integer.parseInt(cad2); int suma=x1+x2; String total=String.valueOf(suma); setTitle(total); } } public static void main(String[] ar) { Formulario formulario1=new Formulario(); formulario1.setBounds(0,0,140,150); formulario1.setVisible(true); } }
Explicación:
Se definen los tres objetos:
public class Formulario extends JFrame implements ActionListener{ private JTextField textfield1,textfield2; private JButton boton1;
En el método actionPerformed es donde debemos sumar los valores ingresados en los controles de tipo JTextField. Para extraer el contenido de los controles debemos extraerlos con el método getText:
String cad1=textfield1.getText(); String cad2=textfield2.getText();
Como debemos sumar numéricamente los valores ingresados debemos convertir el contenido de las variables cad2 y cad2 a tipo de dato int:
int x1=Integer.parseInt(cad1); int x2=Integer.parseInt(cad2);
El método parseInt de la clase Integer retorna el contenido de cad1 convertido a int (provoca un error si ingresamos caracteres en el control JTextField en lugar de números)
Una vez que tenemos los dos valores en formato numérico procedemos a sumarlos y almacenar el resultado en otra variable auxiliar:
int suma=x1+x2;
Ahora tenemos que mostrar el valor almacenado en suma en la barra de títulos del control JFrame, pero como el método setTitle requiere un String como parámetro debemos convertirlo a tipo String:
String total=String.valueOf(suma); setTitle(total);
12

Es muy común la necesidad de convertir String a enteros y viceversa. De String a int:
int x1=Integer.parseInt(cad1);
De int a String:
String total=String.valueOf(suma);
Ejercicio. Ingresar el nombre de usuario y clave en controles de tipo JTextField. Si se ingresa las cadena (usuario: juan, clave=abc123) luego mostrar en el título del JFrame el mensaje "Correcto" en caso contrario mostrar el mensaje "Incorrecto". import javax.swing.*; import java.awt.event.*; public class Formulario extends JFrame implements ActionListener { private JLabel label1,label2; private JTextField textfield1,textfield2; private JButton boton1; public Formulario() { setLayout(null); label1=new JLabel("Nombre:"); label1.setBounds(10,10,100,30); add(label1); label2=new JLabel("Clave:"); label2.setBounds(10,50,100,30); add(label2); textfield1=new JTextField(); textfield1.setBounds(130,10,100,30); add(textfield1); textfield2=new JTextField(); textfield2.setBounds(130,50,100,30); add(textfield2); boton1=new JButton("Confirmar"); boton1.setBounds(10,100,100,30); add(boton1); boton1.addActionListener(this); } public void actionPerformed(ActionEvent e) { if (e.getSource()==boton1) { String cad1=textfield1.getText(); String cad2=textfield2.getText(); if (cad1.equals("juan")==true && cad2.equals("abc123")==true) { setTitle("Correcto"); } else { setTitle("Incorrecto"); } } } public static void main(String[] ar) { Formulario formulario1=new Formulario(); formulario1.setBounds(0,0,240,200); formulario1.setVisible(true); } }
13

5- Swing - JTextArea
A diferencia del control de tipo JTextField, el control de tipo JTextArea permite ingresar múltiples líneas.
Ejemplo 7:
Confeccionar un programa que permita ingresar un mail en un control de tipo JTextField y el cuerpo del mail en un control de tipo JTextArea.
Programa:
import javax.swing.*; public class Formulario extends JFrame{ private JTextField textfield1; private JTextArea textarea1; public Formulario() { setLayout(null); textfield1=new JTextField(); textfield1.setBounds(10,10,200,30); add(textfield1); textarea1=new JTextArea(); textarea1.setBounds(10,50,400,300); add(textarea1); } public static void main(String[] ar) { Formulario formulario1=new Formulario(); formulario1.setBounds(0,0,540,400); formulario1.setVisible(true); } }
14

Explicación:
Crear un control de tipo JTextArea es similar a la creación de controles de tipo JTextField:
textarea1=new JTextArea(); textarea1.setBounds(10,50,400,300); add(textarea1);
El inconveniente que tiene este control es que si se ingresa más texto que el que puede visualizar no aparecen las barras de scroll y no podemos ver los caracteres tipeados.
Para salvar el problema anterior debemos crear un objeto de la clase JScrollPane y añadir en su interior el objeto de la clase JTextArea, luego el programa definitivo es el siguiente:
import javax.swing.*; public class Formulario extends JFrame{ private JTextField textfield1; private JScrollPane scrollpane1; private JTextArea textarea1; public Formulario() { setLayout(null); textfield1=new JTextField(); textfield1.setBounds(10,10,200,30); add(textfield1); textarea1=new JTextArea(); scrollpane1=new JScrollPane(textarea1); scrollpane1.setBounds(10,50,400,300); add(scrollpane1); } public static void main(String[] ar) { Formulario formulario1=new Formulario(); formulario1.setBounds(0,0,540,400); formulario1.setVisible(true); } }
15

Se declaran los dos objetos:
private JScrollPane scrollpane1; private JTextArea textarea1;
Se crea el objeto de la clase JTextArea:
textarea1=new JTextArea();
Seguidamente se crea el objeto de la clase JScrollPane y le pasamos como parámetro el objeto de la clase JTextArea:
scrollpane1=new JScrollPane(textarea1);
Se define la posición y tamaño del control de tipo JScrollPane (y no del control JTextArea):
scrollpane1.setBounds(10,50,400,300);
Finalmente se añade el control de tipo JScrollPane al JFrame:
add(scrollpane1);
Ejemplo 8:
Confeccionar un programa que permita ingresar en un control de tipo JTextArea un texto. Luego al presionar un botón mostrar un mensaje si el texto contiene el String "arequipa".
Programa:
import javax.swing.*; import java.awt.event.*; public class Formulario extends JFrame implements ActionListener{ private JScrollPane scrollpane1; private JTextArea textarea1; private JButton boton1; public Formulario() { setLayout(null); textarea1=new JTextArea(); scrollpane1=new JScrollPane(textarea1); scrollpane1.setBounds(10,10,300,200); add(scrollpane1); boton1=new JButton("Verificar"); boton1.setBounds(10,260,100,30); add(boton1); boton1.addActionListener(this); } public void actionPerformed(ActionEvent e) { if (e.getSource()==boton1) { String texto=textarea1.getText(); if (texto.indexOf("arequipa")!=-1) { setTitle("Si contiene el texto \"arequipa\""); } else { setTitle("No contiene el texto \"arequipa\""); } } } public static void main(String[] ar) { Formulario formulario1=new Formulario(); formulario1.setBounds(0,0,400,380); formulario1.setVisible(true); } }
16

Explicación:
Cuando se presiona el botón se ejecuta el método actionPerformed y procedemos a extraer el contenido del control TextArea a través del método getText:
String texto=textarea1.getText();
Luego mediante el método indexOf de la clase String se verifica si el String "arequipa" está contenido en la variable texto:
if (texto.indexOf("arequipa")!=-1) { setTitle("Si contiene el texto \"arequipa\""); } else { setTitle("No contiene el texto \"arequipa\""); }
Si se quiere introducir una comilla doble dentro de un String de Java, se debe antecederle la barra invertida (luego, dicho caracter no se le considera como parte del String):
setTitle("Si contiene el texto \"arequipa\"");
Ejercicios Disponer dos controles de tipo JTextArea, luego, al presionar un botón, verificar si tienen exactamente el mismo contenido. import javax.swing.*; import java.awt.event.*; public class Formulario extends JFrame implements ActionListener{ private JScrollPane scrollpane1,scrollpane2; private JTextArea textarea1,textarea2; private JButton boton1; public Formulario() { setLayout(null); textarea1=new JTextArea(); scrollpane1=new JScrollPane(textarea1); scrollpane1.setBounds(10,10,200,140); add(scrollpane1); textarea2=new JTextArea(); scrollpane2=new JScrollPane(textarea2); scrollpane2.setBounds(220,10,200,140); add(scrollpane2); boton1=new JButton("Verificar contenidos"); boton1.setBounds(10,170,150,30); add(boton1); boton1.addActionListener(this); } public void actionPerformed(ActionEvent e) { if (e.getSource()==boton1) { String texto1=textarea1.getText(); String texto2=textarea2.getText(); if (texto1.equals(texto2)==true) { setTitle("Los dos controles tienen el mismo texto."); } else { setTitle("Los dos controles no tienen el mismo texto."); } } } public static void main(String[] ar) { Formulario formulario1=new Formulario(); formulario1.setBounds(0,0,500,350); formulario1.setVisible(true); } }
17

6- Swing - JComboBox
El control JComboBox permite seleccionar un String de una lista. Para inicializar los String que contendrán el JComboBox se debe llamar al método addItem tantas veces como elementos se quieran cargar.
Un evento muy útil con este control es cuando el operador selecciona un ítem de la lista. Para capturar la selección de un ítem debemos implementar la interface ItemListener que contiene un método llamado itemStateChanged.
Ejemplo 9:
Cargar en un JComboBox los nombres de varios colores. Al seleccionar alguno, mostrar en la barra de título del JFrame el String seleccionado.
Programa:
import javax.swing.*; import java.awt.event.*; public class Formulario extends JFrame implements ItemListener{ private JComboBox combo1; public Formulario() { setLayout(null); combo1=new JComboBox(); combo1.setBounds(10,10,80,20); add(combo1); combo1.addItem("rojo"); combo1.addItem("vede"); combo1.addItem("azul"); combo1.addItem("amarillo"); combo1.addItem("negro"); combo1.addItemListener(this); } public void itemStateChanged(ItemEvent e) { if (e.getSource()==combo1) { String seleccionado=(String)combo1.getSelectedItem(); setTitle(seleccionado); } } public static void main(String[] ar) { Formulario formulario1=new Formulario(); formulario1.setBounds(0,0,200,150); formulario1.setVisible(true); } }
Explicación: 18

Indicamos a la clase que implementaremos la interface ItemListener:
public class Formulario extends JFrame implements ItemListener{
Se declara un objeto de la clase ComboBox:
private JComboBox combo1;
En el constructor se crea el objeto de la clase JComboBox:
combo1=new JComboBox();
Posicionamos el control:
combo1.setBounds(10,10,80,20);
Se añade el control al JFrame:
add(combo1);
Se añaden los String al JComboBox:
combo1.addItem("rojo"); combo1.addItem("vede"); combo1.addItem("azul"); combo1.addItem("amarillo"); combo1.addItem("negro");
Asociamos la clase que capturará el evento de cambio de item (con this indicamos que esta misma clase capturará el evento):
combo1.addItemListener(this);
El método itemStateChanged que debemos implementar de la interface ItemListener tiene la siguiente sintaxis:
public void itemStateChanged(ItemEvent e) { if (e.getSource()==combo1) { String seleccionado=(String)combo1.getSelectedItem(); setTitle(seleccionado); } }
Para extraer el contenido del item seleccionado llamamos al método getSelectemItem() el cual retorna un objeto de la clase Object por lo que debemos indicarle que lo transforme en String:
String seleccionado=(String)combo1.getSelectedItem();
19

Ejemplo 10:
Disponer tres controles de tipo JComboBox con valores entre 0 y 255 (cada uno representa la cantidad de rojo, verde y azul). Luego al presionar un botón pintar el mismo con el color que se genera combinando los valores de los JComboBox.
Programa:
import javax.swing.*; import java.awt.*; import java.awt.event.*; public class Formulario extends JFrame implements ActionListener{ private JLabel label1,label2,label3; private JComboBox combo1,combo2,combo3; private JButton boton1; public Formulario() { setLayout(null); label1=new JLabel("Rojo:"); label1.setBounds(10,10,100,30); add(label1); combo1=new JComboBox(); combo1.setBounds(120,10,50,30); for(int f=0;f<=255;f++) { combo1.addItem(String.valueOf(f)); } add(combo1); label2=new JLabel("Verde:"); label2.setBounds(10,50,100,30); add(label2); combo2=new JComboBox(); combo2.setBounds(120,50,50,30); for(int f=0;f<=255;f++) { combo2.addItem(String.valueOf(f)); } add(combo2); label3=new JLabel("Azul:"); label3.setBounds(10,90,100,30); add(label3); combo3=new JComboBox(); combo3.setBounds(120,90,50,30); for(int f=0;f<=255;f++) { combo3.addItem(String.valueOf(f)); } add(combo3); boton1=new JButton("Fijar Color"); boton1.setBounds(10,130,100,30); add(boton1); boton1.addActionListener(this); }
20

public void actionPerformed(ActionEvent e) { if (e.getSource()==boton1) { String cad1=(String)combo1.getSelectedItem(); String cad2=(String)combo2.getSelectedItem(); String cad3=(String)combo3.getSelectedItem(); int rojo=Integer.parseInt(cad1); int verde=Integer.parseInt(cad2); int azul=Integer.parseInt(cad3); Color color1=new Color(rojo,verde,azul); boton1.setBackground(color1); } } public static void main(String[] ar) { Formulario formulario1=new Formulario(); formulario1.setBounds(0,0,400,300); formulario1.setVisible(true); } }
Explicación:
Se importa el paquete java.awt ya que el mismo contiene la clase Color:
import java.awt.*;
Implementaremos la interface ActionListener ya que tenemos que cambiar el color del botón cuando se lo presione y no haremos actividades cuando cambiemos items de los controles JComboBox:
public class Formulario extends JFrame implements ActionListener{
Definimos los siete objetos requeridos en esta aplicación:
private JLabel label1,label2,label3; private JComboBox combo1,combo2,combo3; private JButton boton1;
En el constructor creamos los objetos, primero el control label1 de la clase JLabel:
label1=new JLabel("Rojo:"); label1.setBounds(10,10,100,30); add(label1);
Lo mismo hacemos con el objeto combo1:
combo1=new JComboBox(); combo1.setBounds(120,10,50,30);
Para añadir los 256 elementos del JComboBox disponemos un for y previa a llamar al método addItem convertimos el entero a String:
for(int f=0;f<=255;f++) { combo1.addItem(String.valueOf(f)); } add(combo1);
En el método actionPerformed cuando detectamos que se presionó el botón procedemos a extraer los tres item seleccionados:
public void actionPerformed(ActionEvent e) { if (e.getSource()==boton1) { String cad1=(String)combo1.getSelectedItem(); String cad2=(String)combo2.getSelectedItem(); String cad3=(String)combo3.getSelectedItem();
21

Los convertimos a entero:
int rojo=Integer.parseInt(cad1); int verde=Integer.parseInt(cad2); int azul=Integer.parseInt(cad3);
finalmente se crea un objeto de la clase Color, el constructor de la clase Color requiere que le pasemos tres valores de tipo int:
Color color1=new Color(rojo,verde,azul);
Para cambiar el color de fondo del control JButton debemos llamar al método setBackground y pasarle el objeto de la clase Color:
boton1.setBackground(color1);
Ejercicios
Solicitar el ingreso del nombre de una persona y seleccionar de un control JComboBox un país. Al presionar un botón mostrar en la barra del título del JFrame el nombre ingresado y el país seleccionado.
import javax.swing.*; import java.awt.event.*; public class Formulario extends JFrame implements ActionListener{ private JLabel label1,label2; private JTextField textfield1; private JComboBox combo1; private JButton boton1; public Formulario() { setLayout(null); label1=new JLabel("Usuario:"); label1.setBounds(10,10,100,30); add(label1); textfield1=new JTextField(); textfield1.setBounds(120,10,120,30); add(textfield1); label2=new JLabel(); label2.setBounds(10,50,100,30); add(label2); combo1=new JComboBox(); combo1.setBounds(120,50,100,30); combo1.addItem("Argentina"); combo1.addItem("Chile"); combo1.addItem("Perú"); combo1.addItem("Brasil"); add(combo1); boton1=new JButton("Confirmar"); boton1.setBounds(10,100,100,30); boton1.addActionListener(this); add(boton1); } public void actionPerformed(ActionEvent e) { if (e.getSource()==boton1) { String nombre=textfield1.getText(); String pais=(String)combo1.getSelectedItem(); setTitle(nombre+" - "+pais); } } public static void main(String[] ar) { Formulario formulario1=new Formulario(); formulario1.setBounds(10,20,300,200); formulario1.setVisible(true); } }
22

7- Swing - JMenuBar, JMenu, JMenuItem
Ahora veremos cómo crear un menú de opciones y la captura de eventos de los mismos. Cuando necesitamos implementar un menú horizontal en la parte superior de un JFrame requerimos de un objeto de la clase JMenuBar, uno o más objetos de la clase JMenu y por último objetos de la clase JMenuItem.
Par la captura de eventos debemos implementar la interface ActionListener y asociarlo a los controles de tipo JMenuItem, el mismo se dispara al presionar con el mouse el JMenuItem.
Ejemplo 11:
Confeccionar un menú de opciones que contenga tres opciones que permita cambiar el color de fondo del JFrame a los colores: rojo, verde y azul.
Programa:
import javax.swing.*; import java.awt.*; import java.awt.event.*; public class Formulario extends JFrame implements ActionListener{ private JMenuBar mb; private JMenu menu1; private JMenuItem mi1,mi2,mi3; public Formulario() { setLayout(null); mb=new JMenuBar(); setJMenuBar(mb); menu1=new JMenu("Opciones"); mb.add(menu1); mi1=new JMenuItem("Rojo"); mi1.addActionListener(this); menu1.add(mi1); mi2=new JMenuItem("Verde"); mi2.addActionListener(this); menu1.add(mi2); mi3=new JMenuItem("Azul"); mi3.addActionListener(this); menu1.add(mi3); } public void actionPerformed(ActionEvent e) { Container f=this.getContentPane(); if (e.getSource()==mi1) { f.setBackground(new Color(255,0,0)); } if (e.getSource()==mi2) { f.setBackground(new Color(0,255,0));
23

} if (e.getSource()==mi3) { f.setBackground(new Color(0,0,255)); } } public static void main(String[] ar) { Formulario formulario1=new Formulario(); formulario1.setBounds(10,20,300,200); formulario1.setVisible(true); } }
Explicación:
Se importa el paquete javax.swing ya que en el mismo se encuentran las tres clases JMenuBar, JMenu y JMenuItem:
import javax.swing.*;
Se importa java.awt donde se encuentra la clase Color:
import java.awt.*;
Para la captura de eventos mediante la interface ActionListener debemos importar el paquete java.awt.event:
import java.awt.event.*;
Se declara la clase Formulario, que hereda de la clase JFrame e indicamos que implementaremos la interface ActionListener:
public class Formulario extends JFrame implements ActionListener{
Definimos un objeto de la clase JMenuBar (no importa que tan grande sea un menú de opciones solo se necesitará un solo objeto de esta clase):
private JMenuBar mb;
Se define un objeto de la clase JMenu (esta clase tiene por objeto desplegar un conjunto de objetos de tipo JMenuItem u otros objetos de tipo JMenu:
private JMenu menu1;
Definimos tres objetos de la clase JMenuItem (estos son los que disparan eventos cuando el operador los selecciona:
private JMenuItem mi1,mi2,mi3;
En el constructor creamos primero el objeto de la clase JMenuBar y lo asociamos al JFrame llamando al método setJMenuBar:
mb=new JMenuBar(); setJMenuBar(mb);
Seguidamente creamos un objeto de la clase JMenu, en el constructor pasamos el String que debe mostrar y asociamos dicho JMenu con el JMenuBar llamando al método add de objeto de tipo JMenuBar (Es decir el objeto de la clase JMenu colabora con la clase JMenuBar):
menu1=new JMenu("Opciones"); mb.add(menu1);
24

Ahora se crean los objetos de la clase JMenuItem y los añadimos al objeto de la clase JMenu (también mediante la llamada al método addActionListener indicamos al JMenuItem que objeto procesará el clic):
mi1=new JMenuItem("Rojo"); mi1.addActionListener(this); menu1.add(mi1);
Lo mismo hacemos para los otros dos JMenuItem:
mi2=new JMenuItem("Verde"); mi2.addActionListener(this); menu1.add(mi2); mi3=new JMenuItem("Azul"); mi3.addActionListener(this); menu1.add(mi3);
En el método actionPerformed primero obtenemos la referencia al panel asociado con el JFrame:
public void actionPerformed(ActionEvent e) { Container f=this.getContentPane();
Luego mediante if verificamos cuál de los tres JMenuItem fue seleccionado y a partir de esto llamamos al método setBackground del objeto de la clase Container):
if (e.getSource()==mi1) { f.setBackground(new Color(255,0,0)); } if (e.getSource()==mi2) { f.setBackground(new Color(0,255,0)); } if (e.getSource()==mi3) { f.setBackground(new Color(0,0,255)); } }
Ejemplo 12:
Confeccionar un menú de opciones que contenga además del JMenu de la barra otros dos objetos de la clase JMenu que dependan del primero. Uno debe mostrar dos JMenuItem que permitan modificar el tamaño del JFrame y el segundo también debe mostrar dos JMenuItem que permitan cambiar el color de fondo.
Programa:
import javax.swing.*; import java.awt.*; import java.awt.event.*; public class Formulario extends JFrame implements ActionListener{ private JMenuBar mb; private JMenu menu1,menu2,menu3;
25

private JMenuItem mi1,mi2,mi3,mi4; public Formulario() { setLayout(null); mb=new JMenuBar(); setJMenuBar(mb); menu1=new JMenu("Opciones"); mb.add(menu1); menu2=new JMenu("Tamaño de la ventana"); menu1.add(menu2); menu3=new JMenu("Color de fondo"); menu1.add(menu3); mi1=new JMenuItem("640*480"); menu2.add(mi1); mi1.addActionListener(this); mi2=new JMenuItem("1024*768"); menu2.add(mi2); mi2.addActionListener(this); mi3=new JMenuItem("Rojo"); menu3.add(mi3); mi3.addActionListener(this); mi4=new JMenuItem("Verde"); menu3.add(mi4); mi4.addActionListener(this); } public void actionPerformed(ActionEvent e) { if (e.getSource()==mi1) { setSize(640,480); } if (e.getSource()==mi2) { setSize(1024,768); } if (e.getSource()==mi3) { getContentPane().setBackground(new Color(255,0,0)); } if (e.getSource()==mi4) { getContentPane().setBackground(new Color(0,255,0)); } } public static void main(String[] ar) { Formulario formulario1=new Formulario(); formulario1.setBounds(0,0,300,200); formulario1.setVisible(true); } }
Explicación:
Se define un objeto de la clase JMenuBar, 3 objetos de la clase JMenu y finalmente 4 objetos de la clase JMenuItem:
private JMenuBar mb; private JMenu menu1,menu2,menu3; private JMenuItem mi1,mi2,mi3,mi4;
Es importante notar el orden de creación de los objetos y como los relacionamos unos con otros. Primero se crea el JMenuBar y lo asociamos con el JFrame:
mb=new JMenuBar(); setJMenuBar(mb);
Se crea el primer JMenu y lo pasamos como parámetro al JMenuBar mediante el método add:
menu1=new JMenu("Opciones"); mb.add(menu1);
Ahora creamos el segundo objeto de la clase JMenu y lo asociamos con el primer JMenu creado: 26

menu2=new JMenu("Tamaño de la ventana"); menu1.add(menu2);
En forma similar creamos el tercer objeto de la clase JMenu y lo asociamos con el primer JMenu creado:
menu3=new JMenu("Color de fondo"); menu1.add(menu3);
Finalmente comenzamos a crear los objetos de la clase JMenuItem y los dos primeros los asociamos con el segundo JMenu:
mi1=new JMenuItem("640*480"); menu2.add(mi1); mi1.addActionListener(this); mi2=new JMenuItem("1024*768"); menu2.add(mi2); mi2.addActionListener(this);
También hacemos lo mismo con los otros dos objetos de tipo JMenuItem pero ahora los asociamos con el tercer JMenu:
mi3=new JMenuItem("Rojo"); menu3.add(mi3); mi3.addActionListener(this); mi4=new JMenuItem("Verde"); menu3.add(mi4); mi4.addActionListener(this);
En el método actionPerformed si se presiona el mi1 procedemos a redimensionar el JFrame llamando al método setSize y le pasamos dos parámetros que representan el nuevo ancho y alto de la ventana:
if (e.getSource()==mi1) { setSize(640,480); }
De forma similar si se presiona el segundo JMenuItem cambiamos el tamaño de la ventana a 1024 píxeles por 768:
if (e.getSource()==mi2) { setSize(1024,768); }
Para cambiar de color de forma similar al problema anterior mediante el método getContentPane obtenemos la referencia al objeto de la clase Container y llamamos al método setBackground para fijar un nuevo color de fondo:
if (e.getSource()==mi3) { getContentPane().setBackground(new Color(255,0,0)); } if (e.getSource()==mi4) { getContentPane().setBackground(new Color(0,255,0)); }
Ejercicio Mediante dos controles de tipo JTextField permitir el ingreso de dos números. Crear un menú que contenga una opción que redimensione el JFrame con los valores ingresados por teclado. Finalmente disponer otra opción que finalice el programa (Un programa java se finaliza llamando al método exit de la clase System: System.exit(0)) import javax.swing.*; import java.awt.event.*; public class Formulario extends JFrame implements ActionListener{ private JMenuBar mb; private JMenu menu1; private JMenuItem mi1,mi2; private JTextField tf1,tf2;
27

public Formulario() { setLayout(null); mb=new JMenuBar(); setJMenuBar(mb); menu1=new JMenu("Opciones"); mb.add(menu1); mi1=new JMenuItem("Redimensionar ventana"); menu1.add(mi1); mi1.addActionListener(this); mi2=new JMenuItem("Salir"); menu1.add(mi2); mi2.addActionListener(this); tf1=new JTextField(); tf1.setBounds(10,10,100,30); add(tf1); tf2=new JTextField(); tf2.setBounds(10,50,100,30); add(tf2); } public void actionPerformed(ActionEvent e) { if (e.getSource()==mi1) { String cad1=tf1.getText(); String cad2=tf2.getText(); int ancho=Integer.parseInt(cad1); int alto=Integer.parseInt(cad2); setSize(ancho,alto); } if (e.getSource()==mi2) { System.exit(0); } } public static void main(String[] ar) { Formulario formulario1=new Formulario(); formulario1.setBounds(0,0,300,200); formulario1.setVisible(true); } }
28

8- Swing - JCheckBox
Permite implementar un cuadro de selección (básicamente un botón de dos estados)
Ejemplo 13: Confeccionar un programa que muestre 3 objetos de la clase JCheckBox con etiquetas de tres idiomas. Cuando se lo selecciona mostrar en el título del JFrame todos los JCheckBox seleccionados hasta el momento.
Programa:
import javax.swing.*; import javax.swing.event.*; public class Formulario extends JFrame implements ChangeListener{ private JCheckBox check1,check2,check3; public Formulario() { setLayout(null); check1=new JCheckBox("Inglés"); check1.setBounds(10,10,150,30); check1.addChangeListener(this); add(check1); check2=new JCheckBox("Francés"); check2.setBounds(10,50,150,30); check2.addChangeListener(this); add(check2); check3=new JCheckBox("Alemán"); check3.setBounds(10,90,150,30); check3.addChangeListener(this); add(check3); } public void stateChanged(ChangeEvent e){ String cad=""; if (check1.isSelected()==true) { cad=cad+"Inglés-"; } if (check2.isSelected()==true) { cad=cad+"Francés-"; } if (check3.isSelected()==true) { cad=cad+"Alemán-"; } setTitle(cad); } public static void main(String[] ar) { Formulario formulario1=new Formulario(); formulario1.setBounds(0,0,300,200); formulario1.setVisible(true); } }
29

Explicación:
Lo primero y más importante que tenemos que notar que para capturar el cambio de estado del JCheckBox hay que implementar la interface ChangeListener que se encuentra en el paquete:
import javax.swing.event.*;
y no en el paquete: import java.awt.event.*
Cuando declaramos la clase JFrame indicamos que implementaremos la interface ChangeListener: public class Formulario extends JFrame implements ChangeListener{
Definimos tres objetos de la clase JCheckBox:
private JCheckBox check1,check2,check3;
En el constructor creamos cada uno de los objetos de la clase JCheckBox y llamamos al método addChangeListener indicando quien procesará el evento de cambio de estado:
check1=new JCheckBox("Inglés"); check1.setBounds(10,10,150,30); check1.addChangeListener(this); add(check1);
El método que debemos implementar de la interface ChangeListener es:
public void stateChanged(ChangeEvent e){
En este mediante tres if verificamos el estado de cada JCheckBox y concatenamos los String con los idiomas seleccionados:
String cad=""; if (check1.isSelected()==true) { cad=cad+"Inglés-"; } if (check2.isSelected()==true) { cad=cad+"Francés-"; } if (check3.isSelected()==true) { cad=cad+"Alemán-"; } setTitle(cad);
Ejemplo 14:
Disponer un control JLabel que muestre el siguiente mensaje: "Está de acuerdo con las normas del servicio?", luego un JCheckBox y finalmente un objeto de tipo JButton desactivado. Cuando se tilde el JCheckBox debemos activar el botón.
30

Programa:
import javax.swing.*; import javax.swing.event.*; import java.awt.event.*; public class Formulario extends JFrame implements ActionListener, ChangeListener{ private JLabel label1; private JCheckBox check1; private JButton boton1; public Formulario() { setLayout(null); label1=new JLabel("Esta de acuerdo con las normas del servicio?"); label1.setBounds(10,10,400,30); add(label1); check1=new JCheckBox("Acepto"); check1.setBounds(10,50,100,30); check1.addChangeListener(this); add(check1); boton1=new JButton("Continuar"); boton1.setBounds(10,100,100,30); add(boton1); boton1.addActionListener(this); boton1.setEnabled(false); } public void stateChanged(ChangeEvent e) { if (check1.isSelected()==true) { boton1.setEnabled(true); } else { boton1.setEnabled(false); } } public void actionPerformed(ActionEvent e) { if (e.getSource()==boton1) { System.exit(0); } } public static void main(String[] ar) { Formulario formulario1=new Formulario(); formulario1.setBounds(0,0,350,200); formulario1.setVisible(true); } }
Explicación:
Se importan los paquetes donde se encuentran las interfaces para captura de eventos de objetos de tipo JButton y JCheckBox:
import javax.swing.event.*; import java.awt.event.*;
También importamos el paquete donde están definidas las clase JFrame, JButton y JCheckBox:
import javax.swing.*;
Como debemos implementar dos interfaces las debemos enumerar después de la palabra implements separadas por coma:
public class Formulario extends JFrame implements ActionListener, ChangeListener{
Se definen los tres objetos:
private JLabel label1;
31

private JCheckBox check1; private JButton boton1;
En el constructor creamos el objeto de tipo JLabel:
public Formulario() { setLayout(null); label1=new JLabel("Esta de acuerdo con las normas del servicio?"); label1.setBounds(10,10,400,30); add(label1);
El objeto de tipo JCheckBox:
check1=new JCheckBox("Acepto"); check1.setBounds(10,50,100,30); check1.addChangeListener(this); add(check1);
y también creamos el objeto de tipo JButton y llamando al método setEnabled con un valor false luego el botón aparece desactivo:
boton1=new JButton("Continuar"); boton1.setBounds(10,100,100,30); add(boton1); boton1.addActionListener(this); boton1.setEnabled(false);
Cuando se cambia el estado del control JCheckBox se ejecuta el método stateChanged donde verificamos si está seleccionado procediendo a activar el botón en caso negativo lo desactivamos:
public void stateChanged(ChangeEvent e) { if (check1.isSelected()==true) { boton1.setEnabled(true); } else { boton1.setEnabled(false); } }
El método actionPerformed se ejecuta cuando se presiona el objeto de tipo JButton (debe estar activo para poder presionarlo):
public void actionPerformed(ActionEvent e) { if (e.getSource()==boton1) { System.exit(0); } }
Ejercicio Disponer tres objetos de la clase JCheckBox con nombres de navegadores web. Cuando se presione un botón mostrar en el título del JFrame los programas seleccionados. import javax.swing.*; import java.awt.event.*; public class Formulario extends JFrame implements ActionListener { private JCheckBox check1,check2,check3; private JButton boton1; public Formulario() { setLayout(null); check1=new JCheckBox("Chrome"); check1.setBounds(10,10,150,30); add(check1); check2=new JCheckBox("FireFox"); check2.setBounds(10,50,150,30); add(check2);
32

check3=new JCheckBox("Opera"); check3.setBounds(10,90,150,30); add(check3); boton1=new JButton("Confirmar"); boton1.setBounds(10,140,100,30); boton1.addActionListener(this); add(boton1); } public void actionPerformed(ActionEvent e) { if (e.getSource()==boton1) { String cad=""; if (check1.isSelected()==true) { cad=cad+"Chrome-"; } if (check2.isSelected()==true) { cad=cad+"FireFox-"; } if (check3.isSelected()==true) { cad=cad+"Opera-"; } setTitle(cad); } } public static void main(String[] ar) { Formulario formulario1=new Formulario(); formulario1.setBounds(0,0,350,230); formulario1.setVisible(true); } }
33

9- Swing - JRadioButton
Normalmente se usa un conjunto de JRadioButton que permiten la selección de solo uno de ellos. Se los debe agrupar para que actúen en conjunto, es decir cuando se selecciona uno automáticamente se deben deseleccionar los otros.
Ejemplo 15:
Confeccionar un programa que muestre 3 objetos de la clase JRadioButton que permitan configurar el ancho y alto del JFrame.
Programa: import javax.swing.*; import javax.swing.event.*; public class Formulario extends JFrame implements ChangeListener{ private JRadioButton radio1,radio2,radio3; private ButtonGroup bg; public Formulario() { setLayout(null); bg=new ButtonGroup(); radio1=new JRadioButton("640*480"); radio1.setBounds(10,20,100,30); radio1.addChangeListener(this); add(radio1); bg.add(radio1); radio2=new JRadioButton("800*600"); radio2.setBounds(10,70,100,30); radio2.addChangeListener(this); add(radio2); bg.add(radio2); radio3=new JRadioButton("1024*768"); radio3.setBounds(10,120,100,30); radio3.addChangeListener(this); add(radio3); bg.add(radio3); } public void stateChanged(ChangeEvent e) { if (radio1.isSelected()) { setSize(640,480); } if (radio2.isSelected()) { setSize(800,600); } if (radio3.isSelected()) { setSize(1024,768); } }
34

public static void main(String[] ar) { Formulario formulario1=new Formulario(); formulario1.setBounds(0,0,350,230); formulario1.setVisible(true); } }
Explicación:
Se importan los dos paquetes donde están definidas las clases e interfaces para la captura de eventos: import javax.swing.*; import javax.swing.event.*;
Heredamos de la clase JFrame e implementamos la interface ChangeListener para capturar el cambio de selección de objeto de tipo JRadioButton:
public class Formulario extends JFrame implements ChangeListener{
Definimos tres objetos de la clase JRadioButton y uno de tipo ButtonGroup:
private JRadioButton radio1,radio2,radio3; private ButtonGroup bg;
En el constructor creamos primero el objeto de la clase ButtonGroup:
bg=new ButtonGroup();
Creamos seguidamente el objeto de la clase JRadioButton, definimos su ubicación, llamamos al método addChangeListener para informar que objeto capturará el evento y finalmente añadimos el objeto JRadioButton al JFrame y al ButtonGroup:
radio1=new JRadioButton("640*480"); radio1.setBounds(10,20,100,30); radio1.addChangeListener(this); add(radio1); bg.add(radio1);
Exactamente hacemos lo mismo con los otros dos JRadioButton:
radio2=new JRadioButton("800*600"); radio2.setBounds(10,70,100,30); radio2.addChangeListener(this); add(radio2); bg.add(radio2); radio3=new JRadioButton("1024*768"); radio3.setBounds(10,120,100,30); radio3.addChangeListener(this); add(radio3); bg.add(radio3);
En el método stateChanged verificamos cuál de los tres JRadioButton está seleccionado y procedemos a redimensionar el JFrame:
public void stateChanged(ChangeEvent e) { if (radio1.isSelected()) { setSize(640,480); } if (radio2.isSelected()) { setSize(800,600); } if (radio3.isSelected()) { setSize(1024,768); } }
35

Ejercicio Permitir el ingreso de dos números en controles de tipo JTextField y mediante dos controles de tipo JRadioButton permitir seleccionar si queremos sumarlos o restarlos. Al presionar un botón mostrar en el título del JFrame el resultado de la operación.
import javax.swing.*; import java.awt.event.*; public class Formulario extends JFrame implements ActionListener{ private JTextField tf1,tf2; private ButtonGroup bg; private JRadioButton radio1,radio2; private JButton boton1; public Formulario() { setLayout(null); tf1=new JTextField(); tf1.setBounds(10,10,100,30); add(tf1); tf2=new JTextField(); tf2.setBounds(10,60,100,30); add(tf2); bg=new ButtonGroup(); radio1=new JRadioButton("Sumar"); radio1.setBounds(10,110,100,30); bg.add(radio1); add(radio1); radio2=new JRadioButton("Restar"); radio2.setBounds(10,140,100,30); bg.add(radio2); add(radio2); boton1=new JButton("Operar"); boton1.setBounds(10,180,100,30); boton1.addActionListener(this); add(boton1); } public void actionPerformed(ActionEvent e) { if (e.getSource()==boton1) { int v1=Integer.parseInt(tf1.getText()); int v2=Integer.parseInt(tf2.getText()); int resultado=0; if (radio1.isSelected()) { resultado=v1+v2; } if (radio2.isSelected()) { resultado=v1-v2; } setTitle(String.valueOf(resultado)); } } public static void main(String[] ar) { Formulario formulario1=new Formulario(); formulario1.setBounds(0,0,350,250); formulario1.setVisible(true); } }
36






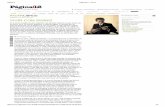


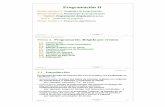




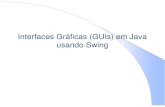

![[002] Manual SWI Prolog - Interfaces Graficas](https://static.fdocuments.mx/doc/165x107/5571f2e149795947648d32ce/002-manual-swi-prolog-interfaces-graficas.jpg)


