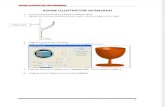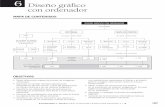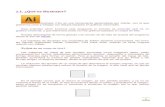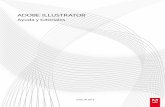Guía de migración de Freehand a Illustrator -...
-
Upload
nguyenxuyen -
Category
Documents
-
view
223 -
download
0
Transcript of Guía de migración de Freehand a Illustrator -...

Traducido y editado por Dejá_Vu para Macuarium. © 2006
página 1 Guía de migración de Freehand a Illustrator
Gu
ía d
e M
igra
ció
n d
e F
reeh
and
a Il
lust
rato
r
Traducido y editado por Dejá_Vu para Macuarium

Contenidos
Traducido y editado por Dejá_Vu para Macuarium. © 2006
página 2 Guía de migración de Freehand a Illustrator

Introducción Bienvenidos y gracias por realizar o valorar la migración desde Macromedia® Freehand® a Illustrator® CS2.
Esta guía, explica las diferencias entre los dos programas y le presenta algunas de las funciones que hacen de Illustrator la mejor elección para crear gráficos vecto-riales para cualquier medio. Ha sido expresamente creada para ayudar a que los usuarios de Freehand, como usted, puedan realizar esta transición de la manera más rápida y cómoda posible.
Con la experiencia que ha adquirido a través del uso de Freehand, esta transición será sumamente fácil. Si ha estado utilizando Adobe Phosothop® o Adobe Inde-sign®, el cambio será incluso más fácil aún ya que las aplicaciones gráficas de Adobe comparten comandos comunes, paletas y atajos de teclado.
Illustrator® está perfectamente integrado con todas las aplicaciones de la Adobe Creative Suite y con Adobe Bridge, haciendo mucho más fácil que nunca la tarea de gestionar y organizar los documentos.
Las funciones de LiveTrace y LivePaint de Illustrator facilitan la inserción de sus bocetos en el área de trabajo como gráficos vectoriales. La integración con Pho-toshop, incluyendo la habilidad de escoger capas combinadas en la importación y el aporte de los filtros y efectos, abre nuevos horizontes para los gráficos de vecto-res. Illustrator también le da acceso a muchas funciones OpenType® que le ayuda-rán a crear hermosas tipografías.
Descubra el poder de la integración entre todas las aplicaciones Adobe. Por ejem-plo, vinculando directamente archivos con múltiples capas en Photoshop, expor-tando las capas de Illustrator directamente a Photoshop, o guardando sus docu-mentos como Adobe PDF o exportándolos para su publicación en Internet o en dispositivos móviles.
Su experiencia en Freehand le pondrá a todo rendimiento en poco tiempo.
ADVERTENCIA:
El contenido de esta obra y todas sus imágenes son propiedad intelectual de Adobe®. Esta obra ha sido traducida con
fines únicamente educativos, para facilitar a los participantes de la comunidad Macuarium y a los visitantes que lo preci-
sen, la migración del abocado a la extinción Freehand hasta el relevista Illustrator.
Bajo NINGÚN concepto, esta obra se difundirá o divulgará en medios comerciales o acompañando a cualesquiera
productos de la misma índole.
El esfuerzo de la traducción ha sido realizado por el miembro de Macuarium, Dejá_Vu, y se ruega se indique, por tanto,
la procedencia del documento y su participación en el caso de publicarse fuera de este entorno. La traducción ha trata-
do de mantenerse fiel pero ruego comprensión e indulgencia con mis limitados conocimientos de la lengua sajona, así como las erratas y patadas a la castellana.
Traducido y editado por Dejá_Vu para Macuarium. © 2006
página 3 Guía de migración de Freehand a IllustratorTraducido y editado por Dejá_Vu para Macuarium

Términos Clave Como Freehand e Illustrator son sendos programas de ilustración vectorial, compar-ten la mayoría de las herramientas y comandos más usuales.
Muchos de los términos utilizados en los menús de Illustrator (AI), cajas de diálogo y paletas, son idénticos a aquellos usados en Freehand. Por ejemplo, Herramientas y Capas son esencialmente iguales en ambos programas.
En algunos casos, Freehand e Illustrator utilizan diferentes términos para el mismo
Área de trabajo » Área de Pruebas
Lo que hasta ahora era conocido como “Área de Trabajo”, pasa a llamarse “Área de Pruebas” en Illustrator. El área de Pruebas es la zona que queda fuera de los límites de la mesa de trabajo y se extiende hasta los límites de un área de 1.464 cm2. Representa el espacio donde podes crear, editar y almacenar elementos del arte final antes de colocarlos en la mesa de trabajo. Los objetos situados en el área de pruebas son visibles pero no se imprimirán.
Páginas » Mesa de trabajo
En Freehand era posible definir múltiples páginas en un mismo documento; sin embargo Illus-trator considera el documento y su mesa de trabajo como una única ilustración. Si necesita re-producir un área específica de su ilustración puede utilizar la herramienta “Página”, aplicar un “Área de Recorte”, o imprimir “azulejos” solapados entre sí.
Paneles » Paletas
En Freehand se utilizaban los “paneles” para controlar y modificar el trabajo; en Illustrator utili-zará las “paletas”. Puede mover, apilar, agrupar o guardar la posición de una paleta en la zona de trabajo.
Panel “Propiedades de Objeto” » Paleta “Apariencia”
En Freehand, el panel de propiedades de objeto es un área contextual desde la que podemos acceder a las opciones de formato de cualquier objeto seleccionado. En Illustrator, para lograr la misma función, se utilizan tanto la paleta de “Apariencia” cono la paleta contextual “Control”.
La paleta de Apariencia le permite ver y ajustar la apariencia de los atributos de cualquier obje-to, grupo o capa. Rellenos y líneas se muestran de manera apilada en la paleta. Los efectos se muestran de arriba a abajo según el orden en que son aplicados al arte final.
Para mostrar esta paleta, seleccione Ventanas>Apariencia
Traducido y editado por Dejá_Vu para Macuarium. © 2006
página 4 Guía de migración de Freehand a Illustrator
Término FreeHand » Término Illustrator
Las paletas pueden ser movidas, apiladas y agrupadas
Puede controlar los atributos de los objetos con la paleta “Apariencia”
T É R M I N O S C L A V E

concepto. Por ejemplo, en Freehand usted trabaja con “páginas”, mientras que en Illustra-tor utiliza la “mesa de trabajo”. Una vez que entienda la diferencia entre los términos, probablemente encontrará todos los conceptos muy similares. Aquí están algunos de los
términos más relevantes que difieren entre Freehand e Illustrator:
Importar » Colocar
En illustrator se pueden “colocar” tanto archivos gráficos como de texto; los gráficos colocados pue-den ser, a su vez, incrustados o vinculados en el documento y son accesibles a través de la paleta “vínculos”. La integración a lo largo de todo el paquete “Adobe Creative Suite” le permite, por ejem-plo, escoger si desea importar las capas por separado o una composición de todas ellas, a la hora de colocar un documento de Photoshop en Illustrator.
Manejadores de Curva » Cuadro delimitador
Cuando selecciona objetos con la herramienta de selección, Illustrator muestra un cuadro delimita-dor alrededor de ellos. Este cuadro le permite mover, rotar, duplicar y escalar objetos con facilidad arrastrando el propio objeto o uno de sus manejadores (los pequeños cuadrados huecos a lo largo del perímetro de la caja delimitadora). Para mostrar el cuadro delimitador, seleccione Ver>Mostrar
cuadro Delimitador
Esquema » Contornear
Por defecto, Illustrator muestra todas las ilustraciones en color. De todos modos, puede mejorar el redibujado y el rendimiento del equipo mostrando tan sólo los trazos exteriores de sus trabajos. Para ver una ilustración como líneas seleccione Ver>Contornear. Para revertir el proceso seleccione Ver>Previsualizar a color.
Extrusión » Efectos 3D
Los efectos 3D permiten crear objetos tridimensionales partiendo de texto o ilustraciones bidimen-sionales. Puede controlar la apariencia de los objetos tridimensionales modificando su iluminación, sombreado, rotación y otras propiedades.
Efectos ‘live vector’ » Efectos
Los efectos en Illustrator están “vivos”, lo que significa que puede modificarlos incluso después de haber sido aplicados. Puede aplicar efectos a un objeto y modificar su acción en las opciones de efectos o deshacerlos en la paleta de Apariencia. Una vez que aplica un efecto a un objeto, la paleta Apariencia muestra dicho efecto y le permite editarlo, moverlo, duplicarlo, borrarlo o guardarlo co-mo parte de un estilo gráfico.
Traducido y editado por Dejá_Vu para Macuarium. © 2006
página 5 Guía de migración de Freehand a Illustrator
El cuadro delimitador de Illustrator le ayuda a realizar cualquier trans-formación sobre el objeto selec-cionado
Extruya elementos y cree objetos tridimensionales complejos utili-zando los “efectos 3D”.
T É R M I N O S C L A V E

Surtidor de Gráficos » Rociar símbolo
Las herramienta de operación con símbolos le permiten crear y modificar conjuntos de instan-cias de un símbolo. Puede crear un grupo de símbolos con la herramienta “rociar símbolo”. Puede utilizar el resto de herramientas de símbolos para cambiar la densidad, color, localiza-ción, tamaño, rotación, transparencia y estilo de las instancias del conjunto. No está limitado a un grupo particular de símbolos ya que puede hacer uso de tantos como disponga en la paleta “Símbolos”.
Editar en editor externo » Editar original
Illustrator está íntimamente integrado con Photoshop. Así, puede abrir un archivo de tono con-tinuo vinculado seleccionando el gráfico y escogiendo “Editar original” en la paleta de control, en la paleta Vínculos, o desde el menú Edición.
Área de impresión » Área de recorte
Por defecto, Illustrator limita la ilustración al contenido de la mesa de trabajo, pero puede que
prefiera recortar la ilustración a un área que usted defina. Al hacer esto, se ajusta la posición de
las marcas de impresión en su documento y se redefinen los límites del área imprimible. Estos
límites de impresión, llamados caja delimitadora de impresión, se representan mediante una
línea discontinua en la zona de previsualización de la caja de diálogo del menú ‘Imprimir’.
Estilos » Estilos gráficos
Un estilo gráfico es un conjunto de atributos de apariencia reutilizables. Los estilos gráficos le permiten cambiar rápidamente la apariencia de un objeto. Por ejemplo, puede cambiar el color de línea y relleno, alterar su transparencia, y aplicar efectos en un sólo paso. Todos los cambios que aplique a un estilo gráfico son totalmente reversibles.
Mezclador de colores » Paleta de colores
La paleta de colores se utiliza para aplicar color al relleno y línea de un objeto así como para editar y mezclar colores. La paleta de colores puede mostrar los valores de color mediante dis-tintos modelos de color. Por defecto, sólo las opciones más comúnmente utilizadas son visibles en la paleta de color.
Para mostrar dicha paleta, seleccione Ventanas>Color. Para cambiar el modelo de color, selec-cione escala de grises, RGB, HSB, CMYK, o Colores RGB Web desde el menú de la paleta.
Traducido y editado por Dejá_Vu para Macuarium. © 2006
página 6 Guía de migración de Freehand a Illustrator
Este intrincado follaje ha sido creado utilizando la herramienta de símbolos de illustrator.
La paleta de colores.
Término FreeHand » Término Illustrator
T É R M I N O S C L A V E

Abrir documentos Freehand en Illustrator
Illustrator puede abrir documentos de Freehand hasta la versión 9. Si está utilizando una versión posterior de, abra el documento en Freehand y expórtelo a una versión previa (escoja Archivo>exportar y seleccione el formato adecuado) antes de abrirlo en
Illustrator. Si descubre que algunos elementos se pierden cuando abre un archivo de Freehand 9, intente exportarlo con formato Freehand 8.
Nota: Exportar un archivo de Freehand como EPS para su uso en Illustrator puede provocar efectos no deseados (por ejemplo, los degradados pueden no convertirse de modo fiable).
Freehand le permite importar archivos de imagen tanto en modo CMYK como en RGB. Si abre un documento de Freehand que contenga imágenes de ambos tipos, se
le pedirá que escoja un espacio de color específico (vea “configurar un nuevo docu-mento” en la página 14).
Si el documento original de Freehand contiene más de una página, la primera página
(numerada como 1 en el panel de control de documentos de Freehand) se convertirá en la mesa de trabajo de Illustrator, mientras que las páginas siguientes aparecerán
en el área de pruebas.
Traducido y editado por Dejá_Vu para Macuarium. © 2006
página 7 Guía de migración de Freehand a Illustrator
Illustrator puede trabajar tanto en modo CMYK como en RGB. Se le pedirá que escoja entre uno de estos dos modos c u a n d o a b r a u n d o c u m e n t o d e Freehand que contenga objetos que utilicen ambos sistemas de color.
C O N V E R T I R D O C U M E N T O S D E M A C R O M E D I A F R E E H A N D
Por defecto, Illustrator añade la palabra “(Convertido)” al nombre del archivo cuando abre un documento de Freehand y cuando actualiza texto en un archivo.
Actualizando texto heredado
Al abrir archivos de Freehand que han sido exportados como Illustrator 9 o anteriores, el tex-to no puede ser editado a menos que se actualice. Al actualizarlo, tendrá acceso a todas las funciones de texto de Illustrator CS2, como los estilos de párrafo y de caracter, kerning ópti-co, e implementación completa de fuentes OpenType.
No es necesario que actualice el texto si no va a realizar ninguna edición sobre él. El texto que no ha sido actualizado se denomina texto heredado. Puede ver, mover e imprimir texto heredado, pero no podrá editarlo. El texto heredado muestra una gran X a través de su caja delimitadora cuando es seleccionado.
Para actualizar un texto heredado en un documento en el momento de abrirlo, presione “Ac-tualizar” cuando se le requiera. O, una vez abierto, escoja Texto>Texto heredado>Actualizar
todo el texto heredado

Entorno de trabajo en Illustrator
Como usuario de Freehand, se sentirá como en casa con el entorno de usuario de Illustrator.
El espacio de trabajo por defecto en Illustrator (Ventanas>Espacios de trabajo>[por
defecto]) consiste en una ventana de ilustración donde dibujar y organizar el arte fi-nal, una barra de herramientas con todo lo necesario para dibujar y editar sus ilustra-
ciones, y paletas para ayudarle a supervisarlas y modificarlas.
La barra de estado (en la esquina inferior izquierda)muestra el nivel actual de aumen-tos así como la siguiente información: herramienta actual, fecha y hora, número de
“deshacer” y/o “rehacer” disponibles, perfil de color del documento, y/o el estado de un archivo gestionado por Versión Cue.
Traducido y editado por Dejá_Vu para Macuarium. © 2006
página 8 Guía de migración de Freehand a Illustrator
E N T O R N O D E T R A B A J O E N I L L U S T R A T O R
El entorno de trabajo de Illustrator CS2
menús hipervínculo. Pulsar para acceder a toda la paleta abrir Adobe Bridge
Paletas
ventana de ilustraciónherramientas adicionalesre ve l a d a s, co n ay u d a contextual
herramientas adicionalesdesvinculadas de la barra principal
Barra deestado

La paleta de control
La paleta de control opera contextualmente y ofrece acceso rápido a las opciones rela-cionadas con los objetos seleccionados. Por ejemplo, si selecciona un objeto de texto,
muchos de los controles que necesitará para darle formato aparecen aquí. Utilice esta paleta como herramienta principal para editar su trabajo
La paleta de control también ofrece acceso rápido a otras paletas que, en algunos ca-
sos, ofrecen opciones adicionales. Pulse sobre los vínculos azules y se abrirá otra pale-ta, bajo la paleta de control, para facilitarle el acceso a dichas opciones. Para configu-
rar la paleta escoja ‘Opciones’ en el menú desplegable de la misma.
La barra de herramientas
La barra de herramientas contiene las herramientas necesarias para crear, seleccio-
nar y manipular los objetos en Illustrator. Algunas herramientas tienen herramientas adicionales por debajo de ellas (herramientas ocultas). Un triángulo pequeño en la esquina inferior derecha de la herramienta principal indica que existen herramientas
ocultas a su disposición.
Traducido y editado por Dejá_Vu para Macuarium. © 2006
página 9 Guía de migración de Freehand a Illustrator
E N T O R N O D E T R A B A J O E N I L L U S T R A T O R
cursores de selección
herramientas de texto
herramientas de dibujo
pincel
herramientas de
transformación
símbolos/gráficos
dibujo avanzado
fusiones
sectores y cortes
zoom y desplazamiento
color
modos de pantalla
Herramientas de Illustrator
La primera vez que abra Illustrator, la barra de herramientas aparecerá a la izquierda de la pantalla. Puede mover la paleta arrastrándola por su barra de título. También puede mostrarla u ocultarla en el menú:Ventanas>Herramientas
Acerca de las herramientas de selección
En Freehand utiliza el cursor para seleccionar tanto objetos co-mo puntos aisladamente; con la herramienta Subselección puede modificar curvas y objetos agrupados. En Illustrator la
herramienta de selección le permite seleccionar objetos o grupos mientras que con la herramienta de selección directa
puede modificar objetos y/o grupos así como puntos de un
trazado. Utilice el lazo para seleccionar múltiples puntos.

Puede separar las herramientas ocultas de las paletas que las contienen para poder disponer de ellas rápidamente. Para hacer esto, mantenga pulsado sobre la herra-mienta deseada y entonces arrastre el cursor a la derecha y suéltelo en el borde de la
paleta desplegable. El nombre de la herramienta y su atajo de teclado aparece cuando sitúa el cursor sobre la misma.
¿Dónde están las herramientas de Rotación 3D, Extrusión y Ojo de Pez?
En Illustrator los efectos 3D y de deformación se aplican mediante el menú Efectos (ver pág.25).
Paletas
Puede acceder a todas las paletas de Illustrator mediante el menú ‘Ventanas’; algunas
pueden ser activadas también al presionar los vínculos de la paleta de control.
Una paleta puede ser agrupada con otra arrastrando la primera por su pestaña sobre la segunda. Para apilar paletas, de manera que puedan desplazarse juntas, arrastre la
barra de título de una de ellas hasta la base de la otra hasta que se muestre una del-gada línea negra. Una vez haya organizado las paletas, puede guardar sus ajustes co-
mo un entorno de trabajo personalizado a través del menú Ventanas>Guardar en-
torno de trabajo
Preferencias
Antes de crear sus ilustraciones, familiarícese con los ajustes de partida del programa , en especial, con las opciones disponibles en el diálogo ‘Preferencias’ (Illustra-
tor>Preferencias>Generales). Puede personalizarlas para ajustarse a sus necesidades, creando un entorno de trabajo productivo y cómodo.
Comprobará que muchas de las opciones del menú de preferencias, son idénticas a las disponibles en Freehand. También encontrará algunas opciones desconocidas pe-ro muy útiles, como la posibilidad de utilizar el portapapeles para intercambiar
objetos entre Illustrator y otras aplicaciones de Adobe.
El Portapapeles es particularmente útil para intercambiar trazados con otras aplica-
ciones, ya que estos se guardan en lenguaje PostScript. Los trabajos copiados al por-tapapeles suelen pegarse como PICT en el resto de aplicaciones. Sin embargo, algunas también aceptan formato PDF (como inDesign) o AICB (formato del portapapeles).
Los PDF mantienen la transparencia, AICB le permite especificar si quiere mantener la apariencia general de la selección o copiarla como una serie de trazados (lo cual
puede ser muy útil en InDesign y Photoshop).
Traducido y editado por Dejá_Vu para Macuarium. © 2006
página 10 Guía de migración de Freehand a Illustrator
E N T O R N O D E T R A B A J O E N I L L U S T R A T O R
Todas las paletas, incluyendo la paleta de control, tienen menús desplegables, que le permiten escoger una gran varie-dad de atributos adicionales. Para abrir el menú desplegable, pulse sobre la flecha de la equina superior derecha de la paleta.
Las preferencias de manejo de archivos y portapapeles le permiten decidir cómo copiar sus trabajos a otras aplicaciones.

Atajos de teclado
Illustrator le permite asignar atajos de teclado a la mayoría de sus operaciones. La caja de diálogo ‘Atajos de teclado’ funciona como un editor de atajos e incluye todos
los comandos que los aceptan, algunos de los cuales no se encuentran en el grupo de los atajos por defecto. Para ver un listado completo de los atajos vea la página 38.
Menús contextuales
Adicionalmente al uso de los atajos de teclado, puede acceder a la mayoría de los co-
mandos utilizando los menús contextuales. Éstos muestran las posibles acciones rela-cionadas con la herramienta, selección o paleta activa. Para mostrar un menú contex-
tual, pulse Ctrl+clic sobre la ventana del documento o la paleta deseada.
Gestión del color
El sistema de gestión del color de Adobe le ayuda a mantener la apariencia de los co-lores al importar imágenes, editar o transferir documentos entre las aplicaciones de
Adobe y dar salida a las composiciones finalizadas.
Por defecto, la gestión color se halla activada en las aplicaciones de Adobe Creative Suite 2. Puede sincronizar los ajustes de color para lograr una concordancia entre los
colores del sistema RGB y CMYK independientemente de la aplicación ejecutada.
Para cambiar los ajustes de color, escoja Edición>Ajustes de Color. Para asegu-
rarse de que las aplicaciones de Adobe Creative Suite (salvo Acrobat) están sincroni-zadas y utilizan los mismos ajustes para lograr una gestión consistente del color, es-coja Edición>Ajustes de Adobe Creative Suite en Adobe Bridge, y seleccione el
perfil adecuado.
Para ampliar información acerca de la gestión de color, vea la ayuda de Illustrator.
Traducido y editado por Dejá_Vu para Macuarium. © 2006
página 11 Guía de migración de Freehand a Illustrator
E N T O R N O D E T R A B A J O E N I L L U S T R A T O R
Consejo: Para imprimir una lista de atajos de teclado de Illustrator, pulse ‘Exportar texto’ en la caja de diálogo de ‘Atajos de Teclado’.
Cuando pulsa el botón derecho del ra-tón (mighty mouse® o compatible) o Ctrl+clic sobre el texto seleccionado (izquierda) o el trazado (derecha), un menú le permite acceso rápido a los comandos contextuales.
Atajos de las paletas
A. Expandir/contraer paleta.B. Clic para expandir/contraer paletaC. Doble clic expandir/contraer paletaD. Muestra menú desplegableE. Crear acción, pincel, estilo, línea/re-
lleno (apariencia), capa, o muestra. Clic+Opción para ajustar las opciones (salvo acciones y pinceles). Arrastrar sobre el icono para duplicar una ac-ción, pincel, estilo, línea/relleno (apa-riencia), capa, o muestra.
F. Elimina una acción, pincel, capa o muestra; Clic+Opción elimina sin confirmación (salvo la paleta Varia-bles).
Otros Atajos de las paletas
• Mays+Enter para aplicar un valor manteniendo la caja de texto activa.
• Comando+tilde resalta la última caja de texto de la paleta.
• Comando+clic selecciona acciones, pinceles, capas (sólo en el mismo nivel), vínculos, estilos o muestras, no contiguas.
• Tabulador muestra/oculta las paletas.• Mays+Tabulador muestra/oculta las
paletas excepto la barra de herra-mientas.

Configurar un documen-to nuevo
Un documento de Illustrator consiste en un único espacio de trabajo que puede llegar a ser de 1.464 cm2 .
Para crear un documento nuevo, escoja Archivo>Nuevo y defina el tamaño, orien-tación y unidad de medida de su mesa de trabajo (el área que contendrá la ilustra-
ción). Escoja entre los modos de color RGB o CMYK para la representación de color. Seleccione CMYK cuando prepare un documento para su impresión mediante tintas de proceso o colores planos, como Pantone. Escoja RGB cuando su trabajo esté orien-
tado hacia la representación en pantallas. Comprobará que la mayoría de los efectos de Photoshop sólo pueden aplicarse mientras opera en modo RGB, ya que dispone de
una gama de color mucho más amplia. Si necesita utilizar su ilustración tanto para imprimir como para mostrar “on-line”, puede beneficiarse de las funciones del modo RGB y después convertirlo a CMYK cuando dé salida al arte final o lo coloque en una
aplicación de maquetación como InDesign.
Plantillas de documento
Puede utilizar las plantillas para crear documentos que compartan ajustes y elemen-tos de diseño. Por ejemplo, si necesita una serie de tarjetas de visita con un aspecto
similar, puede crear una plantilla con el tamaño deseado, ajustes de visualización (como guías) y opciones de impresión prefijados. La plantilla puede también contener símbolos para los elementos de diseño comunes (como un logotipo) y conjuntos espe-
cíficos de muestras de color, pinceles y estilos gráficos.
Illustrator contiene más de 200 plantillas diseñadas por profesionales, incluyendo
plantillas para cartas, tarjetas de visita, sobres, folletos promocionales, etiquetas, cer-tificaciones, postales, tarjetas de felicitación y websites.
Traducido y editado por Dejá_Vu para Macuarium. © 2006
página 12 Guía de migración de Freehand a Illustrator
C O N F I G U R A R U N D O C U M E N T O N U E V O
Los iconos de documento de Illustrator (superior) y plantilla (inferior) le ayudan a identificar el tipo de fichero antes de abrirlo.
Cuando crea un documento nuevo, puede determinar el tamaño, unidad de medida y la orientación de la mesa de trabajo. Asimismo, se le solicitará que escoja un modo de color.
Dos de las múltiples plantillas incluidas en Illustrator CS2. Puede guardar cualquier
diseño o composición como plantilla escogiendo “Archivo>Salvar como Plantilla”

Puede guardar su trabajo como plantilla de Adobe Illustrator (.ait) para reutilizarlo o compartirlo con otras personas. Cuando selecciona una plantilla utilizando la opción “Nuevo desde Plantilla”, Illustrator crea un nuevo documento con contenido idéntico
al de la plantilla pero respetando esta, de modo que no se sobreescriba.
¿Dónde está el panel “Documento”?
En Freehand, se utiliza el panel ‘Documento’ para localizar y seleccionar páginas, es-
coger las dimensiones de las páginas, su orientación y ajustes de sangrado y resolu-ción de impresión.
En Illustrator, seleccione Archivo>Ajustes del documento para cambiar los atri-butos de la mesa de trabajo. Utilice la caja de diálogo Ajustes del documento para es-coger los ajustes generales para todo el documento sobre tipos y transparencia. Tam-
bién puede definir el diccionario que se utilizará para la corrección ortográfica. la di-visión de palabras, la posición de los superíndices, la escala de las versalitas, o cómo
se deben copiar los efectos de transparencia al portapapeles tanto para Illustrator como para su uso en otras aplicaciones.
En Freehand, se define el área de sangrado en el panel Documento; en Illustrator, el
área de sangrado se asigna en el momento de la impresión a través del menú de op-ciones de impresión.
Traducido y editado por Dejá_Vu para Macuarium. © 2006
página 13 Guía de migración de Freehand a Illustrator
C O N F I G U R A R U N D O C U M E N T O N U E V O
Puede cambiar la configuración del do-cumento en el menú Archivo>Ajustes
del Documento
El documento de Illustrator
La mesa de trabajo representa el área total que puede contener material im-primible. La medida de la mesa de tra-bajo puede no corresponder al tamaño
actual de página. Por ejemplo, su mesa de trabajo puede ser de 10x20 centí-metros mientras que en los ajustes de impresión especifica un papel A4 de 21x29’7cm. Puede ver los límites de la
página en relación a la mesa de trabajo
mostrando la segmentación de la pá-gina ( Ver>Mostrar segmentación).
Cuando la segmentación está activada, las áreas imprimibles y las no imprimi-bles son representadas por una serie de líneas sólidas o punteadas. Puede desplazar el área imprimible a lo largo
de la mesa de trabajo utilizando la he-rramienta “Página”.
El área de prueba es todo el espacio que queda fuera de la mesa de trabajo. Representa una superficie donde pue-
de crear, editar y almacenar elementos antes de llevarlos a la mesa de trabajo. Los objetos situados en el área de pruebas, pese a ser visibles en pantalla, no se imprimirán.
Área imprimible
Área no imprimible (márgenes de impresión)
Borde de la página impresa
Mesa de trabajo
Área de Pruebas

¿Cómo defino las unidades de medida?
En Illustrator hay varias maneras de seleccionar las unidades de medida:
• En el menú de Preferencias, escoja “Unidades de medida y Rendimiento” y selec-
cione una unidad de medida. También puede escoger diferentes medidas para los trazos y las fuentes, medidos comúnmente en puntos.
• Selecciones una unidad de medida global en el momento de crear el nuevo do-
cumento. Siempre puede volver a cambiarlo a través del menú “Configurar Do-cumento”.
• Desestime los valores por defecto introduciendo un valor en la paleta de control. Por ejemplo, introduzca, tras el valor, cualquiera de estas unidades o abreviatu-ras: pulgadas, in; milímetros, mm; Qs (Q equivale a 0.25 mm.); centímetros, cm;
puntos, pt, p; picas, pc; píxel, px.
Guías y Rejillas
Las guías le ayudan a alinear el texto y los objetos. Puede crear guías de regla (vertica-
les y horizontales) o guías de objeto (objetos vectoriales convertidos en guías).
Puede escoger entre dos estilos de guías (punteadas y líneas) y puede cambiar su co-
lor utilizando cualquiera de los predefinidos para ellas o seleccionando uno con el selector. Por defecto, las guías se bloquean en su posición tras ser colocadas pero puede desbloquearlas para moverlas, modificarlas, borrarlas, o devolverlas al estado
vectorial original.
Cuando selecciona Ver>Mostrar Rejilla, una rejilla aparece tras los elementos de la
ventana de ilustración. Para cambiar el espacio entre las guías de la rejilla, su color, o el estilo general, seleccione Illustrator>Preferencias>Guías y rejilla. Las guías y la rejilla no se imprimen.
¿Dónde está la capa Guías?
En freehand hay una capa por defecto llamada ”Guías” que le permite mover las
guías por encima o por debajo del trabajo. En Illustrator, las guías pertenecen a la
capa en que fueron creadas; para simular el comportamiento de Freehand, cree una
capa y renómbrela como “Guías”. Añada las guías a esa capa de modo que pueda acti-
varla o desactivarla y moverla por encima o por debajo del resto de capas de su ilus-
tración.
Traducido y editado por Dejá_Vu para Macuarium. © 2006
página 14 Guía de migración de Freehand a Illustrator
C O N F I G U R A R U N D O C U M E N T O N U E V O
Las preferencias de Unidades y Rendi-miento le permiten escoger el sistema de medidas.
Consejo: Puede ejecutar operacio-nes gramaticales sencillas, en cual-quier caja que acepte datos numéri-cos, utilizando un operador mate-mático, como sumar (+), restar (-), multiplicar (x), dividir (/) o porcenta-jes (%).
Consejo: Para simular el ajuste magnético de Freehand, active las guías inteligentes, seleccionando Ver>guías inteligentes. Las guías inteligentes son guías de ajuste temporal que le permiten crear, ali-near, editar, y transformar objetos en relación a otros objetos.
Consejo: Pulse Ctrl+clic en la regla para abrir un menú desde el cual podrá elegir la unidad de medida.

Capas
Cuando se crean ilustraciones complejas es un reto seguirle la pista a todos los objetos del documento. Los objetos pequeños quedan ocultos bajo objetos mayores y
seleccionar uno en particular se vuelve cada vez más difícil. Las capas proporcionan un modo de gestionar todos los objetos que componen la ilustración. Piense en las capas como en carpetas transparentes que contienen ilustraciones. Si reordena las
carpetas puede cambiar el orden de apilamiento de toda la ilustración. Puede mover objetos entre carpetas y crear subcarpetas. Para mostrar la paleta seleccione Venta-
na>Capas.
La estructura de las capas en un documento puede ser tan simple o compleja como desee. Por defecto, los objetos están organizados en una sola capa. De todos modos,
puede crear capas nuevas y desplazarlas dentro de esta, o mover elementos de una a otra. La paleta ‘capas’ proporciona una manera fácil de seleccionar, ocultar, bloquear,
y cambiar la apariencia de la ilustración. Puede incluso crear capas plantilla para cal-car ilustraciones o intercambiar capas con Photoshoop.
Por defecto, Illustrator asigna un color diferente a cada capa. Este color aparece en la
columna de selección de capa cuando uno o más elementos contenidos en ella están seleccionados y también aparece en la columna de selección de objeto. Además, el
mismo color puede verse en la caja delimitadora, trazado, puntos de anclaje y centro de un objeto seleccionado en la ventana del documento. Puede utilizar este color para localizar rápidamente la capa correspondiente a un objeto determinado y puede cam-
biar dicho color cuando lo desee para que se ajuste a sus necesidades.
Cuando un objeto de la paleta capas contiene otros objetos, aparece un triángulo a su
izquierda. Pulse sobre dicho triángulo para mostrar u ocultar su contenido.
Cuando se selecciona un objeto, un recuadro coloreado aparece en el borde derecho de la paleta de capas; para mover el objeto a otra capa o cambiar el orden de apila-
miento, arrastre dicho recuadro a la capa deseada.
Traducido y editado por Dejá_Vu para Macuarium. © 2006
página 15 Guía de migración de Freehand a Illustrator
C O N F I G U R A R U N D O C U M E N T O N U E V O
Alternar visibilidad de capa
Capa
Subcapa
Capa seleccionada
Indicador de objeto seleccionado
Bloquear/desbloquear capa
Paleta Capas

Trabajar con gráficos Dibujar
Dibujar en Illustrator es muy similar a hacerlo en Freehand; se utiliza la pluma, el pincel o la herramienta lápiz para dibujar vectores. También puede dibujar formas
geométricas básicas con las herramientas Rectángulo, Elipse o Polígono.
Utilizar la Pluma
La pluma es la principal herramienta para dibujar líneas rectas, curvas Bézier y
siluetas complejas. También puede utilizarla para ejecutar las acciones de las siguien-tes tres herramientas:
• Utilice la herramienta ‘añadir punto’ para añadir puntos a un trazado.
• Utilice la herramienta ‘eliminar punto’ para eliminar puntos de un trazado.
• Utilice la herramienta ‘convertir punto’ para convertir un punto de esquina
en un punto de curva o viceversa.
Selección y modificación de trazados y puntos de anclaje
para seleccionar trazados completos (todos sus puntos) utilice la herramienta de ‘se-
lección’. En Illustrator no puede utilizar dicha herramienta para seleccionar puntos individuales. En su lugar, debe utilizar la herramienta de ‘selección directa’ o el ‘lazo’
y entonces podrá mover y modificar puntos independientes. En Freehand los puntos seleccionados se indican mediante un cuadrado hueco; en Illustrator éste está relleno.
Crear y aplicar color
En Illustrator hay múltiples modos de aplica color a trazos y rellenos.
El selector de color le permite colorear un trazo o relleno seleccionándolo de un es-
pectro de color, definiéndolo numéricamente, o mediante selección de muestras. Para mostrar el selector de color, pulse dos veces en la caja de selección de color de relleno o trazo de la barra de herramientas.
Además de para aplicar color a trazos y rellenos, puede utilizar el selector de color para editar y mezclar colores. La paleta de colores puede mostrar colores utilizando
distintos modos de representación. Para mostrar la paleta, escoja Ventanas>Color o pulse en el cuadro de color de relleno, o en el de color de trazo, de la barra de herra-mientas.
Traducido y editado por Dejá_Vu para Macuarium. © 2006
página 16 Guía de migración de Freehand a Illustrator
T R A B A J A R C O N G R Á F I C O S
Utilice las herramientas de dibujo de Illustrator para crear gráficos vectoriales.
Consejo: Mientras utiliza la herra-mienta ‘polígono’ o ‘estrella’ presione la tecla “flecha arriba” o “flecha aba-jo” para añadir o restar lados a un polígono o añadir o restar puntas de una estrella.
Color de relleno
Trazo y relleno por defecto
Intercambiar trazo y relleno
Color de trazo
Las cajas de selección de color de la barra de herramientas

Traducido y editado por Dejá_Vu para Macuarium. © 2006
página 17 Guía de migración de Freehand a Illustrator
T R A B A J A R C O N G R Á F I C O S
Live TraceLive Trace transforma automáticamente las imágenes importadas en maravillo-sos y detallados gráficos vectoriales, fáciles de editar, redimensionar y manipular.
Para Utilizar Live Trace:
Paso 1: Seleccione la imagen deseada y presione sobre el botón Live Trace de la paleta de control para crear un objeto ‘Live Trace’.
Paso 2: Vea el resultado en la mesa de trabajo y modifique los ajustes en la pale-ta de control si lo desea. Por ejemplo, escoja un preajuste para un tipo diferente de imagen y seleccione el tipo de previsualización que desee ver. Pulse el botón “Opciones de Trazado” para ver las opciones avanzadas.
Paso 3: Cuando trace imágenes en blanco y negro, sitúe los ajustes de umbral en la paleta de control. Illustrator convertirá los píxeles más claros que el valor de umbral en blanco y los píxeles más oscuros en negro.
Nota: Tras trazar una imagen puede que haya detalles que desee eliminar. Utilice el comando “Eliminar original” de la paleta ‘vínculos’ para abrir la imagen en Pho-toshop donde, por ejemplo, puede quitar un borde o detalles complejos. Guarde sus cambios y Live Trace vectorizará automáticamente la imagen colocada.
Consejo: Gestione lotes de imágenes o bocetos utilizando el comando Live Trace en Bridge.
Creando un objeto Live Trace Escogiendo un preajuste
Ajuste el valor del umbral para
afinar el ajuste de contraste de
la imagen trazada
Consejo: Para saber más de Live Tra-ce, vea “crear contenido gráfico utili-zando Live Trace” en el sitio web de Adobe .

Trabajar con muestras
Las muestras pueden ser de colores, tintas, degradados, y patrones. Las muestras asociadas a un documento aparecen en la paleta ‘muestras’. Además, puede abrir li-
brerías de muestras de otros documentos de Illustrator y utilizar varios modos de co-lor. Las librerías de muestras aparecen en paletas separadas y no se guardan con el documento a menos que arrastre muestras determinadas a su paleta ‘muestras’.
¿Cómo accedo a las librerías Pantone?
Para abrir una librería específica de muestras, incluyendo Pantone, HKS, Trumatch, FOCOLTONE, DIC, TOYO y colores web, escójala desde el submenú ‘Ventana>Libre-
ría de muestras’ o en la opción desplegable ‘abrir librería de muestras’ del menú de la paleta de muestras. Cuando abre una librería de muestras, aparece en una nueva pa-
leta (no en la paleta muestras, como en Freehand). Puede seleccionar, ordenar y ver las muestras de una librería al igual que lo hace en la paleta ‘muestras’.
En Freehand, las muestras son globales (cuando modifica la muestra, todos los
objetos coloreados con ella cambian consecuentemente); en Illustrator puede escoger si desea que su muestra sea global o no. Puede guardar su propia librería de muestras
para su uso en otros documentos y puede compartir las muestras creadas entre pro-gramas de Adobe Creative Suite guardándolas para intercambio. Los colores tendrán el mismo aspecto en todas las aplicaciones mientras permanezcan sincronizadas.
Patrones
Illustrator incluye patrones accesibles en la paleta muestras y en la carpeta Extras
(CD instalación). Los patrones de Illustrator pueden ser mucho más complejos que los ofrecidos por Freehand y también puede diseñar sus propios patrones partiendo de cualquier herramienta, personalizar los existentes y, lo más importante, ver el re-
sultado en pantalla mientras trabaja.
Los patrones se repiten en mosaico de izquierda a derecha partiendo desde el origen
de las reglas (por defecto, la esquina inferior izquierda de la mesa de trabajo) hasta el lado opuesto de la ilustración. Para ajustar el origen de sus patrones, cambie el ori-gen de las reglas en su documento. Los patrones destinados a rellenar objetos difieren
en diseño y modo de segmentación de aquellos dispuestos para ser aplicados sobre un trazado con la paleta “pinceles”. Para mejorar sus resultados, utilice patrones de re-
lleno para rellenar objetos y de trazo para las siluetas. Los patrones de pincel pueden estar formados hasta por cinco “azulejos” (lados, esquinas e inicio y fin de trazo). Los azulejos adicionales para las esquinas permiten a los patrones fluir suavemente en los
cambios de dirección.
Traducido y editado por Dejá_Vu para Macuarium. © 2006
página 18 Guía de migración de Freehand a Illustrator
T R A B A J A R C O N G R Á F I C O S
Las paletas de color y muestras.
Las muestras, en Illustrator, no son nece-sariamente globales.
Arrastre gráficos vectoriales a la paleta ‘muestras’ para utilizarlos como patro-nes de trazos y rellenos.

Traducido y editado por Dejá_Vu para Macuarium. © 2006
página 19 Guía de migración de Freehand a Illustrator
T R A B A J A R C O N G R Á F I C O S
Live PaintLive Paint le permite pintar gráficos vectoriales de un modo más intuitivo, detec-tando automáticamente las siluetas y corrigiendo los vanos.
Para Utilizar Live Paint:
Paso 1: Seleccione un grupo de objetos y pulse el botón Live Paint en la paleta de control para convertir los vectores trazados u objetos en un grupo Live Paint.
Paso 2: Utilice el bote Live Paint para llenar las zonas con color o degradados con un simple clic. Una silueta roja indica las regiones que pueden ser pintadas. O arrastre el bote de pintura a través de varias regiones para rellenarlas todas.
Paso 3: Pulse el botón de “opciones de huecos” para localizar y reparar los vanos desde donde el color fluye a las regiones adyacentes.
Consejo: haga clic tres veces con la herramienta de selección de Live Paint para seleccionar todas las regiones de un grupo Live Paint que estén pintadas con el mismo color
Creando un objeto Live Trace
Convierta vectores en grupos LivePaint Use el bote LivePaint para pintar Controle los saltos de la ilustración
Opciones LivePaint en la paleta de control
Nota: Con un grupo LivePaint selec-cionado puede hacer clic en el botón ‘aislar grupo seleccionado’ en la paleta de control para entrar en el modo de aislamiento. Así se aísla el grupo, colo-cando un borde gris a su alrededor, de modo que puede añadir trazos con facilidad.
Aislar el grupo seleccionado

Degradados
En Illustrator, se aplican degradados a los rellenos de los objetos desde la paleta de muestras en la barra de herramientas. Notará que los degradados de Illustrator son
mucho más suaves que los creados por Freehand (sin bandas visibles) y se reprodu-cen exactamente como se crearon. En la paleta de degradados puede escoger entre gradientes lineares y/o radiales, y determinar el ángulo y localización de los colores.
No hay controles que determinen manualmente los puntos de inicio y fin. En su lu-gar, pulse con la herramienta en el punto de inicio y arrastre hasta el de final.
Los degradados se definen por una serie de pasos de color (al menos dos). Una marca es el punto en que un degradado cambia de un color a otro y se identifica mediante un cuadrado bajo el deslizador de degradados. Para cambiar el color en una marca
arrástrelo sobre ella desde la paleta de muestras. Los cuadrados de las marcas mues-tran el color actual asignado. En un degradado radial, el deslizador más a la izquierda
define el color de relleno del punto central, que radia hacia el color del deslizador más a la derecha.
Una vez creado o modificado un degradado guárdelo como muestra pulsando el bo-
tón ‘nueva muestra’ de la paleta de muestras. También puede arrastrar el degradado directamente desde la paleta de degradado a la de muestras.
La paleta de Apariencia
En Freehand se determinan las propiedades de un objeto a través de la paleta ‘pro-piedades’. En Illustrator se utiliza la paleta ‘Apariencia’ para ajustar los atributos de
un objeto, grupo o capa. Trazos y rellenos se muestran apilados, de arriba a abajo en la paleta, correspondiendo a los planos frontales y traseros de la ilustración. Los efec-tos se muestran también de arriba a abajo según el orden en que fueron aplicados.
Para mostrar la paleta de apariencia escoja Ventana>Apariencia.
Los atributos de apariencia son propiedades que afectan al aspecto de un objeto sin
modificar su estructura. Estos atributos incluyen trazos, rellenos, transparencias y efectos. Si aplica un atributo de apariencia a un objeto y posteriormente edita o eli-mina dicho atributo, el objeto en sí o cualquiera de los otros atributos aplicados a él
permanecen inalterados.
Puede definir atributos de apariencia en cualquier nivel de la jerarquía de capas. Por
ejemplo, si aplica un efecto de sombra a una capa, todos los objetos contenidos la proyectarán. Consecuentemente, si traslada un objeto de dicha capa a otra, ese objeto ya no emitirá sombra alguna ya que el efecto está asociado directamente a la capa y
no a cada elemento de ella individualmente.
Traducido y editado por Dejá_Vu para Macuarium. © 2006
página 20 Guía de migración de Freehand a Illustrator
T R A B A J A R C O N G R Á F I C O S
En la paleta de degradados puede de-terminar el tipo y ángulo del gradiente o añadir marcas arrastrando muestras o colores sobre ella.
La paleta ‘Apariencia’.

La paleta de apariencia es el medio para trabajar con los atributos de apariencia. Da-do que se pueden aplicar atributos de apariencia a capas, grupos y objetos (y a menu-do a trazos y rellenos también) la jerarquía de los atributos en su ilustración puede
volverse realmente compleja. Por ejemplo, si aplica un efecto a una capa entera y otro a un objeto de la capa, podría ser difícil determinar qué efecto está provocando un
cambio determinado en la ilustración. La paleta ‘apariencia’ muestra los trazos, relle-nos, estilos gráficos y efectos que han sido aplicados a un objeto, grupo o capa en par-ticular.
Uso de los símbolos
Trabajar con símbolos es muy similar a trabajar con elementos gráficos de una libre-ría de Freehand. Un símbolo es una ilustración que puede ser reutilizada. Por ejem-plo, si crea un símbolo de una hoja, puede añadir copias de ese símbolo múltiples ve-
ces a su ilustración sin añadir la compleja ilustración de la hoja en sí cada vez. Cada copia de un símbolo está vinculada a dicho símbolo en la paleta de símbolos o en la
librería. Utilizar símbolos puede ahorrarle tiempo y reducir considerablemente el tamaño de sus documentos.
Puede crear un símbolo desde cualquier clase de elemento gráfico de su documento, o
utilizar las librerías incluidas con Illustrator. Para crear un símbolo, arrastre el ele-mento deseado sobre la paleta de símbolos.
Después de colocar un símbolo en la mesa de trabajo, puede editar sus copias y, si lo desea, redefinir el símbolo original. Para editar un símbolo y acceder a su trazado, seleccione una copia y escoja ‘Romper vínculo a símbolo’ en la paleta símbolos.
La herramienta de símbolos le permite añadir y manipular múltiples copias de un mismo símbolo a la vez.
Traducido y editado por Dejá_Vu para Macuarium. © 2006
página 21 Guía de migración de Freehand a Illustrator
T R A B A J A R C O N G R Á F I C O S
Utilizando las herramientas de símbolos puede ‘espolvorear’, engrosar, encoger, redimensio-nar, girar, teñir, y/o aplicar estilos a los símbo-los con la ayuda de la paleta de estilos gráficos.
La paleta ‘símbolos’
tintado de color
girado
escalado

Colocando gráficos
La orden ‘colocar’ es el modo principal para importar gráficos, ya que proporciona el
máximo nivel de compatibilidad con el mayor número de formatos, de opciones de emplazamiento, y de color. Tras colocar un archivo, utilice la paleta ‘vínculos’ para
identificarlo, seleccionarlo, comprobarlo y actualizarlo.
También puede utilizar Adobe Bridge para arrastrar sus recursos directamente sobre la mesa de trabajo. Bridge le permite organizar y navegar por todos sus recursos.
Puede abrir Bridge desde la paleta de control de Illustrator CS2.
Uno de los beneficios de CS2 es la integración entre aplicaciones. Así no sólo puede
colocar archivos TIFF y EPS, sino que puede importar archivos de Photoshop con transparencias o controlar la visibilidad de las composiciones de capas en archivos vinculados, incrustados y abiertos, tan fácilmente como lo haría desde Photoshop.
Escoja ‘editar original’ desde la paleta ‘vínculos’ para abrir el archivo de Photoshop. Al guardar los cambios, el archivo se actualizará automáticamente en Illustrator.
Gracias al motor de color de Adobe (ACE), las imágenes colocadas no sufren desvia-ciones de color cuando se trasladan entre aplicaciones Adobe.
Traducido y editado por Dejá_Vu para Macuarium. © 2006
página 22 Guía de migración de Freehand a Illustrator
T R A B A J A R C O N G R Á F I C O S
Arrastre sus recursos direc-t a m e n t e d e s d e A d o b e Bridge a su mesa de trabajo.
previos de miniaturas
Consejo: Para ver la rejilla de trans-parencia (similar a la de Photoshop) seleccione Ver>Mostrar rejilla de transparencia.
paleta de pre-visualización’(con previos
de PDF multi-página)
paletas de palabras clave
y metadatos
selector de tamaño de miniatura
opciones de vistaEl navegador visual de archivos de Bridge
La transparencia ‘en vivo’ de las imágenes colocadas de Photoshop, le permite crear impactantes mezclas entre gráficos vectoriales y de tono continuo.

Filtros y efectos
Muchos de los comandos para cambiar el aspecto de los objetos están disponibles
tanto en el menú Filtros como en Efectos. Por ejemplo, todos los comandos del sub-menú ‘Filtro>Artísticos’ están también en ‘Efectos>Artísticos’. Sin embargo, Filtros y efectos tienen consecuencias diferentes, siendo importante entender la diferencia.
Los efectos están ‘vivos’, lo que significa que puede aplicar un efecto a un objeto y después modificarlo o eliminarlo desde la paleta ‘apariencia’. Los efectos no son “des-
tructivos” ya que no modifican la naturaleza de los objetos. Una vez aplicado un efec-to a un objeto, la paleta ‘apariencia’ lo muestra y permite editarlo, trasladarlo, dupli-carlo, borrarlo o incluso guardarlo como parte de un estilo gráfico.
Los filtros,. sin embargo, modifican sustancialmente los objetos, y dichos cambios no pueden ser revertidos una vez han sido aplicados. Una ventaja de reformar un objeto
mediante un filtro es que se obtiene acceso inmediato a los nuevos y/o modificados puntos de anclaje creados. (Un efecto debe ser ‘expandido’ antes de poder editarse.)
Si los filtros y efectos no están disponibles, compruebe el modo de representación de
color del documento (Archivo>Modo de color del Documento) ya que la mayoría de los filtros y efectos sólo funcionan en documentos que están en modo RGB.
Compruebe también como cuando aplica un filtro o efecto a una imagen, dicha ima-gen se desvincula del original y pasa a estar incrustada en el documento.
Traducido y editado por Dejá_Vu para Macuarium. © 2006
página 23 Guía de migración de Freehand a Illustrator
T R A B A J A R C O N G R Á F I C O S
Ajustes de rastrillado de Efectos
Efecto 3D
Sombra de color plano
Efecto de deformación
Ajustes de rastrillado de los efectos del documento
Cada vez que aplica un efecto raster como desenfocar o distorsionar, Illustrator utiliza los ajustes de interpretación del documento para de-terminar la resolución de la imagen resultante. Estos ajustes tienen un impacto enorme en la ilustración final; por ello es importante compro-
barlos antes de comenzar a trabajar con filtros y efectos, y aún más im-portante, antes de exportar o imprimir su trabajo. Puede ajustar dichas opciones en el menú de ajuste de rastrillado de efectos del documento (Efectos>Ajustes de rastrillado de efectos del documento)*
Si bien suele utilizarse “rastrillado” (raster) por devengo de la metodología empleada, me sigue pareciendo una traducción horrible y deformadora de nuestro idioma, por lo que recomiendo el uso de “interpretación” que es, a fin de cuentas, lo que sucede en este caso. Usaré “rastrillado” para mantener cierta coherencia con los menús del programa en donde me sea imposible sustituirlo por la palabra adecuada. Horribilis deformación sajona. N. del T.

Trabajar con Textos Métodos de composición de textos
La apariencia de los textos en la página depende de una compleja interacción de pro-cesos llamada ‘composición’. Utilizando el espaciado de palabras, de letras, de símbo-los, y las opciones de división de palabras seleccionados por el usuario, Illustrator
evalúa los posibles saltos de línea y escoge el que mejor se ajuste a dichos parámetros.
Illustrator ofrece dos métodos de composición: Composición línea a línea, o composi-
ción de un conjunto de líneas. Freehand utiliza un método de composición muy simi-lar al de línea a línea. de modo que si percibe redistribuciones de texto indeseadas pruebe a cambiar el método de composición.
La composición ‘línea a línea’, ofrece una aproximación a la composición tradicional tratando una línea cada vez. Esta opción es útil si quiere un control manual sobre los
saltos de línea o si va a trabajar con texto heredado y no quiere que se redistribuya.
La composición ‘conjunto de líneas’ evalúa una matriz de posibles puntos de salto de línea para un rango de líneas y puede optimizar líneas previas al párrafo en curso pa-
ra eliminar los saltos menos atractivos para la composición más adelante.
Herramientas de texto
En Freehand, se utiliza la misma herramienta de texto tanto para introducir texto, tanto en tamaño fijo como en bloques autoexpandibles o asociarlos a un trazado o al interior de un objeto. En illustrator existen tres formas de crear texto: en un punto
dado, dentro de un área y a lo largo de un trazado.
• En un punto: es una línea vertical u horizontal que comienza en el punto donde se
pulsa con el cursor y se expande según se añaden los caracteres, siendo útil para una pequeña cantidad de palabras. La caja contenedora del texto se puede redi-mensionar al arrastrar sus manejadores.
• También puede crear cajas de texto pulsando y arrastrando con la herramienta texto. Al modificar el tamaño de la caja el texto se reajusta a la nueva forma.
• El modo ‘área’ utiliza los límites de un objeto vectorial seleccionado para controlar el flujo de los caracteres. Cuando el texto alcanza un borde, automáticamente se redistribuye para acomodarse al área definida. Introducir texto de este modo es
útil cuando quiere crear uno o más párrafos, como en un folleto promocional. Uti-lice la herramienta de texto pulsando y arrastrando creando una figura rectangu-
lar, o bien utilice la herramienta Texto en Área para seleccionar cualquier trazado cerrado que pueda contener su texto.
Traducido y editado por Dejá_Vu para Macuarium. © 2006
página 24 Guía de migración de Freehand a Illustrator
T R A B A J A R C O N T E X T O S
Área de texto
Texto en trazado
Texto vertical
Área vertical
Texto vertical en trazado
Herramientas de texto
de la paleta Texto
composic ión de conjunto de líneas
composición línea a línea

• El texto en un trazado fluye a lo largo del borde de una figura, abierta o cerrada, en la dirección en que los puntos fueron añadidos al trazado. Además de picar texto en su ilustración, puede importarlo de una gran variedad de formatos de texto
(por ejemplo, microsoft Word, RTF, o documentos de texto plano) seleccionando Archivo>Colocar.
¿Cómo inserto caracteres especiales?
Para insertar caracteres especiales o caracteres de los que no conozca el atajo de te-clado, utilice la paleta de pictogramas. Utilizando cualquier herramienta de texto, si-
túe el cursor en el punto donde desea insertar el caracter y haga doble clic sobre el deseado en la paleta de pictogramas.
¿Cómo doy formato al texto?
En Freehand, el texto se formateaba tanto a través del panel Objeto como de la barrad e herramientas de texto. En Illustrator, puede formatear el texto seleccionado direc-
tamente en la paleta de control o utilizando las paletas ‘caracteres’ y/o ‘párrafos’.
¿Dónde están los efectos de texto?
En Illustrator no hay efectos específicos de texto, como el resalte, sombra o zoom. Esos efectos se aplican desde el menú ‘efectos’ al igual que lo haría con un elemento
gráfico. Encontrará las opciones de ‘tachado’ y ‘subrayado’ en la paleta ‘caracteres’ (si no puede ver esas opciones, pulse ‘mostrar opciones’ en el menú de la paleta).
Traducido y editado por Dejá_Vu para Macuarium. © 2006
página 25 Guía de migración de Freehand a Illustrator
T R A B A J A R C O N T E X T O S
Paleta de Pictogramas
Paleta de control
seleccionar fuente
Tamaño, encabezado,
kerning y tracking
Escala horizontal y verti-
cal, línea base, rotación
Subrayado y tachado
diccionario y lenguajepaleta caracter
paleta párrafopaleta párrafo
AlineaciónAlineación
sangrías
espacio ante y post párrafo
división automática
Herramientas de
Formato de Texto

Texto en un trazado
En Freehand, el texto se asocia a un trazado; Illustrator, en cambio, le permite picar texto en un trazado y, después, moverlo o voltearlo a lo largo del mismo arrastrando
los manejadores que aparecen a los lados del texto. Seleccione Texto>Texto en Traza-do para especificar efectos y otras opciones, como el espaciado.
¿Cómo inserto texto alrededor de un círculo?
En Freehand, puede presionar la tecla de retorno para alinear un segundo párrafo de texto en la parte inferior de un objeto. En Illustrator, primero debe dividir el objeto en dos secciones con la herramienta ‘tijeras’ de modo que pueda hacer fluir el texto
por uno de los trazados y luego por el siguiente, vinculando los objetos de texto.
Vincular Objetos de texto
Si desea insertar texto que fluya de un área a otra, debe vincular ambas. Cada objeto de área de texto contiene un ‘puerto’ de entrada y otro de salida. Un puerto vacío in-
dica que el texto es visible y que el objeto no está vinculado. Una flecha en un puerto indica que el objeto está vinculado a otro objeto. Un signo de suma (+) rojo en un puerto, indica que el objeto contiene texto adicional que excede el tamaño visible.
Al trabajar con texto vinculado que fluya entre varios objetos, puede ser útil mostrar
dichos vínculos. Si están ocultos, seleccione Ver>Mostrar enlaces de texto.
¿Cómo creo filas y columnas en un área de texto?
En Freehand, creaba estos elementos a través del panel de Objetos; en Illustrator, se
utilizan las Opciones de Texto de Área. Seleccione la caja de texto a la que desea aña-dir las filas y/o columnas y seleccione Texto>Opciones de texto de área.
Traducido y editado por Dejá_Vu para Macuarium. © 2006
página 26 Guía de migración de Freehand a Illustrator
T R A B A J A R C O N T E X T O S
Algunos efectos de texto sobre trazado:
arcoiris, torcer y escalones (ver arriba)
puerto de entrada
puerto de salida
Un signo de suma (+) rojo en un puerto, indica que el objeto contiene texto adicional
vínculo
Consejo: llustrator CS2 enlaza los objetos de texto entre sí. Pulse en el puerto de entrada o salida del objeto de texto deseado y entonces, pulse y arrastre el icono de texto para crear un segundo objeto enlazado. Para romper un enlace, seleccione un objeto de texto vinculado y haga doble clic en el puerto al final de cualquiera de los extremos del enla-ce.

Compatibilidad con OpenType
El estándar de tipografías OpenType fue desarrollado en conjunto entre Adobe y Mi-crosoft y toma lo mejor del formato PostScript de tipo 1 y de las fuentes TrueType,
reuniéndolo en un nuevo formato que saca ventaja de la codificación de caracteres Unicode. Las fuentes Opentype utilizan un único archivo de descripción tanto para entornos Macintosh como para Windows, de manera que puede compartir archivos
entre ambas plataformas sin preocuparse de la sustitución de fuentes en absoluto.
Cuando trabaja con fuentes OpenType, puede seleccionar funciones especiales auto-
máticas como pictogramas alternativos, ligadura de sílabas, versalitas, fracciones y figuras proporcionales de estilo antiguo. En Illustrator, estas opciones están disponi-bles a través de la paleta OpenType (Ventana>Texto>OpenType).
Estilos de párrafo y caracter
En Freehand, puede guardar el formato de texto a nivel de objeto; Illustrator le per-
mite guardar estilos tanto de párrafo como de caracter. Si modifica un estilo, los cambios afectarán a todos los párrafos o caracteres del documento en que estuviera aplicado. Una ventaja de utilizar estilos de texto es que no pierde los formatos locales,
como negritas o itálicas, cuando actualiza un estilo completo.
Convertir texto en trazados
El comando, ‘convertir texto en trazado’ transforma el texto en trazados compuestos editables y manipulables al igual que cualquier otro elemento gráfico. Cuando con-
vierte texto en trazado, los caracteres son convertidos en su posición actual y mantie-nen todos los estilo gráficos de formato como trazo y relleno.
Para obtener más información vea “trabajar con textos en Illustrator CS2” en el sitio
web de Adobe. (www.adobe.com/products/illustrator/pdfs/Text_in_AICS2.pdf)
Traducido y editado por Dejá_Vu para Macuarium. © 2006
página 27 Guía de migración de Freehand a Illustrator
T R A B A J A R C O N T E X T O S
Consejo: Para crear un estilo basado en un texto seleccionado, pulse el botón ‘Crear nuevo estilo’ en la pale-ta ‘estilos de caracter’ o ‘estilos de párrafo’
Utilice la paleta OpenType para añadir caracteres especiales, ligaduras, fraccio-nes reales, ordinales, y alternativas estilís-ticas

Guardar y exportar archivos
Guardar
En Freehand, puede guardar sus documentos como Freehand nativo, Plantilla o EPS
editable (un archivo que puede colocar en programas de maquetación y editar, si es necesario). En Illustrator, puede guardar su trabajo como archivos Illustrator o plan-tillas, EPS Illustrator, Adobe PDF, y SVG (todos ellos formatos nativos que pueden
fácilmente reutilizarse o importarse ya que preservan los datos de Illustrator).
Si necesita utilizar una archivo Illustrator en un flujo de trabajo basado en aplicacio-
nes Adobe, puede dejarlo como formato nativo (asegúrese de que la opción ‘crear PDF compatible’ está activada en las opciones del menú ‘guardar como’). De este modo, podrá colocar sus ilustraciones en composiciones InDesign o en Photoshop.
Virtualmente, todas las aplicaciones de maquetación, procesamiento de textos, y edi-ción de gráficos, aceptan archivos EPS. Note que los archivos EPS contienen gráficos
tanto de vectores como de tono continuo.
Adobe PDF es el estándar mundial para el intercambio y distribución segura y fiable de documentos electrónicos. PDF es altamente eficiente en flujos de trabajo de im-
presión. Cuando guarda como PDF, también puede elegir crear un archivo PDF/X (Portable Document Format eXchange) que es una variedad de PDF que elimina mu-
chas de las variables de color, fuentes, y contrapeado que complican la impresión.
El formato SVG está basado completamente en XML y ofrece ventajas tanto a usua-rios como a desarrolladores. Con SVG se puede utilizar XML y JavaScript para crear
gráficos Web que respondan a las acciones de los usuarios cpm efectos sofisticados, como resaltes, ayudas de herramienta, sonido y animación.
Traducido y editado por Dejá_Vu para Macuarium. © 2006
página 28 Guía de migración de Freehand a Illustrator
G U A R D A R Y E X P O R T A R A R C H I V O S
Los formatos nativos de Illustrator, acce-sibles seleccionando Archivo>Guardar, Guardar como o Guardar copia.
Una ilustración vectorial escalable (izquier-
da) y su representación en un dispositivo
móvil (derecha).
Una ilustración vectorial
escalable (izquierda) y su
representación en un dis-
positivo móvil (derecha).

Exportar
Si necesita utilizar sus archivos en flujos de trabajo no compatibles con formatos na-
tivos de Illustrator, puede exportar las ilustraciones a múltiples formatos alternati-vos, incluyendo dibujos de Autocad (.dwg), Macromedia Flash (.swf) o TIFF.
Estos formatos se denominan ‘formatos no nativos’ porque Illustrator no incluye toda
la información necesaria para reabrir el documento en Illustrator. Por esta razón, es recomendable que guarde sus trabajos en formato AI hasta que haya finalizado de
editarlos y, entonces, los exporte al formato deseado.
Traducido y editado por Dejá_Vu para Macuarium. © 2006
página 29 Guía de migración de Freehand a Illustrator
G U A R D A R Y E X P O R T A R A R C H I V O S
Al guardar archivos de Illustrator como PDF, también puede escoger entre varios estándares PDF/XEscoja un estándar PDF del menú de estándares en la parte superior del menú de
opciones PDF. Actualmente, los más extendidos en el entorno de las artes gráficas
están disponibles en dos formatos, PDF/X1a y PDF/X-3. Para más información relati-
va a PDF/X vea el sitio de Adobe (www.adobe.com/studio/print/ psp.html).
PDF/X-1a, es un estándar ISO para el intercambio de contenido gráfico. Requiere
que se incrusten todas las fuentes, se especifiquen los límites de impresión y que los
colores estén en modo CMYK, tintas planas, o ambos. Deben contener información
que describa las condiciones de impresión para las que han sido preparados. Puede
abrir los ficheros PDF/X-1a en Acrobat 4.0 (pro y reader) y posteriores.
PDF/X-3, es un estándar ISO para el intercambio de contenido gráfico. Su principal
diferencia radica en que permite el uso de la gestión de color y dispositivos inde-
pendientes del espacio de color ( CIE L*a*b, perfiles ICCs, CalRGB, y CalGray) además
de CMYK y tintas planas. PDF/X3 le permite utilizar perfiles ICC para especificar datos
de color posteriormente, en el flujo de trabajo del dispositivo de salida. Puede abrir
los ficheros PDF/X-1a en Acrobat 4.0 (pro y reader) y posteriores.
Acerca de PDF/X
PDF/X es un estándar utilizado para flu-
jos de trabajo de imprenta profesional.
Las ventajas de usar PDF/X es que los
archivos creados no contienen informa-
ción innecesaria y no incluyen elemen-
tos que puedan causar problemas du-
rante la salida impresa (como imágenes
RGB, por ejemplo.)

Traducido y editado por Dejá_Vu para Macuarium. © 2006
página 30 Guía de migración de Freehand a Illustrator
G U A R D A R Y E X P O R T A R A R C H I V O S
Exportar animaciones Flash desde Illustrator
Para exportar ilustraciones en formato SWF, utilice el comando ‘Exportar’ o ?guar-
dar para web’. Las opciones del menú ‘Exportar’ le dan más control sobre la anima-
ción y las opciones de compresión de imágenes, mientras que las opciones de
‘guardar para web’ otorgan mayor control sobre la integración del SWF y las imá-
genes en una composición de sectores. A pesar de que el comando ‘guardar para
web’ no le permite ver las opciones de imagen disponibles para el comando ‘expor-
tar’, utiliza los últimos ajustes realizados para la exportación en dicho comando.
Las opciones del menú ‘Guardar para web’ pueden ser muy conveniente para previsualizar
su animación en un navegador web.
Crear animaciones por fotogramas
La animación en Flash está basada en
fotogramas. Debe tener esto en cuenta
cuando trabaje con capas ya que cada
capa se convertirá en un fotograma de la
animación. Tenga presente que una
animación de Flash se ejecuta, común-
mente, a una velocidad de 12 fotogra-
mas por segundo, de modo que necesi-
tará 12 capas para cada segundo de
animación.
Utilizar símbolos
Si crea una animación basada en capas
con figuras repetidas, puede utilizar
símbolos en lugar de añadir complejas
ilustraciones cada vez. Cada copia de un
símbolo está vinculada a la ilustración
original de la paleta símbolos.
Aplique efectos a los símbolos mediante
la paleta símbolos para que el tamaño
de su archivo sea menor.
Tras colocar un símbolo, puede editar
sus copias o redefinir el original.
Utilizar fusiones para animar objetos
Las fusiones son muy útiles si quiere
mezclar figuras o colores según se re-
produce la animación. También puede
modificar el trazado que sirve de guía a
las fusiones para crear movimientos
complejos.
En este ejemplo, la estrella del centro ha sido tratada con un efecto de Deformación
Opciones de fusiónOpciones de formato de archivo Flash

Guardar para web
A pesar de que puede guardar sus ilustraciones con compatibilidad para Web utili-
zando el menú ‘Exportar’, es mucho más simple utilizar ‘Guardar para Web’.
‘Guardar para Web’ le permite escoger varios formatos web, el nivel de compresión y opciones de color, y previsualizar la ilustración optimizada. Además, puede cambiar
el tamaño de la imagen y exportar capas CSS (Hojas de estilo en cascada).
En Illustrator, se utilizan los sectores para determinar los límites de los diferentes
elementos web (como texto HTML, imágenes, o gráficos vectoriales) en su ilustra-ción. Por ejemplo, si su ilustración contiene una imagen de tono continuo que necesi-ta ser optimizada en JPEG, mientras que el resto de elementos deben serlo en GIF,
puede aislar el primer elemento con un sector. Cuando guarde la ilustración como página web, utilizando el comando ‘Guardar para Web’, puede escoger guardar cada
sector como un fichero independiente, con su propio formato, ajustes y paleta de co-lores. Los sectores en Illustrator corresponden a celdas de una tabla en la página web resultante.
Traducido y editado por Dejá_Vu para Macuarium. © 2006
página 31 Guía de migración de Freehand a Illustrator
G U A R D A R Y E X P O R T A R A R C H I V O S
Una cabecera optimizada por sectores para una página web.
Menú de opciones de ‘Guardar para Web’
pestaña 2-vistas original Previsualización de la optimización
menú de preajustes
opciones GIF y JPEG
paleta de colores
Tamaño del archivo optimi-zado y tiempo de descarga
selección de sectores
alternar visi-bilidad de
sectores

Imprimir La salida impresa de Illustrator es exacta y fiable, gracias al rendimiento mejorado y a ciertas funciones como ‘acoplar transparencia’ y ‘previsualizar sobreimpresión’. Ten-ga la tranquilidad de que sus trabajos de Illustrator se imprimirán tal cual los creó.
La herramienta ‘página’
Un documento Illustrator puede llegar a tener 1.454 cm2, pero el papel sobre el que se imprime viene en tamaños estándar. La herramienta ‘Página’ se utiliza para definir
qué parte de la mesa de trabajo aparecerá en la página impresa.
Para ver y utilizar la herramienta ‘página’:
1. En el menú de opciones ‘Imprimir’, escoja una impresora y un tamaño de papel y
pulse ‘aceptar’.
2. Seleccione Ver>Mostrar Segmentación. Illustrator delimitara el área imprimible
para el tamaño de papel dado.
3. Seleccione la herramienta ‘página’ (oculta tras la herramienta ‘mano’ en la barra de herramientas) y utilícela para mover el área imprimible a voluntad.
¿Dónde está la herramienta de ‘área de salida’?
Para imprimir un área específica de su ilustración, cree una figura rectangular con la
herramienta ‘rectángulo’ alrededor del área que desea imprimir y escoja Objeto>
Área de Recorte>Crear. En el panel de ajustes del menú ‘imprimir’ podrá seleccionar
como área imprimible el área de recorte.
Ajustes de impresión
Imprimir su trabajo en Illustrator es muy similar a utilizar los ajustes avanzados de
impresión en Freehand.
El menú de impresión le permite ver distintos paneles que le proporcionan control
sobre los ajustes generales, ajustes del documento, marcas de corte y sangrados, sali-da, gráficos, y gestión de color. Pulse ‘Ajustes de página’ para acceder a las opciones que le permitirán especificar la página deseada.
Cada categoría de opciones en el menú de opciones de impresión de Illustrator (des-de las opciones generales hasta el resumen final) está organizado para guiarle a través
del proceso de impresión:
• General, ajusta el tamaño de página, especifica el número de páginas a imprimir, escala la ilustración, y define las capas a imprimir.
Traducido y editado por Dejá_Vu para Macuarium. © 2006
página 32 Guía de migración de Freehand a Illustrator
I M P R I M I R U N D O C U M E N T O I L L U S T R A T O R
Utilice el comando Area de Recorte para imprimir porciones de su ilustración

• Ajustes, recorta la ilustración, cambia el emplazamiento de la ilustración en la página, y especifica cómo imprimir ilustraciones en multipágina.
• Marcas y sangrías, crea un sangrado y selecciona marcas de impresión.
• Salida, crea separaciones de color o escoge las planchas a imprimir.
• Gráficos, modifica las opciones para los trazados, fuentes, archivos PostScript,
degradados, mallas y fusiones.
• Gestión de color, Selecciona un perfil de color y un intento de representación.
• Avanzado, controla la interpretación (raster) de los vectores en la impresión.
• Resumen, Muestra y guarda un resumen de los ajustes de impresión y advierte sobre los posibles problemas en la salida impresa.
Para ampliar la información sobre impresión en Illustrator CS2, vea el Centro de Re-cursos de Impresión del sitio web de Adobe (www.adobe.com/studio/print/main. html).
Traducido y editado por Dejá_Vu para Macuarium. © 2006
página 33 Guía de migración de Freehand a Illustrator
I M P R I M I R U N D O C U M E N T O I L L U S T R A T O R
Menú de ajustes de impresión
En el panel ‘salida’ del menú de ajustes de im-presión, seleccione imprimir separaciones y especifique las tintas, resolución y los ajustes de filmación y/o plancha.

Acoplar transparencia
Los efectos de transparencia de la ilustración deben ser acoplados antes de imprimir. Para ver las áreas que necesitan ser acopladas, escoja Ventana>Previsualizar acopla-
miento, y pulse ‘actualizar’. Para afinar los ajustes de acoplamiento de transparencia, o seleccionar otro preajuste, escoja ‘Mostrar Opciones’ del menú desplegable de la paleta. Pulse ‘actualizar’ de nuevo para previsualizar los resultados. O seleccione un
objeto y escoja Objeto>Acoplar transparencia.
Acoplar transparencia
Illustrator CS2 ofrece tres preajustes de acoplamiento (baja, media y alta resolución)
de modo que pueda acoplar fácilmente sus ilustraciones para acomodarse a las condi-ciones de impresión. Para editar estos preajustes o crear unos personalizados, selec-
cione Edición>Ajustes preestablecidos del acoplador de Transparencias.
Traducido y editado por Dejá_Vu para Macuarium. © 2006
página 34 Guía de migración de Freehand a Illustrator
I M P R I M I R U N D O C U M E N T O I L L U S T R A T O R
Paleta de previsualización de acopla-miento
Consejo: Para ampliar información sobre acoplar transparencia, vea “A Designer’s Guide to Transparency for Print Output” en el sitio web de Adobe (www.adobe.com/products/ creativesuite/pdfs/dgt.pdf ).
Sobre la transparencia y la previsualización de acoplamiento
Illustrator le permite aplicar efectos muy complejos de transparencia como fusiones y
desvanecimientos, sombras suaves y bordes calados a sus gráficos. Adicionalmente,
puede cambiar la opacidad y aplicar modos de fusión a cualquier objeto de Illustrator.
Gracias a la integración entre aplicaciones Adobe Creative Suite, puede colocar archivos
transparentes nativos de Photoshop sin necesidad de interpretarlos previamente.
Si trabaja por primera vez con transparencias, note co-
mo estas se acoplan cuando exporta su documento a
un formato que no acepta transparencias nativas de
Illustrator, o cuando imprime su trabajo.
Puede previsualizar las áreas que serán acopladas selec-
cionando Ventana>Previsualizar acoplamiento y pul-
sando ‘actualizar’.
aplicando ajustes preestablecidos de acoplamiento de transparencia

Previsualizar sobreimpresión
En la paleta de atributos de Illustrator puede determinar que desea sobreimprimir los trazos y rellenos de sus ilustraciones cuando trabaja para imprenta profesional.
Para realizar pruebas (en pantalla) de color de sus ilustraciones seleccione Ver>So-
breimpresión>Previsualizar. La previsualización de la sobreimpresión hace una apro-ximación a las mezclas, transparencias y sobreimpresiones que aparecen en las sali-
das impresas, lo que puede ahorrarle tiempo y dinero al prevenir efectos no deseados.
Imprimir con segmentación
Si su ilustración no cabe en una página impresa sencilla, puede segmentarla. Segmen-
tar es dividir la ilustración de modo que encaje en los tamaños de página disponibles para la impresora seleccionada. Puede escoger los ajustes de segmentación en la sec-ción ‘ajustes’ del menú de opciones ‘imprimir’. Para ver los límites de la segmentación
en la mesa de trabajo, escoja Ver>Mostrar Segmentación.
Del mismo modo que Illustrator le permite imprimir grandes ilustraciones en múlti-
ples páginas, puede especificar que la salida de la segmentación se realice a un docu-mento PDF. Para crear un PDF multipágina, debe activar primero la segmentación en el menú de impresión y pulsar ‘aceptar’. Seleccione Archivo>Guardar una copia y
después ‘Adobe PDF’ del menú desplegable. Después seleccione ‘Crear PDF Multipá-gina de la Segmentación’ en el panel ‘General’
Traducido y editado por Dejá_Vu para Macuarium. © 2006
página 35 Guía de migración de Freehand a Illustrator
I M P R I M I R U N D O C U M E N T O I L L U S T R A T O R
En el panel de ajustes del menú de im-presión, puede definir cuántas páginas de un documento desea segmentar en páginas más pequeñas
Una vez que ha definido un método de segmentación en el menú de opciones de impresión, puede guardar su trabajo segmentado como un PDF multipágina.

Atajos de teclado Illustrator CS2 ofrece atajos de teclado para funciones que son también accesibles a través de otros menús o paletas. Puede personalizar su propio conjunto de atajos de teclado, cambiar atajos individualmente en un conjunto, y alternar entre conjuntos
escogiendo Edición>Atajos de Teclado.
A continuación se muestra una lista de los atajos más útiles de Illustrator CS2.
Traducido y editado por Dejá_Vu para Macuarium. © 2006
página 36 Guía de migración de Freehand a Illustrator
A T A J O S D E T E C L A D O
Crear objetos (mantenga presionadas las teclas hasta soltar el botón del ratón.)
RESULTADO ACCIÓN
Limita las transformaciones vertical, horizontal, o proporcionalmente Mayúsculas
Dibuja objetos desde el centro Opción
Abre las cajas de diálogo de las herramientas de transformación Opción+clic
Cambia al cursor ‘mano’ Espacio
Desplaza un objeto mientras es dibujado Espacio+arrastre
Conserva el radio interior de una estrella Herramienta estrella+ +arrastre
Suma/resta lados, radio de esquina, puntas de estrella, puntos o vueltas de espiral Clic+flecha arriba/abajo
Cambia al cursor de precisión Bloqueo Mayúsculas
Ver objetos
RESULTADO ACCIÓN
Encajar Vista en pantalla Doble clic con herramienta mano o +0
Lupa al 100% Doble clic con herramienta zoom o +1
Cambia el cursor a ‘lupa de aumento’ +espacio
Cambia el cursor a ‘lupa de disminución’ +opción+espacio
Bloquea/desbloquea las guías +opción+;

Traducido y editado por Dejá_Vu para Macuarium. © 2006
página 37 Guía de migración de Freehand a Illustrator
A T A J O S D E T E C L A D O
Seleccionar y mover objetos (vigile el cursor para asegurarse de que presiona las teclas correctas)
RESULTADO ACCIÓN
Cambia a la última herramienta seleccionada Cmd
Alterna entre herramienta de selección directa y de selección de grupo opción
Añade/quita un objeto de la selección Mays+clic
Duplica el elemento seleccionado opción+arrastre
Desplaza la selección en incrementos fijados por el usuario Teclas de dirección
Desplaza la selección en múltiplos 10x del incremento fijado por el usuario Mays+teclas de dirección
Restringe el movimiento a ángulos de 45º (salvo en ‘reflejar’) Mays
Transformar objetos (mantenga presionadas las teclas hasta soltar el botón del ratón.)
RESULTADO ACCIÓN
Restringe la transformación vertical, horizontal y proporcionalmente Mays
Duplica el objeto seleccionado y transforma la copia Opción
Deshacer +Z
Rehacer Mays+ +Z
Restringe el movimiento a ángulos de 45º Mays
Transforma patrones independientemente del objetomientras se usa selección, escalar, reflejar o distorsionar. Tilde + arrastrar
Escala la selección proporcionalmenteusando la herramienta de transformación libre, o de selección directa Mays+arrastre
Escala la selección desde el centrousando la herramienta de transformación libre, o de selección directa Opción+arrastre
Escala la selección desde el centro proporcionalmenteusando la herramienta de transformación libre, o de selección directa Opción+Mays+arrastre

Traducido y editado por Dejá_Vu para Macuarium. © 2006
página 38 Guía de migración de Freehand a Illustrator
A T A J O S D E T E C L A D O
Pintar
RESULTADO ACCIÓN
Alterna entre trazo y relleno X
Toma un color de una imagen o promedia una muestra de un degradado con el cuentagotas seleccionado Mays+clic
Copia el estilo y apariencia del objeto seleccionadoutilizando el cuentagotas Opción+Mays+clic
Pinta con color de proceso Mays+arrastrar selector de color
Alterna entre los distintos modos de color Mays+Clic en la barra de color
Bote de Pintura Live Paint
RESULTADO ACCIÓN
Aplica la pintura al relleno (ignora el trazo) clic
Aplica la pintura al trazo (ignora el relleno) Mays+clic
Cambia al cuentagotas para tomar trazos y/o rellenos Opción
Cambia al cuentagotas para tomar muestras puntuales en un pixel Mays+opción
Rellena zonas adyacentes con el mismo relleno que no estén separadas por trazos coloreados doble clic
Pinta las zonas similares que no están conectadas triple clic
Selección Live Paint
RESULTADO ACCIÓN
Cambia al cuentagotas para aplicar apariencia a los objetos opción
Cambia al cuentagotas para aplicar un valor puntual de un pixel a los objetos Mays+opción
Suma/resta de la selección Mays+clic
Selecciona zonas adyacentes con el mismo relleno que no estén separadas por trazos coloreados doble clic
Selecciona las zonas similares que no están conectadas triple clic

Despedida y Cierre
“me dllena de odzgullo y
zatizfazion...”
¿Ha merecido la pena la espera?
Bueno, supongo que a algunos/as sí y a otros/as no, como sucede con todo en esta vida. Pero creo que era bastante la gente que andaba demandando, ya no sólo en el foro de Macuarium, sino en muchas otras comunidades, una edición en castellano de
la guía de migración de Freehand a Illustrator.
Esa traducción tenía visos de no querer llegar y bueno, ya que me aburría, pues aquí
está, para uso y disfrute de cualquier profesional, o aprendiz de, que se vea en la ne-cesidad de reciclar sus conocimientos hacia el amenazante monopolio de Adobe.
Quiero agradecer a todos los moderadores del foro de Macuarium (en especial al su-
frido Luigi) su paciencia y el no haber retirado el hilo, que tenía visos de convertirse en una tenia devoradora de hojas, antes de que pudiera concluir la traducción. Gra-
cias también por las exiguas 24 horas que me dio de plazo, que al final se han conver-tido en 28.
Gracias también a los usuarios que han comprendido el tono desahogado del tema y
han sabido tolerar su dudosa idiosincrasia hasta este momento.
Si bien he hecho un esfuerzo por ser lo más fiel posible al original, he de decir que me
he permitido la licencia de limpiar (en la medida de lo posible) el texto de anglicismos y tecnicismos que no fueran totalmente imprescindibles para la comprensión del tex-to completo. Me gustaría preservar algo de identidad, gracias.
La maquetación imita al original en todo lo posible si bien, y como cualquiera puede comprender, al no disponer de los archivos originales he debido recurrir a las captu-
ras de pantalla y los retoques con Photoshop para poder tratar de imitar el aspecto y la línea pedagógica lo más fielmente posible.
Huelga decir que este manual no puede ser distribuido comercialmente, ni como
añadido a cualquier propuesta comercial. Tampoco me gustaría verlo publicado en otra localización bajo una autoría distinta a la mía así que, si bien lo cedo a disposi-
ción de quien lo necesite, ruego un respeto por el esfuerzo. Si queréis utilizarlo fuera de los límites de Macuarium, al menos indicad quién es el autor (Dejá_Vu) y que ha sido tomado del foro más bien avenido que haya sobre la faz de la Tierra, dedicado al
mundo Mac: Macuarium.
Por lo demás, nada que añadir. Sed felices y no os peleéis con vuestros hermanos que
luego os castigo sin cenar.
Dejá_Vu, Mayo 2006.
Traducido y editado por Dejá_Vu para Macuarium. © 2006
página 39 Guía de migración de Freehand a Illustrator
D E S P E D I D A Y C I E R R E