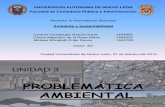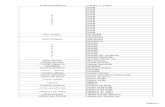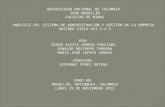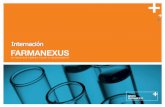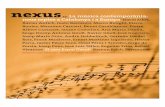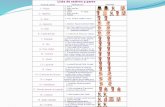Guía Rápida de Nexus Rastreo - · PDF file` Guía Rápida de...
Transcript of Guía Rápida de Nexus Rastreo - · PDF file` Guía Rápida de...

Calderón de la Barca #475 Col. Arcos Vallarta Guadalajara, Jal. 44130 Tel: (33) 3630.2780 [email protected] www.logicagps.com
Guía Rápida de Nexus Rastreo V2.0
Lógica GPS, SA de CV Marzo de 2008
V1.0 - Marzo de 2008: Emisión Original para Rev: 1.1.1211071130 V2.0- Mayo de 2008: Segunda Emisión Actualizada. V3.0 Julio de 2008: Manual de cubos

Guía Rápida de Instalación de Software Xtrak AVL
Página 2
Guía Rápida de Nexus Rastreo V2.0
Introducción
Los equipos de rastreo satelital generan de forma recurrente información de ubicación y de condiciones de operación del vehículo desde donde éste está instalado. Para visualizar esta información e identificar el lugar donde se ubica el vehículo se requieren Aplicaciones de Monitoreo.
Como parte de la plataforma de rastreo para GPRS se ha desarrollado el software de Nexus Rastreo.
Nexus Rastreo incorpora las últimas tecnologías de programación de Microsoft y SQL para proporcionar una mayor cantidad de información de forma más amigable y más eficiente en términos de tiempo y facilidad de uso.
Así mismo permite monitorear todas las funciones de los equipos de rastreo satelital de Lógica GPS, desde una misma interfaz gráfica de usuario.
En conjunto con las herramientas de sincronización (MSync) y de administración de Geocercas (Xtrak Services) es posible administrar flotas de unidades de gran tamaño.
Este documento explica brevemente el procedimiento de uitlización del software en computadoras con sistema operativo Microsoft Windows®.

Guía Rápida de Instalación de Software Xtrak AVL
Página 3
Pre-requisitos
Para poder utilizar la nueva aplicación Nexus Rastreo es necesario que cuente con una PC con sistema operativo Windows 2000 SP4 o superior.
El software requiere de acceso al software XTRAK AVL permanentemente para poder recibir los datos desde el Servidor Central de Monitoreo GPRS.
Para preservar la integridad de las bases de datos se recomienda ampliamente el uso de fuentes de alimentación ininterrumpida (UPS) que asegure un funcionamiento contante de la PC donde se ejecute el software.
Este software deberá permanecer encendido y conectado al software XTRAK AVL para poder recibir los datos enviados por las unidades de rastreo.
Establecer la configuración regional de Windows a México. En especial, verificar que el caracter de separación de la parte fraccionaria en los datos numéricos sea un punto, y que la separación de millares sea una coma.
Instalación
Inserte el CD proporcionado en el lector de discos compactos de la PC donde se instalará el sistema.
Seleccione: Abrir la Carpeta para ver los archivos.
Una vez abierto el Explorador de Archivos dé doble click con el botón derecho del mouse sobre el archivo setup.exe.
Aparecerá la siguiente ventana:
Oprima Siguiente:
Seleccione “Acepto...” y oprima Siguiente:

Guía Rápida de Instalación de Software Xtrak AVL
Página 4
Escriba el Nombre de Usuario y la Organización. Seleccione “Cualquiera...”
Oprima Siguiente:
Finalmente al oprimir Instalar, el cliente del sistema Nexus Rastreo se instalará en la máquina.
Como último paso, solo debe crear un acceso directo al archivo NexusRastreo.exe que previamente se habrá instalado en el servidor, y la aplicación estará lista para su utilización.
Utilización
Haga doble click en el programa “NexusRastreo.EXE”. Aparecerá la ventana de ingreso al sistema:
En el campo de Usuario teclee “rastreo”, en Contraseña “123123”. Una vez permitida la entrada se tiene acceso a la pantalla principal:
La barra de la izquierda muestra íconos que representan los módulos principales del sistema. Estos módulos se describen a continuación.

Guía Rápida de Instalación de Software Xtrak AVL
Página 5
Catálogos:
Aquí se dan de alta los empleados, las geocercas, las obras, la programación de rutas y tiempos, etc. Los catálogos definidos en el sistema son: CatElementos, CatEmpleados, CatGeocercas, CatObras, CatProgramas, CatUnidades.
En el catálogo de Tiempos Ideales (CatProgramas) es donde se dan de alta las rutas y los tiempos ideales que las distintas unidades deben cumplir en la obra.
Cuando se define en un renglón un Tipo de Tiempo “7-SALIDA DE FRENTE DE OBRA” (con tiempo especificado como -1), podemos dar doble click para definir con mayor detalle las zonas de descarga:
Este es el catálogo que define de manera ideal nuestras rutas y tiempos en las distintas obras. Nota: Una vez que algún programa se utiliza en alguna orden de servicio, ya no es posible modificar el programa pues habría inconsistencia en la información, en este caso sólo será posible modificar y grabar la columna de Tiempo Ideal.
Capturas:
Aquí se dan de alta las órdenes de servicio a los distintos frentes de obra que se estan atendiendo.

Guía Rápida de Instalación de Software Xtrak AVL
Página 6
La pantalla muestra la ruta asignada a esa unidad en particular, la cual una vez hecha, se va llenando de información automáticamente conforme la unidad va haciendo su recorrido, y los eventos del mismo los recibe de XTRAK AVL, y los va procesando. Algunas características a considerar de esta captura son los siguientes:
a) Casilla de “Cerrado”: una vez procesada la orden de servicio esta se cierra y pasa al histórico.
b) “Datos XTRAK”: Este botón recupera los datos “crudos” de los eventos almacenados en el sistema XTRAK, con fines informativos.
c) “Ver Detalle”: Este botón permite ver todas las descargas realizadas durante el viaje de la unidad, para fines informativos.
d) Pestaña de “Agrupaciones”: Aquí se especifica las agrupaciones de órdenes de servicios que atienden a una misma petición de material.
Reportes:
Los reportes muestran la información al usuario para su consulta y análisis.
Procesos:
El proceso de sincronización de catálogos entre XTRAK AVL y Nexus Rastreo se realiza por medio de esta pantalla:
Seleccionando Unidades o Geocercas se le dice al sistema que tome los datos de unidades y geocercas del sistema XTRAK AVL, de tal forma que ambos estén siempre sincronizados y el usuario no deba hacerlos de forma manual.
Esta la ventana principal del sistema, que es el Panel de Control:

Guía Rápida de Instalación de Software Xtrak AVL
Página 7
Aquí se muestran los distintos tipos de unidades (Ollas, Plataformas, Bombas). Al seleccionar de la lista, se muestran las unidades de ese tipo y las órdenes de servicio asociadas a ellas y que están todavía en ruta, o activas. La parte inferior muestra los distintos puntos del camino y los tiempos predefinidos por lo que debe pasar la unidad. El sistema al ir recibiendo cada determinado período de tiempo actualizaciones sobre la posición de la unidad, va mostrando la información y coloreando los eventos conforme a ciertos criterios (amarillo, fuera de tiempo, rojo, descarga fuera de zona).
Una vez que la unidad regresa a la base, la orden de servicio se “cierra”, y permanece en la base de datos como información histórica.
Nótese que los botones “Datos XTRAK” y “Ver Detalle” se comportan de igual manera que en la captura de órdenes de servicio.
El botón “Histórico” muestra una captura casi idéntica a la del Panel de Control; la diferencia radica en que aquí aparece el botón “Filtro”, el cual nos permite filtrar la información historica de la base de datos en base al id. de orden de servicio, fechas, “nick” de la unidad, etc.:

Guía Rápida de Instalación de Software Xtrak AVL
Página 8
Ejemplos:
En el siguiente ejemplo se explica a detalle la programación de los tiempos ideales y su representación real en un mapa hipotético.
Si nosotros tenemos esta programación de tiempos:
Y con esta programación de sub zonas (darle doble Clic en “7- SALIDA DE FRENTE DE OBRA”:
La representación en un diagrama sería la siguiente:
El resultado de tiempos programados al crear una orden se servicio quedará como sigue:
Se observa claramente los 10 minutos en la descarga por tratarse de la Sub Zona C y los 40 minutos en la Salida de frente de obra. Ya que suma los mismos 10 minutos del tiempo de comienzo de descarga (que sería el regreso) más 30 minutos del tiempo que dura la descarga del elemento “Muro”.
Se hace la observación que en la programación de tiempos se captura (-1 m) en el registro “7-salida de frente de obra “. Debido a que este tiempo programado es variable , depende del tiempo de descarga de inicio a la Sub zona y el tiempo que dura en promedio una descarga de cualquier elemento.

Guía Rápida de Instalación de Software Xtrak AVL
Página 9
Administrador de Seguridad
Adicionalmente a Nexus Rastreo, se utiliza el Administrador de Seguridad, el cual es el encargado de administrar los permisos de los usuarios a las distintas partes de Nexus Rastreo.
Primeramente se ve la pantalla de acceso:
Al dar el usuario y la contraseña, entramos al administrador:
Las partes pertinentes para la operación de Nexus Rastreo son “Perfiles” y “Usuarios”.
Perfiles:
Aquí es donde se dan de alta los perfiles generales de usuarios. Colocando el puntero del ratón en la parte blanca de la pantalla y oprimiendo el botón derecho, aparece un menú:
Al seleccionar “Nuevo” aparece la sig. Pantalla:

Guía Rápida de Instalación de Software Xtrak AVL
Página 10
Aqui es donde damos de alta el perfil general de usuarios (Administradores, Usuarios Normales, etc.)
Al oprimir “Guardar” se refresca la pantalla principal, y podemos ahora volver a abrir el perfil recién creado para especificar los datos que va a tener dicho perfil:
En la pestaña “Autorizaciones de Vistas”, podemos seleccionar de la lista “Vistas” los diversos módulos que componen el sistema Nexus Rastreo. En la imagen de arriba, podemos ver que el usuario seleccionó el listado de catálogos de Nexus Rastreo. En la parte inferior aparecen en un grid los diversos catálogos que conforman el módulo selecionado (CatElementos, CatEmpleados, etc.).
Para permitir el acceso al usuario de un elemento del módulo seleccionado, hacemos click con el botón izquierdo del ratón y oprimimos en seguida el botón “Actualizar Vista del Perfil”:

Guía Rápida de Instalación de Software Xtrak AVL
Página 11
Esta acción le permitirá a todos los usuarios con este perfil el acceso al elemento indicado.
La columna “B. Seg.” O Botón de Seguridad se selecciona cuando el usuario tiene acceso al elemento pero se requiere de dar permisos de acceso más especificos. Esta columna provoca que aparezca por ej. en el catálogo de empleados de Nexus Rastreo el botón de seguridad que está en la parte superior izquierda:
El botón con la llave indica que el usuario debe oprimirlo y dar su usuario y clave de acceso para que el sistema determine si éste tiene permiso para guardar, por ejemplo. Si tiene permiso, el botón de “Guardar” se habilitará y el usuario podrá realizar esa función.
Por default, cuando se selecciona la columna “B. Seg.”, las columnas “Agregar”, “Modificar”, “Borrar”, “Imprimir” estan deseleccionadas, y por lo tanto el usuario no tiene permiso para guardar un nuevo registro, o modificar un registro existente, o borrarlo, o imprimir su información, respectivamente. Al seleccionar la columna deseada se le concede al usuario el permiso que corresponde.
Finalmente cuando se termina de definir el perfil, se oprime el botón “Actualizar usuarios que usan este perfil”, que como su nombre indica, a todos los usuarios que tienen ese perfil se les asignará exactamente los permisos de acceso definidos para dicho perfil.
Usuarios:
Aquí es donde se dan de alta los usuarios. Para dar de alta un nuevo usuario el proceso es idéntico al de dar de alta un nuevo perfil:

Guía Rápida de Instalación de Software Xtrak AVL
Página 12
Aparece la siguiente pantalla:
Los campos son autoexplicativos. Sólo hay que señalar que el campo “Intentos de Hoy” mantiene
el registro de los intentos infructuosos que un usuario tuvo para acceder al sistema. Cuando la cuenta es de 3, el usuario se deshabilita. Para habilitarlo se debe seleccionar la casilla “Usuario Habilitado”, y poner el campo “Intentos de Hoy” otra vez en 0 y oprimir “Guardar”.
Nota: El campo “Núm. Oficina” debe ponerse en 1.
La pestaña “Configuraciones” debe tener los campos deseleccionados.
Finalmente, en la pestaña “Autorizaciones de Vista”, el funcionamiento es similar al de la pantalla de Perfiles. En la parte superior aparece la lista “Perfiles disponibles”, donde se pueden seleccionar los perfiles disponibles para este sistema, y al seleccionar a su vez “Vistas”, se puede observar los permisos definidos para el usuario en base a ese perfil.
Es posible redefinir los permisos para un usuario en particular tomando como base el perfil, pero definiendo los permisos de manera aún más especifica. Por ejemplo, si el usuario tiene perfil de administrador, pero no se desea que tenga acceso a algún elemento, basta con deseleccionarlo y ese usuario específico no tendrá acceso a él. Este cambio no afecta ni al perfil en sí, ni a los otros usuarios. Esta definición es exclusiva para ese usuario en particular.

Guía Rápida de Instalación de Software Xtrak AVL
Página 13
Soporte a Clientes
El soporte a clientes puede realizarse no sólo por via telefónica o por Messenger, si no también por medio de la página de soporte a clientes de Nexus:
http://www.nexussistemas.planetdns.net/soporte/login.aspx
Una vez que el cliente tiene asignado un usuario (casasgeo) y un password (123123), este puede entrar y dar de alta un requerimiento en “Nuevo Requerimiento”:
Consultar el historial de requerimientos:
Y cambiar el password:
Una vez que el requerimiento esta dado de alta, el tiempo de respuesta es de 24 horas.

Guía Rápida de Instalación de Software Xtrak AVL
Página 14
Base de datos y Usuarios
Existen dos bases de datos que son las que controlan la información propia de la aplicación y de la seguridad de los usuarios así como de los metadatos
NexusRastreo
NexusSeguridad
El Password del usuario “sa” es: “suxen010”
Diagrama Entidad-Relación Nexus Rastreo

Guía Rápida de Instalación de Software Xtrak AVL
Página 15
CUBOS DE INFORMACION
INTRODUCCION
¿Qué es un Cubo?
CONCEPTO:
Los cubos son elementos claves en OLAP (OnLine Analytic Processing "Procesamiento analítico interactivo"), una tecnología que provee rápido acceso a datos en un almacén de datos (data warehouse). Los cubos proveen un mecanismo para buscar datos con rapidez y tiempo de respuesta uniforme independientemente de la cantidad de datos en el cubo o la complejidad del procedimiento de búsqueda.
Los cubos son subconjuntos de datos de un almacén de datos, organizado y sumarizado dentro de una estructura multidimensional. Los datos se sumarizan de acuerdo a factores de negocio seleccionados, proveyendo el mecanismo para la rápida y uniforme tiempo de respuesta de las complejas consultas. La definición del cubo, es el primero de tres pasos en la creación de un cubo. Los otros pasos son, el especificar la estrategia de sumarización diseñando las agregaciones (elementos precalculados de datos), y la carga del cubo para procesarlo. Para definir un cubo, seleccione una tabla objetivo y seleccione las medidas (columnas numéricas de interés a los usuarios del cubo) dentro de esta tabla. Entonces seleccione las dimensiones, cada compuesta de una o mas columnas de otra tabla. Las dimensiones proveen la descripción categórica por el cual las medidas son separadas para su análisis por los usuarios del cubo. Por ejemplo, para análisis de ventas, puede incluir las medidas "Precio de Venta del Artículo"
y su "Costo" de la tabla "Facturas", más las dimensiones "Tienda", "Línea de Producto" y "Año Fiscal". Este cubo ayudará a los usuarios a separar "Precio de Venta del Artículo" y su "Costo" dentro de varias categorías por "Tienda", "Línea de Producto" y "Año Fiscal". Cada dimensión del cubo, puede contener una jerarquía de niveles para especificar subdivisiones a mas bajo nivel de sus agrupamientos de información, por ejemplo la dimensión "Tienda" puede incluir niveles de jerarquía como "Continente", "País", "Región", "Estado", "Ciudad" y "Número de Tienda", similarmente la jerarquía de la dimensión tiempo, puede incluir niveles de subdivisión en años, trimestres, meses y días. Los niveles de las Dimensiones, son una poderosa herramienta de modelación de datos, porque permiten a los usuarios, encontrar respuesta desde un alto nivel y entonces expandir la dimensión jerárquica para revelar mas detalle. Por ejemplo, un analista podrá iniciar preguntando los "costos" de los productos de los pasados tres años fiscales. El analista podrá notar que en 1998 que estos valores de "costos" son mas altos comparándolos con los otros años. Expandiendo la dimensión del año fiscal a nivel mes, el analista verá que los costos fueron especialmente altos en los meses de enero y agosto. Posteriormente el analista podrá explorar la dimensión "Tienda" para ver si una particular egión, contribuyó a aumentar estos valores de "Costos", o expande la dimensión "Línea de Producto", para ver si los valores de costo fueron altos para un particular grupo de productos o producto. Este tipo de exploración es conocido como "Drill Down" y es común en la manipulación de cubos. Un cubo puede tener hasta 64 dimensiones, incluyendo las medidas.

Guía Rápida de Instalación de Software Xtrak AVL
Página 16
¿Qué es son las Dimensiones?
CONCEPTO:
Las Dimensiones son categorías descriptivas por los cuales los datos numéricos (Las Mediciones) en un cubo, son separados para su análisis.
Por poner un ejemplo, si una medición de un cubo es el conteo de la producción, y las dimensiones son Tiempo, localización de la fábrica y el producto, los usuarios del cubo, podrán separar el conteo de la producción, dentro de varias categorías de tiempo, localización de la fábrica y productos. Una dimensión puede ser creada para usarse en un cubo individual o en múltiples cubos. Una dimensión creada para un cubo individual, es llamada dimensión privada. Por el contrario si esta puede ser usada por múltiples cubos, se le llama dimensión compartida. Estas podrán ser usadas dentro de todo cubo, en la base de datos, así se optimiza el tiempo y se evita el andar duplicando dimensiones privadas. Las dimensiones compartidas, también habilitan la estandarización de las métricas de negocios entre cubos. Por ejemplo, el estandarizar las dimensiones compartidas para el tiempo y localización geográfica, aseguran que los datos analizados, desde diferentes cubos, estén organizados similarmente.
¿Qué son las Medidas?
CONCEPTO:
Las Medidas, son datos numéricos de interés primario para los usuarios del cubo.
Algunas medidas comunes son Ventas en unidades, ventasen pesos, costo de ventas, gastos, conteo de la producción, presupuesto, etc. Estas son usadas por el procedimiento de agregación de los servicios de OLAP y almacenadas para su rápida respuesta a las peticiones de los usuarios.
SIGNOS Concepto Definición
Drill Down Habilita a los usuarios a ver los niveles más bajos de una dimensión jerárquica e incrementa la cantidad de detalle desplegado en la vista. Drill Up Esta opción se activa al mover el Mouse sobre una dimensión y presionando la tecla Shift. Significa subir un nivel hacia arriba, en la estructura jerárquica de la dimensión seleccionada.
Filtro Selecciona habilitando o deshabilitando los campos que contiene esta tabla y así haciendo mas o menos detallado nuestro reporte
Mas Este Signo indica que existe mas niveles bajo el.
Menos Primer Nivel.
Todos los niveles Elegir todos los niveles de la dimensión
Primer Nivel Elegir Primer nivel de la dimensión
No Elegir Dimensión

Guía Rápida de Instalación de Software Xtrak AVL
Página 17
Creacion de Cubos OLAP Nexus Rastreo
Después de entrar la sistema Nexus Rastreo con el nombre de usuario y contraseña correspondiente (el cual es asignado por el administrador del sistema), en la pantalla principal del lado izquierdo se presenta un listado en el cual se selecciona el Icono de Cubos
Que muestra el menú que esta dentro de Cubos y contiene Cubo de Volumen se selecciona y se da doble clic para entrar a la opción. Y nos mostrará la siguiente pantalla:
Nombre del Cubo
Cubo de Volúmen
Dimensiones ( Dimensions)
Nombre Descripción Empleados Catalogo de Empleados
(operadores de las unidades) Fecha Tiempo (Años, Meses y Días) Elementos Son las tipos de elementos
usados en las cargas y descargas
Sucursales Oficinas que se encuentras dadas de altas en el sistema.
GeoCercas catálogo de Geocercas de descargas.
Obras catálogo de Obras Unidades Catálogo de Unidades,
Revolevedoras, Plataformas, Bombas,Gruas,Tractocamiones.
Medidas ( Measures )
Nombre Descripción flVolumen cantidad de medida en m3
de elemento cargad y descargado en las Obas
Estas son nuestras dimensiones que podemos utilizar así como las medidas disponibles Desglose

Guía Rápida de Instalación de Software Xtrak AVL
Página 18
Las tablas que se incluyan aquí nos definen las columnas (Columna de dimensiones que contendrán nuestro cubo).
Aquí se colocan las dimensiones renglones Que van a ser las filas del cubo
Desgoce de información
Después de explicar en la introducción que es lo un Cubo OLAP y después como tambiénexplicamos la opción de Cubos que existe dentro del Sistema Nexus Rastreo, se procede a llevara cabo la realización de un ejemplo de consultas dentro del Cubo para así demostrar la forma en la cual se pueden hacer dichos reportes, así mismo como esta herramienta permite satisfacer las necesidades que tengamos de información obviamente tomando que en cuenta la informaciónpodemos manipular. Como observación se debe tener la visión de cual es el resultado que se desea obtener y que información se tiene que utilizar.

Guía Rápida de Instalación de Software Xtrak AVL
Página 19
Ejemplo de Consulta de Volumen por Fecha y Unidad. Para llevar a cabo la formación del cubo se tiene que realizar lo siguiente: 1: Selecciónar las dimensiones: Fechas y Unidades así como la Medida: Volumen.
2:Se da doble click a la Medida FlVolumen para indicar que vamos a trabajar con ella. (Se notará que desaparece de nuestra ventana). 3: Se selecciona la Dimensión de Fechas y se arrastra hasta la sección de “Columns Dimesions Area”. 4: Se Selecciona la Dimensión de Unidades y se arrastra hasta la sección de “Rows dimensions area”. 5: Se realiza la consulta haciendo drilldowns en las fechas para indagar información a nivel de días, meses, o años competos.
Esta consulta nos mostrará las dimensiones descargadas por cada unidad durante los periodos seleccionados.
Dimensiones
Medidas

Guía Rápida de Instalación de Software Xtrak AVL
Página 20
Mayor Información Si tiene dudas o comentarios acerca de la aplicación XTRAK AVL, Nexus Rastreo o cualquiera de los demás productos que ofrecemos o sobre nuestra compañía puede contactarnos por e-mail, teléfono o acudiendo a nuestras oficinas.
Sus comentarios y sugerencias son siempre bienvenidas.
Guadalajara (Matriz)
Ing. Raymundo Hernández Calderón de la Barca # 475 Col. Arcos Vallarta 44130 Guadalajara, Jal. Tel: (33) 3630.2780 01 800 227.4477 [email protected] Ing. José Reyes Munguía Peredo (Nexus Sistemas S.C.) Primo Feliciano Velazquez No 3264 Col: Vallarta Sur Chapalita 44500 Guadalajara, Jal. Tel: (33) 3122.4853 [email protected]
México, DF
Ing. Víctor Monsivais Z. Cel: (55) 1273.9964 [email protected]
Querétaro, Qro.
Lic. Clementina Tomé G. Gral. Mariano Reyes # 15 Edif. Mercurio 202 Conjunto Habitacional Universidad Tel: (442) 214.4002 Fax: (442) 312.0455 Cel: (442) 322.5703 [email protected]
© 2008 Derechos Reservados Lógica Global Positioning System, SA de CV Prohibida su reproducción total o parcial.