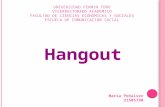GUÍA PRÁCTICA USO DE LA HERRAMIENTA COLABORATIVA · Google Hangout fue lanzado en el año 2011,...
Transcript of GUÍA PRÁCTICA USO DE LA HERRAMIENTA COLABORATIVA · Google Hangout fue lanzado en el año 2011,...

0
MINISTERIO DE EDUCACIÓN
Dirección de Tecnología Educativa
GUÍA PRÁCTICA USO DE LA HERRAMIENTA
COLABORATIVA “GOOGLE HANGOUTS”

CRISTIANA, SOCIALISTA, SOLIDARIA! MINISTERIO DE EDUCACION
DIRECCIÓN DE TECNOLOGÍA EDUCATIVA
1
¿Qué es Google Hangout?
Google Hangout fue lanzado en el año 2011, presentándose ante el público como una
herramienta para realizar videoconferencias grupales, transmitir videos en directo y realizar
llamadas de forma gratuita.
Hangout se ha convertido en una herramienta educativa para que los estudiantes puedan
conectarse de forma simple y compartir experiencias de aprendizaje, solo requiere de un equipo
tecnológico (computadora, laptop, tableta, celular o cualquier otro dispositivo) con conexión a
internet.
Uso didáctico
Impartir una clase en línea.
Compartir anécdotas, presentaciones, documentos a los y las estudiantes.
Aclarar inquietudes y dudas sobre un contenido o tareas de clase.
Entablar sesiones de diálogos sobre un contenido específico.
Invitar a varios estudiantes a la sesión de clase en línea.
Crear grupos de discusión.
Realizar reuniones, charlas entre profesores, padres de familia y estudiantes.

CRISTIANA, SOCIALISTA, SOLIDARIA! MINISTERIO DE EDUCACION
DIRECCIÓN DE TECNOLOGÍA EDUCATIVA
2
Crear una sesión de clase en línea sobre un contenido específico compartiendo
documento
Antes de iniciar el trabajo colaborativo, verifica los dispositivos de audio: micrófonos, audífonos,
parlantes, entre otros. Tomar en consideración Google Hangouts, permite dar clases en línea
con un máximo de 10 participantes en total, se sugiere en caso que los grados sean números
de estudiantes, hacer subgrupos de sesiones de clase en línea.
1. Ingresar al navegador de tu preferencia.
2. Escribir en la barra de dirección: Google.
3. Hacer clic en el botón Iniciar sesión.
4. Escribir el usuario de su cuenta de Gmail.
5. Ingresar su
contraseña.
Perez15

CRISTIANA, SOCIALISTA, SOLIDARIA! MINISTERIO DE EDUCACION
DIRECCIÓN DE TECNOLOGÍA EDUCATIVA
3
Hacer clic en el ícono de Aplicación ( ), luego en
la opción Hangousts.
6. Hacer clic en el botón Permitir.
7. Hacer clic en la opción Videollamada.
8. En la ventana Invitar a personas escribe el nombre o dirección de correo electrónico.
Yamileth

CRISTIANA, SOCIALISTA, SOLIDARIA! MINISTERIO DE EDUCACION
DIRECCIÓN DE TECNOLOGÍA EDUCATIVA
4
Aparecerá una ventana como la siguiente para iniciar la sesión de clase virtual:
1. Indica tu cuenta conectada a la conversación.
2. Indica la persona que invitaste.
3. Opciones de micrófono y para finalizar la llamada.
4. Opción para enviar mensaje de texto.
9. Explicar a través del audio la realización de las actividades, por ejemplo: En esta sesión de clase virtual abordaremos el Contenido Funciones logarítmicas.
10. Escribir en Mensajería, orientaciones para el desarrollo de la clase, por ejemplo: Les comparto las clases prácticas.
11. Orientar a través del audio que les compartirá el libro de texto para aclarar el desarrollo de las actividades del contenido Funciones logarítmicas.
2
1 4
3

CRISTIANA, SOCIALISTA, SOLIDARIA! MINISTERIO DE EDUCACION
DIRECCIÓN DE TECNOLOGÍA EDUCATIVA
5
12. Compartir el libro de texto de matemática de décimo, hacer clic en Ventana de la aplicación, luego en la opción de la pantalla donde se encuentra el libro de texto Matemática Undécimo, posterior en el botón Compartir.
13. Aparecerá en la parte inferior Derecha, indicando la pantalla del libro de texto que está compartiendo.

CRISTIANA, SOCIALISTA, SOLIDARIA! MINISTERIO DE EDUCACION
DIRECCIÓN DE TECNOLOGÍA EDUCATIVA
6
Los estudiantes observarán en su dispositivo (computadora, laptop, tableta, celular), la siguiente ventana:
14. Aclarar dudas e inquietudes que presenten los estudiantes, explicar los ejercicios, etc. a través del audio de Hangouts.
15. Hacer clic en el botón Dejar de compartir, para desactivar la opción de pantalla compartida del libro de texto.

CRISTIANA, SOCIALISTA, SOLIDARIA! MINISTERIO DE EDUCACION
DIRECCIÓN DE TECNOLOGÍA EDUCATIVA
7
16. Escribir en Mensajería, retroalimentaciones del contenido o realizar preguntas para conocer los aprendizajes alcanzados en los estudiantes durante el desarrollo de las actividades, por ejemplo, como se muestra en la imagen siguiente:
17. Para concluir la sesión de clase virtual, hacer clic en el ícono de teléfono (finalizar llamada), indicado en la imagen.