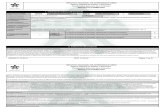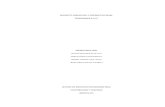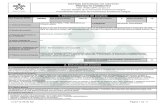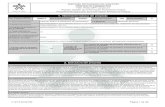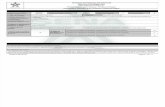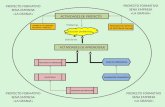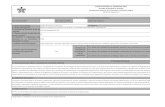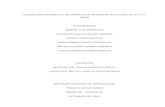GUÍA DEL ESTUDIANTEutiweb/wp-content/uploads/2020/04/... · aprendizaje del proyecto formativo....
Transcript of GUÍA DEL ESTUDIANTEutiweb/wp-content/uploads/2020/04/... · aprendizaje del proyecto formativo....

GUÍA DELESTUDIANTE- Normas de comportamiento- Instructivo Aulas Virtuales- Uso herramienta Teams- Ingreso SGA

CRÉDITOS:
Canciller:
Mgtr. Ing. Saúl Lara Paredes
Rector:
Mgtr. Ing. Dr. Franklin Tapia Defaz
Dirección Académica:
Mgtr. Ing. Diego Lara Paredes
Subcoordinación Académica Sede Ambato:
Mgtr. Ing. Aidé Naranjo
Subcoordinación Académica Sede Quito:
Mgtr. Ing. Raquel Proaño
Dirección Modalidad Virtual:
Mgtr. Ing. Cristian Londoño
Dirección de Tecnologías Educativas:
Mgtr. Patricio Lara
Comunicación:
Gabriela Haro y Alejandra Pazmiño
Fuente e Imagénes:
Microsoft Teams / Freepik.com
NOTA: Este manual es de consumo interno y con fines educativos. Se prohíbe la difusión y reproducción.

NORMAS DECOMPORTAMIENTO

Las normas de comportamiento Online, se consolidan en un documento que incorpora principios y valores de carácter universal para la efectiva gestión de las clases en línea, donde intervienen: docentes, estudiantes, coordinadores de carreras y administrativos, permitiendo contar con lineamientos claros que establecen pautas de conducta que deben respetarse por toda la Comunidad Universitaria.
Las normas de comportamiento en línea están establecidas acorde a lo prescrito en el Código de Ética Institucional, documento que puede ser revisado y descargado en el siguiente enlace:
http://201.159.222.126/~utiweb/wp content/uploads/2018/01/codigo_de_etica.pdf
Mientras se esté efectuando una reunión o clase, no es correcto levantarse, ausentarse o apagar la cámara.Si una persona está haciendo uso de la palabra, se deberá apagar el micrófono hasta que termine su intervención.
Deberá activar su micrófono de ser requerido por quien dirige la clase o para hacer preguntas; utilizando la opción de levantar la mano en la plataforma o programa que se utilice, previa autorización.
Estudiantes de Grado y PosgradoAutoridades Docentes investigadoresPersonal Administrativo
NORMAS DECOMPORTAMIENTO ONLINE
NORMAS DE COMPORTAMIENTOGUÍA DEL ESTUDIANTE
01
COMPORTAMIENTO
¿Quiénes deben cumplir las normas de Comportamiento en aulas virtuales?
Clase

NORMAS DE COMPORTAMIENTOGUÍA DEL ESTUDIANTE
02
ZOOM
- Durante la videollamada, en la barra inferior, seleccionar las opciones de video y dar click en Elegir fondo virtual.
- Seleccionar la opción Elegir fondo virtual +
- Pasos para cambio y desenfoque de fondo en las plataformas virtuales:
Cuidar la imagen, es la carta de presentación Institucional, usted deberá buscar un lugar tranquilo y adecuado, procurando que no existan interrupciones para lograr una clase exitosa, igualmente deberá sentirse cómodo en el lugar donde desarrolle su clase.
Hay que estar atento al entorno en el que se desenvuelve la clase, se recomienda ordenar todo lo que se pueda ver dentro de la imagen que se proyecta a la clase. Mirar siempre a la cámara y ubicarla a la altura de los ojos.
Para asegurar el éxito de la reunión, dependiendo de la plataforma en la cual se la realice, tanto el docente como el estudiante deberán activar la opción desenfocar fondo (TEAMS) o escoger fondo virtual (ZOOM) de esta forma evitar cualquier tipo de distracción durante la clase.
Ubicación e imagen

NORMAS DE COMPORTAMIENTO
03
TEAMS
NOTA: Los fondos que se coloquen serán institucionales y proporcionados por el área de marketing a quienes los requieran.
- Al realizarlo aparecerá un cuadro que permitirá cambiar el fondo por una foto o video almacenado en el computador.
- Durante la videollamada seleccionar los tres puntos y a continuación dar click en mostrar efectos de fondo.
- Finalmente, seleccionar difuminar mi fondo.
Se recomienda que la luz ilumine de frente siempre al Docente o a quien dirija la reunión.
Luz
GUÍA DEL ESTUDIANTE

NORMAS DE COMPORTAMIENTO
04
GUÍA DEL ESTUDIANTE
DisponibleAusenteDesconectado
Asegurar una buena conexión a internet es mandatorio, antes de iniciar una clase. Se recomienda colocarse cerca de la antena de Wifi o conectar el computador directamente con el cable de internet.
Conexión
Antes de iniciar, usted deber asegurarse de la correcta visualización de los documentos que va a exponer, de los recursos que va a utilizar, de que la cámara y audio funcionen correctamente, esto garantizará que sus estudiantes desarrollen las actividades con normalidad. Se recomienda hacer la prueba en el sitio desde donde se va a dictar la clase virtual.
Pruebas previas antes de iniciar una clase virtual
Aunque se imparta la clase virtual desde casa, se debe cuidar la imagen personal. Por lo que se recomienda el uso de vestimenta adecuada (no ropa de dormir) al momento de presentarse a cualquiera de sus clases.
Vestimenta

NORMAS DE COMPORTAMIENTO
05
Durante la participación en clase se deberá mantener el orden y el comportamiento ético. Evitar interrupciones permanente y comentarios ofensivos hacia otros estudiantes o hacia el docente.
Tomar en cuenta las siguientes recomendaciones:
Durante la clase
En el chat:
- Leer todas las intervenciones de los estudiantes y del docente antes de participar.- Escribir textos cortos.- Verificar ortografía y claridad en la redacción antes de publicar.
Justificaciones y/o permisos:
Se deberá utilizar el correo institucional para consultas o requerimientos que están fuera de la clase pero que se relacionan con el proceso de enseñanza aprendizaje como son: permisos relacionados con enfermedades, fallas de conexión, permisos por motivos extraordinarios, entre otros.
Adicionalmente, se cuenta con el correo del SGA como recurso de contacto para reportar cualquier problema de bienestar universitario o académico, el cual será encaminado a las áreas correspondientes para dar solución a las novedades reportadas.
¡#@**!! Buen día
El vocabulario es una herramienta poderosa por lo que debe ser bien utilizada. Usted deberá dirigirse a los docentes con respeto y mantener el orden en la clase.
Las palabras deben ser gentiles, cordiales, tanto en las clases síncronas como asíncronas.
Vocabulario
GUÍA DEL ESTUDIANTE

INSTRUCTIVOAULAS VIRTUALES

Nuestro sistema debe garantizar que los estudiantes asistan regularmente a clases por medios electrónicos. El diseño instruccional de las aulas virtuales toma en cuenta lo planteado y varios criteriosque se procede a señalar. Primero, el nuevo modelo de aula virtual está centrado en el estudiante y se basa en el modelo pedagógico de la universidad, enfocado en la socio formación. La socioformación es una pedagogía que desarrolla “el talento en las personas, organizaciones y comunidades para lograr la sociedad del conocimiento y el desarrollo social sostenible” (UTI,2018). La Dirección de Modalidad Virtual la implementa virtualmente, de acuerdo al contexto y la praxis de nuestra universidad, y a nuestra identidad universitaria. El nuevo modelo de aula virtual es el resultado de una investigación científica y el respaldo de coordinadores, docentes y estudiantes, además de considerar la normativa correspondiente. Por un lado, la investigación mostró que el 86% de estudiantes prefirieren el nuevo modelo y el 96% indicaron que le gustó la experiencia de uso del nuevo modelo de aula virtual. Por otro lado, los coordinadores, docentes y estudiantes consideraron que el nuevo modelo es intuitivo, ordenado y de fácil uso. Por lo que, es un elemento favorable, para combatir la deserción estudiantil. Consideremos que este fenómeno es importante en nuestra universidad, en especial, en la modalidad de distancia. El nuevo modelo de aula cumple con los indicadores establecidos en el Reglamento de Régimen Académico del C.E.S, logrando obtener evidencias de las actividades académicas y planificadas. A su vez, el nuevo modelo favorece el uso de recursos innovadores asociados a las narrativas digitales y el gamming. Dichos recursos nos sirven para fortalecer la motivación estudiantil en el proceso de aprendizaje del proyecto formativo.
INSTRUCTIVO AULAS VIRTUALES
07
Consta el nombre del proyecto formativo. Descripción de cada uno de los talleres, resultado de aprendizaje, producto final
Presentación
Se coloca la información de interés del curso, videos explicativos de los servicios estudiantiles, tutorial del aula virtual y SGA, y los números de contacto de la universidad.
Introducción
Componentes de las aulas virtuales.
GUÍA DEL ESTUDIANTE

INSTRUCTIVO AULAS VIRTUALES
08
GUÍA DEL ESTUDIANTE
Aquí consta el material multimedia que reúne la información resumida programática del curso.
Guía Instruccional
Se presenta un cronograma del curso con las fechas y los eventos.
Programación
Se coloca en forma sucinta los nombres de títulos de los talleres.
Contenido
Se coloca las lecturas principales, las lecturas complementarias y el material audiovisual y multimedia. El material audiovisual y multimedia se basa en las narrativas digitales. Videos, ebooks, papers, videotutoriales para la apropiación de conceptos y procedimientos.
Material de Estudio

INSTRUCTIVO AULAS VIRTUALES
09
Teletalleres. Se coloca el aprendizaje en contacto con el docente. La plataforma de la universidad cuenta con dos recursos sincrónicos: sesiones virtuales, mediante collaborate y chat.
Clases Virtuales
Se coloca las actividades del aprendizaje autónomo. Puede ir el diagnóstico de saberes previos.
Tareas
Se colocan las actividades del aprendizaje práctico - experimental.
Actividades prácticas (PAE)
Se colocan las evaluaciones del semestre o de los talleres.Evaluación
GUÍA DEL ESTUDIANTE

INSTRUCTIVO AULAS VIRTUALESGUÍA DEL ESTUDIANTE
10
Producto de aplicación. Se coloca la rubrica de evaluación, el producto final del semestre, y la evidencia de la socialización. Ejemplo del producto central.
Producto Final
Se coloca un foro de dudas e inquietudes para que los estudiantes comentan sobre sus dificultades o requerimientos.
Tutoría
Se coloca los enlaces a las diferentes bases de datos y bibliotecas de la institución.
Recursos de interés

USO HERRAMIENTATEAMS

INSTRUCTIVO TEAMS
MANUAL USO TEAMSGUÍA DEL ESTUDIANTE
12
Microsoft Teams es un chat empresarial en el que se puede trabajar entre personas de un mismo equipo, compartiendo entre ellos sus recursos. Algunas de las características que incluye son:
1. Llamadas2. Control remoto a través de una llamada3. Videollamadas4. Compartir archivos5. Chats de múltiples usuarios
INGRESO
Abrir el correo electrónico institucional a través de outlook e iniciar sesión.
1
2En la siguiente pantalla ingresar el usuario institucional.
3Ingresar Clave, y dar clic en “Iniciar Sesión”.

MANUAL USO TEAMSGUÍA DEL ESTUDIANTE
13
4 En la siguiente pantalla dar clic en SI, para mantener su sesión iniciada.
5En la esquina superior izquierda, se puede tener acceso y utilizar las herramientas de office tales como: word excel y power point, por medio del navegador web, y de esta manera no necesitamos tener instalado estos programas.

MANUAL USO TEAMSGUÍA DEL ESTUDIANTE
14
6
OPCIONES DE CHAT
Menú izquierdo y sus opciones
Una vez en la aplicación dar clic en el ícono de CHAT y en el recuadro superior.
Se puede buscar el funcionario al que se quiere contactar escribiendo nombre y apellido
CHAT
BUSCAR
CONVERSACIÓN

MANUAL USO TEAMSGUÍA DEL ESTUDIANTE
15
Buscar un usuario y abrir un chat
Crear un chat con múltiples usuarios
En la parte superior escribir el nombre del miembro del equipo con el que se desea tener una conversación.
En la parte superior izquierda hacer clic en la opción crear nuevo chat, con la que se creará un nuevo chat con varios miembros del equipo. A continuación, añadir un nombre para el nuevo chat e incluir los miembros que lo integrarán.
Una vez escrito el nombre dirigirse a contactos y allí aparecerá el contacto buscado.
Actividad: Al seleccionar esta opción se puede ver los comentarios y respuestas que han hecho los miembros de un equipo o llamadas perdidas.
Chat: Al seleccionar esta opción se puede ver los comentarios y respuestas que han hecho los miembros de un equipo, así mismo se puede iniciar una conversación entre uno varios miembros.
Equipos: Al seleccionar esta opción podremos ver nuestras conversaciones con otros miembros del equipo.
Reuniones: En cada equipo en el que tengamos acceso, se pueden compartir recursos al resto de miembros del equipo de esta manera se puede organizar mejor el trabajo. Al seleccionar esta opción podremos crear reuniones con miembros del equipo.

MANUAL USO TEAMSGUÍA DEL ESTUDIANTE
16
Botones dentro de un chat
En la parte superior derecha de un chat, se encontrán cuatro botones:
Sugerencia: dentro de una llamada de audio también se puede hacer una vídeo llamada. La opción ‘agregar personas’ añade usuarios al chat en el que se encuentre.
Nota:
Videollamada
Llamada de audio
Compartir la pantalla
Agregar personas
Compartir la pantalla sin llamada
Para compartir la pantalla no es necesario realizar una llamada. Simplemente pulsar en el botón ‘Compartir pantalla’ dentro de un chat y elegir la pantalla a compartir:
Al otro miembro del chat le llegará la siguiente notificación. Al aceptarla, ya podrá ver la pantalla que se comparte.
Una vez compartida la pantalla únicamente se activarán los botones de compartir pantalla o finalizar la llamada, los demás botones se mantendran inactivos.

MANUAL USO TEAMSGUÍA DEL ESTUDIANTE
17
Compartir pantalla en una llamada y ceder control
En Microsoft team, al igual que Skype empresarial, para poder compartir pantalla y hablar a la vez hay que realizar una llamada. Una vez realizada la llamada, en la parte inferior aparecerán los siguientes botones:
Para compartir pantalla hacer clic en el botón central y seleccionar la pantalla a compartir, bien a través de escritorio o bien a través de las ventanas abiertas.
Para poder ceder el control a otro miembro del chat, se debe compartir escritorio. Una vez compartida, en la parte superior aparecerá un rectángulo con la opción de ceder el control a cualquier usuario de la llamada. Cabe destacar que en cualquier momento s podrá quitar el control o detener la presentación.
Al pulsar el botón de los tres puntos, se tendrá acceso a más opciones:
Activar videollamada
Activar o desactivar micrófono
Más opciones
Colgar la llamada
Compartir pantalla

MANUAL USO TEAMSGUÍA DEL ESTUDIANTE
18
USO DE APLICATIVO MICROSOFT TEAMS DESDE UN DISPOSITIVO MÓVIL
Botones en la derecha en una llamada
Una vez realizada la llamada, en la parte superior derecha se encontrará tres botones:
Para invitar a otra persona, pulsar la opción y escribir el nombre para agregarlo a la llamada.
Pantalla completa
Abrir un chat en la llamada
Invitar a alguien
Descarga la aplicación desde Android o IOS
Ingresar a la tienda en línea: Google play (dispositivos Android) o App Store (Iphone)

MANUAL USO TEAMSGUÍA DEL ESTUDIANTE
19
INGRESO
Una vez descargada la aplicación, Ingresar e iniciar sesión con su usario institucional.1
2 En la siguiente pantalla ingresar la contraseña.
3Ya iniciada la sesión, se tendrá las principales opciones disponibles en cada dispositivo móvil.
*****************

MANUAL USO TEAMSGUÍA DEL ESTUDIANTE
20
OPCIONESBarra de herramientas principalLa barra principal de Microsoft Teams en dispositivos móviles muestra las siguientes opciones:
En la pestaña Actividad, se reflejarán las llamadas perdidas, calendarios y eventos programados.Además, se puede filtrar la información dando click en el ícono filtro
Actividad
Equipos
Llamadas
Chat
En la pestaña Chat, se encuentra el historial de conversaciones que se han realizado con otros usuarios, además podrá inicar conversaciones nuevas en el siguiente ícono:

MANUAL USO TEAMSGUÍA DEL ESTUDIANTE
21
La opción Equipos, muestra los grupos en los que se ha incluido al usuario. Desde esta pestaña además se podrá crear nuevos grupos y administrarlos
La última pestaña llamadas, muestra el historial de llamadas del usuario, aquí se puede además buscar usuarios y hacer nuevas llamadas .
Barra de herramientas lateral
La barra lateral de Microsoft Teams, ubicada en la esquina superior izquierda, muestra las opciones personales del usuario y configuraciones generales de la aplicación.

INGRESOSGA

PASOS PARAINGRESAR AL SGA
INGRESO AL SGAGUÍA DEL ESTUDIANTE
23
Ingresa a nuestra página web Sistema de Gestión Académica (SGA): https://sga.uti.edu.ec
Ingresa a la opción “consultar aquí”
1
2
3
4El sistema arrojará TU NOMBRE DE USUARIO en color rojo, presiona INGRESAR y continúa con el proceso.
Ingresa tu número de cédula como identificación y presionaBUSCAR

INGRESO AL SGAGUÍA DEL ESTUDIANTE
24
6
5El sistema te solicitará tu USUARIO y CONTRASEÑA (inicialmente tu contraseña es tu número de cédula), luego presionar ENTRAR.
C.I
A continuación se desplegará el menú completo de opciones del SGA en el que podrás acceder al módulo que requieras.
MÓDULO CALENDARIO
En este módulo permitirá visualizar el calendario de actividades de la institución.
Se muestran los colores y número que representan una actividad programada en el día, al lado derecho tenemos especificada la actividad.
Funcionalidades del módulo:
Calendario de actividades

INGRESO AL SGAGUÍA DEL ESTUDIANTE
25
MÓDULO: MI CRONOGRAMA
En este módulo permitirá visualizar el cronograma de las materias asignadas al estudiante.
Damos clic en el texto horario de la materia, para visualizar el nombre del docente y el horario de la materia ya sean materias de malla o materia de curso.
Funcionalidades del módulo:
Horario de la materia
Damos clic en el Botón Ir al horario, esta acción nos direccionará a otra interfaz donde se podrá visualizar de la siguiente manera:
Horario del estudiante.

INGRESO AL SGAGUÍA DEL ESTUDIANTE
26
Materias de itinerario y módulo
Botón Solicitar, mostrará un cuadro de diálogo en el cual se deberá confirmar la petición.
Indica que la Materia es de práctica.
Malla curricular detallada: muestra el sombreado de color verde aquellas materias aprobadas, y sin fondo (sin color) las materias que aún faltan por aprobar, así también en la parte inferior podremos visualizar las materias de itinerario y las de módulos con su respectivo estado, si está aprobado, reprobado o pendiente.
MÓDULO MI MALLA
En este módulo se permite la visualización de la malla curricular del estudiante.
Funcionalidades del módulo:
Malla

INGRESO AL SGAGUÍA DEL ESTUDIANTE
27
Horario detallado del estudiante.
MÓDULO MIS HORARIOS
En este módulo se permite visualizar el horario de clases del estudiante.
Funcionalidades del módulo:
Horario
MÓDULO SOLICITUDES DE TUTORÍAS DE MATERIAS
En este módulo permitirá al estudiante solicitar tutorías en las materias asignadas.
Botón Solicitar, mostrará un cuadro de diálogo en el cual se deberá confirmar la petición.
Funcionalidades del módulo:
Solicitar tutorías

Solicitada la tutoría en la respectiva materia se podrá visualizar la fecha en la que se realizó la petición y un botón de Cancelar, al dar clic se deberá Confirmar la acción en el cuadro de diálogo, y a su vez no tendrá fecha de envio de solicitud de tutoría.
Cancelar tutoría
Enviada la solicitud de tutoría el docente programa lugar y fecha de tutoría. Esta información la puede visualizar el estudiante con la ayuda del botón Program.
Tutoría
Damos clic en el botón de registrarse, nos mostrará un cuadro de diálogo, finalizamos dando clic en el botón confirmar.
MÓDULO ACTIVIDAD EXTRACURRICULAR
En este módulo permitirá visualizar y registrarse en las actividades extracurriculares.
Funcionalidades del módulo:
Registro
INGRESO AL SGAGUÍA DEL ESTUDIANTE
28

INGRESO AL SGAGUÍA DEL ESTUDIANTE
29
Ya registrado se mostrará de la siguiente forma:
Si la actividad curricular fue creada para que los estudiantes puedan retirarse, el registro se visualizará de la siguiente forma:
Para tener una búsqueda rápida de una actividad, escribimos el nombre de la actividad:
Búsqueda de una actividad extracurricular
Botón Adicionar, permitirá la creación de un programa de práctica comunitaria
Llenamos los campos del formulario y finalizamos dando clic en el botón Guardar.
MÓDULO: PRÁCTICAS COMUNITARIAS
En este módulo se realiza la gestión de prácticas comunitarias con sus respectivos programas y proyectos. Este módulo es para estudiantes de los últimos niveles de las carreras que deberán cumplir con este requisito de graduación, en el número de horas que contemple la malla de la carrera. El estudiante deberá seguir el procedimiento respectivo para la realización de las prácticas, así como de la carga de evidencias. El docente encargado de las prácticas de vinculación le orientará paso a paso.
Funcionalidades del módulo:
Adicionar

INGRESO AL SGAGUÍA DEL ESTUDIANTE
30
Botón Convocatorias, nos direccionará a otra interfaz.
Convocatorias
Botón Acciones opción proyectos:
Proyectos
Botón Adicionar, llenamos los campos del formulario y finalizamos dando clic en el botón Guardar.
Adicionar proyecto
Botón profesor, permitirá la asignación de un profesor al proyecto:
Adicionar profesor
Botón adicionar para la creación de una nueva convocatoria, llenamos los campos del formulario y finalizamos dando clic en el botón Guardar.
Botón Acciones opción editar convocatoria
Botón Acciones opción Deshabilitar, mostrará cuadro de diálogo para confirmar la acción.
Botón Acciones opción evidencias, nos direccionará a otra interfaz donde se podrá crear evidencias con la ayuda del botón adicionar:
Las evidencias las podremos editar y eliminar.
Botón programas nos direccionará a la pantalla principal del módulo.

INGRESO AL SGAGUÍA DEL ESTUDIANTE
31
Finalizamos dando clic en el botón Guardar.
Editamos la información del proyecto y finalizamos dando clic en el botón Guardar.
Botón Acciones opción Editar:
Editar
Botón Acciones opción mover a programa:
Seleccionamos el programa a donde moveremos nuestro proyecto.
Mover de programa
Botón Acciones opción cerrar, permitirá cerrar el proyecto
Cerrar

INGRESO AL SGAGUÍA DEL ESTUDIANTE
32
Nos direccionará a otra interfaz:
Botón adicionar llenamos los campos del formulario y finalizamos dando clic en el botón Guardar. Adicionado el informe lo podremos editar y eliminar.
Límite de informes
Botón Acciones opción límite de carreras:
Permitirá limitar el registro de estudiantes por carrera al proyecto.
Límite de carreras
Botón Acciones opción Informes, nos direccionará a otra interfaz:
Botón adicionar, llenamos los campos del formulario y finalizamos dando clic con el botón Guardar. El informe se lo podrá editar y eliminar.
Informes

INGRESO AL SGAGUÍA DEL ESTUDIANTE
33
Parte superior de la interfaz se podrá digitar el nombre de la materia para una búsqueda:
MÓDULO RECORD ACADÉMICO
En este módulo permitirá visualizar las notas obtenidas de la carrera.
Funcionalidades del módulo:
Registro Académico
Botón Otras Notas nos direccionará a otra interfaz en la cual el estudiante podrá visualizar calificaciones como: cursos y escuelas, pasantías, seminarios, talleres, prácticas pre profesionales y de vinculación con la comunidad.

INGRESO AL SGAGUÍA DEL ESTUDIANTE
34
Botón Aplicar, el estudiante tendrá acceso al botón únicamente si la oferta requiere personas del sexo del estudiante y si tiene los datos de la hoja de vida llenos, para llenar información en la hoja de vida, el estudiante deberá ingresar al módulo Hoja de vida.
El estudiante al aplicar a la oferta laboral la interfaz la podrá visualizar de la sgte. Manera:
Para tener una búsqueda rápida de una oferta laboral, escribimos el nombre de la empresa:
MÓDULO BOLSA LABORAL
En este módulo permitirá visualización y el registro a una oferta laboral.
Funcionalidades del módulo:
Registro
Búsqueda de una oferta laboral

INGRESO AL SGAGUÍA DEL ESTUDIANTE
35
Botón Convenio, nos direccionará a otra interfaz:
Interfaz de convenios, el estudiante con la ayuda del botón Adicionar podrá agregar un convenio llenando todos los datos del formulario:
MÓDULO PASANTÍAS
En este módulo permitirá visualización de pasantías.
Funcionalidades del módulo:
Adicionar convenio
Botón Adicionar, llenamos los campos del formulario y finalizamos dando clic en el botón Guardar para la creación de una nueva pasantía.
El responsable será el encargado de aprobar la pasantía. Ya aprobada la pasantía el estudiante no podrá realizar cambios en la pasantía.
Pantalla principal pasantías

INGRESO AL SGAGUÍA DEL ESTUDIANTE
36
Botón Adicionar, mostrará un formulario, se deberá llenar los campos y para finalizar damos clic en el botón Guardar.
MÓDULO PROYECTOS DE TITULACIÓN DE GRADO
En este módulo permitirá al estudiante la gestión de tutorías de proyectos y anteproyectos de grado.
Funcionalidades del módulo:
Adicionar tutoría
Botón Acciones opción Editar, mostrará formulario, modificamos la información y finalizamos dando clic en el botón Guardar.
Editar
Botón Acciones opción Observaciones, nos direccionará a otra interfaz en la cual se podrá visualizar las observaciones realizadas por la persona responsable.
Observaciones
La persona encargada de los anteproyectos delegará a el, o los calificadores del anteproyecto quienes califican y aprueban el anteproyecto. Aprobado el anteproyecto pasará a ser uun royecto de grado, y el docente tutor es quien señala fecha, hora y lugar de las tutorías.
El estudiante en el botón Acciones opción tutorías podrá visualizar detalles como avances, sugerencias, asistencias, entre otros:
El docente es quien registra la tutoría, registrando información como: asistencia, observaciones, porcentaje de avance del proyecto y si desea adjunta documentos:
El estudiante podrá visualizar esta información y deberá confirmar el ingreso de información realizada por parte del docente:
Proyecto de grado

MÓDULO FINANZAS
En este módulo permitirá visualizar las deudas de los estudiantes.
Funcionalidades del módulo:
INGRESO AL SGAGUÍA DEL ESTUDIANTE
37
Ya sustentado y aprobado el proyecto de grado, el estudiante podrá visualizar de la siguiente manera:
Aprobado y finalizado el estudiante no podrá realizar cambios en el proyecto.
Estado de proyecto
Módulo muestra el listado de estudiantes con deudas:
Botón Rubros, permitirá visualizar el detalle de los rubros que se le han generado a un estudiante:
Si el check está marcado solo en Deudas se mostrará de esta manera, caso contrario si está marcado en todos se visualizará de la siguiente forma:
Rubros

INGRESO AL SGAGUÍA DEL ESTUDIANTE
38
IMPLEMENTACIÓN DEL MÓDULO DE SOLICITUDES ONLINE PARA ESTUDIANTES
Estimados compañeros/as, a continuación, se describen los pasos para la gestión del Módulo de Solicitudes online implementado dentro le SGA, con el propósito de facilitar el acceso a dicho trámite por parte de los estudiantes, de acuerdo con las directrices envidas por cancillería y rectorado se procede al desarrollo de este módulo.
Antes de nada, se puntualiza que este trámite es una ESPECIE VALORADA, razón por la cual tiene un costo, cada tipo de solicitud GENERA UN VALOR al estudiante que no se podrá ELIMINAR.
De igual forma la compañera secretaria debe responder a la solicitud asignada por medio de la opción “Responder” (sub opción 7 dentro de este tutorial) , antes de “REASIGNAR” a otro colaborador, ya que una vez reasignado el caso ya no se visualiza la SOLICITUD para la secretaria.
Los alumnos al ingresar al SGA tienen un icono donde registran la solicitud:1
Una vez que ingresan, registran la solicitud de acuerdo a su necesidad y seleccionan a la secretaria de su facultad (aparecerá la secretaria de facultad de la matriz y la extensión):
2

INGRESO AL SGAGUÍA DEL ESTUDIANTE
39
Una vez hecho esto, el alumno ha registrado la solicitud dirigida a su secretaria de facultad y se le muestra la siguiente pantalla:3
Al mismo tiempo le llega una notificación tanto al correo del estudiante como al correo de la secretaria que fue seleccionada con la fecha de ingreso, la hora, la persona quien está generando, hacia quien va dirigida el tipo de solicitud y su respectiva descripción:
Al momento que ingresamos con el perfil de SECRETARIA, tenemos un icono para responder todas las solicitudes que le han sido asignadas:
4

INGRESO AL SGAGUÍA DEL ESTUDIANTE
40
Una vez ahí, nos muestra un listado con todas las solicitudes que le han sido asignadas, en esta pantalla podemos observar el número de trámite, nombre del estudiante, la fecha y hora de registro de la solicitud, tipo de solicitud / el responsable , el valor de la especie valorada, la fecha de pago, muestra si la especia ha sido pagada (Si,No), si fue atendido (Si,No), Archivos adjunto y un botón de “ACCIONES”.
Dentro del botón de “ACCIONES” tenemos las siguientes sub opciones :
5
Sub opción “Marcar como Atendida”:
Al dar clic en esta opción nos muestra una confirmación de que si queremos cambiar el estado de la solicitud a “Atendida (Si)”:
6

INGRESO AL SGAGUÍA DEL ESTUDIANTE
41
Si elegimos “Confirmar”, cambiará el estado de ATENDIDA a “Si”, Pero esta acción solo se podrá realizar si el alumno ya ha realizado el pago de la especie valorada, de lo contrario muestra el siguiente mensaje:
Sub opción “Responder”:
Al elegir esta opción nos muestra una ventana donde podemos enviar un mensaje al estudiante, dicho mensaje llegará al módulo de “MENSAJES” del SGA, así como también a su correo electrónico.
7

INGRESO AL SGAGUÍA DEL ESTUDIANTE
42
Sub opción “Subir Archivo”:
Con esta opción podemos enviar un archivo para que el alumno lo pueda observar en su perfil, cabe mencionar que dicho archivo lo podrá mirar el estudiante solamente si ya ha PAGADO el valor de la especie y si la solicitud ha sido “CERRADA” (Esta opción lo veremos más adelante).
8
Sub opción “Reasignar”:
El sistema nos permite “reasignar” el proceso a otro colaborador, para que sea esta nueva persona la responsable de dar seguimiento al trámite solicitado. Para ello solamente buscamos el nombre del colaborador y lo seleccionamos:
9
Sub opción “Cerrar”:
Con esta opción lo que hacemos es CERRAR el trámite que se inició inicialmente por el Alumno, una vez que el trámite esté cerrado y pagado, el alumno podrá visualizar el archivo adjunto que se envió en la sub opción “Subir Archivo”.
10

INGRESO AL SGAGUÍA DEL ESTUDIANTE
43
Sub opción “Historial”:
En esta opción podemos visualizar todas las respuestas con su respectivo responsable o responsables (en el caso de haber REASIGNADO), con la fecha y hora correspondiente:
11