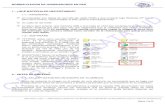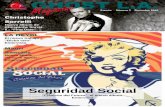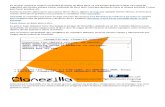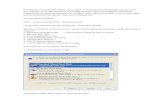Guía del usuario de Norton Ghost™Restaurar el equipo a partir de un archivo de imagen .....35...
Transcript of Guía del usuario de Norton Ghost™Restaurar el equipo a partir de un archivo de imagen .....35...
-
Guía del usuario de Norton Ghost™
-
Guía del usuario de Norton Ghost™ El software que se describe en este manual se suministra con un acuerdo de licencia y sólo puede utilizarse según los términos de dicho acuerdo.
Documentación, versión 6.8
Número de referencia: 10-02-4709
Aviso de CopyrightCopyright ©1998-2002 Symantec Corporation
Todos los derechos reservados.
La documentación técnica proporcionada por Symantec Corporation es propiedad de Symantec Corporation y está protegida por las leyes de propiedad intelectual.
SIN GARANTÍAS. La presente documentación técnica se proporciona tal cual. Symantec Corporation no garantiza la precisión de la información contenida en ella ni se responsabiliza por el uso que pueda hacerse de la misma. El uso de la documentación técnica o de la información contenida en ella se considera responsabilidad exclusiva del usuario. Esta documentación podría incluir inexactitudes técnicas o de otro tipo, así como errores tipográficos. Symantec se reserva el derecho de realizar revisiones o modificaciones sin previo aviso.
Queda prohibida la copia de esta publicación sin la autorización expresa por escrito de Symantec Corporation, 20330 Stevens Creek Blvd., Cupertino, CA 95014, EE.UU.
Marcas comercialesSymantec, el logotipo de Symantec, Norton Ghost, Ghost Walker, Ghost Explorer y GDisk son marcas comerciales de Symantec Corporation.
Microsoft, MS-DOS, Windows y Windows NT son marcas registradas de Microsoft Corporation. IBM, OS/2 y OS/2 Warp son marcas registradas de International Business Machines Corporation. Novell y NetWare son marcas registradas de Novell Corporation. 3Com y EtherLink son marcas registradas de 3Com Corporation. Compaq es una marca registrada de Compaq Corporation. SuperDisk es una marca registrada de Imation Enterprises Corporation.
Otros nombres de productos mencionados en este manual pueden ser marcas comerciales o marcas registradas de sus respectivos propietarios y se reconocen como tales.
Made in the United States of America.
10 9 8 7 6 5 4 3 2 1
-
Contenido
Capítulo 1 Acerca de Norton GhostIntroducción a Norton Ghost ........................................................................ 12Novedades de Norton Ghost 2003 ................................................................. 13Funcionamiento de Norton Ghost ................................................................ 14
Partición virtual ....................................................................................... 14Restricciones de hardware ....................................................................... 14Preparación para una emergencia .......................................................... 15
Componentes de Norton Ghost ..................................................................... 16Asistentes de Norton Ghost .................................................................... 16Asistente para partición virtual ............................................................... 18Asistente para la ejecución de Ghost de forma interactiva ................... 19Comprobación de integridad .................................................................. 19Ver registro .............................................................................................. 19Archivo ejecutable de Norton Ghost ...................................................... 19Asistente de arranque de Ghost .............................................................. 20Ghost Explorer ......................................................................................... 21GDisk ....................................................................................................... 21Ghost Walker ........................................................................................... 22
Capítulo 2 Instalación de Norton GhostRequisitos mínimos del sistema ..................................................................... 24
Ghost.exe .................................................................................................. 24Escritura en CD y DVD ........................................................................... 24Medios de copia de respaldo compatibles .............................................. 24Sistemas de archivo admitidos para las tareas de copia de
respaldo, restauración y clonación .................................................. 25Requisitos para la recuperación de desastres ......................................... 25
Instalación de Norton Ghost .......................................................................... 26Instalación de Norton Ghost si se adquirió con
Norton SystemWorks Pro ............................................................... 26Instalación de Norton Ghost .................................................................. 27Si no aparece la pantalla de inicio del CD .............................................. 28Registro de Norton Ghost ....................................................................... 28
Actualización de Norton Ghost ..................................................................... 29Desinstalar Norton Ghost .............................................................................. 30
-
4 Contenido
Capítulo 3 Copia de respaldo, restauración y clonación con Norton GhostCuándo utilizar Norton Ghost en Windows .................................................32Iniciar Norton Ghost en Windows .................................................................32
Iniciar Norton Ghost desde el icono de la bandeja del sistema .............33Crear un archivo de imagen de copia de respaldo .........................................34Restaurar el equipo a partir de un archivo de imagen ...................................35Clonar un disco duro o una partición ............................................................37Iniciar los servicios punto a punto de Ghost.exe ...........................................38Identificar un disco duro ................................................................................42
Capítulo 4 Configuración de opciones y valores predeterminadosConfiguración de opciones y valores predeterminados
de Norton Ghost ......................................................................................44Añadir opciones de la línea de comandos a una tarea ...........................45Asignar una letra a una unidad de CD o DVD .......................................45Configurar las opciones de una unidad de red asignada .......................46Establecer opciones de visualización ......................................................47Establecer la versión de DOS ...................................................................47Establecer la comprobación predeterminada de la integridad
de imágenes .......................................................................................49Establecer un nivel de compresión .........................................................50Asignar una contraseña a un archivo de imagen ....................................50Añadir espacio libre a la partición virtual ...............................................51Instalar controladores SCSI .....................................................................51Establecer controladores de dispositivos de
almacenamiento externo ..................................................................52Configurar los controladores TCP/IP .....................................................53Configurar los controladores LPT punto a punto .................................54Instalar controladores adicionales ..........................................................55Instalar controladores USB punto a punto ............................................55
Ejecutar el equipo desde la partición virtual ..................................................56Reiniciar el equipo desde la partición virtual .........................................57
Comprobar la integridad de un archivo de imagen ......................................57Ver el registro de tareas ...................................................................................58Iniciar Ghost.exe ..............................................................................................58Qué hacer si una tarea no se ejecuta correctamente ......................................59
-
5Contenido
Capítulo 5 Opciones de archivos de imagenAcerca de los archivos de imagen de Norton Ghost ..................................... 62Archivos de imagen y compresión ................................................................. 62
Expectativas de rendimiento en una red ................................................ 63Archivos de imagen y CRC32 ......................................................................... 63División de volúmenes y archivos de imagen ................................................ 64
Archivos de imagen estándar .................................................................. 64Limitaciones de tamaño de los archivos de imagen .............................. 64Archivos de imagen de tamaño limitado ............................................... 64Archivos de imagen divididos ................................................................. 64División entre varios volúmenes y limite de los tamaños
de división ........................................................................................ 65Restaurar desde una imagen dividida ..................................................... 66
Archivos de imagen y unidades de cinta ........................................................ 66GoBack y Norton Ghost ................................................................................. 68
GoBack y Ghost.exe ................................................................................. 68Discos dinámicos en Windows 2000 y Windows XP .................................... 68Archivos de hibernación y de intercambio .................................................... 70
Capítulo 6 Creación de discos de arranque con el Asistente de arranque de GhostIntroducción al Asistente de arranque de Norton Ghost ............................. 72Qué es un disco de arranque de Ghost .......................................................... 72Cuándo crear un disco de arranque de Ghost ............................................... 72Cómo utilizar un disco de arranque de Ghost .............................................. 73Archivos que se incluyen en un disco de arranque de Ghost ....................... 73
Cuándo incluir MS-DOS en un disco de arranque ............................... 74Crear un disco de arranque de recuperación ................................................ 74Abrir el Asistente de arranque de Ghost ........................................................ 75Crear discos e imágenes de arranque ............................................................. 75
Discos de arranque estándar ................................................................... 77Discos de arranque con soporte de red .................................................. 80Discos de arranque compatibles con CD-ROM y DVD ........................ 82Discos de arranque compatibles con la asignación
de unidades de red ........................................................................... 83Seleccionar una plantilla ................................................................................. 86Plantillas multitarjeta y discos de arranque ................................................... 87
-
6 Contenido
Añadir controladores de red en el Asistente de arranque de Ghost .............88Añadir controladores de paquetes al Asistente de
arranque de Ghost ............................................................................88Añadir controladores NDIS2 al Asistente de arranque de Ghost ..........89Personalizar la plantilla ............................................................................90
Añadir parámetros de la línea de comandos a un paquete de arranque ...............................................................................................91
Instalar MS-DOS .............................................................................................92
Capítulo 7 Copia de respaldo, restauración y clonación desde DOSInformación general sobre la utilización de Ghost.exe .................................94Iniciar el archivo ejecutable de Norton Ghost ...............................................95
Marcar los discos ......................................................................................96Desplazarse sin un ratón .................................................................................96Establecer una conexión punto a punto con Ghost.exe ................................97Crear un archivo de imagen de copia de respaldo .........................................99
Copia de respaldo de un disco duro en un archivo de imagen ...........100Copia de respaldo de una partición en un archivo de imagen ............102
Restaurar desde un archivo de imagen .........................................................103Restaurar un disco duro desde un archivo de imagen .........................104Restaurar una partición con un archivo de imagen .............................105
Clonar discos y particiones ...........................................................................107Clonar disco a disco ...............................................................................107Clonar de partición a partición .............................................................109
Comprobar la integridad de la imagen ........................................................110Añadir opciones a la operación de Ghost ....................................................111
Capítulo 8 Copia de respaldo y restauración con CD grabable o regrabable y DVD de lectura y escrituraArchivos de imagen y grabadoras de CD o DVD ........................................114Guardar un archivo de imagen directamente en un CD grabable o
regrabable o un DVD de lectura y escritura .........................................116Guardar un archivo de imagen en una unidad de CD o
DVD no compatible ...............................................................................116Dividir un archivo de imagen durante una copia de respaldo ............117
-
7Contenido
Capítulo 9 Modificación del contenido de un archivo de imagen con Ghost ExplorerFundamentos de Ghost Explorer ................................................................. 120Ver archivos de imagen ................................................................................ 121Ejecutar un archivo ....................................................................................... 122Extraer un archivo o directorio desde un archivo de imagen .................... 122Modificar archivos de imagen en Ghost Explorer ...................................... 123
Añadir, mover y eliminar archivos ....................................................... 123Mostrar el contenido de un archivo de imagen .......................................... 123Establecer el tamaño de las divisiones de archivos ...................................... 124Dividir un archivo de imagen ...................................................................... 124Compilar un archivo ..................................................................................... 125Determinar la versión del archivo de imagen de Norton Ghost ................ 126Utilizar Ghost Explorer desde la línea de comandos .................................. 126
Utilizar Ghost Explorer con nombres de archivo largos ..................... 128
Capítulo 10 Administración de particiones con GDiskIntroducción a GDisk ................................................................................... 130Ejecutar GDisk .............................................................................................. 130Introducción a las principales opciones de la línea de comandos .............. 131
Ayuda en línea para las opciones de la línea de comandos ................. 132Opciones comunes a todos los comandos de GDisk ........................... 132
Crear una partición ....................................................................................... 133Reinicializar el registro de arranque principal ............................................ 135Mostrar información acerca de los discos ................................................... 135Operaciones de Gdisk múltiples mediante el modo de proceso
por lotes ................................................................................................. 136Particiones FAT 16 en Windows NT ........................................................... 138Eliminar y limpiar el disco ........................................................................... 138Activar o desactivar una partición ............................................................... 140Ocultar o volver a mostrar una partición .................................................... 140Modificar el menú de arranque de Windows NT, Windows 2000
o Windows XP ....................................................................................... 141Especificar la ruta de acceso y el nombre de archivo de boot.ini ........ 141Mostrar la lista de entradas de arranque actuales ................................ 141Añadir una entrada a Boot.ini .............................................................. 142Eliminar una entrada de Boot.ini ......................................................... 145Establecer la opción de arranque y el tiempo de espera
predeterminados ............................................................................ 145Compatibilidad con discos duros de gran tamaño ..................................... 146
-
8 Contenido
Capítulo 11 Actualización de los identificadores de seguridad (SID) y los nombres de equipoRealizar cambios en SID con Ghost Walker en clientes basados
en Windows NT .....................................................................................148Características de Symantec Ghost Walker ..........................................148Restricciones de Symantec Ghost Walker ............................................148Restricciones de cambio de SID ............................................................149
Pérdida de acceso a objetos de datos externos .............................................149Nombres de usuario y contraseñas idénticos en estaciones
de trabajo ................................................................................................150Utilizar Ghost Walker ...................................................................................150
Ejecutar Ghost Walker desde la línea de comandos ............................152
Apéndice A Opciones de la línea de comandosUtilización de Norton Ghost con opciones .................................................158Opciones de la línea de comandos ...............................................................159Uso de la opción clone ..................................................................................172
Definición del tipo de comando de clonación .....................................172Configurar un origen para la opción clone ..........................................174Configurar un destino para la opción clone .........................................175Configurar un tamaño de destino para la opción clone ......................176Ejemplos de uso de opciones de clonación ..........................................177
Uso de la opción -CRC32 .............................................................................179Ejemplos de uso de -CRC32 ..................................................................180Archivos no comprobados con CRC ....................................................182
Ghost.exe y la partición virtual .....................................................................183
Apéndice B Métodos de transferencia y configuración del hardwareRequisitos de transferencia y de hardware ...................................................186Conexiones punto a punto ...........................................................................186Controlador de cinta SCSI ............................................................................187Medios extraíbles ...........................................................................................187Uso de CD o DVD .........................................................................................187Unidades internas ..........................................................................................188
Apéndice C Cables USB y DirectParallelCables de Parallel Technologies ....................................................................190Otros cables USB ...........................................................................................190
-
9Contenido
Apéndice D Archivo de configuración de red Wattcp.cfgArchivo de configuración Wattcp.cfg .......................................................... 192
Apéndice E Clonación con LinuxConfiguraciones admitidas ........................................................................... 194Posición del disco .......................................................................................... 194Configuración de arranque .......................................................................... 195Compatibilidad de Norton Ghost con utilidades ....................................... 195
Apéndice F Solución de problemasMensajes de error de Ghost.exe ................................................................... 198Problemas de ejecución Norton Ghost ........................................................ 199
No se encontró la tarjeta/La tarjeta no está instalada .......................... 199Crear una imagen en una partición NTFS ........................................... 199No se puede iniciar desde la unidad A ................................................. 200Pantalla azul de Windows NT .............................................................. 200No se encuentra el archivo de hibernación .......................................... 200El equipo no se reinicia ......................................................................... 201Salir de la partición virtual .................................................................... 201Cancelar una operación de Ghost.exe .................................................. 201Instalar y desinstalar Norton Ghost ..................................................... 202Conectar mediante USB punto a punto ............................................... 202
Grabar en un CD o DVD grabable ............................................................... 202Unidades de CD y DVD grabable o regrabable compatibles .............. 202No es posible el acceso a la unidad de CD-ROM ................................ 203CD grabable o regrabable ...................................................................... 204Utilizar el disco de arranque adecuado ................................................ 205Cargar controladores de CD grabable o regrabable ............................ 205Si la unidad de CD-ROM no aparece en la lista de unidades
de destino ....................................................................................... 205Cargar Ghost.exe desde la unidad de disquete .................................... 206El BIOS del equipo está anticuado ....................................................... 206El BIOS de la unidad de CD-ROM está anticuado .............................. 206Utilizar PC-DOS o MS-DOS ................................................................ 206Compresión alta .................................................................................... 206Utilizar software de otros fabricantes para grabar en CD ................... 207
-
10 Contenido
Apéndice G DiagnósticoDetección del disco duro e información de diagnóstico .............................210
Ver registro .............................................................................................210Archivo de error de anulación de (Ghosterr.txt) .................................210Crear un resumen completo de volcado de las estadísticas
de diagnóstico .................................................................................210Probar la funcionalidad de TCP/IP ..............................................................211
Apéndice H Instalación de Norton Ghost desde la línea de comandosElegir un tipo de interfaz para la instalación ...............................................214Elegir un modo de instalación ......................................................................214Instalar desde la línea de comandos .............................................................215Desinstalar desde la línea de comandos .......................................................217
Glosario
Indice
Soluciones de Servicio y Soporte
-
Capítulo
1Acerca de Norton Ghost
En este capítulo se incluyen los temas siguientes:
■ Introducción a Norton Ghost
■ Novedades de Norton Ghost 2003
■ Funcionamiento de Norton Ghost
■ Componentes de Norton Ghost
-
12 Acerca de Norton GhostIntroducción a Norton Ghost
Introducción a Norton GhostNorton Ghost protege sus datos frente a desastres del sistema. La intuitiva interfaz para Windows le permite crear imágenes de copia de respaldo del disco duro o de particiones seleccionadas. La clonación se puede efectuar directamente entre dos equipos a través de una red, USB o una conexión paralelo. Norton Ghost está basado en la robusta tecnología de clonación de Symantec Ghost Enterprise.
Norton Ghost incluye las características siguientes:
■ Flexibilidad de la copia de respaldo: las copias de respaldo se pueden efectuar directamente en una amplia gama de discos duros y soportes extraíbles, que incluyen unidades de CD-ROM grabables y regrabables, discos duros Firewire y USB, dispositivos DVD y unidades Iomega, ZIP y JAZ.
■ Comunicación punto a punto: rápida comunicación punto a punto mediante conexiones IP de red, paralelo o USB de alta velocidad.
■ Compatibilidad con sistemas operativos: es posible restaurar, clonar o hacer copias de respaldo de equipos que tengan instalado DOS, Windows 2000, Windows XP, Windows NT, Windows 9x, OS/2 o Linux.
■ Compatibilidad con sistemas de archivos: es posible restaurar, clonar o hacer copias de respaldo de sistemas de archivos FAT 16, FAT 32, NTFS y Linux Ext2/3.
■ Edición de archivos de imagen: Ghost Explorer permite modificar archivos de imagen FAT 16 y FAT 32.
■ Restauración de archivos individuales: Ghost Explorer permite restaurar archivos individuales a partir de un archivo de imagen.
■ Administración de discos y particiones: es posible ejecutar GDisk desde DOS o en un entorno de comandos de Windows con el fin de administrar particiones y discos.
■ Tutoriales: Norton Ghost incluye diversos tutoriales que proporcionan una demostración de las funciones que se utilizan con más frecuencia.
-
13Acerca de Norton GhostNovedades de Norton Ghost 2003
Novedades de Norton Ghost 2003■ Interfaz de usuario Windows: Norton Ghost puede iniciarse directamente
desde Windows sin tener que reiniciar el equipo.
■ Partición virtual: elimina la necesidad de emplear un disco de arranque en la mayoría de los casos.
■ Compatibilidad con Linux: es posible restaurar, clonar y hacer copias de respaldo de sistemas de archivos EXT3.
■ Compatibilidad con NTFS: Norton Ghost es capaz de escribir en particiones NTFS. Es posible almacenar un archivo de imagen en una unidad NTFS y restaurarlo a partir de otro archivo de imagen ubicado en una unidad NTFS.
■ Unidades de red asignadas: un equipo conectado a una red puede asignarse a una letra de unidad. Esto permite que Norton Ghost vea al equipo como una unidad local y efectúe la copia de respaldo y restauración a partir de él.
■ Ghost Walker: esta utilidad permite actualizar los Identificadores de seguridad (SID) y los nombres de equipos. Anteriormente, Ghost Walker sólo estaba disponible en Symantec Ghost, la versión corporativa de Norton Ghost.
■ Compatibilidad con Firewire, USB 1.1, USB 2.0: ahora Norton Ghost permite restaurar, clonar o hacer copias de respaldo de dispositivos Firewire, USB 1.1 y USB 2.0, incluidos discos duros y unidades DVD y CD-ROM grabables y regrabables.
■ Compatibilidad con DVD: Norton Ghost permite efectuar la copia de respaldo y restauración con unidades DVD+ y DVD- grabables y regrabables.
■ Compatibilidad con CD-ROM grabable y regrabable: se ha aumentado la gama de unidades de CD-ROM grabables y regrabables compatibles con Norton Ghost a fin de incluir la mayor parte de las unidades más nuevas.
■ Compatibilidad con unidades de gran tamaño: Norton Ghost admite la copia de respaldo, restauración y clonación de unidades IDE mayores de 128 GB.
-
14 Acerca de Norton GhostFuncionamiento de Norton Ghost
Funcionamiento de Norton GhostLa base de Norton Ghost es una función de clonación que crea un archivo de imagen con toda la información necesaria para volver a crear un disco o una partición completos. Los archivos de imagen contienen una copia de respaldo de una unidad completa o de una o más particiones. El archivo de imagen puede restaurarse en una o varias particiones o discos para reemplazar los datos existentes.
Partición virtualSe trata de una partición que se crea al ejecutar una copia de respaldo, restauración, clonación u otra operación desde Windows. Todos los archivos necesarios para la copia de respaldo, restauración o clonación se instalan automáticamente en la partición virtual antes de ejecutar la tarea. La mayor parte del funcionamiento de la partición virtual no resulta evidente para el usuario, pero en determinadas ocasiones es conveniente saber qué es y qué hace la partición virtual, por ejemplo si se desea ejecutar Ghost.exe u otra aplicación desde la partición virtual.
Debe haber una zona de partición principal disponible en MBR para la partición virtual.
Restricciones de hardwareNorton Ghost se diseñó con el objeto de restaurar y clonar hardware idéntico. Al instalar Microsoft Windows, los controladores necesarios para la compatibilidad del hardware se instalan en el disco duro y se anotan en el Registro de Windows. Si una instalación de Windows se mueve a otro equipo, ya sea moviendo directamente el disco duro o copiándolo mediante una operación de Ghost, no existe ninguna garantía de que se inicie o funcione correctamente. Aunque Microsoft proporciona a los titulares de licencias por volumen herramientas que permiten eludir estos problemas, por ejemplo, Sysprep, normalmente los usuarios consumidores o las pequeñas compañías no disponen de estas herramientas.
Un equipo con Windows instalado debe copiarse a otro cuyo hardware sea idéntico. Al mover o clonar sistemas de archivos que no contienen un sistema operativo no suelen surgir problemas.
-
15Acerca de Norton GhostFuncionamiento de Norton Ghost
Preparación para una emergenciaDespués de instalar Norton Ghost y crear una imagen de copia de respaldo, se debe crear y probar un disco de arranque de recuperación por si surge una emergencia. Si se produce un error crítico y el equipo no puede iniciarse, será necesario disponer del disco de arranque de recuperación. Esto permite iniciar el equipo en DOS y ejecutar Norton Ghost a fin de restaurar el equipo.
Nota: Si el archivo de imagen se guardó directamente en CD o DVD, el disco de arranque de recuperación no es necesario ya que, en tal caso, Norton Ghost incluye Ghost.exe con el archivo de imagen.
Existen dos métodos para restaurar un equipo:
■ Norton Ghost
Si es posible iniciar en Windows, quizás sea capaz de ejecutar Norton Ghost desde Windows en el disco duro y restaurar el equipo con el último archivo de imagen de copia de respaldo que se creó.
Consulte “Restaurar el equipo a partir de un archivo de imagen” en la página 35.
■ Ghost.exe
Si Windows no se inicia, el equipo deberá iniciarse desde un disco de arranque o un CD o DVD de recuperación. Así el equipo y Norton Ghost se inician en DOS. Desde Norton Ghost es posible tener acceso al archivo de imagen y restaurar el equipo al estado en que se encontraba cuando se creó el archivo de imagen de respaldo más reciente.
Consulte “Restaurar desde un archivo de imagen” en la página 103.
El Asistente de arranque de Ghost le ayuda a crear un disco de arranque de recuperación.
Consulte “Crear discos e imágenes de arranque” en la página 75.
Advertencia: Debe crear y probar el disco de arranque de recuperación por si lo necesita alguna vez. Si se produce un error grave en el equipo y no dispone del disco de arranque de recuperación, deberá buscar otro equipo en el que crear un disco de arranque.
-
16 Acerca de Norton GhostComponentes de Norton Ghost
Componentes de Norton GhostNorton Ghost incluye diversos productos y utilidades.
Asistentes de Norton GhostNorton Ghost incluye asistentes de Windows que le guían por las tareas básicas. Entre estos asistente se incluyen los siguientes:
Asistente para copia de respaldoEl Asistente para copia de respaldo permite elegir el disco duro o la partición de los que se hará la copia de respaldo en un archivo de imagen.
-
17Acerca de Norton GhostComponentes de Norton Ghost
Asistente para restaurarEl Asistente para restaurar permite restaurar un disco duro o una partición a partir de un archivo de imagen.
Asistente para clonaciónEl Asistente para clonación permite clonar un disco duro o una partición directamente desde otro disco duro o partición.
-
18 Acerca de Norton GhostComponentes de Norton Ghost
Asistente de servicios punto a puntoEl Asistente de servicios punto a punto inicia Ghost.exe en la partición virtual con los controladores de servicios punto a punto cargados.
Asistente para partición virtualEl Asistente para partición virtual reinicia el equipo en la partición virtual en DOS con archivos de un directorio seleccionado. Esto permite ejecutar aplicaciones DOS.
-
19Acerca de Norton GhostComponentes de Norton Ghost
Asistente para la ejecución de Ghost de forma interactivaEl Asistente para la ejecución de Ghost de forma interactiva reinicia el equipo en DOS y ejecuta Ghost.exe.
Comprobación de integridadLa comprobación de integridad de la imagen ejecuta una comprobación de la integridad en los archivos de imagen de respaldo.
Ver registroVer registro permite ver los registros creados durante las operaciones en Norton Ghost.
Archivo ejecutable de Norton GhostGhost.exe se ejecuta en DOS y permite hacer copias de respaldo, restaurar y clonar. Como el archivo ejecutable es pequeño y tiene unos requisitos mínimos de memoria convencional, puede ejecutarse fácilmente desde un disco duro o un disco de arranque de DOS.
-
20 Acerca de Norton GhostComponentes de Norton Ghost
Asistente de arranque de GhostEl Asistente de arranque de Ghost, que es una aplicación para Windows, crea discos de arranque que inician Norton Ghost cuando se enciende el equipo. Permite crear discos de arranque para diferentes tareas de clonación. El asistente le indica los controladores que debe agregar al crear un disco de arranque.
-
21Acerca de Norton GhostComponentes de Norton Ghost
Ghost ExplorerGhost Explorer es una aplicación para Windows que permite ver los directorios y archivos contenidos en un archivo de imagen. También puede agregar, recuperar y eliminar directorios y archivos individuales de un archivo de imagen en el sistema de archivos FAT 16 o FAT 32.
Nota: Es posible restaurar archivos individuales a partir de imágenes NTFS, pero no actualizar imágenes NTFS.
GDiskGDisk sustituye por completo a las utilidades FDISK y FORMAT de Microsoft, y permite:
■ Formatear los sistemas de archivos FAT
■ Utilizar el modo de proceso por lotes
■ Ocultar y mostrar particiones
■ Borrar discos de forma segura conforme a los estándares del Departamento de Defensa de EE.UU.
■ Generar informes completos de las particiones
■ Manipular Boot.ini (sólo GDisk32)
-
22 Acerca de Norton GhostComponentes de Norton Ghost
Se proporcionan dos versiones de GDisk.
■ GDisk: se ejecuta en DOS
■ GDisk32: se ejecuta desde el símbolo del sistema en los sistemas operativos Windows
Ghost WalkerGhost Walker asigna un identificador de seguridad (SID, del inglés Security Identifier) estadísticamente único y un nombre de equipo único a las estaciones de trabajo clonadas de Microsoft Windows NT, Windows 2000 o Windows XP. El SID es parte importante de la arquitectura de seguridad de Windows NT, Windows 2000 y Windows XP, ya que proporciona un identificador único cuando los equipos están conectados a una red. Si va a clonar más de un equipo mediante el paquete multiusuario, puede utilizar Ghost Walker a fin de configurar cada uno de los equipos de la red con un número de identificación único, que es obligatorio en una red Microsoft.
-
Capítulo
2Instalación de Norton Ghost
En este capítulo se incluyen los temas siguientes:
■ Requisitos mínimos del sistema
■ Instalación de Norton Ghost
■ Actualización de Norton Ghost
■ Desinstalar Norton Ghost
-
24 Instalación de Norton GhostRequisitos mínimos del sistema
Requisitos mínimos del sistemaLos requisitos mínimos de software para la instalación y ejecución de Norton Ghost son los siguientes:
■ Equipo IBM o totalmente compatible
■ Procesador 486
■ Monitor VGA (se recomienda Super VGA)
■ 16 MB de RAM (se recomienda 32 MB)
■ Se recomienda el uso de un ratón compatible con Microsoft
■ Microsoft Windows 98/2000/Me/XP o Microsoft Windows NT4 Service Pack 6a
■ Internet Explorer 5
Ghost.exeGhost.exe debe instalarse en un equipo con los requisitos mínimos de Norton Ghost. Sin embargo, es posible ejecutar Ghost.exe en un equipo con los requisitos mínimos siguientes:
■ Equipo IBM PC o totalmente compatible
■ Procesador 486
■ 16 MB de RAM
■ Monitor VGA
■ Se recomienda el uso de un ratón compatible con Microsoft
Escritura en CD y DVD■ Las unidades de CD-ROM o DVD grabables son compatibles con
Norton Ghost
Medios de copia de respaldo compatiblesAdemás de guardar las copias de respaldo en una partición secundaria o en un disco duro interno, Norton Ghost también puede guardarlas en los siguientes dispositivos externos:
■ CD-R/RW
■ DVD+RW/-RW/+R/-R
-
25Instalación de Norton GhostRequisitos mínimos del sistema
■ Disco duro USB 1.1/2.0 y dispositivos de CD/DVD grabables
■ Disco duro Firewire (iEEE) 1394 y dispositivos de CD/DVD grabables
■ Dispositivos de cinta Atapi (QIC157)
■ Cinta SCSI
■ Un segundo equipo que utilice una conexión punto a punto
■ Unidad de red asignada
■ Unidad ZIP
■ Unidad JAZ
Para averiguar si el dispositivo que utiliza es compatible con Norton Ghost, compruebe si está enumerado en el sitio Web de dispositivos compatibles.
http:\\www.symantec.com\sabu\ghost\compatible_drives.html
Sistemas de archivo admitidos para las tareas de copia de respaldo, restauración y clonación
■ Todos los FAT
■ Todos los NTFS
■ EXT2/3
Consulte “Clonación con Linux” en la página 193.
Requisitos para la recuperación de desastresPara restaurar una imagen de copia de respaldo en caso de error del sistema operativo o del disco duro, debe estar vigente uno de los siguientes mecanismos de recuperación antes de que tenga lugar la emergencia:
■ Unidad de disquete y disquete con los controladores correctos para el dispositivo de copia de respaldo seleccionado
■ Un dispositivo DVD o CD-ROM grabable o regrabable y un CD-ROM de inicio con la imagen de copia de respaldo creada por Norton Ghost
Consulte “Preparación para una emergencia” en la página 15.
-
26 Instalación de Norton GhostInstalación de Norton Ghost
Instalación de Norton GhostLas instrucciones de instalación de Norton Ghost varían dependiendo de la forma en que se ha adquirido:
■ Como parte de Norton SystemWorks Pro
■ Norton Ghost 2003
Instalación de Norton Ghost si se adquirió con Norton SystemWorks Pro
Si ha adquirido Norton Ghost como parte de Norton SystemWorks Pro, Norton Ghost se instala desde el CD de Norton SystemWorks Pro.
Para instalar Norton Ghost desde Norton SystemWorks
1 Introduzca el CD de Norton SystemWorks 2003 en la unidad de CD-ROM.
2 En la ventana de Norton SystemWorks 2003, haga clic en Instalar Norton SystemWorks 2003.
3 Haga clic en Aceptar para aceptar el mensaje de detección de virus.
4 Haga clic en Siguiente.
5 En la ventana Contrato de licencia, haga clic en Acepto el contrato de licencia y, a continuación, haga clic en Siguiente.
Si no acepta el contrato de licencia, no podrá continuar con la instalación.
6 Confirme la ubicación de instalación.Si desea seleccionar una ubicación diferente para los archivos instalados, haga clic en Examinar.
7 Haga clic en Siguiente.
8 Seleccione el tipo de instalación:
■ Típica: se instalan los programas de uso más común. Es la opción recomendada para la mayoría de usuarios.
■ Completa: se instalan todos los programas. Es la opción más adecuada para aquellos usuarios que deseen aprovechar plenamente todas las características del producto.
■ Rápida: se instalan los programas de uso más común con la configuración predeterminada y solicitando menos información.
-
27Instalación de Norton GhostInstalación de Norton Ghost
9 En la ventana Seleccionar características, seleccione Norton Ghost 2003 y haga clic en una de las opciones siguientes:
■ Se instalará en el disco duro local
■ El componente completo se instalará en el disco duro local
Para instalar sólo Norton Ghost, haga clic en los demás componentes de Norton SystemWorks y seleccione El componente completo no estará disponible.
10 Haga clic en Siguiente.
11 Continúe con el tipo de instalación que ha elegido. Una vez completada la instalación, un mensaje le indicará que es necesario reiniciar el equipo para que las actualizaciones se apliquen.
Instalación de Norton GhostSi adquirió Norton Ghost aparte de Norton SystemWorks Pro, deberá instalarlo desde el CD de Norton Ghost.
Para instalar Norton Ghost desde el CD de Norton Ghost.
1 Introduzca el CD de Norton Ghost en la unidad de CD-ROM.
2 En la ventana Norton Ghost 2003, haga clic en Instalar Norton Ghost 2003.
3 En la ventana del Asistente InstallShield de Norton Ghost 2003, haga clic en Siguiente.
4 En la ventana Contrato de licencia, haga clic en Acepto el contrato de licencia y, a continuación, haga clic en Siguiente.
Si no acepta el contrato de licencia, no podrá continuar con la instalación.
5 En el campo Nombre de usuario, escriba un nombre de usuario.
6 En el campo Organización, escriba una organización si corresponde.
7 Haga clic en Siguiente.
8 Confirme la ubicación de instalación.Si desea seleccionar una ubicación diferente para los archivos instalados, haga clic en Cambiar.
9 Haga clic en Siguiente.
10 Haga clic en Instalar para iniciar el proceso de instalación.
-
28 Instalación de Norton GhostInstalación de Norton Ghost
Si no aparece la pantalla de inicio del CDAlgunas veces, la unidad de CD-ROM de un equipo no inicia automáticamente los CD.
Para iniciar la instalación desde el CD de Norton Ghost
1 En el escritorio, haga doble clic en Mi PC.
2 En el cuadro de diálogo Mi PC, haga doble clic en el icono de la unidad de CD-ROM.
3 En la lista de archivos que aparece, haga doble clic en Ncdstart.exe.
Registro de Norton GhostPara mantenerse informado sobre los próximos productos de Symantec, complete la información en el formulario de registro de Norton Ghost. En caso de que no desee registrar el software con el Asistente de información o si no puede efectuar el registro por algún motivo, puede registrarlo en el sitio Web de Symantec, www.symantec.com o mediante la opción Registro de productos del menú Ayuda, en la ventana Norton Ghost. En el sitio Web, vaya a la página Productos para tener acceso al vínculo de registro.
Para registrar Norton Ghost
1 En la primera ventana de registro, seleccione el país desde el que se esté llevando a cabo el registro y el país en el que vive (si éste es diferente). A continuación, haga clic en Siguiente.
2 Si desea obtener más información de Symantec relativa a Norton Ghost, seleccione el método por el que desee recibir esa información y haga clic en Siguiente.
3 Escriba su nombre e indique si desea registrar Norton Ghost a su nombre o a nombre de su compañía, luego haga clic en Siguiente.
4 Escriba su dirección y haga clic en Siguiente.
5 Escoja una de las siguientes opciones:
■ Responda las preguntas de la encuesta para ayudar a Symantec a mejorar sus productos y servicios, luego haga clic en Siguiente.
■ Si desea salir del cuestionario, haga clic en Siguiente.
-
29Instalación de Norton GhostActualización de Norton Ghost
6 Seleccione si desea registrar Norton Ghost a través de Internet o por correo.
■ Si desea registrarlo por correo, el equipo debe estar conectado a una impresora que el Asistente de información pueda utilizar para imprimir el formulario de registro.
■ Si prefiere registrarse a través de Internet, debe estar conectado a Internet.
7 Haga clic en Siguiente.Si ha enviado el formulario de registro a través de Internet, el Asistente de información mostrará el número de serie del producto.
8 Anote el número de serie o haga clic en Imprimir para obtener una copia de la información de registro que le sirva como futura referencia.
9 Haga clic en Siguiente.
10 Seleccione si desea utilizar el perfil existente la próxima vez que registre un producto de Symantec o escribir la información como parte del proceso de registro.
11 Haga clic en Finalizar.
Actualización de Norton GhostSymantec puede proporcionar actualizaciones de Norton Ghost. Symantec no cobra por dichas actualizaciones. Sin embargo, seguirán siendo aplicables las tarifas normales de su acceso a Internet.
Para actualizar Norton Ghost mediante LiveUpdate
1 En la barra de tareas de Windows, haga clic en Inicio > Programas > Norton Ghost 2003 > Norton Ghost.
2 Haga clic en LiveUpdate.
3 Siga las instrucciones que aparecen en la pantalla.
-
30 Instalación de Norton GhostDesinstalar Norton Ghost
Desinstalar Norton GhostNorton Ghost se desinstala desde el Panel de control de Windows.
Para desinstalar Norton Ghost
1 En la barra de tareas de Windows, haga clic en Inicio > Configuración > Panel de control.
2 En la ventana Panel de control, haga doble clic en Agregar o quitar programas.
3 Haga clic en Norton Ghost.
4 Haga clic en Quitar.
-
Capítulo
3Copia de respaldo, restauración y clonación con Norton Ghost
En este capítulo se incluyen los temas siguientes:
■ Cuándo utilizar Norton Ghost en Windows
■ Iniciar Norton Ghost en Windows
■ Crear un archivo de imagen de copia de respaldo
■ Restaurar el equipo a partir de un archivo de imagen
■ Clonar un disco duro o una partición
■ Iniciar los servicios punto a punto de Ghost.exe
■ Identificar un disco duro
-
32 Copia de respaldo, restauración y clonación con Norton GhostCuándo utilizar Norton Ghost en Windows
Cuándo utilizar Norton Ghost en WindowsUtilice Norton Ghost en Windows para realizar las tareas siguientes:
■ Hacer una copia de respaldo del equipo.
■ Restaurar un archivo de imagen en el equipo.
Utilice el Asistente para restaurar con el fin de restaurar un archivo de imagen si aún es capaz de iniciar Windows.
■ Clonar un disco duro o partición directamente en otro disco duro o partición
No debe utilizar Norton Ghost en Windows para las tareas siguientes. En su lugar, utilice Ghost.exe en DOS:
■ Si no puede iniciar Windows en el equipo.
Consulte “Restaurar desde un archivo de imagen” en la página 103.
■ Clonar un equipo en el que Windows no esté instalado.
Consulte “Clonar discos y particiones” en la página 107.
Nota: A veces, la letra de unidad de Norton Ghost que se muestra en DOS no coincide con la letra de unidad que se muestra en Windows.
Por ejemplo:
Desea hacer una copia de respaldo en el archivo F:\test.gho. Al ejecutar la tarea de copia de respaldo, aparece en Ghost.exe como E:\test.gho.
Iniciar Norton Ghost en WindowsAntes de iniciar Norton Ghost, cierre todos los programas abiertos.
Para iniciar Norton Ghost en Windows
◆ Escoja una de las opciones siguientes:
■ En la barra de tareas de Windows, haga clic en Inicio > Programas > Norton Ghost 2003 >Norton Ghost.
■ En la barra de tareas de Windows XP, haga clic en Inicio > Todos los programas > Norton Ghost 2003 > Norton Ghost.
-
33Copia de respaldo, restauración y clonación con Norton GhostIniciar Norton Ghost en Windows
Iniciar Norton Ghost desde el icono de la bandeja del sistemaDe forma predeterminada, Norton Ghost muestra un solo icono de bandeja del sistema Windows en el área de notificación del sistema, situada en el extremo de la barra de tareas de Windows 9x, Windows Me, Windows NT, Windows 2000 y Windows XP. El icono de bandeja del sistema se utiliza como un acceso directo para abrir los asistentes de copia de respaldo, restauración y clonación.
En el icono de la bandeja del sistema es posible iniciar cualquiera de las tareas siguientes:
■ Iniciar Norton Ghost
■ Ejecutar el Asistente para restaurar el equipo
■ Ejecutar el Asistente para copia de respaldo
■ Ver el registro de tareas
-
34 Copia de respaldo, restauración y clonación con Norton GhostCrear un archivo de imagen de copia de respaldo
Para iniciar Norton Ghost desde el icono de la bandeja del sistema
1 Mueva el cursor del ratón sobre el icono de Norton Ghost en la bandeja del sistema.
2 Haga clic con el botón secundario del ratón en el icono.
3 En el menú del icono de la bandeja, haga clic en la opción que desee.
Crear un archivo de imagen de copia de respaldoCon el Asistente para copia de respaldo es posible crear un archivo de imagen de copia de respaldo del disco duro o de una o más particiones.
Para hacer una copia de respaldo de un disco duro o una partición
1 En la ventana Ghost Basic, haga clic en Copia de respaldo y, después, haga clic en Siguiente.
2 En el panel Origen de la ventana Asistente para copia de respaldo, elija una de las opciones siguientes:
■ Seleccione un disco completo del que desee hacer una copia de respaldo.
■ Seleccione una o más particiones de las que desee hacer una copia de respaldo.
Las particiones deben residir en el mismo disco.
3 Escoja una de las opciones siguientes:
■ Haga clic en Archivo para hacer la copia de respaldo en un archivo.
■ Haga clic en CD o DVD grabable para hacer la copia de respaldo en una unidad de CD o DVD.
Norton Ghost selecciona la unidad de CD o DVD que contenga un medio grabable.
4 Haga clic en Siguiente.
5 Si optó por hacer la copia de respaldo en un archivo, haga clic en Examinar con objeto de seleccionar el destino y nombre de archivo en el que desee hacer la copia de respaldo del disco o de la partición o particiones.
6 Haga clic en Siguiente.
7 Si es la primera vez que utiliza Norton Ghost en el equipo, identifique el disco en el cuadro de diálogo Agregar identificación de disco de Ghost.
Consulte “Identificar un disco duro” en la página 42.
Si ya ha utilizado Norton Ghost en el equipo, este cuadro de diálogo no se mostrará.
-
35Copia de respaldo, restauración y clonación con Norton GhostRestaurar el equipo a partir de un archivo de imagen
8 Para configurar opciones avanzadas en la copia de respaldo, haga clic en Configuración avanzada.
Consulte “Configuración de opciones y valores predeterminados de Norton Ghost” en la página 44.
9 Haga clic en Siguiente.
10 Si no desea volver a ver esta advertencia, en el cuadro de diálogo Información importante, haga clic en No volver a mostrar este cuadro de diálogo y luego haga clic en Siguiente.
11 En el cuadro de diálogo Recuperación de desastres, haga clic en Continuar.En este cuadro de diálogo se le advierte que debe comprobar si puede ejecutar Ghost.exe y obtener acceso al archivo de imagen una vez que se haya creado. Quizás necesite crear un disco de arranque de recuperación.
Consulte “Crear un disco de arranque de recuperación” en la página 74.
12 Seleccione una de las opciones siguientes:
■ Ejecutar ahora: crea el archivo de imagen de copia de respaldo.
Se reinicia el equipo y se crea el archivo de imagen de copia de respaldo.
■ Recuperación de desastres: inicia el Asistente de arranque de Ghost y crea un disco de arranque de recuperación.
Consulte “Crear un disco de arranque de recuperación” en la página 74.
Restaurar el equipo a partir de un archivo de imagenCon el Asistente para restaurar, es posible restaurar un disco duro o una partición desde Windows a partir de un archivo de imagen almacenado en otro disco duro, partición o medio externo.
Si no puede iniciar Windows, deberá utilizar Ghost.exe a fin de restaurar el disco duro o partición.
Consulte “Restaurar desde un archivo de imagen” en la página 103.
Para restaurar un disco duro o una partición
1 En la ventana Ghost Basic, haga clic en Restaurar y, después, en Siguiente.
2 En la ventana Asistente para restaurar, haga clic en Examinar y busque el archivo de imagen que deba restaurar.
3 Si desea ver el contenido del archivo de imagen en Ghost Explorer, haga clic en Abrir imagen en Ghost Explorer.
Consulte “Ver archivos de imagen” en la página 121.
-
36 Copia de respaldo, restauración y clonación con Norton GhostRestaurar el equipo a partir de un archivo de imagen
4 Haga clic en Siguiente.
5 En el panel de la izquierda, seleccione el archivo de imagen o una partición contenida en él que deba restaurar.
6 En el panel de la derecha, seleccione el disco duro o la partición de destino que deba sobrescribirse.
7 Haga clic en Siguiente.
8 Aparecerá el cuadro de diálogo Advertencia de sobrescritura de partición si va a sobrescribir uno de los elementos siguientes:
■ partición actual de Windows
■ instalación de Ghost
Haga clic en Siguiente para continuar.
9 Si es la primera vez que utiliza Norton Ghost en el equipo, identifique el disco en el cuadro de diálogo Agregar identificación de disco de Ghost.
Consulte “Identificar un disco duro” en la página 42.
Si ya ha utilizado Norton Ghost en el equipo, este cuadro de diálogo no se mostrará.
10 Si desea configurar opciones avanzadas para la restauración, haga clic en Configuración avanzada.
Consulte “Configuración de opciones y valores predeterminados de Norton Ghost” en la página 44.
11 Haga clic en Siguiente.
12 Si no desea volver a ver esta advertencia, en el cuadro de diálogo Información importante, haga clic en No volver a mostrar este cuadro de diálogo y luego haga clic en Siguiente.
13 Haga clic en Ejecutar ahora a fin de restaurar el archivo de imagen en el disco duro o partición seleccionados.
Se reiniciará el equipo y se completará la operación de restauración.
Advertencia: El disco o la partición de destino se sobrescribe completamente sin ofrecer la oportunidad de recuperar ningún dato.
-
37Copia de respaldo, restauración y clonación con Norton GhostClonar un disco duro o una partición
Clonar un disco duro o una particiónEs posible clonar un disco duro en otro o una partición en otra directamente.
Para crear una tarea de clonación
1 En la ventana Ghost Advanced, haga clic en Clonar y, después, en Siguiente.
2 En el panel de la izquierda del Asistente para clonación, elija una de las opciones siguientes:
■ Haga clic en un disco para seleccionarlo como origen de la operación de clonación.
■ Haga clic en una partición para seleccionarla como origen de la operación de clonación.
3 En el panel de la derecha, elija una de las opciones siguientes:
■ Haga clic en un disco para seleccionarlo como destino de la operación de clonación.
■ Haga clic en una partición para seleccionarla como destino de la operación de clonación.
Advertencia: El disco o la partición de destino se sobrescribe completamente sin ofrecer la oportunidad de recuperar ningún dato.
4 Haga clic en Siguiente.
5 Aparecerá el cuadro de diálogo Advertencia de sobrescritura de partición si va a sobrescribir uno de los elementos siguientes:
■ partición actual de Windows
■ instalación de Ghost
Haga clic en Siguiente para continuar.
6 Si es la primera vez que utiliza Norton Ghost en el equipo, identifique el disco en el cuadro de diálogo Agregar identificación de disco de Ghost.
Consulte “Identificar un disco duro” en la página 42.
Si ya ha utilizado Norton Ghost en el equipo, este cuadro de diálogo no se mostrará.
-
38 Copia de respaldo, restauración y clonación con Norton GhostIniciar los servicios punto a punto de Ghost.exe
7 Si desea configurar opciones avanzadas para la clonación, haga clic en Configuración avanzada.
Consulte “Configuración de opciones y valores predeterminados de Norton Ghost” en la página 44.
8 Haga clic en Siguiente.
9 Si no desea volver a ver esta advertencia, en el cuadro de diálogo Información importante, haga clic en No volver a mostrar este cuadro de diálogo y luego haga clic en Siguiente.
10 Haga clic en Ejecutar ahora a fin de iniciar la operación de clonación.Asegúrese de que todas las aplicaciones del equipo estén cerradas antes de ejecutar la operación de clonación.
Se reinicia el equipo y el disco duro o la partición se clonan con el disco duro o la partición de origen.
Iniciar los servicios punto a punto de Ghost.exeEn Norton Ghost, Ghost.exe puede iniciarse a través de una conexión USB, LPT o TCP/IP punto a punto. Una vez establecida la configuración de la conexión, Ghost.exe se inicia listo para establecer una conexión.
Para establecer la conexión punto a punto, Ghost.exe debe estar en ejecución en ambos equipos. En el segundo equipo, Norton Ghost puede ejecutarse tal como se describe en esta sección o puede reiniciarse desde un disco de arranque de red punto a punto o un disco de arranque estándar.
Consulte “Discos de arranque con soporte de red” en la página 80 y “Discos de arranque estándar” en la página 77.
Para ejecutar los servicios punto a punto de Ghost.exe
Para ejecutar los servicios punto a punto de Ghost.exe con USB
1 En la ventana Ghost Basic, haga clic en Ghost Advanced y, después, en Punto a punto.
2 Haga clic en USB punto a punto.
3 Haga clic en Siguiente.
-
39Copia de respaldo, restauración y clonación con Norton GhostIniciar los servicios punto a punto de Ghost.exe
4 Si desea configurar opciones avanzadas, haga clic en Configuración avanzada.
Consulte “Configuración de opciones y valores predeterminados de Norton Ghost” en la página 44.
5 Si desea configurar opciones avanzadas de USB punto a punto, haga clic en Configuración del controlador USB.
Consulte “Instalar controladores USB punto a punto” en la página 55.
6 Si no desea volver a ver esta advertencia, en el cuadro de diálogo Información importante, haga clic en No volver a mostrar este cuadro de diálogo y luego haga clic en Siguiente.
7 En la ventana Recuperación de desastres, seleccione una de las opciones siguientes:
■ Iniciar tutoriales: abre el índice de tutoriales.
Entre los tutoriales puede seleccionar uno que demuestra cómo crear un disco de arranque de recuperación. Continuar: vuelve al cuadro de diálogo Crear tarea.
■ Continuar: vuelve al Asistente para la ejecución de Ghost de forma interactiva.
En este cuadro de diálogo se le advierte que debe comprobar si puede ejecutar Ghost.exe y obtener acceso al archivo de imagen una vez que se haya creado. Quizás necesite crear un disco de arranque de recuperación.
Consulte “Crear un disco de arranque de recuperación” en la página 74.
8 Seleccione una de las opciones siguientes:
■ Ejecutar ahora: reinicia el equipo en DOS y ejecuta Ghost.exe.
■ Recuperación de desastres: inicia el Asistente de arranque de Ghost y crea un disco de arranque de recuperación.
Consulte “Crear un disco de arranque de recuperación” en la página 74.
Para ejecutar los servicios punto a punto de Ghost.exe con TCP
1 En la ventana Ghost Basic, haga clic en Ghost Advanced y, después, en Punto a punto.
2 Haga clic en TCP punto a punto.
3 Haga clic en Siguiente.
-
40 Copia de respaldo, restauración y clonación con Norton GhostIniciar los servicios punto a punto de Ghost.exe
4 Si desea configurar opciones avanzadas, haga clic en Configuración avanzada.
Consulte “Configuración de opciones y valores predeterminados de Norton Ghost” en la página 44.
5 Si desea configurar opciones avanzadas del controlador TCP/IP, haga clic en Configuración del controlador TCP/IP.
Consulte “Configurar los controladores TCP/IP” en la página 53.
6 Si no desea volver a ver esta advertencia, en el cuadro de diálogo Información importante, haga clic en No volver a mostrar este cuadro de diálogo y luego haga clic en Siguiente.
7 En la ventana Recuperación de desastres, seleccione una de las opciones siguientes:
■ Iniciar tutoriales: abre el índice de tutoriales.
Entre los tutoriales puede seleccionar uno que demuestra cómo crear un disco de arranque de recuperación. Continuar: vuelve al cuadro de diálogo Crear tarea.
■ Continuar: vuelve al Asistente para la ejecución de Ghost de forma interactiva.
En este cuadro de diálogo se le advierte que debe comprobar si puede ejecutar Ghost.exe y obtener acceso al archivo de imagen una vez que se haya creado. Quizás necesite crear un disco de arranque de recuperación.
Consulte “Crear un disco de arranque de recuperación” en la página 74.
8 Seleccione una de las opciones siguientes:
■ Ejecutar ahora: reinicia el equipo en DOS y ejecuta Ghost.exe.
■ Recuperación de desastres: inicia el Asistente de arranque de Ghost y crea un disco de arranque de recuperación.
Consulte “Crear un disco de arranque de recuperación” en la página 74.
Para ejecutar los servicios punto a punto de Ghost.exe con LPT
1 En la ventana Ghost Basic, haga clic en Ghost Advanced y, después, en Punto a punto.
2 Haga clic en LPT punto a punto.
3 Haga clic en Siguiente.
-
41Copia de respaldo, restauración y clonación con Norton GhostIniciar los servicios punto a punto de Ghost.exe
4 Si desea configurar opciones avanzadas, haga clic en Configuración avanzada.
Consulte “Configuración de opciones y valores predeterminados de Norton Ghost” en la página 44.
5 Si desea configurar opciones avanzadas del controlador LPT punto a punto, haga clic en Configuración del controlador LPT.
Consulte “Configurar los controladores LPT punto a punto” en la página 54.
6 Si no desea volver a ver esta advertencia, en el cuadro de diálogo Información importante, haga clic en No volver a mostrar este cuadro de diálogo y luego haga clic en Siguiente.
7 En la ventana Recuperación de desastres, seleccione una de las opciones siguientes:
■ Iniciar tutoriales: abre el índice de tutoriales.
Entre los tutoriales puede seleccionar uno que demuestra cómo crear un disco de arranque de recuperación. Continuar: vuelve al cuadro de diálogo Crear tarea.
■ Continuar: vuelve al Asistente para la ejecución de Ghost de forma interactiva.
En este cuadro de diálogo se le advierte que debe comprobar si puede ejecutar Ghost.exe y obtener acceso al archivo de imagen una vez que se haya creado. Quizás necesite crear un disco de arranque de recuperación.
Consulte “Crear un disco de arranque de recuperación” en la página 74.
8 Seleccione una de las opciones siguientes:
■ Ejecutar ahora: reinicia el equipo en DOS y ejecuta Ghost.exe.
■ Recuperación de desastres: inicia el Asistente de arranque de Ghost y crea un disco de arranque de recuperación.
Consulte “Crear un disco de arranque de recuperación” en la página 74.
-
42 Copia de respaldo, restauración y clonación con Norton GhostIdentificar un disco duro
Identificar un disco duroA fin de utilizar Norton Ghost en un disco duro, Norton Ghost debe identificar el disco. Esto puede hacerse durante cualquier operación de copia de respaldo, restauración o clonación.
Este cuadro de diálogo aparece durante una operación de copia de respaldo, restauración o clonación si el disco duro no se ha identificado previamente.
Para identificar un disco
◆ En el cuadro de diálogo Agregar identificación de disco de Ghost, haga clic en Aceptar para identificar todos los discos duros.
-
Capítulo
4Configuración de opciones y valores predeterminados
En este capítulo se incluyen los temas siguientes:
■ Configuración de opciones y valores predeterminados de Norton Ghost
■ Ejecutar el equipo desde la partición virtual
■ Comprobar la integridad de un archivo de imagen
■ Ver el registro de tareas
■ Iniciar Ghost.exe
-
44 Configuración de opciones y valores predeterminadosConfiguración de opciones y valores predeterminados de Norton Ghost
Configuración de opciones y valores predeterminados de Norton Ghost
Norton Ghost permite establecer valores predeterminados para las tareas que se ejecutan desde los asistentes. A medida que cree una tarea, podrá cambiar muchos de estos valores predeterminados en los asistentes.
Algunas opciones sólo pueden establecerse al crear la tarea en el asistente.
Entre las opciones y valores predeterminados se incluyen los siguientes:
■ Añadir opciones de la línea de comandos a una tarea
■ Asignar una letra a una unidad de CD o DVD
■ Establecer opciones de visualización
■ Establecer la versión de DOS
■ Establecer la comprobación predeterminada de la integridad de imágenes
■ Establecer un nivel de compresión
■ Asignar una contraseña a un archivo de imagen
■ Añadir espacio libre a la partición virtual
■ Instalar controladores SCSI
■ Establecer controladores de dispositivos de almacenamiento externo
■ Configurar los controladores TCP/IP
■ Configurar los controladores LPT punto a punto
■ Instalar controladores adicionales
■ Instalar controladores USB punto a punto
Opciones predeterminadas de Norton Ghost
-
45Configuración de opciones y valores predeterminadosConfiguración de opciones y valores predeterminados de Norton Ghost
Añadir opciones de la línea de comandos a una tareaEs posible añadir opciones de la línea de comandos a una tarea con objeto de modificar su funcionamiento.
Para añadir opciones de la línea de comandos a una tarea
1 Escoja una de las opciones siguientes:
■ Para establecer la opción como valor predeterminado, en la ventana Ghost Basic, haga clic en Opciones.
■ Para añadir opciones de la línea de comandos mientras se ejecuta una tarea de un asistente de Windows, en la ventana Configuración, haga clic en Configuración avanzada.
2 En la ficha Línea de comandos de Ghost, escriba las opciones adicionales de la línea de comandos.
Consulte “Utilización de Norton Ghost con opciones” en la página 158.
3 Haga clic en Aceptar.
Precaución: La sintaxis de la línea de comandos no se comprueba al ejecutar la tarea. Por lo tanto, revise las instrucciones con atención para evitar errores, ya que las consecuencias de un error podrían ser graves.
Asignar una letra a una unidad de CD o DVDPuede asignar una letra a una unidad de CD o DVD. Esto le permitirá seleccionar una letra de unidad cuando restaure un archivo de imagen desde un CD o DVD.
Utilice esta opción si va a restaurar un archivo de imagen que se escribió en un CD o DVD con una herramienta distinta de Norton Ghost.
Para asignar una letra a una unidad de CD o DVD
1 Escoja una de las opciones siguientes:
■ Para establecer esta opción como valor predeterminado, en la ventana Ghost Basic, haga clic en Opciones.
■ Para asignar una letra a una unidad de CD o DVD mientras se está ejecutando una tarea de asistente de Windows, en la ventana Configuración avanzada, haga clic en Configuración avanzada.
2 En la ficha Controlador de CD, haga clic en Asignar letras a unidades de CD o DVD.
3 Haga clic en Aceptar.
-
46 Configuración de opciones y valores predeterminadosConfiguración de opciones y valores predeterminados de Norton Ghost
Configurar las opciones de una unidad de red asignadaPuede establecer opciones de conexión a una unidad de red asignada.
Para configurar las opciones de una unidad de red asignada
1 Mientras esté en ejecución una tarea de asistente de Windows, en la venta Configuración avanzada, haga clic en Configuración avanzada.
2 Haga clic en Asignar unidad de red.
3 Escoja una de las opciones siguientes:
■ Seleccione una tarjeta de red en la lista desplegable.
Norton Ghost muestra los controladores instalados que se detecten. Seleccione el controlador de red correspondiente al fabricante y modelo de la tarjeta de red instalada en el equipo.
Consulte “Seleccionar una plantilla” en la página 86.
■ Haga clic en Examinar para abrir el Asistente de arranque de Ghost y seleccione una tarjeta de red.
En el Asistente de arranque de Ghost puede añadir una tarjeta de red. Si la tarjeta de red no se encuentra en la lista, modifique una plantilla de tarjeta de red.
Consulte “Seleccionar una plantilla” en la página 86 y “Añadir controladores de red en el Asistente de arranque de Ghost” en la página 88.
4 Seleccione una de las opciones siguientes:
■ Utilizar DHCP: utilice esta opción si hay un servidor DHCP en la red.
■ Dirección IP estática: rellene los campos incluidos en esta opción si su red no cuenta con un servidor DHCP.
5 En el campo Recurso de red, escriba un recurso de red.
6 En el campo Nombre de usuario, escriba un nombre de usuario.
7 En el campo Dominio, escriba un nombre de dominio.
8 Haga clic en Aceptar.
-
47Configuración de opciones y valores predeterminadosConfiguración de opciones y valores predeterminados de Norton Ghost
Establecer opciones de visualizaciónEs posible establecer algunas opciones de visualización predeterminadas.
Para configurar las opciones de visualización
1 En la ventana Ghost Basic, haga clic en Opciones.
2 Haga clic en Mostrar.
3 Active Mostrar el icono de Norton Ghost en la bandeja del sistema al iniciar el sistema para mostrar el icono de Norton Ghost en la barra de tareas.
4 Active Mostrar la advertencia de recuperación de desastres antes de ejecutar tareas de Norton Ghost a fin de mostrar el cuadro de diálogo Recuperación de desastres antes de ejecutar una tarea.
5 Active Mostrar la pantalla de información acerca de la versión DOS de Ghost a fin de mostrar la advertencia que reinicia Norton Ghost en DOS mientras se ejecuta una tarea.
6 Haga clic en Aceptar.
Establecer la versión de DOSDe forma predeterminada, Norton Ghost incluye PC-DOS en la partición virtual. Sin embargo, algunos modelos de equipos pueden no iniciarse desde una partición virtual que contenga PC-DOS. Si el equipo no se inicia desde la partición virtual, establezca la opción predeterminada como MS-DOS.
A fin de ejecutar Norton Ghost con MS-DOS, debe proporcionar MS-DOS en un disquete formateado en un equipo Windows 95 ó Windows 98.
Consulte “Instalar MS-DOS” en la página 92.
Para configurar los archivos de DOS
Para seleccionar una versión de DOS
1 En la ventana Ghost Basic, haga clic en Opciones.
2 En la ficha Tipo de DOS, seleccione una de las opciones siguientes:
■ Usar PC-DOS: incluye PC-DOS en la partición virtual.
■ Usar MS-DOS: incluye MS-DOS en la partición virtual.
3 Haga clic en Aceptar.
-
48 Configuración de opciones y valores predeterminadosConfiguración de opciones y valores predeterminados de Norton Ghost
Para instalar MS-DOS
1 Inserte el disquete de MS-DOS formateado en la unidad A del equipo donde se ejecuta Norton Ghost.
2 En la ventana Tipo de DOS, haga clic en Obtener archivos de MS-DOS.
3 Haga clic en Aceptar.
Para desinstalar MS-DOS
1 En la ventana Tipo de DOS, haga clic en Quitar archivos de MS-DOS.
2 Haga clic en Aceptar.
Instalar archivos de cliente MS-DOSSi utiliza la funcionalidad de unidad de red asignada y MS-DOS, debe incluir los archivos de cliente Microsoft DOS. Debe instalar los archivos en el equipo a fin de incluirlos en la partición virtual.
Se necesitan los archivos siguientes:
■ EMSBFR.EXE
■ LMHOSTS
■ NEMM.DOS
■ NET.EXE
■ NET.MSG
■ NETBIND.COM
■ NETH.MSG
■ NETWORKS
■ NMTSR.EXE
■ PROTMAN.DOS
■ PROTMAN.EXE
■ PROTOCOL
■ TCPDRV.DOS
■ TCPTSR.EXE
■ TCPUTILS.INI
■ TINYRFC.EXE
-
49Configuración de opciones y valores predeterminadosConfiguración de opciones y valores predeterminados de Norton Ghost
■ UMB.COM
■ IFSHLP.SYS
■ EMM386.EXE
■ HIMEM.SYS
■ WFWSYS.CFG
Para instalar los archivos de cliente Microsoft DOS
1 En la ventana Ghost Basic, haga clic en Opciones.
2 En el cuadro de diálogo Opciones de Norton Ghost 2003, haga clic en Tipo de DOS.
3 Inserte un disquete que contenga los archivos de cliente LAN de MS-DOS en la unidad A y, después, haga clic en Suministrar archivos de cliente de LAN MS DOS.
Establecer la comprobación predeterminada de la integridad de imágenes
Es posible establecer una opción predeterminada con objeto de que Norton Ghost efectúe una comprobación de la integridad de los archivos de imagen después de que se hayan creado y antes de restaurarlos.
Algunas unidades CD-RW expulsan los CD una vez que se han guardado las imágenes. Si esto impide la comprobación de integridad, asegúrese de que esta opción no esté activada y efectúe la comprobación de integridad mediante el Asistente para la comprobación de integridad de imágenes.
Consulte “Comprobar la integridad de un archivo de imagen” en la página 57.
Para configurar Norton Ghost de forma que efectúe una comprobación de integridad en un archivo de imagen
1 En la ventana Ghost Basic, haga clic en Opciones.
2 En el cuadro de diálogo Opciones de Norton Ghost 2003, haga clic en Comprobación de integridad de imágenes.
3 Para establecer esta opción como predeterminada, active Realizar siempre una comprobación de integridad de imágenes.
4 Haga clic en Aceptar.
-
50 Configuración de opciones y valores predeterminadosConfiguración de opciones y valores predeterminados de Norton Ghost
Establecer un nivel de compresiónEl nivel de compresión se establece de forma predeterminada o desde un asistente. Los valores posibles son Ninguna, Rápida o Alta. La compresión está establecida como Rápida de forma predeterminada.
Consulte “Archivos de imagen y compresión” en la página 62.
Para establecer el nivel de compresión
1 Escoja una de las opciones siguientes:
■ Para establecer el nivel de compresión predeterminado, en la ventana Ghost Basic, haga clic en Opciones.
■ Para establecer el nivel de compresión mientras se ejecuta una tarea de un asistente de Windows, en la ventana Configuración avanzada, haga clic en Configuración avanzada.
2 En la ficha Compresión, seleccione una de las opciones siguientes:
■ Ninguna: sin compresión (velocidad alta)
■ Rápida: compresión baja (velocidad media)
■ Alta: compresión alta (velocidad más lenta)
3 Haga clic en Aceptar.
Asignar una contraseña a un archivo de imagenEs posible asignar una contraseña a un archivo de imagen. La contraseña se introduce al crear el archivo de imagen; después, cada vez que se obtenga acceso al archivo de imagen en Ghost.exe, se solicitará la contraseña.
Para asignar una contraseña
1 Escoja una de las opciones siguientes:
■ Para establecer el valor predeterminado de crear una contraseña para las imágenes, en la ventana Ghost Basic, haga clic en Opciones.
■ Para establecer la opción de crear una contraseña para las imágenes mientras se ejecuta una tarea de asistente de Windows, en la ventana Configuración avanzada, haga clic en Configuración avanzada.
2 En la ficha Contraseña de imagen, active Solicitar una contraseña de imagen a fin de que se solicite una contraseña al crear un archivo de imagen.
-
51Configuración de opciones y valores predeterminadosConfiguración de opciones y valores predeterminados de Norton Ghost
Añadir espacio libre a la partición virtualEs posible especificar espacio adicional que se añadirá a la partición virtual. Se añade a la partición virtual al crearlo.
Para especificar espacio libre adicional en la partición virtual
1 Escoja una de las opciones siguientes:
■ Para establecer el valor predeterminado de especificar espacio libre adicional, en la ventana Ghost Basic, haga clic en Opciones.
■ Para especificar espacio libre adicional mientras se ejecuta una tarea de un asistente de Windows, en la ventana Configuración avanzada, haga clic en Configuración avanzada.
2 En la ventana Opciones de Norton Ghost 2003, en la ficha Espacio libre en la partición virtual, en el campo Espacio libre necesario, seleccione la cantidad adicional de espacio libre (en MB) que desee añadir a la partición virtual.
3 Haga clic en Aceptar.
Instalar controladores SCSINorton Ghost instala automáticamente controladores SCSI de Adaptec en la partición virtual si encuentra un disco duro SCSI. Los controladores SCSI permiten a Norton Ghost obtener acceso a cualquier dispositivo SCSI. Si desea instalar manualmente controladores SCSI, puede establecer esta opción como preferencia predeterminada o instalar los controladores desde un asistente. Asimismo, puede buscar tarjetas SCSI de Adaptec y dejar que Norton Ghost seleccione los controladores adecuados.
Si utiliza una tarjeta que no sea Adaptec, deberá instalar manualmente los controladores adecuados.
Consulte “Instalar controladores adicionales” en la página 55.
Para instalar controladores SCSI
1 Escoja una de las opciones siguientes:
■ Para establecer la instalación predeterminada de controladores SCSI, en la ventana Ghost Basic, haga clic en Opciones.
■ Para instalar los controladores SCSI mientras se ejecuta una tarea de un asistente de Windows, en la ventana Configuración avanzada, haga clic en Configuración avanzada.
-
52 Configuración de opciones y valores predeterminadosConfiguración de opciones y valores predeterminados de Norton Ghost
2 Active los controladores SCSI que desee instalar.
3 Para dejar que Norton Ghost busque tarjetas SCSI de Adaptec, haga clic en Detectar automáticamente controladores SCSI.
4 Haga clic en Aceptar.
Establecer controladores de dispositivos de almacenamiento externoNormalmente, Norton Ghost instala los controladores USB y Firewire en la partición virtual si encuentra un dispositivo USB o Firewire externo. Quizás necesite instalar estos controladores manualmente como opción predeterminada o mientras se ejecuta una tarea de un asistente de Windows.
Nota: No utilice esta opción si desea conectar a otro equipo mediante una conexión punto a punto.
Consulte “Instalar controladores USB punto a punto” en la página 55.
Para instalar controladores de dispositivos externos
1 Escoja una de las opciones siguientes:
■ Para establecer la instalación predeterminada de controladores externos, en la ventana Ghost Basic, haga clic en Opciones.
■ Para instalar controladores de dispositivos externos mientras se ejecuta una tarea de un asistente de Windows, en la ventana Configuración avanzada, haga clic en Configuración avanzada.
2 En la ficha Almacenamiento externo, seleccione una de las opciones siguientes:
■ Ningún controlador USB: no se instalan controladores USB.
■ Controladores USB 1.1: instala los controladores USB 1.1.
Seleccione esta opción si cualquiera de sus tarjetas o conjuntos de chips son USB 1.1.
■ Controladores USB 2.0: instala los controladores USB 2.0.
No seleccione esta opción si cualquiera de sus tarjetas o conjuntos de chips son USB 1.1.
3 Si desea instalar controladores Firewire en la partición virtual, haga clic en Compatibilidad con Firewire.
-
53Configuración de opciones y valores predeterminadosConfiguración de opciones y valores predeterminados de Norton Ghost
4 Si desea asignar una letra de unidad a los dispositivos de almacenamiento externos, haga clic en Asignar letras a unidades.
De forma predeterminada, se asigna una letra de unidad a un dispositivo de almacenamiento externo. Esta opción asigna una letra de unidad a los dispositivos USB y Firewire en DOS.
5 Haga clic en Aceptar.
Configurar los controladores TCP/IPNorton Ghost busca e instala automáticamente los controladores TCP/IP adecuados para la configuración del hardware. Sin embargo, es posible establecer manualmente la configuración TCP/IP si la tarea no se ejecuta correctamente o si es necesario aplicar valores diferentes de los establecidos por la configuración automática. Si su equipo ejecuta Windows NT 4 y utiliza TCP/IP, debe establecer manualmente el controlador de red.
Para instalar controladores TCP/IP
1 Para establecer la instalación predeterminada de controladores TCP/IP, en la ventana Ghost Basic, haga clic en Opciones.
2 En el cuadro de diálogo Opciones de Norton Ghost 2003, haga clic en Configuración del controlador TCP/IP.
3 Escoja una de las opciones siguientes:
■ Seleccione una tarjeta de red en la lista desplegable.
Norton Ghost muestra los controladores instalados que se detecten. Seleccione el controlador de red correspondiente al fabricante y modelo de la tarjeta de red instalada en el equipo.
Consulte “Seleccionar una plantilla” en la página 86.
■ Haga clic en Examinar a fin de abrir el Asistente de arranque de Ghost y seleccione una tarjeta de red.
En el Asistente de arranque de Ghost puede añadir una tarjeta de red. Si la tarjeta de red no se encuentra en la lista, modifique una plantilla de tarjeta de red.
Consulte “Seleccionar una plantilla” en la página 86 y “Añadir controladores de red en el Asistente de arranque de Ghost” en la página 88.
-
54 Configuración de opciones y valores predeterminadosConfiguración de opciones y valores predeterminados de Norton Ghost
4 Seleccione una de las opciones siguientes:
■ Utilizar DHCP: utilice esta opción si hay un servidor DHCP en la red.
■ Dirección IP estática: rellene los campos incluidos en esta opción si su red no cuenta con un servidor DHCP.
5 Haga clic en Aceptar.
Configurar los controladores LPT punto a puntoNorton Ghost instala automáticamente los controladores LPT punto a punto predeterminados para la configuración de hardware. Sin embargo, es posible establecer manualmente la configuración LPT si la tarea no se ejecuta correctamente o si es necesario aplicar valores diferentes de los establecidos por la configuración automática.
Para instalar controladores LPT punto a punto
1 Para establecer la instalación predeterminada de controladores LPT, en la ventana Ghost Basic, haga clic en Opciones.
2 En el cuadro de diálogo Opciones de Norton Ghost 2003, haga clic en Configuración del controlador LPT.
3 Seleccione un modo.El modo predeterminado para una conexión LPT es ECP/EPP de alta velocidad. Si tiene problemas con la conexión LPT, establezca el modo como bidireccional de 8 bits o bidireccional de 4 bits. Cuando vuelva a crear un disco de arranque, se restablecerá el modo predeterminado ECP/EPP de alta velocidad.
4 Seleccione un puerto.Si dispone de varios puertos paralelos y desea conectarse a través de un puerto distinto del predeterminado LPT1, utilice la opción de puerto LPT e indique el puerto al que desea conectar el cable.
5 Haga clic en Aceptar.
-
55Configuración de opciones y valores predeterminadosConfiguración de opciones y valores predeterminados de Norton Ghost
Instalar controladores adicionalesPuede instalar controladores adicionales que no se incluyan con Norton Ghost. También puede modificar Autoexec.bat y Config.sys, que están instalados en la partición virtual.
Para instalar controladores adicionales
1 Escoja una de las opciones siguientes:
■ Para establecer la instalación predeterminada de controladores adicionales, en la ventana Ghost Basic, haga clic en Opciones.
■ Para instalar los controladores adicionales mientras se ejecuta una tarea de un asistente de Windows, en la ventana Configuración avanzada, haga clic en Configuración avanzada.
2 En la ficha Archivos de usuario, haga clic en Añadir archivos a fin de añadir controladores adicionales.
3 Haga clic en Añadir directorio para añadir directorios adicionales.
4 En el campo Añadido a AUTOEXEC.BAT, escriba las entradas adicionales de Autoexec.bat para el controlador.
5 En el campo Añadido a CONFIG.SYS, escriba las entradas adicionales de Config.sys para el controlador.
6 Haga clic en Aceptar.
Instalar controladores USB punto a puntoEs posible seleccionar controladores USB punto a punto para instalarlos en la partición virtual. En la mayoría de los casos, no es necesario modificar los valore