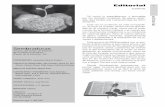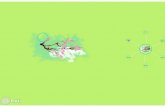Guía del Operador - Sembradoras Para Pantallas Gen 3 20|20 · 2019-08-21 · flecha roja de la...
Transcript of Guía del Operador - Sembradoras Para Pantallas Gen 3 20|20 · 2019-08-21 · flecha roja de la...

Guía del Operador - Sembradoras
Para Pantallas Gen 3 20|20
955695_1 3/9/18

955709_5 2/26/18 2
Contenidos
Vista General Monitor 20/20 .................................................................................... 5
Instalación en cabina ................................................................................................ 9
Encendiendo el 20/20 ...................................................................................... 11
Vista general pantalla inicial .................................................................................... 12
Conectividad ................................................................................................... 21
Velocidad y GPS ............................................................................................. 21
Conectividad WI FI ........................................................................................ 23
Conexión 20/20 ................................................................................................ 24
Personalización pantalla de inicio.................................................................. 24
Botón de configuración ............................................................................................ 28
Campos............................................................................................................ 31
Productos ........................................................................................................ 35
Menú de Equipo........................................................................................................ 37
Perfil ................................................................................................................ 37
Mediciones de sembradora ............................................................................ 41
Mediciones del tractor .................................................................................... 43
Verificación de desvío GPS ............................................................................. 45
Diseño de Estructura ...................................................................................... 46
Guardar / Cargar ........................................................................................... 46

955709_5 2/26/18 3
Tipo de implemento ........................................................................................ 47
Menú de sistemas ...................................................................................................... 48
Sensor de Levante ........................................................................................... 48
Estado de radar ............................................................................................... 49
PDM................................................................................................................. 49
Pantalla general .............................................................................................. 50
Pantalla – Configuración avanzada ............................................................... 51
Pantalla – Capas de mapa .............................................................................. 52
Pantalla – Fecha / Hora .................................................................................. 52
Pantalla – Sonido ............................................................................................ 52
Pantalla – Brillo .............................................................................................. 53
Pantalla – Acerca de ....................................................................................... 53
Cultivos...................................................................................................................... 54
Cultivos – Ajustes límite ................................................................................. 56
Configuración de tabla Personalizado ........................................................... 56
Alertas líquido ................................................................................................. 56
Puntos de ajuste .............................................................................................. 58
Diagnóstico ................................................................................................................ 59
Información FieldView ................................................................................... 61
Céldas de carga ............................................................................................... 62

955709_5 2/26/18 4
Información ............................................................................................................... 64
Exportar .......................................................................................................... 64
Importar .......................................................................................................... 65
Eliminar .......................................................................................................... 66
Copia de Seguridad / Restaurar ..................................................................... 66
Actualización de software ............................................................................... 67
Módulo de control en cabina (CCM) ....................................................................... 68
Apéndice A ...................................................................................................... 69
Apéndice B ...................................................................................................... 72

955709_5 2/26/18 5
Vista General Monitor 20|20
El monitor 20/20 de Precision Planting es de alta definición, de fácil uso para el monitoreo y control del
sistema de siembra, cosecha y aplicación líquida. Estas características de mapeo en alta definición y
métricas en monitores simple y doble le permiten ver exactamente que está ocurriendo en sus campos.
La navegación en la pantalla táctil es de fácil uso para configuración del implemento y ajustes del sistema,
verificaciones de estados, diagnósticos y otras informaciones útiles. El monitor 20/20 brinda supervisión
completa, control y diagnósticos para todos los productos Precisión Planting basados en SRM, ya sea,
control de productos para siembra, líquidos, control de fuerza descendente y más.
El 20/20 tiene control, monitoreo y diagnósticos para: vDrive, DeltaForce, SpeedTube,
SmartFirmer, vDrive Insecticida, vApplyHD, FlowSense, vSet Select, mSet, SeederForce, Smart
Connector, y YieldSense.
Actualizaciones de Software
Precision Planting continuará actualizando y mejorando el 20/20. Las actualizaciones de Software son
gratuitas, pueden descargarse desde www.precisionplanting.com/support e instalarse en el monitor con un
dispositivo USB (ver instrucciones en la sección dedicada más adelante en este manual).

955709_5 2/26/18 6
Vista General del Monitor 20|20
Existen dos tamaños de pantalla disponibles para el 20/20, (10” y 16”). Uno o dos monitores pueden ser
conectados al Módulo Base de Monitores (DBM) en cualquier momento. Si se utilizan dos monitores puede
utilizar dos tamaños diferentes. Una de estas dos pantallas puede ser un iPad con la aplicación FieldView
Cab de Climate Corporation. Los monitores pueden montarse en cualquier ubicación dentro de la cabina.

955709_5 2/26/18 7
Puerto USB
Ethernet para DBM Puerto CCM
Módulo Base del Pantalla (DBM)
Tensión Botón de
Power
Puerto USB
CAN implemento
Arnés de cabina
CAN OEM
PoE hasta
2 pantallas GPS / Radar
Parte trasera del monitor
Los puertos Ethernet [PoE] requieren un par de cables de Ethernet trenzados y blindados [STP] para
conectar a la pantalla. Si solo una pantalla está siendo usada, usar cualquiera de los puertos. Ambos puertos
serán utilizados si se conectan dos pantallas o una pantalla y un Modulo FieldView (FVM). El orden por el
cual dos pantallas o una sola pantalla y FVM están conectados no importa.

955709_5 2/26/18 8
Vista general de luces indicadoras
Color Modulo Base de Monitor Monitor Módulo FiledView
Verde Buena conectividad Buena conectividad Buena conectividad
Blanco
Inicializando
NA
Descargando Software
Blanco
parpadeando
Actualización de
Firmware en proceso
NA NA
Amarillo Sin conexión entre
Monitor y DBM
Inicializando Inicializando
Amarillo
parpadeante
Actualización de software
en proceso
Actualización de software
en proceso
Actualización de
software en proceso
Azul
La conectividad con
CCM se perdió
NA
Nada conectado
Púrpura
Necesita Resetear
el sistema
NA
FieldView no conectado
Rojo NA Encendiendo Encendiendo
Rojo
parpadeante
Falla – Llamar
al soporte de Precision
NA NA

955709_5 2/26/18 9
Instalación en Cabina
Paso 1:
Las posiciones de montaje variarán de acuerdo
con el tractor. Montar el monitor o ambos
monitores para una óptima visibilidad e
interacción del operador. Hay diferentes
opciones de montaje ofrecidas por Precision
Planting disponibles para el monitor. El
diagrama representa el monitor con un soporte
RAM.
Paso: 2
El Módulo Base del Monitor (DBM) puede
localizarse en algún área conveniente de la
cabina. Asegurarse que el DBM no se moverá
cuando se está operando el tractor. Conectar uno
de los extremos del cable de Ethernet provisto
en alguno de los puertos en el frente del DBM y
el otro extremo en la parte trasera del monitor.
Si utiliza dos monitores conectar el segundo con
el cable provisto de Ethernet en el otro puerto
disponible del DBM.

955709_5 2/26/18 10
Paso: 3
Conectar el Arnés de Potencia 725150 en el conector
Deutsch de 4 pines del DBM y luego a la fuente de
energía en la cabina del tractor. Está provisto un puerto
conector redondo de 3 pines para conectar directamente
a un puerto estándar de potencia. Hay adaptadores
disponibles para conectar en otros tipos de puertos de
alimentación.
Paso: 4
Conectar el Arnés CAN del Implemento 725154 en
el conector Deutsch de 12 pines del DBM. Pasar el
cable a través de la cabina saliendo por la ventana
trasera hacia el área de enganche. En el extremo del
arnés tendrá dos conexiones CAN, CAN A (conector
negro) y CAN B (conector marrón). Si se instala una
PDM, debe usarse el CAN A. Si no se va a usar PDM,
(por ej, solo se instalará sistema con Smart
Connector), entonces debe usarse el CAN B.
Nota: el arnés 725935 de CAN para SmartConnector
solo tendrá la conexión CAN B presente.

955709_5 2/26/18 11
Paso: 5
Conectar el Arnés de Velocidad 725155 en el conector
Deutsch de 8 pines del DBM. Esto le proveerá dos
conexiones redondas de 4 pines. El conector de pines
macho conectará con el adaptador GPS, mientras que el
conector hembra conectará con el adaptador de Radar.
Nota: si este sistema está siendo usado para
monitoreo solamente con el 725939 5Hz GPS
Hockey Puck, el adaptador 725155 no es necesario.
El arnés 725939 se conectará directamente con el
conector Deutsch de 8 pines sobre el DBM.
Encendiendo el 20/20
El monitor debe tener 12 volts de tensión tanto en forma
conmutada como constante. Con el arnés de potencia
conectado al DBM y con suministro de energía, girar la
llave del tractor a la posición de contacto.
Presionar el botón de encendido en el DBM
Para apagar el sistema, presione el botón de encendido en
el DBM o la coloque la llave del tractor/cosechadora a
Off.
Acuerdo de Licencia del Usuario
Una vez que el 20/20 haya iniciado, leer y aceptar el
Acuerdo de Licencia para el Usuario antes de utilizar el
monitor. Esto ocurrirá en el primer encendido y cuando
se requieran actualizaciones para el acuerdo.
Nota: si este sistema se está configurando para un
tercero, el acuerdo deberá ser reiniciado para que vuelva
a aparecer en el siguiente inicio de forma que el usuario
final acepte el documento. Esto puede realizarse bajo las
configuraciones avanzadas del monitor. Remitirse a la
sección Monitor de este manual para mayores detalles.
Nota: esto solo aparecerá en los softwares 2019.1 y más
recientes.

955709_5 2/26/18 12
Vista General de Pantalla de Inicio
La Pantalla de Inicio muestra la información de la siembra en un formato de fácil lectura y navegación. Está
información está presentada por métricas y mapas de alta definición. Hay tres pantallas de inicio (solapas)
(STANDARD, METRICS y LARGE MAP) que pueden seleccionarse rápidamente para modificar el diseño
de la misma. Las tres pantallas son completamente personalizables con diferentes tipos de mediciones,
tamaño de botones, tamaños de mapas, botones de control y un mini gráfico
Mapas
El 20/20 muestra mapas de alta definición mientras
está funcionando. Diferentes tipos de mapas pueden
seleccionarse y observarse durante la siembra.

955709_5 2/26/18 13
Seleccionando el Tipo de Mapa (ej.: Singulación) en la parte superior del mapa, se mostrará la pantalla
de Selección de Mapa. Todos los tipos de mapas están listados en esta página (los
sistemas instalados y configurados determinarán cuales tipos de mapa se podrán seleccionar). Los tipos de
mapas están categorizados por Aplicación y Prescripción de Producto. Para más información sobre el tipo de
mapa que se está mapeando ver el Apéndice B.
Controlando el Mapa
El mapa mostrará por defecto el tractor /
sembradora en el centro de la pantalla a un
pre-ajuste de nivel de zoom. Hay botones
de control ubicados alrededor del mapa
para ajustar configuraciones.
Para dividir el área de visualización del mapa y presentar dos mapas al mismo tiempo presionar
“Dividido” en el ángulo de la parte superior derecha de la pantalla de mapa. Cuando se vean dos mapas
en simultáneo, cualquier ajuste realizado en un mapa (excepto ajuste de leyenda) también es aplicado al
otro mapa. Por ejemplo, el acercamiento en uno de los mapas aplicará el mismo acercamiento en el
otro.
Para salir de la vista dividida de mapa, presionar “Completo” en cualquier mapa para ver solamente ese.
Para cambiar la orientación del mapa presionar el Botón de Brújula.
• Orientación Norte – La parte superior del mapa está siempre orientada hacia el norte. El icono del tractor
se moverá alrededor de la pantalla en diferentes direcciones. Este es el modo de orientación
predeterminado, indicado por la flecha roja de la brújula siempre apuntando hacia la parte superior de la
pantalla.
• Orientación hacia implemento – El icono del implemento está siempre apuntando hacia la parte
superior de la pantalla y el mismo mapa se mueve alrededor del implemento. Esto está indicado por la
flecha roja de la brújula siempre apuntando hacia la dirección norte.
• Una tercera forma de modificar la orientación del mapa es presionar con dos dedos sobre el mapa y
rotarlo. Al rotar el mapa en este estilo, se bloqueará el mapa en la orientación en la que se giró. Para
regresar a la orientación Norte presionar el botón brújula. Presionar por segunda vez para pasar a la
orientación implemento.

955709_5 2/26/18 14
Amplía a una vista donde se muestra todo el lote.
Presionando este botón el tractor/sembradora será centrado en la pantalla. En forma adicional, el nivel
de zoom se restablecerá y se ampliará en el icono del tractor.
El botón de Vista en Perspectiva cambiará el ángulo de vista del mapa entre 0, 65, y 75 grados.
Nota: el botón de Vista en Perspectiva solo puede usarse una vez que WiFi e imágenes de fondo hayan sido
habilitados. Remitirse a las secciones de Conectividad y Monitor de este manual para mayores detalles.
Hay dos formas para ajustar el nivel de zoom del mapa
1. Usar los botones de Acercarse (+) y Alejarse (-) para cambiar el nivel de aproximación del mapa
2. Use los gestos estándar de pellizcar con dos dedos.
Las leyendas para cada mapa pueden visualizarse presionando el botón “On” en el ángulo inferior
izquierdo de la pantalla del mapa.
Para desactivar las leyendas presionar el botón “Off”.
La mayoría de las leyendas pueden ser editadas. Hay dos formas de editar:
1. Presionar y mantener con un dedo sobre la leyenda y deslizar hacia arriba o abajo para ajustar los
extremos alto y bajo.
2. Presionar y soltar sobre la leyenda para ajustar los valores Alto y Bajo, número de pasos y activación de
la característica de auto ajuste.

955709_5 2/26/18 15
Población
Nota: si un mapa pequeño ha sido agregado a la pantalla de inicio, ninguno de los botones de control
descriptos con anterioridad estará disponible.
Principios generales de mapeado
• Todos los mapas están mapeados a 5Hz, excepto para SRI (2 Hz), lo cual significa que hay 5 puntos de
información mapeados por cada segundo de tiempo.
• Los mapas se grafican surco por surco
• Una línea negra será mapeada en alguno de los lados de la sembradora para distinguir las pasadas de la
máquina.
• Si la sembradora está mapeando incorrectamente, asegurarse que la configuración de la máquina sea
correcta.
• Los surcos que están inactivos o no están recolectando información (por ejemplo, un surco que no tiene
instalado celda de carga) no mapeará.
• Los tipos de mapa pueden cambiarse en cualquier momento seleccionando un tipo diferente.
• Algunos tipos de mapa requieren tener instalados productos específicos de Precision Planting en la
sembradora para generar la información necesaria para crear el mapa.
• Si el mapa se ha alejado de la ubicación del tractor/plantadora, una flecha blanca aparecerá en el borde del
mapa apuntando la dirección en la que se encuentran el tractor/sembradora.
Tablero de Mini Gráficos
El Tablero de Mini Gráficos está ubicado en la parte inferior de las Pantallas de Inicio Estándar y Métrica
por defecto. El Mini Gráfico muestra un gráfico de barras para uno de los parámetros del 20/20 para cada
uno de los surcos. Los surcos que exceden los valores de alarma se tornan amarillos mientras que los que
exceden los valores de alerta se tornan rojos.
Nota: Los valores de Alarma y Alerta pueden fijarse en el menú Cultivos como se describe en la sección de
Menú Cultivos a continuación.
Debajo del gráfico de barras se muestran los híbridos activos. Si múltiples híbridos están activos, el
nombre del hibrido y el color asociado indicara el hibrido siendo sembrado por cada surco. Toda fila
marcada en amarillo en vez del color del híbrido indica una fila que actualmente está apagada por corte.
Surcos Apagados Surcos con Híbrido 1
Surcos con Híbrido 2
El parámetro que está siendo mostrado en el Mini Gráfico está ubicado sobre el botón “Ajustes”.
El parámetro por defecto es Población. Para modificar el tipo de métrica, seleccionar “Población” (o el tipo
métrico mostrado en ese momento) encima del botón Ajustes. También puede acceder a la misma pantalla
seleccionando alguno de los segmentos o tocando directamente en el Tablero de Mini Gráfico.

955709_5 2/26/18 16
En la página de selección podrá ver un
gráfico a pantalla completa surco por surco.
En el Panel de Navegación sobre el lado
derecho de la pantalla podrá seleccionar un
parámetro diferente para ser mostrado.
Desplazar el Panel de navegación hacia
abajo para ver más parámetros disponibles.
Una vez que se haya seleccionado un
parámetro diferente, apretar “Inicio” para
regresar a la página inicial. El Mini Gráfico
ahora mostrará el nuevo parámetro.
En el Mini Gráfico también puede activarse
un recorrido automático a través de
métricas diferentes. En la página de selección
en la parte superior del Panel de Navegación
seleccionar el botón “Desplazamiento
automático”.
Cuando Desplazamiento Automático está
“Habilitado”, seleccionar la velocidad a la cual
el Mini Gráfico cambiará de métricas
automáticamente. Finalmente, seleccionar las
métricas/gráficos que serán mostrados en la
pantalla de inicio
El resumen datos del lote puede ser habilitado
para mostrar ya sea la Ultima Pasada o
Resumen del Lote Completo. Cuando se
habilita, mostrará el resumen de métricas en la
Pantalla de Mini Gráfico en la parte inferior de
la pantalla de inicio.
Detalles de Surco Individual
También puede visualizarse Información
detallada de cada surco de la sembradora.
Para acceder a la pantalla de Detalles del
Surco puede seleccionar el segmento en la
pantalla de inicio, tocando el Tablero de Mini
Gráfico, o seleccionando el tipo métrica que
está siendo mostrado en el mini gráfico.
Seleccionar “Detalles de Surco” sobre el lado
derecho de la pantalla.

955709_5 2/26/18 17
Seleccionar el número de surco que desea
ver. Para ver surcos adicionales, use su dedo
para desplazar hacia abajo la lista de surcos.
Los Detalles de Surco muestran todas las
mediciones disponibles para esa fila en
particular incluyendo Población,
Singulación, Fallas y Dobles,
Velocidad, y la visualización de semillas
en vivo. Otras métricas como Fuerza
Descendente o Vacío podrán no ser
mostrados si el sensor apropiado no está
instalado en ese surco.
Esta vista le brinda al operador toda la información disponible para un surco dado ayudando a maximizar la
performance de cada surco de la sembradora.
Debajo de las métricas de medición hay una pantalla de semillas en vivo que muestra las semillas que se han
plantado.
Pines de diferentes colores representan diferentes problemas de singularidad. La leyenda se muestra arriba de
la pantalla de semilla. Presionando en área de semillas en vivo se pausará la pantalla de modo que se puedan
evaluar los patrones. Presionar de nuevo para reiniciar.
Los botones, en la parte inferior de la pantalla, muestran los números de surcos permitiendo al
operador navegar por otros surcos.
Control Manual de corte
Hay tres diferentes pantallas donde el operador puede cortar surcos individuales cuando el 20/20 está
controlando la siembra. Cuando se utiliza el corte manual, TODOS los productos de ese surco se
desactivarán
Nota: el interruptor de control de corte en el Módulo de Control de Cabina debe estar en la posición
superior para habilitar el control manual.

955709_5 2/26/18 18
Opción 1:
Puede agregarse una barra de control de corte a la pantalla de inicio en lugar del Mini Gráfico. La barra
de control de corte es una configuración por defecto en la solapa “Mapa Grande” en la parte superior de
la pantalla de inicio.
La barra de control de corte permite al operador en forma manual “apagar” surcos de la sembradora en la
pantalla de inicio. Para usar el Control por barras presionar y mantener el recuadro que representa el
surco que usted quiere eliminar. Algunos recuadros presentan números para identificar su posición en la
sembradora.
Cuando el recuadro se pone amarillo, ese surco ha sido “apagado”. Varios surcos pueden “apagarse”.
arrastrando un dedo a través de varios surcos una vez que el primero seleccionado se haya puesto amarillo.
Cuando los surcos hayan sido manualmente “apagados” el control de corte estará en modo Manual y las
filas NO cortarán automáticamente en los límites o cabeceras. Para volver al modo automático, presionar el
botón “Reiniciar” sobre el lado izquierdo de la barra de Control de Corte.
Cuando esté en modo automático este botón mostrará “Desplazar”.
Opción 2:
Las páginas de control para vDrive, vSetSelect, o mSet
poseen una opción en la parte inferior de la pantalla para
el control Manual de corte. Presionar y mantener sobre
surcos individuales para “apagar” los mismos o usar los
botones debajo de los surcos para encender o apagar
surcos de cualquiera de los lados de la sembradora. Para
volver al control automático de desplazamiento, presionar
el botón Corte Automático.
Opción 3:
Si el diseño de pantalla de inicio posee Mini Gráfico en la
parte inferior de la misma, seleccionar el nombre del
gráfico que se ubica directamente arriba del botón
Configuración. Luego sobre el lado derecho de la pantalla
recorrer el Panel de Navegación hacia la parte inferior de
la lista y seleccionar “Control de Corte”.
Seleccionar surcos individuales o usar los botones de Flecha de Embrague en la parte inferior de la pantalla
para encender o apagar surcos desde el lado izquierdo o derecho.
Nota: También puede agregarse un botón de control a la pantalla de inicio para abrir directamente la página de
Control de Corte.

955709_5 2/26/18 19
Centro de Notificaciones
El Centro de Notificaciones está diseñado para
alertar al operador sobre diferentes ocurrencias. El
botón de Centro de Notificaciones en la página de
inicio muestra un número indicando el número de
Códigos de Evento que han tenido lugar desde el
último reinicio. Presionar el botón para mostrar
todos los códigos de eventos y su descripción.
Seleccionar un código de evento para ver detalles adicionales respecto al mismo y las recomendaciones para su
solución.
Presionar “Descartar Todas las Notificaciones” para limpiar los códigos de eventos en el Centro de
Notificaciones. Los eventos serán almacenados en el Registro de Eventos.
El botón “Registro de Eventos” mostrará una lista de
todas las notificaciones del sistema con la más reciente en
la parte superior. Esta lista es permanente de modo que
los códigos de eventos pueden ser revisados cuando sea
necesario. Los códigos de eventos de SRM pueden verse
seleccionando SRM en el panel de navegación.
Seleccionar un código de evento individual para ver
detalles adicionales y las recomendaciones para su
solución.
Información de Resumen
La información del resumen para el lote activo puede
encontrarse presionando alguno de los diferentes
contadores de hectáreas en la pantalla de inicio o el
botón de Resumen de Lote debajo de Configuración de
Lote (Configuración - Lote). Cuando se selecciona un
contador de hectáreas, la página de “Detalles de
Contador” será seleccionada.
En esta página de Información de Resumen, se brindará
información sobre hectáreas y semillas sembradas.
Adicionalmente, Híbridos, Líquidos e Insecticidas serán
mostrados con el número de hectáreas sembradas y la
cantidad utilizada para cada tipo. En la parte inferior de
la página hay dos contadores de hectáreas (A&B). Estos
contadores no se reinician cuando se activa un lote
nuevo. El operador tiene que presionar manualmente el
botón Reiniciar para ello, regresando a 0.

955709_5 2/26/18 20
En el menú de navegación sobre el lado derecho de la pantalla hay dos páginas adicionales de resumen:
Resumen de Siembra y Resumen de Fuerza Descendente. Ambas páginas de resumen pueden mostrarse para el
lote entero o para la última pasada. Alternar entre estos modos usando el botón sobre el lado derecho de la
página.
El Resumen de Siembra muestral información de
cada surco sobre Población, Singulación, Fallas, y
Dobles. Estos valores son promedios para el lote
entero o para la última pasada para cada surco
individual. El promedio del ancho de la sembradora
está disponible en la parte inferior de la pantalla. Los
colores para cada métrica cambiarán de acuerdo con
los ajustes de límites configurados en el menú de
Cultivos (Configuración-Cultivos-Ajustes de
Límites).
El Resumen de Fuerza Descendente muestra la
información de cada surco respecto al valor
promedio de Fuerza Descendente (determinado por
la celda de carga), Margen, Contacto Suelo, y
Buena Estabilidad para cada surco individual.
Estos valores son promedio para el lote entero o
para la última pasada de cada surco individual. Los
promedios de ancho de la sembradora están
disponibles en la parte inferior de la pantalla.
Solapas de Pantalla de Inicio
En la parte superior de la Pantalla de Inicio se encuentran tres pestañas que cambian el diseño de la Pantalla de
Inicio. Cada pestaña puede configurarse individualmente.
Al presionar sobre las mismas se cambiará el diseño de la pantalla de inicio. Esto permite guardar diferentes
pantallas de inicio y acceder a ellas muy rápidamente.
Se pueden configurar y nombrar hasta ocho diseños totales. Las flechas a la izquierda / derecha pueden ser usadas
para acceder a más diseños de pantalla.
Configuración por Defecto:
• Estándar – Incluye un mapa grande con métricas en ambos lados. En la parte inferior se muestra el Mini
Gráfico de Población. Todos los botones de control están predeterminados en el lado derecho de la pantalla.
• Métricas – Se muestra un pequeño mapa con la mayoría de la pantallaa mostrando diferentes métricas
de la siembra. El Mini Gráfico de Población en la parte inferior de la pantalla.
• Mapa Grande – Muestra un mapa de pantalla completa con las barras de control de deslizamiento en la
parte inferior de la pantalla.
Cada una de estas tres pestañas pueden ser renombradas y totalmente personalizada. Referirse a
Personalización de la Pantalla de Inicio más abajo para obtener información de cómo realizarlo.
Mapa Grande Métricas Estandar

955709_5 2/26/18 21
Conectividad
Velocidad y GPS
Velocidad
El ángulo superior derecho de la pantalla de inicio muestra la velocidad actual del tractor. Las barras debajo del
icono de fuente de velocidad indica la intensidad de la señal. El icono será de color blanco si el estado de la
fuente de señal es bueno. Se volverá de color amarillo si la comunicación se pierde en forma momentánea, hay
errores en la señal, o se pierde el GPS. El icono se volverá de color rojo si la fuente de velocidad se vuelve
inutilizable.
Hay tres iconos diferentes que pueden mostrarse:
1. Icono receptor de GPS – indica que la
velocidad está llegando del sistema GPS.
2. Icono Tractor/Radar – indica que la fuente de
velocidad está llegando del sistema de radar.
3. Una letra R mayúscula indica que el tractor se
está moviendo en reversa.
Presionando en el botón de velocidad en el ángulo superior derecho direccionará al operador a la página de
Comunicación de GPS. Está página muestra información acerca de la información que el GPS que está recibiendo
el 20/20.
Para los mejores resultados del GPS:
• Establezca la velocidad en baudios en 19200 o 38400 en el sistema GPS.
• La Calidad de la comunicación debería ser lo más próxima del 100%
• Debería haber al menos tres satélites en vista.
• El HDOP debería estar entre 0 – 2.
• Ajustar los mensajes NMEA: GGA, RMC (o ZDA), y VTG en 5 Hz en el sistema de salida del GPS.
(Mensajes adicionales NMEA pueden degradar la información del GPS debido al exceso de
información que se está recibiendo).

955709_5 2/26/18 22
Comunicación del GPS
Los registros de GPS pueden habilitarse en la parte
inferior de esta página si es solicitado por el Soporte
de Precision Planting.
El botón de “Readquirir GPS” ubicado en la parte
inferior central de la pantalla puede usarse para forzar
al sistema a readquirir la señal de GPS.
Correcciones del GPS
La página de Correcciones del GPS puede usarse para
configurar como el Sistema maneja la señal GPS.
Corrección de GPS deficiente – Esta puede ser
cambiada entre velocidad CALCULADA y
GPS. Utilizar la Calculada para sistemas GPS de
menor calidad.
Modo de Rumbo – se puede cambiar entre
Calculada y GPS. Utilizar la Calculada para
sistemas GPS de menor calidad.
Nivel de Corrección – Este ajuste puede ser
cambiado de Normal a Alto. Alto nivel de
corrección elevará el porcentaje mínimo de
calidad del GPS para que se produzca el mapeo.
Paquete primario – esta configuración
permitirá al usuario cambiar entre GGA y
RMC para el paquete primario de NMEA.
Nota: no cambiar ninguno de los ajustes de
corrección del GPS a menos que sea indicado por el
Distribuidor o Soporte del Producto.
Avance del GPS
El Avance del GPS puede utilizarse para mover la
información del mapa en situaciones donde ha
ocurrido un cambio en el GPS. Usar el botón ‘+1’
para avanzar el mapa en esa dirección.

955709_5 2/26/18 23
Conectividad WiFi
El Sistema 20|20 puede conectarse a una red WiFi para agregar características adicionales. Las
características incluyen Mapas de Fondo, Actualizaciones de Software, y envío de información de soporte a
nuestro Equipo de Soporte de Producto.
Para conectar a WiFi, presionar el botón Velocidad en cualquier página, seleccionar “Conectividad WIFI” y
luego la red deseada, ingresar la contraseña de la red.
El botón de Escanear en la parte inferior de la página puede usarse para buscar nuevamente las redes
disponibles. Usar el botón de Desconectar en la parte inferior de la página para abandonar la red activa.
Una vez que la red ha sido enlazada, un símbolo
de WiFi aparecerá en el botón GPS. Este símbolo
también indicará la intensidad de la señal de la
red.
Mientras el WiFi está conectado, se pueden ver
imágenes de fondo en la pantalla de inicio. Esto debe
habilitarse en Configuración – Sistemas – Pantalla.
Cambiar el Estilo de Mapa de Fondo a Imagen de
Satélite. Una vez realizada esta configuración,
aparecerá una imagen de fondo en el mapa, y el modo
en perspectiva puede usarse para cambiar el ángulo de
la vista.

955709_5 2/26/18 24
Connect 20|20
Connect 20|20 es una aplicación móvil disponible a través de App Store y Google Play que se conecta
localmente a al Wi-Fi de la DBM. Esta aplicación puede ser usada para Calibraciones, Chequeos de Estados y
otros controles de sistemas desde su dispositivo movil. Una vez que la aplicación haya sido descargada, seguir
las instrucciones en pantalla para sincronizar el sistema.
Para mayor información sobre Connect 20/20 y su utilización, referirse a la Guía del Operador de Connect 20/20.
Personalización de la Pantalla de Inicio
Para comenzar el proceso de personalización
de la pantalla de inicio, seleccionar el botón de
la parte superior izquierda de la pantalla. Cuando
se presiona este botón la pantalla de inicio se
atenuará con una rejilla patrón superpuesta donde
se colocarán los distintos botones.

955709_5 2/26/18 25
Las cuadrículas en la pantalla de inicio se utilizan para colocar botones (widgets), tales como, Métricas,
Mapas y Mini Gráficos. Cada “widget” toma cierto espacio en la cuadrícula. Por ejemplo, una métrica 2 x 2
toma hasta cuatro espacios de la grilla (dos columnas y dos filas). Para remover un “widget”, presionar la
“X” en el ángulo superior derecho. Presionar y desplazar un “widget” para moverlo hasta su nueva
ubicación.
En la parte superior de la página, con el botón
“Ajustes de Diseño” puede renombrar el diseño o
restablecer todas las pantallas a los valores
predeterminados de fábrica.
Pueden agregarse nuevos diseños presionando el
botón ‘Diseño +’ en la parte superior de la pantalla.
Hasta ocho diseños de pantalla de inicio pueden
crearse para cada tipo de implemento. Las opciones
de diseño (pestañas) pueden moverse presionándolas
y desplazándolas hasta la posición deseada.
Para comenzar a editar la pantalla de inicio, seleccionar “Agregar Widget” en el ángulo inferior derecho. Hay
cuatro tipos diferentes de “widget” que pueden agregarse a la pantalla de inicio:
Métricas: las métricas son todos los botones que
muestran información de la sembradora en la
pantalla de inicio. Las métricas pueden mostrarse en
cinco tamaños diferentes: Pequeño (1x1), Ancho
(2x1), Alto (1x2), Grande (2x2), y Extra Grande
(3x3).
En Grande y Extra Grande no están disponibles
todas las Métricas. Presionar los botones de
tamaño sobre el lado derecho de la pantalla para
ver las métricas disponibles en cada tamaño.
Nota: los detalles para los botones de Métricas y Control pueden encontrarse en el Apéndice A – Entendiendo las
métricas de la pantalla de inicio

955709_5 2/26/18 26
Controles: los botones de control se utilizan para controlar los diferentes sistemas que pueden instalarse en la
sembradora. Estos botones de control pueden mostrarse en cuatro diferentes tamaños: Pequeño (2x1), Ancho
(1x2), Alto (1x2), y Grande (2x2). Los botones de control de vDrive/vSetSelect y DeltaForce están
configurados por defecto en las pantallas Estándar y Métricas. Otros botones de control deben ser agregados
manualmente (ej.:vApplyHD).
Nota: los botones de control “grandes” también agregan botones de ajuste rápido para el sistema. A estas
características de control rápido también pueden accederse presionando sobre los botones de control si estos son
de tamaño “pequeño”.
El mismo botón controla vDrive y vSetSelect. El botón por sí mismo cambiará según cual sea el sistema de
configurado en el menú Equipo. Los botones de control de vApplyHD y FlowSense mostrarán el Producto 1 y
Producto 2 por defecto. Una vez que el sistema de líquido está configurado en el monitor el nombre de estos
botones de control cambiará para reflejar los nombres de los productos. El botón de control de Producto 2
solamente será usado si hay dos sistemas líquidos instalados en la sembradora.
Mini Tablero: En la parte inferior de la pantalla
puede agregar un Mini Tablero a o una barra de
Control de Corte. Esta página ofrece ambos en
diferentes medidas: completa y ¾. El tamaño
completo se puede activar usando el botón MBM
Completo.
La medida de ¾, dejará un espacio sobre el lado
izquierdo para poder agregar botones adicionales.
El Mini Tablero puede ser removido
seleccionando Sin MBM. Una vez
realizada la selección, presionar Aplicar MBM al
diseño.

955709_5 2/26/18 27
Mapa: Seleccionar el tamaño del mapa para mostrar
en la pantalla de inicio. Hay cuatro medidas de mapas
disponibles: Grande (6x6), Pequeño (3x3), Ancho
(6x7), o Completo (7x10). Adicionalmente, puede
seleccionar la opción No Mapa. Una vez que el tipo
de mapa es seleccionado, presionar Aplicar Mapa al
Diseño.
Colocar un Widget en la Pantalla de Inicio:
Una vez que un widget ha sido seleccionado de
alguna de las cuatro categorías, este se puede ubicar
en cualquier lugar de la pantalla de inicio. Luego de
seleccionar el mismo, ese widget aparecerá
directamente en el centro de la pantalla. Para
desplazarlo, presionar, sostener y arrastrar el widget
al área de la pantalla en la que será posicionado.
Retirado el dedo de la pantalla, el widget será
ubicado en esa posición.
Nota: si el widget es ubicado sobre otro widget existente (ej.: un mapa) todo el widget que queda debajo se
eliminará y se dejará un área verde en blanco.
Luego que el widget ha sido configurado, seleccionar “Agregar Widget” de nuevo para continuar personalizando
la pantalla de inicio.
Cuando finalice, presionar la marca de verificación en el ángulo superior izquierdo para guardar el diseño
actual.
Nota: cuando se personaliza la pantalla de inicio, solamente la pantalla de inicio para la pestaña
seleccionada en la parte superior de la pantalla de inicio será modificada.

955709_5 2/26/18 28
Botón de Configuración
Presionar este botón en la pantalla de inicio para acceder a la pantalla principal de configuración de
los sistemas. Esta página está dividida en: información del sistema, diagnósticos, información sobre
los productos que se aplican y el panel de navegación sobre la derecha.
La cuadricula en la página principal de configuración muestra un resumen de la configuración básica de la
sembradora, diagnóstico y asignaciones de producto. Adicionalmente el nombre del lote y hectáreas totales
sembradas.
A
F
B
C
D
E
A Muestra el nombre del Lote activo como también las hectáreas totales sembradas en el lote para la
temporada actual. Presionar sobre nombre del lote para seleccionar un nombre de lote distinto.
B Información de Diagnóstico de Surco. Muestra el diagnóstico en color de cada surco desde la página
de diagnósticos. Desde aquí puede observar rápidamente si todos los surcos están en verde o está
ocurriendo algo inesperado en uno de ellos.
C Información del Híbrido Surco por Surco. Se asignará un color para cada surco indicando el nombre del
híbrido que es asignado. Los colores corresponden al listado de híbridos debajo. Hasta cuatro híbridos
diferentes pueden asignarse de una sola vez.
D Información del Insecticida Surco por Surco. Se asignará un color para cada surco indicando el tipo de
producto insecticida. Los colores corresponden a los nombres de los productos listados en la columna de
Insecticidas debajo. Hasta cuatro insecticidas diferentes pueden asignarse de una vez.
E Información del Líquido Surco por Surco. Se asignará un color para cada surco indicando el tipo de
producto líquido que es asignado. Los colores corresponden a los nombres de los productos listados en
la columna Líquidos debajo.

955709_5 2/26/18 29
F – Información de configuración de sembradora. Muestra el ancho, número de surcos, fabricante, tipo
de estructura, surcos activos, y espacio efectivo entre surcos que ha sido configurado para la sembradora.
Nota: la información de Insecticida y Líquido solo se mostrará en esta página si un sistema de control
Insecticida y/o Líquido ha sido configurado en el monitor.
Sobre el lado derecho de la pantalla de Configuración está el Panel de Navegación. El Panel se usa para
acceder a todos los otros menúes en el sistema.
Cuando se navega a través de diferentes pantallas, el botón “Atrás” le permitirá al usuario navegar a la
página previamente visualizada.
El botón “Inicio” llevará al usuario hacia la pantalla principal de inicio.

955709_5 2/26/18 30
Vista Básica General del Menú Principal de Configuración
Lotes: cambiar el nombre activo del lote, asigna
prescripción/limite al campo, y crea o edita Cliente,
Campo y Nombres de lotes.
Productos: asigna Siembra, Insecticida, y productos líquidos
que están siendo aplicados.
Equipo: configure el perfil de la sembradora, mediciones
de la máquina y mediciones del tractor
Sistemas: ajustes y configuración de todos los productos
instalados en la sembradora y pantalla.
Cultivos: edita el cultivo activo como también ajusta
configuraciones que son guardadas para cada tipo de cultivo
incluyendo alertas y alarmas.
Dosis programadas: ingresar las densidades
predeterminadas para controlar las densidades de
siembra de vDrive y tasas de aplicación de Insecticida.
Diagnóstico: La ubicación principal para resolución de
problemas relacionados con la operación de la pantalla y
los productos que están siendo controlados/monitoreados
en la sembradora.
Datos: Exporta, Importa, y elimina información
dentro del monitor y actualiza software.
Nota: mayor información para cada uno de estos
menues pueden encontrarse a continuación.
Si un botón en el Panel de Navegación tiene un icono de
advertencia sobre el mismo, el sistema ha reconocido un
conflicto con los ajustes y configuraciones que debe ser atendido.

955709_5 2/26/18 31
Cuando se navega a través del 20/20 habrá un “camino” en la parte superior izquierda de la pantalla que
muestra la ruta de navegación que se ha tomado.
Seleccionar alguna parte del camino para navegar directamente hacia esa pantalla.
Ejemplo de rastro del camino:
Lotes
Precision Planting utiliza una estructura de nomenclatura de tres niveles para los nombres de Lotes:
Cliente, Campo y Lote
Cada nivel de la arquitectura de nombres se vuelve más específico. Todo el tiempo habrá un lote activo. El
lote activo (que consiste de Cliente, Campo, y nombre de Lote), es el lote en el cual toda la información y
mapeo está siendo almacenada.
El Menú de Lotes es donde puede crearse y editarse la estructura de Cliente – Campo – Lote.
Seleccionar el Menú Lotes desde el Panel de Navegación luego de presionar Configuración en la pantalla
de inicio (Al seleccionar el nombre del lote activo en la página de configuración lo dirigirá hacia la misma
página).
Cuando el menú Lotes se selecciona, el nombre
Activo del Lote se mostrará con un encabezado
verde. También, el nombre del Cliente y
Campo al que pertenece el lote Activo.
En la parte inferior de la pantalla serán
mostrados otros lotes del mismo Cliente y
Campo. Para acceder a la pantalla de
Configuración de Lote para el lote activo
presionar sobre el nombre del lote. Para
acceder a la pantalla de configuración de lote
para un lote diferente o para activar un lote
distinto, seleccionar el nombre del lote en la
parte inferior de la pantalla. Si existen
demasiados nombres
para incorporar en la página, o bien desplácese
hacia abajo con un solo dedo o use la función
“Buscar todos los lotes”.
Pueden agregarse nombres adicionales de lotes
para el mismo Cliente y Campo seleccionando
“Agregar Lote a….(nombre actual de Campo)”.
Usar el teclado en la pantalla para escribir un
nuevo nombre de Lote. Al finalizar, presionar la
marca de verificación sobre el lado inferior
derecho del teclado.

955709_5 2/26/18 32
Para visualizar diferentes nombres de lotes,
seleccionar un Cliente o nombre de campo diferente.
Seleccionar el Cliente o el nombre del Campo que se
muestra en la parte superior de la página para
seleccionar un cliente o establecimiento diferente
Cuando se selecciona el cuadro de Cliente, se muestra
una lista de todos los nombres de los clientes. Los
nombres de los clientes pueden ser Agregados o
Eliminados mediante el uso de las opciones en la parte
inferior de la pantalla.
Seleccionar el icono de teclado en la parte inferior derecha para buscar por un nombre de Cliente existente.
Seleccionar un nombre de Cliente listado en la pantalla para ver los nombres de Campos para ese nombre de
Cliente seleccionado.
Una vez seleccionado el nombre del Cliente un
nombre de Campo debe seleccionarse.
Todos los nombres de Campos para el
nombre de Cliente seleccionado serán mostrados.
Los nombres de Campos pueden crearse y
eliminarse. Seleccionar el nombre apropiado de
Campo para ver todos los nombres de
Campos asociados al nombre de Cliente y
Establecimiento seleccionado.
La pantalla de Configuración de Lote aparecerá
cuando se haya seleccionado un nombre de Lote
(incluyendo el nombre del lote activo). Seleccionar
“Activar” para hacer activo al seleccionado; así la
información y mapas son almacenados bajo ese
nombre de lote. (Si el botón grande muestra
“Listo”, entonces el lote seleccionado es el lote
activo).
Un nombre de lote puede eliminarse seleccionando el botón Eliminar Lote. La información para ese lote
no será eliminada y puede todavía exportarse fuera del monitor.
Si ya existe cobertura para un campo; por lo que los productos como vDrive no sembraran (para evitar
superposición de semilla), seleccione “Eliminar cobertura” para borrar toda la cobertura del campo
seleccionado.
Los archivos de Límites y Prescripción pueden asignarse en esta página. Estos archivos deben estar en un
formato de archivo de forma e incluir las extensiones de archivos .dbf, .shx, y .shp (la forma de archivos es
importada del menú Información)
Seleccione el botón Archivo de límites para ver una lista de todos los archivos importados. Elija el
Archivo de límite apropiado para el campo seleccionado.

955709_5 2/26/18 33
El 20/20 puede usar archivos de prescripción para
Siembra (vDrive), Aplicación Líquida (vApplyHD),
e Insecticida (vDrive Insecticide). La página de
Configuración de Lote cambiará con el tipo de
productos configurados.
Nota: la opción para asignar una prescripción no estará
disponible a menos que el sistema de Siembra/Líquido/
Insecticida este configurado en el monitor. Referirse a
la Guía del Producto específico y Guía del Operador
para saber cómo configurar cada sistema.
Solamente puede usarse una prescripción por vez. Si
utiliza una prescripción para más de una aplicación, el
archivo de prescripción debe tener atributos
incorporados para cada producto (por ej: atributos para
tasas de siembra, tasas de líquido, y/o tasas de
insecticida). NO pueden ser usados archivos
diferentes de prescripción para siembra, líquido e
insecticida.
Seleccionar alguno de los recuadros de prescripción para
ver la lista de todos los archivos importados.
Seleccionar el nombre apropiado de la prescripción para
el lote.
Luego de seleccionar una prescripción, un atributo
debe asignarse a cada sección de tasa que ha sido
configurada (solo un atributo puede ser asignado para
el sistema instalado vApplyHD). El mismo atributo
puede asignarse a secciones de tasa múltiple (este es
el escenario más común). Para mayor información
sobre secciones de tasa múltiple ver la guía del
operador de vDrive.

955709_5 2/26/18 34
Configuración de Campo Avanzada
Sobre el lado derecho de la página de Configuración
de Lote se encuentra Configuración Avanzada de
Campo. Esta incluye entradas para Labranza,
Número de Lote, y hectáreas del Lote. Esta es
información adicional que puede ser ingresada
para registrarla.
Los Modos de Procesamiento de Prescripción y
Límites de Polígonos se pueden ajustar para que
en la pantalla se lea archivos de forma importados
de manera diferente.
El modo estándar funciona para la mayoría de los formatos de archivos. Seleccionando “Todo Exterior”
provocará que el monitor lea todos los polígonos dentro del archivo de forma como un límite externo del lote.
Este modo puede ayudar al sistema a leer archivos de forma que no se salvan en el formato de archivo típico
ESRI.

955709_5 2/26/18 35
Productos
El menú de Productos en el Panel de Navegación se utiliza para asignar nombres a los Híbridos, líquidos y
productos insecticidas que están siendo aplicados. Los nombres de semilla pueden asignarse siempre,
mientras que los nombres de productos Líquido e Insecticida solo pueden asignarse si el control de estos
productos está instalado y configurado en el monitor.
Hasta cuatro Híbridos y cuatro Insecticidas
diferentes pueden ser asignados en cualquier
momento.
En los sistemas líquidos vApplyHD solo
puede ser asignado un nombre de producto por
cada sistema vApplyHD instalado en la
sembradora.
Para comenzar, primero seleccionar el tipo de producto para configurar del menú de navegación sobre el lado
derecho de la pantalla (Siembra, Insecticida, o Líquido).
Seleccionar ya sea Híbrido A (para sembrar), Insecticida A (para insecticida) o Producto 1 (para líquido) para ver
la lista de los productos previamente seleccionados.
Nota: en el ejemplo que sigue abajo, serán
configurados solamente los híbridos. Ver las guías
del operador de vApplyHD o FlowSense para más
información sobre configuración del nombre de
producto Líquido y la guía del operador de vDrive
Insecticida para configurar el nombre del
producto insecticida.
Comience seleccionando Híbrido A.
Los nombres de híbridos se mostrarán y pueden
ser seleccionados. Si no se ha configurado ningún
producto, la única opción será “Ninguno”.
Para agregar un nuevo híbrido, seleccionar
“Agregar Híbrido de la base de datos” para
seleccionar un híbrido de base de datos AgX. O
seleccione “Agregar híbrido personalizado” para
escribir manualmente el nombre del híbrido.

955709_5 2/26/18 36
Una vez que el nombre del híbrido ha sido agregado a la lista, seleccionarlo para configurarlo. Seleccionar el
botón “Filas Activas” para configurar en cuales filas el híbrido seleccionado será aplicado. Adicionalmente,
puede ingresar otra información relevante del producto como Forma, Número de Lote, Semillas por Unidad,
Semillas por Libra, Libras por Unidad. Estos detalles no tienen que ser necesariamente ingresados, pero brindan
información muy útil para guardar registros. Una vez ingresada la información, presionar “Hecho”.
Una vez que la información del producto ha sido ingresada, las filas individuales serán coloreadas con el producto
correspondiente que fue asignado para ello.
La configuración del producto insecticida sigue los mismos pasos que la configuración del híbrido, excepto que no
se usa insecticida personalizado.
Solo los insecticidas de la base de datos AgX están disponibles para la selección. La configuración del producto
líquido redirige al operador a las páginas de configuración del líquido. Utilizar el manual vApplyHD o guías
FlowSense para obtener más información sobre la configuración de líquidos.
La misma información del producto que se configura
en el menú del producto también se mostrará en la
Página Principal de Configuración. Los surcos
individuales corresponderán a un color que coincida
con un producto enumerado más abajo en la página.
Nota: El tipo de cultivo activo se puede cambiar en
la página de productos de siembra. Si el nombre del
cultivo deseado no está disponible en la lista, se
pueden agregar tipos adicionales de cultivos en el
menú Cultivos.

955709_5 2/26/18 37
Menú Equipo
Este menú es donde se configuran la Sembradora y el
Tractor. Cuando se selecciona Equipo en el Panel de
Navegación, se muestra cada parámetro de la
sembradora que puede configurarse.
Es importante asegurarse que toda la información sea
ingresada correctamente en las Páginas de Equipo.
Perfil Sembradora
Presionar el botón “Marca de Sembradora”.
Seleccionar la marca apropiada de sembradora. La
elección de la marca de Sembradora define algunas de
las opciones disponibles en pantallas de selección
posteriores.
Presionar el botón “Surcos” para seleccionar el número
de filas físicas en la sembradora. De ser necesario,
recorrer hacia abajo para más opciones.
Puede haber algunas opciones que definen el año de la
sembradora y/o la configuración de barras. Si el número
correcto de filas no está disponible como opción,
seleccionar “Personalizado” en el parámetro de
“Fabricante de Sembradora”.
Presionar el botón de “Espaciado” para seleccionar
la separación entre surcos de la sembradora. Si el
espaciado correcto no está disponible, seleccionar
“Otros” para ingresar manualmente la separación
entre surcos.

955709_5 2/26/18 38
Presionar el botón “Asignación de Surcos de SRM”
para definir los surcos de la sembradora que estarán
activamente sembrando. El sistema está
predeterminado para tener todos los surcos activos. Se
pueden seleccionar las opciones de surcos Impares,
Pares, Izquierda o Derecha. Para definir surcos
específicos, seleccionar “Lista”.
Al marcar manualmente los surcos activos, aquellos
marcados por un cuadro verde son surcos activos
Nota: si es una sembradora de filas divididas,
referirse al menú Cultivos para saber cómo asignar
Filas Activas a cada tipo de cultivo que el sistema
va a sembrar.
Presionar el botón “Tipo de Mando” para seleccionar el sistema de mando del dosificador. Seleccionar el tipo
de Mando de la lista. Si se selecciona vSet como el Tipo de Mando, también debe seleccionarse un sistema de
alimentación (tolva, mini tolva, etc).
Nota: La selección del Tipo de Mando permitirá que el control de productos se configure en el menú Sistemas.
Presionar el botón “Sistema de Fuerza Descendente” para seleccionar el sistema de fuerza instalado en la
sembradora.
Nota: seleccionando el sistema Fuerza Descendente permitirá que el control de productos se configure en el
menú de Sistemas.
Luego de haber seleccionado el Sistema de Fuerza Descendente, si elije “DeltaForce” debe también
seleccionar un Tipo de Sensor de Fuerza Descendente (celda de carga).
Las opciones disponibles dependerán de la Marca de Sembradora elegida. Si se selecciona Personalizar, se
debe ingresar un factor de calibración en la página de Celdas de Carga en el menú Sistemas.

955709_5 2/26/18 39
Si fue seleccionado Suelo u Otro para el Tipo de Mando, y DeltaForce no fue elegido como el sistema de Fuerza
Descendente, debe seleccionarse el Mapeado de Filas SRM. Seleccionar cuales filas tienen SRM instalado,
incluyendo si hay un PDM instalado.
Presionar el botón “Sistema de Fertilización” para seleccionar el sistema instalado en la sembradora y que corre a
través de 20/20.
Nota: Seleccionar un Sistema de Fertilización permitirá el control de productos a ser configurados en el menú
Sistemas.
Presionar el botón de “Sistema de Insecticida” para seleccionar el sistema instalado en la sembradora y que
corre a través del 20/20.
Nota: seleccionando el sistema Insecticida permitirá el control de productos a ser configurados en el menú
Sistemas.
Presionar el botón “Sistema de Suelo” si está instalado SmartFirmer en la sembradora. Seleccionando SmartFirmer
permitirá el mapeo de datos y controles asociados en el 20/20.

955709_5 2/26/18 40
En la parte inferior de la página se encontrará
“Espaciado Efectivo de Fila” este valor es
usado para cálculos de población y es
automáticamente calculado en base al ancho de
entre surcos y filas activas.
Adicionalmente, el “Ancho Efectivo de
Sembradora” se utiliza para cálculos de
hectáreas y se calcula automáticamente en base
al espacio entre surcos, número de surcos y
surcos activos. SOLO si cualquiera de estos
valores es incorrecto, seleccionar el botón que
muestra estos valores para ingresar en forma
manual un nuevo valor.

955709_5 2/26/18 41
Equipo – Mediciones de la Sembradora
Las mediciones de desvío del GPS deben configurarse
en forma previa a la siembra para que el monitor
supervise correctamente el control y la sembradora.
Desde la pantalla de inicio seleccionar Configuración
– Equipo – Mediciones de Sembradora.
Nota: una configuración personalizada está disponible en
el Menú de cultivos para ingresar la ubicación exacta de
cada una de las filas.
Seleccionar “Tipo de Bastidor”. Seleccionar el Tipo de
Estructura que mejor se ajuste a la sembradora. Se debe
seleccionar Simple cuando todas las salidas de
semillas están a la misma distancia de la barra de tiro
sembradora. Si la sembradora es de filas divididas usar
“Dual Frontal”, o “Dual Trasero” cuando todas las
hileras están detrás de la barra de la sembradora. El
“Remolque Central” se usa cuando las salidas de las
semillas de los surcos centrales están más atrás que las
salidas de las alas de la sembradora.
Nota: No seleccionar “Remolque Central” si hay un
conjunto de filas configuradas atrás, que no sean
SOLO las filas del centro como muestra la imagen.
En un escenario donde las filas del centro y algunas
filas sobre las alas están configuradas atrás, seleccionar
Dual Trasera como el tipo de estructura y definir las
hileras que están configuradas más alejadas utilizando
Salida Semilla 2.
También se debe definir un “Estilo de Enganche”.
Seleccionar el Estilo de Enganche que mejor se adapte
a la sembradora.
Dependiendo del tipo de chasis y el estilo de
enganche seleccionado, se deberán ingresar de dos a
cinco mediciones diferentes en el sistema.

955709_5 2/26/18 42
A – Distancia hasta las Ruedas (Todos los Tipos de Estructura)
Con la sembradora bajada, medir la distancia desde el centro de las ruedas de mando al punto Pivote. Ingresar
esta medida en el recuadro A. presionar el botón de marca de verificación luego de ingresar la medición.
Nota: para un estilo de Enganche de 3 puntos, medir hasta el centro del eje trasero del tractor.
B – Salida de Semillas 1 (Todos los Tipos de Estructura)
Medir la distancia desde el punto pivote hasta el tubo de Salida de Semillas para todos los Surcos
(si es un tipo de estructura individual), o medir las filas más adelantadas (para otros tipos de estructura).
Ingresar esta medición en el Recuadro B.
Nota: para un estilo de Enganche de 3 puntos, medir hasta el centro del eje trasero del tractor.
Para otros tipos de estructura diferentes al individual, luego de ingresar las distancias de Salida de Semilla 1
y 2, definir cuales números de filas de la sembradora corresponden con cada distancia. Las opciones
predeterminadas Impar, Par, Izquierda y Derecha son las que pueden seleccionarse. Usar la Lista para
seleccionar filas en forma manual.
C – Salida de Semillas 2 (Tipos de estructura Arrastre Central, Dual Front, & Dual Rear)
Medir la distancia desde el punto pivote hasta el tubo
de salida de la semilla en la parte más atrasada de las
filas. Ingresar esta medición en el Recuadro C.
D – Distancia 1 Fuera de Centro (Tipos de Estructura Dual Front & Dual Rear)
Los desvíos izquierdo/derecho de las filas más adelanta-
das deben ingresarse. Esta es la distancia desde la línea
del centro del tractor hasta el centro de las filas más
adelantadas. Ingresar esta distancia en el Recuadro D.
Seleccionar “Medir desde la Izquierda” si las filas están
desviadas hacia el lado izquierdo de la línea central del
tractor y “Medir desde la Derecha” si las filas están
desviadas hacia la derecha de la línea central del tractor.
E – Distancia 2 Fuera de Centro (Tipos de Estructura Dual Front & Dual Rear)
El desvío izquierdo/derecho de las filas más retrasadas debe ingresarse. Esta es la distancia desde la línea central
del tractor hasta el centro de las filas más retrasada. Ingresar esta distancia dentro del Recuadro E.

955709_5 2/26/18 43
Seleccionar “Medida desde la Izquierda” si las filas están desviadas hacia el lado izquierdo de la línea central
del tractor y “Medir hacia la Derecha” si las filas están desviadas hacia el lado derecho de la línea central del
tractor.
Nota: Cuando se mide Distancias Fuera de Centro, es posible que ya sea la distancia 1, 2 o ambas sean cero.
En este caso no es importante si “Medida desde Izquierda” o “Medida desde Derecha” están seleccionadas.
Equipo – Mediciones del Tractor
Las mediciones del GPS del tractor también deben configurarse en forma previa a la siembra para un control
preciso de la sembradora. Desde la pantalla de inicio seleccionar Sistemas – Equipo – Medidas Tractor para
ingresar mediciones del tractor.
Nota: Algunos sistemas de GPS no muestran la ubicación referenciada a la posición de la antena. Verificar la
ubicación de salida del GPS con el fabricante del equipo.
Las opciones para Marca del Tractor y Modelo de Tractor brindan información muy útil para resolución de fallas,
pero no es necesario ingresar la misma.
Debe seleccionarse un tipo de “Dirección”. Hay tres opciones de dirección: Frente, Oruga y Articulada. Cada
dirección posee mediciones diferentes de GPS que deben ingresarse.
Tipo de Dirección: Frontal
A-Enganche: Medir la distancia desde el centro del
enganche hasta el eje trasero (o punto pivote sobre
el enganche de una sembradora de dos puntos
pivote).
Nota: si se conecta una sembradora de enganche de 3
puntos, ingresar 0.
B - Centro: medir la distancia desde la línea central
del tractor hasta la ubicación de salida del GPS. Luego
seleccionar si la ubicación de salida del GPS está hacia la
izquierda o derecha de la línea central del tractor.
C - Adelante: Medir la distancia desde el centro del eje
trasero hasta el centro de la antena del GPS.
D - Altura: Medir la distancia desde el suelo hasta la
base de la ubicación de salida del GPS.

955709_5 2/26/18 44
Tipo de Dirección: Articulada
A - Pivote: Medir la distancia desde el centro del eje
delantero hasta el punto de articulación
B – Eje Trasero: Medir desde el punto de articulación
hasta el centro del eje trasero fijo.
C – Enganche: Medir la distancia desde la ubicación del
pivote en el enganche hasta el centro del eje trasero fijo.
D – Centro: Medir la distancia desde la línea central del
tractor hasta el centro de la antena del GPS. Luego
seleccionar si el receptor de GPS está hacia el lado
izquierdo o derecho de la línea central del tractor.
E – Eje delantero: Medir la distancia desde el centro del eje delantero hasta la ubicación de salida del GPS.
Indicar si la ubicación de salida del GPS está en el Frente o Atrás del eje frontal.
F – Altura: Medir la distancia desde el suelo hasta la ubicación de salida del GPS.
Tipo de Dirección: Oruga
A - Enganche: Medir la distancia desde la ubicación
del pivote hasta el enganche (o punto pivote en una
sembradora con enganche de dos puntos pivote).
B - Centro: Medir la distancia desde la línea central
del tractor hasta la ubicación de salida del GPS. Lu-
ego seleccionar si la ubicación de salida del GPS está
hacia la izquierda o derecha de la línea central del
tractor.
C –Adelante: Medir desde el pivote de la oruga hasta
la ubicación de salida del GPS. Indicar si está
ubicación de salida del GPS está en el Frente o Atrás
de la ubicación pivote.
D - Altura: Medir la distancia desde el suelo hasta la
base de la ubicación de salida del GPS.

955709_5 2/26/18 45
Sembradora con antena GPS propia
En este caso la ubicación de “Montaje del GPS” puede
modificarse de “Tractor” a “Implemento”.
Seleccionar el botón “Montaje del GPS” para
cambiar las mediciones del GPS para un receptor
montado en sembradora.
Nota: Verificar la ubicación de salida del GPS por
parte del fabricante. La ubicación de salida no es
siempre la posición de la antena. Siempre tomar
mediciones de la ubicación de salida del GPS.
Las medidas para los sistemas de GPS montados en
sembradora son muy similares a los sistemas de GPS
montados en tractores, excepto las medidas a ser
tomadas serán desde la ubicación de salida del GPS
sobre la sembradora en lugar de una ubicación de
salida sobre el tractor.
Equipo – Verificación de Desvío
del GPS
Una vez que son ingresadas las medidas del GPS
para antenas montadas en la sembradora o en el
tractor, se requiere de la Verificación del Desvío de
GPS para comprobar las mediciones.
Seleccionar “Verificación de Desvío del GPS” en
el panel de navegación cuando se encuentre en el
menú equipamiento.
Nota: La Verificación de Desvío del GPS requerirá de
una buena señal de GPS y conducir sobre un terreno
plano.
Nota: La verificación de desvío del GPS solo
funciona con tipos de dirección frontal y oruga.
Seguir las instrucciones de la pantalla para completar
la verificación. La verificación requerirá la fijación
de banderas próximas a las dos ruedas niveladoras
externas y luego conducir, girar, volver y detenerse
con las ruedas niveladoras en la misma posición
(con el tractor y sembradora orientados en la
dirección opuesta). Una vez que la Verificación de
Desvío del GPS está completa, aparecerá una página
de resumen.
El resumen está dividido en desplazamiento a la
izquierda /derecha (recuadro superior de sumario) y
en desplazamiento adelante/atrás (recuadro inferior
del sumario).

955709_5 2/26/18 46
El recuadro “Diferencia” muestra qué tan separadas están las distancias que se ingresaron en la sembradora y las
mediciones del tractor de las distancias calculadas que se realizaron durante la comprobación de desvío del GPS.
El objetivo es tener la “Diferencia” lo más cerca de cero como sea posible. Usar el botón de
“Recomendaciones” en la parte inferior de la pantalla sumario para ayudar a determinar si es necesario y cuales
ajustes deben realizarse.
Nota: la precisión también puede determinarse por el nivel de corrección que el receptor de GPS tiene.
Diseño de Estructura
Ver el diseño de la estructura para asegurarse que
la sembradora está configurada correctamente. La
imagen en Diseño de Estructura debe coincidir con
la disposición física de la sembradora. Esta imagen
refleja cómo el 20/20 ubicará cada surco cuando
controla, supervisa y mapea. Si esta imagen no es
correcta, ajustar las Mediciones Sembradora y/o
Configuración de Tablas Personalizadas.
Guardar/Cargar
Las configuraciones del Tractor y Sembradora
pueden guardarse en el 20/20. Una vez que el
tractor y/o la sembradora han sido configurados
(solo mediciones GPS) presionar el botón Guardar/
Cargar para guardar estas configuraciones.
Seleccionar “Sembradoras” en la parte superior
para guardar las configuraciones de la sembradora
y “Tractores” para salvar las configuraciones del
tractor. Presionar el botón “Guardar
configuración de Sembradora actual” (o tractor)
para crear un nombre para la configuración vigente
sobre el 20/20. Se guardará bajo el nombre
ingresado.
Las sembradoras que son guardadas en el menú de
Implementos guardan la configuración de
sembradora/mediciones de GPS Y todas las
configuraciones para todos los productos
configurados en la sembradora (ej. vDrive, Delta-
Force…). Las configuraciones de Vehículo guardan
las configuraciones de tractor y las configuraciones
y mediciones del GPS. Las configuraciones pueden luego recargarse más tarde presionando el botón Guardar/Cargar y luego seleccionar
el Botón “Cargar”. Esto recargará una configuración guardada. Configuraciones guardadas que ya no aplican se
pueden eliminar presionando el botón “Eliminar”.

955709_5 2/26/18 47
Es importante observar que cuando se cambia un Tipo de Implemento, todas las configuraciones serán
reestablecidas a los valores predeterminados de fábrica. Utilizando la función Guardar/Cargar permitirá al
operador en forma rápida cargar una configuración guardada previamente luego de cambiar el tipo de
implemento.
Tipo de Implemento
El 20|20 Gen3 tiene diferentes modos de
implementos que pueden ser habilitados. Estos
modos incluyen Sembradoras, Cosechadoras,
Sembradoras Neumáticas, y Barras Laterales.
Para cambiar de modo, seleccionar Configurar
– Equipamiento – Tipo de Implemento.
Nota: usar la opción Guardar/Cargar en el menú
equipamiento para guardar las configuraciones
de Tractor, Implemento, Cosechadora y Cabezal.
Toda configuración ha sido establecida en cada
modo de implemento DEBIENDO ser guardada
antes de modificar los diferentes tipos de
implementos, de lo contrario las configuraciones
del implemento activo se perderán.

955709_5 2/26/18 48
Menú Sistemas
El menú Sistemas contiene configuraciones para todos los productos de control que están instalados: Interruptor
de Levante, Radar, PDM, y Monitor. Las opciones disponibles en el menú Sistemas cambiarán dependiendo de qué
productos (ej. vDrive, DeltaForce, vApplyHD etc…) están configurados en el menú equipamiento. Cada guía de
operación de productos de control contiene la información de ajustes y de configuración que se necesitan completar
en el menú sistemas. Referirse a estas guías para instrucciones más detalladas sobre productos de control.
Esta guía de operación solo hace foco en el Interruptor de Elevación, Radar, PDM y Monitor.
Sensor de Levante
Uno de los requerimientos para que todos los
productos de control funcionen es la instalación
de un interruptor de levante. El menú del
interruptor de levante permite su calibración.
Para completar la calibración del interruptor,
presionar el botón “Ejecutar Calibración” en
la parte inferior de la pantalla. Seguir las
instrucciones sobre la pantalla para las
diferentes posiciones en que estará la
sembradora. Los resultados luego serán
mostrados en la página principal de Interruptor
de Elevación. Para situaciones en la cuales el
interruptor de levante no calibra o funciona
incorrectamente, ver las Guías de Resolución
de Fallas para Interruptores de levante en el
Manual de Servicio del Distribuidor. Luego de
haber completado la calibración, verificar que el
sistema está leyendo el interruptor correctamente
observando la información de “Estado Actual”
en la página de Interruptor de Elevación.
Asegurarse que “Estado Actual” sea correcto
cuando baja o levanta la sembradora.
Puede realizarse un ingreso manual de valores seleccionando los botones “Porcentaje Bajada”,
“Porcentaje Levantado” o “Porcentaje Siembra” e ingresar el valor.
Para volver a 0 las calibraciones actuales presionar el botón “Borrar Calibración” ubicado en la parte inferior de la
pantalla.

955709_5 2/26/18 49
Estado de Radar
La recepción de velocidad del tractor (radar) es
recomendada. La página de Estado de Radar
permite al operador calibrar el radar.
Seleccionar el botón “Calibrar Radar” en la parte
inferior de la pantalla y luego seguir las instrucciones
de la pantalla.
El proceso de calibración requerirá una buena señal
de GPS así como tener el operador en conducción
recta por al menos 100mts a una velocidad constante
de 6.5km/h o más.
Si los Pulsos Por Metro son conocidos, ingresar este
valor manualmente seleccionando el recuadro
“Pulsos por Metro”.
PDM
El Módulo de Distribución de Potencia (PDM) debe
estar configurado para los productos que se
conectan a través de la infraestructura SRM para
operar correctamente.
Fuente de la Velocidad de Giro: seleccione la
fuente de entrada para calcular la compensación
de giro al sembrar a través de curvas.
Seleccione entre “Giroscopio y luego GPS”,
“Solo Giroscopio” y “Solo GPS”. “Solo
Giroscopio”. Es la configuración recomendada.
Nota: para que el Sistema esté habilitado para
reconocer la aceleración hacia el frente en forma
rápida e iniciar la siembra correctamente, la posición
de Giroscopio dentro de la PDM debe ser conocida.
Asegurarse que la Ubicación de Montaje del PDM y
la Orientación del Montaje del PDM estén
configuradas correctamente. De otra forma la
performance será degradada.
Ubicación del Montaje de PDM – Determinar si la
PDM está montada con el Autoadhesivo orientado
hacia arriba o hacia abajo.
Orientación del Montaje del PDM – Determinar la
orientación de los fusibles. La orientación se basa en
el operador sentado en la cabina. Los fusibles pueden
estar orientados, ya sea: Adelante, Derecha, Atrás o
Izquierda.

955709_5 2/26/18 50
“Presione para Cero” – usar este botón para poner el giróscopo en cero. Debe ser siempre puesto en cero
cuando se configura un nuevo sistema. Deberá haber un porcentaje de Desfasaje a Cero guardado luego
que Giroscopio haya sido colocado en cero. Asegurarse que la sembradora esta derecha detrás del tractor
cuando coloca en cero Giroscopio. Si la compensación de giro parece estar desactivada o si se obtienen
advertencias sobre el giro, vuelva a poner en cero el giróscopo.
Velocidad Radar – muestra la velocidad que está siendo leída por el Radar. Presionar sobre este botón para
dirigirse a la página de Estado de Radar.
Velocidad de Giro – Muestra la velocidad de giro en grados por segundo que está siendo leída por el
giróscopo mientras dobla. Este es el valor que se usará para la compensación de giro. Presionar sobre el
botón “Tasa de Giro” para ajustar la compensación de giro.
On – Esta es la configuración predeterminada y RECOMENDADA para todos los sistemas SRM. En
esta configuración, ambos, control y supervisión se basarán en la velocidad de cada surco individual.
Por ejemplo: todos los surcos mantienen una separación de semilla consistente alrededor de las curvas.
Solo Control – Cada surco controlará su propia velocidad calculada y mantendrá una separación de
semilla consistente. Sin embargo, el reporte solo mostrará una población basada en el centro de la
sembradora. Debería haber una gran población en los surcos exteriores y baja población en los surcos
internos de la curva.
Solo Pantalla – El control para todos los surcos estará basado en el centro de la sembradora. Sin
embargo, el reporte mostrará una población basada sobre la distancia recorrida de cada surco
individual.
El resultado es una elevada población para los surcos internos y bajas poblaciones para los surcos externos.
Off –Tanto el control como monitoreo se basarán en la velocidad del tractor. El espacio entre semillas
será más cercano en la parte interna de la curva y más separado en la parte exterior de la curva.
Velocidad de GPS –Muestra la velocidad que está siendo leída por GPS. Al presionar sobre este botón se
dirigirá a la página de Comunicación del GPS.
Pantalla General
Seleccionar la opción “Pantalla” en el menú Sistemas para configurar los Ajustes del Pantalla.
Si se están usando dos pantallas, cada uno tiene sus propias configuraciones que pueden ajustarse.
Idioma – Cambiar el lenguaje de la pantalla
Unidades – Seleccionar esta opción para cambiar entre unidades Inglesas y Métricas.

955709_5 2/26/18 51
Acción al Fallar Surco – Seleccionar está opción para cambiar la acción de la pantalla cuando ocurre una
falla de surco.
Saltar a detalles de Surco – Está opción redirigirá la pantalla a la página de Detalles de Surco cuando
ocurre una falla de surco.
Saltar a Tablero – Está opción redirigirá la pantalla a Tablero Población para mostrar la información
de población por Surco.
Ninguno – Está opción no causará ningún redireccionamiento de la pantalla cuando hay una falla de
surco.
Nota: la acción al fallar el Surco no está disponible cuando está en el modo de cosecha
Módulo de Control de Cabina Presente – Si el Módulo de Control de Cabina NO está conectado a la
pantalla, cambiar a “No Presente”. Si utiliza dos pantallas, la pantalla que no posee CCM debe también
cambiarse a “No Presente”.
Modo Múltiples Pantallas – Seleccionar esta opción para deshabilitar ciertas notificaciones en el monitor
activo. Las Opciones incluyen: “Alertas y Alarmas”, “Saltear Pantalla”, y “Eventos Emergentes”.
Estilo de Mapa de Fondo – Una vez que el sistema ha sido conectado a WiFi, usar esta opción para cambiar el
mapa de fondo de la Pantalla de Inicio entre la cuadrícula estándar a un mapa de fondo.
Pantalla – Configuración Avanzada
Código de Depuración – si ha sido provisto un
código por un representante de Precision Planting
para un asunto específico de soporte, este debe
ingresarse en esta ubicación.
Modo de Demostración – Habilita el modo
demostración el cuál mostrará información de
siembra o cosecha en la pantalla. Se requiere de
un archivo de demostración para que este modo
funcione. Presionar sobre este botón para Habilitar
el modo de demostración.
Prueba de Pantalla Táctil – Realizar la prueba para ver si todas las áreas de la pantalla funcionan
correctamente. Al estar en la prueba, tocar la pantalla para pintar la misma de un color diferente donde fue
tocada para ver si esa área de la pantalla está respondiendo al tacto correctamente. Mantener el dedo
presionando en un lugar por cinco segundos para salir de la prueba.
Reiniciar EULA – Reinicia el Acuerdo de Licencia del Usuario. Esto reiniciará el EULA si este fuera nece-
sario para aparecer nuevamente cuando la pantalla arranque a continuación.
Restablecer Pantalla – Reinicia la pantalla del monitor solamente. Los módulos conectados no se reiniciarán.
Restablecer Ajustes – Reinicia TODOS los ajustes de la pantalla y TODAS las configuraciones para el
tractor, sembradora y productos de control al modo predeterminado.
Restablecer valores de Fábrica – Borra todos los datos del Módulo Base de Pantalla y reestablece todas las
configuraciones a predeterminado.

955709_5 2/26/18 52
Pantalla – Capas del Mapa
Usar la opción Capas del Mapa para habilitar o
deshabilitar está característica en la pantalla de
Inicio. Seleccionar una capa de mapa para
deshabilitar. Las capas del mapa activas estarán
resaltadas en Verde, las capas inactivas volverán a
gris.
Pantalla – Fecha/Hora
La fecha y la hora para el 20/20 están configuradas
por el sistema GPS que está conectado. Si se
necesita un ajuste, la Zona Horaria, Hora, y Fecha
pueden ajustarse en esta página de ajustes.
Seleccionar cada recuadro para ajustar las
configuraciones. Para la Hora, ingresar la misma en
el formato estándar de 0-23 horas de reloj.
Pantalla - Sonido
Seleccionar la opción Sonido en el panel de
navegación cuando se encuentre en el menú de
Pantalla para configurar los ajustes de sonido. El
volumen puede controlarse usando los controles
deslizantes debajo de cada tipo de sonido. Cuando
se selecciona una opción de sonido, se producirá
una demostración. Si no se desea ningún sonido,
seleccionar el botón “Silenciar” debajo de la barra
deslizante.
Sonido de Alerta – Este sonido se reproducirá cuando un ítem está en amarillo en la pantalla de inicio.
Sonido de Alarma – Este sonido se reproducirá cuando un ítem está en rojo en la pantalla de inicio.
Sonido de clic – Este sonido se reproducirá cuando la pantalla táctil es presionada.

955709_5 2/26/18 53
Pantalla – Brillo
Seleccionar la opción Brillo en el panel de
navegación en el menú Pantalla para configurar
el brillo de la pantalla y el brillo de los LED del
Módulo de Control de Cabina (caja de
interruptores conectada a la pantalla)
La configuración predeterminada es
“Automático”. El modo Automático usa un
sensor de luz ambiental para modificar el brillo
para día/ noche. Seleccionar “Manual” para
mostrar la barra deslizante y ajustar
manualmente el brillo.
Pantalla – Acerca de
Vista de las versiones del software y números
de serie tanto para la Pantalla como para el
Módulo de Base Pantalla (DBM). Presionar
sobre versión del software para direccionar a
la Pantalla de Actualización de Software. Los
Números de Serie no pueden ingresarse en
forma manual, estos números se actualizarán
automáticamente cuando se enchufa una
Pantalla en el Módulo Base Pantalla (DBM).
El Uso del disco muestra el porcentaje del
total de memoria que se está utilizando
El Acuerdo de Licencia también puede ser visto
presionando el botón del Acuerdo de Licencia en
la parte inferior de la pantalla.

955709_5 2/26/18 54
Cultivos
Para configurar los ajustes de la pantalla para tipos
individuales de cultivo, seleccionar el botón
“Cultivos” en el panel de navegación. Todas
las configuraciones de este menú están guardadas
bajo el tipo de Cultivo Actual (el cual se muestra
en la parte superior de la página). En la medida
que se cambian configuraciones, estas serán
siempre guardadas y quedaran asociadas al
cultivo activo en ese momento. Cuando el tipo de
cultivo activo se cambia, todas las
configuraciones del nuevo cultivo serán
cargadas. Esto incluye todas las configuraciones
de Ajustes, Alertas y Configuración de Tabla
Personalizada.
Nota: las configuraciones de Alertas Líquido y SmartFirmer en el panel de navegación estarán solamente
disponibles si estos sistemas están configurados en el 20/20.
Para cambiar el tipo de cultivo activo, seleccionar el botón de “Cultivo Actual” en la parte superior de la
página. Si el tipo de cultivo deseado no está disponible, seleccionar el botón “Agregar Cultivo” en la
parte inferior de la página de Cultivos principales para ver la lista de todos los tipos de cultivos que
pueden agregarse a la lista.
Semillas / Disco – Este son los números de Celdas/Dedos en el dosificador de semilla. Las opciones
disponibles están determinadas según que dosificador está seleccionado en la Configuración de la
Sembradora. De ser necesario, puede usar la opción personalizada de modo de poder ingresar un número
específico de celdas/dedos.
Población Predeterminada – La población que los motores sembrarán cuando estén operando en un área
sin una población prescripta. Si utiliza los sistemas vSet o mSet, también debe configurarse un
tanque/dosificador predeterminado (Naranja o Azul).
Surcos Activos – Indican los Surcos de sembradora para sembrar en un cultivo seleccionado. Ejemplos comunes
para sembradoras de surcos divididos son Impar/Par o Izquierda/Derecha para maíz y Todas para soja.
Patrón de Cobertura – Define cómo funcionan los motores al entrar y salir de zonas ya sembradas.
Seleccionar “Patrón de Cobertura” para configurar la cobertura del corte.
Sobre el lado izquierdo de la pantalla seleccionar
Desfasaje de Surco. Esta es la distancia desde
las cabeceras hasta donde empieza y se detiene
la siembra (medida en cantidad de surcos).
Sobre el lado derecho de la pantalla puede
seleccionarse un Patrón de Cobertura. Este se
utiliza cuando los surcos están unidos en
secciones.

955709_5 2/26/18 55
Si posee control surco a surco puede ajustarse el desfasaje, pero no el patrón de cobertura (debido a que
cada surco actúa independientemente uno del otro para el control).
Si alguna sección tiene más que un surco, entonces tanto el desfasaje como el patrón de cobertura
pueden ajustarse.
Seleccionar un Defasaje:
Sin Defasaje – La sembradora ubicará la última semilla cuando se detenga y la primera semilla
cuando arranque justo al comienzo de la cabecera.
Defasaje ½ Surco – La sembradora se detendrá/iniciará la siembra a la mitad de la distancia del
espaciado de surco de la sembradora desde la cabecera.
Defasaje 1 Surco – La sembradora se detendrá / iniciará la siembra a 1 fila desde la cabecera.
Defasaje a Medida – Usted manualmente fijará la distancia desde las cabeceras en las cuales la
sembradora iniciará/detendrá la siembra.
Seleccionar la Cobertura
Sembrar de menos – La sección se apagará cuando el primer surco en la sección encuentra la
cabecera.
50%-50% - La sección se apagará cuando la mitad de la sección encuentra la cabecera.
Sembrar de más – Se apagará la sección cuando el último surco de la sección encuentra la
cabecera.
Nota: “Sección” hace referencia a las secciones de la sembradora que fueron configuradas para el Control
de Estilo de Corte en Ajustes de vDrive. Cada sección se controlará en forma independiente una de la otra.
Ajuste Rápido de Población – Define el número de semillas que serán sumadas o restadas de la población
cuando utiliza los botones de sumar o reducir en la Página de Control vDrive. Ver la Guía de Operaciones de
vDrive para más información
Semillas a promedio: define el número de semillas utilizadas en el promedio a la hora de calcular la
Población, la Singulación y el SRI. Esto se debe establecer en alrededor del 1% de la población esperada.
Distancia de Desvío D & Distancia de Desvío E – Cuando las mediciones de desvío del GPS para los
desplazamientos a la izquierda/derecha de las sembradoras de Filas Divididas (tipo de estructura: dual
frontal y dual trasera) cambia para diferentes tipos de cultivo (ej.: usando un enganche desplazado) las
mediciones de desvío pueden almacenarse sobre cada base de cultivo. Las Distancias D & E corresponden
a los recuadros D & E en la pantalla de Mediciones de la Sembradora. Si los desvíos a la izquierda/derecha
no cambian cuando se está sembrando el cultivo, no ingresar un valor.

955709_5 2/26/18 56
Cultivos — Ajustes Límites
Límite de Población - Define hasta qué punto la
población puede alejarse del objetivo de esta antes
que la métrica de Población en la pantalla de
inicio se vuelva amarilla.
Alarma de Población – Define cuando un surco es
considerado en estado de Falla de Surco y disparar
la alarma. El porcentaje indica el porcentual del
objetivo de población que debe caer antes que sea
detectada la falla de fila. El 80% es el ajuste
predeterminado
Límite de Singulación, Límite de Estabilidad,
Límite de Contacto Suelo y Límite CV% – Define
cuando cada una de estas métricas se pone
amarilla en la página de inicio. Esto dependerá de
la precisión de los dosificadores, labranza y
condiciones del suelo.
Configuración de Tabla Personalizada
Si una sembradora no conforma ninguna de las
configuraciones disponibles en la pantalla de ajuste
de Mediciones de la Sembradora o si la configuración
de Surco de la sembradora se modifica cuando
siembra diferentes tipos de cultivo, la Configuración
de Tabla Personalizada permite ingresar la
ubicación de cada surco en la sembradora. Esta
configuración se guarda para cada tipo de cultivo.
Para cada número de surco, seleccionar el botón “Distancia desde el Centro” e ingresar la ubicación
exacta de cada surco desde la línea central del tractor. Luego seleccionar “Ubicación Ant-Post” y
seleccionar si la fila está Adelante o Atrás (para sembradoras de estructura dual). La Distancia fijada en la Tabla
de Configuración Personalizada será reflejada en el Diseño de Estructura que se encuentra en el menú
Equipamiento.
Alertas Líquido
Configurar las Alertas Líquido para brindar al operador en forma correcta, la advertencia y alarma
cuando sean necesarias.

955709_5 2/26/18 57
Ir a “Configurar”, “Cultivos”, “Alertas Líquidos”
(starter) o “Configurar”, “Alertas Líquidos”
Alerta de Flujo: seleccionar un rango de
porcentaje de flujo. Si el flujo no se encuentra
dentro del rango seleccionado, el botón de control
vApply en la pantalla de inicio se volverá amarillo.
El Alerta de Flujo puede deshabilitarse presionando
el botón verde de “habilitado”, el cual se tornará
amarillo y “Deshabilitado”. Seleccionar el mismo
nuevamente para volver a habilitar la Alerta de
Flujo.
Alarma de Flujo: si el flujo cae por debajo del porcentaje seleccionado el botón de control de vApply se
volverá rojo en la pantalla de inicio. La Alarma de Flujo puede deshabilitarse presionando el botón verde
“Habilitación”, el cual se volverá amarillo y “Deshabilitado”. Seleccionar el mismo nuevamente para volver
a habilitar la Alerta de Flujo.
Alerta de Tanque: seleccionar el porcentaje de nivel de tanque de modo que si el nivel de líquido en los
tanques cae por debajo del mismo, la métrica del Volumen del Tanque en la pantalla de inicio se volverá
amarilla. La Alerta del Tanque puede deshabilitarse presionando el botón verde “Habilitación” el cual se
volverá de color amarillo y “Deshabilitado”. Seleccionar el mismo nuevamente para volver a habilitar Alerta
de Tanque.
Alarma de Tanque: seleccionar el porcentaje de nivel de tanque de modo que si el nivel de líquido en los
tanques cae por debajo del mismo, la métrica del Volumen del Tanque en la pantalla de inicio se volverá
roja y sonará una alarma. La Alerta del Tanque puede deshabilitarse presionando el botón verde
“Habilitación” el cual se volverá de color amarillo y “Deshabilitado”. Seleccionar el mismo nuevamente
para volver a habilitar Alarma del Tanque
Alerta de Presión Diferencial: si la presión diferencial entre el lado de entrada del filtro respecto al lado
de salida del filtro sube más que el valor fijado en Alerta, entonces una advertencia audible sonará y un
mensaje será ubicado en la pantalla de control de vApplyHD en el centro del mensaje de Presión
Diferencial.
Alarma de Presión Diferencial: si el diferencial de presión entre el lado de entrada del filtro respecto al
lado de salida del filtro sube más que el valor fijado en Alarma, entonces un mensaje de advertencia
aparecerá en la pantalla, un código de evento se registrará en el Centro de Notificación, y un mensaje de alarma
será ubicado en la pantalla de control de vApplyHD en el centro del mensaje de Presión Diferencial.
Nota: cuando configure la Alarma/Alerta de Presión Diferencial tenga en consideración el tipo de bomba y
que tan alta es la presión de las bombas. Para sistemas de baja presión se deberían configurar valores más
bajos mientras que para sistemas de alta presión se pueden ajustar valores más elevados.

955709_5 2/26/18 58
Acción de la Alarma de Flujo: Seleccionar la acción que debe tomar la pantalla si se activa la alarma de
flujo. Seleccionar entre Saltar a DMC (Esto es detalles por surco por surco de los caudales), Saltar a Página
de Inicio o Ninguna.
Acción de la Alarma de Tanque: Seleccionar la acción que debe tomar la pantalla si se activa la Alarma de
Tanque. Seleccionar entre Saltar a DMC (Esto es detalles por surco por surco de los caudales), Saltar a
Página de Inicio o Ninguna.
Tiempo para Alerta/Alarma de Flujo: Ingrese la cantidad de tiempo activo que necesita un evento de falla
antes de activar la alerta / alarma
Dosis Programadas
Usar el menú Dosis Programadas para preseleccionar
densidades para siembra e insecticida (Insecticida vDrive).
Las dosis preseleccionadas estarán disponibles
para su acceso rápido en las pantallas de control
vDrive y vDrive Insecticida de modo de asignar
rápidamente distintas dosis manuales. Pueden
ingresarse hasta ocho dosis diferentes.
Los puntos de Ajuste de Siembra también se utilizan cuando el sistema solo está monitoreando en vez de
controlar. Cuando solo monitorea densidad, ingresar la población (es) que están siendo objetivo en el campo
para permitir al sistema brindar alertas y alarmas apropiadas de ser necesario.
Nota: Insecticida solo será una opción en el menú Puntos de Ajuste si Insecticida está configurado.

955709_5 2/26/18 59
Diagnóstico
El Menú Diagnóstico es la pantalla principal para
la resolución de problemas relacionados con el
sistema 20/20 y todos los productos
configurados. El esquema en esta página muestra
cada componente incluyendo el Módulo Base al
que se conecta la pantalla (DBM). Cada producto
que se configura se muestra junto con un gráfico
representando un cuerpo de siembra.
Adicionalmente, en la parte superior de la
pantalla, podrá encontrar una barra mostrando el
estado (color) de cada surco.
Leyenda de Color
Verde – este sistema está trabajando correctamente y las comunicaciones son buenas.
Amarillo – un Dispositivo o componente no está al 100%
Rojo – Dispositivo con falla, o se espera y no es detectado.
Blanco – Dispositivo ha fallado, o se espera, o no es detectado.
Negro – El surco ha sido deshabilitado en la configuración de la sembradora
Gris – Dispositivo ha sido detectado, actualizando firmware, o fuera de cobertura.
Todos los sistemas deben estar en Verde antes de comenzar. El color de cada sistema en la página de
diagnóstico indicará su estado. Por ejemplo, si hay un evento en un surco, ese número de surco será de un
color distinto al verde en la parte superior de la página y además el sistema (ej. vDrive, DeltaForce, etc) será
de color rojo. Pulsar sobre el nombre del sistema para ver detalles surco por surco.
Para más información sobre el diagnóstico específico del producto, ver la guía de operación para ese
producto específico.
Nota: para asistencia por problemas indicados en la página de diagnóstico, ver las guías de resolución de
problemas en el Manual de Servicio del Distribuidor.

955709_5 2/26/18 60
El Menú de Navegación sobre el lado derecho de
la pantalla ofrece opciones adicionales dentro del
Menú Diagnóstico.
Módulo Base de Pantalla – Muestra información acerca del DBM incluyendo el uso del CAN bus,
Temperaturas, voltajes, puertos de Ethernet y versiones de software.
Reiniciar Módulos – Presionando este botón se interrumpe y restablece la comunicación entre los
componentes del 20/20 y se usa a menudo como una herramienta de solución de problemas para defectos de
comunicación.
Mostrar Surcos – Este botón es útil para encontrar rápidamente el surco con problemas, por defecto siempre
se encuentra en “todos” mostrando todos los surcos de la maquina y su estado, al presionar en él filtrará
todos los surcos en “verde” y mostrará únicamente aquellos surcos con problemas.
Verificación de Estados – Realizar controles de estado en los distintos sistemas configurados en la pantalla.
Los controles de estado brindan una tarjeta de reporte del sistema luego de completarse. Seguir las
instrucciones sobre la pantalla para cada verificación de estado. Para más información sobre controles
específicos de estado, ver la guía de operación para cada producto específico.
Registro de Evento
Puede usar el botón de Registro de Evento para ver la lista de todos los códigos de eventos/códigos de error
que han ocurrido en el sistema. El registro de eventos está ordenado desde el evento más reciente hasta el
evento más antiguo con el código de evento más nuevo en la parte superior de la lista. Todos los eventos
tendrán un número y una fecha/hora de cuando sucedió junto con una descripción del mismo.
Seleccionar cualquier código de evento para ver detalles adicionales para ese código específico.
En forma adicional, los códigos de eventos pueden
ordenarse por tipo de sistema. Seleccionar el tipo
de sistema sobre el lado derecho de la pantalla (Ej.
SRM). Los tipos de sistemas estarán solo
disponibles para su selección si hay códigos de
evento para sistemas específicos. De lo contrario
seleccionar “Sistema Completo” para ver todos los
registros de eventos.

955709_5 2/26/18 61
Registro Avanzado – Permite Habilitar, Exportar y
Eliminar un registro detallado. Para iniciar un
registro detallado, presionar “Registro Detallado
Habilitado”. Los Registros Detallados se toman solo
cuando son requeridos por el Equipo de Soporte de
Precision Planting. Un registro detallado se
almacenará durante un minuto, luego es
automáticamente deshabilitado. Una vez capturado el
registro, seleccionar el botón “Exportar – Registro
Detallado” para exportar el registro a un dispositivo
USB enchufado en la pantalla. Una vez exportados
los registros pueden eliminarse presionando el botón
“Eliminar –Registro Detallados”.
Lista de Sistemas – La lista de sistemas muestra
un resumen útil para todos los productos. La
configuración predeterminada muestra las lecturas
de Celdas de Carga, Recuento de Datos de
Semilla, estabilidad de Vdrive, etc.
Esta página es un resumen para todos los
sistemas. Presionar el Botón “Lectura
(Cambio)” en la parte inferior de la página para
modificar la información que está siendo
mostrada. Presione el botón Lectura (Cambio)
una vez para mostrar Lecturas de Voltaje y dos
veces para mostrar lecturas actuales de todos los
sistemas. Esta es una página rápida para ver
información de múltiples sistemas al mismo
tiempo.
Información Modulo FieldView
Seleccionar la opción FVM en la página de
diagnóstico para ver las configuraciones del
Módulo FieldView.
Pasada Compartida - Compartiendo pasadas
entre el equipamiento en un mismo lote.
Se puede alternar entre habilitado o
deshabilitado. Para que esto funcione
correctamente, se debe habilitar pasada
compartida en todos los 20/20 en el lote.
Configuración de Cambios – Esta configuración
cambia la posibilidad de aceptar cambios de
configuración desde la plataforma FieldView.
Se puede habilitar o deshabilitar (incluye todos los
cambios de configuración tales como Cliente/
Campo/Lote, Prescripciones). Esta elección de
ajuste se pedirá la primera vez que un módulo
FieldView está conectado al sistema 20 | 20.

955709_5 2/26/18 62
Desvincular Cuenta FieldView – Muestra la versión de firmware instalada en el FVM
Eliminar Información Tarjeta SD FVM – Elimina toda la información del mapa en el FVM
Convertir a FVDAT – Muestra el porcentaje de campos que han sido convertidos a partir de archivos .2020
a archivos .DAT
Conectada a FieldView – Indica si el sistema se está comunicando con la aplicación FieldViewCab
Conectada a DBM – Indica si el Módulo de Base de la Pantalla se está comunicando con el FVM
El nombre de Usuario de FieldView muestra el nombre de usuario al cual está vinculado el 20/20. El nombre
de usuario es guardado cuando un operador selecciona “SI”, este es mi 20/20 en la aplicación FieldViewCab.
Celda de Carga
Navegar hacia “Configuración” – “Diagnóstico” –
“Celda de Carga”. Esta página muestra la
información de las Celdas de Carga como también
el control para poner en cero y deshabilitar las
mismas.
Los valores de las celdas de carga pueden ponerse
en cero (tara) presionando el botón “Poner a Cero
todos los..” en la parte derecha de la página.
Asegurarse que la sembradora esta levantada
cuando ponga en cero las celdas de carga.
Lectura (kg) – Muestra el peso actual que está siendo medido en cada fila individual
Fuente del Sensor – Identifica el tipo de módulo en el cuál la Celda de Carga está enchufada
Estado – Muestra el estado de cada celda de carga. Seleccionando una de las celdas en la columna de estado
permitirá al operador deshabilitar (ignorar) la misma para esa fila. Para activar una celda de carga que ha
sido ignorada presionar de nuevo sobre la columna de estado.
Valor de Referencia – Este es el valor que se usa para dar a la Celda de Carga un cero verdadero. Un valor
de referencia confiable está entre 28 y 36. Los valores de referencia variarán a través de la sembradora, pero
todos deberían estar dentro de este rango.
Nota: si una celda de carga es ignorada, DeltaForce seguirá controlando ese surco usando las demás celdas
de carga como referencia (percentil 80 de todas las demás filas que están funcionando correctamente)
Nota: Si el sistema sospecha de una falla en una celda de carga, este automáticamente será ignorada.
Factor de Calibración – El factor de calibración se completará automáticamente en función de la marca de
la sembradora, el modelo seleccionado y el tipo de sensor de fuerza descendente

955709_5 2/26/18 63
Factores de Calibración para cada tipo de celda de carga:
Celda de Carga Unidades de Fila Factor de Calibración
Perno de Carga Unidades de fila John Deere 7000 yKinze 2000 85
Perno de Carga Unidades de fila John Deere XP y más recientes 85
Conexión Kinze Unidades de fila Kinze 3000 & 4900 65
Enlace inteligente White Unidades de fila White 6000 & 8000 65
Enlace inteligente White Unidades de fila White 9000 143
Sensor Case 1200 Unidades de fila Case IH 1200 65
Sensor Case 2100 Unidades de fila Case IH 2100 196

955709_5 2/26/18 64
Datos El menú de Datos tiene características que ayudan con la exportación, importación y eliminación de la
información.
La información es exportada e importada a través del puerto USB sobre el lado izquierdo de la pantalla. La
opción de copia de seguridad / restauración permite el copiado o restaurado para la pantalla completa o
configuraciones en un simple paso. La Actualización de Software también puede hacerse a través de la
solapa Datos, la actualización puede efectuarse con un dispositivo USB o de forma inalámbrica,
conectando el 20|20 a una red Wifi. (Ver detalles en sección Actualización de Software mas abajo)
Datos – Exportar
Configuración de lote y Cultivo –
Exporta y guarda todas las configuraciones de
los nombres de lotes, ajustes de cultivo,
semilla, líquido e insecticida a un dispositivo
USB.
Luego de seleccionar “Configuración de Lote
y Cultivo” ingresar un nombre para esa
configuración. (Esto se utiliza para diferenciar
configuraciones si múltiples configuraciones
han sido exportadas hacia el mismo dispositivo
USB).
Esta información luego, mediante el proceso
inverso, puede ser importada a una nueva
pantalla.
Prescripción / Límite – Exporta todas las prescripciones y archivos de límites a un dispositivo USB que ha
sido previamente enchufado a la pantalla.
Mapa de Cobertura del Corte– Exporta a un dispositivo USB el mapa de cobertura del lote activo. Este
mapa luego se puede importar a otra pantalla para que el segundo implemento utilice el mapa original de
cobertura.
Configuración Equipo – Exporta el tipo activo de implemento (ej. Sembradora, cosechadora o
sembradora) y configuraciones de siembra, líquido & insecticida a un dispositivo USB. Luego de
seleccionar “Config. del equipo” ingresar un nombre para esa configuración. Esto se realiza para
separar configuraciones si múltiples configuraciones han sido exportadas al mismo dispositivo USB.
Esta información luego, mediante el proceso inverso, puede ser importada a una nueva pantalla.
Configuración de Pantalla – Exporta todas las configuraciones de Pantalla, Sonido y Diseño a un
dispositivo USB. Luego de seleccionar “Config Pantalla” ingresar el nombre para esta configuración.
Esto se realiza para separar configuraciones si múltiples configuraciones han sido exportadas al mismo
dispositivo USB. Esta información puede ser importada de nueva a una pantalla. Si se están utilizando
pantallas dobles se exportará solo la Configuración de Pantalla para esa pantalla donde está conectado
el USB. Cada pantalla tendrá su propia configuración.
Información Soporte - Carga los datos del mapa de lote y los registros de diagnóstico al Soporte de
Producto de Precision Planting.
Nota: esto requiere conectividad a WiFi previamente a la carga.

955709_5 2/26/18 65
Datos del Mapa de Lote – muestra la lista de toda la
información para todos los tipos de
implemento. La información está organizada por
Nombre del Lote, Fecha, Tamaño del archivo,
Hectáreas, Temporada y Pasada. Solo los campos
que tienen información serán mostrados.
Seleccionar el encabezado de la columna para
reorganizar la lista. Usar el botón “Buscar Lotes”
en el panel de navegación para buscar un nombre
específico de lote.
La información puede filtrarse por Temporada en la
parte superior de la pantalla.
“Transferir Todos los Lotes” exportará toda la
información para todos los lotes a un dispositivo
USB. Para exportar lotes específicos, seleccionar el
Lote que se desea exportar presionando sobre el
mismo (serán resaltados) y luego apretar el botón
“Transferencia de Lotes Seleccionados”
Datos – Importar
Seleccionar el botón Importar en el panel de
navegación para importar archivos al monitor.
Los archivos para importar a un monitor deben
estar en una carpeta que fue exportada desde otro
monitor usando los procedimientos anteriores o
ubicada directamente sobre el directorio raíz en el
dispositivo USB.
Configuración de Lote y Cultivo – Importa nombre de Cliente, Campo y Lote como también la configura-
ción de cultivo e híbrido de otro 20/20 o Pantalla Generación 1 & 20/20 SeedSense.
Prescripción / Límite – Importa archivos de prescripción y límites de un dispositivo USB. Los archivos
deben tener la forma de Shape Files e incluir las extensiones de archivo .shp, .shx y .dbf.
Mapa de Cobertura de Corte – Importa un Mapa de Cobertura de Corte de otro implemento,
trasladándose actualmente en el mismo lote. Esto permite que el sistema que está importando el archivo
se desactive (corte) en las áreas del lote plantadas / aplicadas / cosechadas por el otro implemento
Configuración de Equipo – Importa archivos de configuración para cambiar el implemento activo (ej.
Sembradora, tractor, cosechadora o sembradora). Las configuraciones de Cultivo y sistema tales como
población, líquido & insecticida también serán importadas.
Configuración Pantalla – Importa una configuración Pantalla para cambiar los diseños de la pantalla de
inicio como también todas las otras configuraciones que pueden ajustarse en las páginas de Pantalla bajo
Configuración de Sistemas.

955709_5 2/26/18 66
Información de Mapa de Lote – Importa la Información de Lote sobre la pantalla para
ver mapas, e información del lote de otra información previamente exportada o de otras pantallas del Gen 3
20/20.
Archivos de Demostración – Importa archivos de Demostración a la pantalla que se usarán cuando la
pantalla está en Modo Demo (Ver Configuraciones de Pantalla – Configuraciones Avanzadas, para más
información sobre Modo Demo).
Restaurar – Las configuraciones de la pantalla son automáticamente respaldadas y guardadas por fecha.
Seleccionar una fecha para restaurar los ajustes de configuración que fueron guardados en esa fecha.
Datos – Eliminar
Seleccionar el botón en la solapa de navegación
para eliminar información de la pantalla. Se puede
eliminar diferentes tipos de información.
Datos de Mapa de Lote – Muestra la lista de los lotes que tienen información. La información puede ser
filtrada por Temporada o por el tipo de pasada en el campo en la parte superior de la pantalla.
Seleccionar un campo individual, múltiples campos, o todos los campos para eliminar la información.
Esto no elimina el nombre del Cliente – Campo – Lote.
Archivos de prescripción y límite: muestra una lista de todos los archivos importados en la pantalla
y grabados en el 20 | 20. Seleccione los archivos individuales, múltiples o todos los archivos que
desea eliminar.
Todos los datos: esto elimina TODOS los datos de usuario de 20 | 20. Todas las configuraciones, ajustes,
datos, lotes, y se eliminarán los archivos de forma. Esta es una operación irreversible.
Nota: una vez que la información es eliminada, no puede recuperarse.
Hacer copia de Seguridad/Restaurar
La herramienta de Copia de Seguridad/Restaurar
respalda toda la información y archivos de
configuración desde la pantalla a un dispositivo
USB. Los archivos salvados en el dispositivo
USB pueden luego usarse para restaurar solo las
configuraciones o restaurar un sistema completo
recuperando toda la información y configuraciones
en la pantalla.

955709_5 2/26/18 67
Copia de Seguridad de Todo – Copia todas las Configuraciones, Información y Archivos Importados de la
pantalla a un dispositivo USB. Asegurarse que el dispositivo USB tiene capacidad suficiente para
administrar una copia de seguridad completa. La memoria interna en el Módulo de Base de Pantalla es
de 32 gig. Colocar el dispositivo USB en el puerto USB del DBM.
Revisar el Estado de la Copia de Seguridad – Compara la información de una memoria USB con la
información del disco duro para determinar si la pantalla está completamente copiada. También mostrará la
fecha de cuando fue realizada la última copia de seguridad.
Restaurar configuración: seleccione Restaurar para volver a colocar los archivos en un 20 | 20 que había
sido previamente copiado en una unidad USB desde el mismo 20 | 20 o uno diferente.
Una vez que se haya seleccionado Restaurar, se mostrarán todos los archivos respaldados en la unidad USB.
Seleccione una copia de seguridad específica del archivo para restaurar. A continuación, seleccione:
Restaurar Todo – para restaurar todo lo que ha sido copiado (incluyendo información delote,
prescripciones/límites y todos los ajustes). Esencialmente esto hace un duplicado del 20 | 20 del que había
sido previamente respaldado.
Restaurar Configuraciones – Restaura solo las configuraciones para el 20/20 (Configuraciones de
Equipamiento, Configuraciones de Pantalla, y Configuraciones de Lote & Cultivo).
Actualización de Software
Seleccionar el botón Actualización de Software
en la solapa de navegación para cambiar la
versión de software en el Módulo Base de
Pantalla y Pantalla.
Instalar desde USB – El Software puede ser
descargado en forma libre del sitio web de
Precision Planting y guardado en un dispositivo
USB. Asegurarse que el archivo del software está
en el directorio raíz de la unidad USB. Colocar
el dispositivo USB en el lateral de la pantalla y
luego seleccionar “Instalar desde USB”. Todas
las versiones de software que son correctamente
guardadas en un dispositivo USB serán
mostradas. Seleccionar la versión de software
para actualizar la pantalla y esperar
por el reinicio de la pantalla. Este proceso
actualizará el Módulo Base de Pantalla y
Pantalla. Si dos pantallas están conectadas, un
reinicio extra podría ser necesario (o realizar el
proceso de actualización por segunda vez, con
memoria USB enchufada en la segunda pantalla).
Instalar a través de WiFi: el software se puede descargar a través de WiFi una vez que el sistema se ha
conectado a WiFi. Habrá una lista de versiones de software debajo de “Instalar desde USB” que el sistema
puede descargar.

955709_5 2/26/18 68
Módulo Control de Cabina (CCM)
El CCM está instalado debajo de la pantalla. Si se están utilizando dos pantallas solo un CCM debería estar
instalado (Puede estar conectado a cualquiera de las pantallas). Todos los productos de control de
sembradora que se ejecutan a través del 20/20 requieren de la instalación de un CCM, ya que tiene un
interruptor de Master Plant y funciones de control de sección.
El interruptor sobre el lado izquierdo es el Master Plant. Para que todos los productos de control
funcionen, el interruptor Master Plant debe estar hacia arriba. Si el mismo está hacia abajo, todos los
productos inmediatamente serán deshabilitados.
Los tres interruptores del medio son interruptores de sección de corte. Mueva estos a la posición baja
para cortar una sección. Si todos los surcos están asignados a la misma sección la sembradora estará
dividida en tres partes y cada interruptor controlará un tercio de la sembradora. Si estos interruptores
están en la posición abajo, los surcos asignados a ese interruptor estarán desactivados. Para asignar
disposición de surcos en secciones manualmente navegue a la pantalla de ajustes de vDrive/vSet.
Los dos interruptores exteriores centrales también se usan para cargar automáticamente los
dosificadores. Accionar estos dos interruptores en conjunto por un segundo para cargarlos. Los
dosificadores girarán y soltarán algo de semilla a medida esta se carga en la placa. Esto permite que la
semilla sea entregada de inmediato desde el dosificador cuando se comience a sembrar.
Se utiliza a menudo después de haber cortado el vacío de la turbina para volver a llenar los alveolos de
la placa rápidamente antes de comenzar con la pasada
Para continuar girando los dosificadores, levante y sostenga estos dos interruptores. Los
dosificadores continuarán girando en la medida que sean sostenidos.
El interruptor en el lado derecho es el interruptor Master Swath. Si este interruptor está en la posición
hacia abajo el corte será deshabilitado y la sembradora colocará semillas aun si está pasando por un
área ya sembrada. Por el contrario, hacia arriba, el sistema activara el corte por secciones o surco por
surco cuando se transite por un área ya sembrada.

955709_5 2/26/18 69
Apéndice A
Entendiendo las métricas de la pantalla de inicio
Población: el número negro de mayor tamaño del “widget” de población indica la población promedio de
la sembradora en miles de semillas. La franja de colores tipo arco iris muestra el promedio de la
sembradora (diamante negro grande) y los surcos individuales (diamantes pequeños) que varían de la
media de la sembradora. Los dos cuadros en la parte inferior del “widget” de población muestran los surcos
con más baja y más alta población.
Singulación: La Singulación es una medida del rendimiento del dosificador, muestra el porcentaje de
semillas que están adecuadamente aisladas, donde el dosificador lanza una semilla en lugar de una falla o
doble. Al igual que el punto anterior la franja de colores tipo arco iris muestra el promedio de la
sembradora (diamante negro grande) y los surcos individuales (diamantes pequeños) que varían de la
media de la sembradora. Los dos cuadros en la parte inferior del botón muestran las filas con más baja y
más alta Singulación.
SRI: SRI es un acrónimo de Seed Release Index. SRI mide la consistencia de la separación de semillas. Solo
tiene en cuenta las semillas adecuadamente aisladas (No cuenta fallas y dobles). Es un promedio de las
últimas 300 semillas (o el valor de “Semillas a promedio” seleccionado en el menú Ajuste de límites).
Cuanto menor sea el número, más consistente será el espaciado de las semillas. Una puntuación SRI
teóricamente perfecta sería cero (0) e indicaría que cada semilla se colocó en la posición correcta exacta con
respecto a sus vecinos. Valores del SRI por encima de 32 significan que la consistencia del espacio entre
semillas es tan errático que se considera aleatorio. Muchos factores, incluidos el tipo y rendimiento de
dosificador, el tipo de unidad de siembra, la ubicación del sensor, la estabilidad y las características de la
semilla afectan el SRI.
El SRI esperado será diferente para diferentes sembradoras con diferentes combinaciones de dosificadores y
accionamientos. Independientemente de estas diferencias, el SRI comúnmente comienza a tener
implicaciones agronómicas cuando se eleva a 20 o más. Debido a esto, el botón SRI está configurado de
forma predeterminada para volverse amarillo cuando SRI llega a 20. Esto se puede cambiar en el menú
Ajustes de límite. Tenga en cuenta que el SRI en la sembradora será más alto que el SRI en un banco de
pruebas MeterMax.
Fuerza descendente: esto indica la fuerza que actúa sobre las ruedas niveladoras. Esto se logra
midiendo la fuerza contra el tope de profundidad cuando las ruedas niveladores se apoyan sobre el
mismo. Esto se logra con una celda de carga instalada en la unidad de siembra. Para obtener
información sobre cómo configurar los controles de fuerza descendente, consulte la guía del operador
correspondiente.
Promedio de fuerza descendente: muestra la medición promedio de todas las lecturas de la celda de carga
en la sembradora durante un período de tiempo determinado. Este período de tiempo varía dependiendo del
sistema de fuerza descendente instalado.
Margen: Esta es la lectura medida de la celda de carga mas baja en un período de tiempo dado en para un
surco (varía con el sistema de fuerza de carga instalado).
El valor de Margen que se muestra en la pantalla de inicio es un promedio de este valor en todos los surcos
equipados con celdas de carga en la sembradora.
Contacto suelo: el porcentaje de tiempo que el sistema puede confirmar que las ruedas niveladoras han
alcanzado el tope de profundidad, lo que generalmente indica que la unidad de siembra está plantando a
la profundidad a la que se ha establecido. Esto se calcula por el porcentaje de tiempo que la celda de carga
mide 10kg o más.

955709_5 2/26/18 70
Fallas / Dobles: esta métrica identifica el porcentaje de fallas o dobles que se están entregando
Contadores de Hectareas: Hay tres contadores de hectáreas. Hectáreas A y Hectáreas B son contadores de
que el operador puede restablecer en cualquier momento. Presione el contador de hectáreas para que
aparezca el botón Restablecer. El tercer contador de hectáreas muestra el recuento de hectáreas para
hectáreas A y hectáreas B junto con el total de hectáreas para el campo activo. Las hectáreas totales no se
pueden reiniciar.
Vacío: Muestra las lecturas de los sensores de vacío conectados a los SRM. Se muestran hasta dos valores.
Si se instalan más de dos sensores de vacío, los sensores de la izquierda y de la derecha de la sembradora se
mostrarán como “izquierda” y “derecha”. Se pueden ver sensores de vacío adicionales presionando el botón
de vacío.
Estabilidad: la métrica estabilidad muestra el porcentaje de tiempo en que la estabilidad del cuerpo de
siembra es suficiente para no interferir con el espaciado de la semilla. Esta medición proporciona asistencia
en el diagnóstico de errores de espaciado causados por una unidad de siembra defectuosa. Se utiliza
principalmente para ayudar a aumentar la velocidad mientras se mantiene un buen rendimiento de SRI.
Cuando el SRI es alto y la estabilidad es alta, bajar la velocidad puede mejorar el rendimiento del SRI.
Producto 1 y 2: El diseño de los botones de métricas de producto usarán el mismo diseño ya descripto de los
botones de población, singulación y SRI con el número mayor que indica el promedio de la sembradora y el
gráfico de arco iris mostrando con diamantes los surcos que varían de la media. Estos botones se utilizan
cuando se instalan sistemas líquidos, como vApplyHD o FlowSense. El nombre del botón corresponderá al
apodo del producto asignado durante la configuración de los sistemas líquidos.
Humedad del surco: este botón muestra el porcentaje en peso de humedad que la semilla absorberá
dentro de los próximos tres días, esto se calcula usando la humedad del surco según lo medido por
SmartFirmer. El rango es de 0 a 60% con un objetivo de 20% o más.
Surco limpio: El surco limpio muestra la ausencia de residuos del cultivo (rastrojo) en el surco de la
semilla según lo determinado por los datos de SmartFirmer. El rango es de 0 a 100% con un objetivo del
95% o superior.
Surco uniforme: muestra la variación en los cambios de surco (por ejemplo, luz, desorden, cambios de
humedad, etc.) según lo mide SmartFirmer. El rango es de 0 a 100% con un objetivo del 95% o superior.
Materia orgánica: la materia orgánica estima la materia orgánica del suelo según lo determinado por los da-
tos de SmartFirmer con un rango es de 0 a 60%. SmartFirmer es más preciso en rangos de OM del 1 al 5%.
Temperatura del suelo: esta métrica de SmartFirmer proporciona una lectura de la temperatura del suelo en
tiempo real. Se reportan los rangos de temperatura de 32F - 100F (0C – 38ºC).
Giroscopio: muestra la velocidad de giro, en grados por segundo, medido por el giroscopio, al girar. Esta es la
medida que se utiliza para la compensación de giro.
Hectáreas por hora: muestra el número total de hectáreas por hora que puede cubrir el implemento en
función del ancho y la velocidad del implemento actual.

955709_5 2/26/18 71
Relleno a granel: muestra la lectura de la válvula de presión de los reductores de flujo y las válvulas de
control del ventilador para los sistemas vSetSelect.
Producto 1 y Producto 2 Restante: Esto muestra la cantidad de líquido que queda en los tanques para cada
producto que se aplica. Al igual que con los botones que muestran la aplicación del producto, la palabra
“Producto” se reemplaza por el apodo del producto asignado cuando se configura el sistema.
Espacio promedio: Esta métrica indica el espacio promedio de las semillas en el surco. Se calcula
dividiendo un número de semillas por la distancia recorrida. No es una indicación de la precisión de
espaciado.
Diagnosticar: indica el color general de la página de diagnóstico. Pulse el botón para dirigirse
directamente a la página de diagnóstico.
Dar Vuelta la Sembradora: este botón de control se puede presionar para voltear el ícono del implemento
en la página del mapa si se está moviendo hacia atrás a través del campo.
Inicio Rápido vDrive / vSetSelect: este botón de control inicia una cuenta regresiva cuando se presiona.
Cuando la cuenta regresiva llegue a cero, los dosificadores comenzarán a girar automáticamente a una
velocidad simulada de 4.8 km/h aunque la sembradora no se esté moviendo. Cuando la sembradora alcanza
4.8 km/h, la velocidad del dosificador se ajustará con la fuente de velocidad actual. El inicio rápido se
apagará automáticamente si no se detecta ninguna velocidad dentro de los siete segundos para limitar la
cantidad semilla perdida.
Esto se utiliza para comenzar a sembrar instantáneamente (sin esperar que la fuente de velocidad indique
movimiento)

955709_5 2/26/18 72
Apéndice B
Mapeado
Mapas de Aplicación de Producto
Población: Mapea la tasa de población (densidad) como se mide para cada surco individual. La
leyenda se puede editar para cambiar los extremos superior e inferior, así como el número de pasos
que se muestran. La leyenda muestra los conteos de semillas en miles de semillas por hectárea (K /
ha).
Singulación: Mapea el rendimiento de cada dosificador en porcentaje de semillas
adecuadamente aisladas. Las semillas singuladas se asignan en verde, Fallas en rojo y
Múltiples (dobles) en azul.
Insecticida: asigna la tasa aplicada esperada para cada fila con vDriveInsecticide.
Velocidad del vehículo: asigna la velocidad de la sembradora como se muestra en la lectura de
velocidad en la esquina superior derecha de la pantalla. Este mapa es un mapa de todo el ancho de la
sembradora.
Velocidad de surco: asigna la velocidad calculada para cada surco.
Fuerza descendente: asigna el peso mínimo medido desde la celda de carga en cada surco en la
quinta parte de un segundo.
Fuerza aplicada: asigna la fuerza comandada en kilos para cada surco desde el sistema activo de fuerza
descendente.
Cobertura: Mapea la cobertura en el lote del implemento.
Tanque de siembra: asigna el híbrido que se está sembrando activamente surco por surco para
vSetSelect y mSet.
SRI: asigna el SRI como se calcula para cada surco individual.
Mapas líquidos: asigna la tasa aplicada en litros por hectárea, medido para cada surco individual. La
leyenda puede ser editada. Los mapas tendrán el mismo nombre que el apodo del producto que se
seleccionó durante la configuración del líquido.
Mapas de Prescripción
Archivo de límite: muestra el archivo de límite actualmente asignado al campo activo. El mapa
muestra los límites externos e internos.
Prescripción de siembra: muestra los atributos de prescripción de siembra asignados al lote activo. Si
se asigna más de un atributo, se le preguntará al operador qué atributo mostrar en el mapa.
Prescripción de insecticida: Muestra los atributos de prescripción de insecticida asignados al lote
activo. Si se asigna más de un atributo, se le preguntará al operador qué atributo mostrar en el mapa.
Prescripción líquida: muestra el atributo de prescripción líquida asignado al lote activo.