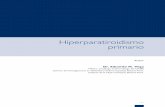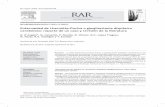Guía de Usuario - sterenlatam.com manual.pdf · El software descripto en este documento está...
Transcript of Guía de Usuario - sterenlatam.com manual.pdf · El software descripto en este documento está...

versión 4.0
Guía de Usuario

2
Primera edición en inglés para Photo Express versión 4.0, Diciembre 2000
© 2001 Ulead Systems, Inc.
Todos los derechos reservados. No se puede reproducir o transmitir ninguna parte de estapublicación en cualquier forma o por cualquier medio, electrónico o mecánico, incluyefotocopia, grabación o almacenaje en un sistema recuperable, o traducida a cualquier idioma encualquier forma sin el permiso escrito previo de Ulead Systems, Inc.
Licencia de Software
El software descripto en este documento está provisto bajo un Acuerdo de Licencia incluídocon el producto. Este Acuerdo especifica los usos permitidos y prohibidos del producto.
Licencias y marcas comerciales
Ulead Systems, Inc., el logo Ulead, Photo Express, y Album son marcas comerciales de UleadSystems, Inc. PhotoDisc® Derecho de Autor 2000, PhotoDisc. PhotoDisc es una marcacomercial de PhotoDisc, Inc. Todos los otros nombres de producto y cualquier marcascomerciales registradas o no registradas citadas en este manual son para propósitos deidentificación solamente y se queda la propiedad exclusiva de sus respectivos dueños.
Archivos de muestra
Los archivos provistos como muestras en el CD de programa se pueden usar parademostraciones, producciones y presentaciones personales. No se otorga ningún derecho parala reproducción o redistribución comercial de estos archivo de muestra.
Ulead Systems, Inc.
Norte & Sud América: Internacional:Ulead Systems, Inc. Ulead Systems, Inc.http://www.ulead.com http://www.ulead.comCorreo electrónico: [email protected] http://www.asiapac.ulead.com
http://www.ulead.com.twCorreo electrónico: [email protected]
Europa: Japón:Ulead Systems GmbH Ulead Systems, Inc.http://www.ulead.de http://www.ulead.co.jpCorreo electrónico: [email protected] Correo electrónico: [email protected]

3
Contenido¡Bienvenido a Photo Express! .................................................................................................................... 4
Novedades en esta versión ........................................................................................................................ 4
Empezar .......................................................................................................................................................... 6
Panorama ....................................................................................................................................................... 7Personalizar la apariencia .................................................................................................................................. 9Vínculos de Ulead .............................................................................................................................................. 9Modo Examinar ................................................................................................................................................ 10Modo Foto ........................................................................................................................................................ 11Modo Proyecto ................................................................................................................................................. 11
Preparación ................................................................................................................................................. 12Obtener fotos de los dispositivos de edición de imagen digitales .................................................................... 12Ajuste Por Lote ................................................................................................................................................ 13
Editar ............................................................................................................................................................. 14Seleccionar la herramienta apropiada .............................................................................................................. 14
Usar las herramientas de Selección ........................................................................................................ 19Después del proceso de selección .................................................................................................................. 21Unas palabras sobre objetos ........................................................................................................................... 21
Trabajar con Texto ...................................................................................................................................... 22Mejorar la apariencia de tu texto ....................................................................................................................... 22
Trabajar con herramientas de Pintar y Clon ........................................................................................... 24
El menú Efecto ............................................................................................................................................ 25
Añadir decoración ...................................................................................................................................... 27
Más allá de las Fotos .................................................................................................................................. 30Trabajar con plantillas ...................................................................................................................................... 30Personalizar una plantilla ................................................................................................................................. 31Web Estudio .................................................................................................................................................... 32Calendarios y Planificadores ............................................................................................................................ 36Planificador ...................................................................................................................................................... 37Papel tapiz ....................................................................................................................................................... 37
Imprimir y Compartir ................................................................................................................................... 38Imprimir ............................................................................................................................................................ 38Guardar tu trabajo ............................................................................................................................................ 40Compartir en el Internet .................................................................................................................................... 41
Glosario ........................................................................................................................................................ 42

4
¡Bienvenido a Photo Express!
Novedades en esta versión
Bienvenido a Photo Express, la mejor herramienta para crear fotos y proyectos asombrososque puedes compartir con los familiares y amigos. Photo Express es mucho más que unsimple programa de edición de imagen. Es una manera divertida y excitante para Expresar tucreatividad. Transforme tus fotos ordinarias y aburridas en tarjetas de saludos artísticas,calendarios, bancartas y hasta tarjetas Web animadas o páginas Web extraordinarias.
En la era digital, necesitas software que es capaz de obtener imágenes de una gran variedad dedispositivos, facilmente modifica las imágenes y ofrece muchas opciones diferentes paradistribuirlas a los tuyos más cercanos y más queridos.
Hay una serie de características y herramientas nuevas disponibles en esta versión de PhotoExpress. Algunas de estas características incluyen:
Apariencia y toque completamentenuevos El trazado rediseñado y mejoradopara mayor comodidad y eficacia. Examinelos archivos y carpetas, y edite y refuerce lasimágenes todo dentro del espacio de trabajode Photo Express. Hay más. Hay un númerode pieles y fondos para elegir y personalizarla apariencia.

5
Ajuste Por Lote Aplique los ajustescorrectivos para múltiples archivos a la vezen vez de abrir cada uno individualmente.También se lo puede usar para convertirformatos de archivo.
Fuegos Artificiales
CaleidoscopioCubo mágico
Características y herramientas reforzadasSe ha mejorado una cantidad decaracterísticas para mejor rendimiento, y sehan añadido algunas herramientas nuevas.
Efectos de animación Crea las gráficasanimadas asombrosas para poner en tus páginasWeb o compartirlas vía correo electrónico. Sólonecesitas seleccionar una predefinición deFuegos artificiales, Caleidoscopio, o CuboMágico, y Photo Express hará el resto.
iMira Mantenga tu propio álbum de fotosonline con el servicio de repartición de fotosonline gratis de iMira. Después de crear tucuenta personal, podrás publicar tus fotosdirectamente desde dentro de Photo Express.
Opciones de impresión añadidas.
Efectos de texto añadidos.Nueva herramienta Firma.
Herramienta SmartSelect ( Selección Inteligente).

6
Empezar
(La pantalla autocorrer es sujeto a cambio, dependede la versión de Photo Express)
Para instalar Photo Express:
1 Ponga el Photo Express CD en tu lectorCD-ROM.
2 Cuando aparece la pantalla Setup, siga lasinstrucciones para instalar Photo Expressen tu sistema.
Nota: Si la pantalla Setup no aparecedespués de cargar el CD, doble clic en elícono Mi PC en tu escritorio Windows ydoble clic en el ícono para la unidad CD-ROM. Cuando aparece la ventana CD-ROM, doble clic en el ícono Setup.
Después de haber instalado Photo Express,tome un momento para registrar online. SiPhoto Express está abierto, en el menú Ayudaseleccione Registro en Línea.Alternativamente, puedes apuntar tuexaminador Web al sitio Web Ulead (http://www.ulead.com). Ser un usuario registradote habilita el acceso a actualizaciones deproducto, bajar archivos gratis, y soportetécnico si tienes problemas con el programaPhoto Express. Cuando corres PhotoExpress, asegúrate de que tu muestra estéconfigurada en una resolución de mínimo800x600 y en modo HiColor (15/16 bit) oColor Verdadero (24 bit).
Para correr Photo Express:• Doble-clic en el ícono Photo Express en tu escritorio Windows.
• O, seleccione el ícono Photo Express del grupo de programa Ulead Photo Expressen el menú Inicial de Windows.
Recuerda, si te estancas al correr Photo Express, siempre puedes usar el botón Ayudaencontrado en la barra de Atajo. Simplemente haga clic en el botón y cuando el cursorde ratón cambia, haga clic en la opción o herramienta que no entiendes.

7
PanoramaPhoto Express es un programa autocontenido, por eso, examinar, editar y crear están todoshechos en una sola pantalla. Abajo es una guía para todos los elementos principales de laventana de programa.
Barra de Menú
Menú de ModoBarra de Comando de Menú
Barra de Atajo
AbrirConsejos de
Guía
Consejos de guía
VisorGlobal
Espacio detrabajo
Panel de Opciones
Tira de miniatura
Modo Examinar Modo Foto Modo Proyecto

8
Barra de Menú
Se puede encontrar una cantidad de comandoscomúnes para las aplicaciones de Windows aquí.
Barra de Comando de Menú
Alista todas las categorías de comando yherramientas disponibles para el modo que estásusando actualmente.
Visor Global
Justo a la derecha de la Tira de miniatura, estaherramienta te deja navegar en las imágenesaumentadas que ya no se pueden mostrar sutotalidad en la pantalla.
Tira de miniatura
Muestra todas las imágenes abiertas. Doble clicen una imagen en la Tira de miniatura para abrirlaen el espacio de trabajo.
Panel de Opciones
Muestra todas las diferentesposibilidades y configuracionesdisponibles para cualquierfunción. Configure todos losatributos de herramienta deeste panel.
Barra de Atajo
Depende del modo actual, categoría de comandoy herramienta, varios comandos útiles están yaaccesibles.
Menú de Modo
Pase entre los modos Examinar, Foto, yProyecto. El modo Examinar es donde ubicas yorganizas los archivos. El modo Foto es dondesucede la mayoría de la edición y refuerzo deimagen. El modo Proyecto es donde creas lastarjetas y otros ítems de las plantillas.
Espacio de trabajo
Es donde realmentevisualizas y editas tusproyectos.
Consejos de guía
Clic en el foco para abrir losconsejos de guía para la funciónactualmente seleccionada. Éstote encamina en los básicos deuna función. Puedes encender oapagarlos en Archivo:Preferencias [F6].

9
Personalizar la apariencia
¿Cansado de ver las mismas ventans todo el tiempo? Photo Express ahora lo hace posible paracambiar el fondo del espacio de trabajo y la piel alrededor de la barra de Comando de Menú.
Seleccionar una piel y fondo:
1 En la Barra de Atajo, clic en Cambiar laapariencia de Photo Express.
2 En el cuadro de diálogo que aparece,seleccione de entre las pieles y fondopredefinidos.
3 Clic en Aceptar.
Nota: Conseguir las pieles nuevas en el sitioWeb Ulead es fácil, sólo seleccione ObtenerPieles en el menú Vínculos de Ulead.
Usar tu propia imagen como el fondo:
1 Seleccione una imagen en el modoExaminar.
2 Clic derecho y seleccione ConfigurarComo Fondo en el menú emergente.
Consejo: El cuadro de diálogo ModificarInterfaz de Photo Express también tieneopciones de transparencia.
Vínculos de Ulead
Vaya al sitio Web Ulead periódicamente temantiene actualizado con las importantesnovedades y promociones del programa. Elmenú Vínculos de Ulead ofrece acceso rápidoa una cantidad de vínculos útiles relacionadosal programa, y muestra estas páginas Webinstantáneamente en el espacio de trabajoPhoto Express.

10
Modo Examinar
El modo Examinar está arreglado en una manera cómoda para ubicar los archivos demultimedia. Hay un árbol de carpetas en el Panel Opciones, y los contenidos de la carpetaseleccionada se visualizan como miniaturas en el espacio de trabajo.
Una variedad de las opciones de muestra estádisponibles en la Barra de Atajo y el menúVisualizar. Puedes arreglar los íconos,cambiar el tamaño de miniatura, y especificarlos tipos de archivos de multimedia paramostrar. También se dispone una herramientade búsqueda integrada para ayudarte aencontrar los archivos fácilmente.
Usar el modo Examinar:
Ubique y seleccione una carpeta del árbol decarpetas para mostrar los contenidos en elespacio de trabajo.
Consejos:
• Use las herramientas en la barra deherramientas árbol de carpetas paramover rápidamente entre las carpetasexaminadas recientemente.
• Use las herramientas en la Barra deAtajo o en el menú Visualizar paracambiar cómo se muestran losarchivos.
• También puedes cambiar el tamaño deminiatura con las teclas [+] y [-].
Una vez ubicadas las imágenes para editar, hay cuatro maneras para abrirlas en el espacio detrabajo:
Consejo: Seleccione múltiples imágenescon oprimir [Ctrl] o [Mayús] al hacer clicen las minaituras.
• Doble-clic en una miniatura.
• Con las miniaturas seleccionadas, clic enAbrir en la Barra de Atajo.
• Arrástre las miniaturas seleccionadas a laTira de miniatura.
• Clic derecho en una miniatura seleccionaday seleccione Editar en el menú emergente.

11
Modo Foto
Si ya tienes imágenes abiertas en el espacio de trabajo, entonces estás listo para empezar laedición y refuerzo. En el modo Foto, hay una gran cantidad de herramientas para preparar tusimágenes para los proyectos, añadir efectos especiales, o sólo hacer retoques.
Las herramientas de edición y refuerzo estántodas disponibles en la barra de Comando deMenú en el menú Editar. Cuando seleccionasEditar, se abre un submenú para mostrar unalista de categorías. Seleccione cualquiera delas categorías para mostrar las herramientasdisponibles.
Consejo: Acceda a las herramientasrecién cerradas rápidamente con hacerclic en Alistar las herramientas usadasrecientemente en la Barra de Atajo.
Modo Proyecto
El modo Proyecto te da un ambiente enfocado para crear tarjetas de saludos, tarjetaspersonales, invitaciones personalizadas y mucho más con proveerte una gran cantidad deplantillas. Cuando estás en el modo Proyecto, sólo puedes abrir archivos de plantilla, peropuedes añadir archivos de imagen de cualquier tipo a tus plantillas para poder personalizarlas.
Las plantillas de proyecto están disponibles enla barra de Comando de Menú en el menúObtener Proyecto. Hay una gran variedad decategorías para elegir.
Para más información sobre trabajar con lasplantillas, vea la pg. 30.

12
PreparaciónPhoto Express es una herramienta excelente para tranferir imágenes de un dispositivo deedición de imagen digital a tu sistema sencilla y eficazmente.
Para este capítulo, hablaremos los varios medios disponibles para hacer el proceso importarmás eficaz, como también introduciremos las herramientas Ajuste Por Lote para facilitar losajustes para múltiples imágenes sin abrirlas.
básicamente igual.
Adquirir imágenes:
1 Seleccione Obtener Foto y seleccione eltipo de tu dispositivo.
2 En el Panel Opciones, seleccione tudispositivo de la lista.
3 Ingrese un prefijo de Nombre de archivo,que se adherirá con un número secuencial(ej. Pict001, Pict002, y vice versa.).
4 Seleccione un Tipo de archivo.
5 Clic en Adquirir. (Importar para Capturade Vídeo).
Paso 1
Paso 5
Paso 2Paso 3
Paso 4
Obtener fotos de los dispositivos de edición de imagen digitales
Mientras se puede importar las fotos a tu sistema desde dentro de cualquier modo, pero para elpropósito de mostrar todas las opciones de importar, trabajaremos en el modo Examinar.
El proceso para importar las imágenes de cualquier dispositivo de edición de imagen digital es
Consejos:
• Aplicar pos-procesamiento Automáticamente hace pequeños ajustes para los archivosimportados, como alineación e iluminación.
• Hablitar dividir Escanea múltiples imágenes a la vez y tengalas cortadas en archivosseparados.
• Mostrar fuente de datos de TWAIN Limpie esta opción para escanear las imágenes sin abrirel programa externo (TWAIN).

13
Paso 1
Paso 2
Paso 3
Captura de Vídeo de Ulead, un componente integrado de Photo Express, hace capturar lasimágenes congeladas como un pan comido.
Usar la Captura de Vídeo de Ulead:
1 En el cuadro de diálogo Captura deVídeo de Ulead, clic en Captura cuandoves la imagen deseada en la ventanaprevisualización.
2 En el cuadro de previsualización deImagen Capturada, al oprimir [Ctrl],seleccione las imágenes que deseasimportar.
3 Clic en Insertar para importar lasimágenes seleccionadas a Photo Express.
Ajuste Por Lote
Esta característica nueva para Photo Express hace la edición de múltiples imágenes más rápida.Puedes Reforzar, Girar, y Convertir imágenes sin abrir un solo archivo.
Usar Ajuste Por Lote:
1 En el modo Examinar, seleccione lasimágenes a ser modificadas.
2 Seleccione el tipo de modificación en elmenú Ajuste Por Lote.
3 Para Reforzar y Girar, clic en los íconospara los ajustes que deseas aplicar.
4 Clic en Próximo cuando completas tusajustes.
5 Seleccione una opción de almacenaje, y
Paso 5
Paso 3 Paso 2Paso 1
Paso 4
clic en Guardar.
Para Convertir:• Para especificar un formato en particular
para convertir, clic en Más formatos dearchivo.
• El nivel de Calidad que seleccionasdeterminará el tamaño de archivo.
Nota: Avanzar abre las opciones para cambiar las configuraciones de la vídeocámara. Para másinformación sobre las configuraciones, refiera al manual del dispositivo.

14
Automáticamente reforzar tus fotos:
1 En el modo Foto, clic en Editar en labarra de Comando de Menú y seleccioneAjustar: SmartEnhance (RefuerzoInteligente).
2 En el Panel Opciones, seleccione laherramienta que deseas usar. PhotoExpress automáticamente encontrará lasmejores configuraciones para cadaherramienta e inmediatamente implementalos cambios cuando hacer clic en losíconos.
EditarPhoto Express te puede ayudar a crear “la foto perfecta” sin tener que gastar mucho tiempo oenergía para entender las técnicas fotográficas. Photo Express te permite corregir los erroresfotográficos comúnes como las tomas sobreexpuestas y no enfocadas.
Para este capítulo, hablaremos:
• las varias características de las herramientas Ajustar y Selección para darte un mejorentendimiento de lo que está disponible para completar las tareas correctivas específicas.
• los varios tipos de objetos y las características disponibles para trabajar con ellos.
Seleccionar la herramienta apropiada
Las imágenes suelen necesitar algunos ajustes, especialmente las recuperadas de una cámaradigital o escaneador. Las sigtes. herramientas están disponibles en el menú Ajustar.
Original
Reforzador deColor
Editar: SmartEnhance(Refuerzo Inteligente)
Editar: Forma
Editar: Girar & Recalibrar

15
Girar y recalibrar tu imagen:
1 En el modo Foto, clic en Editar en labarra de Comando de Menú y seleccioneAjustar: Girar & Recalibrar.
2 En el Panel Opciones, seleccione un íconogirar o voltear para aplicar a tu imagen.
3 Clic en Cerrar al terminar.
Notas:• Si deseas más control sobre cómo
girar tu imagen, use las manijas decontrol redondas y de esquina en laimagen.
• Recalibre tu imagen con arrastrar lasmanijas de control pequeñas yredondas en la imagen.
Recortar tus imágenes:
1 En el modo Foto, clic en Editar en labarra de Comando de Menú y seleccioneAjustar: Recortar.
2 Seleccione el Recortar forma en el PanelOpciones.
3 Reposicione la forma de recorte en laimagen.
4 Seleccione un valor de Borde suave parala forma de recorte. Ayuda los bordes delárea recortada a mezclar más con elfondo.
5 Clic en Aplicar.
Notas:• Si deseas crear una imagen nueva del
área recortada, seleccione Crear unanueva imagen en el Panel Opciones.
• Puedes crear tus propias formas derecorte con hacer una selección y usarla función Recortar. Vea “UsarSelecciones,” en la pg. 19.
Girar manualmente
Recalibrar altura
Voltear horizontalmente

16
Una imagen1156x763 en 200 dpi
Una imagen1156x763 en 400 dpi
Ajustar el enfoque en una imagen:
1 En el modo Foto, clic en Editar en labarra de Comando de Menú y seleccioneAjustar: Enfoque.
2 Aplique una predefinición de Enfoque condoble clic en una miniatura o arrastrarla ala imagen. O clic en el botón ModoAvanzado para hacer tus propios ajustes.
3 En el modo Avanzado, ajuste losdeslizadores de Nivel y Rango. Laventana previsualización arriba del PanelOpciones mostrará el efecto de los ajusteshechos.
4 Después de hacer los ajustes, clic enAplicar.
Después
Recalibrar tus imágenes:
1 En el modo Foto, clic en Editar en labarra de Comando de Menú y seleccioneAjustar: Recalibrar.
2 En el Panel Opciones, seleccione untamaño Estándar o ingrese el tamañopersonalizado deseado para recalibrar laimagen en Definido por usuario.
3 Clic en Aplicar.
Notas:• Seleccione Mantener proporción de
aspecto para prevenir estirar laimagen no naturalmente.
• La resolución de imagen determinacómo se imprime la imagen en el papel- la resolución más baja usa menospixeles pero más grandes para generarla imagen, mientras la resolución másalta usa más pixeles y más finos.
Original

17
Ajustar la iluminación en una imagen:
1 En el modo Foto, clic en Editar en labarra de Comando de Menú y seleccioneAjustar: Iluminación.
2 Aplique una predefinición de Iluminacióncon doble clic en una miniatura oarrastrela a la imagen. O clic en el botónModo Avanzado para hacer tus propiosajustes.
3 En el modo Avanzado, ajuste el Brillo,Contraste y Gama. Verifique en laventana Previsualización en el PanelOpciones para ver el efecto de tus ajustesal hacerlos.
4 Después de hacer los ajustes, clic enAplicar.
Después
Balancear los colores en una imagen:
1 En el modo Foto, clic en Editar en labarra de Comando de Menú y seleccioneAjustar: Color de Balance.
2 Aplique una predefinición de Color deBalance con doble clic en una miniatura oarrástrela a la imagen. O clic en el botónModo Avanzado para hacer tus propiosajustes.
3 En el modo Avanzado, ajuste Azul verdea Rojo, Magenta a Verde y Amarillo aAzul. Verifique en la ventanaprevisualización en el Panel Opciones paraver el efecto de tus ajustes al hacerlos.
4 Después de hacer los ajustes, clic enAplicar.
Original
Después
Original

18
Herramienta Ojo Rojo
Esta herramienta es la más comúnmente usada para remover el rojo en un ojo causado por unflash de cámara. Sin embargo, también se la puede usar para cambiar el color de ojo.
Remover ojo rojo de una foto:Paso 1
Paso 2
Paso 3
Paso 4
Paso 5
Paso 6
Consejos:
• Clic en Restablecer atributos pararecuperar las configuracionespredefinidas.
• Acerque en la imagen con oprimir latecla [+]. Aleje con la tecla [-].
1 Seleccione un Tamaño de pincel conhacer clic en uno de los círculos paradefinir el tamaño de pincelada cuando seusa el pincel en la imagen.
2 Configure la Semejanza de color comoreferencia para ajustar. Use una semejanzamás alta para reemplazar más del ojo rojo.
3 Configure la Fuerza del color dereemplazo sobre el color existente.
4 Seleccione Remover ojo rojo parareemplazar rojo con negro. Si deseas uncolor totalmente nuevo, seleccioneCambiar color de ojo y clic en uncuadrado de color para elegir un colornuevo.
5 Pincele sobre el área que deseasreemplazar.
6 Clic en Cerrar al estar satisfecho con elresultado.

19
Usar las herramientas de SelecciónEn esta etapa, debes estar familiarizado con las herramientas de ajuste. Quizás has notado quealgunas imágenes sólo requiren ajustes en ciertas áreas, o quizás deseas remover esas áreas dela imagen. Es donde vienen bien las herramientas de selección. Con las selecciones, puedesmodificar partes específicas de una imagen al dejar el resto intacto.
Paso 1Paso 2
Paso 3
Seleccionar un área con una forma simple:
1 En el modo Foto, clic en Editar en labarra de Comando de Menú y seleccioneSelección: Forma.
2 En el Panel Opciones, elija una forma.
3 En el espacio de trabajo, haga un área deselección con arrastrar el cursor sobre laimagen.
4 Libere el botón de ratón para completar laselección.
Nota: Para crear un área de selección conun punto central como una referencia almover hacia afuera, seleccione Dibujarde Centro en el menú emergenteOpciones de herramientas deSelección.
En el modo Foto, encontrarás lasherramientas de selección disponibles en elmenú Editar: Selección. Después de creartus áreas de selección, puedes convertirlas enobjetos con simplemente arrastrarlas con elratón. Estos objetos se pueden mover, editary cambiar sin afectar el resto de la foto.También puedes cortar y pegarlas en otrasimágenes o proyectos.

20
Paso 1
Paso 2
Hacer selecciones con la herramientaSmartSelect (Selección Inteligente):
1 En el modo Foto, clic en Editar en labarra de Comando de Menú y seleccioneSelección:SmartSelect (SelecciónInteligente).
2 Clic en el punto en donde deseas empezarel área de selección. Cuando aparece elbotón rojo, clic en las áreas alrededor dela imagen para hacer nuevos puntos dereferencia.
3 Clic en el botón rojo otra vez para cerrarla selección. El botón se torna en verde.
4 Para afinar la selección actual, mueva elratón sobre un área del cuadro deselección hasta que el cursor se torne enun dedo de indicación.
5 Clic y arrástre para modificar la porciónresaltada del cuadro de selección.
6 Al terminar la edición, clic en el botónverde para crear la selección real.
Paso 1
Paso 2
Paso 1
Paso 2Paso 3
Consejo: Cuando los colores rodeantesson muy semejantes a los colores delborde, ajuste el deslizador de Toleranciaa la izquierda.
Seleccionar un área por color:
1 En la barra de Comando de Menú,seleccione Editar: Selección - Por Color.
2 Clic en o arrástre sobre la imagen basepara seleccionar los colores de referencia.
Notas:
• El valor de Semejanza determina elrango de colores a incluir en laselección. Ajustelo si ves que tuselección no está limpia o no cubretodo el rango del color seleccionado.
• La opción Expandir selecciónselecciona todas las áreas de un colorsemejante en toda la imagen.

21
Después del proceso de selección
Una vez hecha tu selección, hay una cantidad de cosas que puedes hacer con ella.
• Use la selección para recortar la foto. Significa que sólo se quedará el área seleccionadamientras otras partes de la imagen serán removidas. En el Panel Opciones, clic en Próximo,y clic en Recortar con la selección actual.
• Crea efectos de borde asombrosos.
Usar el efecto de Bordes:
1 Clic en Próximo para ir al Panel OtrasOpciones.
2 Seleccione un Tipo de borde en el menúestirado.
3 Clic en Mostrar predefiniciones de tipode borde seleccionado.
4 Doble-clic en una predefinición paraaplicarla a la imagen.
5 Clic en Cerrar al terminar. Paso 1Paso 2
Paso 3 Paso 4
Paso 5
Unas palabras sobre objetos
Los objetos son componentes autocontenidos colocados en las imágenes o proyectos. Puedenser cuadros, sombras, texto, imagen o el fondo. Al guardado en un formato *.UPX (paraimágenes) o *.TPX (para proyectos) , las características y atributos de cada objeto se quedaneditables para la edición en el futuro. Abajo es alguna información de objeto útil:
• La mayoría de los objetos se puede ajustar con las herramientas usadas para crearlo.• Ajuste la capa de un objeto con los botones Nivel de objeto en la Barra de Atajo.• Clic derecho en un objeto y seleccione Transparencia para definir cómo el objeto
transparente se encuentra contra un fondo.• Para poder integrar un objeto en una imagen permanentemente, clic derecho en el objeto y
seleccione Unir en el menú emergente.
Notas:
• Arrástre la selección para tornarla en un objeto, o directamente a la Tira de miniatura para unaimagen nueva.
• Mantenga la forma de selección actual aun cuando la predefinición de Borde es de diferente formacon seleccionar Mantener forma original.
• Seleccione los colores para los bordes de los efectos de 2D/Máscara y Magia en el ModoAvanzado.
• Personalice el efecto de Borde de texto con ingresar tus propias palabras en el Modo Avanzado.

22
Mejorar la apariencia de tu texto
Simplemente añadir texto a una imagen suele ser suficiente para atraer la atención, pero sirealmente deseas que consiga la atención, trate de ponerlo con algunos de efectos increíbles enPhoto Express.
Nota: Recuerda que necesitas hacer el objeto de texto activo primero en el espacio de trabajo(hecho con simplemente hacer clic en él) antes de poder usar cualquiera de las herramientas deTexto para crear los efecto.
Trabajar con Texto
Paso 2
Paso 3
Paso 4
Paso 5
Añadir texto es una manera rápida y fácil para condimentar cualquier foto o hacer postales,tarjetas de saludos, invitaciones y tarjetas de cumpleaños. Photo Express también te proveecon un rango extenso de efectos geniales que puedes aplicar a tu texto para crear proyectosaun más únicos e impresionantes. Las herramientas de Texto están disponibles en el modoFoto o Proyecto en el menú Editar: Texto.
Añadir nuevo texto:
1 Seleccione Editar: Texto - Añadir/Editar en la barra de Comando de Menú.
2 En el Panel Opciones, ingrese el texto enel cuadro de entrada de Texto.
3 Ajuste las opciones disponibles para lasconfiguraciones deseadas.
4 Con la opción Ingresar nuevo textoseleccionada, clic en Aplicar para añadirel texto a la foto o proyecto.
5 Clic en Cerrar cuando estás satisfechocon el resultado.
Consejo: Recalibre el textomanualmente con ajustar la marquesinade objeto de texto en el espacio detrabajo.
Paso 1
Nota: Edite el objeto de texto en elespacio de trabajo con doble clic en elobjeto de texto y en el Panel Opcioneshaga los ajustes necesarios y seleccioneActualizar el texto seleccionado antesde hacer clic en Aplicar.

23
Reformar objetos de texto:
1 Seleccione Editar: Texto - Reformar enla barra de Comando de Menú.
2 En el Panel Opciones, seleccione un tipode reformar en el menú estirado.
3 Aplique una predefinición con hacer dobleclic en una miniatura o arrastrarla a laimagen.
Transformar objetos de texto:
1 Seleccione Editar: Texto - Transformaren la barra de Comando de Menú.
2 En el Panel Opciones, seleccione unaherramienta de transformar de tu elección.
3 Mueva tu ratón sobre cualquiera de lasmanijas de control. Tan pronto cuando elindicador se torne en una flecha de cuatrodirecciones, clic y arrástre en la direccióndeseada.
4 Clic en Cerrar al terminar la edición.
Paso 1Paso 2
Paso 3Paso 4
Paso 1Paso 2
Paso 3
Nota: El Texto F/X Especial no está disponible en la versión SE PhotoExpress.

24
Consejo: Use las herramientas deSelección para aislar áreas de una imagenen las cuales deseas pintar. Parainformarte sobre cómo usar lasherramientas de selección, vea la pg. 19.
Usar la herramienta Clon:
1 En el Panel Opciones, clic en la imagen deminiatura para clonar en la tira deminiatura Seleccionar foto fuente.
2 Clic dentro de la ventana de visualizaciónFoto fuente para marcar un punto dereferencia en tu imagen fuente.
3 Clic en el ícono Ajustar atributos depincel.
4 Ajuste las otras configuraciones en elPanel Opciones como deseado, y clic enAceptar.
5 Pinte en la imagen objetiva en el espaciode trabajo para empezar clonar.
Paso 1Paso 2
Paso 3 Paso 4
Paso 5
Trabajar con herramientas de Pintar y Clon
Consejo: Puedes oprimir Ctrl + Z pararemover al instante la última pinceladahecha.
Estas herramientas te dan la oportunidad de revelar tu lado creativo. Use la herramienta Pintarpara añadir toques personales para tus imágenes y use la herramienta Clon para duplicar lasporciones de la imagen para crear trabajos interesantes. Las herramientas de Pintar estándisponibles en el modo Foto en el menú Editar: Pintar.
Pintar con la herramienta Pincel:
1 En el Panel Opciones, ajuste los atributosnecesarios.
2 Mueva tu ratón sobre la imagen a laposición en donde deseas empezar pintar.
3 Clic y sostenga el botón del ratón alarrastrar.
4 Libere el rartón para terminar la pincelada.
5 Pante lo que quieras. Cuando estássatisfecho, clic en Cerrar.
Paso 1
Paso 2Paso 3
Paso 4 Paso 5

25
El menú Efecto
Consejo: Trate de mezclar varasherramientas de Artista en tus imágenes.Te sorprenderá el efecto creativo quepuedes producir.
Transformar tus imágenes en obras de arte:
1 En la barra de Comando de Menú, clic enEditar y seleccione Efecto: Artista.
2 En el submenú Artista, seleccione unestilo artístico.
3 Seleccione una predefinición con dobleclic en una miniatura o arrastrarla a laimagen. O, clic en el botón ModoAvanzado para hacer tus propios ajustes.
4 En el modo Avanzado, ajuste las opcionesdisponibles a las configuracionesdeseadas.
5 Después de ajustar, clic en Aplicar.
El menú Efecto de Photo Express ofrece una variedad de herramientas de refuerzo y efectosespeciales que puedan condimentar tus imágenes. Seleccione de un rango amplio deherramientas bajo este menú. ¡Libere tu creatividad!
Lápiz de Color
Aplicar un faro a una imagen:
1 En la barra de Comando de Menú, clic enEditar y seleccione Efecto: Lentes.
2 En el menú Lentes, seleccione Faro.
3 Seleccione un efecto de faro predefinidode las miniaturas, o clic en el botón ModoAvanzado para hacer tus propios ajustes.
4 Después de elegir una predefinición opersonalizar las configuraciones, clic enAplicar.
Faro

26
Consejo: En el Modo Avanzado,cuando se seleccione una estrella,burbuja o luciérnaga, puedes editar loselementos individuales. Sólo clic en uno, yajuste para opciones a lasconfiguraciones deseadas. Paradeseleccionar el elemento actual, sóloclic en cualquier otro lugar en la ventanade previsualización o clic en el botónDeseleccionar.
Añadir burbujas a una imagen:
1 En la barra de Comando de Menú, clic enEditar y seleccione Partícula: Burbuja.
2 Seleccione una predefinición de Burbuja yclic en Aplicar. O, clic en el botón ModoAvanzado para personalizar las burbujas.
3 En el Modo Avanzado, ajuste losdeslizadores para la Cantidad y Tamañode las burbujas y seleccione un Estilopredefinido para las miniaturas.
4 Para configurar los colores para tusburbujas, clic en el botón Ajustar colorde burbuja y elija un color predefinido delas miniaturas o personalice los colores.
5 Clic en Aceptar para aceptar lasconfiguraciones de color y clic en Aplicar.
Burbuja
Otros efectos geniales que puedes aplicar a tus imágenes

27
Añadir decoraciónLa categoría Decorar en los modos Foto y Proyecto te da acceso a los efectos ornamentales.Son los efectos especiales, basados de objeto como Marcos, Bordes, Accesorios, Sombras yla particular herramienta Añadir Firma que puedes usar para reforzar las fotos y objetos defotos.
Añadir efectos de borde especiales:
1 En la barra de Comando de Menú,seleccione Editar: Decorar - Bordes yseleccione el tipo deseado de efecto deborde a usar.
2 En el Panel Opciones, seleccione de losBordes predefinidos disponibles.
3 Aplique una predefinición con dobleclic en una miniatura o arrastrarla a laimagen.
Usar el efecto de borde de Texto:
1 En la barra de Comando de Menú,seleccione Editar: Decorar - Bordes -Texto.
2 En el Panel Opciones, seleccione unBorde predefinido.
3 Seleccione Color de borde yseleccione el color que deseas para tutexto.
4 Clic en el ícono Modo Avanzado.
5 Ingrese el texto deseado para tu efectode borde de texto en sus respectivoscampos.
6 Seleccione el tipo de fuente en el menúestirado y seleccione el estilo de fuentepara tu borde de texto.
7 Clic en Aplicar.
Paso 1
Paso 2
Paso 3
Paso 1Paso 2Paso 3
Paso 4
Paso 5
Paso 6Paso 7
Notas:
• Conforme el efecto de borde de texto parala selección o forma de imagen conseleccionar Mantener forma original.
• Seleccione Estirar texto a bordes paraestirar el texto a la longitud de los lados.

28
Añadir una firma a una imagen:
1 En la barra de Comando de Menú,seleccione Editar: Decorar - Firma.
2 Seleccione una Categoría en el PanelOpciones.
3 Seleccione una Firma predefinida en elPanel Opciones.
4 Doble-clic en tu elección o clic enAplicar. También puedes arrastrarla alespacio de trabajo.
Crear tu propia firma:
1 Clic en el botón Crear una nueva firmaen el Panel Opciones.
2 En el cuadro de diálogo Nueva Firma, creatu firma personalizada.
3 Ajuste las configuraciones necesarias.
4 Clic en Guardar.
Nota: Clic en Guardar añadirá tu firmapersonalizada a las otras miniaturaspredefinidas en la Categoría (en el PanelOpciones) antes de hacer clic en el botónCrear una nueva firma.
Añadir un marco a una imagen:
1 En la barra de Comando de Menú,seleccione Editar: Decorar - Marco.
2 Seleccione una marco en el Panel Opcioney clic en Aplicar.
Paso 1Paso 2
Paso 3
Paso 1Paso 2
Paso 3
Paso 4
Paso 4
Paso 1
Paso 2
Paso 3

29
Añadir una sombra a un objeto:
1 En la barra de Comando de menú,seleccione Editr: Decorar - Sombra.
2 Clic en el botón Añadir Sombra.Aparecerá una sombra debajo del objetoseleccionado, junto a una manija desombra.
3 Arrástre la manija de sombra paraajustar la posicón de la sombra.
4 Ajuste las configuraciones para elColor, Transparencia, y Borde Suavede una sombra.
Consejo: Para remover la sombra deun objeto, clic derecho en el objeto enel espacio de trabajo, y seleccione laopción Quitar Sombra en el menúemergente. O, clic en el botón QuitarSombra en el Panel Opciones para elefecto de Sombra. Puedes restaurar lasombra con clic en el botón AñadirSombra en el Panel Opciones.
Paso 1Paso 2
Paso 4
Paso 3
Añadir accesorios:
1 En la barra Comando de Menú,seleccione Editar: Decorar - Accesorios.
2 Seleccione una categoría de accesorios enel Panel Opciones. Aparecen losaccesorios para esa categoría.
3 Seleccione una imagen clip-art de laventana de miniatura.
4 Doble-clic en tu elección o clic enAplicar. También puedes arrastrarla alespacio de trabajo.
Consejo: Puedes recalibrar un objeto deaccesorio con el comando Editar:Ajustar - Girar & Recalibrar.
Paso 1Paso 2
Paso 3Paso 4

30
Trabajar con plantillas
Conseguir un buen trazado para una página Web, tarjeta de saludos, o membrete puede serrealmente un desafía. Afortunadamente, Photo Express incluye una gran variedad de lasplantillas listas para que tengas que perder mucho tiempo preocupandote del trazado. Lasplantillas vienen con las características personalizables para que puedas personalizarlas paraadecuar a tus necesidades.
Seleccionar una plantilla:
1 Clic en el menú Modo y seleccioneProyecto en el menú estirado.
2 En la barra de Comando de Menú,seleccione Obtener Proyecto. El submenúmuestra las categorías de plantilla deproyecto disponibles. (La estructura tipoárbol funciona como Windows Explorer.)
3 Seleccione una subcategoría para mostrarsus plantillas en el espacio de trabajo.
4 Doble-clic en una plantilla para abrirla en elespacio de trabajo.
Más Allá de las Fotos
Ahora que has trabajado de importar tus fotos a través de editar y reforzarlas, es momento parael sigte. juego de herramientas para diseñar el resultado de tu proyecto. Aproveche las plantillaslistas para crea páginas Web animadas, calendarios, tarjetas, pósters y mucho más.
Paso 1Paso 2 Paso 3
Paso 4
Herramientas de Objetener Proyecto Herramientas de Web

31
Personalizar una plantilla
Después de seleccionar la plantilla deseada, estás listo para personalizarla. Una plantilla seconsiste en varios elementos que se los puede cambiar para mejor adecuar a tu proyecto. Heaquí un ejemplo de cómo puedes personalizar tu plantilla para sorprender a tus familiares y seresqueridos.
Personalizar una plantilla:
1 Con una plantilla abierta en el espacio detrabajo, clic en un objeto de texto paraactivarlo. Clic en un botón sostenedor detexto para abrir el cuadro de diálogoAñadir/Editar Texto en el Panel Opciones.
2 Modifique tu texto y ajuste lasconfiguraciones.
3 Clic en Aplicar al terminar de editar.Arrástre un texto activo para reposicionar.
4 Reemplace una imagen con hacer clic enella. Y clic en el botón sostenedor deimagen para cambiar la imagen original(sea la foto insertada o la foto de fondo)con la tuya propia.
5 En el menú emergente, seleccione unafuente para tu reemplazo. Y, en el PanelOpciones, seleccione una imagen parareemplazae la original.
Consejos:
• También puedes arrastrar una cuantasimágenes tuyas a la Tira deminiatura para acceso fácil. Cuandonecesitas una imagen de aquí, clic yarrástrelo a una imagen seleccionadaen el espacio de trabajo parareemplazar.
• Si tu foto necesita un retocar un poco,seleccione Editar: Ajustar.Encontrarás en aquí herramientas paeagirar tu imagen, y ajustar su iluminacióny balance de color, y otros.
Paso 4Paso 5
Paso 2
Paso 3
Paso 1

32
Web Estudio
La conexión Web Estudio te da las herramientas para crear páginas Web atractivas sin escribiruna sola línea de código. El Web Estudio tiene una colección grande de las plantillas bellas ylistas para usar para elelgir y te deja empezar crear esas obras maetras de página Web.
Página Web
Tarjeta Web
Álbum Web
Muestra de Web
Página Web ofrece varias plantillas que tepermite compartir una sola imagen en elWeb. Es una manera muy atractiva y cómodapara compartir las imágenes.
Impresione y deleita tus amigos conenviarlos una Tarjeta Web multimedia,que puede incluir fotos, videos sonidos ¡ymás!
Crea los álbumes de foto electrónicos másgeniales que puedas enviar vía correoelectrónico o publicar en un sitio Web paraque todo el mundo vea y disfrute. (Sólodisponible en el modo Examinar.)
Muestra de Web provee una manera rápida ycómoda para crear tus propias diapositivascon tus imágenes en una página Web. Pongatus fotos en una de las plantillas y envielas atus amigos, guardarlas en un disco, oquemarla en un CD. (Sólo disponible en elmodo Examinar.)

33
Tus proyectos de Web
Las funciones de Web Estudio están para ser configuradas con trabajar a través del PanelOpciones. Navegue a través de los varios paneles con los botones Próximo y flecha Volver enel fondo del Panel Opciones.
Elegir el trazado:
1 Clic en el cuadro de menú estiradoPlantilla para abrir una lista de categorías.Seleccione la categoría en el PanelOpciones.
2 Seleccione una miniatura para mostrarla enel espacio de trabajo.
3 Clic en Próximo.
Añadir títulos personalizados e informaciónde imagen:
Nota: Este panel se pasa por TarjetaWeb.
4 Ingrese tu propio texto de título en elcuadro de entrada Título.
5 Clic en el menú estirado Tipo dedescripción y seleccione Definido porusuario para ingresar tu propio título.
6 Clic en Próximo.
Paso 1Paso 2
Paso 3
Paso 4Paso 5
Paso 6
Nota: Para Álbum Web y Muestra de Web, si hay más que una imagen seleccionada, seleccionarDefinido por usuario para Tipo de descripción requieres la adición de un panel extra despuésde clic en Próximo. Te permite escribir una descripción para cada una de tus imágenes.
Para Álbum Web y Muestra de Web (cuandomás que una imagen es seleccionada), haga clicel Orden de Foto para abrir un cuadro dediálogo en el que puede arreglar de nuevo elorden de sus imágenes.

34
Añadir extra decoraiones:
7 Todas las características disponibles en estspanel se puede añadir con clic en losrespectivos íconos.
• Firma es generalmente usado paraañadir información de contacto como tunombre o dirección de correoelectrónico.
• Música de fondo está configuradaautomáticamente para reproducir alvisualizarse tu proyecto. use lasherramienta para cambiar o remover elarchivo de música.
Paso 7
Sólo para Tarjeta Web - Muchosde los elementos contenidos en laTarjeta Web prediseñada ycualquiera de los elementos queañades a ella puede sermodificados después deseleccionarlas en el espacio detrabajo.
Sólo para Muestra de Web -Configure el Modo Reproducirde la Muestra de Web. Puedesconfigurar una duración detiempo para cada imagenmostrarse o configurarlo en elmodo manual en donde losbotones estarán disponiblespara navegar a través de lasimágenes.
Consejo: Para las Tarjetas Web, vinculolos objetos de texto e imagen a los sitiosWeb o a tu propia dirección de correoelectrónico. Seleccione primero el texto uobjeto de imagen y seleccione Añadirvínculo de URL o de correo electrónicoen el Panel Opciones, e ingrese ladirección de URL o de correo electrónico.
Compartir tu proyecto:
8 Seleccione el tipo de salida que deseas paratu proyecto de Web.
• CD, disponible para el Álbum Web yMuestra de Web, crea archivosnecesarios para hacer un CD que sereproduce automáticamente al insertarseen el lector CD-ROM.
Paso 8

35
1 Con las imágenes seleccionadas, seleccioneuna de las funciones de animación en elmenú Web.
2 En el Panel Opciones, seleccione unapredefinición para aplicarla a la imagen enel espacio de trabajo.
3 Clic en el botón Reproducir laprevisualización de animación en labarra de Atajo. Clic en el botón Parar en labarra de Atajo resultante cuando satisfechocon el resultado antes de clic en Próximo.
4 Clic en el Archivo de animación GIF paraguardar el archivo al disco o Exportar auna página Web en donde pasarás pasosfáciles para crear páginas Web.
Gráficas Animadas
Las funciones de animación nuevas crean gráficas vivas para guardar en un disco o poner enuna página Web antes de publicar al Web o enviar por correo electrónico.
Paso 1Paso 2
Paso 3
Paso 4
• Publicar en Web te deja cargar tusproyectos de Web a una cuentaestablecida en cualquiera de losservicios de Web alistados en el menúemergente.
Consejos:
• Para crear una cuenta, seleccione unSservicio de Web y clic en Crear unacuenta primero para abrir la página deregistro del servicio seleccionado. openthe registration page of the selectedservice.
• Para visualizar los registros dearchivos cargados al servicio de Web,seleccione Vínculos de Ulead:Historial de Publicación de Web.Hay una opción para enviar correoelectrónico con un vínculo a las páginaspublicadas.
Consejos:
• Sólo el primer cuadro de la animación se mostrará.• Hasta seis (6) imágenes se puede usar para crear un solo archivo animado de Cubo Mágico.• Al guardar como un archivo de animación GIF, puedes aumentar el número de cuadros para
crear las animaciones más contínuas, pero recuerde que ésto resultará en el tamaño de archivogrande.
Paso 3

36
Notas:
• Papel Tapiz puede configurar elcalendario como el papel tapiz de tuWindows Desktop. Verificador de
Calendario Ulead lo actualizará
automáticamente.• Use Organizar plantillas para
almacenar tu proyecto de calendarioactual como plantilla para usar en elfuturo.
Calendarios y Planificadores
El Calendario está disponible en el menú Compartir en todos los modos. Esta función está paraser configurada con trabajar en los cuatro (4) Paneles de Opciones. Navegue a través de variospaneles con los botones Próximo y flecha Volver en el fondo del Panel Opciones.
Crear un calendario:
1 Con una imagen (en modo Foto) o unaplantilla (en modo Proyecto) abierta en elespacio de trabajo, seleccione Compartiry seleccione Calendario. (Seleccioneimágenes múltiples en el modo Examinarpara ahorrar tiempo en aplicar algunasconfiguraciones de calendario para variasimágenes.)
2 En el Panel Opciones, configure laPlantilla de Calendario con seleccionar elTipo de calendario y Orientación, y clicen una miniatura para tu estilo deseado.
3 Clic en Próximo.
4 Configure la fecha inicial por el año, mes osemana, y clic en Próximo.
Nota: Los campos disponibles que puedesajustar dependerá del Tipo deCalendario seleccionado.
5 Clic en los íconos de los elementos deplantilla para añadir o modificar.
Nota: La opción Modificar elementoseleccionado refleja qué elemento estáactivo actualmente para editar.
6 Clic en Próximo.
7 Elija un método apropiado para compartirtu trabajo con amigos y familiares.
Paso 1Paso 2
Paso 3
Paso 4
Paso 5
Paso 6
Consejo: Para acceder rápidamente a unavariedad de comandos útiles, clic derechoen un objeto.
Paso 7

37
Planificador
Hay una característica adicional, Planificador, que se puede acceder en la barra de Atajo encualquier momento al usar la función Calendario.
Usar el Planificador:
1 Clic en el botón Planificador en la barra deAtajo. Se abre el cuadro de diálogoPlanificador.
2 Clic en un día para abrir el menú deopciones de planificación, e ingrese lainformación necesaria para las opcionesseleccionadas.
3 Añade un memo emergente con o sinsonido que se puede configurar paramostrar en cualquier momento. El memono necesita ser configurado al mismo díacomo la nota o el feriado.
4 Cambie el color de texto para las notas yferiados.
5 Condimente to planificador con añadir clipart para marcar días especiales.
Paso 1Paso 2
Paso 3
Paso 4
Paso 5
Papel tapiz
Configure tus imágenes favoritas para mostrarse como tu papel tapiz de escritorio.
Cambiar tu papel tapiz de escritorio:
1 En el modo Foto o Proyecto con unaimagen abierta en el espacio de trabajo o enel modo Examinar con una imagenseleccionada en la barra de Comando deMenú, seleccione Compartir: Papel tapiz.
2 Seleccione el formato de muestra en elPanel Opciones.
3 Clic en Aplicar para configurar el papeltapiz.
4 Clic en Cerrar para salir de la función.
Paso 3
Paso 1Paso 2
Paso 4

38
Notas:
• Cuando múltiples imágenes está seleccionadas y no encajan en una página, use las teclasflechas en la barra de Atajo para navegar en las imágenes/páginas.
• Ajuste el área imprimible con clic en el botón Modificar área imprimible en la barra de Atajopara ajustar la posición precisamente de la imagen sin la página.
• En el modo Foto, sólo puedes imprimir la imagen actualmente abierta en el espacio de trabajo.• Las opciones de impresión de Miniaturas y Tapa de CD sólo están disponibles en el modo
Examinar.
Imprimir y Compartir
Una vez puestos los toques finales en tus fotos, Photo Express provee sólo lo que necesitas paracompartirlas con tus amigos y seres queridos. Para este capítulo final, aprenderás sobre lasnumerosas opciones de impresión como también formas para compartir tu trabajo en todo elInternet.
Imprimir
Crea pósters, tarjetas personales, engomados, Camisetas, y muchos otros proyectos divertidos.Todas las opciones de impresión disponibles (excepto Múltiple) en Photo Express siguen unprocedimiento básico.
Paso 1Paso 2Paso 3
Paso 4
Paso 5
Pasos de impresión básicos:
1 En el modo Examinar, seleccione una imageno imágenes. En la barra de Comando de Menú,seleccione Imprimir y seleccione la funciónde impresión apropiada.
2 En el Panel Opciones, asegúrate de que laimpresora correcta esté seleccionada. Sinecesitas cambiar cualquier configuracionesde impresora, abre el cuadro de diálogoPropiedades de Impresora.
3 Seleccione un Tamaño de papel y Trazado.
4 Seleccione el número de copias.
5 Clic en Imprimir.
Herramientas de Imprimir Herramientas de Compartir

39
Múltiple
La opción de impresión Múltiple es diferente de las otras opciones disponibles en el menúImprimir y sigue un procedimiento propio.
Imprimir varias imágenes en una página:
1 Seleccione las imágenes que deseasimprimir, y seleccione Imprimir:Múltiple.
2 Seleccione el tipo de trazado que deseasusar para tus imágenes, y clic enPróximo.
Nota: Aún puedes rearreglar y recalibrar orealinear las imágenes en el trazado. Clicen el cuadro de imagen específico paraactivarlo para los ajustes.
3 Añade o reemplace imágenes en el trazadocon arrastrar las miniaturas deseadassobre el cuadro de imagen en el cualdeseas poner tu imagen. Clic en Próximo.
4 Configure el número de copias a imprimir,y clic en Imprimir.
Nota: También puedes usar las imágenesen la Tira de miniatura para reemplazarlas imágenes en el trazado.
Paso 1Paso 2
Paso 3
Paso 4
Otras opciones de impresión

40
Guardar tu trabajo
Es una buena costumbre guardar tu trabajo periódicamente para asegurar que no tenga derehacer todo cuando sucede algo inesperado. Recuerda que guardar un proyecto en unformato *.TPX (*.UPX para archivos de imagen) significa que podrás editar los objetosindividuales al reabrir el archivo.
Guardar una foto o proyecto:
1 En la barra de Comando de Menú,seleccione Compartir: Guardar.
2 En el Panel Opciones, ingrese unaubicación de almacenaje y nombre dearchivo.
3 Seleccione un Tipo de archivo en el menúestirado.
4 Clic en Guardar.
Notas:• El tipo de datos descbribe cuánta
información de color se guarda con laimagen. Más información de colorincluída en el archivo, más grande seráel archivo. El tipo de datos de colormás alto es Color Verdadero.Indexado-256 y Escala de Grisescada uno contiene hasta un máximo de256 colores distintos y son por logeneral bastante pequeños. (48-bitColor Verdadero y 16-bit Escala degrises son soportados en el formatoTIF.)
• Posibles Tipos de archivo paraguardar son: BMP y TIF puedenmantener el nivel de calidad más alto;JPEG es ideal para las fotos a serusadas en el Web o enviadas víacorreo electrónico porque el tamaño dearchivo puede ser reducido al mínimorelativo a tu calidad aceptable; UPXpara guardar las fotos con objetos nounidos, flotantes. Estos objetos sepueden usar otra vez cuando el archivose reabre en Photo Express.

41
Compartir en el Internet
Photo Express ofrece un número de maneras diferentes que puedes compartir tus imágenes con tusamigos y familiares en el Internet.
E-mail (Correo electrónico)
Photo Express es integrado un las aplicaciones de correo electrónico populares como MicrosoftOutlook, Microsoft Outlook Express, Netscape Messenger, y Qualcomm Eudora, entre otros.
Paso 1Paso 2Paso 3
Paso 4
Paso 5
Paso 1
Paso 2
Enviar vía correo electrónico:
1 En la barra de Comando de Menú, seleccioneCompartir: E-mail.
2 En el Panel Opciones, seleccione Enviarcomo un correo electrónico HTML (paramostrar las imágenes dentre del cuerpo delmensaje de correo electrónico) osimplemente como un archivo adjunto.
3 Ajuste la Dimensión de imagen y Calidadde la imagen (no aplicable para los archivosde animación GIF, sonido y vídeo). Afectaráel tamaño de archivo.
4 Clic en Enviar para abrir el cuadro de diálogoEnviar Correo, e ingrese la informaciónnecesaria.
5 Clic en Enviar.
Publicar en iMiraMuestre tus fotos en tu propia galería online gratis.
Cargar a iMira:
1 En cualquier modo, seleccione Compartir:Cargar a iMira en la barra de Comando deMenú.
2 Si ya has registrado una cuenta en iMira, ingresetu información de usuario en los espaciosprovistos en el Panel Opciones y clic en Cargar.
Nota: Seleccionar la opción Enviarcorreos separados crea correoselectrónicos individuales para cadaimagen a un solo recipiente. Se lorecomienda al enviar varias imágenespara bajar más rápidamente.

42
Modo AvanzadoContiene opciones de una herramientas o efectoseleccionado que puedes modificar con gran precisión.
Menú Ajuste Por LoteContiene herramientas que se las puede usar paramodificar múltiples imágenes a la vez.
PincelTe permite aplicar “pintura electrónica” a lasimágenes.
Modo ExaminarEs donde pudes ubicar y organizar tus archivosmultimedia.
Clip artLas ilustraciones listas y recalibrables que se las puedecortar y pegar o insertar como trabajo de arte.
ClonCopia o duplica área de una imagen en la mismaimagen o en la otra.
Menú DecorarContiene las herramientas y efectos que pueden añadirtoques creativos, como marcos o sombras, en lasimágenes simples.
BordesUn efecto especial que te deja añadir bordes de papelrotos u otros bordes interesantes a una foto.
Menú EfectoContiene herramientas que puedes usar para reforzar,ajustar, corregir, o modificar creativamente a tusfotos.
RellenarEl proceso de aplicar o descartar color en una región oárea.
MarcoUn efecto que te deja poner un marco de foto o bordealrededor de tus imágenes.
Visor GlobalLa ventana a la derecha de la Tira de miniatura que sepuede usar para mover rápidamente en una imagenaumentada que no se puede mostrar totalmente en lapantalla.
GradienteUna transición gradual entre dos o más colores.
HTMLHTML es el lenguaje dominante para publicarhipertexto en el World Wide Web. HTML usaetiquetas como <h1> y </h1> para estructurar texto enencabezados, párrafos, listas, vínculos de hipertexto ymás. Es el código detrás de tu página Web.
iMiraServicio de compartir fotos online gratis, en dondepuedes crear y manejar tus propios álbumes de fotopara compartir con amigos y familiares.
MarquesinaMarco trazante o rodeante en un objeto o selección.Las marquesinas de selección son líneas. Lasmarqusinas de objeto son líneas sólidas.
Textura mágicaContiene patrones de color al azar que puedes usarpara crear un fondo o para llenar un objeto oselección.
Barra de Comando de MenúSe encuentra en el arriba del IU de programa ycontiene todas las herramientas disponibles que puedesusar para reforzar tus imágenes.
ObjetoEs un componente identificable que es autocontenidoo simplemente una “cosa” en un proyecto de PhotoExpress. Los ejemplos de algunos objetos son: objetosde marcos, sombras, texto y de fondo. Cada uno tienesus propias características y atributos.
Panel OpcionesSe encuentra en el lado izquierdo del IU de programaPhoto Express y es donde puedes personalizar lasherramientas y efectos.
Glosario

43
Borde suaveSe lo usa para mezclar los bordes de un objeto con elfondo. Más alto el valor y más bordes se mezclan.
PlantillasLas plantillas son diseños de proyecto que se puedenpersonalizar fácilmente con tus imágenes y texto. Tepueden ayudar empezar un proyecto nuevorápidamente. Puedes crear y guardar tus propiasplantillas para el futuro.
MiniaturaUna representación de una imagen pequeña y de bajaresolución.
Tira de miniaturaUna tira pequeña ubicada en el fondo de tu pantalla.Sostiene todas las imágenes y proyectos abiertos.Aquí, puedes hacer clic una vez en una miniatura paraver una previsualización más grande de ella de clic dosveces para abrirla en el espacio de trabajo.
TransparenciaEspecifica la visiblidad de un objeto o imagen sobre elotro. Afecta cuánto puedes ver a través de un objeto ola intensidad de un efecto aplicado.
Menú Vínculos de UleadTe provee el acceso rápido a varios sitios Web útilesrelacionados a Photo Express.
Interfaz de Usuario (IU)Las partes del programa que se pueden ver y loscomandos y mecanismos usados para controlar suoperación.
Papel tapizEl color o imagen usado como el fondo para elescritorio Windows.
Web EstudioLa colección de herramientas y funciones disponiblesdel menú Web, que se puede usar para crear variosproyectos relacionados al Web que incluye, páginasWeb, tarjetas, álbumes, presentaciones y gráficasanimadas.
Modo FotoEs donde se realiza la mayoría de la edición y refuerzode imagen.
Sostenedor de lugarUn botón que aparece en un elemento activo dentrode una plantilla de proyecto, que indica que se puedemodificar o reemplazar el elemento. Clic en el botónpara visualizar las opciones disponibles.
Modo PrefijoContiene muestras con la herramienta seleccionadacon grados variantes de las configuracionespredefinidas. Puedes reforzar rápidamente tu imagencon simplemente arrastrar o doble clic en unaminiatura de muestra.
Modo ProyectoEste modo contiene proyectos divertidos y plantillasútiles para la expresión creativa.
AccesoriosSon objetos tipo clip art que puedes añadir a tusproyectos que los harán más interesantes y divertidos.
SelecciónLas selecciones y herramientas de selección se usanpara crear áreas de una imagen que se puedenmodificar independientemente del resto de unaimagen. Se pueden dibujar las selecciones a mano, oelegidas por color o forma. Las áreas de selección sepueden convertir en objetos.
Menú CompartirContiene herramientas para exportar tus fotos oproyectos. Puedes guardar o enviarlos a amigos víacorreo electrónico, publicarlos en un servicio decompartir de foto gratis, o crear calenadios o papelestapiz del escritotio Windows.
Barra de AtajoEsta barra de herramientas, ubicada en el arriba delespacio de trabajo Photo Express, contiene loscomandos comúnmente usados para acceso fácil.
PielesEl componente personalizable de la IU que te permitecambiar su apariencia.