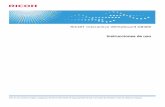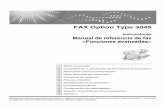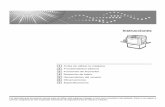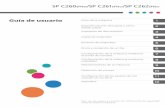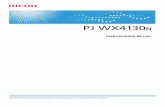Guía de usuario Introducción - Ricohsupport.ricoh.com/bb_v1oi/pub_e/oi/0001056/... · 1....
Transcript of Guía de usuario Introducción - Ricohsupport.ricoh.com/bb_v1oi/pub_e/oi/0001056/... · 1....
Para un uso correcto y seguro, asegúrese de leer la Información de seguridad del manual "Leer antes de empezar" antes de utilizar la máquina.
Detección de errores
Cómo cargar el papel
IntroducciónGuía de usuario
CONTENIDOManuales para esta máquina........................................................................................................................... 3
1. Introducción
Antes de empezar...............................................................................................................................................5
Cómo leer los manuales................................................................................................................................ 5
Información específica del modelo.............................................................................................................. 6
Lista de opciones............................................................................................................................................ 7
Guía de nombres y funciones de componentes...............................................................................................8
Guía de componentes................................................................................................................................... 8
Guía de nombres y funciones del panel de mandos................................................................................13
Guía de nombres y funciones de la pantalla del panel de mandos....................................................... 16
Encendido y Apagado On/Off......................................................................................................................17
Cómo encender el dispositivo.................................................................................................................... 17
Cómo apagar el dispositivo........................................................................................................................17
Ahorro de energía....................................................................................................................................... 18
Mostrar las pantallas de configuración de la impresora mediante el panel de mandos.......................... 21
Uso de Web Image Monitor...........................................................................................................................22
Muestra la página superior........................................................................................................................ 24
2. Cómo cargar el papel
Procedimiento de carga de papel..................................................................................................................27
Especificaciones de tamaño de papel........................................................................................................... 29
Especificaciones del tipo de papel.................................................................................................................33
Precauciones con el papel.............................................................................................................................. 35
Cargar papel en las bandejas........................................................................................................................38
Al cargar papel con un tamaño superior a A4 o 81/2 × 11.................................................................. 41
Carga de papel en la bandeja bypass..........................................................................................................43
Cargar papel con orientación fija o papel de doble cara...........................................................................45
Carga de sobres.............................................................................................................................................. 47
Especificaciones de sobres......................................................................................................................... 47
Impresión en sobres con Windows (PCL 6/PostScript 3)........................................................................ 50
Impresión en sobres con Windows (PCL 5e).............................................................................................51
Impresión en sobres con Mac OS X.......................................................................................................... 51
Ajustes de papel...............................................................................................................................................53
Especificación del tamaño de papel..........................................................................................................53
1
Especificación del tipo de papel................................................................................................................ 54
Configuración de los ajustes de sobre mediante el panel de mandos................................................... 55
3. Detección de errores
Cuando suena un tono de pitido del panel................................................................................................... 57
Al comprobar los indicadores luminosos, los iconos de estado y los mensajes en el panel de mandos................................................................................................................................................................................. 58
Indicadores...................................................................................................................................................58
Si falla la conexión USB..................................................................................................................................59
Cuando aparecen mensajes........................................................................................................................... 60
Mensajes de estado.................................................................................................................................... 60
Mensajes de alerta (Visualizados en el panel de mandos).....................................................................61
Mensajes de alerta (Impresos en los registros e informes de errores).................................................... 68
Si no se puede imprimir................................................................................................................................... 76
Si el indicador de entrada de datos no se enciende o parpadea.......................................................... 79
Otros problemas de impresión....................................................................................................................... 81
No es posible imprimir correctamente.......................................................................................................81
El papel se atasca con frecuencia..............................................................................................................88
Localización de averías adicionales..........................................................................................................93
La imagen impresa es diferente de la imagen del ordenador.................................................................99
Cuando la impresora no funciona correctamente..................................................................................101
Cómo retirar un papel atascado..................................................................................................................104
Mensaje de atasco de papel (A1).......................................................................................................... 104
Mensaje de atasco de papel (A2).......................................................................................................... 106
Mensaje de atasco de papel (B)............................................................................................................. 107
Mensaje de atasco de papel (B)(C)........................................................................................................110
Mensaje de atasco de papel (Y1), (Y2) o (Y3)..................................................................................... 116
Mensaje de atasco de papel (Z1)...........................................................................................................117
Mensaje de atasco de papel (Z2)...........................................................................................................119
Mensaje de atasco de papel (Z3)...........................................................................................................122
Marcas registradas........................................................................................................................................127
ÍNDICE..........................................................................................................................................................129
2
Manuales para esta máquinaLea atentamente este manual antes de utilizar la máquina.
Consulte los manuales que correspondan según el uso que desee hacer de la máquina.
• El método de visualización del manual depende del mismo.
• Para poder ver los manuales como archivos PDF, debe tener instalado Adobe® Acrobat®
Reader®/Adobe Reader.
• Debe instalarse un navegador para poder ver los manuales HTML.
Guía de usuario
A continuación se ofrecen versiones resumidas de las instrucciones de uso relativas al uso básicode este equipo, las funciones más utilizadas y la resolución de problemas cuando aparece unmensaje de error.
Leer antes de empezar
Antes de utilizar la máquina, asegúrese de leer la sección "Información de seguridad" incluida eneste manual. Describe la conformidad con las normativas y las condiciones medioambientales.
Guía de Instalación Rápida
Explica los procedimientos desde el desembalaje de la máquina hasta su conexión al ordenador.
Instrucciones de uso
Proporciona información detallada sobre el uso de la impresora en formato HTML. Estos son losprincipales temas del manual:
• Introducción
• Instalación de la impresora
• Cómo cargar el papel
• Durante la impresión
• Configuración y gestión de la impresora
• Detección de errores
• Mantenimiento y especificaciones
Ajustes de funciones ampliadas de la VM Card
Explica cómo configurar los ajustes ampliados mediante el panel de mandos o Web ImageMonitor.
Guía de seguridad
Este manual es para los administradores de la máquina. Explica las funciones de seguridad que sepueden utilizar para evitar un uso no autorizado de la máquina, manipulación de datos ofiltraciones de información. Para aumentar la seguridad, le recomendamos que primero:
3
• Instale el Certificado del dispositivo.
• Active el cifrado SSL (nivel de sockets seguro).
• Cambie el nombre de usuario y la contraseña del administrador que utilice Web ImageMonitor.
Para más información, consulte la Guía de seguridad.
Asegúrese de leer este manual cuando configure las funciones de seguridad mejorada o laautenticación de usuario y administrador.
Guía de instalación del driver
Explica cómo instalar y configurar los controladores.
Otros manuales
• Apéndice
• DHCP Opción 204
4
1. IntroducciónEn esta sección se describen los símbolos utilizados en los manuales suministrados con la impresora, lasopciones disponibles y los nombres y las funciones de los componentes.
Antes de empezar
Cómo leer los manuales
Símbolos utilizados en los manuales
En este manual se utilizan los siguientes símbolos:
Indica cuestiones a las que hay que prestar atención cuando se utilice la máquina, así comoexplicaciones sobre las posibles causas de atascos de papel, daños a los originales o pérdidas dedatos. Asegúrese de leer estas explicaciones.
Incluye explicaciones adicionales acerca de las funciones de la máquina e instrucciones sobre cómoresolver los errores de usuario.
Este símbolo se encuentra al final de las secciones. Indica dónde puede encontrar más informaciónrelevante.
[ ]Indica los nombres de las teclas que aparecen en la pantalla o en los paneles de mandos de lamáquina.
Indica el orden de la secuencia de teclas que debe realizar con el panel de mandos.
Ejemplo:
Seleccione [Interface host] Pulse [OK]
(Seleccione [Interface Host] y, a continuación, pulse la tecla [OK]).
(principalmente Europa y Asia)
(principalmente Norteamérica)
Las diferencias entre las funciones de los modelos de la región A y la región B se indican mediante estosdos símbolos. Lea la información indicada por el símbolo correspondiente a la región del modelo que
5
está utilizando. Para más información sobre qué símbolo corresponde al modelo que está utilizando,consulte Pág. 6 "Información específica del modelo".
Exención de responsabilidades
El contenido de este manual está sujeto a cambios sin previo aviso.
En ningún caso la empresa será responsable por daños directos, indirectos, especiales, incidentales oconsecuentes que ocurran como resultado del manejo o funcionamiento de la máquina.
Notas
El fabricante no será responsable de ningún daño o gasto que pudiera derivarse del uso de piezas nooriginales del fabricante en sus productos de oficina.
Para una buena calidad de impresión, el fabricante recomienda el uso de tóner original del fabricante.
Algunas ilustraciones de este manual podrían ser ligeramente diferentes de la máquina.
Acerca de las direcciones IP
En este manual la "dirección IP" se refiere tanto a los entornos IPv4 como IPv6. Lea las instruccionesadecuadas según el entorno que esté utilizando.
Información específica del modelo
Esta sección explica cómo identificar la región a la que pertenece su impresora.
Hay una etiqueta en la parte posterior de la impresora, ubicada en la posición que se indica abajo. Laetiqueta contiene información que identifica la región a la que pertenece su impresora. Lea la etiqueta.
DBQ112
La siguiente información es específica de la región. Lea la información situada debajo del símbolocorrespondiente a la región de su impresora.
(principalmente Europa y Asia)
1. Introducción
6
Si la etiqueta contiene lo siguiente, la impresora es un modelo de la región A:
• CÓDIGO XXXX -27
• 220-240 V
(principalmente Norteamérica)
Si la etiqueta contiene lo siguiente, la impresora es un modelo de la región B:
• CÓDIGO XXXX -17
• 120–127 V
• En este manual las dimensiones aparecen en unidades de dos sistemas de medida: métrico yanglosajón. Si su impresora es un modelo para la Región A, consulte las unidades métricas. Si suimpresora es un modelo para la Región B, consulte las unidades del sistema anglosajón.
Lista de opciones
Esta sección le ofrece una lista de opciones para esta impresora, así como los nombres utilizados conmayor frecuencia en este manual.
Nombre de la opción Descripción
Paper Feed Unit TK2010 Unidad de alimentación de papel de 500 hojas
Memory Unit Type N 1.0GB Módulo SDRAM
Hard Disk Drive Option Type P4 Disco duro
IEEE802.11 Interface Unit Type O Tarjeta de interfaz LAN inalámbrica
IEEE 1284 Interface Board Type A Tarjeta de interfaz IEEE 1284
USB Device Server Option Type M12 Placa del servidor de dispositivos USB
XPS Direct Print Option Type P4 Tarjeta XPS
Tarjeta VM Tipo W Tarjeta VM
Antes de empezar
7
Guía de nombres y funciones de componentes
Guía de componentes
• No obstruya las rejillas de ventilación de la máquina. De lo contrario, el sobrecalentamiento delos componentes internos podría provocar un incendio.
Exterior: Vista frontal
321 4
7
8
6
5
1011 912
14
15
13
DBQ006
1. Tapa frontal
Ábrala para tener acceso al interior de la impresora y para extraer el papel atascado.
Ábrala también para cambiar el cartucho de la impresora y la unidad del tambor.
2. Extensión de la bandeja
Tire de esta guía para evitar que se caiga el papel.
1. Introducción
8
3. Bandeja estándar
Las páginas impresas se amontonan con la cara impresa hacia abajo.
4. Panel de mandos
Para más información, consulte Pág. 13 "Guía de nombres y funciones del panel de mandos".
5. Orificios de ventilación
Evitan un sobrecalentamiento.
6. Tapa de memoria
Retire esta tapa para instalar el módulo SDRAM y el disco duro (opcionales).
7. Botón de apertura de la tapa frontal
Pulse este botón para abrir la tapa frontal.
8. Selector de tamaño de papel
Utilice este selector para especificar el tamaño del papel. Si desea usar un tamaño de papel que no apareceen el selector de tamaño del papel, ajuste el selector giratorio a " ". En este caso, configure el tamaño depapel a través del panel de mandos.
9. Bandeja 1
Pueden cargarse hasta 500 hojas de papel normal.
Si desea información detallada sobre los tamaños y tipos de papel que pueden utilizarse, consulte Pág. 29"Especificaciones de tamaño de papel" y Pág. 33 "Especificaciones del tipo de papel".
10. Indicador de papel restante
Indica la cantidad de papel aproximada que queda en la bandeja.
11. Interruptor de alimentación principal
Utilice este interruptor para encender y apagar la impresora.
Para obtener más información acerca de cómo apagar la impresora, consulte Pág. 17 "Cómo apagar eldispositivo".
12. Palanca de apertura de la bandeja bypass
Pulse esta palanca para abrir la bandeja bypass.
13. Bandeja bypass
Pueden cargarse hasta 100 hojas de papel normal.
Si desea información detallada sobre los tamaños y tipos de papel que pueden utilizarse, consulte Pág. 29"Especificaciones de tamaño de papel" y Pág. 33 "Especificaciones del tipo de papel".
14. Extensor de la bandeja bypass
Saque el extensor cuando cargue hojas de tamaño A4 , 81/2 × 11 o superior en la bandeja de papelbypass.
15. Guías de papel
Cuando cargue papel en la bandeja de bypass, alinee las guías del papel contra el papel.
Guía de nombres y funciones de componentes
9
Exterior: Vista posterior
1
4 3
5
6
7
8
9
10
2
DBP007
1. Orificios de ventilación
Evitan un sobrecalentamiento.
2. Conector de alimentación
Conecte el cable de alimentación a la impresora. Inserte el otro extremo en una toma de corriente.
3. Cubierta de la bandeja de papel
Evita que el polvo acceda a la bandeja de papel cuando está desplegada.
DBP009
4. Cubierta posterior
Ábrala para acceder al interior de la impresora.
Ábrala para sustituir la unidad de fusión o utilizar la palanca para sobres.
5. Puerto Ethernet
Utilice un cable de interface de red para conectar la impresora a una red.
6. Puerto USB B
Utilice un cable USB para conectar la impresora a un ordenador.
7. Puerto H de USB (Puerto para uso de un técnico)
No use este puerto.
1. Introducción
10
8. Ranura de tarjeta de interfaz opcional
Es posible insertar tarjetas de interface opcional.
Inserte una placa de interfaz LAN inalámbrica opcional, una placa de interfaz IEEE 1284 o un servidor dedispositivos USB.
9. Ranuras de tarjeta de ampliación
Retire la tapa para instalar las tarjetas SD.
10. Puerto USB A
Conecta dispositivos externos como un dispositivo de autenticación de tarjetas, etc.
Interior: vista delantera
1
2
DBQ008
1. Cartucho de impresión
Se muestran mensajes en la pantalla cuando el cartucho de impresión debe sustituirse, o bien cuando debeprepararse uno nuevo.
Para obtener más información sobre los mensajes que aparecen en la pantalla cuando es necesario sustituirlos consumibles, consulte las Instrucciones de uso.
• Cuando separe el cartucho de la impresora de la unidad del tambor, tire de la palanca hacia abajo enel lado derecho del cartucho de la impresora y, a continuación, extraiga el cartucho de la impresora.
2. Unidad de tambor
Se muestran mensajes en la pantalla cuando la unidad del tambor debe sustituirse, o bien cuando debeprepararse una nueva.
Para obtener más información sobre los mensajes que aparecen en la pantalla cuando es necesario sustituirlos consumibles, consulte las Instrucciones de uso.
Guía de nombres y funciones de componentes
11
Interior: vista posterior
1
DBQ009
1. Unidad de fusión
Se muestran mensajes en la pantalla cuando la unidad de fusión debe sustituirse, o bien cuando debeprepararse una nueva.
Para obtener más información sobre los mensajes que aparecen en la pantalla cuando es necesario sustituirlos consumibles, consulte las Instrucciones de uso.
La unidad de fusión se incluye con el kit de mantenimiento.
Guía de funciones de las opciones internas de la impresora
1
3
4 2
DBP093
1. Opciones de tarjeta SD de memoria
• Tarjeta VM
Con esta tarjeta puede instalar las aplicaciones de software incluidas.
• Tarjeta XPS
1. Introducción
12
Le permite imprimir archivos XPS.
Para instalar esta opción, consulte las Instrucciones de uso.
2. Unidades de interfaz opcionales
• Tarjeta LAN inalámbrica
Permite comunicarse por una LAN inalámbrica.
• Tarjeta de interfaz IEEE 1284
Permite conectarse a un cable IEEE 1284.
• Servidor de dispositivos USB
Permite añadir un puerto Ethernet a la impresora y usar dos direcciones IP al mismo tiempo.
Para instalar esta opción, consulte las Instrucciones de uso.
3. Módulo SDRAM
Puede añadir una SDRAM de hasta 1,0 GB.
Para instalar esta opción, consulte las Instrucciones de uso.
4. Disco duro
Le permite almacenar documentos para su impresión.
Para instalar esta opción, consulte las Instrucciones de uso.
• Si desea usar dos o más tarjetas SD que pueden insertarse en la misma ranura, póngase encontacto con su distribuidor o representante de servicio técnico.
Guía de nombres y funciones del panel de mandos
Esta ilustración muestra el panel de mandos de la impresora.
Guía de nombres y funciones de componentes
13
CYN041
10
1
2
3
4
5
6
7 8 9
11
12
13
1. Pantalla
Muestra el estado actual de la impresora y los mensajes de error.
Al entrar en modo de ahorro de energía se apaga la luz de la pantalla. Si desea más información sobre elmodo de ahorro de energía, consulte Pág. 18 "Ahorro de energía".
2. Teclas de selección
Corresponden a las opciones de función de la línea inferior de la pantalla.
Ejemplo: Cuando este manual le pida pulsar [Opción], pulse la tecla de selección a la izquierda, debajo dela pantalla inicial.
3. Tecla [Switch Functions]
Pulse esta tecla para cambiar entre la pantalla de funcionamiento de la función de la impresora y laspantallas de funciones de las opciones adicionales actualmente en uso.
4. Tecla [Menu]
Pulse esta tecla para configurar y comprobar los ajustes actuales de la impresora.
Pulse aquí para cambiar los valores predeterminados y adaptarlos a sus necesidades. Consulte Pág. 21"Mostrar las pantallas de configuración de la impresora mediante el panel de mandos".
1. Introducción
14
5. Tecla [Job Reset]
Pulse esta tecla para cancelar el trabajo de impresión actual.
6. Tecla [Suspend/Resume]
Púlsela para suspender el trabajo de impresión que se está procesando. Este indicador permaneceencendido mientras el trabajo esté suspendido.
Para reiniciar el trabajo, pulse esta tecla otra vez. El trabajo suspendido se reanudará automáticamentecuando pase el tiempo especificado en [Temporizador reinicio auto] (predeterminado: 60 segundos).
Si desea más información sobre el ajuste [Temporizador reinicio auto], consulte las Instrucciones de uso.
7. Indicador de batería restante
Se enciende cuando la impresora está lista para recibir datos de un ordenador. Parpadea cuando laimpresora se está calentando o recibiendo datos. Permanece apagado cuando la impresora está apagada oen modo de ahorro de energía.
8. Indicador de aviso
Se enciende o parpadea cuando se produce un error de impresión.
Rojo fijo: no se puede imprimir o no se puede asegurar la calidad de impresión.
Amarillo parpadeando: la impresora va a requerir pronto mantenimiento o un consumible de recambio comopor ejemplo un cartucho de impresión.
Siga las instrucciones que aparecen en pantalla.
9. Indicador de entrada de datos
Parpadea cuando la impresora recibe datos de un ordenador. El indicador de entrada de datos se ilumina siexisten datos para imprimir.
10. Sensor de luz
Sensor que detecta el nivel de luz ambiente cuando la función ECO Night Sensor está activada.
11. Tecla [Escape]
Pulse esta tecla para cancelar una operación o volver a la pantalla anterior.
12. Tecla [OK]
Utilice esta tecla para confirmar los ajustes o ir al siguiente nivel del menú.
13. Teclas de desplazamiento
Pulse estas teclas para mover el cursor en cada dirección.
Cuando aparezcan en este manual las teclas [ ] [ ] [ ] [ ], pulse las teclas correspondientes para ladirección hacia la cual desea mover el cursor.
Guía de nombres y funciones de componentes
15
Guía de nombres y funciones de la pantalla del panel de mandos
CYN901
1. Estado o mensajes de funcionamiento
Muestra los mensajes y el estado de la impresora.
2. [Opción]
Pulse para ver los siguientes elementos:
• Alim. forz.
Puede imprimir datos no imprimibles, a raíz de errores como, por ejemplo, la ausencia de un código deavance de línea.
• Reg. de errores
Si no se puede imprimir un documento debido a errores u otros motivos, se crea un registro de errores.Puede comprobar el registro de erorres mediante el panel de mandos.
3. [Trab imp]
Púlsela para mostrar los trabajos de impresión enviados desde un ordenador.
[Trab imp] se muestra únicamente cuando se instala el disco duro opcional en la impresora.
4. [Consum.]
Pulse esta tecla para mostrar la información acerca de los consumibles de la impresora.
• Por defecto se muestra la cantidad de tóner restante. Para evitar que se muestre la cantidadrestante de tóner, configure [Mostrar info. consumibles] como [Desactivado] en [Ajustesgenerales], en [Mantenimiento].
1. Introducción
16
Encendido y Apagado On/OffEn esta sección se explica cómo encender y apagar la impresora.
Cómo encender el dispositivo
1. Asegúrese de que el cable de alimentación esté enchufado firmemente a la tomaeléctrica.
2. Pulse el interruptor de alimentación principal.
DBQ054
El indicador de corriente se enciende.
• Tras encender el interruptor de alimentación principal, es posible que aparezca una pantallaindicando que la impresora se está inicializando. No apague la impresora durante este proceso.La inicialización dura unos tres minutos.
Cómo apagar el dispositivo
• Cuando desconecte el cable de alimentación de la toma de corriente, tire siempre delconector, nunca del cable. Si tira del cable, podría dañarlo. El uso de cables de alimentacióndañados puede desencadenar un incendio o provocar una descarga eléctrica.
• No mantenga pulsado el interruptor principal de alimentación cuando apague la impresora. Si lohace, se fuerza el apagado de la impresora y el disco duro y el módulo SDRAM pueden resultardañados, lo que podría provocar un error de funcionamiento.
Encendido y Apagado On/Off
17
• Antes de sacar el enchufe del cable de corriente, apague el interruptor de alimentación yasegúrese de que el indicador de dicho interruptor no está iluminado. De lo contrario, podríadañar el disco duro o la memoria y provocar un problema de funcionamiento.
• No apague la máquina mientras esté en funcionamiento.
1. Pulse el interruptor de alimentación principal.
DBQ054
La alimentación principal se desactiva automáticamente al finalizar el proceso de apagado.
Si el proceso de apagado no finaliza durante el periodo de tiempo mostrado en la pantalla,póngase en contacto con su representante de servicio.
Ahorro de energía
Esta impresora tiene las siguientes funciones de ahorro de energía:
Modo de bajo consumo
Si la impresora no se usa durante un periodo de tiempo determinado, accederá al modo de bajoconsumo.
En el modo de bajo consumo, la impresora consume menos electricidad que en el modo deespera, al desactivar la pantalla y reducir la temperatura del calefactor de la unidad de fusión. Sila impresora recibe un trabajo, aumenta la temperatura de la unidad de fusión y realiza laimpresión, pero la pantalla permanece apagada.
Puede configurar el periodo de tiempo que espera la impresora antes de acceder al modo debajo consumo en [Temp. modo bajo consumo]. Si desea más información, consulte lasInstrucciones de uso.
Para salir del modo Bajo consumo, haga una de las siguientes acciones:
• Inicie trabajos de impresión
• Pulse cualquier tecla del panel de mandos
• Abra cualquier tapa
• Abra cualquier bandeja de papel
1. Introducción
18
La impresora también sale del modo de bajo consumo cuando el sensor nocturno ECO detecta unaumento en el nivel de luz ambiente.
Modo de unidad de fusión desactivada
Si no utiliza la impresora durante un determinado período tras una operación, la pantalla seapagará y la impresora pasará al modo de unidad de fusión desactivada. En el modo de unidadde fusión desactivada, la impresora usa menos electricidad.
Mientras la impresora se encuentra en el modo de unidad de fusión desactivada, la pantallapermanecerá encendida pero el calentador de la unidad de fusión estará apagado, para ahorrarenergía. En este modo, puede cambiar los ajustes de la impresora en el panel de mandos. Sinembargo, para poder imprimir la impresora debe salir de este modo.
Puede cambiar el tiempo que la impresora espera antes de pasar al modo de unidad de fusiónapagada en [Temp.ModoDsct.U.fusión]. Si desea más información, consulte las Instrucciones deuso.
Para salir del modo de unidad de fusión desactivada, realice una de las siguientes acciones:
• Inicie trabajos de impresión
• Mostrar la pantalla de [Mantenim.] en el panel de mandos.
• Usar el panel de mandos cuando [Salir Modo Dsct.U.fusión] está configurado como [Alutilizar panel mandos]
Modo en reposo
Si la impresora continúa inactiva durante un periodo de tiempo específico tras entrar en modo deunidad de fusión desactivada, entrará en modo reposo para continuar ahorrando energía. Laimpresora también accede al modo reposo cuando:
• El tiempo que la impresora espera antes de entrar en modo reposo se especifica en[Temporizador modo reposo]
• Es el día y la hora que se ha especificado en [Temporizador semanal:]
La impresora puede imprimir trabajos desde ordenadores.
Puede cambiar el intervalo que la impresora esperará antes de cambiar al modo reposo.
Si desea más información sobre cómo ajustar [Tempz. m. reposo] y [Temporizador semanal:],consulte las Instrucciones de uso.
Para salir del modo en reposo, lleve a cabo una de las siguientes opciones:
• Pulse una de las teclas del panel de mandos
• Inicie trabajos de impresión
ECO Night Sensor
ECO Night Sensor puede detectar la oscuridad y apagar este producto de forma automática.
Si se activa ECO Night Sensor y detecta oscuridad en una habitación después de que se apagarala luz, el sensor apaga automáticamente la impresora y reduce el consumo de este producto a 1W o menos.
Encendido y Apagado On/Off
19
Los ajustes predeterminados de ECO Night Sensor están activados.
Para modificar la configuración, consulte Instrucciones de uso.
• La configuración predeterminada de la función ECO Night Sensor es [Solo apagar auto]. Sila impresora se encuentra en un entorno en el cual el nivel de luz ambiental es bajo (como enun pasillo o un lugar con luces sensibles al movimiento), es aconsejable mantener estafunción desactivada o ajustar su sensibilidad.
• Puede configurar la impresora para que se encienda automáticamente cuando detecte unaumento en el nivel de luz ambiental. La impresora también puede reaccionar a la luz del díay encenderse automáticamente. Si la impresora se encuentra en un entorno en el cual estáexpuesta a la luz directa del sol, es aconsejable no cambiar la configuración predeterminadadel fabricante y activar únicamente [Solo apagar auto].
• Las funciones de ahorro de energía no se activarán cuando:
• Se comunica con dispositivos externos
• El disco duro está activo
• Se muestra un mensaje de advertencia
• Se muestra el mensaje de llamada a servicio
• Hay papel atascado
• Las tapas de la impresora están abiertas
• Se está rellenando el tóner
• Se muestra la pantalla de configuración de la impresora
• Está en curso el calentamiento fijo
• Se están procesando los datos
• Las operaciones están suspendidas durante el proceso de impresión
• El indicador de entrada de datos está parpadeando o encendido
• Se muestra la pantalla de impresión de muestra, impresión bloqueada, impresión retenida oimpresión almacenada
• Se accede a la impresora mediante Web Image Monitor
• La impresora consume menos energía cuando está en modo reposo, pero tarda más tiempo enempezar a imprimir.
• Si se han establecido una o más funciones de ahorro de energía, tendrá efecto en primer lugar lafunción para la cual se den las condiciones de ahorro de energía predeterminadas.
1. Introducción
20
Mostrar las pantallas de configuración de laimpresora mediante el panel de mandosLas pantallas de configuración le permiten cambiar o ajustar los valores predeterminados.
• Si se especifica Gestión de autenticación del administrador, póngase en contacto con suadministrador.
1. Pulse la tecla [Menu].
CYN042
2. Seleccione los ajustes que desea cambiar.
Pulse la tecla [ ] o [ ] para seleccionar el elemento anterior o siguiente.
3. Pulse la tecla [OK].
• Los cambios que realice en las pantallas de configuración permanecerán activos incluso si seapaga el interruptor principal de alimentación.
• Si desea cancelar los cambios realizados en la configuración y volver a la pantalla inicial, pulse latecla [Escape].
Mostrar las pantallas de configuración de la impresora mediante el panel de mandos
21
Uso de Web Image Monitor
• No es posible configurar los ajustes de la impresora con Web Image Monitor desde un ordenadorconectado a la red del servidor de dispositivos USB. Asegúrese de acceder a Web Image Monitordesde la red de la impresora.
Con Web Image Monitor, puede comprobar el estado de la impresora y cambiar los ajustes.
Operaciones disponibles
Las siguientes operaciones pueden realizarse remotamente mediante Web Image Monitor desdeun ordenador cliente.
• Visualización del estado o los ajustes de la impresora
• Comprobar el estado del trabajo de impresión o el historial
• Interrumpir trabajos de impresión en curso
• Reinicio de la impresora
• Gestión de la Libreta de direcciones
• Configuración de los ajustes de impresora
• Configuración de los ajustes del protocolo de red
• Configuración de ajustes de seguridad
Configuración de la impresora
Para llevar a cabo las operaciones desde Web Image Monitor, se requiere TCP/IP. Después deconfigurar la impresora para utilizar TCP/IP, las operaciones de Web Image Monitor estarándisponibles.
Navegador web recomendado
• Windows:
Internet Explorer 6.0 o posterior
Firefox 10 y 15 o superior
Google Chrome 19 o superior
• Mac OS:
Safari 3.0 o superior
Firefox 10 y 15 o superior
Google Chrome 19 o superior
Web Image Monitor soporta un software de lectura de pantalla. Se recomienda JAWS 7.0 o unaversión posterior.
1. Introducción
22
• Si se utilizan las versiones anteriores del navegador web o JavaScript y las cookies no estánactivadas con el navegador utilizado, podrían producirse problemas de visualización yfuncionamiento.
• Si utiliza un servidor proxy, modifique los ajustes del navegador web. Póngase en contacto con eladministrador para obtener información sobre los ajustes.
• Recomendamos el uso de Web Image Monitor en la misma red.
• Si la impresora está protegida por firewall, no se podrá acceder a ella desde ordenadores queestén fuera del firewall.
• Si se utiliza la impresora con DHCP, es posible que los ajustes del servidor DHCP modifiquenautomáticamente la dirección IP. Active el ajuste DDNS en la impresora y, a continuación, realicela conexión a través del nombre de host de la impresora. Como alternativa, puede definir unadirección IP estática en el servidor DHCP.
• Si el puerto HTTP está desactivado, no podrá establecer conexión con la impresora a través de laURL de impresora. Los ajustes SSL deben estar activados en esta impresora. Para obtenerinformación detallada, póngase en contacto con el administrador de red.
• Si se usa Firefox, los tipos de letra y los colores podrían ser diferentes, o las tablas podrían noaparecer correctamente configuradas.
• Cuando utilice un nombre de host en Windows Server 2003/2003 R2/2008/2008R2/2012/2012 R2 con protocolo IPv6, lleve a cabo la resolución de nombres de host con unservidor DNS externo. El archivo host no se puede utilizar.
• Para utilizar JAWS 7.0 en Web Image Monitor, usted deberá ejecutar Windows e InternetExplorer 6.0, o bien una versión posterior.
• Si utiliza Internet Explorer 8.0 o una versión superior, la descarga será más lenta que con otrosnavegadores. Para descargar más rápido con Internet Explorer 8.0 o versiones superiores, abra elmenú [Opciones de Internet] del navegador y registre la URL de la impresora como sitio deconfianza. A continuación, deshabilite el filtro SmartScreen para sitios de confianza. Para obtenerdetalles sobre estos ajustes, consulte los archivos de Ayuda de Internet Explorer.
• Si registra la URL de la impresora en favoritos, podrá acceder a Web Image Monitor con mayorrapidez. Tenga en cuenta que la URL que registre debe ser la URL de la página principal, es decir,la página que aparece antes de realizar el inicio de sesión. Si registra una URL de una páginaposterior al inicio de sesión, Web Image Monitor no se abrirá correctamente desde su marcadorde favorito.
• Si está activada la autenticación de usuario, deberá introducir su nombre de usuario de inicio desesión y contraseña para utilizar Web Image Monitor. Para más detalles, consulte Pág. 24"Muestra la página superior".
• Cuando se configuran los ajustes mediante Web Image Monitor, no se debe iniciar sesión desdeel panel de mandos. Los ajustes que usted ha configurado mediante Web Image Monitor, puedenresultar inválidos.
Uso de Web Image Monitor
23
Muestra la página superior
Hay dos modos disponibles en Web Image Monitor: el modo de invitado y el modo de administrador.
Los elementos mostrados pueden variar en función del tipo de impresora.
Modo visitante
Este modo no requiere registro para acceder.
En el modo invitado se pueden ver el estado y la configuración de la impresora y el estado de lastareas de impresión, pero no se puede cambiar la configuración de la impresora.
Modo de administrador
Este modo requiere un registro de administrador para acceder.
En el modo de administrador se pueden configurar los distintos parámetros de la impresora.
• Cuando introduzca una dirección IPv4, no empiece los segmentos con ceros. Por ejemplo: Si ladirección es "192.168.001.010", deberá escribirla como "192.168.1.10".
1. Inicie el navegador web.
2. Escriba "http://(dirección IP o nombre de host de la impresora)/" en la barra dedirecciones del navegador Web.
Aparece la página de inicio de Web Image Monitor.
Si el nombre de host de la impresora está registrado en el servidor DNS o WINS, puedeintroducirlo.
Al configurar SSL, un protocolo de comunicaciones cifradas, en un entorno en el que se emite unaautenticación del servidor, escriba "https://(dirección IP de la máquina o nombre del host)/".
3. Para iniciar sesión en Web Image Monitor en el modo administrador, haga clic en [Iniciosesión]
Aparecerá la ventana para introducir el nombre de usuario de inicio de sesión y la contraseña.
4. Introduzca su nombre de usuario y contraseña de inicio de sesión y haga clic en [Iniciosesión].
Si desea más información sobre el nombre de usuario de inicio de sesión y la contraseña,póngase en contacto con el Administrador.
Dependiendo de la configuración de su navegador Web, pueden guardarse el nombre de usuarioy la contraseña de inicio de sesión. Si no desea guardarlos, configure su navegador Web paraque no se guarde esta información.
1. Introducción
24
1
2
3
5
4
DBQ190
1. Área del menú
Muestra el contenido del elemento de menú seleccionado.
2. Área de encabezado
Muestra el cuadro de diálogo que permite cambiar al modo de usuario y al modo de administrador, asícomo el menú de cada modo.
Muestra también el vínculo a la ayuda y el cuadro de diálogo de búsqueda por palabras clave.
3. Actualizar/Ayuda
(Actualizar): Pulse en la esquina superior derecha del espacio de trabajo, para actualizar lainformación de la impresora. Si desea actualizar toda la pantalla, haga clic en el botón [Actualizar] delnavegador.
(Ayuda): utilice la Ayuda para ver o descargar los contenidos de los archivos de ayuda.
4. Área de información básica
Muestra la información básica de la impresora.
5. Área de trabajo
Muestra los contenidos del elemento seleccionado en la zona de menú.
Uso de Web Image Monitor
25
2. Cómo cargar el papelEste capítulo describe las bandejas disponibles para cada tamaño y tipo de papel, y explica cómocargar el papel en las bandejas de papel.
Procedimiento de carga de papelPara lograr los resultados de impresión que espera es importante seleccionar una bandeja de entradaadecuada según el tamaño, el tipo y el gramaje del papel que use para imprimir. También tendrá queespecificar el tamaño y el tipo de papel correctamente con el panel de mandos o desde Web ImageMonitor, o con el selector de tamaño de papel de la bandeja.
Para cargar papel siga el procedimiento que se especifica a continuación.
1. Compruebe la bandeja de papel disponible para el tamaño, el tipo y el gramaje delpapel que desee usar para imprimir.
Para obtener más información sobre las bandejas de papel disponibles para cada tamaño y tipode papel, consulte Pág. 29 "Especificaciones de tamaño de papel" y Pág. 33"Especificaciones del tipo de papel".
2. Cambie el tamaño del papel y la configuración de tipo de la bandeja que haseleccionado.
Use el panel de mandos de la impresora o Web Image Monitor para cambiar el tamaño y el tipode papel.
Al cargar papel en las bandejas 1 a 4, ajuste el selector de tamaño de papel de las bandejas.
Para obtener más información sobre cómo cambiar la configuración de papel desde el panel demandos, consulte Pág. 53 "Ajustes de papel".
3. Cargue papel en la bandeja.
Para obtener información detallada sobre cómo cargar papel, consulte Pág. 38 "Cargar papelen las bandejas" o Pág. 43 "Carga de papel en la bandeja bypass".
Para obtener más información sobre la carga de sobres, consulte Pág. 47 "Carga de sobres".
• (principalmente Europa)
• Al cargar papel de tamaño A3, coloque la bandeja activa sobre la bandeja estándar, talcomo se muestra en la siguiente ilustración.
27
Especificaciones de tamaño de papelLas siguientes tablas muestran los tamaños de papel que pueden cargarse en cada bandeja de papel.La columna "Tamaño de papel" muestra los nombres de tamaños de papel y sus dimensiones, enmilímetros y en pulgadas. Los iconos y indican la orientación de papel en relación con laimpresora.
Las letras de las tablas indican lo siguiente:
• A: seleccione el tamaño de papel con el panel de mandos.
• B: seleccione el tamaño de papel con el selector de tamaño de papel de la bandeja.
• C: Ajuste el selector de tamaño de papel de la bandeja en " " y seleccione el tamaño de papelcon el panel de mandos.
• : es posible imprimir en ambas caras del papel.
• -: no admitido
Unidades métricas
Nombre detamaño de
papelTamaño real
Bandejabypass
Bandeja 1 Bandejas 2-4 Dos caras
A3 297 × 420 mm A B B
A3 297 × 420 mm A C B
A4 210 × 297 mm A B B
A4 210 × 297 mm A C B
A4 210 × 297 mm A B B
A5 148 × 210 mm A C C
A5148 × 210 mm A B C
A5148 × 210 mm A C C
A6 105 × 148 mm A C C
B4 257 × 364 mm A C C
B5 182 × 257 mm A C C
B6 128 × 182 mm A C C
Especificaciones de tamaño de papel
29
Nombre detamaño de
papelTamaño real
Bandejabypass
Bandeja 1 Bandejas 2-4 Dos caras
B6 128 × 182 mm A - - -
C5 Env 162 × 229 mm A - - -
C5 Env 162 × 229 mm A C - -
C6 Env 114 × 162 mm A - - -
C6 Env 114 × 162 mm A*1 - - -
DL Env 110 × 220 mm A - - -
DL Env 110 × 220 mm A*1 C*2 - -
8K 267 × 390 mm A C C
16K 195 × 267 mm A C C
Medidas imperiales
Nombre detamaño de
papelTamaño real
Bandejabypass
Bandeja 1 Bandejas 2-4 Dos caras
11 ×17
11" × 17" A C B
11 ×17
11" × 17" A B B
11 × 15 11" × 15" A C C
11 × 14 11" × 14" A C C
10 × 15 10" × 15" A C C
10 × 14 10" × 14" A C C
81/2 × 148,5" × 14" A C C
81/2× 14
8,5" × 14" A B C
2. Cómo cargar el papel
30
Nombre detamaño de
papelTamaño real
Bandejabypass
Bandeja 1 Bandejas 2-4 Dos caras
81/2 × 138,5" × 13" A C C
81/2× 13
8,5" × 13" A B C
81/2 × 11 8,5" × 11" A B B
81/4 × 14 8,25" × 14" A C C
81/4 × 13 8,25" × 13" A C C
8 × 13 8" × 13" A C C
8 × 101/2 8" × 10,5" A C C
8 × 10 8" × 10" A C C
71/4 × 101/2 7,25" × 10,5" A C C
51/2 × 81/2 5,5" × 8,5" A C C
51/2 × 81/2 5,5" × 8,5" A - - -
41/8 × 91/2 4,125" × 9,5" A - - -
41/8 × 91/2 4,125" × 9,5" A*1 C*2 - -
37/8 × 71/2 3,875" × 7,5" A - - -
37/8 × 71/2 3,875" × 7,5" A*1 C*2 - -
*1 Puede cargar sobres cuya longitud sea de 127 mm o superior con las solapas abiertas. Tenga en cuentaque no es posible cargar sobres con determinados tipos y formas de solapa.
*2 Puede cargar sobres cuya longitud sea de 148 mm o superior con las solapas abiertas. Tenga en cuentaque no es posible cargar sobres con determinados tipos y formas de solapa.
Especificaciones de tamaño personalizado
También puede cargar papel de tamaño personalizado especificando los tamaños horizontal yvertical
Las siguientes tablas muestran los tamaños de papel personalizados que pueden cargarse encada bandeja.
Especificaciones de tamaño de papel
31
Unidades métricas
BandejaTamaño
horizontal (unacara)
Tamaño vertical(una cara)
Tamañohorizontal (dos
caras)
Tamaño vertical(dos caras)
Bandejabypass
De 60,0 a 297,0mm
De 127,0 a1260,0 mm
De 90,0 a 297,0mm
De 148,0 a432,0 mm
Bandeja 1De 90,0 a 297,0
mmDe 148,0 a432,0 mm
De 90,0 a 297,0mm
De 148,0 a432,0 mm
Bandejas 2-4De 100,0 a297,0 mm
De 148,0 a432,0 mm
De 100,0 a297,0 mm
De 148,0 a432,0 mm
Medidas imperiales
BandejaTamaño
horizontal (unacara)
Tamaño vertical(una cara)
Tamañohorizontal (dos
caras)
Tamaño vertical(dos caras)
Bandejabypass
De 2,37 a11,69"
De 5,00 a49,60"
De 3,55 a11,69"
De 5,83 a17,00"
Bandeja 1De 3,55 a
11,69"De 5,83 a
17,00"De 3,55 a
11,69"De 5,83 a
17,00"
Bandejas 2-4De 3,94 a
11,69"De 5,83 a
17,00"De 3,94 a
11,69"De 5,83 a
17,00"
• Puede cargar papel de una longitud máxima de 1260 mm (49,60 pulgadas) en la dirección dealimentación del papel. Sin embargo, el área de impresión recomendada es de hasta 432 mm(17 pulgadas).
• Es posible que la velocidad de impresión descienda en función del tamaño, el tipo, el grosor o laorientación del papel.
• Si el papel de impresión mide menos de 279 mm (11 pulgadas) de ancho, puede que lavelocidad baje gradualmente.
2. Cómo cargar el papel
32
Especificaciones del tipo de papelLa siguiente tabla muestra los tipos de papel que pueden cargarse en cada bandeja. Consulte la tabla"Gramaje de papel" para obtener información sobre el gramaje real del papel, indicado por númerosen la columna "N.º de gramaje de papel". Use ambas tablas para especificar el tipo de papel correctopara el papel que está usando.
Las letras de las tablas indican lo siguiente:
• A: admitido
• : es posible imprimir en ambas caras del papel.
• -: no admitido
Tipo de papelN.º de
gramaje depapel
Bandejabypass
Bandeja 1Bandejas
2-4Dos caras
Papel fino 1 A A A
Papel normal 2 A A A
Papel normal 2 3 A A A
Papel grueso medio 4 A A A
Papel grueso 1 5 A A A
Papel grueso 2 6 A A A
Papel grueso 3 7 A A A -
Papel reciclado 2, 3 A A A
Papel de color 2, 3 A A A -
Papel especial 1 -*1 A A A
Papel especial 2 -*1 A A A -
Papel especial 3 -*1 A A A -
Papel membrete De 1 a 6 A A A
Papel membrete 7 A A A -
Papel preimpreso 2, 3 A A A -
Papel perforado 3 A A A
Especificaciones del tipo de papel
33
Tipo de papelN.º de
gramaje depapel
Bandejabypass
Bandeja 1Bandejas
2-4Dos caras
Papel de carta 3 A A A
Cartulina 6 A - - -
Transparencia -*1 A - - -
Papel de etiqueta De 3 a 5 A A A -
Sobre 6, 7 A A - -
*1 No es necesario especificar el gramaje del papel para este tipo de bandeja.
Gramaje del papel
N.º Gramaje del papel
1 52–65 g/m2 (14–18 lb BOND)
2 66–74 g/m2 (18–20 lb BOND)
3 75–89 g/m2 (20–24 lb. BOND)
4 90–105 g/m2 (24–28 lb. BOND)
5 106-130 g/m2 (28-35 lb BOND)
6 131–162 g/m2 (35 lb BOND–90 lb INDEX)
7 163–220 g/m2 (90 lb. INDEX–80 lb. COVER)
• Al imprimir con papel grueso medio, papel grueso 1, papel grueso 2 o papel grueso 3, lavelocidad de impresión podría cambiar.
• Es posible que la velocidad de impresión descienda en función del tamaño, el tipo, el grosor o laorientación del papel.
• Si el papel de impresión mide menos de 279 mm (11 pulgadas) de ancho, puede que lavelocidad baje gradualmente.
2. Cómo cargar el papel
34
Precauciones con el papel
• No intente imprimir en hojas grapadas, papel de aluminio, papel carbón o cualquier tipo depapel conductor. De lo contrario, podría provocar un incendio.
Precauciones
• No podrá garantizarse la calidad de impresión si el papel es distinto a los recomendados. Sidesea más información sobre el papel recomendado, póngase en contacto con sudistribuidor o con un representante del servicio técnico.
• Si se atasca el papel o se alimentan varias hojas al mismo tiempo, abanique el papel antesde cargarlo para que las hojas se separen bien.
CBK254
• Si carga papel cuando solo quedan unas hojas en la bandeja, puede que se alimentenvarias hojas al mismo tiempo. Retire el papel que queda, apílelo con las nuevas hojas depapel y airee todas las hojas antes de cargarlas en la bandeja.
• Alise el papel doblado o arrugado antes de cargarlo.
• Para obtener más información acerca de los tamaños y tipos de papel disponibles para cadabandeja de papel, consulte Pág. 29 "Especificaciones de tamaño de papel" y Pág. 33"Especificaciones del tipo de papel".
• Según el entorno en que se use la impresora, algunas veces se escucha el movimiento delpapel por la impresora. Este ruido no indica un fallo de funcionamiento.
• Si el papel no puede alimentarse correctamente debido a la presencia de rebabas en losbordes del papel, cargue el papel dándole la vuelta.
• Se recomienda cargar los sobres y las etiquetas en la bandeja bypass.
Papel que no se puede utilizar
Para evitar fallos y errores de alimentación, no utilice:
• Papel para impresoras de inyección de tinta, papel de fax térmico, papel de dibujo, papelcon líneas perforadas, papel con doblez y cierre o sobres con ventana
Precauciones con el papel
35
• Papel doblado, plegado, papel con arrugas, papel perforado, papel resbaladizo, papeldesgastado, papel áspero, papel fino con escasa rigidez y papel con superficie polvorienta
• Pueden producirse errores si se imprime en caras que ya están impresas. Asegúrese deimprimir únicamente en las caras vacías.
• Si se han guardado de forma incorrecta, hasta los tipos de papel compatibles podríanprovocar atascos de papel o fallos de funcionamiento.
• Si imprime sobre un papel de grano grueso, la imagen final puede resultar borrosa.
• No cargue hojas que ya se hayan utilizado para copiar o imprimir en otra impresora.
Almacenaje de papel
Siga las siguientes instrucciones a la hora de almacenar papel:
• No almacene papel en un lugar expuesto directamente a la luz del sol.
• Evite almacenar papel en áreas húmedas (humedad: 70% o menos).
• Almacene el papel sobre una superficie plana.
• No almacene el papel en vertical.
• Una vez abierto, guarde el papel en bolsas de plástico.
Área de impresión
A continuación, se muestra el área de impresión recomendada para el papel impreso con estaimpresora:
CEC244
2
3
3
1
4 4
1. Área de impresión
2. Sentido de la alimentación
3. 4,2 mm (0,2 pulgadas)
2. Cómo cargar el papel
36
4. 4,2 mm (0,2 pulgadas)
• El área de impresión puede variar según el tamaño del papel, el lenguaje de la impresora yla configuración del driver de impresora.
• El área de impresión recomendada de la bandeja bypass es de hasta 432 mm (17pulgadas) de longitud en la dirección de alimentación del papel.
• Según los ajustes del driver de impresora, puede imprimir fuera del área de impresiónrecomendada. Sin embargo, es posible que el resultado real no sea el deseado o que seproduzca un problema de alimentación de papel.
• Si se encuentra habilitada la función [Impr. lado a lado], puede imprimir mediante lareducción de los márgenes izquierdo, derecho e inferior en relación a la dirección dealimentación a 0 mm, y los del lado superior a un máximo de 2,7 mm. Para obtener másinformación, consulte las Instrucciones de funcionamiento.
Precauciones con el papel
37
Cargar papel en las bandejasEn el procedimiento de ejemplo siguiente, el papel se carga en la bandeja 1.
• Al cargar el papel, tenga cuidado de no pillarse ni dañarse los dedos.
• Cuando utilice la palanca de sobres, tenga cuidado de no pillarse ni lesionarse los dedos.
• Para obtener información sobre las bandejas que pueden cargarse para cada tamaño y tipo depapel, consulte Pág. 29 "Especificaciones de tamaño de papel" y Pág. 33 "Especificaciones deltipo de papel".
• Asegúrese de seleccionar el tamaño de papel y la dirección de alimentación correctos mediante elselector de papel de la bandeja. De lo contrario, la impresora podría dañarse o podríanproducirse problemas de impresión.
• Asegúrese de que la pila de papel no supere la marca de límite superior del interior de la bandejade papel. Si apila papel en exceso pueden producirse atascos.
• Si se producen atascos de papel con frecuencia, dé la vuelta a la pila de papel en la bandeja.
• No mezcle tipos de papel diferentes en una misma bandeja de papel.
• Tras cargar el papel, especifique el tamaño de papel con el panel de mandos o el selector depapel, y el tipo de papel con el panel de mandos. Al imprimir un documento, especifique el mismotamaño y tipo de papel en el driver de impresora que los utilizados en la impresora.
• No fuerce las guías de papel laterales ni la guía de tope de papel. Hacerlo así podría dañar labandeja.
• Al cargar etiquetas, hágalo de una en una.
• La palanca de sobres viene bajada de fábrica. Antes de imprimir en papel, a excepción de lossobres, asegúrese de subir la palanca de sobres hasta arriba.
DBQ027
2. Cómo cargar el papel
38
1. Extraiga con cuidado la bandeja de papel. Seleccione un tamaño de papel que coincidacon el tamaño y la dirección de alimentación de papel en la bandeja de papel.
DBQ051
2. Extraiga la bandeja con cuidado hasta que se detenga, levante la parte frontal de labandeja y, a continuación, extráigala de la impresora.
DBQ052
Coloque la bandeja sobre una superficie plana.
3. Presione el clip de la guía lateral de papel y deslícela hasta seleccionar el tamaño depapel.
DBQ301
Cargar papel en las bandejas
39
4. Presione la guía de tope y deslícela hacia el interior para seleccionar el tamaño estándar.
DBQ302
5. Deslice las dos palancas situadas en la parte inferior de la bandeja según el grosor delpapel.
DBP008
Si el papel tiene un gramaje superior a 130 g/m2 (35 lb.), deslice ambas palancas hacia laposición trasera (gruesa). Si el papel tiene un gramaje de 130 g/m2 (35 lb.) o inferior, desliceambas palancas hacia la posición delantera (fino).
6. Cargue la nueva pila de papel con la cara de impresión hacia abajo.
Asegúrese de no apilar el papel por encima de la marca de límite superior (línea superior) delinterior de la bandeja.
DBQ038
2. Cómo cargar el papel
40
7. Ajuste las guías para cerrar cualquier separación.
No mueva el papel cargado en la bandeja más de unos milímetros.
Un movimiento excesivo del papel cargado puede dañar los bordes de las hojas en las aberturasde la placa de elevación de la bandeja, haciendo que las hojas se plieguen o se atasquen.
8. Levante la parte delantera de la bandeja y deslícela suavemente hacia el interior de laimpresora hasta que se detenga.
DBQ039
Para evitar atascos de papel, asegúrese de que ha insertado la bandeja correctamente.
• Al cargar papel con un tamaño superior a A4 o a 81/2 × 11 en la bandeja 1 a la bandeja 4,despliegue la bandeja. Para más información, consulte Pág. 41 "Al cargar papel con un tamañosuperior a A4 o 81/2 × 11".
• El papel con membrete debe cargarse con una orientación concreta. Para más información,consulte Pág. 45 "Cargar papel con orientación fija o papel de doble cara".
• Puede cargar sobres en la bandeja 1. Los sobres deben cargarse en una orientación concreta.Para más información, consulte Pág. 47 "Carga de sobres".
Al cargar papel con un tamaño superior a A4 o 81/2 × 11
Al cargar papel con un tamaño superior a A4 o a 81/2 × 11 en la bandeja 1 a la bandeja 4,despliegue la bandeja.
1. Extraiga la bandeja de la impresora.
Para obtener más información, consulte los pasos 1 y 2 de Pág. 38 "Cargar papel en lasbandejas".
Cargar papel en las bandejas
41
2. Deslice los cierres hacia dentro para desbloquear la bandeja y, a continuación, deslice labandeja hasta que se detenga.
2
2
1
1
DBQ405
3. Coloque los cierres de nuevo en la posición de bloqueo.
DBQ403
• Al cargar papel tamaño A4 , 81/2 × 11 o de menor tamaño, no despliegue la bandeja. De locontrario podrían producirse atascos de papel.
2. Cómo cargar el papel
42
Carga de papel en la bandeja bypass
• Para obtener información sobre las bandejas que pueden cargarse para cada tamaño y tipo depapel, consulte Pág. 29 "Especificaciones de tamaño de papel" y Pág. 33 "Especificaciones deltipo de papel".
• Asegúrese de que la pila de papel no supere la marca del límite superior. Si apila papel enexceso pueden producirse atascos.
• No mezcle tipos de papel diferentes.
• Tras cargar el papel, especifique el tamaño y el tipo de papel desde el panel de mandos. Alimprimir un documento, especifique el mismo tamaño y tipo de papel en el driver de impresoraque los utilizados en la impresora.
• Al cargar etiquetas, hágalo de una en una.
• Cargue el papel de tamaño superior a A3 de hoja en hoja, sosteniéndolas con las manos paraque se alimente correctamente.
• Las condiciones de alimentación del papel y la calidad de impresión podrían variar, según elgrosor y el ancho del papel. Asegúrese de realizar una impresión de prueba utilizando el mismopapel con antelación.
1. Mientras mantiene presionada la palanca de apertura de la bandeja bypass situada enel centro superior de la bandeja bypass, tire para abrir la bandeja.
DBQ059
Saque el extensor al cargar hojas de tamaño A4 , 81/2 × 11 o superior
Carga de papel en la bandeja bypass
43
DBQ120
2. Deslice las dos guías laterales hacia fuera, y a continuación cargue papel con el lado deimpresión hacia arriba, hasta que se detenga.
1
1
2
DBQ121
3. Ajuste las guías laterales al ancho del papel.
DBQ122
• Cuando utilice la bandeja bypass, se recomienda ajustar la dirección del papel en .
• El papel con membrete debe cargarse con una orientación concreta. Para más información,consulte Pág. 45 "Cargar papel con orientación fija o papel de doble cara".
• Puede cargar sobres en la bandeja bypass. Los sobres deben cargarse con una orientaciónconcreta. Para más información, consulte Pág. 47 "Carga de sobres".
2. Cómo cargar el papel
44
Cargar papel con orientación fija o papel dedoble caraPapel de orientación fija (de arriba abajo) o a doble cara (por ejemplo, papel con membrete, papelperforado o papel copiado) podrían imprimirse de manera incorrecta, según la colocación del papel.
Configuración desde el panel de mandos
Ajuste [Aj Membrete] a [Detección auto] o [Activado (siempre)] y, a continuación, coloque elpapel tal como se muestra en la siguiente tabla. Si desea más información sobre el [Aj Membrete],consulte las Instrucciones de uso.
Orientación del papel
Los significados de los iconos son los siguientes:
Icono Significado
Coloque o cargue el papel con la cara impresa hacia arriba.
Coloque o cargue el papel con la cara impresa hacia abajo.
Cara deimpresión
Bandejas 1-4 Bandeja bypass
Una cara
Dos caras
Cargar papel con orientación fija o papel de doble cara
45
• Para imprimir en papel con membrete cuando [Ajuste membrete] se ha ajustado en [Detecciónautomática], debe especificar [Membrete] como tipo de papel en la configuración del driver deimpresora.
• Si se modifica un trabajo de impresión de forma parcial mediante la impresión de una cara a doscaras, puede que la impresión a una cara tras la primera copia se imprima con una direccióndiferente. Para asegurarse de que todo el papel esté orientado en la misma dirección, especifiquebandejas de entrada diferentes para la impresión a una y dos caras. Tenga en cuenta que laimpresión a dos caras debe estar deshabilitada en la bandeja especificada para la impresión auna cara.
• Si desea más información sobre cómo realizar impresiones a dos caras, consulte las Instruccionesde uso.
2. Cómo cargar el papel
46
Carga de sobresEn esta sección se explican distintos datos y recomendaciones sobre los sobres.
Especificaciones de sobres
• Algunos de los componentes internos de esta máquina alcanzan temperaturas muy altas. Porello, tenga cuidado a la hora de retirar un atasco de papel. De lo contrario podría sufrirquemaduras.
• Cuando utilice la palanca de sobres, tenga cuidado de no pillarse ni lesionarse los dedos.
• No utilice sobres con ventana.
• Los sobres, especialmente aquellos que tienen cola en la solapa, podrían pegarse unos a otros.Airee los sobres para separarlos antes de cargarlos. Si los sobres siguen pegándose, cárguelos deuno en uno. Para obtener información sobre los tipos de sobre que pueden usarse con estaimpresora, consulte Pág. 29 "Especificaciones de tamaño de papel" y Pág. 33 "Especificacionesdel tipo de papel".
• Dependiendo de la longitud y la forma de las solapas, se pueden producir atascos.
• Al cargar sobres con las solapas abiertas, especifique un tamaño personalizado. Puede imprimircon un ajuste de tamaño de sobre estándar solo al imprimir en sobres con las solapas cerradas.Sin embargo, asegúrese de abrir las solapas al cargar sobres en la bandeja 1 con las solapasorientadas hacia la parte trasera de la impresora.
• Antes de cargar sobres, presiónelos para eliminar el aire del interior y alise los cuatro bordes. Siestán abarquillados o doblados, aplane su borde superior (el borde que entra en la impresora)pasando un bolígrafo o una regla por encima de ellos.
CHU024
Utilización de la palanca de sobres
Antes de cargar sobres, asegúrese de bajar la palanca de sobres.
Carga de sobres
47
1. Abra la tapa trasera.
DBQ020
2. Baje del todo la palanca de sobres.
DBQ111
3. Cierre la tapa trasera.
DBQ029
• Asegúrese de levantar la palanca de sobres después de imprimir en sobres.
Orientación de carga para sobres
El método de cargar sobres puede variar en función de su orientación. Asegúrese de cargar lossobres en la orientación correcta.
2. Cómo cargar el papel
48
Orientación Bandeja de papel 1 Bandeja bypass
Sobres
-• Solapas: cerradas
• Cara inferior de los sobres:hacia la derecha de laimpresora
• Cara de impresión: bocaarriba
Sobres *1
• Solapas *2: abiertas
• Cara inferior de los sobres:hacia la parte frontal de laimpresora
• Cara de impresión: bocaabajo
• Solapas: abiertas
• Cara inferior de los sobres:hacia la parte posterior dela impresora
• Cara de impresión: bocaarriba
Cuando cargue los sobres, seleccione "Sobre" como tipo de papel y especifique el grosor de lossobres tanto en el panel de mandos como en el driver de la impresora. Para más información,consulte Pág. 55 "Configuración de los ajustes de sobre mediante el panel de mandos".
1* Para imprimir en sobres que estén colocados con sus bordes largos contrapuestos a la impresora, girela imagen de impresión 180 grados con el driver de impresora.
*2 Si las solapas no se retienen con la guía de fin, puede que los sobres no se alimenten correctamente.En este caso, cárguelos en la bandeja bypass.
Sobres recomendados
Para más información sobre los sobres recomendados, póngase en contacto con su distribuidorlocal.
El tamaño de los sobres que puede cargar varía en función de la bandeja en que los cargue. Paramás información, consulte Pág. 29 "Especificaciones de tamaño de papel".
• Cargue un solo tipo y tamaño de sobre al mismo tiempo.
• La función dúplex no se puede utilizar con sobres.
Carga de sobres
49
• Enderece posibles arrugas a una distancia de 2 mm (0,1 pulgadas) hacia arriba y de 0 mm (0pulgadas) hacia abajo en la bandeja antes de realizar la carga.
• Para conseguir una mejor calidad de impresión, se recomienda ajustar cada margen de impresiónderecho, izquierdo, superior e inferior al menos a 15 mm (0,6 pulgadas).
• Si las diferentes partes de un sobre tienen distinto grosor, es posible que la calidad de impresiónno sea uniforme. Imprima uno o dos sobres para comprobar la calidad de impresión.
• Cuando imprima en sobres, la velocidad de impresión debe ser menor de la usual.
• Alíselas si están onduladas o plegadas.
• Compruebe que los sobres no estén húmedos.
• En condiciones de temperatura y humedad elevadas, la calidad de impresión puede versereducida y los sobres se pueden arrugar.
• En función del entorno, al imprimir en sobres es posible que los sobres queden arrugados, aunquese trate de los sobres recomendados.
• Algunos tipos de sobres pueden arrugarse, ensuciarse o imprimirse mal. Si imprime un color sólidoen un sobre, es posible que aparezcan líneas donde los bordes solapados del sobre lo hacen másgrueso.
Impresión en sobres con Windows (PCL 6/PostScript 3)
1. Después de crear un documento, abra el cuadro de diálogo de [Preferencias deimpresión] en la aplicación en la que lo ha creado.
2. Haga clic en la pestaña [Ajustes detallados].
3. En el cuadro "Menú:", haga clic en el icono [Básico] y, a continuación, configure lossiguientes ajustes:
• Tamaño del documento:
Seleccione el tamaño del sobre.
4. En el cuadro "Menú:", haga clic en el icono [Papel] y, a continuación, configure lossiguientes ajustes:
• Bandeja de entrada:
Seleccione la bandeja de papel donde se cargan los sobres.
• Tipo de papel
Seleccione [Sobre].
Cambie cualquier otro ajuste de impresión si fuera necesario. Para obtener más información,consulte la Ayuda del driver de impresora.
2. Cómo cargar el papel
50
5. Haga clic en [OK].
6. Inicie la impresión desde el cuadro de diálogo [Imprimir] de la aplicación.
• Configure los ajustes de papel correspondientes tanto en el driver de impresora como en el panelde mandos. Para obtener más información acerca de cómo utilizar el panel de mandos, consultePág. 55 "Configuración de los ajustes de sobre mediante el panel de mandos".
• Los sobres deben cargarse con una orientación concreta. Para más información, consulte Pág. 47"Carga de sobres".
Impresión en sobres con Windows (PCL 5e)
1. Después de crear un documento, abra el cuadro de diálogo de [Preferencias deimpresión] en la aplicación en la que lo ha creado.
2. Haga clic en la pestaña [Papel] y, a continuación, configure los siguientes ajustes:
• Bandeja de entrada:
Seleccione la bandeja de papel donde se cargan los sobres.
• Tamaño del documento:
Seleccione el tamaño del sobre.
• Tipo:
Seleccione [Sobre].
Cambie cualquier otro ajuste de impresión si fuera necesario. Para obtener más información,consulte la Ayuda del driver de impresora.
3. Haga clic en [OK].
4. Inicie la impresión desde el cuadro de diálogo [Imprimir] de la aplicación.
• Configure los ajustes de papel correspondientes tanto en el driver de impresora como en el panelde mandos. Para obtener más información acerca de cómo utilizar el panel de mandos, consultePág. 55 "Configuración de los ajustes de sobre mediante el panel de mandos".
• Los sobres deben cargarse con una orientación concreta. Para más información, consulte Pág. 47"Carga de sobres".
Impresión en sobres con Mac OS X
1. Después de crear un documento, abra la pantalla de preferencias de impresión en laaplicación en la que lo ha creado.
Carga de sobres
51
2. Configure los siguientes ajustes:
• Dos caras:
Seleccione [Desactivado].
• Tamaño papel:
Seleccione el tamaño del sobre.
• Orientación:
Seleccione la orientación del sobre.
3. Seleccione [Paper Feed] en el menú emergente.
4. Seleccione la bandeja de papel donde se cargan los sobres.
5. Seleccione [Printer Features] en el menú emergente.
6. Cambie al menú "Feature Sets:" para configurar los siguientes ajustes:
• Tipo de papel:
Seleccione [Sobre].
7. Cambie cualquier otro ajuste de impresión si fuera necesario.
8. Inicie la impresión desde la pantalla de preferencias de impresión de la aplicación.
• Configure los ajustes de papel correspondientes tanto en el driver de impresora como en el panelde mandos. Para obtener más información acerca de cómo utilizar el panel de mandos, consultePág. 55 "Configuración de los ajustes de sobre mediante el panel de mandos".
• Los sobres deben cargarse con una orientación concreta. Para más información, consulte Pág. 47"Carga de sobres".
2. Cómo cargar el papel
52
Ajustes de papelEn esta sección se explica cómo especificar el tamaño y el tipo de papel mediante el panel de mandos.
• Si se ajusta [Prioridad ajuste bandeja] a [Ajuste(s) máquina], los ajustes de papel configuradosque usen el panel de mandos de la impresora tendrán prioridad sobre los ajustes especificadospor el driver o por los comandos de la impresora. Si desea más información, consulte lasInstrucciones de uso.
Especificación del tamaño de papel
• Para usar unos valores de tamaño de papel y dirección de alimentación diferentes a los indicadosen el selector giratorio de tamaño del papel, coloque el selector giratorio en " " y defina eltamaño de papel a través del panel de mandos.
• Para utilizar un tamaño de papel personalizado, asegúrese de especificar el tamaño a través delpanel de mandos y el driver de la impresora.
• La impresora no puede imprimir en papel de tamaño personalizado si la aplicación no admitepapel de tamaño personalizado.
Especificar papel de tamaño estándar
Pulse la tecla [Menu] y, a continuación, seleccione los elementos de ajuste con la tecla [ ] o la tecla[ ].
1. Seleccione [Entrada papel] Pulse [OK]
2. Seleccione [Tamaño de papel: (nombre de bandeja)] Pulse [OK]
3. Seleccione el tamaño de papel establecido en la bandeja especificada Pulse [OK]
• Para obtener información detallada sobre los tamaños de papel disponibles, consulte Pág. 29"Especificaciones de tamaño de papel".
Especificación del papel de tamaño personalizado
Pulse la tecla [Menu] y, a continuación, seleccione los elementos de ajuste con la tecla [ ] o la tecla[ ].
1. Seleccione [Entrada papel] Pulse [OK]
Ajustes de papel
53
2. Seleccione [Tamaño de papel: (nombre de bandeja)] Pulse [OK]
3. Seleccione [Tam. person.] Pulse [OK]
4. Introduzca el valor horizontal Pulse [OK]
5. Introduzca el valor vertical Pulse [OK]
• Para obtener información detallada sobre los tamaños de papel disponibles, consulte Pág. 29"Especificaciones de tamaño de papel".
Especificación del tipo de papel
Puede mejorar el rendimiento de la impresora seleccionando el tipo de papel óptimo para la bandeja.
Pulse la tecla [Menu] y, a continuación, seleccione los elementos de ajuste con la tecla [ ] o la tecla[ ].
1. Seleccione [Entrada papel] Pulse [OK]
2. Seleccione [Tipo de papel: (nombre de la bandeja)] Pulse [OK]
3. Seleccione el tipo de papel establecido en la bandeja especificada Pulse [OK]
Este ajuste se completa al especificar los siguientes tipos de papel:
Papel fino, Papel normal, Papel normal 2, Grueso medio, Papel grueso 1, Papel grueso 2, Papelgrueso 3, Papel especial 1, Papel especial 2, Papel especial 3
4. Si como tipo de papel ha seleccionado [Papel reciclado], [Papel de color], [Membrete],[Papel de etiquetas], [Sobre] o [Papel preimpreso], pulse [Escape]
5. Seleccione [Mantenimiento] Pulse [OK]
6. Seleccione [Ajustes generales] Pulse [OK]
7. Seleccione el ajuste de grosor de papel para el tipo de papel especificado Pulse [OK]
8. Seleccione la bandeja en la que esté cargado el tipo de papel especificado [OK]
Si en el paso 8 seleccionó [Aj Membrete], [Aj Papel de Etiquetas] o [Aj Sobre], podrá especificarel grosor de papel de cada bandeja por separado. En el caso de otros tipos de papel, el grosorde papel especificado se aplica a todas las bandejas.
9. Seleccione el grosor del papel Pulse [OK]
• Para obtener información detallada sobre los tipos de papel disponibles, consulte Pág. 33"Especificaciones del tipo de papel".
2. Cómo cargar el papel
54
Configuración de los ajustes de sobre mediante el panel de mandos
Al imprimir en sobres, cargue sobres en la bandeja 1 o en la bandeja bypass y, a continuación, siga elprocedimiento mostrado para especificar el tipo y el grosor del sobre.
Pulse la tecla [Menu] y, a continuación, seleccione los elementos de ajuste con la tecla [ ] o la tecla[ ].
1. Seleccione [Entrada papel] Pulse [OK]
2. Seleccione [Tamaño de papel: (nombre de bandeja)] Pulse [OK]
3. Seleccione el tipo de sobre Pulse [OK]
4. Seleccione [Tipo de papel: (nombre de la bandeja)] Pulse [OK]
5. Seleccione [Sobre] Pulse [OK]
6. Pulse [Escape]
7. Seleccione [Mantenimiento] Pulse [OK]
8. Seleccione [Ajustes generales] Pulse [OK]
9. Seleccione [Aj Sobre] Pulse [OK]
10. Seleccione la bandeja de origen para la que desea cambiar el grosor del papel Pulse[OK]
11. Seleccione el grosor del papel Pulse [OK]
• Para más información sobre los tipos de sobres que se pueden cargar en cada bandeja, consultelas páginas Pág. 29 "Especificaciones de tamaño de papel" y Pág. 33 "Especificaciones del tipode papel".
• Para obtener más información acerca de cómo cargar sobres, consulte Pág. 47 "Carga desobres".
• Configure los ajustes de papel correspondientes tanto en el driver de impresora como en el panelde mandos. Para obtener información detallada sobre cómo utilizar el driver de la impresora,consulte Pág. 50 "Impresión en sobres con Windows (PCL 6/PostScript 3)", Pág. 51 "Impresión ensobres con Windows (PCL 5e)" o Pág. 51 "Impresión en sobres con Mac OS X".
Ajustes de papel
55
3. Detección de erroresEste capítulo proporciona soluciones para los problemas comunes y también explica la manera decorregir unos resultados de impresión no deseados.
Cuando suena un tono de pitido del panelEn la tabla siguiente se describen las distintas secuencias de sonido que produce la impresora paraalertar a los usuarios sobre condiciones de la impresora y el significado de cada secuencia de sonido.
Patrón de sonido Significado Causas
Un solo pitido corto Entrada a panel/pantallaaceptada.
Se ha pulsado una tecla del panel demandos.
Dos pitidos largos Ha finalizado elcalentamiento de laimpresora.
La impresora se ha calentadocompletamente y está lista para usarsesi hay alimentación o la impresora saledel modo Suspensión.
Cinco pitidos largosrepetidos cuatro veces.
Alerta volumen bajo Aparece un mensaje de error en elpanel de mandos si no hay bandejapara el tamaño de papel seleccionadoo si la bandeja está vacía.
Cinco pitidos cortosrepetidos cinco veces.
Alerta volumen alto La impresora requiere la atención delusuario porque el papel se haatascado, hay que reponer tóner, o sehan producido otros problemas.
• Las alertas con sonido no se pueden silenciar. Si las tapas de la impresora se abren y cierranvarias veces en un corto periodo de tiempo cuando se produce una alerta indicando un atasco depapel o tóner insuficiente, es posible que la alerta continúe sonando, aunque ya se haya vuelto alestado normal.
• Puede habilitar o deshabilitar las alertas de sonido. Para obtener más información, consulte lasInstrucciones de uso.
57
Al comprobar los indicadores luminosos, losiconos de estado y los mensajes en el panel demandos
Indicadores
Esta sección describe los indicadores que se muestran cuando la impresora requiere que el usuarioelimine atascos de papel, añada papel o realice otros procedimientos.
Indicador Estado
: Indicador de Atasco de papel Aparece cuando se produce un atasco de papel.
Para obtener información detallada sobre cómo extraer papelatascado, consulte Pág. 104 "Cómo retirar un papel atascado".
: Indicador Carga de papel Aparece cuando se agota el papel.
Para obtener información detallada sobre cómo cargar papel,consulte Pág. 27 "Cómo cargar el papel".
: Indicador de Añadir tóner Aparece cuando se agota el tóner.
Para obtener más información sobre cómo añadir tóner, consultelas Instrucciones de uso.
: Indicador de Llamada alServicio técnico
Aparece cuando la impresora funciona incorrectamente orequiere mantenimiento.
: Indicador de Tapa abierta Aparece cuando una o más tapas de la impresora estánabiertas.
3. Detección de errores
58
Si falla la conexión USBProblema Causas Soluciones
La impresora no se detectaautomáticamente.
El cable USB no estáconectado correctamente.
Desconecte el cable USB, apague laimpresora y vuelva a encenderla.Cuando la impresora se haya iniciadototalmente, vuelva a conectar el cableUSB.
Windows ya ha configuradolos ajustes de USB.
Compruebe si el ordenadorha identificado la impresoracomo dispositivo nocompatible.
Abra el administrador de dispositivosde Windows y, a continuación, en[Controladoras de bus serie universal],elimine los dispositivos que entren enconflicto. Aparece un icono [!] o [?]para dispositivos en conflicto. Tengacuidado para no eliminaraccidentalmente dispositivosnecesarios. Para obtener informacióndetallada, consulte la Ayuda deWindows.
Si falla la conexión USB
59
Cuando aparecen mensajesEsta sección describe los principales mensajes que aparecen en la pantalla, en los registros de erroresy en los informes. En caso de aparecer otros mensajes, siga sus instrucciones.
Mensajes de estado
Mensaje Estado
"Modo Ahorro de energía" La impresora está en el modo Ahorro de energía. Pulse cualquier teclapara volver al modo normal.
"Modo Hex Dump" En el Modo Hex Dump, la impresora recibe los datos en un formatohexadecimal. Apague la impresora después de imprimir y, acontinuación, vuelva a encenderla.
"Trab. suspend." Se suspenden todos los trabajos. Apague la impresora y vuelva aencenderla para reanudar los trabajos.
"Fuera de línea" La impresora está desconectada y no puede imprimir.
"Espere..." Este mensaje puede aparecer durante unos segundos. Significa que laimpresora se está inicializando, se está reponiendo el tóner o se estárealizando alguna operación de mantenimiento. Espere un momento.
"Imprimiendo..." La impresora está imprimiendo. Espere un momento.
"Impresión suspendida" La impresión está suspendida. Para reanudar la impresión, pulse latecla [Suspend/Resume].
"Lista" Este es el mensaje predeterminado de disponibilidad. La impresoraestá lista para su utilización. No se requiere realizar ninguna acción.
"Cancelando trabajo" La impresora está cancelando el trabajo de impresión. Espere unmomento.
"Cambio ajuste..." La impresora está aplicando los cambios realizados en sus ajustes.Espere un momento.
"Ventilador de enfr. activo." La impresora podría dejar de imprimir después de llevar más de 50minutos imprimiendo de forma continua, con el fin de enfriar suinterior. La impresión se reanudará automáticamente después deaproximadamente 40 segundos.
3. Detección de errores
60
Mensaje Estado
"Actualizando certificado..." La impresora está actualizando el certificado @Remote. Apague yencienda el dispositivo.
"Esperando datos impr..." La impresora está esperando los datos que se imprimirán acontinuación. Espere un momento.
Mensajes de alerta (Visualizados en el panel de mandos)
Mensaje Causa Solución
" (A1) Abra la tapa frontal yretire el papel. "
Abra la tapa frontal y retire elpapel atascado en la ruta delpapel.
Para más información,consulte Pág. 104 "Cómoretirar un papel atascado".
" (A2) Retire atasco en band.Abr&cerr tapa fr. "
Retire el papel atascado de labandeja bypass. Pararestablecer el error, abra ycierre la tapa frontal.
Para más información,consulte Pág. 104 "Cómoretirar un papel atascado".
" (B) Abra tapa frontal y retire elpapel."
Abra la tapa frontal y retire elpapel atascado en la ruta depapel interna.
Para más información,consulte Pág. 104 "Cómoretirar un papel atascado".
" (B) (C) Abrir tapa fr./ trasera yretirar atasco."
Abra la tapa frontal y retire elpapel atascado en la ruta depapel interna.
Para más información,consulte Pág. 104 "Cómoretirar un papel atascado".
" (Y1) Retire atasco enband2.Abr&cerr tapa fr."
Abra la bandeja 2 y retire elpapel atascado. Pararestablecer el error, abra ycierre la tapa frontal.
Para más información,consulte Pág. 104 "Cómoretirar un papel atascado".
" (Y2) Retire atasco enband3.Abr&cerrtapa fr. "
Abra la bandeja 3 y retire elpapel atascado. Pararestablecer el error, abra ycierre la tapa frontal.
Para más información,consulte Pág. 104 "Cómoretirar un papel atascado".
" (Y3) Retire atasco enband4.Abr & cerr tapa fr."
Abra la bandeja 4 y retire elpapel atascado. Pararestablecer el error, abra ycierre la tapa frontal.
Para más información,consulte Pág. 104 "Cómoretirar un papel atascado".
Cuando aparecen mensajes
61
Mensaje Causa Solución
" (Z1) Abra tapa post. y retire elatasco."
Abra la tapa posterior y retireel papel atascado en launidad dúplex de papel.
Para más información,consulte Pág. 104 "Cómoretirar un papel atascado".
" (Z2) Saque Band.1 & retireppl.Ab & Crr tapa fr."
Abra la bandeja 1 y retire elpapel atascado. Pararestablecer el error, abra ycierre la tapa frontal.
Para más información,consulte Pág. 104 "Cómoretirar un papel atascado".
" (Z3) Abra b1/tapa tr.y retireppl.Ab&Crr & tapa fr."
Abra la Bandeja 1 y la tapaposterior y, a continuación,retire el papel atascado. Pararestablecer el error, abra ycierre la tapa frontal.
Para más información,consulte Pág. 104 "Cómoretirar un papel atascado".
" El tóner está casi vacío." El cartucho de impresión estácasi vacío.
Si desea más información,consulte Instrucciones de uso.
" Añada tóner. Sust. cartuchotóner."
El tóner se ha terminado.Sustituya el cartucho deimpresión.
Si desea más información,consulte Instrucciones de uso.
"Fallo actual. cert. @Remote" Error al actualizar elcertificado @Remote.
Apague la impresora y vuelvaa encenderla. Si el problemapersiste, póngase en contactocon su distribuidor o con unrepresentante del serviciotécnico.
"Impos. conectar=>Serv. Com.Compr. usu./contr. proxy."
El nombre de usuario o lacontraseña del proxy esincorrecta.
Compruebe los ajustes delservidor proxy y, acontinuación, cambie elnombre de usuario y/ocontraseña si fueranincorrectos.
"No puede conectar con elServidor DHCP. (101/201)"
No puede obtenerse unadirección IP desde el servidorDHCP.
Póngase en contacto con suadministrador de red.
"No se puede conectar con serv.impres. NetWare. (107/207)"
No hay ninguna conexióndisponible con el servidor deimpresión NetWare.
Póngase en contacto con suadministrador de red.
3. Detección de errores
62
Mensaje Causa Solución
"No se puede conectar conservidor NetWare. (106/206)"
No hay ninguna conexióndisponible con el servidor deimpresión NetWare.
Póngase en contacto con suadministrador de red.
"No se puede imprimir. " La impresora no puedeimprimir los datos enviados.
Asegúrese de que el archivoque desea imprimir sea un tipode archivo compatible.
Compruebe los atascos ysolicite ayuda de suadministrador de red.
"Camb.(Nombre bandeja) a lossig. ajust:"
El tamaño del papel en labandeja especificada nocoincide con el tamaño deloriginal especificado en eldriver de impresora.
Seleccione una bandeja quecontenga papel del mismotamaño que el tamaño depapel especificado.
"Compr. ajustes de red.(103/203)"
La configuración de ladirección IP es incorrecta.
Compruebe la dirección IP, lamáscara de subred y ladirección de la puerta deenlace.
"Error código clasificación" No se especificó un código declasificación para el trabajode impresión.
Introduzca un código declasificación utilizando laspropiedades de la impresorae imprima el documento otravez.
"Conex. fallida:Tarj.inal. Apag.máq., compruebe tarj. "
La impresora no puededetectar la tarjeta de interfazLAN inalámbrica.
Compruebe que la tarjeta seadmita o esté instaladacorrectamente.
"Tapa abierta. Cierre la tapaindicada ."
Una tapa de la impresora estáabierta.
Cierre la tapa tal y como seindica en el panel de mandos.
"M. dúplex está apag. para(Nombre bandeja)"
El modo dúplex no estádisponible para la bandejaindicada.
Solo puede utilizar impresióna una cara. Pulse [Cambiar]para cambiar los ajustes debandeja, [Can.trab] parareiniciar el trabajo o [Alim.forz.] para forzar la impresión.
Cuando aparecen mensajes
63
Mensaje Causa Solución
"Error tarjeta Ethernet" Se ha detectado un error en latarjeta Ethernet.
Apague la impresora y vuelvaa encenderla. Si el problemapersiste, póngase en contactocon su distribuidor o con unrepresentante del serviciotécnico.
"Nº máx. archivos superado. " Durante la impresión de unarchivo de Impresión demuestra, Impresiónbloqueada, Impresiónretenida o Impresiónalmacenada, se ha superadola capacidad máxima dearchivos.
Elimine los archivos nonecesarios almacenados en laimpresora.
"Nº máx. de págs. superado. " Al imprimir un archivo deImpresión de muestra,Impresión bloqueada,Impresión retenida o deImpresión almacenada se hasuperado la capacidadmáxima de páginas.
• Elimine los archivos nonecesarios almacenadosen la impresora.
• Reduzca el número depáginas a imprimir.
"Tam.impr.máx.superado. Pulse[Alm.forz ] o [CancTrab.]."
El tamaño de papelespecificado excede eltamaño máximo soportadopor la impresora.
Pulse [Alim. forz.] para forzarla impresión o [Can.trab] paracancelarla.
"Tamaño impresión máx.superado. Pulse [CancTrab.]."
El tamaño de papelespecificado excede eltamaño máximo soportadopor la impresora.
Pulse [Can.trab] para cancelarla impresión.
"Fallo conexión serv. para diagn.remoto."
La impresora no puedeconectar con el puerto decomunicación remota.
Compruebe la conexión alpuerto del servidor remoto.
"Tóner no original" Se ha colocado un tónerindependiente.
Utilice el tóner recomendadopara esta impresora.
"La dirección IPv6 ya existeDirección enlace local(109/209)"
Ya está en uso la mismadirección IPv6.
Póngase en contacto con suadministrador de red.
3. Detección de errores
64
Mensaje Causa Solución
"La dirección IPv6 ya existeDirección Stateless(109/209)"
Ya está en uso la mismadirección IPv6.
Póngase en contacto con suadministrador de red.
"La dirección IPv6 ya existeDirección config.manual(109/209)"
Ya está en uso la mismadirección IPv6.
Póngase en contacto con suadministrador de red.
"Cargue papel en (Nombrebandeja)."
No hay papel en la bandejaespecificada.
Cargue el papel especificadoen la bandeja y pulse[Can.trab] para reiniciar eltrabajo.
"Sin priv. para usar función " El usuario que ha iniciadosesión no tiene privilegiospara registrar programas ocambiar los ajustes de labandeja de papel.
Para más información sobrecómo establecer permisos,consulte la Guía de seguridad.
"Error RAM opcional" La impresora no puededetectar un módulo SDRAMopcional.
Compruebe que el móduloSDRAM se ha instaladocorrectamente.
"Placa i/f par. tiene un problema. " La prueba de autodiagnósticode la impresora ha falladodebido a un error de bucleinvertido.
Sustituya la tarjeta IEEE 1284que provocó el error.
"Error fuente impr." Hay problemas con el archivode fuentes de la impresora.
Apague la impresora y vuelvaa encenderla.
Si el problema persiste,póngase en contacto con sudistribuidor o con unrepresentante del serviciotécnico.
"Problema con disco duro. Llameal servicio técnico. "
La impresora no puededetectar el disco duro.
Compruebe que el disco duroestá instalado correctamente.Si el problema persiste,póngase en contacto con sudistribuidor o con unrepresentante del serviciotécnico.
Cuando aparecen mensajes
65
Mensaje Causa Solución
"Problema:Tarj.inalámbrica Llameal S.técnico. "
La impresora no puededetectar una tarjeta deinterfaz LAN inalámbrica.
Compruebe que la tarjeta deinterfaz LAN inalámbrica estáinstalada correctamente. Si elproblema persiste, póngaseen contacto con su distribuidoro con un representante delservicio técnico.
"Sustituir:Kit mant." Tendrá que cambiar el kit demantenimiento.
Si desea más información,consulte las Instrucciones deuso.
"Sustituir:U.tambor(ImpSusp)"
"Impresión suspendida. Sereanudará tras sustituir la unidadde tambor. "
Tendrá que cambiar la unidadde tambor.
Si desea más información,consulte las Instrucciones deuso.
"Sustituir:U.tambor(ImpSusp)"
"Sustituya la unidad de tambor."
Puede seguir imprimiendo conla unidad de tambor existente,pero la calidad de impresiónno está garantizada. Si laspáginas impresas aparecenborrosas, con rayas omanchas, cambie la unidadde tambor por una nueva.
Si desea más información,consulte las Instrucciones deuso.
"Sust.pronto:Kit mant." En breve tendrá que sustituir elkit de mantenimiento.
Póngase en contacto con sudistribuidor o con el serviciotécnico para obtener unanueva unidad.
"Sust. pronto:Unidad tambor" En breve tendrá que sustituir launidad de tambor.
Póngase en contacto con sudistribuidor o con el serviciotécnico para obtener unanueva unidad.
"Autentic. tarj. SD fallida Si serepite, llame S.téc. "
Error en la autenticacióndesde la tarjeta SD.
Apague la impresora y vuelvaa encenderla. Si el problemapersiste, póngase en contactocon su distribuidor o con unrepresentante del serviciotécnico.
3. Detección de errores
66
Mensaje Causa Solución
"Coloque la unidad del tamborcorrectamente."
Puede que la unidad detambor no esté instaladacorrectamente.
Apague la impresora e instalede nuevo la unidad detambor.
"Coloque el Kit de mantenimientocorrectamente."
Es posible que la unidad defusión no se haya instaladocorrectamente.
Apague la impresora y, acontinuación, instale de nuevola unidad de fusión.
Si el mensaje sigueapareciendo después dehaber instalado de nuevo launidad, póngase en contactocon el representante de ventaso del servicio técnico.
"Coloque cartucho tónercorrectamente."
Puede que el cartucho deimpresión no se hayainstalado correctamente.
Apague la impresora ycoloque de nuevo el cartuchode impresión.
"Band. estándar llena. Retire elpapel. "
La bandeja estándar estállena.
Retire el papel.
"Error pedido consum." El proceso automático depedido de consumibles hafallado.
El mensaje indica que laimpresora ha intentado pedirlos consumibles.
"Este nombre de NetBIOS ya estáen uso.(108/208)"
El nombre de NetBIOSespecificado para laimpresora ya ha sido utilizadopor otro dispositivo de la red.
Póngase en contacto con suadministrador de red.
"La dirección IPv4 ya existe.(102/202)"
La dirección IPv4 especificadapara la impresora ya la estáutilizando otro dispositivo dela red.
Póngase en contacto con suadministrador de red.
"Los trab. selecc. ya se hanimprimido o eliminado."
Este mensaje puede aparecersi se imprime o se elimina untrabajo desde Web ImageMonitor.
Pulse Salir en la pantalla delmensaje.
Cuando aparecen mensajes
67
Mensaje Causa Solución
"El USB tiene un problema. Llameal servicio técnico."
La impresora ha detectado unfallo en la tarjeta USB.
Apague la impresora y vuelvaa encenderla. Si el problemapersiste, póngase en contactocon su distribuidor o con unrepresentante del serviciotécnico.
"Valores dir. IPv6/Gateway noválidos.(110/210)"
La dirección IPv6 o gatewayno es válida.
Compruebe la configuraciónde la red.
"Aut. WPA incompleta.(211)" No se pudo completar laautenticación WPA.
Póngase en contacto con suadministrador de red.
Mensajes de alerta (Impresos en los registros e informes de errores)
En esta sección se explican las causas probables y posibles soluciones para los mensajes de error quese imprimen en el registro o en el informe de errores.
Mensaje Causa Solución
"84: Error" No hay zona de trabajodisponible para elprocesamiento de la imagen.
Seleccione [Prioridad de fuente]para [Memoria utilizada] en[Sistema]. Reduzca el númerode archivos enviados a lamáquina.
"85: Error" La biblioteca gráficaespecificada no está disponible.
Compruebe que los datos sonválidos.
"86: Error" Los parámetros del código decontrol no son válidos.
Compruebe los ajustes deimpresión.
"91: Error" Se canceló la impresiónmediante la función decancelación de trabajo autodebido a un error de comando.
Compruebe que los datos sonválidos.
"92: Error" La impresión se ha canceladoporque se ha pulsado la tecla[Job Reset] o la tecla [Suspend/Resume] en el panel de mandosde la impresora.
Realice la operación deimpresión nuevamente si fuesenecesario.
3. Detección de errores
68
Mensaje Causa Solución
"Libr. direcc. en uso. " La impresora no puede realizarla autenticación debido a quela libreta de direcciones estásiendo usada por otra función.
Espere un momento y vuelva aintentar la operación.
"Fallo prog. usuario auto. " Ha fallado el registroautomático de información paraAutenticación LDAP oAutenticación Windows porquela libreta de direcciones estállena.
Para obtener más informaciónsobre el registro automático deinformación de usuario,consulte Guía de seguridad.
"No se puede imprimir. " No cuenta con los privilegiosnecesarios para imprimir elarchivo PDF que deseaimprimir.
Contacte con el propietario deldocumento.
"Error código clasificación" El código de clasificación no seespecifica con el driver de laimpresora.
Seleccione [Opcional] para elcódigo de clasificación. Paraobtener más información sobrecómo especificar los ajustes delcódigo de clasificación,consulte las Instrucciones deuso.
"Clasificado cancelado." Se ha cancelado Clasificac.. Apague la impresora y vuelva aencenderla. Si aparece elmensaje nuevamente, póngaseen contacto con surepresentante de serviciotécnico.
"Clasificado: Nº máx. pág." La cantidad de memoria libreno es suficiente para realizar laclasificación.
Reduzca el número de páginasque desea imprimir, o instale elSDRAM opcional.
"Error de comando. " Se produjo un error decomando RPCS.
Compruebe que lacomunicación entre eldispositivo y la impresorafunciona correctamente.
Cuando aparecen mensajes
69
Mensaje Causa Solución
"Error datos comprimidos" La impresora ha detectadodatos comprimidos dañados.
Compruebe que el programaque utilizó para comprimir losdatos está funcionandocorrectamente.
"Dúplex cancelado." Se ha cancelado la impresióndúplex.
Cambie la configuración de"Bandeja dúplex" en [Entradade papel] para habilitar laimpresión dúplex para labandeja de papel.
"Error. Imprmd./Cancld." Se ha producido un errordurante la impresión, pero seha ignorado.
Compruebe los ajustes deimpresión.
"N.ºmáx.uso vol.imp. suprd. " La impresión se ha canceladoporque se ha alcanzado elnúmero máximo deimpresiones.
Póngase en contacto con eladministrador.
"N.ºmáx.uso vol.imp. suprd. " Se ha alcanzado el númeromáximo de códigos de usuarioque pueden registrarse.
Elimine los códigos de usuarioque no necesite.
"Error sistema archivos. " No se podrá realizar laimpresión directa de PDFporque no se pudo obtener elsistema de archivos.
Apague la impresora y vuelva aencenderla. Si aparece elmensaje nuevamente, póngaseen contacto con surepresentante de serviciotécnico.
"Sistema archivos lleno. " No se puede imprimir el archivoPDF debido a que la capacidaddel sistema de archivos hallegado a su límite.
Elimine todos los archivos nonecesarios del disco duro oreduzca el tamaño del archivoenviado a la impresora.
3. Detección de errores
70
Mensaje Causa Solución
"Uso función denegado. " Se ha cancelado el trabajo deimpresión por una de lassiguientes razones:
• El usuario no tiene lospermisos suficientes paraimprimir.
• No hay privilegios deimpresión asignados alnombre de usuario ocódigo de usuariointroducidos, o seespecificó una contraseñadel nombre de usuarioincorrecta.
Introduzca un nombre deusuario o código de usuarioque cuente con permisos deimpresión, o introduzca lacontraseña correcta del nombrede usuario.
"El disco duro está lleno." El disco duro se ha llenadomientras se imprimía un archivode Impresión de muestra,Impresión bloqueada,Impresión retenida o Impresiónalmacenada. Elimine losarchivos innecesariosalmacenados en la impresora.
Reduzca el tamaño de los datosdel archivo de la impresión demuestra, impresión bloqueada,impresión retenida o impresiónalmacenada.
Durante la impresión con eldriver de impresora PostScript 3se ha superado la capacidaddel disco duro para fuentes yformularios. Elimine losformularios o fuentesinnecesarios registrados en laimpresora.
"HDD no instalado. " La impresora ha recibido unarchivo de trabajo almacenadopero no hay ningún disco duroinstalado.
Instale un disco duro.
Cuando aparecen mensajes
71
Mensaje Causa Solución
"Desbordamiento del bufferE/S"
Se ha producido undesbordamiento del búffer deentrada.
• Seleccione [Prioridad defuente] para [Memoriautilizada] en [Sistema].
• En la opción [Búffer E/S]del menú [Interface host],defina el tamaño de búfermáximo en un valor másalto.
• Reduzca el número dearchivos enviados a laimpresora.
3. Detección de errores
72
Mensaje Causa Solución
"Memoria insuficiente." Ha ocurrido un error deasignación de memoria.
PCL 6
Seleccione una resolucióninferior en el driver de laimpresora. Para obtenermás información acercade cómo cambiar laconfiguración deresolución, consulte laAyuda del driver de laimpresora. En la pestaña[Ajustes detallados] deldriver de impresora, pulse[Calidad impres.] dentrode "Menú:" y, acontinuación, seleccione[Raster] en la lista"Vectoriales/Raster:". Enalgunos casos, llevarámucho tiempo completarun trabajo de impresión.
PCL 5e, PostScript 3
Seleccione una resolucióninferior en el driver de laimpresora. Para obtenermás información acercade cómo cambiar laconfiguración deresolución, consulte laAyuda del driver de laimpresora.
"Error recuperación memoria. " Ha ocurrido un error deasignación de memoria.
Apague la impresora y vuelva aencenderla. Si aparece elmensaje de nuevo, sustituya laSDRAM.
Cuando aparecen mensajes
73
Mensaje Causa Solución
"El servidor no responde. " Finalizó el tiempo de esperamientras se conectaba alservidor para la AutenticaciónLDAP o Autenticación deWindows.
Compruebe el estado delservidor.
"Error tamaño papel" Se ha cancelado la impresiónporque el tamaño de papelespecificado no puedealimentarse desde la bandeja.
Compruebe el tamaño de papeldisponible.
"Error tipo papel" La impresora no reconoce eltipo de papel especificadomediante el driver de laimpresora.
Compruebe que la impresoraestá conectada a la redcorrectamente y que se hahabilitado la comunicaciónbidireccional. Si el problemacontinúa, compruebe los ajustesde tipo de papel de usuario enla impresora.
"Contraseña incorrecta. " Se ha introducido unacontraseña incorrecta alimprimir un archivo PDF cifrado.
Verifique la contraseña.
"Error archivo PDF. " Se ha producido un error desintaxis, etc.
Compruebe que el PDF seaválido.
"Desbordamiento de impresora" Se ha anulado la impresión deimágenes.
Seleccione una resolucióninferior en el driver de laimpresora. Para obtener másinformación acerca de cómocambiar la configuración deresolución, consulte la Ayudadel driver de la impresora.
"Fallo recepción datos." Se abortó la recepción dedatos.
Vuelva a enviar los datos.
"Fallo envío datos." La impresora recibió uncomando para detener unatransmisión desde el driver deimpresora.
Compruebe si el ordenadorestá funcionandocorrectamente.
3. Detección de errores
74
Mensaje Causa Solución
"Ya existe autent. usuario. " El nombre de esta cuenta yaestá en uso en el dominio oservidor que acaba deseleccionar, en un entorno queusa autenticación LDAP oautenticación de servidorintegrado.
Póngase en contacto con eladministrador.
Cuando aparecen mensajes
75
Si no se puede imprimirProblema Causa Solución
La impresión no se inicia. La máquina está apagada. Para obtener más informaciónacerca de cómo encender elinterruptor de alimentaciónprincipal, consulte Pág. 17"Encendido y Apagado On/Off".
La impresión no se inicia. La causa se muestra en lapantalla del panel de mandos.
Compruebe el mensaje de erroro estado de aviso en la pantallay tome las medidas necesarias.Para obtener más detallesacerca de las soluciones,consulte Pág. 60 "Cuandoaparecen mensajes".
La impresión no se inicia. El cable de interfaz no estáconectado correctamente.
Si desea más información sobrecómo conectar correctamentelos cables de la interfaz,consulte las Instrucciones deuso.
La impresión no se inicia. No se utiliza el cable deinterfaz apropiado.
El tipo de cable de interfaz quedebe usarse depende delordenador. Asegúrese deutilizar el correcto. Si el cableestá dañado o desgastado,sustitúyalo. Si desea másinformación sobre el cable dela interfaz, consulte lasInstrucciones de uso.
La impresión no se inicia. El cable de interfaz se haconectado después deencender la impresora.
Conecte el cable de interfazantes de activar el interruptorde alimentación principal.
3. Detección de errores
76
Problema Causa Solución
La impresión no se inicia. Si la impresora estáfuncionando en una LANinalámbrica, la imposibilidadde imprimir podría proceder deuna señal inalámbrica débil.
Compruebe el estado de laseñal de radio de la LANinalámbrica en [Ajustes delsistema]. Si la señal tiene malacalidad, traslade la impresora aun sitio por el que puedanpasar las ondas de radio oretire los objetos que puedancausar interferencias.
Sólo se puede comprobar elestado de la señal cuando seutiliza una LAN inalámbrica enel modo de infraestructura. Paraobtener más información sobreel estado de la señal de radiode la LAN inalámbrica, consultelas Instrucciones de uso.
La impresión no se inicia. Si la impresora utiliza LANinalámbrica y hay un hornomicroondas, teléfono móvil,maquinaria industrial,instrumento científico oinstrumento médico en lascercanías del dispositivo queutilice una frecuencia parecida,es posible que las ondas deradio interfieran con lacomunicación LAN inalámbrica.
Apague el horno microondas,teléfono móvil, máquinaindustrial, instrumento científicoo instrumento médico que utiliceel mismo rango de frecuencia ya continuación vuelva aimprimir. Si la impresión serealiza correctamente, trasladeel dispositivo a un lugar dondeno haya interferencias.
La impresión no se inicia. Si la impresora estáfuncionando en una LANinalámbrica, es posible que losajustes de SSID seanincorrectos.
Compruebe que los ajustes deSSID son correctos mediante lapantalla de la impresora. Sidesea más información sobreAjuste SSID, consulte lasInstrucciones de uso.
Si no se puede imprimir
77
Problema Causa Solución
La impresión no se inicia. Si la impresora utiliza una LANinalámbrica, la dirección MACdel receptor puede estarimpidiendo la comunicacióncon el punto de acceso.
Compruebe los ajustes delpunto de acceso en el modoinfraestructura. Dependiendodel punto de acceso, el accesodel cliente podría estar filtradopor la dirección MAC. Tambiéncompruebe que no hayaproblema alguno en latransmisión entre el punto deacceso y los clientesconectados por cable y entre elpunto de acceso y los clientesinalámbricos.
La impresión no se inicia. El Nomb usu inicio sesión, laContraseña inicio sesión o laClave de cifrado de driver quese ha introducido no escorrecta.
Compruebe el Nomb usu iniciosesión, la Contraseña iniciosesión y la Clave de cifrado dedriver.
La impresión no se inicia. Se ha configurado cifradoavanzado mediante la funciónSeguridad ampliada.
Compruebe los ajustes de lafunción Seguridad ampliada.Para obtener más informaciónsobre la función Seguridadampliada, consulte la Guía deseguridad.
[Imprimir lista/prueba] estádesactivado.
Podría haberse producido unerror mecánico.
Póngase en contacto con unrepresentante del serviciotécnico.
3. Detección de errores
78
Problema Causa Solución
La impresión no se iniciacuando se utiliza la LANinalámbrica ampliada en ModoAd-hoc.
No se ha establecido el Modode comunicación correcto.
• Apague el interruptor dealimentación principal yvuelva a encenderlo. Paraobtener más informaciónacerca del encendido/apagado del interruptorde alimentación principal,consulte Pág. 17"Encendido y ApagadoOn/Off".
• Cambie [Modo decomunicación] en [Ajustesdel sistema] a [802.11Modo Ad-hoc] y, acontinuación, seleccione[Apagado] para [Métodoseguridad]. Si desea másinformación sobre Modode comunicación, consultelas Instrucciones de uso.
Si la impresión no se inicia, póngase en contacto con su representante de servicio.
Si el indicador de entrada de datos no se enciende o parpadea
Cuando el indicador de entrada de datos no se enciende ni parpadea después de iniciar un trabajo deimpresión, significa que los datos no se han enviado a la impresora.
Si la impresora está conectada al ordenador con el cable de interfaz
Compruebe que la configuración de los puertos de la impresora sea correcta. Cuando se conectala impresora al ordenador mediante una interfaz paralela, realice la conexión usando LPT1 oLPT2.
1. Abra el cuadro de diálogo de propiedades de la impresora y, a continuación, hagaclic en la pestaña[Puertos].
Si desea más información sobre cómo mostrar el cuadro de diálogo de propiedades de laimpresora, consulte las Instrucciones de uso.
2. En la lista [Imprimir en los siguientes puertos], compruebe que se ha seleccionado elpuerto correcto.
Si no se puede imprimir
79
Conexión a red
Para más información sobre la conexión de red, póngase en contacto con su administrador.
3. Detección de errores
80
Otros problemas de impresiónEn esta sección se explican las causas probables y las posibles soluciones a problemas que puedenproducirse al realizar un trabajo de impresión desde un ordenador.
No es posible imprimir correctamente
Problema Causa Solución
La imagen impresa estáborrosa.
No se han configurado losajustes para papel grueso alimprimir con este tipo de papelen la bandeja bypass.
PCL 5e
En la pestaña [Papel] deldriver de impresora,seleccione [Bandejabypass] en la lista"Bandeja de entrada:". Acontinuación,en la lista"Tipo:", seleccione un tipode papel adecuado.
PCL 6 / PostScript 3
En la pestaña [Ajustesdetallados] del driver deimpresora, haga clic en laopción [Papel] dentro de"Menú:", y seleccione[Bandeja bypass] en lalista "Bandeja deentrada:". A continuación,en la lista "Tipo de papel:",seleccione un tipo depapel adecuado.
Las imágenes impresaspresentan manchas o estánincompletas.
El papel está húmedo. Use papel que se hayaalmacenado a la temperatura yhumedad recomendadas. Sidesea más información sobre laforma correcta de almacenarpapel, consulte Pág. 35"Precauciones con el papel".
Otros problemas de impresión
81
Problema Causa Solución
Las imágenes impresaspresentan manchas o estánincompletas.
La impresora no está en unasuperficie uniforme.
La impresora debe situarse enuna superficie uniforme yestable. Compruebe el entornode la impresora y seleccioneuna ubicación adecuada. Sidesea obtener más informaciónsobre el entorno de laimpresora, consulte lasInstrucciones de uso.
Las imágenes impresaspresentan manchas o estánincompletas.
El papel está arrugado,ondulado o tieneimperfecciones.
Alise las arrugas del papel osustitúyalo. Para obtenerinformación detallada sobre elpapel, consulte Pág. 35"Precauciones con el papel".
Toda la página apareceráborrosa cuando se imprima.
El papel está húmedo. Use papel que se hayaalmacenado a la temperatura yhumedad recomendadas. Sidesea más información sobre laforma correcta de almacenarpapel, consulte Pág. 35"Precauciones con el papel".
Toda la página apareceráborrosa cuando se imprima.
El papel no es apropiado. Laimpresión en papel de granogrueso o tratado podríaproducir una imagen borrosa.
Utilice el papel recomendado.Para obtener más informaciónsobre el papel recomendado,consulte Pág. 29"Especificaciones de tamaño depapel" y Pág. 33"Especificaciones del tipo depapel".
Toda la página apareceráborrosa cuando se imprima.
Si se selecciona [Activado] enla lista "Ahorro tóner:" en losajustes del driver de impresora,toda la página apareceráborrosa cuando se imprima.
PCL 6 / PostScript 3
En la pestaña [Ajustesdetallados], haga clic en[Calidad impres.] en"Menú:" y, a continuación,seleccione [Desactivado]en "Ahorro de tóner".
3. Detección de errores
82
Problema Causa Solución
Las imágenes se emborronan alfrotar. (El tóner no está bienfijado).
El tipo de papel especificado yel papel realmente cargadopodrían ser distintos. Porejemplo, podría haber cargadopapel grueso pero no haespecificado este tipo de papel.
PCL 5e
En la pestaña [Papel] deldriver de impresora,seleccione un tipo depapel adecuado en lacasilla [Tipo:].
PCL 6 / PostScript 3
En la pestaña [Ajustesdetallados] del driver deimpresora, haga clic en laopción [Papel] dentro de"Menú:" y, a continuación,seleccione un tipo depapel adecuado en la lista"Tipo de papel:".
La imagen impresa es distinta acomo aparece en la pantalladel ordenador.
La impresión se realizará através de la función deprocesamiento de gráficos dela impresora.
PCL 6
En la pestaña [Ajustesdetallados] del driver deimpresora, pulse [Calidadimpres.] dentro de "Menú:"y, a continuación,seleccione [Raster] en lalista "Vectoriales/Raster:".
La imagen está demasiadooscura o demasiado clara.
Los ajustes de tipo de papel nose han configuradocorrectamente.
Compruebe que el papelcargado en la bandeja delpapel o en la bandeja bypasscoincide con el tipo de papelque se muestra en la pantalla.Para obtener más informaciónsobre los ajustes de tipo depapel, consulte Pág. 53"Ajustes de papel".
Otros problemas de impresión
83
Problema Causa Solución
La imagen está demasiadooscura o demasiado clara.
El papel se carga al revés yhacia arriba. La impresión ensuperficies no imprimiblesdisminuye la calidad y puededañar los componentes internosde la impresora.
Antes de imprimir en un papelespecial, compruebe susuperficie cuidadosamente. Sidesea más información sobrepapeles especiales, consultePág. 35 "Precauciones con elpapel".
La imagen está sucia. La utilización de un tóner norecomendado puede derivar enpérdida de calidad deimpresión y en otros problemas.
Utilice tóner original delfabricante. Póngase en contactocon un representante delservicio técnico.
Aparecen manchas apenasvisibles en las páginas impresasal realizar la impresión enambas caras de la hoja.
La humedad del papel seevapora debido al calorgenerado durante la impresión,y forma gotas en la superficiedel papel. Estas gotas provocanque aparezcan manchas detóner en las imágenes impresas.
Al imprimir en una cara delpapel de forma continua en unentorno a baja temperatura,como a primera hora de lamañana o tarde por la noche,espere unos 10 minutos antesde iniciar la impresión a doblecara.
Los gráficos impresos nocoinciden con los gráficosvisualizados en la pantalla.
Si el driver de impresora estáconfigurado para utilizar elcomando de gráficos, se utilizael comando de gráficos de laimpresora para imprimir.
Si desea imprimir con exactitud,ajuste el driver de impresorapara imprimir sin utilizar elcomando de gráficos. Para másinformación sobre los ajustesdel driver de impresora,consulte la Ayuda del driver dela impresora.
El resultado de impresión difierede la visualización.
Se está utilizando un sistemaoperativo que no es Windows
Compruebe que la aplicaciónsea compatible con el driver deimpresión.
3. Detección de errores
84
Problema Causa Solución
El resultado de impresión difierede la visualización.
La impresora no estáseleccionada para la impresión.
Utilice el driver de impresora ycompruebe que la impresoraespecificada coincide con suimpresora. Para obtener másinformación sobre cómo abrir lapantalla de ajustes del driver dela impresora, consulte lasInstrucciones de uso.
El resultado de impresión difierede la visualización.
La transmisión de datos falló ose ha cancelado durante laimpresión.
Compruebe si existen datosfallidos o cancelados. Paraobtener información sobrecómo identificar la causa delerror, consulte las Instruccionesde uso.
Los caracteres difieren de lavisualización.
El papel no es apropiado. La impresión en papelrecomendado tiene mejorresolución. Para obtener másinformación sobre el papelrecomendado, consulte Pág. 29"Especificaciones de tamaño depapel" y Pág. 33"Especificaciones del tipo depapel".
La posición de la imagen difierede la visualización.
La configuración de la páginano se ha configuradocorrectamente.
Compruebe la configuración dela página a través de laaplicación. Para obtenerdetalles sobre ajustes dediseño, consulte la ayuda de laaplicación.
Otros problemas de impresión
85
Problema Causa Solución
La posición de la imagen difierede la visualización.
La configuración de la páginano se ha configuradocorrectamente.
PCL 5e
En la pestaña del driver dela impresora [Papel],seleccione la casilla[Imprimir en] y despuésseleccione el tamañodeseado.
PCL 6 / PostScript 3
En la pestaña [Ajustesdetallados] del driver deimpresora, haga clic en[Básicos] dentro de"Menú:", y luegoseleccione el tamaño quedesee en la lista "Imprimiren:".
Aparecen líneas borrosas ocaracteres alfanuméricos nodeseados.
Podría haberse seleccionado ellenguaje de impresoraincorrecto.
Seleccione el driver correcto dela impresora e imprima elarchivo de nuevo.
Las imágenes se cortan o seimprimen por fuera de la hoja(exceso).
Puede que esté utilizando unpapel más pequeño del tamañoseleccionado en la aplicación.
Utilice el mismo tamaño depapel que el seleccionado en laaplicación. Si no puede cargarpapel del tamaño correcto,utilice la función de reducciónpara reducir la imagen y, acontinuación, imprima. Paraobtener información detalladaacerca de la función dereducción, consulte la Ayudadel driver de impresora.
Las imágenes con calidadfotográfica se imprimengranuladas.
Algunas aplicaciones imprimena una resolución inferior.
Utilice los ajustes de laaplicación o del driver deimpresora para especificar unaresolución mayor. Para másinformación sobre los ajustesdel driver de impresora,consulte la Ayuda del driver dela impresora.
3. Detección de errores
86
Problema Causa Solución
Las líneas continuas aparecenentrecortadas o borrosas.
Las tramas de difuminado nocoinciden.
PostScript 3
Configure los ajustes dedifuminado en el driver deimpresora. Para másinformación sobre losajustes de difuminado,consulte la Ayuda deldriver de impresora.
Las líneas finas quedanborrosas, de grosor o color nohomogéneo, o no se ven.
Se han especificado líneassúper finas en la aplicación.
PostScript 3
Configure los ajustes dedifuminado en el driver deimpresora. Para másinformación sobre losajustes de difuminado,consulte la Ayuda deldriver de impresora.
Si el problema persistedespués de cambiar losajustes de difuminado,utilice los ajustes de laaplicación en los cuales secreó la imagen paracambiar el color y grosorde las líneas.
Las imágenes aparecen sóloparcialmente coloreadas.
El papel está húmedo. Use papel que se hayaalmacenado a la temperatura yhumedad recomendadas. Sidesea más información sobre laforma correcta de almacenarpapel, consulte Pág. 35"Precauciones con el papel".
Otros problemas de impresión
87
Problema Causa Solución
Al realizar la impresión con elservidor de dispositivos USB, noes posible completar un trabajode impresión correctamente.
Incluso a pesar de que elservidor de dispositivos USB harecibido los datoscorrectamente, la impresora nopuede completar el trabajo deimpresión correctamenteporque el periodo de tiempo deespera establecido en laimpresora es demasiado corto.
Especifique un periodo máslargo para [Timeout E/S]mediante el panel de mandosde la impresora.
El papel se atasca con frecuencia
Problema Causa Solución
El papel no se alimenta desdela bandeja seleccionada.
Cuando utilice Windows, losajustes del driver de impresoratienen prioridad sobre losajustes seleccionados en lapantalla de la máquina.
PCL 5e
En la ficha [Papel] deldriver de impresora,seleccione la bandeja deentrada deseada en lalista "Bandeja de entrada".
PCL 6 / PostScript 3
En la pestaña [Ajustesdetallados] del driver deimpresora, haga clic en laopción [Papel] dentro de"Menú:" y seleccione labandeja de entradadeseada en la lista"Bandeja de entrada:".
Las imágenes se imprimenligeramente inclinadas.
Las guías laterales de labandeja podrían no estarbloqueadas.
Compruebe que las guíaslaterales están bloqueadas.Para obtener más informaciónsobre cómo fijar los topeslaterales, consulte Pág. 38"Cargar papel en las bandejas"o Pág. 43 "Carga de papel enla bandeja bypass".
3. Detección de errores
88
Problema Causa Solución
Las imágenes se imprimenligeramente inclinadas.
El papel está entrandoligeramente inclinado.
Cargue el papel correctamente.Para obtener informacióndetallada sobre cómo cargarpapel, consulte Pág. 38"Cargar papel en las bandejas"o Pág. 43 "Carga de papel enla bandeja bypass".
A menudo se producen atascosde papel.
El número de hojas cargadassupera la capacidad de laimpresora.
Cargue papel sólo hasta laaltura marcada en las guíaslaterales de la bandeja depapel, o en las marcas depapel de la bandeja bypass.
A menudo se producen atascosde papel.
Las guías laterales de labandeja de papel estándemasiado apretadas.
Empuje las guías lateralesligeramente, y vuelva a colocarel papel.
A menudo se producen atascosde papel.
El papel está húmedo. Use papel que se hayaalmacenado a la temperatura yhumedad recomendadas. Sidesea más información sobre laforma correcta de almacenarpapel, consulte Pág. 35"Precauciones con el papel".
A menudo se producen atascosde papel.
El papel es demasiado grueso odemasiado fino.
Utilice el papel recomendado.Para obtener más informaciónsobre el papel recomendado,consulte Pág. 29"Especificaciones de tamaño depapel" y Pág. 33"Especificaciones del tipo depapel".
Otros problemas de impresión
89
Problema Causa Solución
A menudo se producen atascosde papel.
El papel está arrugado o se hadoblado.
• Utilice el papelrecomendado. Paraobtener más informaciónsobre el papelrecomendado, consultePág. 29 "Especificacionesde tamaño de papel" yPág. 33 "Especificacionesdel tipo de papel".
• Use papel que se hayaalmacenado a latemperatura y humedadrecomendadas. Si deseamás información sobre laforma correcta dealmacenar papel, consultePág. 35 "Precauciones conel papel".
A menudo se producen atascosde papel.
Se utiliza papel ya impreso. No cargue hojas que ya se hanutilizado para copiar o imprimiren otra impresora.
A menudo se producen atascosde papel.
Las hojas se pegan entre sí. Separe bien las hojas de papelantes de cargarlas. Comoalternativa, añada las hojas enla bandeja una a una.
Las hojas se están alimentandojuntas y provocan atascos.
Las hojas se pegan entre sí. Separe bien las hojas de papelantes de cargarlas. Comoalternativa, añada las hojas enla bandeja una a una.
El papel de impresión searruga.
El papel está húmedo. Use papel que se hayaalmacenado a la temperatura yhumedad recomendadas. Sidesea más información sobre laforma correcta de almacenarpapel, consulte Pág. 35"Precauciones con el papel".
3. Detección de errores
90
Problema Causa Solución
El papel de impresión searruga.
El papel es demasiado fino. Utilice el papel recomendado.Para obtener más informaciónsobre el papel recomendado,consulte Pág. 29"Especificaciones de tamaño depapel" y Pág. 33"Especificaciones del tipo depapel".
Los bordes de las hojas se handoblado.
El papel está húmedo. Use papel que se hayaalmacenado a la temperatura yhumedad recomendadas. Sidesea más información sobre laforma correcta de almacenarpapel, consulte Pág. 35"Precauciones con el papel".
Los bordes de las hojas se handoblado.
Está utilizando papel norecomendado.
Utilice el papel recomendado.Para obtener más informaciónsobre el papel recomendado,consulte Pág. 29"Especificaciones de tamaño depapel" y Pág. 33"Especificaciones del tipo depapel".
La impresión dúplex funcionade forma incorrecta.
Ha seleccionado una bandejade papel que no estáconfigurada para la impresióndúplex.
Cambie el ajuste para habilitarla impresión dúplex para labandeja de papel.
Otros problemas de impresión
91
Problema Causa Solución
La imagen en la parte anteriorde las impresiones dúplex tieneáreas en blanco o está sucia.
Las zonas que no se imprimen ola aparición de manchas sedeben a la humedadprocedente del papel.
• No instale la impresora enzonas en las que puedahaber temperaturas bajas.
• Use papel que se hayaalmacenado a latemperatura y humedadrecomendadas. Si deseamás información sobre laforma correcta dealmacenar papel, consultePág. 35 "Precauciones conel papel".
Aparecen rayas blancas en elOHP.
Hay fragmentos de papelpegados en el OHP.
Utilice un paño seco pararetirar cualquier fragmento depapel de la parte posterior delOHP.
3. Detección de errores
92
Localización de averías adicionales
Problema Causas Soluciones
Las páginas impresas secaen de la bandeja desalida.
El papel podría doblarse en funcióndel tamaño del papel, el tipo delpapel o las condiciones de impresión.
• Despliegue la bandejade extensión de labandeja de salida.
• Cargue el papel al revésen la bandeja deentrada del papel.
• Retire el papel impresode uno en uno. Alimprimir varias páginasde forma continua, bajela palanca para sobres.
• Cuando la impresión serealiza con la palancapara sobres bajada,aparece un mensaje deadvertencia. Paradesactivar el mensaje,ajuste [Aviso selectorsobres] en [No mostrar].Si desea másinformación sobre elelemento de ajuste,consulte las Instruccionesde uso.
Otros problemas de impresión
93
Problema Causas Soluciones
La impresora tardademasiado tiempo enrealizar el trabajo deimpresión.
La impresora tarda mucho enprocesar las fotografías y otraspáginas con muchos datos, por lo quedebe ser paciente cuando imprimadichos datos.
Si el indicador de entrada dedatos está parpadeando, laimpresora ha recibido losdatos. Espere un momento.
Si cambia los siguientesajustes con el driver de laimpresora puede acelerar laimpresión:
• Seleccione [Velocidad]en la lista "Prioridadimpresión".
• Seleccione unaresolución inferior.
Para obtener más informaciónsobre cómo cambiar losajustes, consulte la Ayuda deldriver de la impresora.
Las imágenes se imprimenen la orientación errónea.
La orientación de alimentación que haelegido y la seleccionada en laconfiguración de opciones del driverde impresora podrían no ser iguales.
Configure la orientación dealimentación de la impresoray del driver de impresoracomo corresponde. Para másinformación sobre los ajustesdel driver de impresora,consulte la Ayuda del driverde la impresora.
No se reconocen loscomponentes opcionalesconectados a la impresora.
La comunicación bidireccional nofunciona.
Configure dispositivosopcionales en laspropiedades de la impresora.Para obtener informaciónsobre cómo configurardispositivos opcionales,consulte la sección de Ayudadel driver de impresora.
3. Detección de errores
94
Problema Causas Soluciones
La impresión combinada,impresión de folleto oimpresión de ampliación/reducción automática nosale como estaba previsto.
No se ha configurado correctamentela aplicación o los ajustes del driverde impresora.
Asegúrese de que los ajustesde tamaño de papel yorientación de la aplicacióncoinciden con los del driverde la impresora. Si estánconfigurados unos ajustesdiferentes, elija el mismotamaño y orientación.
Otros problemas de impresión
95
Problema Causas Soluciones
Algunos tipos de datos,como gráficos o datos dealgunas aplicaciones no seimprimen.
No se han configurado correctamentelos ajustes del driver de impresora.
PCL 5e:
En la pestaña [Calidad deimpresión] del driver deimpresora, seleccione [600dpi] en el área "Resolución".
PCL 6:
• En la pestaña [Ajustesdetallados] del driver deimpresora, pulse[Calidad impres.] dentrode "Menú:" y, acontinuación, seleccione[Calidad] en la lista"Prioridad impresión:".
• En la pestaña [Ajustesdetallados] del driver deimpresora, pulse[Calidad impres.] dentrode "Menú:" y, acontinuación, seleccione[Raster] en la lista"Vectoriales/Raster:".
PostScript 3:
En la pestaña [Ajustesdetallados] del driver deimpresora, pulse [Calidadimpres.] dentro de "Menú:" y,a continuación, seleccione[Fotográfico] en la lista "Tipode trama:".
Para más información sobrelos ajustes del driver deimpresora, consulte la Ayudadel driver de la impresora.
3. Detección de errores
96
Problema Causas Soluciones
Algunos caracteres no sehan imprimido o aparecenextraños.
No se han configurado correctamentelos ajustes del driver de impresora.
PCL 5e:
En la pestaña [Calidad deimpresión] del driver deimpresora, seleccione [600dpi] en el área "Resolución".
PCL 6:
• En la pestaña [Ajustesdetallados] del driver deimpresora, pulse[Calidad impres.] dentrode "Menú:" y, acontinuación, seleccione[Calidad] en la lista"Prioridad impresión:".
• En la pestaña [Ajustesdetallados] del driver deimpresora, pulse[Calidad impres.] dentrode "Menú:" y, acontinuación, seleccione[Raster] en la lista"Vectoriales/Raster:".
PostScript 3:
En la pestaña [Ajustesdetallados] del driver deimpresora, pulse [Calidadimpres.] dentro de "Menú:" y,a continuación, seleccione[Texto] en la lista "Tipo detrama:".
Para más información sobrelos ajustes del driver deimpresora, consulte la Ayudadel driver de la impresora.
Otros problemas de impresión
97
Problema Causas Soluciones
La velocidad de impresióno la velocidad de laaplicación es lenta.
No se han configurado correctamentelos ajustes del driver de impresora.
PCL 6
En la pestaña [Ajustesdetallados] del driver deimpresora, pulse[Calidad impres.] dentrode "Menú:" y, acontinuación, seleccione[Velocidad] en la lista"Prioridad impresión:".
Para más información sobrelos ajustes del driver deimpresora, consulte la Ayudadel driver de la impresora.
Salga del resto deaplicaciones.
La impresión se para amitad del trabajo.
Podría haberse producido un error. Compruebe la pantalla de laimpresora para ver si se haproducido un error.
El ordenador ha dado laorden de impresión, perola máquina no hacomenzado a imprimir.
Puede que se haya configurado laautenticación de usuario.
Para obtener más informaciónsobre autenticación delusuario, consulte la Guía deseguridad.
Los archivos PDF no seimprimen/no se realiza laimpresión directa de PDF.
Los archivos PDF están protegidosmediante contraseña.
Para imprimir archivos PDFprotegidos por contraseña,introduzca una contraseña en[Menú PDF].
Los archivos PDF no seimprimen/no se realiza laimpresión directa de PDF.
Los archivos PDF no se puedenimprimir si mediante los Ajustes deseguridad archivo PDF se hadesactivado la impresión.
Cambie los Ajustes deseguridad archivo PDF.
La impresión directa dearchivos PDF producecaracteres extraños odeformados.
Las fuentes no estaban incrustadas. Incruste las fuentes en elarchivo PDF que deseeimprimir y, a continuación,proceda con la impresión.
3. Detección de errores
98
Problema Causas Soluciones
Aparece "Cancelandotrabajo..." y se suspende laimpresión.
La memoria es insuficiente. En [Sistema], seleccione [Usomemoria] para [Prioridad defuente].
La impresión no comienzaincluso si ha transcurrido eltiempo de impresiónespecificado.
El tiempo definido en la impresora oequipo es incorrecto.
Defina el tiempo correcto enla impresora o equipo.
La impresión a través deLAN inalámbrica es lenta.
El número de trabajos supera lacapacidad de la impresora.
Reduzca el número detrabajos.
La impresión a través deLAN inalámbrica es lenta.
• Podría haberse producido unerror de comunicación.
• Interferencias procedentes deotros dispositivos inalámbricosLAN pueden reducir la velocidadde comunicación.
• Si la impresora utiliza LANinalámbrica, las ondas de radiopodrían interferir en lacomunicación inalámbrica. Estopuede producirse si cerca deldispositivo hay algún hornomicroondas, teléfonoinalámbrico, máquina industrial,instrumento científico o médicoque utilice el mismo intervalo defrecuencia.
• Aleje la impresora deldispositivo de LANinalámbrica.
• Si hay dispositivosinalámbricos LANactivos cerca, cambie lamáquina a otro lugar odesactive estosdispositivos.
• Apague aquellasimpresoras oinstrumentos que utilicenel mismo intervalo defrecuencia e inténtelo denuevo. Si la impresión serealiza correctamente,traslade los dispositivosa un lugar donde noprovoquen interferenciascon la impresora.
La imagen impresa es diferente de la imagen del ordenador
Problema Soluciones
La imagen impresa es distinta acomo aparece en la pantalladel ordenador.
Al utilizar determinadas funciones, como la ampliación o lareducción, el aspecto de la imagen puede ser diferente al que semuestra en la pantalla del ordenador.
Otros problemas de impresión
99
Problema Soluciones
Las imágenes se cortan o seimprimen páginas en exceso.
Si utiliza un papel más pequeño del tamaño seleccionado en laaplicación, utilice el mismo tamaño de papel que el seleccionadoen la aplicación. Si no puede cargar papel del tamaño correcto,utilice la función de reducción para reducir la imagen y, acontinuación, imprima.
Para obtener más información, consulte la Ayuda del driver deimpresora.
No se ejecuta la función PDFDirect Print (impresión directade PDF) (no se imprimen losarchivos PDF).
Debe instalar un disco duro opcional o establecer el valor de laopción [Disco RAM] del menú Sistema en 2 MB o un valorsuperior.
Si desea más información sobre el [Disco RAM], consulte lasInstrucciones de uso.
Al imprimir un PDF con una contraseña, establezca la contraseñadel archivo PDF a través del menú [Cambiar contraseña PDF] en[Menú PDF] o Web Image Monitor. Si desea más informaciónsobre [Cambiar contraseña PDF], consulte las Instrucciones de uso.
Para obtener más información sobre Web Image Monitor,consulte la Ayuda de Web Image Monitor.
• No se pueden imprimir los archivos PDF cuando se harealizado el ajuste de seguridad de archivos PDF que nopermite su impresión.
• Los archivos PDF muy comprimidos no se pueden imprimirmediante la impresión directa PDF. Abra la aplicaciónpertinente e imprima el archivo PDF mediante el driver de laimpresora. Defina el formato del archivo como PDF estándar.
Algunos caracteres no seimprimen o se imprimendeformados en la impresióndirecta PDF.
Antes de imprimir, grabe la fuente en el archivo PDF.
3. Detección de errores
100
Problema Soluciones
El tamaño de papel aparece enel panel de mandos y no serealiza la impresión directa dePDF.
Cuando se usa Impresión directa PDF, la impresión requiere quese establezca el papel dentro del mismo PDF. Si aparece unmensaje que indica un tamaño de papel, coloque papel deltamaño indicado en la bandeja de papel o realice unaalimentación forzada.
De la misma forma, si la opción [Tam. sub papel] del menú[Sistema] está establecida en [Auto], la impresión se realizaráasumiendo que el tamaño Letter y el tamaño A4 son el mismotamaño. Por ejemplo, cuando un archivo PDF está configuradopara imprimirse en tamaño A4 con Impresión directa PDF y se hacargado papel tamaño Letter en la bandeja de papel o viceversa,el archivo se imprimirá.
La impresora tarda muchotiempo en empezar a imprimir.
La impresora accede a la interfaz USB cuando recibe un trabajode impresión de la red del servidor de dispositivos USB. En estecaso, se tarda más tiempo de lo normal en iniciar un trabajo deimpresión recibido de la red de la impresora.
Si la impresión tarda demasiado tiempo en comenzar, especifiqueun periodo más breve para [Timeout E/S] desde el panel demandos de la impresora.
Cuando la impresora no funciona correctamente
Problema Soluciones
El papel no se alimenta desdela bandeja seleccionada.
Cuando utilice un sistema operativo de Windows, los ajustes deldriver de la impresora anulan los definidos mediante el panel demandos. Establezca la bandeja de entrada que desee mediante elcontrolador de impresora.
Para obtener más información, consulte la Ayuda del driver deimpresora.
Las impresiones no se apilancorrectamente.
• El papel está húmedo. Utilice papel que se haya almacenadocorrectamente. Consulte Pág. 35 "Precauciones con elpapel".
• Si la impresora expulsa las páginas impresas arrugadas,utilice la extensión de bandeja estándar. Consulte Pág. 8"Guía de componentes".
Otros problemas de impresión
101
Problema Soluciones
La impresora tarda demasiadoen encenderse.
Si la impresora se apaga mientras se está accediendo al discoduro (por ejemplo: durante la eliminación de archivos), laimpresora necesitará más tiempo para encenderse la siguiente vezque se ponga en marcha. Para evitar este retraso de tiempo, noapague la impresora mientras esté en funcionamiento.
Tarda demasiado en reanudarla impresión.
• Los datos son tan abundantes o complicados que tardanmucho en procesarse. Si el indicador de entrada de datos seilumina, significa que los datos se están procesando. Esperehasta que se reanude el proceso.
• La impresora se encontraba en el modo Ahorro de energía oen el modo en reposo. Para recuperar la impresión de estosmodos, la impresora debe calentarse, lo que hace que tardeen iniciar la impresión. Para más información, consultePág. 18 "Ahorro de energía".
La impresora tarda demasiadoen realizar el trabajo deimpresión.
• La impresora tarda mucho en procesar las fotografías y otraspáginas con muchos datos, por lo que debe ser pacientecuando imprima dichos datos. Al cambiar los ajustes con eldriver de la impresora puede acelerar la impresión. Paraobtener más información, consulte la Ayuda del driver deimpresora.
• Los datos son tan grandes o complejos que la impresoratarda mucho en procesarlos. Si el indicador de entrada dedatos se ilumina, significa que los datos se están procesando.Espere hasta que se reanude el proceso.
No se detectan las opcionesinstaladas en las propiedadesde la impresora.
• El ordenador y la impresora no mantienen comunicaciónbidireccional. Debe configurar las opciones instaladas en laspropiedades de la impresora. Para obtener más información,consulte la Ayuda del driver de impresora.
• Después de realizar una actualización automática de lainformación del dispositivo mediante las propiedades deldriver de impresora PCL 6 o PostScript 3, es posible que otrosdrivers de impresora no puedan establecer unacomunicación bidireccional ni realizar correctamente laactualización automática. Esto solo ocurre con Windows XPde 32 bits. En ese caso, cierre la sesión de Windows, vuelvaa iniciarla y ejecute de nuevo la actualización automática. Sino puede resolver el problema, póngase en contacto con elservicio técnico.
3. Detección de errores
102
Problema Soluciones
Al imprimir impresionescombinadas o encuadernadas.
Compruebe si el tamaño y la dirección del papel definidos en eldriver de la impresora coinciden con los definidos en laaplicación.
Si los ajustes no son los mismos, cambie los ajustes del driver de laimpresora.
La Selección automática debandeja ha seleccionado unabandeja vacía y el documentono se ha impreso debido a unerror de impresora sin papel.
Si se abre y se cierra una bandeja de papel cuando la impresorase encuentra en modo Ahorro de energía, ésta inicializará labandeja tras la recuperación de funcionamiento, pero la bandejano podrá ser seleccionada por la función "Selección automáticabandeja".
Para imprimir desde una bandeja de papel que haya abierto ycerrado cuando la impresora se encuentra en el modo Ahorro deenergía, debe especificar manualmente la bandeja como bandejade origen de papel antes de imprimir. Cuando la impresora serecupere desde el modo Ahorro de energía y complete lainicialización, imprimirá el documento desde la bandeja que ustedha especificado.
Otros problemas de impresión
103
Cómo retirar un papel atascadoAparece un mensaje de error cuando se atasca el papel. El mensaje de error indica dónde se produjoel atasco.
Compruebe la ubicación del atasco del papel y retire el papel atascado.
• Algunos de los componentes internos de esta máquina alcanzan temperaturas muy altas. Porello, tenga cuidado a la hora de retirar un atasco de papel. De lo contrario podría sufrirquemaduras.
• Al retirar el papel atascado, tenga cuidado de no hacerse daño ni pillarse los dedos.
• Para evitar atascos no deje trozos de papel sueltos dentro de la impresora.
• Póngase en contacto con el servicio técnico si se producen atascos de papel con frecuencia.
• Si sigue mostrándose un mensaje de error tras sacar el papel atascado, abra y cierre la tapafrontal.
Mensaje de atasco de papel (A1)
El mensaje de atasco de papel " (A1)" aparece cuando se produce un atasco de papel en la bandejade alimentación estándar de papel.
1. Extraiga la bandeja de papel hasta el tope.
DBQ125
3. Detección de errores
104
2. Extraiga el papel atascado con cuidado.
DBQ126
3. Cierre la bandeja de papel con cuidado.
DBQ127
4. Abra la tapa frontal pulsando el botón de liberación y ciérrela para eliminar el aviso deatasco.
DBQ010
Cómo retirar un papel atascado
105
DBQ067
• Cuando cierre la tapa frontal, empuje el lado superior de la tapa firmemente. Después de cerrar latapa, compruebe si se ha eliminado el atasco de papel.
Mensaje de atasco de papel (A2)
El mensaje de atasco de papel " (A2)" aparece cuando se produce un atasco de papel en la bandejabypass.
1. Retire el papel cargado en la bandeja bypass.
DBQ128
2. Extraiga el papel atascado con cuidado.
DBQ129
3. Detección de errores
106
3. Abra la tapa frontal pulsando el botón de liberación y ciérrela para eliminar el aviso deatasco.
DBQ010
DBQ067
• Cuando cierre la tapa frontal, empuje el lado superior de la tapa firmemente. Después de cerrar latapa, compruebe si se ha eliminado el atasco de papel.
Mensaje de atasco de papel (B)
El mensaje de atasco de papel " (B)" aparece cuando se produce un atasco de papel en la ruta dealimentación interna de papel.
• El interior de esta impresora puede alcanzar temperaturas muy elevadas. Antes de retirar el papelatascado en la unidad de fusión, espere hasta que disminuya la temperatura de las tapas en elinterior de la unidad de fusión y de la unidad de transferencia de papel.
Cómo retirar un papel atascado
107
1. Pulse el botón del lado derecho de la impresora y, a continuación, abra con cuidado latapa delantera con ambas manos.
DBQ010
2. Sostenga el asa frontal del cartucho de impresión para levantarlo y tirar de él.
DBQ011
3. Extraiga el papel atascado con cuidado.
DBQ130
3. Detección de errores
108
4. Si no puede ver el papel atascado o si desea retirarlo, eleve la palanca "B" y retire elpapel atascado.
DBQ131
DBQ132
5. Sujete el mango del cartucho de impresión e introdúzcalo en la impresora hasta el tope.
Empuje el cartucho de impresión en todo su recorrido, hasta que llegue a la posición indicada enla etiqueta fijada a la impresora.
DBQ016
6. Cierre la tapa frontal suavemente con ambas manos.
Si la tapa frontal no se cierra, no la fuerce. Compruebe si el cartucho de impresión se encuentracorrectamente instalado.
Cómo retirar un papel atascado
109
DBQ067
• Cuando cierre la tapa frontal, empuje el lado superior de la tapa firmemente. Después de cerrar latapa, compruebe si se ha eliminado el atasco de papel.
Mensaje de atasco de papel (B)(C)
El mensaje de atasco de papel " (B) (C)" aparece cuando se produce un atasco de papel en la rutade alimentación interna de papel.
• El interior de esta impresora puede alcanzar temperaturas muy elevadas. Antes de retirar el papelatascado en la unidad de fusión, espere hasta que disminuya la temperatura de las tapas en elinterior de la unidad de fusión y de la unidad de transferencia de papel.
1. Pulse el botón del lado derecho de la impresora y, a continuación, abra con cuidado latapa delantera con ambas manos.
DBQ010
3. Detección de errores
110
2. Sostenga el asa frontal del cartucho de impresión para levantarlo y tirar de él.
DBQ011
3. Extraiga el papel atascado con cuidado.
DBQ130
4. Si no puede ver el papel atascado o si desea retirarlo, eleve la palanca "B" y retire elpapel atascado.
DBQ131
Cómo retirar un papel atascado
111
DBQ132
5. Si no puede retirar el papel atascado, abra la tapa posterior.
DBQ020
6. Eleve las palancas de seguridad de la unidad de fusión
DBQ021
3. Detección de errores
112
7. Tire de la unidad de fusión hacia fuera.
DBQ023
8. Sujete la lengüeta y retire el papel atascado.
DBQ073
9. Si el papel no está atascado en la unidad de fusión, retire el papel atascado del interiorde la impresora.
DBQ074
Cómo retirar un papel atascado
113
DBQ075
10. Introduzca la unidad de fusión en la impresora hasta el tope.
DBQ025
11. Empuje las palancas de bloqueo de la unidad de fusión hacia abajo hasta que encajen.
DBQ026
3. Detección de errores
114
12. Cierre la tapa trasera.
DBQ029
13. Sujete el mango del cartucho de impresión e introdúzcalo en la impresora hasta el tope.
Empuje el cartucho de impresión en todo su recorrido, hasta que llegue a la posición indicada enla etiqueta fijada a la impresora.
DBQ016
14. Cierre la tapa frontal suavemente con ambas manos.
Si la tapa frontal no se cierra, no la fuerce. Compruebe si el cartucho de impresión se encuentracorrectamente instalado.
DBQ067
• Cuando cierre la tapa frontal, empuje el lado superior de la tapa firmemente. Después de cerrar latapa, compruebe si se ha eliminado el atasco de papel.
Cómo retirar un papel atascado
115
Mensaje de atasco de papel (Y1), (Y2) o (Y3)
Los siguientes mensjes se muestran en función de la bandeja en la que está atascado el papel:
• " (Y1)": Bandeja 2
• " (Y2)": Bandeja 3
• " (Y3)": Bandeja 4
El procedimiento de extracción de papel atascado es el mismo para todas las bandejas. En el siguienteprocedimiento, se explica como ejemplo un atasco de papel que tiene lugar en la Bandeja 2 (con elmensaje (Y1) mostrado).
1. Extraiga la bandeja de papel hasta el tope.
DBQ076
2. Extraiga el papel atascado con cuidado.
DBQ077
3. Detección de errores
116
3. Sujete la bandeja con ambas manos, deslícela por los raíles de la unidad de alimentaciónde papel y empújela hacia adentro.
DBQ078
4. Abra la tapa frontal pulsando el botón de liberación y ciérrela para eliminar el aviso deatasco.
DBQ010
DBQ067
Mensaje de atasco de papel (Z1)
El mensaje de atasco de papel " (Z1)" aparece cuando se produce un atasco de papel dentro de launidad dúplex.
Cómo retirar un papel atascado
117
1. Abra la tapa trasera.
DBQ020
2. Extraiga el papel atascado con cuidado.
DBQ079
3. Si puede ver papel atascado en la bandeja de salida, mantenga la tapa posterior abiertay extraiga el papel.
DBQ080
3. Detección de errores
118
4. Si no puede ver el papel atascado, levante la placa guía "Z1".
DBQ082
5. Extraiga el papel atascado con cuidado.
DBQ081
6. Cierre la tapa trasera.
DBQ029
Mensaje de atasco de papel (Z2)
El mensaje de atasco de papel " (Z2)" aparece cuando se produce un atasco de papel en la ruta dealimentación del papel de impresión dúplex.
Cómo retirar un papel atascado
119
1. Extraiga con cuidado la bandeja de papel.
DBQ030
2. Tire "Z2" hacia abajo.
DBQ083
3. Extraiga el papel atascado con cuidado.
DBQ084
3. Detección de errores
120
4. Vuelva a colocar "Z2" en su posición original.
DBQ085
5. Levante la parte delantera de la bandeja y deslícela suavemente hacia el interior de laimpresora hasta que se detenga.
DBQ039
6. Abra la tapa frontal pulsando el botón de liberación y ciérrela para eliminar el aviso deatasco.
DBQ010
Cómo retirar un papel atascado
121
DBQ067
Mensaje de atasco de papel (Z3)
El mensaje de atasco de papel " (Z3)" aparece cuando se produce un atasco de papel en la ruta dealimentación del papel de impresión dúplex.
1. Extraiga con cuidado la bandeja de papel.
DBQ030
2. Tire "Z2" hacia abajo.
DBQ083
3. Detección de errores
122
3. Extraiga el papel atascado con cuidado.
DBQ084
4. Vuelva a colocar "Z2" en su posición original.
DBQ085
5. Levante la parte delantera de la bandeja y deslícela suavemente hacia el interior de laimpresora hasta que se detenga.
DBQ039
Cómo retirar un papel atascado
123
6. Abra la tapa trasera.
DBQ020
7. Extraiga el papel atascado con cuidado.
DBQ079
8. Si puede ver papel atascado en la bandeja de salida, mantenga la tapa posterior abiertay extraiga el papel.
DBQ080
3. Detección de errores
124
9. Si no puede ver el papel atascado, levante la placa guía "Z1".
DBQ082
10. Extraiga el papel atascado con cuidado.
DBQ081
11. Cierre la tapa trasera.
DBQ029
Cómo retirar un papel atascado
125
12. Abra la tapa frontal pulsando el botón de liberación y ciérrela para eliminar el aviso deatasco.
DBQ010
DBQ067
3. Detección de errores
126
Marcas registradasAdobe, Acrobat, PostScript, PostScript 3 y Reader son marcas comerciales registradas o marcascomerciales de Adobe Systems Incorporated en los Estados Unidos y/o en otros países.
Mac OS, OS X y Safari son marcas comerciales de Apple Inc., registradas en los Estados Unidos y enotros países.
Firefox® es una marca registrada de Mozilla Foundation.
Java es una marca comercial registrada de Oracle y/o sus filiales.
JAWS® es una marca comercial registrada de Freedom Scientific, Inc., St. Petersburg, Florida y/o enotros países.
Microsoft®, Windows®, Windows Server®, Windows Vista® e Internet Explorer® son marcasregistradas o marcas comerciales de Microsoft Corporation en los Estados Unidos y/u otros países.
Monotype es una marca comercial registrada de Monotype Imaging, Inc.
NetWare, IPX, IPX/SPX, NCP y NDS son marcas comerciales registradas o marcas comerciales deNovell, Inc.
PCL® es una marca comercial registrada de Hewlett-Packard Company.
El nombre correcto de Internet Explorer 6 es Microsoft® Internet Explorer® 6.
El nombre propio de Internet Explorer 8 es Windows® Internet Explorer® 8.
Los nombres correctos de los sistemas operativos de Windows son los siguientes:
• Los nombres de producto de Windows XP son los siguientes:
Microsoft® Windows® XP Professional Edition
Microsoft® Windows® XP Home Edition
Microsoft® Windows® XP Media Center Edition
Microsoft® Windows® XP Tablet PC Edition
• Los nombres de producto de Windows Vista son los siguientes:
Microsoft® Windows Vista® Ultimate
Microsoft® Windows Vista® Business
Microsoft® Windows Vista® Home Premium
Microsoft® Windows Vista® Home Basic
Microsoft® Windows Vista® Enterprise
• Los nombres de productos de Windows 7 son los siguientes:
Microsoft® Windows® 7 Home Premium
Microsoft® Windows® 7 Professional
Microsoft® Windows® 7 Ultimate
Marcas registradas
127
Microsoft® Windows® 7 Enterprise
• Los nombres de productos de Windows 8 son los siguientes:
Microsoft® Windows® 8
Microsoft® Windows® 8 Pro
Microsoft® Windows® 8 Enterprise
• Los nombres de productos de Windows 8,1 son los siguientes:
Microsoft® Windows® 8.1
Microsoft® Windows® 8.1 Pro
Microsoft® Windows® 8.1 Enterprise
• Los nombres de producto de Windows Server 2003 son los siguientes:
Microsoft® Windows Server® 2003 Standard Edition
Microsoft® Windows Server® 2003 Enterprise Edition
• Los nombres de producto de Windows Server 2003 R2 son los siguientes:
Microsoft® Windows Server® 2003 R2 Standard Edition
Microsoft® Windows Server® 2003 R2 Enterprise Edition
• Los nombres de producto de Windows Server 2008 son los siguientes:
Microsoft® Windows Server® 2008 Standard
Microsoft® Windows Server® 2008 Enterprise
• Los nombres de producto de Windows Server 2008 R2 son los siguientes:
Microsoft® Windows Server® 2008 R2 Standard
Microsoft® Windows Server® 2008 R2 Enterprise
• Los nombres de los productos de Windows Server 2012 son los siguientes:
Microsoft® Windows Server® 2012 Foundation
Microsoft® Windows Server® 2012 Essentials
Microsoft® Windows Server® 2012 Standard
• Los nombres de producto de Windows Server 2012 R2 son los siguientes:
Microsoft® Windows Server® 2012 R2 Foundation
Microsoft® Windows Server® 2012 R2 Essentials
Microsoft® Windows Server® 2012 R2 Standard
El resto de nombres de producto que se utilizan en este manual aparecen sólo a efectos deidentificación y pueden ser marcas comerciales de sus respectivas empresas. Renunciamos a cualquierderecho sobre estas marcas.
Todas las capturas de pantalla de productos Microsoft han sido reimpresas con autorización deMicrosoft Corporation.
3. Detección de errores
128
ÍNDICEA
Ajustes de papel....................................................53
B
Bandeja bypass.....................................................43
C
Cabecera............................................................... 45
Carga de papel.....................................................38
Carga de sobres....................................................47
Cómo retirar un papel atascado....................... 104
Configurar los ajustes de impresión.....................21
E
Encendido.............................................................. 17
Exterior...............................................................8, 10
G
Guía de componentes.............................................8
I
Indicadores............................................................ 58
Interior.................................................................... 11
M
Manuales................................................................. 3
Marcas registradas.............................................127
Mensajes................................................................60
Modelos................................................................... 6
N
No se puede imprimir........................................... 76
O
Opciones..................................................................7Opciones internas................................................. 12
Otros problemas de impresión.............................81
P
Panel de mandos...................................................13
Pantalla del panel de mandos............................. 16
Precauciones con el papel................................... 35
Procedimiento de carga de papel....................... 27
S
Símbolos...................................................................5
T
Tamaño de papel..................................................29
Tipo de papel........................................................ 33
Tonos de pitido del panel.....................................57
U
USB.........................................................................59
W
Web Image Monitor............................................. 22
129









































































































































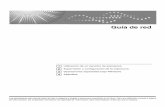
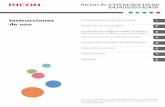


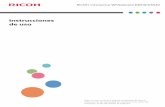

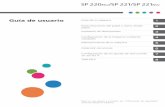
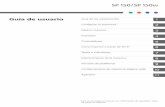
![Guía de usuario - Ricohsupport.ricoh.com/bb_v1oi/pub_e/oi/0001044/...1. Qué se puede hacer con esta máquina 12. Puede personalizar la pantalla [Inicio] a su gusto Los iconos de](https://static.fdocuments.mx/doc/165x107/5f11e8fdf488510f276f29a3/gua-de-usuario-1-qu-se-puede-hacer-con-esta-mquina-12-puede-personalizar.jpg)