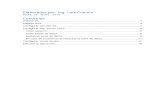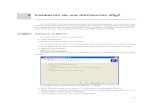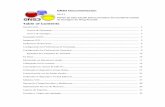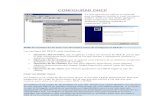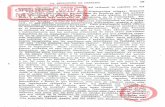GUÍA DE USUARIO · 2020-06-04 · ¿Cómo configurar un CUESTIONARIO? • Seguidamente, en el...
Transcript of GUÍA DE USUARIO · 2020-06-04 · ¿Cómo configurar un CUESTIONARIO? • Seguidamente, en el...

¿Cómo configurar un CUESTIONARIO?
GUÍA DE USUARIO
¿Cómo configurar un CUESTIONARIO? • Para crear un cuestionario es preciso activar el modo edición del aula virtual, haciendo clic en el icono
ENGRANAJE y luego en ACTIVAR EDICIÓN.
• Continuar con clic en AÑADE UNA ACTIVIDAD O UN RECURSO en el tema o sesión donde se quiere insertar el cuestionario o examen.
Clic en engranaje
Clic en Activar edición
Clic en Añade una actividad o un
recurso

¿Cómo configurar un CUESTIONARIO?
• A continuación, marcar la actividad CUESTIONARIO y hacer clic en el botón AGREGAR.
• En la siguiente ventana se configuran el NOMBRE y la DESCRIPCIÓN del cuestionario o examen. Ingresar el nombre y si incluye una descripción, activar o marcar la casilla MUESTRA LA DESCRIPCIÓN EN LA PÁGINA DEL CURSO.
Marcar la actividad
Cuestionario
Clic en Agregar

¿Cómo configurar un CUESTIONARIO?
• Continuar con un clic en TEMPORALIZACIÓN, para configurar las fechas de apertura y cierre del cuestionario o examen. Por defecto estarán deshabilitadas las opciones de modificación, por lo que deberá activar o marcar las casillas de Habilitar. Posterior a ello, podrá modificar las fechas.
Ingresar el nombre
Ingresar la descripción
Marcar la casilla Muestra la descripción
en la descripción en la página del curso
Marcar las casillas Habilitar

¿Cómo configurar un CUESTIONARIO?
• Modificar las fechas y establecer el LÍMITE DE TIEMPO de resolución del cuestionario o examen, según crea conveniente. No olvide ser coherentes con lo que muestre en la descripción del cuestionario o examen.
Asegúrese de que el campo “Cuando el tiempo ha terminado”, tenga seleccionada la opción El envío se realiza automáticamente.
• Posteriormente, haga clic en CALIFICACIÓN y establezca la calificación mínima para aprobar y el número de intentos permitidos para realizar el cuestionario o examen.
Modificar las fechas de apertura
y cierre del cuestionario.
Establecer límite de tiempo
Establecer la calificación
mínima para aprobar
Establecer el número de
intentos permitidos.

¿Cómo configurar un CUESTIONARIO?
• Al modificar el número de intentos permitidos, se añadirá el campo Método de Calificación, donde podrá elegir entre distintas opciones dependiendo de su necesidad. Para el ejemplo, seleccionar Calificación más alta.
Seleccione un método de
calificación.

¿Cómo configurar un CUESTIONARIO?
• Posteriormente, hacer clic en Opciones de revisión y asegurarse de activar o marcar las casillas de “EL INTENTO Y PUNTOS” en todas las columnas de revisión.
• Continuar haciendo clic en Finalización de actividad, para asegurar que la actividad termine en la fecha indicada y revisar que, en Rastreo de finalización, la opción Los estudiantes pueden marcar manualmente la actividad como completada, esté seleccionada.
No olvide marcar o activar la casilla Habilitar para modificar la fecha y hora del campo Se espera finalizar en.
• Continuar con un clic en GUARDAR CAMBIOS Y MOSTRAR para poder ir al siguiente paso, agregar las preguntas al cuestionario o examen.
Marcar las casillas
EL INTENTO Y PUNTOS
Establecer la fecha de
finalización de la actividad.
Terminar con GUARDAR
CAMBIOS Y MOSTRAR
Marcar la casilla Habilitar para
establecer la fecha de finalización.

¿Cómo configurar un CUESTIONARIO?
• En la siguiente ventana, podrán verse los detalles configurados del cuestionario o examen (Nombre, descripción, intentos permitidos, fechas de apertura y cierre, límite de tiempo y método de calificación), pero también se mostrará un mensaje de advertencia, que indica que aún no se han agregado preguntas. Entonces, continúe con un clic en EDITAR CUESTIONARIO.
Nombre y descripción del
cuestionario
Detalles del cuestionario: intentos, apertura y
cierre, límite de tiempo y método de calificación.
Mensaje de Advertencia
Clic en EDITAR
CUESTIONARIO

¿Cómo configurar un CUESTIONARIO?
• A continuación, agregar las preguntas necesarias al cuestionario o examen acabado de crear. Hacer clic en AGREGAR y luego en UNA NUEVA PREGUNTA.
• En la siguiente ventana, elegir el tipo de pregunta (Opción múltiple, Verdadero/Falso, Emparejamiento, etc.) que se desea insertar y continuar con un clic en Agregar.
Clic en AGREGAR
Clic en UNA NUEVA
PREGUNTA
Marcar el tipo de
pregunta que se
desea insertar.
Clic en AGREGAR

¿Cómo configurar un CUESTIONARIO?
• Seguidamente, en el campo Categoría, la ubicación por defecto de la pregunta estará en el código del curso. Entonces, seleccionar el nombre del cuestionario que acaba de crear (Ejemplo: Cuestionario: Antropología Forense), de esta forma, las preguntas se agregarán solo a ese cuestionario.
• A continuación, ingresar el Nombre de la pregunta (Ejemplo: Pregunta 1., P – 01., 1.-, etc.), el Enunciado de la pregunta y la puntuación por defecto (Dependerá del número de preguntas, para el ejemplo se ingresarán 10 preguntas con un puntaje de 2 cada una).
Seleccionar el nombre
del cuestionario creado.
Ingresar el nombre de la pregunta.
Ingresar el enunciado de la pregunta.
Establecer la puntuación
por defecto.

¿Cómo configurar un CUESTIONARIO?
• En el campo ¿Una o varias respuestas?, elegir la que considere oportuna. Para el ejemplo, se seleccionará sólo una respuesta.
• En el campo ¿Numerar las elecciones? Es decir, cómo se verán numeradas las alternativas a la pregunta mostrada. Elegir la opción que crea conveniente y marcar o activar la casilla de ¿Barajar respuestas? Hacer esto para que las respuestas se muestren en un orden aleatorio.
• Lo último que falta es configurar las respuestas o alternativas a la pregunta planteada. • En Elección 1, colocar una respuesta que, para el ejemplo, será incorrecta. Entonces, no recibirá
ningún porcentaje de calificación (Se deja en Ninguno). • En Elección 2, colocar la respuesta correcta, por lo que recibirá un porcentaje de calificación igual
al 100%. • El resto de Elecciones (3 y 4) tampoco reciben calificación (Se deja en Ninguno). • La respuesta puede ingresarse en el orden que deseado. No olvidar que, las respuestas serán barajadas
por la plataforma (Se colocarán al azar).
Elegir el número de
respuestas
Marcar la casilla Barajar
respuestas.
Elegir el tipo de numeración
de las respuestas.

¿Cómo configurar un CUESTIONARIO?

¿Cómo configurar un CUESTIONARIO?
• Para terminar de agregar la pregunta, hacer clic en GUARDAR CAMBIOS.
Clic en GUARDAR
CAMBIOS

¿Cómo configurar un CUESTIONARIO?
• Después se mostrará la preguntara agregada. Para continuar agregando preguntas deberá continuar con clic en AGREGAR y repetir los pasos anteriores.
• Una vez agregadas todas las preguntas, marcar o activar la casilla Reodernar las preguntas al azar para que tengan un orden diferente en cada intento. Finalizar con un clic en GUARDAR y volver al tema o sesión donde se haya creado el cuestionario o examen.
Clic en AGREGAR
Cantidad de preguntas
ingresadas.

¿Cómo configurar un CUESTIONARIO?
• Hacer clic sobre el icono engranaje, elegir Desactivar edición y podrá ver la descripción del cuestionario creado.
Marcar la casilla Reordenar
las preguntas al azar.
Clic en GUARDAR
Clic en el tema o sesión para ver el cuestionario.