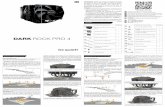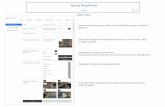Guía de Uso: Portal Web de la Universidad Veracruzana · aparecerán en la página principal donde...
Transcript of Guía de Uso: Portal Web de la Universidad Veracruzana · aparecerán en la página principal donde...

Guía de Uso:
Portal Web de la Universidad Veracruzana
“Lis de Veracruz: Arte, Ciencia, Luz”
Dirección General de Tecnología de Información
Dirección de Desarrollo Informático de Apoyo Académico

Univers idad Veracruzana
Guía de uso Portal Web
2
Tabla de contenido
1. Introducción .......................................................................................................................................... 3
2. Página principal ...................................................................................................................................... 3
3. Acceder a su sitio web .......................................................................................................................... 6
4. Avisos .................................................................................................................................................... 7
4.1 Añadir Nuevo Aviso .......................................................................................................................................7
4.3 Avisos archivados ...........................................................................................................................................8
4.4 Opciones.........................................................................................................................................................9
5. Ubicación ............................................................................................................................................... 9
6. Personalizar ......................................................................................................................................... 10
6.1 Publicar. ....................................................................................................................................................... 12
6.2 Página que está siendo personalizada. ......................................................................................................... 12
6.3 Opciones de la página principal. .................................................................................................................. 12
6.3.1 Avisos .................................................................................................................................................... 12
6.3.2 Texto e imagen ..................................................................................................................................... 14
6.3.3 Opciones con imagen. .......................................................................................................................... 15
6.3.5 Entradas y menú. ................................................................................................................................... 18
6.3.6 Lista de entradas ................................................................................................................................... 19
6.3.7 Widgets anteriores. ............................................................................................................................... 20
6.4 Identidad del sitio. ....................................................................................................................................... 21
6.5 Pie de página. ............................................................................................................................................... 22
6.5.1 Redes sociales. ...................................................................................................................................... 22
6.5.2. Responsable del sitio. ........................................................................................................................... 22
7. Menús .................................................................................................................................................. 23
7.1. Crear un menú ........................................................................................................................................... 23
7.2. Agregar elementos al menú. ....................................................................................................................... 24
7.3. Establecer el menú como principal ............................................................................................................. 27
8. Asociar entradas a una etiqueta. ......................................................................................................... 27

Univers idad Veracruzana
Guía de uso Portal Web
3
1. Introducción
El presente documento tiene como objetivo guiar a los administradores web en la forma de cómo
administrar la información acorde a la nueva interfaz del Portal Institucional, así como también se indica
la forma de integrar información en cada uno de los apartados.
Cabe destacar, que el administrador de contenidos sigue siendo Wordpress, por lo que la forma de crear
entradas, páginas, etiquetas y menús no cambia, y la presente guía se enfoca a la forma de administrar
la página principal de cada uno de los sitios web.
La aplicación de nuevo tema solo modificará la página principal de todos los sitios web de entidades,
dependencias y posgrados, por lo que la información alojada en las entradas y páginas no será
modificada. El encabezado y el pie de página será aplicado a todas las páginas interiores acorde al nuevo
diseño. Los widgets que actualmente se tienen integrados en las páginas principales de los sitios web,
serán reubicados al final de la página principal y se les aplicará color gris con el objetivo de que los
administradores web puedan tomarlos como base para crear la nueva estructura. Los widgets estarán
disponibles del 4 al 10 de mayo, posterior a esta fecha serán deshabilitados automáticamente, por lo
que se recomienda integrar la información en la nueva estructura durante dicho periodo.
Para iniciar con la integración de información, es importante realizar los siguientes pasos en el orden
indicado:
1. Crear un menú principal, el cual se ubicará en la parte superior del sitio web (Ver 7. Menús).
2. Añadir Avisos a su sitio web (Ver 4. Avisos).
3. Integrar la información restante, en los elementos de tipo sección, explicados en el resto de los
apartados.
2. Página principal
La página principal tiene diversos apartados que pueden ser personalizados. Los elementos base para
todos los sitios web serán las secciones: Encabezado, Avisos, Cintillo y Pie. El resto de los elementos
podrán ser usados de acuerdo a los requerimientos de cada entidad/dependencia, cuyo detalle se explica
en la sección Opciones de la página principal.

Univers idad Veracruzana
Guía de uso Portal Web
4
Ejemplo del nuevo tema aplicado a un sitio web:

Univers idad Veracruzana
Guía de uso Portal Web
5

Univers idad Veracruzana
Guía de uso Portal Web
6
3. Acceder a su sitio web
Para ingresar a la administración de un sitio web se debe escribir la siguiente dirección en la barra de
dirección del navegador web http://www.uv.mx/[nombre-corto]/admin, donde “nombre-corto” es el
asignado al sitio web de la entidad, dependencia, programa o posgrado, y para el caso de las regiones la
dirección debe estar conformada de la siguiente manera http://www.uv.mx/[region]/nombre-
corto/admin, donde “region” debe ser sustituida a la que corresponda, por ejemplo, la dirección de la
Facultad de Arquitectura – Orizaba sería: http://www.uv.mx/orizaba/arquitectura/admin.
Al acceder a la dirección correcta, WordPress mostrará el apartado de Inicio de sesión, como se muestra
en la siguiente imagen:
Al iniciar sesión, se mostrará el Escritorio de Wordpress, a través del cual se podrán realizar todas las
tareas que se especifican en esta guía.

Univers idad Veracruzana
Guía de uso Portal Web
7
A continuación, se explican cada una de las secciones que se encuentran disponibles en el nuevo tema:
4. Avisos
Este apartado tiene como objetivo mostrar las noticias recientes y más relevantes. Los avisos solo
aparecerán en la página principal donde podrán ser visualizadas por todo aquél que ingrese al sitio. Los
avisos podrán tener enlaces a información dentro del mismo sitio web, así como también a enlaces
externos a otros sitios de la universidad veracruzana.
Los avisos serán mostrados cada determinando tiempo en manera de carrusel, esto quiere decir que
cada noticia podrá ser visualizada por un tiempo hasta que sea reemplazada por otra. El carrusel de
noticias eventualmente se repetirá.
Las opciones disponibles para la administración de Avisos, son los siguientes:
4.1 Añadir Nuevo Aviso
Para añadir un nuevo elemento, es necesario posicionar el puntero del ratón sobre la opción Avisos del
menú izquierdo ubicado en el escritorio de Wordpress. Seleccionar la opción Añadir nuevo y
proporcionar la siguiente información:

Univers idad Veracruzana
Guía de uso Portal Web
8
• Título. Longitud máxima de 60 caracteres.
• Subtítulo. Longitud máxima de 100 caracteres.
• Imagen destacada. Fotografía o imagen de al menos 1600px x 550px, la cual se puede escalar
siempre y cuando se mantenga la proporción. Se sugiere que el contenido principal se justifique
del lado izquierdo.
• Dirección electrónica (URL). Se puede establecer el vínculo que se requiera, ya sea a una
entrada, una página o un enlace externo al sitio web.
Las opciones configurables de este apartado son:
• Ocultar título. Esta opción permite ocultar el Título y solo mostraría el Subtítulo.
• Destino del vínculo. Permite indicar si el Aviso establecerá un vínculo hacia un enlace o no, y
para el caso que se indique que sí, entones en la página se mostrará un botón con el texto “Leer
más” vinculad hacia el enlace que se haya indicado.
• Apertura del vínculo. Se indica si el enlace se abrirá en la misma ventana o en una nueva. Para
este caso, si se va a enlazar a un documento (pdf, docx, xlsx, etc.) se recomienda establecer la
opción Nueva ventana.
• Para el fondo (imagen destacada). Estas opciones solo serán útiles cuando la imagen no
contemple las dimensiones indicadas en la Imagen destacada. Permite alinear la imagen dentro
del área de despliegue.
o Alineación horizontal. Mueve la imagen horizontalmente en el área de despliegue.
o Alineación vertical. Mueve la imagen verticalmente en el área de despliegue.
o Tamaño del fondo. Ajusta la imagen al área de despliegue. Las opciones disponibles son:
Expandida, Automático y Completa.
4.2 Avisos publicados
Se listan todos los avisos vigentes, mostrando información relevante como: Título, Fecha de publicación, Destino (URL), Ventana (Misma ventana o nueva), Alineación (Porcentajes), Imagen destacada
(Miniatura).
Se puede realizar la edición completa de algún aviso en específico, solo haciendo un clic sobre el título
del mismo, o también se puede pasar el puntero del ratón sobre el título y seleccionar la opción Edición
rápida a través de la cual se pueden modificar información como: Título, dirección corta (slug), Fecha
de publicación, y el estado (Publicada, Borrador o Archivado).
Cuando un aviso ya no es vigente, su estado debe ser marcado como Archivado, y de esta forma ya no
se desplegará en el carrusel de avisos.
4.3 Avisos archivados
En esta lista se desplegarán todos aquellos avisos cuyo estado fue marcado como Archivado. En el listado
se desplegarán las mismas opciones que en Avisos publicados.

Univers idad Veracruzana
Guía de uso Portal Web
9
4.4 Opciones
Se establecen las opciones de configuración para el despliegue de los avisos. Las opciones son las
siguientes:
• Publicar los avisos. El administrador web puede indicar si se mostrará o no la sección de
avisos en la página principal del sitio web.
• Tiempo en segundos entre cada aviso. Se puede establecer desde 5 a 20 segundos.
• Cantidad de avisos a mostrar. 20 elementos máximo a mostrar.
5. Ubicación
El acceso se encuentra desde el menú izquierdo del escritorio de Wordpress. La información que se
integra en este apartado, se desplegará en el pie del sitio web.
En este apartado, se establece información relacionada con la dirección postal de la entidad o
dependencia, ubicándola principalmente a través de Google Maps. Los datos que se deben indicar son
los siguientes:
• Localización (Búsqueda en Google Maps). A través de este campo, se puede ir escribiendo
el nombre de la calle, colonia y ciudad, y el sistema desplegará sugerencias de direcciones. Al
seleccionar alguna de las sugerencias, automáticamente indicará el dato de Latitud y Longitud,
las cuales son las coordenadas donde se ubica la dirección postal indicada.
• Dirección. Escribir la dirección correcta, solo en caso de que los datos generados
automáticamente no correspondan con la información real.
• Página destino. Por omisión no se vincula a una página. Se puede seleccionar una página
(previamente creada), para que la información de Ubicación se convierta en un vínculo hacia la
página que se indique, y en la página se puede integrar mayor información de ubicación o
contacto de la entidad o dependencia. Se recomienda, previamente crear una página y asignar la
plantilla Ubicación, la cual automáticamente desplegará los datos de Ubicación capturados, así
como un mapa indicando la ubicación de las coordenadas que se proporcionaron.
• Teléfono. Registrar el número telefónico que corresponda.

Univers idad Veracruzana
Guía de uso Portal Web
10
Después de realizar la captura de información, es necesario presionar el botón Guardar cambios para
que se reflejen en el sitio web.
A continuación se explica la forma de administrar las secciones que integran la página principal de un
sitio web.
6. Personalizar
Dentro del escritorio de administración se puede encontrar una opción para personalizar la página,
dentro de este apartado es posible modificar la apariencia, estructura y secciones de la página.
La sección de personalizar muestra a su vez dos apartados: a la izquierda las opciones principales de
personalización disponibles mientras que del lado derecho se muestra una vista previa de la página, esta

Univers idad Veracruzana
Guía de uso Portal Web
11
vista cambiará de manera dinámica en tiempo real en base a los cambios que se realicen en las opciones
principales de la izquierda. Cabe mencionar que solo se trata de una vista preliminar y los cambios no
serán publicados hasta que se presione el botón Publicar.
Con el fin de facilitar la edición e integración de elementos en cada una de las secciones, se agregó el
siguiente icono , el cual, al momento de dar un clic sobre él, llevará directamente a la sección que
corresponda para la captura de información.
Las opciones principales ubicadas del lado izquierdo están divididas en diversas secciones, tal como se
muestra en la siguiente imagen:

Univers idad Veracruzana
Guía de uso Portal Web
12
6.1 Publicar.
Elemento de botón cuyo estado pasa de Publicada a Publicar. El estado Publicada es cuando no se ha
realizado algún cambio, y por otro lado, si se ha realizado algún cambio, por mínimo que sea, el botón
se habilita y pasa al estado de Publicar. Todos los cambios realizados en el personalizador se podrán ver
como vista previa, y solo serán guardados hasta que se presione el botón en su estado de Publicar. En
caso de que se hayan realizado ajustes a las secciones, y no se desea guardar la información, solo es
necesario cerrar el personalizador presionando el botón en forma de X.
6.2 Página que está siendo personalizada.
Muestra el título de la página que está siendo personalizada.
6.3 Opciones de la página principal.
Contempla la administración de las secciones centrales de la página principal de un sitio web. Las
opciones indicadas con el icono puede ser intercambiadas de posición, por lo que solo es necesario
colocar el puntero de ratón encima, dar un clic y arrastrar a la nueva posición.
6.3.1 Avisos
Esta sección solo permite la configuración de despliegue de los avisos. Se puede habilitar o deshabilitar
el despliegue de la sección en la página principal, así como el tiempo en segundos que durará la transición
entre un aviso y otro, y la cantidad de avisos a mostrar.

Univers idad Veracruzana
Guía de uso Portal Web
13
La forma de administrar los avisos, ya se explicó en la sección anterior.
Ejemplo de este apartado:

Univers idad Veracruzana
Guía de uso Portal Web
14
6.3.2 Texto e imagen
Esta sección permite configurar el despliegue de información considerando los siguientes elementos:
• Mostrar sección. Permite habilitar o deshabilitar
el despliegue de este apartado en la página principal.
• Título. Título de la sección, se recomienda textos
de una a tres palabras.
• Contenido. Texto que describe la sección.
• Menú (seleccionar). Previamente se debe haber
creado un menú, para de esta forma estar en
posibilidades de seleccionarlo en el listado
desplegable. Para ver el tema de menús, consultar
el apartado 7.- Menús.
• Imagen. La imagen debe tener un tamaño mínimo
de 642px x 429px, de acuerdo con el contenido del
texto que acompaña a la imagen, esta puede
cambiar su dimensión a lo largo.
• Alineación de la imagen. Se puede seleccionar
la alineación de la imagen hacia la Izquierda, Centro
o Derecha, y el texto se colocará del lado opuesto.
• Dirección electrónica (URL). Al establecer un
enlace, se mostrará automáticamente un botón con
el texto Leer más.
• Abrir enlace en nueva ventana. Por omisión se
establece que se abra en la misma ventana, en caso
contrario se debe habilitar para abrir el enlace en nueva ventana.

Univers idad Veracruzana
Guía de uso Portal Web
15
Ejemplo de este apartado:
6.3.3 Opciones con imagen.
Facilita la integración de elementos gráficos, con la posibilidad de agregar enlaces a páginas o direcciones
externas. La información requerida para integrar esta sección, es la siguiente:
• Mostrar sección. Permite habilitar o deshabilitar el despliegue de este apartado en la página
principal.
• Título. Título de la sección, para lo cual se recomienda texto corto.
• Widget imagen. Para agregar elementos es necesario presionar el botón ,
teniendo en cuenta que se pueden agregar de 1 a 8 elementos máximo, y para cada uno de ellos
se solicita la siguiente información:

Univers idad Veracruzana
Guía de uso Portal Web
16
o Imagen. Recurso gráfico para ilustrar el elemento. Se
sugiere el uso de iconos que han sido seleccionados este
apartado, los cuales se encuentran disponibles en:
https://www.uv.mx/blogs/portaluv/2019/05/02/grupo-de-
iconos/.
o Título. Título del elemento. Se recomienda texto corto.
o Texto. Información que se mostrará debajo del Título en
tipografía más pequeña. Se debe capturar un texto corto.
o Dirección electrónica (URL). Al establecer un enlace,
se mostrará automáticamente un botón con el texto Leer
más.
o Abrir enlace en nueva ventana. Por omisión se
establece que se abra en la misma ventana, en caso
contrario se debe habilitar para abrir el enlace en nueva
ventana. Si el enlace se va a realizar hacia un documento
(pdf, docx, xlsx, etc.) se recomienda establecer la opción
Nueva ventana.
• Colores de fondo y texto. Se puede seleccionar un tema de los 6 disponibles: Azul claro,
Azul verde, Gris Azul, Gris verde, Verde azul y Verde pálido.

Univers idad Veracruzana
Guía de uso Portal Web
17
Ejemplo de este apartado:
6.3.4 Recurso externo.
Para contemplar la integración de recursos de video, o algún otro elemento externo, en este apartado
se solicita la siguiente información:
• Mostrar sección. Permite habilitar o deshabilitar el
despliegue de este apartado en la página principal.
• Título. Título de la sección, se recomienda textos de una a
tres palabras.
• Contenido. Texto que describe la sección.
• Dirección electrónica (URL). Se puede integrar la
dirección electrónica de un video publicado en Youtube o
alguna otra plataforma de video, o se puede también, colocar
el enlace del inicio de sesión de un sistema de información.
• Alineación de multimedia. Se puede seleccionar la
alineación del contenido del enlace proporcionado hacia la
Izquierda, Centro o Derecha, y el texto se colocará del lado
opuesto.
• Dirección electrónica (URL). Al establecer un enlace, se
mostrará automáticamente un botón con el texto Leer más.
• Abrir enlace en nueva ventana. Por omisión se establece
que se abra en la misma ventana, en caso contrario se debe
habilitar para abrir el enlace en nueva ventana.

Univers idad Veracruzana
Guía de uso Portal Web
18
Ejemplo de este apartado:
6.3.5 Entradas y menú.
En este apartado se debe especificar las entradas que se listarán (máximo 6), y el menú que se integrará
en el despliegue. Los datos que se piden son los siguientes:
• Mostrar sección. Permite habilitar o deshabilitar el
despliegue de este apartado en la página principal.
• Título. Título de la sección, se recomienda textos de una
a tres palabras.
• Selecciona una etiqueta. Previamente se debieron
haber creado las entradas necesarias y asociado a alguna
etiqueta en específico, para de esta forma poder
seleccionar del listado la etiqueta cuyas entradas se
requiere sean desplegadas en la página principal. Las
etiquetas que no tiene asociada alguna entrada no se
desplegarán en el listado para poder ser seleccionadas. El
despliegue de las entradas se mostrará a dos columnas.
Para ver el tema de etiquetas, consultar el apartado 8.-
Asociar entradas a una etiqueta.
• Cantidad máxima de elementos a mostrar. Se
puede seleccionar de 2 a 6 elementos a mostrar.
• Título sección menú. Es el título secundario que se
mostrará del lado derecho del apartado.
• Selecciona un menú. Previamente se debe crear un
menú, para estar en posibilidades de seleccionarlo en esta
lista. Para ver el tema de menús, consultar el apartado
7.- Menús.
• Alineación de menú. Se puede seleccionar Derecha o
Izquierda, y el listado de entradas se ubicará del lado
opuesto.

Univers idad Veracruzana
Guía de uso Portal Web
19
Ejemplo de este apartado:
6.3.6 Lista de entradas
Este apartado permite la generación de un listado de entradas en base a la asociación con una etiqueta
en específico. Para su configuración se solicita la siguiente información:
• Mostrar sección. Permite habilitar o deshabilitar el
despliegue de este apartado en la página principal.
• Título. Título de la sección, se recomienda un texto
corto.
• Selecciona una etiqueta. Previamente se debieron
haber creado las entradas necesarias y asociado a alguna
etiqueta en específico, para de esta forma poder
seleccionar del listado la etiqueta cuyas entradas se
requiere sean desplegadas en la página principal. Las
etiquetas que no tiene asociada alguna entrada no se
desplegarán en el listado para poder ser seleccionadas. El
despliegue de las entradas se mostrará en formato
vertical, generando una paginación de dos en dos. Para ver
el tema de etiquetas, consultar el apartado 8.- Asociar
entradas a una etiqueta.
• Cantidad máxima de elementos a mostrar. Se
puede seleccionar de 2 a 8 elementos a mostrar.

Univers idad Veracruzana
Guía de uso Portal Web
20
Ejemplo de este apartado:
6.3.7 Widgets anteriores.
En este apartado se puede habilitar o deshabilitar el despliegue de los widgets que se migrarán a la nueva
estructura. En caso de que un administrador web finalice la migración de estructura de información al
nuevo formato, podrá deshabilitar el despliegue de los mismos cuando así lo desee.
Es importante recalcar que esta sección se eliminará en todos los sitios web a partir del 10 de mayo de
2019, por lo que es importante realizar la integración de información en la nueva interfaz en el tiempo
establecido. Posterior a esta fecha, ya no será posible recuperar la estructura anterior, es decir, la
distribución de widgets que se muestra en la imagen inferior, y solo será visible la estructura del nuevo
tema.
Ejemplo de este apartado:

Univers idad Veracruzana
Guía de uso Portal Web
21
6.4 Identidad del sitio.
En este apartado se establece la información que se despliega en el encabezado del sitio web. Los datos
a registrar son:
• Título del sitio. Es el título general que identificará
al sitio web. Por ejemplo: Facultad de Teatro.
• Descripción corta. Este texto permite integrar
una descripción del sitio, el cual es importante
proporcionar para una identificación más adecuada
en los resultados de los motores de búsqueda, como
Google.
• Selección del tema. Se puede seleccionar el tema
entre azul y verde.
• Región. Se indica la región a la cual pertenece la
entidad, dependencia o posgrado.
Ejemplo de este apartado:

Univers idad Veracruzana
Guía de uso Portal Web
22
6.5 Pie de página.
Los datos registrados en este apartado, se mostrarán en el pie de página del sitio web. La información
se captura en dos apartados:
6.5.1 Redes sociales.
Se debe proporcionar el enlace a las redes sociales, tales como: Facebook, Twitter, Youtube e Instagram.
En la página principal, solo se mostrarán aquellos elementos que tienen asignado un enlace, y a los que
no se les asigne un enlace se ocultarán.
Ejemplo de este apartado:
6.5.2. Responsable del sitio.
Por Transparencia se está obligado a indicar quién es el responsable de la administración de información
dentro de un sitio web. El seguimiento lo da la Coordinación Universitaria de Transparencia, Acceso a
la Información y Protección de Datos Personales de la Universidad Veracruzana. Los datos que se
solicitan es el nombre del responsable, así como su correo electrónico institucional.
Ejemplo de este apartado:

Univers idad Veracruzana
Guía de uso Portal Web
23
7. Menús
En este apartado se describe cómo administrar menús, ya que en algunos apartados de la página principal
serán necesarios para la integración de enlaces directos a información dentro y fuera de un sitio web.
El acceso se realiza desde el Escritorio de Wordpress, específicamente desde la opción de Apariencia.
Al ingresar, automáticamente se ubica en la pestaña de Editar menús, desde la cual se puede seleccionar
alguno de los menús ya creados previamente (para su edición) o bien crear otros para integrarlos en la
sección que se requiera.
7.1. Crear un menú
Para crear un menú se debe dar clic en la opción crea un nuevo menú, e inmediatamente se debe
proporcionar el Nombre del menú.

Univers idad Veracruzana
Guía de uso Portal Web
24
7.2. Agregar elementos al menú.
Posterior a asignar un nombre al menú, es necesario ir agregando elementos. Para ello podemos tomar
del contenido que ya se dispone en el sitio web, el cual está indicado del lado izquierdo en las pestañas
de: Páginas, Entradas y Enlaces personalizados.
Para los elementos principales, que alojarán subopciones, se recomienda crearlos como Enlaces
personalizado y asignarle en la URL el símbolo #, en caso contrario, si el elemento principal no va a
contener subelementos se le puede establecer en la URL un enlace.
Agregar elementos en base a enlaces personalizados:
Agregar elementos en base a entradas y páginas:
Se deben seleccionar del listado disponible en los apartados identificados con el mismo nombre. Al
seleccionar el elemento deseado, se debe presionar el botón Añadir al menú. En ambos casos, ofrece
tres formas para buscar el elemento deseado, las cuales son: Más reciente, Ver todo y Buscar.

Univers idad Veracruzana
Guía de uso Portal Web
25
Posterior a seleccionar la Entrada, se debe presionar el botón “Añadir al menú”. Se puede ir agregando
de una en una o en grupo. Después de agregar la opción ¿Quiénes somos? y “Misión y Visión”, el área
de menú se visualizará de la siguiente forma:
Se pueden ir agregando elementos como se requiera, quedando de la siguiente forma:
Lo que sigue es dar una jerarquía a los elementos, y para ellos es necesario dar un clic por ejemplo en
Historia y deslizarlo un poco hacia la derecha. Esto se debe realizar con cada uno de los elementos, para
obtener la siguiente estructura:

Univers idad Veracruzana
Guía de uso Portal Web
26
Para agregar más elementos y crear una estructura más completa, es necesario realizar todos los pasos
indicados en este apartado, y el resultado se puede obtener como se muestra en la siguiente imagen:

Univers idad Veracruzana
Guía de uso Portal Web
27
7.3. Establecer el menú como principal
El menú que se acaba de crear, se puede establecer para que se integre en el encabezado del sitio web,
y se despliegue tal como se muestra en la siguiente imagen:
Para realizar lo anterior, es necesario acceder a la pestaña Gestionar ubicaciones, seleccionar el menú en
la lista desplegable, y finalmente presionar el botón Guardar cambios.
8. Asociar entradas a una etiqueta.
Es importante asociar las entradas a una etiqueta en específico, esto permitirá organizar la información
de una forma adecuada, así como también, permitirá el despliegue de las entradas en algunas secciones
de la página principal. (Ver puntos 6.3.5 y 6.3.6).
Para esto es necesario acceder al apartado de entradas, y en caso de que ya estén creadas las entradas,
solo es necesario dar un clic sobre el nombre de la misma y seleccionar la opción Edición rápida.
En la Edición rápida del lado derecho, en el apartado Etiquetas se escribe textualmente la etiqueta a la
cual se va a relacionar.

Univers idad Veracruzana
Guía de uso Portal Web
28
Para el caso de que la entrada apenas se esté en el proceso de creación, o de edición completa, las
etiquetas se deben proporcionar o seleccionar en el apartado Etiquetas ubicado en el lado derecho de
la edición.