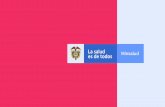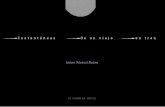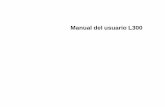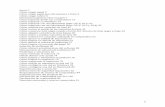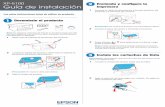Guía de referencia rápida · o A4 (varios tipos disponibles) para crear copias instantáneas de...
Transcript of Guía de referencia rápida · o A4 (varios tipos disponibles) para crear copias instantáneas de...

Epson Stylus TX560WD
Guía de referencia rápidaInstrucciones para copiar, imprimir y escanear
Mantenimiento de la impresoraConfiguración en una red
Solución de problemas
®

2 Contenido
Contenido
Cómo cargar papel . . . . . . . . . . . . . . . . . . . . . . . . . . . . . . . . . . . . . 4
Uso de papeles especiales . . . . . . . . . . . . . . . . . . . . . . . . . . . . . . . . . . . . . 7
Cómo colocar los originales para fotocopiar o escanear . . . 9
Cómo fotocopiar documentos o fotografías . . . . . . . . . . . . . 10
Cómo imprimir desde una tarjeta de memoria . . . . . . . . . . . 12
Cómo introducir una tarjeta de memoria . . . . . . . . . . . . . . . . . . . . . . . . . 12
Cómo extraer la tarjeta de memoria . . . . . . . . . . . . . . . . . . . . . . . . . . . . 13
Cómo imprimir desde su computadora . . . . . . . . . . . . . . . . . 14
Cómo imprimir en Windows . . . . . . . . . . . . . . . . . . . . . . . . . . . . . . . . . 14
Cómo imprimir en una Macintosh . . . . . . . . . . . . . . . . . . . . . . . . . . . . . 15
Selección del tipo de papel correcto . . . . . . . . . . . . . . . . . . . . . . . . . . . . . 18
Cómo escanear documentos o fotografías. . . . . . . . . . . . . . . 19
Cómo escanear rápidamente desde el panel de control . . . . . . . . . . . . . . . . 19
Cómo escanear con el software Epson Scan . . . . . . . . . . . . . . . . . . . . . . . 20
Cómo escanear con Mac OS X 10.6 . . . . . . . . . . . . . . . . . . . . . . . . . . . . 22
Mantenimiento del producto . . . . . . . . . . . . . . . . . . . . . . . . . . . 23
Cómo revisar los inyectores del cabezal de impresión . . . . . . . . . . . . . . . . . 23
Cómo limpiar el cabezal de impresión . . . . . . . . . . . . . . . . . . . . . . . . . . . 24
Cómo revisar los niveles de tinta . . . . . . . . . . . . . . . . . . . . . . . . . . . . . . . 25
Cómo adquirir cartuchos de tinta Epson . . . . . . . . . . . . . . . . . . . . . . . . . 26
Cómo sustituir los cartuchos de tinta . . . . . . . . . . . . . . . . . . . . . . . . . . . 27
Cómo configurar el producto en una red . . . . . . . . . . . . . . . . 30
Cómo configurar el producto en una red inalámbrica . . . . . . . . . . . . . . . . 30
Cómo configurar el producto en una red alámbrica (Ethernet) . . . . . . . . . . 45

Contenido 3
Solución de problemas . . . . . . . . . . . . . . . . . . . . . . . . . . . . . . . . 50
Actualizaciones del software . . . . . . . . . . . . . . . . . . . . . . . . . . . . . . . . . . 50
Indicadores de error . . . . . . . . . . . . . . . . . . . . . . . . . . . . . . . . . . . . . . . 50
Problemas y soluciones . . . . . . . . . . . . . . . . . . . . . . . . . . . . . . . . . . . . . 51
Dónde obtener ayuda . . . . . . . . . . . . . . . . . . . . . . . . . . . . . . . . . . . . . . 55
Avisos . . . . . . . . . . . . . . . . . . . . . . . . . . . . . . . . . . . . . . . . . . . . . . . 57
Garantía limitada de Epson America, Inc. . . . . . . . . . . . . . . . . . . . . . . . . 63

4 Cómo cargar papel
Cómo cargar papel
Puede imprimir documentos y fotos utilizando una variedad de tipos y tamaños de papel. Para más información, consulte la página 7. (Para obtener instrucciones sobre cómo cargar sobres, consulte el Manual del usuario en formato electrónico).
1. Saque la bandeja de papel.
Nota: si va a usar papel de tamaño Oficio, extienda la bandeja de papel. Consulte el Manual del usuario en formato electrónico para obtener más información.
2. Deslice las guías laterales hacia los costados de la bandeja, luego deslice la guía inferior según el tamaño del papel.
A4Carta

Cómo cargar papel 5
3. Coloque el papel contra la guía inferior, con la cara satinada o imprimible hacia abajo. (Cargue el papel con membrete o preimpreso por el borde superior primero). Cargue siempre el papel en posición vertical, no lo cargue horizontalmente).
Nota: el papel debe estar colocado contra la guía inferior y no sobresalir del extremo de la bandeja.
Airee el papel y empareje los bordes antes de cargarlo.
No utilice transparencias o papel perforado.
Si simplemente va a hacer una copia o imprimir un borrador, puede utilizar papel normal. Sin embargo, para obtener los mejores resultados, utilice uno de los papeles especiales para impresoras de inyección de tinta de Epson indicados en la página 7.
Para imprimir a doble cara de forma automática, utilice papel normal o papel Epson Bright White Paper.
Puede cargar hasta 150 hojas de papel normal o 20 hojas de papel fotográfico. Consulte el Manual del usuario en formato electrónico para obtener más información sobre la capacidad de carga del papel.

6 Cómo cargar papel
4. Deslice las guías laterales contra los bordes del papel, sin ejercer demasiada fuerza.
5. Vuelva a introducir la bandeja en la impresora.
Nota: mantenga la bandeja plana mientras la introduce en la impresora.
El papel se puede desplazar ligeramente hacia adelante al introducir la bandeja. Esto es normal.
No retire o inserte la bandeja mientras esté imprimiendo o copiando.
6. Extienda la bandeja de salida del papel y gire hacia arriba el parador de papel.
Nota: si está utilizando papel de tamaño Oficio, no levante el parador de papel.

Uso de papeles especiales 7
Uso de papeles especiales
Epson ofrece una gran variedad de papeles de alta calidad que le dan el máximo impacto a sus documentos, fotos, presentaciones y otros proyectos.
Puede adquirir papel y cartuchos de tinta Epson originales en un distribuidor de productos Epson autorizado. Para encontrar el más cercano, póngase en contacto con la oficina de ventas Epson más cercana tal como se describe en la sección “Dónde obtener ayuda” en la página 55.
Nombre del papel* Tamaño Código
Número
de hojas
Epson Presentation Paper Matte
Carta (8,5 × 11 pulg.; 21,59 × 27,94 cm)
S041062 100
Oficio (8,5 × 14 pulg.; 21,59 × 35,56 cm)
S041067 100
Epson Premium Presentation Paper Matte
8 × 10 pulg. (20 × 25 cm), sin márgenes
S041467 50
Carta (8,5 × 11 pulg.; 21,59 × 27,94 cm)
S041257S042180
50100
Epson Premium Presentation Paper Matte Double-sided
Carta (8,5 × 11 pulg.; 21,59 × 27,94 cm)
S041568 50
Epson Ultra Premium Photo Paper Glossy
4 × 6 pulg. (10 × 15 cm), sin márgenes
S042181S042174
60100
5 × 7 pulg. (13 × 18 cm), sin márgenes
S041945 20
8 × 10 pulg. (20 × 25 cm), sin márgenes
S041946 20
Carta (8,5 × 11 pulg.; 21,59 × 27,94 cm)
S042182S042175
2550
Epson Premium Photo Paper Semi-gloss
4 × 6 pulg. (10 × 15 cm), sin márgenes
S041982 40
Carta (8,5 × 11 pulg.; 21,59 × 27,94 cm)
S041331 20

8 Uso de papeles especiales
*La disponibilidad de los papeles varía según el país.
Epson Premium Photo Paper Glossy
4 × 6 pulg. (10 × 15 cm), sin márgenes
S041808S041727
40100
5 × 7 pulg. (13 × 18 cm), sin márgenes
S041464 20
8 × 10 pulg. (20 × 25 cm), sin márgenes
S041465 20
Carta (8,5 × 11 pulg.; 21,59 × 27,94 cm)
S042183S041667
2550
Epson Photo Paper Glossy 4 × 6 pulg. (10 × 15 cm), sin márgenes
S041809-20S041809S042038
2050100
Carta (8,5 × 11 pulg.; 21,59 × 27,94 cm)
S041141S041649S041271
2050100
A4 (216 × 297 mm) S041140 20
Epson Bright White Paper Carta (8,5 × 11 pulg.; 21,59 × 27,94 cm)
S041586 500
Epson High Quality Ink Jet Paper
Carta (8,5 × 11 pulg.; 21,59 × 27,94 cm)
S041111 100
Epson Photo Quality Self-adhesive Sheets
A4 (210 × 297 mm) S041106 10
Epson Iron-on Cool Peel Transfer
Carta (8,5 × 11 pulg.; 21,59 × 27,94 cm)
S041153 10
Nombre del papel* Tamaño Código
Número
de hojas

Cómo colocar los originales para fotocopiar o escanear 9
Cómo colocar los originales para fotocopiar o escanear
Antes de hacer fotocopias o escanear, coloque sus documentos o fotografías (hasta tamaño Carta o A4) en la superficie para documentos.
1. Abra la cubierta para documentos.
2. Coloque el original boca abajo sobre la superficie para documentos, con la parte superior contra la esquina posterior izquierda.
3. Cierre la cubierta con cuidado para no mover el original.

10 Cómo fotocopiar documentos o fotografías
Cómo fotocopiar documentos o fotografías
Puede hacer fotocopias de documentos utilizando papel normal o papel especial Epson, igual como lo haría con una copiadora.
Puede copiar fotos en papel fotográfico Epson de tamaño 4 × 6 pulg. (10 × 15 cm), 5 × 7 pulg. (13 × 18 cm), 8 × 10 pulg. (20 × 25 cm), Carta o A4 (varios tipos disponibles) para crear copias instantáneas de sus fotos.
1. Cargue papel en la bandeja de papel (consulte la página 4).
2. Coloque su documento o foto original en la superficie para documentos (consulte la página 9).
3. Pulse el botón Inicio, luego pulse el botón u, d, l o r para seleccionar Copiar.
4. Pulse el botón OK.
5. Pulse el botón + o – para seleccionar el número de copias que desea (hasta 99).
6. Pulse el botón u o d para seleccionar Color o Negro.
7. Pulse el botón l o r para ajustar la densidad (oscuridad o claridad) de la copia.

Cómo fotocopiar documentos o fotografías 11
8. Para cambiar la composición, pulse el botón x Ajustes, pulse el botón u o d para seleccionar Ajustes papel y copia y pulse el botón OK. A continuación, pulse el botón u o d para seleccionar Compos y pulse el botón OK otra vez. Seleccione Con margen para dejar un margen pequeño alrededor de la imagen, o seleccione Sin margen para expandir la imagen hasta el borde del papel (la imagen se puede recortar un poco), luego pulse el botón OK.
Nota: no puede imprimir sin márgenes en papel normal.
9. Para cambiar el tipo de papel, el tamaño del papel o cualquier otro ajuste de impresión, pulse el botón u o d para seleccionar el ajuste, luego pulse el botón OK. Pulse el botón u o d para seleccionar una opción, luego pulse el botón OK.
Nota: según las opciones que haya seleccionado, es posible que algunos ajustes de los parámetros Tipo papel, Tmño papel, Compos y Calidad no estén disponibles. Consulte el Manual del usuario en formato electrónico para obtener más información.
10. Cuando termine de seleccionar los ajustes, pulse el botón x Ajustes para salir del menú de ajustes.
11. Pulse el botón x Iniciar para comenzar la copia. Para cancelar la copia, pulse el botón y Cancelar.
Nota: no tire del papel mientras se esté imprimiendo; el papel se expulsa automáticamente.

12 Cómo imprimir desde una tarjeta de memoria
Cómo imprimir desde una tarjeta de memoria
Su producto le permite imprimir fotos desde la tarjeta de memoria de su cámara digital. Consulte el Manual del usuario en formato electrónico para obtener instrucciones.
Cómo introducir una tarjeta de memoria
1. Introduzca la tarjeta en la ranura, tal como se muestra a la derecha. Inserte sólo una tarjeta a la vez. Para obtener una lista de las tarjetas de memoria compatibles, consulte el Manual del usuario en formato electrónico.
El indicador de acceso a la tarjeta de memoria parpadea y luego permanece encendido.
Precaución: si su tarjeta de memoria requiere un adaptador, adjúntelo antes de introducir la tarjeta en la ranura; de lo contrario, la tarjeta se puede obstruir.
No extraiga la tarjeta o apague el producto mientras el indicador esté parpadeando ya que podría perder los datos de la tarjeta.
2. Consulte el Manual del usuario en formato electrónico para seleccionar e imprimir sus fotos.
Indicador de acceso a la tarjeta de memoria

Cómo extraer la tarjeta de memoria 13
Cómo extraer la tarjeta de memoria
Después de que termine de imprimir sus fotos, siga estos pasos para retirar la tarjeta:
1. Compruebe que el indicador de acceso a la tarjeta de memoria no esté parpadeando.
2. Si el producto está conectado a su computadora con un cable USB, realice uno de los siguientes pasos antes de retirar la tarjeta de memoria o apagar la impresora.
■ Windows®: haga clic con el botón derecho del mouse en el nombre de la tarjeta (disco extraíble) en la ventana de Mi PC, Equipo o Explorador de Windows y seleccione Expulsar.
■ Macintosh®: arrastre el icono del disco extraíble localizado en el escritorio a la papelera.
3. Extraiga la tarjeta de la ranura.

14 Cómo imprimir desde su computadora
Cómo imprimir desde su computadora
En esta sección se describen los pasos generales para imprimir desde una computadora con el sistema operativo Windows o Mac OS®. Para obtener instrucciones detalladas sobre el proceso de impresión, consulte el Manual del usuario en formato electrónico.
Consejo: es aconsejable buscar actualizaciones del software de su producto Epson; consulte la página 50.
Cómo imprimir en Windows
1. Abra su foto o documento en una aplicación y seleccione la opción para imprimir.
2. Seleccione su producto Epson, luego haga clic en el botón Preferencias o Propiedades.
3. En la ficha Principal, seleccione los ajustes de impresión generales. Asegúrese de seleccionar el ajuste Papel correcto para su papel (consulte la página 18).
Consejo: para más información sobre los ajustes de impresión, haga clic en Ayuda.
Seleccione el tipo dedocumento que va aimprimir (seleccione
Foto o Foto superiorpara fotos).
Seleccione la orientación de su documento o foto.
Seleccione eltamaño del papel.
Seleccione eltipo de papel.
Haga clic aquí para imprimir fotos sin márgenes.

Cómo imprimir en una Macintosh 15
4. Para cambiar el tamaño de su impresión o para imprimir a doble cara, haga clic en la ficha Composición.
5. Para obtener más opciones de impresión, haga clic en la ficha Avanzado.
6. Haga clic en Aceptar para guardar sus ajustes.
7. Haga clic en OK o en Imprimir para iniciar la impresión. Esta ventana aparece y muestra el progreso de la tarea de impresión.
Cómo imprimir en una Macintosh
Siga los pasos a continuación para imprimir en Mac OS X 10.5 a 10.6.
Nota: si va a imprimir en Mac OS X 10.4, consulte el Manual del usuario para obtener instrucciones.
1. Abra su foto o documento en una aplicación y seleccione la opción para imprimir.
2. Seleccione su producto Epson como el ajuste Impresora.
3. Haga clic en la flecha para expandir la ventana Imprimir, si es necesario.
Haga clic aquí para cancelar la impresión.
Haga clic aquí para expandir la ventana.
Seleccione su producto Epson.

16 Cómo imprimir en una Macintosh
4. Seleccione los ajustes generales de número de copias y configuración de papel. Para imprimir fotos sin márgenes, seleccione un ajuste Tamaño del papel con la opción Sin márgenes.
Nota: si no aparece el ajuste que desea (por ejemplo, Escala), búsquelo en su aplicación antes de imprimir o búsquelo en la parte inferior de esta ventana.
5. Elija Ajustes de impresión en el menú desplegable y seleccione estos ajustes de impresión:
Ajustes de número de copias y configuración de papel
Ajustes de la aplicación
Elija Ajustes de impresión.
Seleccione el tipo de papel (consulte la página 18).
Seleccione una calidad superior o una impresión rápida (si está disponible).
Seleccione Color o Negro/Escala de grises.

Cómo imprimir en una Macintosh 17
6. Seleccione cualquier otra opción de impresión que necesite en la lista desplegable de menús. Consulte el Manual del usuario en formato electrónico para obtener más información.
7. Haga clic en el botón Avanzado para cambiar otros ajustes.
Nota: para más información sobre los ajustes de impresión, haga clic en el botón ?.
8. Haga clic en Imprimir.
9. Para controlar el progreso de la tarea de impresión, haga clic en el icono de la impresora en el Dock.
Haga clic aquí paracancelar la impresión.
Seleccione la tareade impresión.
Haga clic aquí paradetener o reanudar la
tarea de impresión.

18 Selección del tipo de papel correcto
Selección del tipo de papel correcto
Seleccione el ajuste Papel (consulte la página 14) o Tipo de papel (consulte la página 16) en el software de la impresora para que se ajuste la cobertura de tinta a sus necesidades.
Para este papel/material de impresión Seleccione este ajuste
Papel normalEpson Bright White PaperEpson High Quality Ink Jet PaperEpson Presentation Paper MatteEpson Iron-on Cool Peel TransferEpson Photo Quality Self-adhesive Sheets
Papel normal/Bright White Paper
Epson Ultra Premium Photo Paper Glossy Ultra Premium Photo Paper Glossy
Epson Premium Photo Paper Glossy Premium Photo Paper Glossy
Epson Photo Paper Glossy Photo Paper Glossy
Epson Premium Photo Paper Semi-gloss Premium Photo Paper Semi-Gloss
Epson Premium Presentation Paper MatteEpson Premium Presentation Paper Matte
Double-sided
Premium Presentation Paper Matte
Sobres Sobre

Cómo escanear documentos o fotografías 19
Cómo escanear documentos o fotografías
Puede utilizar su producto para escanear documentos y fotos originales y guardarlos en su computadora.
Cómo escanear rápidamente desde el panel de control
Puede escanear una foto o un documento rápidamente y guardarlo en su computadora. También puede escanear una foto y adjuntarla automáticamente a un mensaje de correo electrónico.
Nota: para Mac OS X 10.6, consulte la sección “Cómo escanear con Mac OS X 10.6” en la página 22.
1. Coloque su documento o foto original en la superficie para documentos (consulte la página 9).
2. Pulse el botón Inicio, luego pulse el botón u, d, l o r para seleccionar Esca.
3. Pulse el botón OK, luego pulse el botón u o d para seleccionar una de las siguientes opciones:
■ Esca a PC automáticamente crea una imagen JPG y la guarda en su computadora; ideal para escanear fotos.
■ Esca a PC (PDF) automáticamente crea un archivo PDF y lo guarda en su computadora; ideal para escanear documentos.
■ Esca a PC (correo) automáticamente escanea una foto, ajusta el tamaño de la foto, lanza su aplicación de correo electrónico y adjunta la imagen JPG a un mensaje nuevo.

20 Cómo escanear con el software Epson Scan
4. Realice una de las siguientes acciones:
■ Si conectó el producto a su computadora con un cable USB, pulse el botón OK para seleccionar Conexión USB y empezar a escanear.
■ Si conectó el producto a una red inalámbrica o alámbrica, pulse el botón u o d hasta que vea el nombre de su computadora, luego pulse el botón OK para empezar a escanear.
Una vez que se escanea su imagen, verá el icono correspondiente en la ventana de Explorador de Windows o Finder de Macintosh, o como un archivo adjunto en su aplicación de correo electrónico.
Cómo escanear con el software Epson Scan
Puede escanear desde cualquier aplicación compatible con TWAIN utilizando Epson Scan. O bien, puede iniciar Epson Scan directamente desde su computadora y guardar su imagen como un archivo.
Nota: para obtener instrucciones detalladas sobre cómo escanear, consulte el Manual del usuario en formato electrónico. Para Mac OS X 10.6, consulte la sección “Cómo escanear con Mac OS X 10.6” en la página 22.
1. Coloque su documento o foto original en la superficie para documentos (consulte la página 9).
2. Para iniciar Epson Scan, realice una de las acciones siguientes:
■ En Windows: haga doble clic en el icono EPSON Scan que se encuentra en el escritorio de su computadora.
■ Mac OS X 10.4 y 10.5: abra la carpeta Aplicaciones, abra la carpeta Epson Software y haga doble clic en el icono EPSON Scan.
■ Para escanear desde una aplicación, inicie la aplicación. Después, abra el menú Archivo, elija Importar u Obtener y seleccione su producto.

Cómo escanear con el software Epson Scan 21
3. Epson Scan se abre en Modo Automático la primera vez que lo utiliza. (Puede cambiar el modo de escaneo a través del selector Modo en la esquina superior derecha).
4. Haga clic en Escanear.
La imagen se escanea y verá el icono correspondiente en la ventana de Explorador de Windows o Finder de Macintosh.
Haga clic aquí para cambiar el modo de escaneo.

22 Cómo escanear con Mac OS X 10.6
Cómo escanear con Mac OS X 10.6
Puede escanear documentos o fotos originales y guardarlos como archivos en su computadora.
1. Abra una aplicación de edición de imágenes, tal como Vista Previa, y seleccione Importar desde el escáner en el menú Archivo, luego seleccione su producto Epson.
2. Si desea seleccionar los ajustes de escaneo, tales como Restauración del color y los ajustes para guardar el archivo, haga clic en Mostrar detalles.
3. Haga clic en el botón Escanear para comenzar a escanear. La imagen se guarda en la carpeta seleccionada en el menú desplegable Escanear en.

Mantenimiento del producto 23
Mantenimiento del producto
Siga las instrucciones en este capítulo para revisar y limpiar los inyectores del cabezal de impresión, revisar los niveles de tinta y reemplazar los cartuchos de tinta. Si necesita alinear el cabezal de impresión, consulte el Manual del usuario en formato electrónico.
Precaución: para mantener como nuevo el aspecto de su producto, no coloque ningún objeto encima de la cubierta y no utilice la cubierta como una superficie para escribir. Si necesita limpiar la cubierta, sólo utilice un paño suave, no abrasivo de microfibra
Cómo revisar los inyectores del cabezal de impresión
Si las impresiones son tenues o presentan espacios, es posible que algunos de los inyectores del cabezal de impresión estén obstruidos, o bien el nivel de tinta se esté agotando en uno de los cartuchos. Siga estos pasos para revisar los inyectores del cabezal de impresión.
1. Cargue unas hojas de papel normal en la bandeja de papel (consulte la página 4).
2. Pulse el botón Inicio, luego pulse el botón u, d, l o r para seleccionar Config.
3. Pulse el botón OK, pulse el botón u o d para seleccionar Mantenimnto, luego pulse el botón OK otra vez.
4. Pulse el botón u o d para seleccionar Prueba inyect., pulse el botón OK, luego pulse el botón x Iniciar.
5. Revise el patrón de la prueba de inyectores para comprobar si aparecen espacios en las líneas.
Los inyectores están limpios. Es necesario limpiar los inyectores.

24 Cómo limpiar el cabezal de impresión
6. Si no aparecen espacios, el cabezal de impresión está limpio. Pulse el botón OK y luego pulse el botón Inicio para seguir imprimiendo.
Si aparecen espacios o el patrón se imprime de forma tenue, pulse el botón u o d para seleccionar Limpiez cabez, luego pulse el botón OK para limpiar el cabezal de impresión (consulte la página 24).
Cómo limpiar el cabezal de impresión
Si la calidad de impresión disminuye y la prueba de los inyectores indica que los inyectores están obstruidos, limpie el cabezal de impresión. Cada vez que limpie el cabezal de impresión gastará tinta, por lo tanto, sólo límpielo si es necesario.
Nota: no puede limpiar el cabezal de impresión si uno de los cartuchos de tinta está agotado, y es posible que tampoco lo pueda limpiar si un cartucho tiene un nivel de tinta bajo. Debe reemplazar el cartucho primero (consulte la página 27).
1. Cargue unas hojas de papel normal en la bandeja de papel (consulte la página 4).
2. Pulse el botón Inicio, luego pulse el botón u, d, l o r para seleccionar Config.
3. Pulse el botón OK, pulse el botón u o d para seleccionar Mantenimnto, luego pulse el botón OK otra vez.
4. Pulse el botón u o d para seleccionar Limpiez cabez, luego pulse el botón OK dos veces.

Cómo revisar los niveles de tinta 25
5. Seleccione Tod colores, Todo menos negro o Solo negro (según los inyectores que están obstruidos), luego pulse el botón x Iniciar.
El ciclo de limpieza dura hasta 2 minutos. Cuando termine, aparecerá un mensaje en la pantalla LCD.
Precaución: nunca apague el producto mientras se esté ejecutando la limpieza del cabezal ya que podría dañarlo.
6. Pulse el botón u o d para seleccionar Prueba inyect., pulse el botón OK y pulse el botón x Iniciar para ejecutar una prueba de inyectores y confirmar que el cabezal de impresión está limpio.
Nota: si no observa ninguna mejora después de la cuarta limpieza, apague el producto y espere por lo menos seis horas para que se ablande la tinta seca. Después, vuelva a limpiar el cabezal de impresión. Si la calidad no mejora, es posible que tenga que reemplazar uno de los cartuchos de tinta. Si eso no resuelve el problema, póngase en contacto con Epson tal como se describe en la página 55.
Si no utiliza su producto con frecuencia, se aconseja imprimir algunas páginas por lo menos una vez al mes para mantener la calidad de impresión.
Cómo revisar los niveles de tinta
Puede revisar los niveles de tinta en cualquier momento a través de la pantalla LCD. Para revisar los niveles de tinta con su software de Windows o Macintosh, consulte las instrucciones en el Manual del usuario en formato electrónico.
Nota: la impresión se detiene cuando un cartucho de tinta está agotado. Si un cartucho de color está agotado, es posible que pueda seguir imprimiendo temporalmente con tinta negra; consulte el Manual del usuario en formato electrónico para obtener más información. Si el cartucho negro está agotado, debe reemplazarlo para seguir imprimiendo.
1. Pulse el botón Inicio, luego pulse el botón u, d, l o r para seleccionar Config.

26 Cómo adquirir cartuchos de tinta Epson
2. Pulse el botón OK, luego pulse el botón OK otra vez para seleccionar Nivl tinta.
3. Se muestra el estado de los cartuchos de tinta. Consulte la página 27 para reemplazar un cartucho, si es necesario.
4. Pulse el botón OK para salir.
En Windows, puede aparecer una ventana en la pantalla de su computadora si intenta imprimir con un nivel de tinta bajo. Esta ventana puede mostrar ofertas de tinta y otros avisos de Epson. Estas ofertas no son válidas en Latinoamérica.
Nota: para desactivar estas ofertas de tinta o avisos de Epson, consulte las instrucciones en el Manual del usuario en formato electrónico.
Cómo adquirir cartuchos de tinta Epson
Puede adquirir papel y tinta Epson originales en un distribuidor de productos Epson autorizado. Para encontrar el más cercano, póngase en contacto con la oficina de ventas Epson más cercana. Consulte la sección “Dónde obtener ayuda” en la página 55.
Utilice la siguiente lista cuando encargue o adquiera cartuchos de tinta nuevos:
Color de tinta Código
Negro 140
Cian 140
Magenta 140
Amarillo 140

Cómo sustituir los cartuchos de tinta 27
Nota: se recomienda que utilice cartuchos de tinta Epson originales y que no los rellene. El uso de otros productos podría afectar la calidad de impresión y podría causar daños al producto.
El rendimiento de los cartuchos varía según las imágenes que imprime, los ajustes de impresión, el tipo de papel, la frecuencia de uso y la temperatura. Para mantener la calidad de impresión, una cantidad pequeña de tinta permanece en el cartucho después de que se enciende el indicador de “sustitución de cartucho”. Los cartuchos que se incluyen con el producto están llenos; parte de la tinta de los primeros cartuchos se utiliza para cargar el producto.
Para obtener los mejores resultados de impresión, termine de utilizar la tinta dentro de seis meses después de abrir el envoltorio de los cartuchos y antes de la fecha de vencimiento que figura en la caja de los cartuchos.
Guarde los cartuchos de tinta en un lugar fresco y oscuro. Si un cartucho de tinta estaba almacenado en un sitio frío, espere por lo menos 3 horas para que se ajuste a la temperatura ambiente antes de usarlo.
Cómo sustituir los cartuchos de tinta
Antes de seguir los siguientes pasos, asegúrese de tener un cartucho de tinta nuevo.
Advertencia: mantenga los cartuchos de tinta fuera del alcance de los niños y no ingiera la tinta.
Precaución: no saque los cartuchos de tinta de sus envoltorios hasta que esté listo para instalarlos. Los cartuchos están embalados herméticamente para garantizar su fiabilidad.
Deje instalado el cartucho agotado hasta que tenga otro de repuesto. De lo contrario, la tinta que queda en los inyectores del cabezal de impresión podría secarse.
1. Encienda el producto.
2. Si un cartucho de tinta tiene un nivel de tinta bajo o está agotado, verá un mensaje en la pantalla LCD indicándole cuál cartucho debe reemplazar. Pulse el botón OK.

28 Cómo sustituir los cartuchos de tinta
Si va a reemplazar un cartucho antes de que vea un mensaje en la pantalla LCD, pulse el botón Inicio, pulse el botón u, d, l o r para seleccionar Config y pulse el botón OK. A continuación, pulse el botón u o d para seleccionar Mantenimnto, pulse el botón OK, luego pulse el botón u o d para seleccionar Cambio cartucho tinta y pulse el botón OK otra vez.
3. Levante la unidad del escáner, luego abra la tapa del compartimiento para cartuchos.
4. Apriete la lengüeta del cartucho y levántelo para extraerlo. Deséchelo con cuidado. No desmonte o intente rellenar el cartucho.
Advertencia: si se mancha las manos de tinta, láveselas cuidadosamente con agua y jabón. Si la tinta entra en contacto con sus ojos, lávelos inmediatamente con agua.
5. Antes de abrir el envoltorio del cartucho nuevo, agítelo con cuidado cuatro o cinco veces. Después saque el cartucho del envoltorio.
6. Retire la cinta adhesiva amarilla de la parte inferior del cartucho.
Precaución: no retire ninguna otra etiqueta o se derramará la tinta. No toque el chip verde situado en la parte frontal del cartucho. Podría estropear el cartucho de tinta.
7. Coloque el cartucho nuevo en el soporte para cartuchos y empújelo hasta que quede trabado en su sitio.

Cómo sustituir los cartuchos de tinta 29
8. Una vez que sustituya todos los cartuchos necesarios, cierre la tapa del compartimiento para cartuchos y presiónela hacia abajo hasta oír el clic que indica que está colocada en su sitio.
9. Cierre la unidad del escáner para iniciar la carga del sistema de suministro de tinta.
Este proceso dura aproximadamente 2 minutos y medio. Cuando vea un mensaje de finalización en la pantalla LCD, significa que la carga de tinta ha terminado.
Precaución: nunca apague el producto mientras la tinta se esté cargando o gastará tinta. Si aparece un mensaje de sustitución de cartucho en la pantalla LCD, pulse el botón OK y presione todos los cartuchos hacia abajo firmemente. Luego, pulse el botón OK otra vez. Si retira un cartucho que está agotado o con un nivel de tinta bajo, no podrá instalarlo y utilizarlo nuevamente.

30 Cómo configurar el producto en una red
Cómo configurar el producto en una red
Esta sección contiene instrucciones detalladas para configurar su producto en una red inalámbrica o alámbrica.
Siga las instrucciones del póster Guía de instalación para configurar su producto, elegir el tipo de conexión e instalar el software. Las instrucciones en pantalla durante el proceso de instalación le ayudan a configurar su conexión de red. Si necesita más ayuda, siga las instrucciones en este capítulo:
■ Para configurar el producto en una red inalámbrica, consulte la siguiente sección.
■ Para configurar el producto en una red alámbrica (Ethernet®), consulte la página 45.
Cómo configurar el producto en una red inalámbrica
Los pasos en esta sección proporcionan instrucciones detalladas para configurar su producto en una red inalámbrica.
Debe instalar el software en cada computadora que desea utilizar para imprimir. Para la primera instalación, se recomienda usar el cable USB incluido con la impresora para simplificar la configuración inalámbrica. Después de que la impresora esté conectada a la red, se le indicará que retire el cable.
Si está utilizando Mac OS X 10.6, tendrá que utilizar los botones de la impresora para seleccionar los ajustes inalámbricos.
Nota: si experimenta problemas durante la configuración de su producto, consulte la sección “Problemas de red” en la página 51.
■ Si va a instalar el producto por primera vez, consulte la sección “Cómo instalar el producto por primera vez” en la página 31.
■ Si su producto ya está en su red inalámbrica y necesita configurar computadoras adicionales para imprimir con el producto, consulte la sección “Cómo configurar computadoras adicionales” en la página 41.

Cómo configurar el producto en una red inalámbrica 31
Cómo instalar el producto por primera vez
Antes de comenzar, asegúrese de tener lista la siguiente información y anótela en el espacio proporcionado a continuación:
■ Nombre de la red (SSID):
■ Contraseña de la red:
Nota: si la contraseña de su red contiene letras mayúsculas (ABC) o minúsculas (abc), asegure de anotarlas correctamente. Si no sabe el nombre de su red (SSID) o su contraseña, póngase en contacto con la persona que configuró su red inalámbrica.
1. Verifique que su producto esté encendido.
2. Introduzca el CD del software del producto en el lector de CDs de su computadora.
3. Windows 7 y Windows Vista®: si aparece la ventana Reproducción automática, haga clic en Ejecutar Setup.exe. Cuando vea la pantalla Control de cuentas de usuario, haga clic en Sí o en Continuar.
Windows XP: continúe con el paso 4.
Mac OS X: haga doble clic en el icono Epson.
4. Haga clic en Español, si es necesario.
5. Cuando vea esta pantalla, haga clic en Instalar.

32 Cómo configurar el producto en una red inalámbrica
6. Cuando vea esta pantalla, seleccione Conexión inalámbrica y haga clic en Siguiente.
7. Cuando vea esta pantalla, seleccione Voy a configurar la impresora por primera vez, luego haga clic en Siguiente.
8. Mac OS X 10.6: en la próxima pantalla, haga clic en Siguiente. Luego, continúe con la sección “Cómo configurar el producto con los botones del panel de control” en la página 37 para configurar el producto sin usar una conexión USB temporal.

Cómo configurar el producto en una red inalámbrica 33
9. Cuando vea esta pantalla, seleccione un método de configuración para la red inalámbrica, luego haga clic en Siguiente.
Consejo: si necesita ayuda para seleccionar un método de configuración, haga clic en ¿Cuál opción debo elegir? para obtener más información sobre los métodos de configuración.
10. En la próxima pantalla, haga clic en Siguiente.
11. Realice una de las siguientes acciones:
■ Si seleccionó Conectar el cable USB temporalmente, continúe con la sección “Cómo configurar el producto con una conexión temporal del cable USB” a continuación.
■ Si seleccionó Seleccionar los ajustes usando los botones de la impresora, continúe con la sección “Cómo configurar el producto con los botones del panel de control” en la página 37.
Cómo configurar el producto con una conexión temporal del cable USB
No conecte el cable USB a su producto hasta que se le indique en las instrucciones en pantalla.
1. Espere hasta que se instale el software.

34 Cómo configurar el producto en una red inalámbrica
2. Cuando vea esta pantalla, conecte el producto a su computadora con el cable USB.
3. Siga las instrucciones en pantalla para continuar con la instalación del software.
4. Cuando vea la pantalla Advertencia sobre cortafuegos o firewalls, haga clic en Siguiente.
Nota: si aparece un mensaje de alerta de firewall, haga clic en Desbloquear o Permitir para que continúe el programa EpsonNet Setup. No seleccione Preguntar más adelante, Continuar bloqueo o Bloquear.

Cómo configurar el producto en una red inalámbrica 35
5. Cuando vea una pantalla como ésta, seleccione el nombre de su red (SSID) de la lista, luego haga clic en Siguiente.
Nota: si el nombre de su red no aparece en la lista, seleccione Escribir a mano. Si la contraseña de su red contiene letras mayúsculas (ABC) o minúsculas (abc), introdúzcalas correctamente.
6. Si ve una pantalla como ésta, ingrese su contraseña o clave de seguridad, luego haga clic en Siguiente.
Nota: si su clave de seguridad contiene letras mayúsculas (ABC) o minúsculas (abc), introdúzcalas correctamente.
7. Espere mientras EpsonNet Setup configura su producto para la red.

36 Cómo configurar el producto en una red inalámbrica
8. Siga las instrucciones en pantalla para retirar el cable USB del producto y su computadora.
9. Cuando vea la pantalla Instalación terminada, imprima una página de prueba, luego haga clic en Finalizar.
Nota: en Windows, puede aparecer una ventana que le ofrece recibir ofertas de tinta y otros avisos de Epson. Estas ofertas no son válidas en Latinoamérica. Haga clic en No mostrar este mensaje otra vez y haga clic en Rechazar. Para desactivar estas ofertas de tinta o avisos de Epson, consulte las instrucciones en el Manual del usuario en formato electrónico.
10. Siga las instrucciones en pantalla para instalar el resto del software.
Cuando se termine la instalación, retire el CD y reinicie su computadora.
Para configurar otras computadoras para que puedan utilizar el producto para imprimir, consulte la sección “Cómo configurar computadoras adicionales” en la página 41.

Cómo configurar el producto en una red inalámbrica 37
Cómo configurar el producto con los botones del panel de control
Si está utilizando Mac OS X 10.6 para configurar el producto en su red inalámbrica, siga estos pasos para configurarlo utilizando los botones del producto:
1. Siga las instrucciones en pantalla para iniciar el Asistente de configuración inalámbrica del producto.
2. Cuando vea esta pantalla, utilice los botones del producto para seleccionar el nombre de su red inalámbrica, luego pulse el botón OK. Cuando termine, haga clic en Siguiente.
Si el nombre de su red no aparece en la lista, haga lo siguiente:
■ Compruebe que su enrutador inalámbrico o punto de acceso esté encendido y funcionando correctamente. Pulse el botón y Anterior para volver a la pantalla anterior, pulse el botón OK para seleccionar Asist config, luego repita el paso 2.
■ Si aún no aparece el nombre de su red en la lista, su enrutador o punto de acceso no está transmitiendo su nombre de red. Consulte la sección “Cómo ingresar su SSID manualmente” en la página 40.

38 Cómo configurar el producto en una red inalámbrica
3. Cuando vea esta pantalla, realice una de las siguientes acciones:
■ Si su red inalámbrica tiene una utilidad de seguridad habilitada, utilice los botones del producto para ingresar su contraseña de red. Siga las instrucciones en pantalla. Si su contraseña contiene letras mayúsculas (ABC) o minúsculas (abc), asegure de introducirlas correctamente. Luego, haga clic en Siguiente y continúe con el paso 4
■ Si su red inalámbrica no tiene una utilidad de seguridad habilitada, haga clic en Siguiente y continúe con el paso 4.
4. Siga las instrucciones en pantalla para terminar de seleccionar los ajustes de red.
Si aparece un mensaje indicando que la configuración de red falló, es posible que no haya introducido la contraseña correctamente. Si su contraseña contiene letras mayúsculas (ABC) o minúsculas (abc), o números, asegure de introducirlos correctamente.
Nota: si aún no se conecta el producto a su red inalámbrica, consulte la sección “La configuración de red falló.” en la página 51.
5. Mac OS X 10.6: continúe con el paso 10 en la página 40.
6. Espere hasta que se instale el software.

Cómo configurar el producto en una red inalámbrica 39
7. Cuando vea la pantalla Advertencia sobre cortafuegos o firewalls, haga clic en Siguiente.
Nota: si aparece un mensaje de alerta de firewall, haga clic en Desbloquear o Permitir para que continúe el programa EpsonNet Setup. No seleccione Preguntar más adelante, Continuar bloqueo o Bloquear.
8. Espere mientras EpsonNet Setup configura su producto para la red.
9. Cuando vea la pantalla Instalación terminada, imprima una página de prueba, luego haga clic en Finalizar.
Nota: en Windows, puede aparecer una ventana que le ofrece recibir ofertas de tinta y otros avisos de Epson. Estas ofertas no son válidas en Latinoamérica. Haga clic en No mostrar este mensaje otra vez y haga clic en Rechazar. Para desactivar estas ofertas de tinta o avisos de Epson, consulte las instrucciones en el Manual del usuario en formato electrónico.

40 Cómo configurar el producto en una red inalámbrica
10. Siga las instrucciones en pantalla para instalar el resto del software.
Cuando se termine la instalación, retire el CD y reinicie su computadora.
Para configurar otras computadoras para que puedan utilizar el producto para imprimir, consulte la sección “Cómo configurar computadoras adicionales” en la página 41.
Cómo ingresar su SSID manualmente
Si la red no transmite su nombre (SSID), siga estos pasos para ingresarlo.
1. Desde la pantalla Selec SSID en el panel de control del producto, pulse el botón u o d para seleccionar Otros SSID, luego pulse el botón OK.
2. Utilice los botones de flecha del panel de control para introducir el nombre de su red. Pulse el botón u, d, l o r para resaltar una letra o un botón de función en la pantalla (que se muestra a continuación), luego pulse el botón OK para seleccionarlo.
Utilice los botones de función para seleccionar letras mayúsculas (AB12), letras minúsculas (ab12), símbolos (!#%@), espacios ( ), y para borrar caracteres ( ).
Importante: los nombres de red distinguen mayúsculas de minúsculas. Asegúrese de introducir las letras mayúsculas (ABC) o minúsculas (abc) correctamente.
Botones de función

Cómo configurar el producto en una red inalámbrica 41
3. Cuando termine de introducir el nombre de su red, seleccione Hecho y pulse el botón OK.
4. Continúe con el paso 3 en la página 38 para ingresar su contraseña de red.
Cómo configurar computadoras adicionales
1. Verifique que su producto esté encendido.
2. Introduzca el CD del software del producto en el lector de CDs de su computadora.
3. Windows 7 y Windows Vista: si aparece la ventana Reproducción automática, haga clic en Ejecutar Setup.exe. Cuando vea la pantalla Control de cuentas de usuario, haga clic en Sí o en Continuar.
Windows XP: continúe con el paso 4.
Mac OS X: haga doble clic en el icono Epson.
4. Haga clic en Español, si es necesario.
5. Cuando vea esta pantalla, haga clic en Instalar.

42 Cómo configurar el producto en una red inalámbrica
6. Cuando vea esta pantalla, seleccione Conexión inalámbrica y haga clic en Siguiente.
7. Cuando vea esta pantalla, seleccione La impresora ya está en mi red inalámbrica, luego haga clic en Siguiente.
8. Espere hasta que se instale el software.
9. Mac OS X 10.6: continúe con el paso 14 en la página 44.

Cómo configurar el producto en una red inalámbrica 43
10. Cuando vea la pantalla Advertencia sobre cortafuegos o firewalls, haga clic en Siguiente.
Nota: si aparece un mensaje de alerta de firewall, haga clic en Desbloquear o Permitir para que continúe el programa EpsonNet Setup. No seleccione Preguntar más adelante, Continuar bloqueo o Bloquear.
11. Si ve una pantalla como ésta, seleccione Epson Stylus TX560WD, luego haga clic en Siguiente.
12. Espere mientras EpsonNet Setup configura su producto para la red.

44 Cómo configurar el producto en una red inalámbrica
13. Cuando vea la pantalla Instalación terminada, imprima una página de prueba, luego haga clic en Finalizar.
Nota: en Windows, puede aparecer una ventana que le ofrece recibir ofertas de tinta y otros avisos de Epson. Estas ofertas no son válidas en Latinoamérica. Haga clic en No mostrar este mensaje otra vez y haga clic en Rechazar. Para desactivar estas ofertas de tinta o avisos de Epson, consulte las instrucciones en el Manual del usuario en formato electrónico.
14. Siga las instrucciones en pantalla para instalar el resto del software.
Cuando se termine la instalación, retire el CD y reinicie su computadora.

Cómo configurar el producto en una red alámbrica (Ethernet) 45
Cómo configurar el producto en una red alámbrica (Ethernet)
Los pasos en esta sección proporcionan instrucciones detalladas para configurar su producto en una red alámbrica (Ethernet). Siga estos pasos para configurar su producto por primera vez o, si su producto ya está en su red alámbrica, para configurar computadoras adicionales para imprimir con el producto.
Nota: si experimenta problemas durante la configuración de su producto, consulte la sección “Problemas de red” en la página 51.
Cómo instalar el producto por primera vez
1. Verifique que su producto esté encendido.
Nota: si configuró anteriormente el producto en una red inalámbrica, debe desactivar la conexión LAN inalámbrica antes de que pueda conectar el producto a una red alámbrica. Pulse el botón Inicio, pulse el botón u, d, l o r para seleccionar Config, luego pulse el botón OK. Pulse el botón u o d para seleccionar Ajustes de red, luego Config LAN inalámbrica, luego Desact LAN inalámbrica. Pulse el botón u o d para seleccionar Sí, pulse el botón OK, luego pulse el botón Inicio para salir.
2. Introduzca el CD del software del producto en el lector de CDs de su computadora.
3. Windows 7 y Windows Vista: si aparece la ventana Reproducción automática, haga clic en Ejecutar Setup.exe. Cuando vea la pantalla Control de cuentas de usuario, haga clic en Sí o en Continuar.
Windows XP: continúe con el paso 4.
Mac OS X: haga doble clic en el icono Epson.
4. Haga clic en Español, si es necesario.

46 Cómo configurar el producto en una red alámbrica (Ethernet)
5. Cuando vea esta pantalla, haga clic en Instalar.
6. Cuando vea esta pantalla, seleccione Conexión de red alámbrica y haga clic en Siguiente.

Cómo configurar el producto en una red alámbrica (Ethernet) 47
7. Cuando vea esta pantalla, realice una de las siguientes acciones:
■ Si es la primera vez que va a instalar el producto, elija Voy a configurar la impresora por primera vez, luego haga clic en Siguiente.
■ Si la impresora ya está configurada para imprimir a través de una red y desea imprimir desde una computadora adicional, elija La impresora ya está en mi red Ethernet, luego haga clic en Siguiente.
8. Para la primera instalación solamente: conecte el producto a su enrutador, punto de acceso o concentrador con un cable de red Ethernet, luego haga clic en Siguiente.
9. Mac OS X 10.6: continúe con el paso 16 en la página 49.
10. Espere hasta que se instale el software, luego haga clic en Siguiente para iniciar la instalación de red.

48 Cómo configurar el producto en una red alámbrica (Ethernet)
11. Cuando vea la pantalla Advertencia sobre cortafuegos o firewalls, haga clic en Siguiente.
Nota: si aparece un mensaje de alerta de firewall, haga clic en Desbloquear o Permitir para que continúe el programa EpsonNet Setup. No seleccione Preguntar más adelante, Continuar bloqueo o Bloquear.
12. Si ve una pantalla como ésta, seleccione Epson Stylus TX560WD, luego haga clic en Siguiente.
13. Espere mientras EpsonNet Setup configura su producto para la red.

Cómo configurar el producto en una red alámbrica (Ethernet) 49
14. Si ve la pantalla Instalación terminada con el botón Imprimir página de prueba, haga clic en el botón para imprimir una página de prueba.
Nota: en Windows, puede aparecer una ventana que le ofrece recibir ofertas de tinta y otros avisos de Epson. Estas ofertas no son válidas en Latinoamérica. Haga clic en No mostrar este mensaje otra vez y haga clic en Rechazar. Para desactivar estas ofertas de tinta o avisos de Epson, consulte las instrucciones en el Manual del usuario en formato electrónico.
15. Haga clic en Finalizar.
16. Siga las instrucciones en pantalla para instalar el resto del software.
Cuando se termine la instalación, retire el CD y reinicie su computadora.

50 Solución de problemas
Solución de problemas
Si experimenta un problema con su producto Epson, revise los mensajes en la pantalla LCD para diagnosticar la causa. Consulte también las sugerencias para la solución de problemas que comienzan en la página 51, o el Manual del usuario en formato electrónico.
Actualizaciones del software
Se aconseja visitar periódicamente el sitio Web de soporte técnico de Epson para obtener actualizaciones gratuitas del software de la impresora. Visite el sitio www.latin.epson.com para descargar el software más reciente.
En Windows, puede seleccionar Actualización del driver en la ficha Utilidades en la ventana de los ajustes de la impresora. O bien, haga clic en o Inicio, seleccione Todos los programas o Programas, seleccione EPSON, seleccione su producto Epson y haga clic en Actualización del driver.
Indicadores de error
Siga las instrucciones que aparecen en la pantalla LCD para resolver los problemas más comunes. Si ve uno de los siguientes mensajes de error, siga los pasos indicados aquí para continuar.
Mensajes en la pantalla LCD Problema y solución
Error impresora
Error en escáner
Atasco de papel
Apague el producto, compruebe que no haya una obstrucción de papel en el interior (consulte la página 53) y enciéndalo de nuevo. Si el error persiste, póngase en contacto con Epson (consulte la página 55).
Almohadillas de tinta de impresora casi al final o al final de su vida útil. Llame Soporte de Epson.
Cuando las almohadillas de tinta están saturadas, el producto deja de funcionar y necesita ponerse en contacto con Epson (consulte la página 55) para reemplazar las almohadillas para seguir imprimiendo.

Problemas y soluciones 51
Problemas y soluciones
Si tiene problemas al utilizar el producto Epson, consulte las siguientes soluciones.
Problemas de red
Si tiene una conexión inalámbrica débil, mueva el producto a un lugar diferente. No coloque el producto cerca de un horno de microondas, un teléfono inalámbrico de 2.4GHz o un objeto grande de metal, como un archivador.
Precaución: si el producto sufre una avería o necesita mandarlo a reparar, podría perder los ajustes y datos de red. Epson no se hace responsable por hacer copias de seguridad o recuperar datos y ajustes durante o después del período de garantía. Se recomienda crear su propia copia de seguridad o imprimir sus ajustes y datos de red.
La configuración de red falló.
■ Mueva el producto a un lugar diferente.
■ Si su enrutador inalámbrico no transmite el nombre de red (SSID), consulte la página 40 para obtener instrucciones sobre cómo ingresar el nombre de su red inalámbrica manualmente.
■ Compruebe que el enrutador inalámbrico no tenga ninguna restricción de acceso establecida (tal como el filtrado de direcciones MAC). Si tiene restricciones de acceso, registre la dirección MAC del producto en el enrutador. Imprima una hoja de estado de red (consulte la página 52) para obtener la dirección MAC. Consulte el manual de su enrutador para obtener instrucciones.
■ Si su enrutador inalámbrico tiene una utilidad de seguridad habilitada, asegúrese de ingresar la clave WEP o contraseña WPA correctamente
■ Retire el CD y vuelva a introducirlo para reinstalar el software del producto. (Consulte la página 30 si necesita instrucciones detalladas).
El indicador de estado WiFi del producto está encendido pero no puede imprimir.
Es posible que su enrutador no esté asignando las direcciones IP automáticamente con DHCP. Si es el caso, tendrá que configurar la dirección IP del producto manualmente. Verifique que esté configurada correctamente para su red.

52 Problemas y soluciones
No puede escanear a través de la red.
■ Epson Scan no está disponible en Mac OS X 10.6; consulte la página 22 para obtener instrucciones de escaneo.
■ Si no puede escanear desde el panel de control del producto, confirme que haya reiniciado su computadora después de instalar el software del producto. Compruebe que Epson Event Manager no esté bloqueado por su software de seguridad o firewall.
■ Si va a escanear un documento grande a una alta resolución, puede ocurrir un error de comunicación. Si su documento o fotografía no termina de escanear, reduzca la resolución.
■ Si la conexión de red se interrumpió al iniciar Epson Scan, cierre el programa Epson Scan y vuelva a iniciarlo después de unos segundos. Si no puede reiniciar Epson Scan, apague el producto y vuelva a encenderlo, luego intente de nuevo. Revise el Ajuste de Timeout en la ventana Ajustes EPSON Scan. Para más información, consulte la utilidad de Ayuda de Epson Scan.
Cómo imprimir una hoja de estado de red
1. Pulse el botón Inicio, luego pulse el botón u, d, l o r para seleccionar Config.
2. Pulse el botón OK, pulse el botón u o d para seleccionar Ajustes de red, luego pulse el botón OK otra vez.
3. Pulse el botón u o d para seleccionar Confirm ajustes de red, pulse el botón OK, luego pulse el botón x Iniciar para imprimir una hoja de estado de red.
Problemas de impresión y de copiado
■ Cargue el papel con la cara imprimible hacia abajo (suele ser el lado más blanco, brillante o satinado). Cargue el papel en posición vertical y no lo cargue papel por encima del nivel que marcan las flechas en las guías laterales.
■ Asegure que el papel cargado coincida con los ajustes de tamaño y tipo de papel seleccionados en el panel de control o en el software de la impresora (consulte la página 18).

Problemas y soluciones 53
■ Coloque su original contra la esquina posterior izquierda de la superficie para documentos. Si la copia se imprime con bordes cortados, retire un poco el original de las orillas del cristal. Coloque el documento de modo que quede plano sobre la superficie para documentos.
■ La impresión se detiene cuando un cartucho de tinta está agotado. Si un cartucho de color está agotado, es posible que pueda seguir imprimiendo temporalmente con tinta negra; consulte el Manual del usuario en formato electrónico para obtener más información. Si el cartucho negro está agotado, debe reemplazarlo para seguir imprimiendo.
Problemas de alimentación de papel
Si el papel no avanza correctamente, retire el papel y airee las hojas, luego vuelva a cargar el papel tal como se muestra en la página 4. No cargue demasiadas hojas a la vez.
Si el papel se obstruye, siga loa pasos en la pantalla LCD. Si eso no soluciona el problema, apague la impresora y revise las siguientes áreas:
1. Saque la bandeja de papel y retire con cuidado el papel obstruido.
2. Levante la unidad del escáner y retire con cuidado el papel obstruido en el interior.

54 Problemas y soluciones
3. Retire la unidad dúplex de la parte posterior de la impresora y revise si hay papel obstruido. Abra la cubierta de la unidad dúplex para retirar el papel, si es necesario.
Para obtener más información detallada sobre cómo retirar el papel obstruido, consulte el Manual del usuario en formato electrónico.
Problemas con la calidad de impresión
■ Para obtener la mejor calidad de impresión, utilice papel Epson (consulte la página 7) y cartuchos de tinta Epson originales (consulte la página 26).
■ Si observa bandas claras u oscuras en las impresiones o si éstas son demasiado tenues, ejecute una prueba de inyectores (consulte la página 23) para ver si necesita limpiar el cabezal de impresión.
■ Si observa líneas verticales irregulares, es posible que necesite alinear el cabezal de impresión. Consulte el Manual del usuario en formato electrónico para obtener instrucciones.
■ Es posible que los cartuchos de tinta contengan un nivel de tinta bajo. Revise los niveles de tinta de los cartuchos (consulte la página 25) y sustituya los cartuchos, si es necesario (consulte la página 27).
■ Limpie la superficie para documentos con un paño suave, seco y que no suelte pelusa (no use toallas de papel), o utilice un paño suave humedecido con un poco de líquido limpiacristales, si es necesario. No rocíe el limpiacristales directamente en el cristal.

Dónde obtener ayuda 55
Dónde obtener ayuda
Soporte técnico de Epson
Epson ofrece los siguientes servicios de soporte técnico:
Soporte por InternetVisite el sitio Web de soporte técnico de Epson en www.latin.epson.com para obtener soluciones a problemas comunes. Puede descargar drivers y otros archivos, obtener respuestas a preguntas frecuentes y soluciones a problemas o enviar un correo electrónico a Epson con sus preguntas.
Hable con un representante de soporte técnicoAntes de llamar a Epson, tenga a mano la siguiente información:
■ Nombre del producto (Epson Stylus TX560WD)
■ Número de serie del equipo (ubicado en la parte posterior del equipo)
■ Prueba de compra (como el recibo de la tienda) y fecha de adquisición
■ Configuración de la computadora
■ Descripción del problema
Después, llame a la oficina de ventas Epson de su país:
Si su país no figura en la lista, póngase en contacto con la oficina de ventas Epson más cercana. Puede incurrir en costos de llamada interurbana o de larga distancia.
País Número de teléfono
Argentina (54 11) 5167-0300
Chile (56 2) 230-9500
Colombia (57 1) 523-5000
Costa Rica (50 6) 2210-9555
800-377-6627
MéxicoMéxico, D.F.Resto del país
(52 55) 1323-205201-800-087-1080
Perú (51 1) 418-0210
Venezuela (58 212) 240-1111

56 Dónde obtener ayuda
Compra de suministros y accesorios
Puede adquirir papel y tinta Epson originales en un distribuidor de productos Epson autorizado. Para encontrar el más cercano, póngase en contacto con la oficina de ventas Epson más cercana, tal como se describe anteriormente.
Soporte técnico del otro software
ABBYY® FineReader®

Avisos 57
Avisos
Requisitos de sistema
Para utilizar su producto Epson y su software, su sistema de computadora debe cumplir o exceder los requerimientos mencionados en estas secciones:
Requisitos para Windows
Su sistema operativo debe incluir:
■ Microsoft® Windows 7, Windows Vista, Windows XP Professional x64 o Windows XP
■ Un puerto USB 1.1 (mínimo) o un puerto USB 2.0 (recomendado)
■ Para conexiones alámbricas, se requiere un cable Ethernet o un cable USB “AB” blindado con longitud máxima de 2 metros (no requerido para conexiones de red). Si utiliza un cable mal blindado, podría impedir el correcto funcionamiento del producto.
Requisitos para Macintosh
Su sistema operativo debe incluir:
■ Mac OS X 10.4.11, 10.5.8 o 10.6.x
■ Un puerto USB 1.1 (mínimo) o un puerto USB 2.0 (recomendado)
■ Para conexiones alámbricas, se requiere un cable Ethernet o un cable USB “AB” blindado con longitud máxima de 2 metros (no requerido para conexiones de red). Si utiliza un cable mal blindado, podría impedir el correcto funcionamiento del producto.
Nota: visite el sitio Web de soporte técnico de Epson en www.latin.epson.com para obtener la última información sobre la compatibilidad y los drivers.

58 Avisos
Instrucciones de seguridad importantes
Antes de utilizar su producto Epson, lea y siga estas instrucciones de seguridad:
■ Siga los avisos e instrucciones indicadas en su producto Epson.
■ Utilice solamente el tipo de corriente indicado en la etiqueta del producto.
■ Utilice únicamente el cable de alimentación que acompaña el producto. El uso de otro cable puede producir incendios o descargas. No utilice el cable con ningún otro equipo.
■ Coloque el producto cerca de un tomacorriente desde donde pueda desenchufarlo fácilmente.
■ Si no va a utilizar el producto durante un largo periodo de tiempo, desconecte el cable de alimentación del tomacorriente.
■ Siempre utilice el botón P Encender para apagar el producto y espere hasta que se apague la pantalla LCD completamente antes de desconectar el producto o cortar la corriente eléctrica.
■ No conecte el producto a un enchufe en el mismo circuito que una fotocopiadora o sistema de aire acondicionado que se apaga y enciende regularmente, o a un tomacorriente que esté controlado por un interruptor de pared o temporizador automático.
■ Procure que no se estropee el cable de alimentación.
■ Si utiliza un cable de extensión con el producto, compruebe que la suma de las corrientes nominales en amperios de todos los dispositivos conectados al cable de extensión no sea superior a la corriente nominal de dicho cable. Además, compruebe que el amperaje total de todos los dispositivos conectados a la toma de pared no supere el amperaje máximo del enchufe.
■ Coloque el producto en una superficie plana y estable que abarque toda la base, en todas las direcciones. El equipo no funcionará correctamente si está inclinado o en ángulo.
■ No coloque el producto en lugares en donde se produzcan variaciones rápidas de calor o humedad, en la que puedan producirse golpes o vibraciones o donde haya polvo.
■ No coloque o almacene el producto al aire libre o en lugares con mucha agua, altas temperaturas o humedad excesiva. No lo utilice si tiene las manos mojadas.
■ Mantenga suficiente espacio alrededor del producto para permitir una ventilación adecuada. Debe haber una distancia mínima de 10 cm entre la unidad y la pared.
■ No obstruya o tape las aberturas en la carcasa o introduzca objetos por las ranuras.
■ No coloque el producto cerca de una fuente de calor, una fuente de luz fuerte o expuesta a la luz solar directa.

Avisos 59
■ No emplee productos en aerosol que contengan gases inflamables en el interior o alrededor del producto. Si lo hace, puede ocasionar un incendio.
■ No presione demasiado fuerte sobre la superficie para documentos cuando coloque el original.
■ No abra la parte del escáner mientras el producto esté copiando, imprimiendo o escaneando.
■ No toque el cable plano blanco que se encuentra en el interior del producto.
■ Tenga cuidado de no machucarse los dedos al cerrar la cubierta para documentos o la unidad del escáner.
■ No derrame líquidos sobre el producto.
■ Ajuste sólo los controles indicados en las instrucciones de uso. Salvo cuando se indique específicamente en la documentación, no desmonte, modifique o intente reparar el producto o el cable de alimentación usted mismo.
■ Desconecte el producto y llévelo a reparar por personal calificado si se presenta una de las siguientes situaciones: si el cable de alimentación o el enchufe están dañados; si ha penetrado líquido en el producto; si el producto ha sufrido una caída o si la carcasa ha resultado dañada; si el producto no funciona normalmente o muestra un cambio significativo en su rendimiento.
■ Al almacenar o transportar el producto, no lo incline, no lo apoye de lado y no lo ponga boca abajo; de lo contrario, podría derramarse la tinta de los cartuchos.
■ Cuando conecte la impresora a una computadora u otro dispositivo con un cable, asegúrese de que la orientación de los conectores sea correcta. Cada conector tiene sólo una orientación correcta. Si introduce un conector de forma equivocada, puede dañar los dos dispositivos que están conectados por el cable.
■ Deje espacio detrás de la impresora para los cables, así como espacio encima de la impresora para que pueda levantar por completo la cubierta para documentos.
■ No mueva el cabezal de impresión con la mano ya que podría dañar la impresora.
■ Antes de transportar la impresora, compruebe que el cabezal de impresión se encuentre en la posición de inicio (a la derecha) y que los cartuchos de tinta estén en su lugar.

60 Avisos
Instrucciones de seguridad relacionadas con la pantalla LCD
■ Sólo utilice un paño seco y suave para limpiar la pantalla LCD. No utilice líquidos o limpiadores químicos.
■ Si la pantalla LCD está dañada, póngase en contacto con Epson. Si la solución de cristal líquido le cae en las manos, láveselas cuidadosamente con agua y jabón. Si la solución de cristal líquido entra en contacto con sus ojos, lávelos inmediatamente con agua. Si persisten problemas de visión o incomodidad después del contacto, acuda a un médico de inmediato.
Instrucciones de seguridad relacionadas con los cartuchos de tinta
■ Mantenga los cartuchos de tinta fuera del alcance de los niños y no ingiera la tinta.
■ Manipule los cartuchos de tinta usados con cuidado ya que puede quedar algo de tinta alrededor del orificio de suministro. Si se mancha la piel de tinta, lávese con agua y jabón para limpiarla. Si le entra tinta en los ojos, láveselos inmediatamente con agua. Si persisten problemas de visión o incomodidad después del contacto, acuda a un médico de inmediato.
■ No agite el cartucho de tinta después de abrir el envoltorio, ya que la tinta se puede derramar.
■ No introduzca la mano dentro del producto y no toque los cartuchos de tinta durante la impresión.
■ Instale un cartucho de tinta nuevo inmediatamente después de retirar uno usado. Si no instala los cartuchos, es posible que el cabezal de impresión se reseque e impida el funcionamiento del producto.
■ Si extrae un cartucho de tinta y piensa utilizarlo más adelante, proteja el orificio de suministro de tinta de la suciedad y polvo y guárdelo en el mismo ambiente que el producto. Tenga en cuenta que hay una válvula en el orificio de suministro de tinta, lo que hace innecesario el uso de cubiertas o tapones. Sin embargo, tenga cuidado y evite que la tinta manche los componentes que estén en contacto con el cartucho. No toque el orificio de suministro de tinta del cartucho o el área circundante. No almacene los cartuchos boca abajo.
■ Agite los cartuchos de tinta nuevos cuatro o cinco veces antes de abrir los envoltorios.
■ No retire o arranque la etiqueta del cartuchos, ya que la tinta se puede derramar.

Avisos 61
■ Instale el cartucho de tinta inmediatamente después de retirarlo de su envoltorio. Si deja un cartucho fuera del envoltorio por un largo período antes de usarlo, es posible que no pueda imprimir de forma normal.
■ No desmonte o modifique el cartucho; si lo hace, es posible que no pueda imprimir de forma normal.
■ Si un cartucho de tinta estaba almacenado en un sitio frío, espere por lo menos 3 horas para que se ajuste a la temperatura ambiente antes de usarlo.
■ Guarde los cartuchos de tinta en un lugar fresco y oscuro.
■ No toque el chip verde CI del lateral del cartucho. De hacerlo, podría afectar el funcionamiento y la impresión normales.
Instrucciones de seguridad relacionadas con redes inalámbricas
■ No use este producto dentro de instalaciones médicas o cerca de equipo médico. Las ondas de radio de este producto pueden afectar de manera adversa el funcionamiento del equipo médico eléctrico.
■ Mantenga este producto al menos 22 cm de distancia de los marcapasos cardíacos. Las ondas de radio de este producto pueden afectar de manera adversa el funcionamiento de los marcapasos cardíacos.
■ No utilice este producto cerca de dispositivos controlados automáticamente como puertas automáticas o alarmas contra incendios. Las ondas de radio de este producto pueden afectar de manera adversa a estos dispositivos y pueden provocar accidentes debido al malfuncionamiento.

62 Avisos
Declaration of Conformity
According to 47CFR, Part 2 and 15 for: Class B Personal Computers and Peripherals; and/or CPU Boards and Power Supplies used with Class B Personal Computers:
We: Epson America, Inc.Located at: MS 3-13
3840 Kilroy Airport WayLong Beach, CA 90806Telephone: (562) 290-5254
Declare under sole responsibility that the product identified herein, complies with 47CFR Part 2 and 15 of the FCC rules as a Class B digital device. Each product marketed is identical to the representative unit tested and found to be compliant with the standards. Records maintained continue to reflect the equipment being produced can be expected to be within the variation accepted, due to quantity production and testing on a statistical basis as required by 47CFR §2.909. Operation is subject to the following two conditions: (1) this device may not cause harmful interference, and (2) this device must accept any interference received, including interference that may cause undesired operation.
Trade Name: EpsonType of Product: Multifunction printerModel: C421A

Garantía limitada de Epson America, Inc. 63
Garantía limitada de Epson America, Inc.1. Garantía limitada de productos Epson
Los productos Epson tienen garantía contra defectos de fabricación y el malfuncionamiento de los materiales utilizados para la fabricación de los mismos siempre y cuando las fallas ocurran bajo las condiciones de uso y manejo detalladas en la documentación del producto. Así mismo, la garantía cubrirá únicamente el periodo especificado en la sección “Cobertura de garantía limitada Epson”, la cual toma efecto a partir de la fecha de entrega del producto al comprador por parte de Epson o algún distribuidor autorizado Epson (vea “Lista de subsidiarias y oficinas Epson en Latinoamérica”), en el país donde compró el producto Epson.
Epson también garantiza que los consumibles (cartuchos de tinta, tóner y baterías) incluidos con el producto se comportarán de acuerdo con las especificaciones siempre y cuando se utilicen antes de que expire la garantía de los mismos.
2. Alcance de la garantía
Si Epson recibiera aviso de algún defecto en el producto durante el periodo de garantía, podrá, a su discreción, reparar o reemplazar el producto defectuoso sin costo para el cliente. En el caso de reemplazo, el producto sustituido pasará a ser propiedad de Epson. El producto que servirá de reemplazo podrá ser nuevo o previamente reparado de acuerdo con los estándares de calidad Epson y gozará del remanente de la garantía del producto original.
La presente garantía no incluye compensación o indemnización alguna causada por las fallas de funcionamiento del producto Epson. En cualquier caso, la responsabilidad máxima de Epson para con el cliente quedará limitada al precio de compra pagado a Epson o al distribuidor de venta autorizado.
Epson no proporciona ninguna garantía al software no fabricado por Epson aún cuando el software se entregue con productos Epson. El software estará amparado bajo la garantía del fabricante del mismo, tal y como lo señale la documentación que el fabricante adjunte.
3. Limitaciones y exclusiones
La garantía no será válida en los siguientes casos:
3.1 Cuando los números de serie del producto hayan sido alterados o retirados.
3.2 Cuando el producto Epson haya sufrido modificaciones no autorizadas, se le haya dado un uso incorrecto, o si el producto fue utilizado o almacenado sin respetar las especificaciones ambientales del mismo.
3.3 Cuando el producto haya sufrido daños directamente relacionados con el uso de accesorios y/o consumibles no originales, rellenados o reentintados, así como el uso de tipos de papel inapropiados para las especificaciones del producto.
3.4 Cuando el producto sufra daños debido al transporte inadecuado del mismo. (En caso de que el empaque, instalación, mantenimiento y el desplazamiento del producto sean deficientes o negligentes).

64 Garantía limitada de Epson America, Inc.
3.5 Cuando se produzcan daños al producto causados por desastres naturales o provocados (incendios, inundaciones, tormentas eléctricas, terremotos, etc.), fluctuaciones de corriente eléctrica o interacción del producto Epson con productos de otras marcas y fabricantes.
3.6 Cuando se detecte que el producto fue desarmado total o parcialmente, o sufrió algún intento de reparación fuera de los Centros Autorizados de Servicio Epson.
3.7 Cuando se produzcan derrames de sustancias en el producto.
3.8 Cuando se descubra que las piezas plásticas exteriores hayan sido rayadas o maltratadas.
3.9 Cuando los daños al producto hayan sido causados por pruebas, instalación, mantenimiento o ajustes inapropiados.
La garantía no incluye accesorios (tapas, fundas y bandejas) o el reabastecimiento de suministros y consumibles (cartuchos de tinta, tóner, cintas entintadas, baterías, cilindros fotosensibles, perillas, cabezales de impresión y lámparas), los cuales, por su naturaleza, deben ser adquiridos regularmente a través de los canales de venta autorizados.
4. Obtención del servicio de garantía
Se recomienda consultar la documentación incluida con el producto para verificar que los ajustes del mismo estén correctamente configurados y ejecutar regularmente las pruebas y diagnósticos indicados. Así mismo, Epson recomienda el uso de suministros, accesorios y consumibles originales Epson para garantizar el óptimo funcionamiento del producto.
Para acceder al servicio de garantía, el cliente puede acudir a cualquiera de los Centros Autorizados de Servicio Epson de su país con una copia de su factura de compra, o llamar a los Centros de Asistencia Técnica Epson (vea la lista por países en la página 65).
En el caso de que el cliente llame, deberá proporcionar los números de modelo y serie del producto, además de los datos del lugar y la fecha de compra (la garantía es únicamente válida en el país de compra).
En caso de que en su localidad no tenga un Centro Autorizado de Servicio cercano, por favor llame al Centro de Asistencia Técnica para que uno de nuestros representantes le indique la forma de obtener servicio.
5. Responsabilidades del cliente
El cliente es responsable por la seguridad de cualquier información confidencial y de su propiedad, así como de mantener copias de todos los archivos para poder restablecerlos en el caso de fallas. Cualquier actividad relacionada con la reinstalación del software que se entregó originalmente con el producto será facturada al cliente de acuerdo a las tarifas en vigor del Centro de Servicio Epson. Estos cargos y tarifas aplicarán también si la falla es causada por defectos de programas de software que sean propiedad del cliente o por la entrada de algún virus informático.
Para obtener servicio a domicilio o en el lugar donde se utiliza y/o almacena el producto, el cliente deberá proporcionar acceso directo al producto, espacio de trabajo adecuado, instalaciones eléctricas, acceso a los recursos necesarios para la instalación, reparación o mantenimiento y seguridad para la integridad del personal de Epson y sus herramientas de trabajo.

Garantía limitada de Epson America, Inc. 65
6. Cobertura de garantía limitada Epson
Servicio de asistencia técnica
Epson le ofrece asistencia técnica mediante servicios electrónicos y telefónicos. Antes de llamar a Epson, consulte los manuales incluidos con su producto. Si no encuentra una solución a su problema, visite la página de Internet de Epson: www.latin.epson.com.
Centros de asistencia técnica
Si el país no se encuentra en la lista anterior, por favor comuníquese con la empresa que le vendió el producto.
A través de Internet usted puede obtener información y ayuda en línea para todos los productos Epson. Registre su equipo Epson en nuestra página de Internet, en www.latin.epson.com, haga clic en la opción Soporte técnico y luego seleccione Registre su producto.
Soporte y servicio de garantía extendida
En algunos países, Epson le ofrece la posibilidad de ampliar la cobertura de la garantía original de sus productos. Puede obtener detalles a través de los Centros de asistencia técnica.
Producto Modelo Duración Condiciones
Impresora multifuncional Epson Stylus Un año Centro de servicio
País Número de teléfono Internet
Argentina (54 11) 5167-0300 www.epson.com.ar
Chile (56 2) 230-9500 www.epson.cl
Colombia (57 1) 523-5000 www.epson.com.co
Costa Rica (50 6) 2210-95551-800-377-6627
www.epsoncr.com
México (52 55) 1323-205201-800-087-1080
www.epson.com.mx
Perú (51 1) 418-0210 www.epson.com.pe
Venezuela (58 212) 240-1111 www.epson.com.ve

66 Garantía limitada de Epson America, Inc.
Lista de subsidiarias y oficinas Epson en Latinoamérica
Epson Argentina S.A.Avenida Belgrano 964/970(1092), Buenos Aires, ArgentinaTel: (54 11) 5167-0300Fax: (54 11) 5167-0333
Epson Costa Rica, S.AEmbajada Americana, 200 Sur y 300 OesteSan José, Costa RicaTel: (50 6) 2210-9555Fax: (50 6) 2296-6046
Epson Venezuela, S.A.Calle 4 con Calle 11-1La Urbina SurCaracas, VenezuelaTel: (58 212) 240-1111 Fax: (58 212) 240-1128
Epson Chile, S.A.La Concepción 322Providencia, SantiagoTel: (56 2) 484-3400Fax: (56 2) 484-3413
Epson México, S.A. de C.V.Blvd. Manuel Avila Camacho 389 Edificio 1 Conjunto Legaria Col. Irrigación, C.P 11500 México, D.F.Tel: (52 55) 1323-2000Fax: (52 55) 1323-2183
Epson Colombia, Ltda.Calle 100, No. 21-64 piso 7Bogotá, ColombiaTel: (57 1) 523-5000Fax: (57 1) 523-4180
Epson Perú, S.A.Av. Canaval y Moreyra 590San Isidro, Lima 27, PerúTel: (51 1) 418-0210Fax: (51 1) 418-0220

67
Aviso de derechos reservadosQuedan reservados todos los derechos. Ninguna parte de esta publicación podrá ser reproducida, almacenada en un sistema de recuperación, ni transmitida en forma alguna ni por ningún medio electrónico, mecánico, de fotocopiado, de grabación o cualquier otro, sin el previo consentimiento por escrito de Seiko Epson Corporation. Este manual contiene información específica para este producto Epson. Epson no se hace responsable si se utiliza esta información para el uso de otros equipos.
Ni Seiko Epson Corporation ni sus filiales asumirán responsabilidad ante el comprador de este producto o ante terceros por daños, pérdidas, costos o gastos en que incurrieren los usuarios como consecuencia de: accidentes, uso inadecuado o abuso de este producto o modificaciones, reparaciones o alteraciones no autorizadas al mismo, o (excluidos los EE. UU.) la falta de seguimiento riguroso de las instrucciones de operación y mantenimiento estipuladas por Seiko Epson Corporation.
Seiko Epson Corporation no se hace responsable por ningún daño o problemas causados por el uso de diferentes opciones o productos consumibles que no sean Productos originales Epson o Productos aprobados Epson ratificados por Seiko Epson Corporation.
Además de los derechos de software que pertenecen a Seiko Epson Corporation, este producto también incluye software de código abierto. Consulte el archivo OSS.pdf en el CD-ROM del software del producto para ver una lista del software de código abierto y los términos de las licencias del software que se aplican a esta impresora (sólo disponible en inglés).
Uso responsable de los materiales con derechos reservados
Epson pide a todos los usuarios a ser responsables y respetuosos de las leyes de derechos de autor cuando utilicen cualquier producto Epson. Aunque las leyes de algunos países permiten la copia limitada de material con derechos de autor en ciertas circunstancias, éstas pueden no ser tan amplias como algunos suponen. Póngase en contacto con su asesor legal si tiene alguna pregunta acerca de la ley de derechos de autor.
Marcas comerciales
Epson y Epson Stylus son marcas registradas y Epson Exceed Your Vision es un logotipo registrado de Seiko Epson Corporation.
Aviso general: el resto de productos que se mencionan en esta publicación aparecen únicamente con fines de identificación y pueden ser marcas de sus respectivos propietarios. Epson renuncia a cualquier derecho sobre dichas marcas.
La información contenida en la presente está sujeta a cambios sin previo aviso.
© 2010 Epson America, Inc. 5/10

CPD-27824Impreso en XXXXXX

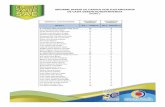
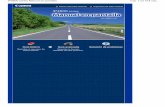


![Cargue, d..[1]](https://static.fdocuments.mx/doc/165x107/55c20543bb61eb62328b4651/cargue-d1.jpg)