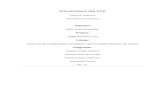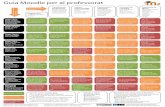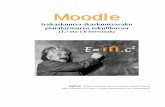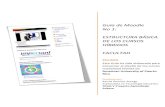Guía de Moodle No 2: EDICIÓN BÁSICA DEL CURSO Y...
Transcript of Guía de Moodle No 2: EDICIÓN BÁSICA DEL CURSO Y...

Guía de Moodle No 2:
EDICIÓN BÁSICA DEL CURSO Y DESCRIPCIÓN DE ACTIVIDADES Y RECURSOS
FACULTAD
RESUMEN
Esta Guía presenta los pasos iniciales de edición y, las actividades y recursos de Moodle, con la finalidad que la Facultad evalúe las oportunidades de integración en sus cursos
Diseñada por:
Karola Ramírez Arango Especialista en Tecnología Educativa Título V Proyecto Aprendizaje Exitoso

1
TABLA DE CONTENIDOS
INTRODUCCIÓN ............................................................................................................................... 3
PRIMERA SECCIÓN .......................................................................................................................... 4
EDITAR EL CURSO ............................................................................................................................ 4
VISIBILIDAD DE BLOQUES................................................................................................................ 6
Ocultar o colocar visibles los bloques de la derecha .................................................................. 6
EDITAR TÓPICOS/UNIDADES ........................................................................................................... 6
EDICIÓN INTERNA DE LOS TÓPICOS O UNIDADES .......................................................................... 7
Título ............................................................................................................................................ 7
Trabajar en la caja de edición de texto ....................................................................................... 8
Integrar enlaces ....................................................................................................................... 8
Recomendaciones para subir imágenes ...................................................................................... 9
Recomendaciones para subir videos cortos.............................................................................. 10
Recomendaciones para integrar documentos .......................................................................... 12
Creación de fórmula matemáticas ............................................................................................ 12
Accesibilidad .............................................................................................................................. 13
<> Insertar códigos embed ........................................................................................................ 13
SEGUNDA SECCIÓN ....................................................................................................................... 14
DESCRIPCIÓN DE LAS ACTIVIDADES .............................................................................................. 14
Mover o reorganizar ítems de actividades y/o recursos .......................................................... 15
Assignment/Tarea ..................................................................................................................... 16
Attendance ................................................................................................................................ 17
Chat ........................................................................................................................................... 17
Choice, Feedback, Quiz, Survey ................................................................................................. 18
Choice .................................................................................................................................... 18
Feedback ................................................................................................................................ 19
Quiz ........................................................................................................................................ 19
Survey .................................................................................................................................... 20
Database y External Tool ........................................................................................................... 21
Base de datos ......................................................................................................................... 21
Herramienta externa ............................................................................................................. 22
Forum y Glossary ....................................................................................................................... 23
Foro ........................................................................................................................................ 23
Glosario .................................................................................................................................. 24

2
Lesson y SCORM package .......................................................................................................... 25
Lección ................................................................................................................................... 25
Paquete Scorm ....................................................................................................................... 26
Wiki ............................................................................................................................................ 27
Workshop/Taller........................................................................................................................ 28
DESCRIPCIÓN DE LOS RECURSOS .................................................................................................. 29
Book/Libro ................................................................................................................................. 29
Archivo/File ............................................................................................................................... 29
Folder/Carpeta .......................................................................................................................... 30
IMS content package/Paquete de contenido IMS .................................................................... 31
Label/Etiqueta ........................................................................................................................... 31
Page/Página ............................................................................................................................... 32

3
INTRODUCCIÓN
Para beneficio de la Facultad de la AUPR el equipo de Título V Proyecto Aprendizaje Exitoso, ha
desarrollado esta Guía cuyo objetivo es favorecer las iniciativas de uso de nuestra plataforma
educativa Moodle en los cursos Híbridos y generar impacto en cursos que aún no lo son.
Nuestro interés es que usted profesor, profesora integre a su favor la tecnología para
transformar y fortalecer sus clases con interacción innovadora y que vaya acorde con las
competencias que debemos desarrollar en el aprendiz del Siglo XXI.
Esta guía se compone de dos secciones. La primera presenta las rutinas más utilizadas para
comenzar a editar el curso. En la segunda, se describen todas las actividades y recursos con los
que cuenta Moodle.
Contamos con que nuestra Facultad analice cómo puede integrar ya sea recursos y/o actividades
para apoyar sus clases utilizando las ventajas de la plataforma de Moodle.

4
PRIMERA SECCIÓN
EDITAR EL CURSO
A. En su curso, identifique las secciones numeradas en la imagen:
1. Para comenzar a editar su curso, presione sobre el icono y elija “Turn editing
on”. Observe todas las opciones que se le presentarán:

5
2. Personalice el menú de la derecha. Presione en , arrastre y suelte los bloques en el
sitio que usted decida. Observe el ejemplo con un orden “sugerido”:

6
VISIBILIDAD DE BLOQUES
Ocultar o colocar visibles los bloques de la derecha
En el menú lateral derecho encontrará varios bloques cuyos títulos identifican claramente su
función.
Por ejemplo: Observe la imagen del bloque "Messages", al
presionar sobre el icono circulado en color verde, este se
ocultará en el margen izquierdo de la pantalla.
Siguiendo el ejemplo anterior, le presentamos cómo se observará el bloque oculto en el margen
izquierdo de la pantalla de su curso. Usted puede decidir dejarlo oculto al presionar en el icono
circulado en color rojo o, por el contrario, presionar el icono circulado en color verde para
colocarlo visible.
EDITAR TÓPICOS/UNIDADES
Los cursos en Moodle de la AUPR, cuentan ya con ciertos espacios prestablecidos tales como;
Bienvenida, Documentos del curso, Espacio colaborativo y Unidades. Estas secciones se
denominan “Tópicos” mismas que permiten agrupar el material educativo y actividades según
la estructura que defina el profesor.

7
EDICIÓN INTERNA DE LOS TÓPICOS O UNIDADES
Como se indicó anteriormente, los cursos en Moodle de la AUPR cuentan con tópicos
prestablecidos, no obstante, los profesores tienen la posibilidad de editarlos, así como, crear
tópicos adicionales. En las siguientes imágenes se detalla cada elemento interno que usted
puede modificar una vez presiona sobre “Edit topic”.
Título
En “Section name” usted puede modificar el título.
En el caso de creación de nuevos tópicos, encontrará que Moodle por default asigna el título
de "Topic". Para editarlo realice lo siguiente:
Retire el cotejo como indica la flecha e, inmediatamente se activará el espacio "Section
name" para que personalice el nombre del título acorde lo que usted requiera.
Para más información sobre este tema, le invitamos a observar los siguientes tutoriales:
Ocultando tópicos:
https://drive.google.com/file/d/0B2Xci6_0F18RdG5hZDJUdEVEN0k/view
Creación nuevos tópicos:
https://drive.google.com/file/d/0B2Xci6_0F18RS3kzUVE3WEg2RFU/view

8
Trabajar en la caja de edición de texto
Moodle provee espacios para escribir bien sean instrucciones, explicaciones, anuncios entre
otras opciones para comunicarse con los estudiantes. El nombre que se asigna a estas secciones
puede variar, sin embargo, el espacio es una “constante” y se representa en la imagen:
Note que el encabezado que presenta la imagen es similar a los documentos que permiten
editar texto (por ejemplo: Word).
Usted puede decidir tamaño de letra, colocar negrillas o itálica, integrar bullets, subrayar,
justificar.
Integrar enlaces
El proceso para integrar direcciones electrónicas dentro del espacio para edición de texto
puede ser de dos formas:
Copiar y pegar directamente la dirección URL del sitio Web que interese colocar como
referencia, o
Copiar y pegar sobre una frase/palabra específica la dirección URL del sitio Web que
interese colocar como referencia.
Para más información sobre este tema, le invitamos a observar el siguiente tutorial:
Integrando enlaces en la caja de texto:
https://drive.google.com/file/d/0B2Xci6_0F18RUzlMSlpYY2R0clE/view

9
Recomendaciones para subir imágenes
Las imágenes deben estar guardadas en una computadora o USB. La flecha señala la opción
para subir imágenes, luego complete los pasos.
Primer paso
Segundo paso
Presione en “Browse repositories”
Presione en “Browse repositories” y seleccione y sube desde la computadora o USB la imagen de su interés
Escriba el nombre del autor de la imagen o, la fuente donde lo consiguió. Por ejemplo: Pixabay
Presione en “Upload this file” para subir la imagen al sistema de Moodle

10
Tercer paso
Recomendaciones para subir videos cortos
Para subir videos cortos, éstos deben estar guardados en una computadora o USB y tener un
“peso” máximo de 16 MB. La flecha señala la opción para subir videos, luego complete los
pasos.
Si entiende que SI debe describir la imagen, escriba en esta sección
Si entiende que NO debe describir la imagen, presione en la cajita de cotejo de “Description not necessary”
Size: En todos los casos seleccione la cajita de cotejo de “Auto size” y modifique el tamaño de la imagen, cuide que no sea mayor a 500pix.
Finalmente presione en “Save image”

11
Primer paso
Segundo paso
Tercer paso
Presione en “Browse repositories”
Presione en “Browse repositories” y seleccione el video de su interés
Aparecerán los datos de ubicación del video en el sistema de Moodle
Aparecerán el nombre del video
Escriba el nombre del autor del video o, cite la fuente donde lo consiguió.
Finalmente presione en “Insert media”
Presione en “Upload this file” para subir el video al sistema de Moodle

12
Recomendaciones para integrar documentos
Para integrar un documento (PowerPoint, Word, Excel, Pdf), éstos deben estar guardados en
una computadora o USB y tener un “peso” máximo de 16 MB. Se recomienda:
Escribir en la caja de texto, una frase u oración que describa el título del documento
Seleccionarla y presionar sobre el icono que indica la flecha
El sistema repetirá los procesos descritos en las secciones anteriores para que
identifique y suba el documento de interés
Creación de fórmula matemáticas
Todas las secciones para integrar texto, provee los símbolos básicos para la representación
de fórmulas y/o expresiones relacionadas con matemáticas. Le invitamos a explorarlas en el
caso que aplique.

13
Accesibilidad
Los iconos que señala la flecha permiten comprobar si los elementos escritos que se
presentan, podrán ser interpretados por los equipos de asistencia tecnológica.
<> Insertar códigos embed
En la opción que señala la flecha, usted podrá subir animaciones educativas cortas (3 a 6
minutos de duración) para que abran directamente dentro del curso.
No obstante, es nuestra recomendación que coloque el enlace al recurso para que la
velocidad de navegación dentro de la plataforma no se vea afectada.

14
SEGUNDA SECCIÓN
DESCRIPCIÓN DE LAS ACTIVIDADES
Al final de cada tópico o Unidad de un curso en Moodle, aparece el “Selector de actividades”
Cuando usted presiona sobre este enlace, aparecerán todas las
opciones de las que Moodle dispone para crear espacios de interacción y contenido en su curso.

15
Mover o reorganizar ítems de actividades y/o recursos
Si Usted hace clic sobre el desplazador de una Actividad o Recurso y, la arrastra sobre un
tópico del curso que tenga muchos ítems, esto le puede causar dificultades con el problema del
"desplazamiento de la muerte" (scroll of death). En lugar de arrastrar la actividad para
reubicarla, haga clic sobre el desplazador y se mostrará una lista de todos los ítems que
contiene el tópico y Usted solamente necesitará seleccionar a donde en la página del curso
precisa se mueva el ítem.

16
Assignment/Tarea
Permite la asignación de un maestro para comunicarse tareas, recoger el trabajo y proporcionar
grados y retroalimentación.
Los estudiantes pueden presentar cualquier contenido digital (archivos), tales como
documentos de procesador de palabras, hojas de cálculo, imágenes o clips de audio y vídeo.
Alternativamente, o, además, la asignación puede exigir a los estudiantes para escribir texto
directamente en el editor de texto. Una asignación también se puede utilizar para recordar a
los estudiantes de las asignaciones del "mundo real " que necesitan para completar en línea,
tales como obras de arte, y por lo tanto no requiere ningún tipo de contenido digital. Los
estudiantes pueden enviar sus trabajos de forma individual o como miembro de un grupo.
Al revisar las asignaciones, los maestros pueden dejar comentarios de retroalimentación y los
archivos de carga, tales como presentaciones marcados en marcha de los estudiantes, los
documentos con las observaciones o comentarios de audio hablado. Las asignaciones pueden
ser clasificados utilizando una escala numérica o la costumbre o un método de clasificación
avanzada, como una rúbrica. Las calificaciones finales se registran en el libro de calificaciones.
Más información en:
https://docs.moodle.org/30/en/Assignment_activity

17
Attendance
El módulo de actividad de asistencia permite a un profesor tomar asistencia en clase y a los
estudiantes ver su propio registro de asistencia.
El profesor puede crear múltiples sesiones y marcar el estado de asistencia como "Presente",
"Ausente", "Retraso", o "Falta Justificada", o modificar dichos estados para que se ajusten a sus
necesidades.
Los reportes están disponibles para toda la clase o individualmente por estudiante.
Chat
Permite a los participantes tener una discusión en formato texto de manera sincrónica en
tiempo real.
El chat puede ser una actividad puntual o puede repetirse a la misma hora cada día o cada
semana. Las sesiones de chat se guardan y pueden hacerse públicas para que todos las vean o
limitadas a los usuarios con permiso para ver los registros de sesiones del chat. Los chats son
especialmente útiles cuando un grupo no tiene posibilidad de reunirse físicamente para poder
conversar cara-a-cara, como por ejemplo:
· Reuniones programadas de estudiantes inscritos a cursos en línea, para permitirles
compartir experiencias con otros compañeros del mismo curso, pero de diferentes ciudades
o países
· Un estudiante que temporalmente no puede asistir en persona, podría chatear con su
profesor para ponerse al día del trabajo escolar
· Estudiantes que empiezan a trabajar se juntan para discutir sus experiencias entre ellos y
con el maestro

18
· Niños pequeños en casa por las tardes, como una introducción controlada (monitoreada) al
mundo de las redes sociales
· Una sesión de preguntas y respuestas con un orador invitado de una localidad diferente (a
distancia)
· Sesiones para ayudar a los estudiantes a prepararse para exámenes, donde el maestro, o los
estudiantes, hagan preguntas de ejemplo
Más información en:
https://docs.moodle.org/all/es/Actividad_de_chat
Choice, Feedback, Quiz, Survey
Choice
Permite al profesor hacer una pregunta especificando las posibles respuestas posibles.
Los resultados de la elección pueden ser publicados después que los estudiantes hayan
respondido, después de cierta fecha, o no publicarse. Los resultados pueden ser publicados,
con los nombres de los estudiantes o de forma anónima y puede utilizarse para:
· Para realizar una encuesta rápida que estimule a los alumnos a reflexionar sobre un
tema
· Para comprobar rápidamente que los estudiantes han entendido algo concreto
· Para facilitar la toma de decisiones, por ejemplo, permitiendo a los estudiantes votar
algún aspecto relacionado con el curso.

19
Más información en:
https://docs.moodle.org/all/es/Actividad_de_elecci%C3%B3n
Feedback
El módulo de actividad Encuesta permite que un profesor pueda crear una encuesta
personalizada para obtener la opinión de los participantes utilizando una variedad de tipos de
pregunta, como opción múltiple, sí/no o texto.
Las respuestas de la Encuesta pueden ser anónimas si así se quiere, y los resultados pueden ser
mostrados a todos los participantes o bien sólo a los profesores. Cualquier Encuesta situada en
la página principal del sitio podrá ser cumplimentada por usuarios no registrados.
La actividad Encuesta puede ser utilizada
Para la evaluación del curso, ayudando a mejorar el contenido del mismo para los
futuros participantes
Para permitir que los participantes se inscriban en módulos de cursos, eventos, etc
Para encuestar a los invitados a la hora de la elección de cursos, las políticas escolares,
etc.
Para que en caso de "acoso escolar" los estudiantes pueden reportar incidentes de
forma anónima
Más información en:
https://docs.moodle.org/30/en/mod/feedback/view
Quiz
La actividad Cuestionario permite al profesor diseñar y plantear cuestionarios con preguntas
tipo opción múltiple, verdadero/falso, coincidencia, respuesta corta y respuesta numérica
El profesor puede permitir que el cuestionario se intente resolver varias veces, con las
preguntas ordenadas o seleccionadas aleatoriamente del banco de preguntas. Se puede
establecer un tiempo límite.

20
Cada intento se califica automáticamente, con la excepción de las preguntas de tipo "ensayo", y
el resultado se guarda en el libro de calificaciones.
El profesor puede determinar si se muestran y cuándo se muestran al usuario los resultados, los
comentarios de retroalimentación y las respuestas correctas. Los cuestionarios pueden usarse
para hacer
· Exámenes del curso
· Mini Test para tareas de lectura o al final de un tema
· Exámenes de práctica con preguntas de exámenes anteriores
· Para ofrecer información inmediata sobre el rendimiento * Para auto-evaluación
Más información en:
https://docs.moodle.org/all/es/Actividad_de_cuestionario/quiz
Survey
Esta actividad le permitirá escoger entre crear:
o Una encuesta predefinida que proporciona una serie de instrumentos que se han mostrado
útiles para evaluar y estimular el aprendizaje en entornos en línea. Un profesor puede
usarlos para recopilar información entre sus alumnos que le ayude a conocer mejor su clase,
así como su propia forma de enseñar. Tenga en cuenta que estas encuestas tienen ya las
preguntas previamente pre definidas.
o Los profesores que deseen crear sus propias encuestas debe utilizar el módulo de actividad
Encuesta.
Más información en:
https://docs.moodle.org/all/es/Actividad_de_encuesta_predefinida

21
Database y External Tool
Base de datos
Permite a los participantes crear, mantener y buscar información en un repositorio de registros.
La estructura de las entradas la define el profesor según una lista de campos. Los tipos de
campo incluyen casilla de verificación, botones de radio, menú desplegable, área de texto, URL,
imagen y archivo cargado.
La presentación visual de la información al listar, ver o editar las entradas de la base de datos se
controla mediante plantillas de base de datos. Las actividades de base de datos pueden ser
compartidos entre los cursos como opción preestablecida de manera que un profesor también
puede importar y exportar las entradas de base de datos.
Si el filtro de base de datos "auto enlace" está activo, cualquier entrada de la base de datos
podrá ser enlazada automáticamente desde donde las palabras o frases aparecen dentro en el
curso.
Un profesor puede permitir comentarios en las entradas. Las entradas también pueden ser
calificadas por profesores u otros estudiantes (evaluación por pares). Las calificaciones se
agregarán para formar una calificación final que se registrará en el libro de calificaciones. Las
actividades de base de datos tienen muchos usos, como, por ejemplo:
· Una colección de enlaces de colaboración web, libros, reseñas de libros, referencias de
revistas, etc.
· Para la visualización de fotos, carteles, sitios web o poemas de los estudiantes, ya así
poder ser comentados por otros estudiantes.

22
Más información en:
https://docs.moodle.org/all/es/Actividad_BasedeDatos
Herramienta externa
Los módulos de actividad de herramienta externa les permiten a los estudiantes interactuar con
recursos educativos y actividades alojadas en otros sitios de internet. Por ejemplo, una
herramienta externa podría proporcionar acceso a un nuevo tipo de actividad o de materiales
educativos de una editorial.
Para crear una actividad de herramienta externa se requiere un proveedor de herramienta que
soporte LTI (Learning Tools Interoperability = Interoperatividad de Herramientas de
Aprendizaje). Un maestro puede crear una actividad de herramienta externa o hacer uso de una
herramienta configurada por el administrador del sitio. Las herramientas externas difieren se
los recursos URL en varias formas:
· Las herramientas externas están conscientes del contexto, por ejemplo: tienen acceso a
información acerca del usuario que invocó la herramienta, como por ejemplo as
institución, curso y nombre
· Las herramientas externas soportan leer, actualizar y borrar calificaciones asociadas con
la instancia de la actividad
· Las configuraciones de la herramienta externa crean una relación de confianza entre su
sitio Moodle y el proveedor de la herramienta, permitiendo la comunicación segura
entre ambos
Más información en:
https://docs.moodle.org/all/es/Herramienta_externa

23
Forum y Glossary
Foro
El módulo de actividad foro permite a los participantes tener discusiones asincrónicas, es decir
discusiones que tienen lugar durante un período prolongado de tiempo.
Hay varios tipos de foro para elegir, como el foro estándar donde cualquier persona puede
iniciar una nueva discusión en cualquier momento, un foro en el que cada alumno puede iniciar
una única discusión, o un foro de pregunta y respuesta en el que los estudiantes primero deben
participar antes de poder ver los mensajes de otros estudiantes. El profesor puede permitir que
se adjunten archivos a las aportaciones al foro. Las imágenes adjuntas se muestran en el
mensaje en el foro.
Los participantes pueden suscribirse a un foro para recibir notificaciones cuando hay nuevos
mensajes en el foro. El profesor puede establecer el modo de suscripción, opcional, forzado o
auto, o prohibir completamente la suscripción. Si es necesario, los estudiantes pueden ser
bloqueados a la hora de publicar más de un número determinado de mensajes en un
determinado período de tiempo; esta medida puede evitar que determinadas personas
dominen las discusiones.
Los mensajes en el foro pueden ser evaluado por profesores o estudiantes (evaluación por
pares). Las clasificaciones pueden agregarse a una calificación final que se registra en el libro de
calificaciones. Los foros tienen muchos usos, como, por ejemplo
· Un espacio social para que los estudiantes se conozcan
· Para los avisos del curso (usando un foro de noticias con suscripción forzada)
· Para discutir el contenido del curso o de materiales de lectura

24
· Para continuar en línea una cuestión planteada previamente en una sesión presencial
· Para discusiones solo entre profesores del curso (mediante un foro oculto)
· Un centro de ayuda donde los tutores y los estudiantes pueden dar consejos
· Un área de soporte uno-a-uno para comunicaciones entre alumno y profesor (usando
un foro con grupos separados y con un estudiante por grupo)
· Para actividades complementarias, como una "lluvia de ideas" donde los estudiantes
puedan reflexionar y proponer ideas
Más información en:
https://docs.moodle.org/all/es/Actividad_de_foro
Glosario
El módulo de actividad glosario permite a los participantes crear y mantener una lista de
definiciones, de forma similar a un diccionario, o para recoger y organizar recursos o
información.
El profesor puede permitir que se adjunten archivos a las entradas del glosario. Las imágenes
adjuntas se mostrarán en la entrada. Las entradas se pueden buscar y se puede navegar por
ellas en orden alfabético o por categoría, fecha o autor. Las entradas pueden aprobarse por
defecto o requerir la aprobación de un profesor antes de que sean visibles para los demás
alumnos.
Si se ha habilitado el filtro de vinculación automática del glosario, las entradas se enlazan
automáticamente cuando las palabras o frases aparecen en el curso.
El profesor puede permitir comentarios en las entradas. Las entradas también se pueden
calificar por profesores o por los demás estudiantes (evaluación por pares). Las calificaciones
pueden agregarse para formar una calificación final que se registra en el libro de calificaciones.
Los glosarios tienen muchos usos, como
· Un registro cooperativo de términos clave

25
· Un espacio para darse a conocer, donde los estudiantes nuevos añadan su nombre y sus
datos personales
· Un recurso con "consejos prácticos" con las mejores prácticas en un tema concreto
· Un área para compartir vídeos, imágenes o archivos de sonido
· Un recurso con "asuntos que recordar"
Más información en:
https://docs.moodle.org/all/es/Actividad_de_glosario
Lesson y SCORM package
Lección
La actividad lección permite a un profesor presentar contenidos y/ o actividades prácticas de
forma interesante y flexible. Un profesor puede utilizar la lección para crear un conjunto lineal
de páginas de contenido o actividades educativas que ofrezcan al alumno varios itinerarios u
opciones. En cualquier caso, los profesores pueden optar por incrementar la participación del
alumno y asegurar la comprensión mediante la inclusión de diferentes tipos de pregunta, tales
como la elección múltiple, respuesta corta y correspondencia. Dependiendo de la respuesta
elegida por el estudiante y de cómo el profesor desarrolla la lección, los estudiantes pueden
pasar a la página siguiente, volver a una página anterior o dirigirse a un itinerario totalmente
diferente.
Una lección puede ser calificada y la calificación registrada en el libro de calificaciones. Las
lecciones pueden ser utilizados
· Para el aprendizaje auto dirigido de un nuevo tema

26
· Para ejercicios basados en escenarios o simulaciones y de toma de decisiones
· Para realizar ejercicios de repaso diferenciadas, con distintos conjuntos de preguntas de
repaso, dependiendo de las respuestas dadas a las preguntas anteriores
Más información en:
https://docs.moodle.org/all/es/Actividad_de_lecci%C3%B3n
Paquete Scorm
Un paquete SCORM es un conjunto de archivos que se empaquetan conforme a una norma
estándar para los objetos de aprendizaje. El módulo de actividad SCORM permite cargar y
añadir a los cursos paquetes SCORM o AICC como archivos zip.
El contenido se muestra normalmente en varias páginas, con navegación entre las páginas. Hay
varias opciones para la visualización de los contenidos, con ventanas pop-up, en tablas de
contenidos, con botones de navegación, etc Las actividades SCORM generalmente incluyen
preguntas calificables, que se registra en el libro de calificaciones. Las actividades SCORM se
puede usar
· Para la presentación de contenidos multimedia y animaciones
· Como herramienta de evaluación
Más información en:
https://docs.moodle.org/all/es/M%C3%B3dulo_de_SCORM

27
Wiki
El módulo de actividad wiki les permite a los participantes añadir y editar una colección de
páginas web. Un wiki puede ser colaborativo, donde todos pueden editarlo, o puede ser
individual, donde cada persona tiene su propio wiki que solamente ella podrá editar.
Se conserva un histórico de las versiones previas de cada página del wiki, permitiendo consultar
los cambios hechos por cada participante. Los wikis tienen muchos usos, como, por ejemplo:
· Para generar unos apuntes de clase colaborativamente entre todos
· Para los profesores de una escuela que planean una estrategia o reunión de trabajo en
equipo
· Para estudiantes que trabajarán en equipo en un libro en línea, creando contenidos de
un tema elegido por sus tutores
· Para la narración colaborativa o creación de poesía grupal, donde cada participante
escribe una línea o un verso
· Como un diario personal para apuntes para cuestionario/quiz o resúmenes (wiki
personal)
Más información en:
https://docs.moodle.org/all/es/Actividad_de_wiki

28
Workshop/Taller
El módulo de actividad taller permite la recopilación, revisión y evaluación por pares del trabajo
de los estudiantes.
Los estudiantes pueden enviar cualquier contenido digital (archivos), tales como documentos
de procesador de texto o de hojas de cálculo y también pueden escribir el texto directamente
en un campo empleando un editor de texto (dentro de Moodle).
Los envíos son evaluados empleando un formato de evaluación de criterios múltiples definido
por el profesor. El proceso de revisión por pares y el formato para comprender cómo funciona
la evaluación se pueden practicar por anticipado con envíos de ejemplo proporcionados por el
maestro, junto con una evaluación de referencia. A los estudiantes se les dará la oportunidad
de evaluar uno o más de los envíos de sus pares estudiantes. Los que envían y los que evalúan
pueden permanecer anónimos si se requiere así.
Los estudiantes tendrán dos calificaciones para la actividad de taller: una calificación por
enviarlo y otra por la evaluación de sus pares. Ambas calificaciones se guardan en el libro de
calificaciones.
Más información en:
https://docs.moodle.org/all/es/Actividad_de_taller

29
DESCRIPCIÓN DE LOS RECURSOS
Book/Libro
El módulo libro permite crear material de estudio de múltiples páginas en formato libro, con
capítulos y sub capítulos. El libro puede incluir contenido multimedia, así como texto y es útil
para mostrar grandes volúmenes de información repartido en secciones.
Un libro puede usarse
· Para mostrar material de lectura de los módulos individuales de estudio
· Como un manual para el personal del departamento
· Como un portafolio de trabajos de los estudiantes
Más información en:
https://docs.moodle.org/all/es/M%C3%B3dulo_libro
Archivo/File
Archivo/File
El módulo Archivo permite a los profesores subir un documento como recurso del curso.
Cuando sea posible, el documento se mostrará dentro del interface del curso; si no es el caso,
se les preguntará a los estudiantes si quieren descargarlo. Este documento puede incluir
archivos de soporte, por ejemplo, una página HTML puede tener incrustadas imágenes u
objetos Flash.

30
Observe que los estudiantes necesitan tener el software apropiado en sus ordenadores
personales para poder abrir los archivos.
Un Archivo puede utilizarse para
· Compartir presentaciones utilizadas en clase
· Incluiré una mini-web como recurso del curso
· Proveer a los estudiantes de borradores de archivos para que los editen y los envíen en
sus tareas
Más información en:
https://docs.moodle.org/all/es/Recurso_archivo
Folder/Carpeta
Permite al profesor mostrar un grupo de archivos relacionados dentro de una única carpeta. Se
puede subir un archivo comprimido (zip) que se descomprimirá (unzip) posteriormente para
mostrar su contenido, o bien, se puede crear una carpeta vacía y subir los archivos dentro de
ella. Una carpeta se puede usar para:
· Agrupar una serie de documentos sobre un tema, por ejemplo, un conjunto de
exámenes de otros años en formato Pdf, o una colección de archivos para crear un
proyecto concreto por parte de los estudiantes.
· Crear un espacio de subida de archivos compartido entre los profesores del curso (se
debería ocultar la carpeta a los alumnos para que lo vean solo los profesores)
Más información en:
https://docs.moodle.org/all/es/Recurso_carpeta

31
IMS content package/Paquete de contenido IMS
Un paquete de contenidos IMS permite mostrar dentro del curso paquetes de contenidos
creados conforme a la especificación IMS Content Packaging.
Más información en:
https://docs.moodle.org/all/es/Paquete_de_contenido_IMS
Label/Etiqueta
El módulo etiqueta permite insertar texto y elementos multimedia en las páginas del curso
entre los enlaces a otros recursos y actividades. Las etiquetas son muy versátiles y pueden
ayudar a mejorar la apariencia de un curso si se usan cuidadosamente.
Las etiquetas pueden ser utilizadas
· Para dividir una larga lista de actividades con un subtítulo o una imagen
· Para visualizar un archivo de sonido o vídeo incrustado directamente en la página del
curso
· Para añadir una breve descripción de una sección del curso
Más información en:
https://docs.moodle.org/all/es/Agregar_una_Etiqueta

32
Page/Página
El recurso Página permite a los profesores crear una página web mediante el editor de textos.
Una Página puede mostrar texto, imágenes, sonido, vídeo, enlaces web y código incrustado
(como por ejemplo los mapas de Google) entre otros.
Entre las ventajas de utilizar el recurso Página en lugar del recurso de Archivo está que el
recurso es más accesible (por ejemplo, para usuarios de dispositivos móviles) y de más fácil
actualización. Una página puede ser utilizada para dar conocer los términos y condiciones de un
curso o el programa de la asignatura
o Para incrustar varios vídeos o archivos de sonido, junto con un texto explicativo
Más información en:
https://docs.moodle.org/all/es/Recurso_p%C3%A1gina
Permite que el profesor pueda proporcionar un enlace de Internet como un recurso del curso.
Todo aquello que esté disponible en línea, como documentos o imágenes, puede ser vinculado;
la URL no tiene por qué ser la página principal de un sitio web. La dirección URL de una página
web en particular puede ser copiada y pegada por el profesor, o bien, este puede utilizar el
selector de archivo y seleccionar una URL desde un repositorio, como Flickr, YouTube o
Wikimedia (dependiendo de qué repositorios están habilitados para el sitio).
Hay una serie de opciones de visualización de la URL, como incrustada o abierta en una nueva
ventana, y opciones avanzadas, como parear información a la URL, como el nombre de un
estudiante. Tenga en cuenta que las URLs también pueden ser añadidas en otros recursos o
actividades a través del editor de texto.
Más información en: https://docs.moodle.org/all/es/Recurso_URL