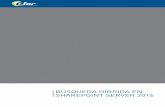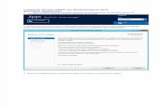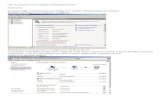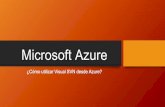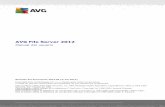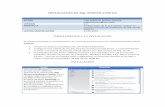Guía de laboratorio de pruebas: Configurar SharePoint Server 2013 en una granja de ... ·...
Transcript of Guía de laboratorio de pruebas: Configurar SharePoint Server 2013 en una granja de ... ·...

Guía de laboratorio de pruebas: Configurar SharePoint Server 2013 en una granja de tres niveles
Este documento se proporciona “tal cual”. Es posible que la información y los puntos de vista reflejados en
este documento, incluidas las direcciones URL y otras referencias a sitios web de Internet, cambien sin previo
aviso. El usuario asume el riesgo de su uso.
Algunos ejemplos descritos en este documento se proporcionan únicamente con fines ilustrativos y son
ficticios. No se pretende indicar ni debe deducirse ninguna asociación ni conexión real.
Este documento no otorga ningún derecho legal sobre la propiedad intelectual e industrial de ningún
producto de Microsoft. Este documento puede copiarse y usarse para fines internos y de referencia.
© 2012 Microsoft Corporation. Todos los derechos reservados.

Guía de laboratorio de pruebas: Configurar SharePoint Server 2013
en una granja de servidores de tres niveles Noviembre de 2012
© 2012 Microsoft Corporation. Todos los derechos reservados. Página 2
Para realizar comentarios relacionados con este documento o solicitar documentación adicional sobre estas
características, póngase en contacto con el Equipo de Microsoft Office and Servers ([email protected]).
Guía de laboratorio de pruebas: Configurar SharePoint Server 2013 en una granja de tres niveles
Joe Davies
Microsoft Corporation
Fecha de publicación: Marzo de 2012
Actualizado: Noviembre de 2012
Aplicación: SharePoint Server 2013
Resumen: Este documento contiene una breve introducción a SharePoint Server 2013
e instrucciones paso a paso para crear un entorno de pruebas de granja de servidores de
SharePoint de tres niveles basado en la guía de entorno de pruebas de configuración base y la
guía de entorno de pruebas de SQL Server 2012. También demuestra las instalaciones de un sitio
de grupo predeterminado. En este documento no se describe cómo instalar y configurar
SharePoint Server 2013 en un entorno piloto o de producción. Para más información, consulte
Instalación e implementación de SharePoint 2013 e Instalación de SharePoint 2013 en varios
servidores para una granja de tres niveles.
Fecha Descripción
28 de noviembre de
2012
Se actualizó para la versión de lanzamiento de SharePoint Server
2013 y con secciones, gráficos y texto estandarizado.
5 de agosto de 2012 Actualizado con texto estándar, vínculos a software de evaluación,
instrucciones sobre el uso de SQL Server 2008 R2 como alternativa a
SQL Server 2012 y vínculos a SharePoint Server 2013 y recursos de
la comunidad.
16 de julio de 2012 Publicación inicial

Guía de laboratorio de pruebas: Configurar SharePoint Server 2013
en una granja de servidores de tres niveles Noviembre de 2012
© 2012 Microsoft Corporation. Todos los derechos reservados. Página 3
Para realizar comentarios relacionados con este documento o solicitar documentación adicional sobre estas
características, póngase en contacto con el Equipo de Microsoft Office and Servers ([email protected]).
Contenido Contenido ................................................................................................................................................... 3 Introducción ................................................................................................................................................ 3
Guía de laboratorio de pruebas ................................................................................................................. 4
En esta guía .......................................................................................................................................... 4
Descripción general del laboratorio de pruebas ............................................................................................ 5
Requisitos de software y hardware ............................................................................................................ 6 Pasos para la configuración del laboratorio de pruebas de SharePoint Server 2013 de tres niveles .............................. 7
Paso 1: Configuración del laboratorio de pruebas de configuración básica ......................................................... 7
Paso 2: Instalación y configuración del nuevo servidor con el nombre SQL1 ...................................................... 7
Paso 3: Instalación de SQL Server 2012 en SLQ1 ......................................................................................... 9
Paso 4: Instalación de SharePoint Server 2013 en APP1 ................................................................................ 9
Paso 5: Instalación y configuración de un nuevo servidor con el nombre WFE1 ................................................ 12
Paso 6: Instalación de SharePoint Server 2013 en WFE1 ............................................................................. 13
Paso 7: Demostración en las instalaciones del sitio de grupo predeterminado de Contoso.................................. 16 Instantánea de la configuración .................................................................................................................... 17 Recursos adicionales ................................................................................................................................... 17
Introducción Microsoft® SharePoint® Server 2013 facilita el trabajo en equipo. Gracias a SharePoint
Server 2013, tanto usted como sus empleados podrán configurar sitios web para compartir
información con los demás, administrar documentos de principio a fin y publicar informes que
faciliten la toma de decisiones.
SharePoint Server 2013 ofrece las capacidades siguientes:
Sitios: proporciona una infraestructura única para todos los sitios web de la empresa.
Permite compartir documentos con compañeros, administrar proyectos con socios y publicar
información a los clientes.
Comunidades Ofrece herramientas de colaboración y una única plataforma de
administración. Estas herramientas permiten a los usuarios compartir ideas fácilmente
y trabajar en equipo de la forma deseada.
Composiciones Ofrece herramientas y componentes útiles para crear soluciones
empresariales propias. Estas herramientas permiten crear soluciones sin código capaces
de responder con rapidez a sus necesidades empresariales.
Contenido Facilita la administración del contenido. Configure medidas de cumplimiento “en
segundo plano” con características como, por ejemplo, los tipos de documento, las directivas
de conservación o la clasificación automática de contenido, para que los usuarios trabajen
con normalidad en Microsoft Office.

Guía de laboratorio de pruebas: Configurar SharePoint Server 2013
en una granja de servidores de tres niveles Noviembre de 2012
© 2012 Microsoft Corporation. Todos los derechos reservados. Página 4
Para realizar comentarios relacionados con este documento o solicitar documentación adicional sobre estas
características, póngase en contacto con el Equipo de Microsoft Office and Servers ([email protected]).
Insights Ofrece a todos los usuarios acceso a la información de bases de datos, informes
y aplicaciones empresariales. Esta característica ayuda a los usuarios a localizar la
información que necesitan para tomar decisiones acertadas.
Búsqueda Acaba con el desorden. Esta característica ofrece una combinación única de
relevancia y perfeccionamiento. Asimismo, las guías sociales ayudan a los usuarios a
localizar la información y los contactos que necesitan para llevar a cabo su trabajo.
Para obtener más información sobre Microsoft SharePoint Server 2013, visite el sitio de
información del producto de SharePoint 2013 y consulte SharePoint 2013 para profesionales de TI.
Guía de laboratorio de pruebas
Las guías de laboratorios de pruebas (TLG) de Microsoft son un conjunto de documentos que le proporcionan los pasos de configuración y demostración de un producto o una tecnología de
Microsoft en un entorno de laboratorio de pruebas estandarizado, que comienza con una
configuración básica común que imita una intranet simplificada e Internet. Las TLG se han
diseñado de modo que sean modulares, extensibles y apilables para configurar soluciones complejas aptas para varios productos. Facilitan el aprendizaje de productos, tecnologías
y soluciones, ya que proporcionan una experiencia fundamentalmente práctica de tipo “hágalo
usted mismo”.
Para obtener más información, consulte Guías de laboratorios de pruebas en http://social.technet.microsoft.com/wiki/contents/articles/1262.test-lab-guides.aspx.
Una pila de TLG es un conjunto de TLG dependientes que, cuando se configuran desde la base
de la pila, crean una configuración de laboratorio de pruebas significativa. Esta TLG es la
primera de la siguiente pila de TLG:
En esta guía En este documento se explica cómo configurar un entorno de pruebas basado en la guía de
entorno de pruebas de configuración básica y la guía de entorno de pruebas de SQL
Server 2012, así como el modo de configurar SharePoint Server 2013 con cuatro equipos
servidor y un equipo cliente. El entorno de pruebas de SharePoint Server 2013 que se obtiene
demuestra la configuración predeterminada de SharePoint Server 2013 en una granja de

Guía de laboratorio de pruebas: Configurar SharePoint Server 2013
en una granja de servidores de tres niveles Noviembre de 2012
© 2012 Microsoft Corporation. Todos los derechos reservados. Página 5
Para realizar comentarios relacionados con este documento o solicitar documentación adicional sobre estas
características, póngase en contacto con el Equipo de Microsoft Office and Servers ([email protected]).
servidores de tres niveles. Este documento es la versión de guía de entorno de pruebas de los
procedimientos explicados en Instalación de SharePoint 2013 en varios servidores para una
granja de tres niveles.
Importante
Las instrucciones siguientes configuran un laboratorio de pruebas de SharePoint Server 2013
con el número mínimo de equipos. Se necesitan equipos individuales para separar los
servicios prestados en la red y para mostrar claramente la funcionalidad deseada. Esta
configuración no está diseñada para reflejar prácticas recomendadas ni representa ninguna
configuración recomendada para ninguna red de producción. La configuración, las
direcciones IP, así como el resto de parámetros de configuración, solo funcionan en redes
individuales de laboratorios de pruebas. Todo intento de adaptación de la configuración del
presente laboratorio de pruebas a implementaciones de producción o piloto puede dar lugar
a problemas de configuración o de funcionamiento. Para obtener información sobre cómo
implementar SharePoint Server 2013 en un entorno piloto o de producción, consulte Instalar
e implementar SharePoint 2013.
Descripción general del laboratorio de pruebas En este entorno de pruebas, se implementa la funcionalidad de SharePoint Server 2013 en una
granja de servidores de tres niveles con:
Un equipo con Windows® Server® 2008 R2 Enterprise Edition llamado DC1 y configurado
como controlador de dominio de la intranet, servidor del Sistema de nombres de dominio
(DNS), servidor DHCP y entidad de certificación (CA) raíz empresarial.
Un servidor miembro de la intranet con Windows Server 2008 R2 Enterprise Edition llamado
SQL1 y configurado como servidor de base de datos de SQL.
Un servidor miembro de la intranet con Windows Server 2008 R2 Enterprise Edition llamado
APP1 y configurado como servidor de aplicaciones de SharePoint Server 2013.
Un servidor miembro de la intranet con Windows Server 2008 R2 Enterprise Edition llamado
WFE1 y configurado como servidor front-end web de SharePoint.
Un PC cliente miembro, con el nombre CLIENT1, con Windows 7 Enterprise o Ultimate.
El laboratorio de pruebas de SharePoint Server 2013 consta de una subred única llamada
Corpnet (10.0.0.0/24) que simula una intranet privada. Los PC de la subred Corpnet se conectan
mediante un concentrador o conmutador. Vea la figura siguiente.

Guía de laboratorio de pruebas: Configurar SharePoint Server 2013
en una granja de servidores de tres niveles Noviembre de 2012
© 2012 Microsoft Corporation. Todos los derechos reservados. Página 6
Para realizar comentarios relacionados con este documento o solicitar documentación adicional sobre estas
características, póngase en contacto con el Equipo de Microsoft Office and Servers ([email protected]).
Requisitos de software y hardware A continuación se describen los componentes necesarios para este laboratorio de pruebas:
El disco del producto o archivos de Windows Server 2008 R2. Para obtener una copia de
evaluación de Windows Server 2008 R2 Enterprise Edition, como descarga o como disco duro
virtual (VHD), consulte Evaluación gratuita de Windows Server 2008 R2 (180 días).
Disco de producto o archivos de Windows 7.
Disco de producto o archivos de Microsoft SQL Server 2012. Consulte Evaluación de SQL
Server 2012 para obtener una versión de evaluación de Microsoft SQL Server 2012.
Opcionalmente, el disco de producto o archivos de Microsoft SQL Server 2008 R2. Consulte
Versión de prueba de SQL Server 2008 R2 para obtener una versión de prueba de
Microsoft SQL Server 2008 R2.
Disco de producto o archivos de SharePoint Server 2013.
Cuatro equipos que cumplan los requisitos de hardware mínimos de Windows Server 2008
R2 Enterprise Edition y SharePoint Server 2013.
Un equipo que cumpla los requisitos de hardware mínimos de Windows 7 Enterprise o Ultimate.
Si los equipos se van a hospedar en un entorno virtualizado basado en Hyper-V, consulte los
siguientes temas para más información:
Requisitos de virtualización de Hyper-V para SharePoint 2013
Usar la configuración recomendada para las máquinas virtuales de SharePoint 2013 y el
entorno de Hyper-V

Guía de laboratorio de pruebas: Configurar SharePoint Server 2013
en una granja de servidores de tres niveles Noviembre de 2012
© 2012 Microsoft Corporation. Todos los derechos reservados. Página 7
Para realizar comentarios relacionados con este documento o solicitar documentación adicional sobre estas
características, póngase en contacto con el Equipo de Microsoft Office and Servers ([email protected]).
Pasos para la configuración del laboratorio de pruebas de SharePoint Server 2013 de tres niveles Para configurar el laboratorio de pruebas de SharePoint Server 2013 de tres niveles, deben
seguirse siete pasos.
1. Configuración del laboratorio de pruebas de configuración básica.
2. Instalación y configuración del nuevo servidor con el nombre SQL1.
3. Instalación de SQL Server 2012 en SQL1.
4. Instalación de SharePoint Server 2013 en APP1.
5. Instalación y configuración de un nuevo servidor con el nombre WFE1.
6. Instalación de SharePoint Server 2013 en WFE1.
7. Demostración en las instalaciones del sitio de grupo predeterminado de Contoso.
Nota
Debe haber iniciado sesión como miembro del grupo de administradores de dominio o como
miembro del grupo de administradores en cada PC para poder completar las tareas que se
describen en esta guía. Si no puede completar alguna de las tareas y ha iniciado sesión con
una cuenta miembro del grupo de administradores, pruebe a realizar dicha tarea con una
cuenta miembro del grupo de administradores de dominio.
En las siguientes secciones se proporcionan detalles acerca de cómo llevar a cabo estos pasos.
Paso 1: Configuración del laboratorio de pruebas de configuración básica Configure el entorno de pruebas de configuración base de la subred Corpnet según los
procedimientos que se describen en la sección de pasos para configurar la subred Corpnet de la
guía de entorno de pruebas: Configuración de base.
Paso 2: Instalación y configuración del nuevo servidor con el nombre SQL1 En este procedimiento, debe instalar el sistema operativo Windows Server 2008 R2 y las últimas
actualizaciones en un nuevo servidor con el nombre SQL1.
Para instalar Windows Server 2008 R2 en SQL1
1. Inicie la instalación de Windows Server 2008 R2.
2. Siga las instrucciones para completar la instalación. Para ello, especifique Windows
Server 2008 R2 Enterprise Edition (instalación completa), el nombre del PC SQL1 y una
contraseña para la cuenta de administrador local.
3. Cuando finalice la instalación, inicie sesión con la cuenta de administrador local.
4. Conecte SQL1 a una red con acceso a Internet e inicie Windows Update para instalar
actualizaciones más recientes de Windows Server 2008 R2, incluido Windows Server
2008 R2 Service Pack 1.

Guía de laboratorio de pruebas: Configurar SharePoint Server 2013
en una granja de servidores de tres niveles Noviembre de 2012
© 2012 Microsoft Corporation. Todos los derechos reservados. Página 8
Para realizar comentarios relacionados con este documento o solicitar documentación adicional sobre estas
características, póngase en contacto con el Equipo de Microsoft Office and Servers ([email protected]).
5. Una vez instaladas las actualizaciones, reinicie SQL1 e inicie sesión como administrador
local.
6. Conecte SQL1 a la subred Corpnet.
En este procedimiento, es necesario configurar las propiedades de TCP/IP en SQL1 para que el
sistema pueda unirse al dominio corp.contoso.com.
Para configurar las propiedades de TCP/IP en SQL1
1. En Tareas de configuración inicial, haga clic en Configurar funciones de red.
2. En la ventana Conexiones de red, haga clic con el botón secundario en Conexión de
área local y seleccione Propiedades.
3. Haga clic en Protocolo de Internet versión 4 (TCP/IPv4) y seleccione Propiedades.
4. Seleccione Usar la siguiente dirección IP. En Dirección IP, escriba 10.0.0.4. En el
cuadro Máscara de subred, escriba 255.255.255.0. En Puerta de enlace
predeterminada, escriba 10.0.0.1. En Servidor DNS preferido, escriba 10.0.0.1.
5. Haga clic en Avanzadas y haga clic en la pestaña DNS. En Sufijo DNS para esta
conexión, escriba corp.contoso.com, haga clic en Aceptar dos veces y seleccione
Cerrar.
6. Cierre la ventana Conexiones de red y deje la ventana Tareas de configuración inicial.
7. Para comprobar la resolución del nombre y la comunicación entre SQL1 y DC1, haga clic
en Inicio, seleccione Todos los programas, haga clic en Accesorios y seleccione
Símbolo del sistema.
8. En la ventana Símbolo del sistema, escriba ping dc1.corp.contoso.com.
9. Asegúrese de que haya cuatro réplicas de 10.0.0.1.
10. Cierre la ventana de símbolo del sistema.
Con este procedimiento se une el sistema SQL1 al dominio corp.contoso.com.
Para unir el sistema SQL1 al dominio corp.contoso.com
1. En Tareas de configuración inicial, haga clic en Proporcionar nombre del equipo
y dominio.
2. En el cuadro de diálogo Propiedades del sistema, en la pestaña Nombre de equipo,
haga clic en Cambiar.
3. En Miembro de, haga clic en Dominio, escriba corp.contoso.com y seleccione Aceptar.
4. Cuando el sistema pida un nombre de usuario y una contraseña, escriba User1 y su
contraseña. A continuación, haga clic en Aceptar.
5. Cuando se muestre un cuadro de diálogo de bienvenida al dominio corp.contoso.com,
haga clic en Aceptar.
6. Cuando se le pida que reinicie el PC, haga clic en Aceptar.
7. En el cuadro de diálogo Propiedades del sistema, haga clic en Cerrar.
8. Cuando se le solicite que reinicie el PC, haga clic en Reiniciar ahora.
9. Una vez reiniciado el PC, haga clic en Intercambiar usuarios, seleccione Otro usuario
e inicie sesión en el dominio CORP con la cuenta del User1.

Guía de laboratorio de pruebas: Configurar SharePoint Server 2013
en una granja de servidores de tres niveles Noviembre de 2012
© 2012 Microsoft Corporation. Todos los derechos reservados. Página 9
Para realizar comentarios relacionados con este documento o solicitar documentación adicional sobre estas
características, póngase en contacto con el Equipo de Microsoft Office and Servers ([email protected]).
10. En Tareas de configuración inicial, haga clic en No mostrar esta ventana al iniciar
sesión y seleccione Cerrar.
Paso 3: Instalación de SQL Server 2012 en SLQ1 Instale y configure SQL Server 2012 en SQL1 tal como se describe en los pasos 2, 3 y 4 de la
guía de entorno de pruebas de SQL Server 2012, sustituyendo SQL1 por APP1 en las
instrucciones.
También puede usar SQL Server 2008 R2. En tal caso, instale y configure SQL Server 2008 R2
en SQL1 tal como se describe en los pasos 2, 3 y 4 de la guía de entorno de pruebas de SQL
Server 2008 R2, sustituyendo SQL1 por APP1 en las instrucciones.
En este procedimiento, configuraremos una regla entrante en Firewall de Windows con
seguridad avanzada para permitir el tráfico entrante al servicio de SQL Server.
Para configurar el Firewall de Windows con una regla entrante
1. En SQL1, inicie sesión con la cuenta de User1.
2. Desde el Escritorio, haga clic en Inicio, vaya a Herramientas administrativas y haga
clic en Firewall de Windows con seguridad avanzada.
3. En el panel de árbol, haga clic con el botón secundario en Reglas de entrada
y seleccione Nueva regla.
4. En la página Tipo de regla, haga clic en Puerto y, a continuación, haga clic en
Siguiente.
5. En la página Protocolos y puertos, escriba 1433-1434 en Puertos locales específicos
y seleccione Aceptar.
6. En la página Acción, haga clic en Siguiente.
7. En la página Perfil, haga clic en Siguiente.
8. En la página Nombre, escriba Puertos TCP de SQL Server y seleccione Finalizar.
Paso 4: Instalación de SharePoint Server 2013 en APP1 En este procedimiento se instalarán los componentes de software de requisitos previos de
SharePoint Server 2013 en APP1.
Para instalar el software de requisitos previos de SharePoint Server 2013
1. En APP1, inicie sesión con la cuenta de User1.
2. Conecte el sistema APP1 a una red con acceso a Internet y configure el protocolo TCP/IP
de la Conexión de área local según sea necesario. El instalador de requisitos previos de
SharePoint Server 2013 debe descargar e instalar componentes desde el Centro de
descarga de Microsoft. Por ejemplo, si la red que tiene acceso a Internet usa DHCP,
configure el componente de Protocolo de Internet versión 4 (TCP/IPv4) desde las
propiedades de la Conexión de área local de la carpeta Conexiones de red para que use

Guía de laboratorio de pruebas: Configurar SharePoint Server 2013
en una granja de servidores de tres niveles Noviembre de 2012
© 2012 Microsoft Corporation. Todos los derechos reservados. Página 10
Para realizar comentarios relacionados con este documento o solicitar documentación adicional sobre estas
características, póngase en contacto con el Equipo de Microsoft Office and Servers ([email protected]).
la asignación de direcciones automática y para que configure un servidor DNS de forma
automática.
3. En APP1, vaya a la ubicación que contiene los archivos de instalación de SharePoint
Server 2013 y haga doble clic en el archivo default.hta.
4. En la página de inicio de SharePoint Server 2013, haga clic en Instalar requisitos
previos de software.
5. En la página Herramienta de preparación de Productos de Microsoft SharePoint,
haga clic en Siguiente.
6. En la página Términos de licencia del producto de software, revise los términos,
active la casilla Acepto los términos del Contrato de licencia y, a continuación, haga
clic en Siguiente.
7. En la página Instalación completada, haga clic en Finalizar.
Es posible que se reinicie el equipo para instalar algunos de los requisitos previos. Una
vez que lo haga, la Herramienta de preparación de productos se volverá a ejecutar
e instalará los requisitos previos restantes. Se debe volver a reiniciar el equipo para
instalar estos requisitos previos.
8. En la página Instalación completada, haga clic en Finalizar.
En este procedimiento se instala SharePoint Server 2013 en APP1.
Para instalar SharePoint Server 2013
1. En DC1, haga clic en Inicio, elija Herramientas administrativas y a continuación,
haga clic en Usuarios y equipos de Active Directory.
2. En el árbol de la consola, abra corp.contoso.com, haga clic con el botón secundario en
Usuarios, seleccione Nuevo y haga clic en Usuario.
3. En el cuadro de diálogo Nuevo objeto - Usuario, en Nombre completo, escriba
SPFarmAdmin y en Nombre de inicio de sesión de usuario, escriba SPFarmAdmin.
4. Haga clic en Siguiente.
5. En Contraseña y en Confirmar contraseña, escriba P@ssword1.
6. Desactive El usuario debe cambiar la contraseña al iniciar una sesión de nuevo.
7. Haga clic en Siguiente y, a continuación, en Finalizar.
8. En SQL1, inicie sesión con la cuenta de User1.
9. Haga clic en Inicio, en Todos los programas, en Microsoft SQL Server 2012 y,
a continuación, en SQL Server Management Studio.
10. En Conectar a servidor, haga clic en Conectar.
11. En SQL Server Management Studio, en un panel de árbol, abra Seguridad.
12. Haga clic con el botón secundario en Inicios de sesión, haga clic en Nuevo inicio de
sesión.
13. En Inicio de sesión - Nuevo, escriba CORP\SPFarmAdmin en Nombre de inicio de
sesión.
14. En el panel Seleccionar una página, haga clic en Funciones del servidor.
15. En la página Funciones del servidor, seleccione dbcreator y haga clic en Aceptar.

Guía de laboratorio de pruebas: Configurar SharePoint Server 2013
en una granja de servidores de tres niveles Noviembre de 2012
© 2012 Microsoft Corporation. Todos los derechos reservados. Página 11
Para realizar comentarios relacionados con este documento o solicitar documentación adicional sobre estas
características, póngase en contacto con el Equipo de Microsoft Office and Servers ([email protected]).
16. Cierre SQL Server Management Studio.
17. Conecte el sistema APP1 a la subred Corpnet y configure el protocolo TCP/IP de la
Conexión de área local según sea necesario. Por ejemplo, configure el componente
Protocolo de Internet versión 4 (TCP/IPv4) desde las propiedades de Conexión de área
local en la carpeta Conexiones de red para que use la dirección 10.0.0.3 con la máscara
de subred 255.255.255.0 y el servidor DNS preferido 10.0.0.1.
18. En la página de inicio de SharePoint Server 2013, haga clic en Instalar SharePoint
Server.
19. En la página Escriba la clave de producto, escriba la clave de producto y,
a continuación, haga clic en Continuar. Para la versión de evaluación de 180 días de
SharePoint Server 2013, use la clave de producto NQTMW-K63MQ-39G6H-B2CH9-
FRDWJ.
20. En la página Términos de licencia para software de Microsoft, revise los términos,
active la casilla Acepto los términos del Contrato de licencia y, a continuación, haga
clic en Continuar.
21. En la pestaña Tipo de servidor, haga clic en Completo y en Instalar ahora.
22. Cuando la instalación finalice, aparecerá un cuadro de diálogo para solicitar que complete
la configuración del servidor. Asegúrese de que la casilla Ejecutar el Asistente para
configuración de Productos y Tecnologías de SharePoint en este momento esté
activada.
23. Haga clic en Cerrar para iniciar el Asistente para configuración.
24. En la página Productos de SharePoint, haga clic en Siguiente.
25. En el cuadro de diálogo que indica que algunos servicios podrían tener que reiniciarse
durante la configuración, haga clic en Sí.
26. En la página Conectar a un conjunto de servidores, haga clic en Crear un nuevo
conjunto de servidores y, después, en Siguiente.
27. En la página Especificar las opciones de la base de datos de configuración, escriba
SQL1 en Servidor de base de datos; CORP\SPFarmAdmin en Nombre de usuario
y P@ssword1 en Contraseña y, después, haga clic en Siguiente.
28. En la página Especificar configuración de seguridad del conjunto de servidores,
escriba P@ssphrase en Frase de contraseña y Confirmar frase de contraseña
y, luego, haga clic en Siguiente.
29. En la página Configurar la aplicación web de Administración central de
SharePoint, haga clic en Siguiente.
30. En la página Finalizando el Asistente para configuración de Productos de
SharePoint, haga clic en Siguiente.
31. En la página Configuración realizada correctamente, haga clic en Finalizar. Internet
Explorer se abre con una pestaña con el nombre Asistente de configuración del conjunto
de servidores inicial.
32. En la página Ayude a mejorar SharePoint, haga clic en No, no deseo participar
y haga clic en Aceptar.
33. Para ¿Cómo desea configurar el conjunto de servidores de SharePoint?, haga clic
en Iniciar el asistente.
34. En la página Configure el conjunto de servidores de SharePoint, en Cuenta de
servicio, haga clic en Usar cuenta administrada existente.

Guía de laboratorio de pruebas: Configurar SharePoint Server 2013
en una granja de servidores de tres niveles Noviembre de 2012
© 2012 Microsoft Corporation. Todos los derechos reservados. Página 12
Para realizar comentarios relacionados con este documento o solicitar documentación adicional sobre estas
características, póngase en contacto con el Equipo de Microsoft Office and Servers ([email protected]).
35. En Servicios, desactive todas las casillas excepto la correspondiente a Servicio de
estado y haga clic en Siguiente. Es posible que la página Trabajando en ello aparezca
durante unos instantes hasta que el proceso finalice.
36. En la página Crear colección de sitios, haga clic en Omitir.
37. En la página Se completó el Asistente para la configuración del conjunto de
servidores, haga clic en Finalizar. La pestaña de Internet Explorer muestra el sitio
Administración central de SharePoint 2013.
38. En Administración central, haga clic en Configurar asignaciones de acceso
alternativas en Configuración del sistema.
39. Haga clic en la dirección URL interna http://app1.
40. En Protocolo, host y puerto de dirección URL, escriba http://wfe1/, haga clic en
Aceptar y, después, en Administración central.
Paso 5: Instalación y configuración de un nuevo servidor con el nombre WFE1 En este procedimiento, debe instalar el sistema operativo Windows Server 2008 R2 y las últimas
actualizaciones en un nuevo servidor con el nombre WFE1.
Para instalar Windows Server 2008 R2 en WFE1
1. Inicie la instalación de Windows Server 2008 R2.
2. Siga las instrucciones para completar la instalación. Para ello, especifique Windows
Server 2008 R2 Enterprise Edition (instalación completa), el nombre del PC WFE1 y una
contraseña para la cuenta de administrador local.
3. Cuando finalice la instalación, inicie sesión con la cuenta de administrador local.
4. Conecte WFE1 a una red con acceso a Internet e inicie Windows Update para instalar
actualizaciones más recientes de Windows Server 2008 R2, incluido Windows Server
2008 R2 Service Pack 1.
5. Una vez instaladas las actualizaciones, reinicie WFE1 e inicie sesión como administrador
local.
6. Conecte WFE1 a la subred Corpnet.
En este procedimiento, es necesario configurar las propiedades de TCP/IP en WFE1 para que el
sistema pueda unirse al dominio corp.contoso.com.
Para configurar las propiedades de TCP/IP en WFE1
1. En Tareas de configuración inicial, haga clic en Configurar funciones de red.
2. En la ventana Conexiones de red, haga clic con el botón secundario en Conexión de
área local y seleccione Propiedades.
3. Haga clic en Protocolo de Internet versión 4 (TCP/IPv4) y seleccione Propiedades.
4. Seleccione Usar la siguiente dirección IP. En Dirección IP, escriba 10.0.0.5. En el
cuadro Máscara de subred, escriba 255.255.255.0. En Puerta de enlace
predeterminada, escriba 10.0.0.1. En Servidor DNS preferido, escriba 10.0.0.1.
5. Haga clic en Avanzadas y haga clic en la pestaña DNS. En Sufijo DNS para esta
conexión, escriba corp.contoso.com, haga clic en Aceptar dos veces y seleccione Cerrar.

Guía de laboratorio de pruebas: Configurar SharePoint Server 2013
en una granja de servidores de tres niveles Noviembre de 2012
© 2012 Microsoft Corporation. Todos los derechos reservados. Página 13
Para realizar comentarios relacionados con este documento o solicitar documentación adicional sobre estas
características, póngase en contacto con el Equipo de Microsoft Office and Servers ([email protected]).
6. Cierre la ventana Conexiones de red y deje la ventana Tareas de configuración inicial.
7. Para comprobar la resolución del nombre y la comunicación entre WFE1 y DC1, haga clic
en Inicio, seleccione Todos los programas, haga clic en Accesorios y seleccione
Símbolo del sistema.
8. En la ventana Símbolo del sistema, escriba ping dc1.corp.contoso.com.
9. Asegúrese de que haya cuatro réplicas de 10.0.0.1.
10. Cierre la ventana de símbolo del sistema.
Con este procedimiento se une el sistema WFE1 al dominio corp.contoso.com.
Para unir el sistema WFE1 al dominio corp.contoso.com
1. En Tareas de configuración inicial, haga clic en Proporcionar nombre del equipo
y dominio.
2. En el cuadro de diálogo Propiedades del sistema, en la pestaña Nombre de equipo,
haga clic en Cambiar.
3. En Miembro de, haga clic en Dominio, escriba corp.contoso.com y seleccione
Aceptar.
4. Cuando el sistema pida un nombre de usuario y una contraseña, escriba User1 y su
contraseña. A continuación, haga clic en Aceptar.
5. Cuando se muestre un cuadro de diálogo de bienvenida al dominio corp.contoso.com,
haga clic en Aceptar.
6. Cuando se le pida que reinicie el PC, haga clic en Aceptar.
7. En el cuadro de diálogo Propiedades del sistema, haga clic en Cerrar.
8. Cuando se le solicite que reinicie el PC, haga clic en Reiniciar ahora.
9. Una vez reiniciado el PC, haga clic en Intercambiar usuarios, seleccione Otro usuario
e inicie sesión en el dominio CORP con la cuenta del User1.
10. En Tareas de configuración inicial, haga clic en No mostrar esta ventana al iniciar
sesión y seleccione Cerrar.
En este procedimiento, se instala la función del servidor Servidor web (IIS) en WFE1.
Para instalar la función del servidor Servidor web (IIS) en WFE1
1. En el árbol de la consola del Administrador del servidor, haga clic en Roles. En el panel
de detalles, haga clic en Agregar funciones y haga clic en Siguiente.
2. En la página Seleccionar roles de servidor, seleccione Servidor web (IIS) y,
a continuación, haga clic en Siguiente tres veces.
3. Haga clic en Instalar.
4. Compruebe que la instalación se ha llevado a cabo correctamente y haga clic en Cerrar.
Paso 6: Instalación de SharePoint Server 2013 en WFE1 En este procedimiento se instalarán los componentes de software de requisitos previos de
SharePoint Server 2013 en WFE1.

Guía de laboratorio de pruebas: Configurar SharePoint Server 2013
en una granja de servidores de tres niveles Noviembre de 2012
© 2012 Microsoft Corporation. Todos los derechos reservados. Página 14
Para realizar comentarios relacionados con este documento o solicitar documentación adicional sobre estas
características, póngase en contacto con el Equipo de Microsoft Office and Servers ([email protected]).
Para instalar el software de requisitos previos de SharePoint Server 2013
1. En WFE1, inicie sesión con la cuenta de User1.
2. Conecte el sistema WFE1 a una red con acceso a Internet y configure el protocolo TCP/IP de la
Conexión de área local según sea necesario. El instalador de requisitos previos de SharePoint
Server 2013 debe descargar e instalar componentes desde el Centro de descarga de Microsoft.
Por ejemplo, si la red que tiene acceso a Internet usa DHCP, configure el componente de
Protocolo de Internet versión 4 (TCP/IPv4) desde las propiedades de la Conexión de área local
de la carpeta Conexiones de red para que use la asignación de direcciones automática y para
que configure un servidor DNS de forma automática.
3. En WFE1, vaya a la unidad o carpeta que contiene los archivos de instalación de
SharePoint Server 2013 y haga doble clic en el archivo default.hta.
4. En la página de inicio de SharePoint Server 2013, haga clic en Instalar requisitos
previos de software.
5. En la página Herramienta de preparación de Productos de Microsoft SharePoint 2013,
haga clic en Siguiente.
6. En la página Términos de licencia del producto de software, revise los términos,
active la casilla Acepto los términos del Contrato de licencia y, a continuación, haga
clic en Siguiente.
7. En la página Instalación completada, haga clic en Finalizar.
8. Es posible que se reinicie el equipo para instalar algunos de los requisitos previos. Una
vez que lo haga, la Herramienta de preparación de productos se volverá a ejecutar
e instalará los requisitos previos restantes. Se debe volver a reiniciar el equipo para
instalar estos requisitos previos.
9. En la página Instalación completada, haga clic en Finalizar.
En este procedimiento, se instala SharePoint Server 2013 en WFE1 y se une a la granja de
SharePoint.
Para instalar SharePoint Server 2013
1. Conecte el sistema WFE1 a la subred Corpnet y configure el protocolo TCP/IP de la
Conexión de área local según sea necesario. Por ejemplo, configure el componente
Protocolo de Internet versión 4 (TCP/IPv4) desde las propiedades de Conexión de área
local en la carpeta Conexiones de red para que use la dirección 10.0.0.5 con la máscara
de subred 255.255.255.0 y el servidor DNS preferido 10.0.0.1.
2. En la página de inicio de SharePoint Server 2013, haga clic en Instalar SharePoint
Server.
3. En la página Escriba la clave de producto, escriba la clave de producto y,
a continuación, haga clic en Continuar. Para la versión de evaluación de 180 días de
SharePoint Server 2013, use la clave de producto NQTMW-K63MQ-39G6H-B2CH9-
FRDWJ.
4. En la página Términos de licencia para software de Microsoft, revise los términos,
active la casilla Acepto los términos del Contrato de licencia y, a continuación, haga
clic en Continuar.
5. En la pestaña Tipo de servidor, haga clic en Completo y en Instalar ahora.

Guía de laboratorio de pruebas: Configurar SharePoint Server 2013
en una granja de servidores de tres niveles Noviembre de 2012
© 2012 Microsoft Corporation. Todos los derechos reservados. Página 15
Para realizar comentarios relacionados con este documento o solicitar documentación adicional sobre estas
características, póngase en contacto con el Equipo de Microsoft Office and Servers ([email protected]).
6. Cuando la instalación finalice, aparecerá un cuadro de diálogo para solicitar que complete
la configuración del servidor. Asegúrese de que la casilla Ejecutar el Asistente para
configuración de Productos y Tecnologías de SharePoint en este momento esté
activada.
7. Haga clic en Cerrar para iniciar el Asistente para configuración.
8. En la página Productos de SharePoint, haga clic en Siguiente.
9. En el cuadro de diálogo que indica que algunos servicios podrían tener que reiniciarse
durante la configuración, haga clic en Sí.
10. En la página Conectar a un conjunto de servidores, haga clic en Conectar a un
conjunto de servidores existente y, a continuación, haga clic en Siguiente.
11. En la página Especificar las opciones de la base de datos de configuración, escriba
SQL1 en Servidor de bases de datos y haga clic en Recuperar nombres de bases
de datos.
12. Haga clic en SharePoint_Config en la lista Nombre de la base de datos y haga clic
en Siguiente.
13. En la página Especificar configuración de seguridad del conjunto de servidores,
escriba P@ssphrase en Frase de contraseña y haga clic en Siguiente.
14. En la página Finalizando el Asistente para configuración de Productos de SharePoint,
haga clic en Siguiente.
15. En la página Configuración realizada correctamente, haga clic en Finalizar. La
pestaña de Internet Explorer muestra el sitio Administración central de SharePoint 2013.
Deje Internet Explorer abierto.
16. En APP1, en la ventana de Internet Explorer Administración central de SharePoint, en
Configuración del sistema, haga clic en Administrar servidores en este conjunto
de servidores y asegúrese de que WFE1 forma parte de la granja de servidores.
17. En WFE1, desde Internet Explorer y la pestaña Administración central, haga clic en la
opción Iniciar el asistente relativa a ¿Cómo desea configurar el conjunto de
servidores de SharePoint?. Es posible que la página Trabajando en ello aparezca
durante unos instantes hasta que el proceso finalice y, asimismo, que tenga que volver
a iniciar el asistente.
18. En la página Configure el conjunto de servidores de SharePoint, haga clic en
Siguiente.
19. En la página Crear colección de sitios, en Título y descripción, escriba Contoso
Corporation en Título, seleccione “/”de la lista de direcciones URL y haga clic en
Aceptar.
Este paso crea un sitio de grupo en la dirección URL http://wfe1.
20. En la página Se completó el Asistente para la configuración del conjunto de
servidores, haga clic en Finalizar.
La pestaña de Internet Explorer muestra el sitio Administración central de SharePoint 2013,
desde el que podrá configurar y administrar el servidor de SharePoint.

Guía de laboratorio de pruebas: Configurar SharePoint Server 2013
en una granja de servidores de tres niveles Noviembre de 2012
© 2012 Microsoft Corporation. Todos los derechos reservados. Página 16
Para realizar comentarios relacionados con este documento o solicitar documentación adicional sobre estas
características, póngase en contacto con el Equipo de Microsoft Office and Servers ([email protected]).
Paso 7: Demostración en las instalaciones del sitio de grupo predeterminado de Contoso En este procedimiento, se hará un recorrido en las instalaciones de SharePoint predeterminadas
para el sitio de grupo Contoso Corporation en http://wfe1/.
Para ver las instalaciones del sitio de grupo predeterminado de Contoso Corporation
1. Adjunte CLIENT1 a la subred Corpnet e inicie sesión con la cuenta User1.
2. Inicie Internet Explorer en CLIENT1.
3. En la barra de direcciones, escriba http://wfe1/ y presione ENTRAR.
Debe aparecer un sitio de grupo de SharePoint para Contoso Corporation. Probablemente
el sitio tarde un poco en representarse.
4. Para agregar una página nueva al sitio, haga clic en Contenido del sitio en Inicio rápido,
haga clic en el icono Páginas del sitio y, después, haga clic en Nueva página Wiki.
5. En el cuadro Nuevo elemento de página, escriba el nombre de la página y haga clic en
Crear.
6. Escriba el contenido de la nueva página y haga clic en Guardar.
7. Haga clic en Inicio en Inicio rápido para volver a la página de inicio del sitio de grupo de
Contoso Corporation.
8. Para agregar un sitio a la colección de sitios, haga clic en Contenido del sitio en Inicio
rápido y, después, en Nuevo subsitio.
9. En Nuevo sitio de SharePoint, establezca la configuración de título, descripción,
dirección de sitio web, plantilla, permisos y navegación y haga clic en Crear.
10. En la página Inicio del sitio de Contoso Corporation, haga clic en Documentos en Inicio
rápido o en Documentos debajo de la sección Introducción al sitio.
Esta es una lista de los documentos compartidos en los que puede trabajar de forma
conjunta. Varios usuarios pueden trabajar en cada documento desde una ubicación
central. Esto facilita el proceso de colaboración, ya que no es necesario enviar archivos
por correo electrónico. Haga clic en Nuevo documento para agregar un nuevo
documento a la lista de documentos compartidos.
11. Haga clic en Inicio en Inicio rápido.
12. En la sección Introducción al sitio, haga clic en ¿Trabaja con una fecha límite?.
13. En el cuadro de diálogo ¿Trabaja con una fecha límite?, haga clic en Agregarlos para
agregar las aplicaciones Calendario y Tareas a su sitio.
14. Para acceder al calendario, haga clic en Calendario en Inicio rápido.
Este es un calendario de equipo compartido que podrá usar para administrar y compartir
eventos con el equipo. Seleccione un día y haga clic en Agregar para agregar un evento
de calendario.
15. Haga clic en Inicio en Inicio rápido.
16. Para acceder a la lista de tareas, haga clic en Tareas en Inicio rápido.
Esta es una lista de tareas de equipo compartida que podrá usar para administrar y compartir
las tareas con el equipo. Puede hacer clic en Nueva tarea para agregar una tarea.

Guía de laboratorio de pruebas: Configurar SharePoint Server 2013
en una granja de servidores de tres niveles Noviembre de 2012
© 2012 Microsoft Corporation. Todos los derechos reservados. Página 17
Para realizar comentarios relacionados con este documento o solicitar documentación adicional sobre estas
características, póngase en contacto con el Equipo de Microsoft Office and Servers ([email protected]).
Instantánea de la configuración Aquí finaliza el laboratorio de pruebas de SharePoint Server 2013 de tres niveles. Para guardar
esta configuración de manera que pueda recuperar una configuración operativa con la que
pueda probar otras guías de laboratorio de pruebas de SharePoint o extensiones de laboratorio
de pruebas, o para realizar sus propias pruebas y ampliar sus conocimientos, haga lo siguiente:
1. En todos los PC físicos o máquinas virtuales del laboratorio de pruebas, cierre todas las
ventanas y apague completamente los sistemas.
2. Si su entorno está basado en máquinas virtuales, guarde una instantánea de cada
máquina virtual y denomínelas SP2013ThreeTier. Si el laboratorio usa PC físicos, cree
imágenes de los discos para guardar la configuración del laboratorio de pruebas de
SharePoint Server 2013 de tres niveles.
Recursos adicionales Para obtener más información sobre SharePoint Server 2013, visite la página web de información
del producto de SharePoint 2013 y consulte SharePoint 2013 para profesionales de TI.
Para enviar a los autores de esta guía comentarios o sugerencias de mejora, envíe un mensaje
de correo electrónico a la dirección [email protected].
Para enviar sus propias preguntas sobre este laboratorio de pruebas o sobre SharePoint 2013,
consulte el foro de SharePoint 2013 para profesionales de TI.
Para obtener una lista de las guías de laboratorio de pruebas relacionadas con este laboratorio
de pruebas o con las extensiones para obtener demostraciones de funciones adicionales, visite
el Laboratorio de pruebas de SharePoint Server 2013 (en inglés) en la wiki de TechNet.
Microsoft recomienda que desarrolle y publique su propio contenido de guía de laboratorio de
pruebas para SharePoint Server 2013, en la wiki de TechNet (ejemplo: Guía de laboratorio de
pruebas: Demostración de VPN de acceso remoto) o en su propio foro de publicación (ejemplo:
Guía de laboratorio de pruebas (parte 1): Demostración del servidor de VPN de acceso remoto
TMG PPTP, L2TP/IPsec y SSTP). Si desea publicar su contenido de guía de laboratorio de
pruebas en la wiki de TechNet, vea Cómo contribuir a las series de publicaciones de blog de
guías de laboratorio de pruebas para obtener información sobre los tipos de contenido que
puede crear, así como para obtener vínculos a plantillas y directrices.
Para obtener una lista de guías de laboratorio de pruebas de Microsoft adicionales, consulte
Guías de laboratorios de pruebas (en inglés) en la wiki de TechNet.