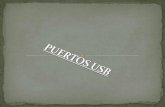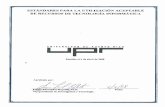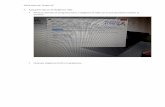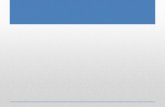Guía de laboratorio · 2012-10-04 · USB de los ordenadores son 2.0. A pesar de ello, el...
Transcript of Guía de laboratorio · 2012-10-04 · USB de los ordenadores son 2.0. A pesar de ello, el...

Guía de laboratorio
Índice
1 Servidores del curso..................................................................................................... 2
1.1 Apuntes del Experto.................................................................................................2
1.2 Moodle..................................................................................................................... 3
2 Ordenadores de la EPS................................................................................................. 4
3 Máquina virtual VirtualBox......................................................................................... 5
3.1 Máquina Virtual Ubuntu.......................................................................................... 6
3.2 Paso a paso: cómo crear la MV Ubuntu en el ordenador anfitrión..........................7
3.3 Instalación de Guest Additions ............................................................................... 9
3.4 Compartición de directorios con el anfitrión........................................................... 9
4 Paso a paso: cómo realizar proyectos en los módulos................................................10
4.1 Creación de espacios de trabajo y proyectos en Eclipse........................................11
4.2 El sistema de control de versiones Mercurial........................................................ 18
4.3 Cómo crear un repositorio Mercurial.....................................................................22
4.4 Cómo trabajar con Mercurial desde Eclipse.......................................................... 24
4.5 Cómo volver a una versión pasada........................................................................ 27
4.6 Cómo crear una rama y hacer un merge................................................................ 28
4.7 Resolución de conflictos........................................................................................ 31
5 Paso a paso: Bitbucket................................................................................................35
5.1 Cómo crear una cuenta en Bitbucket..................................................................... 35
5.2 Cómo subir un repositorio a bitbucket...................................................................37
5.3 Cómo descargar el repositorio inicial de un módulo............................................. 40
5.4 Cómo bajar nuevos proyectos del repositorio inicial.............................................43
5.5 Cómo realizar la entrega de ejercicios de un repositorio.......................................44
Copyright © 2012-2013 Dept. Ciencia de la Computación e IA All rights reserved.

En esta sesión de ejercicios vamos a describir los aspectos más importantes de lasdistintas plataformas, utilidades y sitios web necesarios para el desarrollo de las prácticasdel Experto.
• Máquina VirtualBox Linux Ubuntu. Las prácticas se desarrollarán en una máquinavirtual (MV) VirtualBox basada en Linux Ubuntu.
• Disco SSD externo de 120 GB. Ponemos a vuestra disposición un disco SSD de 120GB de alta velocidad (Kingston SSDNow V+200, de más de 400 MB/s de escritura ylectura) en una caja externa con conexión USB 3.0. En el disco se guarda una imagende la máquina VirtualBox con todo el software necesario para desarrollar las prácticas(fichero Experto Java 2012.vdi). El disco se encuentra formateado con el sistemade ficheros NTFS, para que sea posible guardar ficheros de más de 4GB (límite deFAT32). Para los usuarios de Mac esto puede ser un problema, ya que no es posibleescribir de forma nativa en este sistema de ficheros. Consúltanos y te dejaremos algúnprograma para solucionar el problema.
• Cuentas Bitbucket. Profesores y estudiantes usaremos cuentas en Bitbucket(https://bitbucket.org) para guardar los repositorios Mercurial de los proyectos que sevan desarrollando a lo largo del curso. La cuenta común java_ua
(https://bitbucket.org/java_ua) guardará los repositorios iniciales de los distintosmódulos del curso. Una vez terminado el módulo y entregados y corregidos losejercicios se actualizarán con las soluciones. Las cuentas de los estudiantes seránprivadas y contendrán los repositorios desarrollados por cada uno. Servirán comocopia de seguridad del trabajo realizado y se utilizará también para realizar lasentregas de los ejercicios de cada módulo.
• Apuntes y materiales docentes. Todos los apuntes, transparencias y materialesdocentes están disponibles en una zona restringida de la web de apuntes del Experto(http://www.jtech.ua.es).
• Moodle. Se utilizará un servidor Moodle (http://moodle.jtech.ua.es) como plataformade interacción educativa on-line. Usaremos principalmente sus funcionalidades deforos y de puntuaciones de las entregas de ejercicios.
A continuación vamos a detallar el uso de estos elementos y algunos otros tambiénnecesarios para el desarrollo de las prácticas del Experto.
1. Servidores del curso
1.1. Apuntes del Experto
Los apuntes, trasparencias y demás material docente se encuentran en un sitio webrestringido a los alumnos del Experto. Puedes acceder a esta zona pinchando en elrecuadro correspondiente (azul) en la web pública del Experto(http://web.ua.es/especialistajava) o escribiendo directamente la URLhttp://www.jtech.ua.es/j2ee/restringido/. Una vez introduzcas tu usuario de Experto Java
Guía de laboratorio
2Copyright © 2012-2013 Dept. Ciencia de la Computación e IA All rights reserved.

Enterprise y tu contraseña podrás acceder a esta web.
El login en este sitio web es las iniciales de tu nombre y tu primer apellido. Por ejemplo,si el nombre del alumno es Pedro Pérez, su login es pperez
Si deseas cambiar tu contraseña (o no la recuerdas), puedes pulsar en el enlacecorrespondiente. Se enviará un mensaje a tu dirección de correo con un enlace con el quepodrás modificar la contraseña.
1.2. Moodle
Vamos a utilizar Moodle como plataforma de trabajo colaborativo. La usaremos paragestionar los foros, las calificaciones de los ejercicios y alguna que otra encuesta queiremos presentando. Se accede pinchando en el recuadro correspondiente (amarillo) en laweb del Experto o escribiendo directamente la URL http://moodle.jtech.ua.es.
Al igual que el resto de recursos de acceso restringido, el usuario de acceso será lasiniciales del nombre y tu primer apellido. La contraseña inicial será el DNI, y la primeravez que te registres te pedirá una nueva contraseña.
Uno de los elementos principales que utilizaremos de Moodle son los foros, queutilizaremos para resolver dudas y para las sesiones de consulta on-line del proyecto deintegración. Desde el frontal de Moodle se puede acceder directamente a estos foros. Sellaman Foro general y Foro sesiones on-line. Para poder utilizar correctamente el foro esmuy importante que actualices tu foto. Para eso, debes pinchar en tu nombre (en la zonade Usuarios en línea o abajo a la derecha, donde pone Usted se ha autentificado como) yseleccionar la pestaña Editar información. Allí puedes colocar tu foto. Cuando todostenemos la foto es mucho más sencillo contestar e interactuar en el foro. La siguienteimagen muestra un ejemplo del foro general en la edición 2009-2010 del especialista:
Guía de laboratorio
3Copyright © 2012-2013 Dept. Ciencia de la Computación e IA All rights reserved.

En la página principal del curso puedes encontrar también enlaces a las tareas de entregasde ejercicios de cada uno de los módulos, una vista del calendario Google con las clasesdel Experto y una vista del Twitter del Experto:
2. Ordenadores de la EPS
Los laboratorios en los que se realizarán las prácticas están gestionados por la EscuelaPolitécnica Superior. Para acceder a ellos se debe contar con una cuenta de usuario en laEPS. Es posible cambiar la contraseña entrando como usuario anónimo en la zona de
Guía de laboratorio
4Copyright © 2012-2013 Dept. Ciencia de la Computación e IA All rights reserved.

servicios de la EPS (más información).
Al arrancar el ordenador deberás seleccionar como sistema operativo Linux Ubuntu. Eneste sistema operativo se encuentra el programa VirtualBox con el que se pondrá enmarcha la MV en la que se realizarán las prácticas.
Trabajaremos directamente con la imagen de la MV en el disco externo SSD. En losordenadores de la EPS no podremos aprovechar la velocidad del disco, porque los puertosUSB de los ordenadores son 2.0. A pesar de ello, el rendimiento será aceptable. Sidispones de un ordenador con un puerto USB 3.0, podrás aprovechar completamente lavelocidad del disco SSD.
Aviso:¡Cuidado con tus datos! Debes tener precaución con el disco externo. Si le sucediera algo a lamáquina virtual perderías todo lo hecho en el curso. Por ello debes tener cuidado de copiarregularmente la máquina virtual en tu ordenador de casa y de subir a Bitbucket los repositorioscon los proyectos Java.
3. Máquina virtual VirtualBox
Uno de los elementos más importantes de las prácticas del curso es la MV con unadistribución de Linux Ubuntu y con las herramientas necesarias para realizar losejercicios. Su uso te hace sencillo continuar en casa los ejercicios y prácticas realizadosen clase y garantiza que todos utilizamos el mismo entorno de trabajo. También nos haceinmunes a posibles cambios en las instalaciones de los ordenadores de la EPS.
El disco imagen de la MV original se encuentra en el disco externo, y tambiéncomprimida en la zona restringida de apuntes de la web del Experto y dividida en 7ficheros 7z de unos 700 MB cada uno:
• ExpertoJava2012.7z.001• ExpertoJava2012.7z.002• ExpertoJava2012.7z.003• ExpertoJava2012.7z.004• ExpertoJava2012.7z.005• ExpertoJava2012.7z.006• ExpertoJava2012.7z.007
La MV Ubuntu es compatible con las últimas versiones VirtualBox. La versión de lasGuest Additions instalada en la MV es la 4.1.20, que corresponde a la versión deVirtualBox instalada en los ordenadores de la EPS.
VirtualBox es multiplataforma y opensource. Existen versiones para Windows, Mac yLinux y es posible trabajar con la misma máquina virtual en distintos sistemas operativos.Puedes, por ejemplo, trabajar en la EPS en Windows y después continuar el trabajo en
Guía de laboratorio
5Copyright © 2012-2013 Dept. Ciencia de la Computación e IA All rights reserved.

casa en Mac. En el disco duro externo hemos incluido las versiones de Mac y Windows.
3.1. Máquina Virtual Ubuntu
La instalación de Ubuntu en la MV es la 11.04, con las actualizaciones disponibles aSeptiembre de 2012.
En la MV se ha creado el usuario expertojava con la contraseña expertojava. Tendrásque utilizar este login para entrar en el sistema, para ejecutar comandos en modosuperusuario o cuando se bloquee la pantalla:
El disco de la máquina virtual tiene una capacidad máxima de 25 GB. Con lasaplicaciones instaladas ocupa alrededor de 9 GB.
En la máquina virtual se ha instalado el software que vamos a utilizar a lo largo de todoslos módulos del curso:
• Plataforma Java: 1.6.0_33• Entornos de desarrollo
• Eclipse Indigo• NetBeans 7.2• Spring Tool Suite 3.0.0• Grails Tool Suite 3.0.0
• Servidores de aplicaciones• Tomcat 7.0.29
Guía de laboratorio
6Copyright © 2012-2013 Dept. Ciencia de la Computación e IA All rights reserved.

• GlassFish 3.1.2• GlassFish ESB v2.2• WebLogic 12.1
• Base de datos: MySQL 5.1 (contraseña del usuario root: expertojava)• Herramientas adicionales: Maven, TortoiseHG, Meld
3.2. Paso a paso: cómo crear la MV Ubuntu en el ordenador anfitrión
Lo primero que tenemos que hacer en el ordenador de la EPS es crear con VirtualBox lamáquina virtual en la que vamos a trabajar. Vamos a crear la MV para que trabaje con laimagen vdi en el disco externo (Experto Java 2012.vdi).
1. Arranca VirtualBox en el ordenador anfitrión y crea una nueva MV de tipo LinuxUbuntu con el nombre Experto Java EE
2. Define el tamaño de la memoria de la MV en un valor suficiente para trabajarcómodamente con el entorno de trabajo y que no comprometa el rendimiento delordenador anfitrión. El tamaño recomendable es alrededor de 1 GB. Los ordenadores dela EPS tienen 2 GB de memoria y 1 GB está en límite de lo recomendable. Pondremosalgo menos, 980 MB.
Guía de laboratorio
7Copyright © 2012-2013 Dept. Ciencia de la Computación e IA All rights reserved.

3. Ahora debemos vincular la imagen vdi del disco externo con la máquina virtual queestamos creando. Para ello, en la pantalla Disco Duro Virtual seleccionamos la opciónUsar un disco duro existente y seleccionamos el fichero Experto Java 2012.vdi en eldisco duro externo:
Debes realizar un proceso similar en tu ordenador de casa, para crear allí una MVconectada también a la misma imagen vdi del disco externo.
La configuración de la máquina virtual creada se guarda en la carpeta VirtualBox VMs
del directorio de usuario.
4. Terminamos configurando el número de procesadores de la MV. Es muy recomendabletrabajar con al menos 2 procesadores, porque el rendimiento aumenta espectacularmente.Para ello debemos seleccionar la opción Configuración > Sistema > Habilitar IO APIC:
Guía de laboratorio
8Copyright © 2012-2013 Dept. Ciencia de la Computación e IA All rights reserved.

Y después definir más de 1 procesador en la pestaña de Procesador.
3.3. Instalación de Guest Additions
Es recomendable instalar las Guest Additions. Con ellas instaladas es posible pasar delSO invitado (Ubuntu) al SO anfitrión sin tener que pulsar ninguna combinación de teclas,sólo moviendo el cursor. También son útiles para copiar y pegar texto entre ambossistemas operativos, así como para cambiar fácilmente la resolución de la pantalla.
Las Guest Additions ya están instaladas en la imagen inicial. Si en algún momentoactualizas VirtualBox, deberás también actualizar la versión de Guest Additions. Paraellos debes seleccionar la opción Dispositivos > Instalar "Guest Additions" del menú deVirtual Box que aparece cuando estamos ejecutando la MV. Esto montará un disco enUbuntu que tiene activada la opción de autoejecución. Acepta la autoejecución y selanzará el comando que instala el Guest Additions en el host invitado. Una vez instaladas,debes desmontar el CD y reiniciar Ubuntu.
3.4. Compartición de directorios con el anfitrión
Una vez instaladas las Guest Additions es posible compartir directorios entre el ordenadorinvitado (Ubuntu) y el anfitrión (Windows, Mac, etc.). Para ello selecciona la opciónDispositivos > Directorios Compartidos y pulsa en el icono para añadir un nuevodirectorio transitorio (no se guardan los datos de un arranque a otro).
Aparecerá una ventana en la que debes indicar la ruta del directorio del ordenadoranfitrión que se quiere compartir y un nombre simbólico con el que identificar esedirectorio. Para indicar la ruta del directorio en el anfitrión puedes también escoger laopción del desplegable que abre el navegador de archivos para seleccionarlográficamente.
Guía de laboratorio
9Copyright © 2012-2013 Dept. Ciencia de la Computación e IA All rights reserved.

Crea el directorio Compartido con MV en el ordenador anfitrión, escógelo y escribe comonombre simbólico Compartido
De esta forma estamos creando un dispositivo que puede ser montado en el sistema y quetiene como nombre Compartido y que estará conectado con el directorio Compartido conMV en el ordenador anfitrión
Por último debemos crear un directorio en la MV que haga de punto de montaje deldispositivo que acabamos de crear. Lo podemos llamar con cualquier nombre, porejemplo Host. Y después usamos el comando mount como root para montarlo:
$ cd Escritorio$ mkdir Host$ sudo mount -t vboxsf -o uid=1000,gid=1000 Compartido Host
Los parámetros uid=1000,gid=1000 hacen que el propietario de la carpeta compartidasea el propio usuario, con lo que no es necesario ser root para explorarla.
Para desmontar el directorio llamamos al comando umount:
$ sudo umount Host
4. Paso a paso: cómo realizar proyectos en los módulos
En el curso vamos a utilizar distintos entornos de programación. Los más importantes vana ser Eclipse y NetBeans, que son también los más utilizados por la comunidad dedesarrolladores Java. Cada entorno tiene características propias y está mejor adaptadopara ciertas tecnologías y configuraciones. Por ejemplo, NetBeans está perfectamenteintegrado con el servidor de aplicaciones GlassFish, ya que ambos son productos deOracle, y será la combinación que utilizaremos en los módulos de aplicacionesenterprise. Eclipse es un entorno de desarrollo open source muy configurable yextensible. Es también la base de varios entornos de desarrollo utilizados para tecnologíasespecíficas, como Spring o Grails. Vamos a utilizarlo en los primeros módulos del curso.
Guía de laboratorio
10Copyright © 2012-2013 Dept. Ciencia de la Computación e IA All rights reserved.

El trabajo en Eclipse se organiza en proyectos que se guardan en lo que Eclipse denominaespacios de trabajo (Workspaces). Un espacio de trabajo se corresponde con un directoriofísico del disco duro y los proyectos se suelen corresponden con subdirectorios suyos.Para organizar mejor los trabajos que se irán realizando, crearemos un espacio de trabajopor cada módulo del Experto en el que guardaremos los proyectos correspondientes a esemódulo.
Nota:Eclipse guarda la configuración del espacio de trabajo y de los proyectos en ficheros ocultos queresiden en los mismos directorios que los espacios de trabajo y los proyectos. Los ficheros másimportantes son .metadata que se guarda en el directorio raíz del espacio de trabajo,.project que se guarda en el directorio raíz de cada proyecto y otro fichero .classpath encada proyecto con información necesaria para la compilación en Java de las clases del proyecto.
Un espacio de trabajo puede contener distintos proyectos. Cada proyecto puede contener(entre otras cosas) un conjunto de clases Java y un conjunto de librerías. Los proyectospueden estar relacionados, de forma que uno utilice clases o librerías Java que residen enotro. Veremos todo esto con detalle en el módulo Java y Herramientas de Desarrollo. Enla sesión de hoy estudiaremos los aspectos más sencillos relacionados con los proyectos.Entre otras cosas, cómo crearlos, modificarlos, trabajar con el sistema de control deversiones Mercurial y subirlos a BitBucket para realizar la entrega de los ejerciciosdesarrollados.
El nombre del directorio del espacio de trabajo no es importante, porque no es más queuna carpeta contenedora. Para poder identificarlos correctamente, vamos a guardarlostodos dentro del directorio /home/expertojava/workspaces y vamos a identificarloscon las iniciales del módulo, seguido de -expertojava:
• workspaces/lja-expertojava: Lenguaje Java Avanzado• workspaces/jpa-expertojava: Frameworks de Persistencia - JPA• workspaces/cw-expertojava: Componentes Web y Servicios REST• workspaces/spring-expertojava: Frameworks de Desarrollo de Aplicaciones -
Spring• workspaces/grails-expertojava: Frameworks Ágiles - Grails• workspaces/jsf-expertojava: Componentes de Presentación - JSF• workspaces/servd-aplic-expertojava: Servidores y Arquitecturas de
Aplicaciones• workspaces/comp-ee-expertojava: Componentes Enterprise• workspaces/servc-web-expertojava: Servicios Web y SOA• workspaces/proyint-expertojava: Proyecto Java EE
4.1. Creación de espacios de trabajo y proyectos en Eclipse
1. Vamos a empezar creando un espacio de trabajo de prueba para practicar lascaracterísticas más importantes de los espacios de trabajo y de Mercurial. Cuando
Guía de laboratorio
11Copyright © 2012-2013 Dept. Ciencia de la Computación e IA All rights reserved.

arrancamos Eclipse por primera vez aparece un cuadro de diálogo en el que nos pide elespacio de trabajo en el que vamos a trabajar. Por defecto, Eclipse sugiere el directoriollamado workspace en el home del usuario. Podemos abrir otro espacio de trabajopulsando el botón Browse o escribiendo su ruta en el campo de texto. Eclipse abrirá eldirectorio correspondiente, o creará un nuevo directorio si no existe.
Creamos el espacio de trabajo /home/expertojava/workspaces/prueba. Para elloescribe la ruta /home/expertojava/workspaces/prueba y abre el espacio de trabajo
2. Abre un terminal y comprueba que se ha creado el directorio prueba y el fichero.metadata dentro de él:
$ cd /home/expertojava/workspaces/prueba$ ls -latotal 12drwxr-xr-x 3 expertojava expertojava 4096 2012-09-23 11:14 .drwxr-xr-x 3 expertojava expertojava 4096 2012-09-23 11:14 ..drwxr-xr-x 4 expertojava expertojava 4096 2012-09-23 12:29 .metadata
2. Vamos a empezar creando un pequeño proyecto Java. Arrancamos Eclipse con elespacio de trabajo workspace/prueba definido. Tendrá el siguiente aspecto:
Guía de laboratorio
12Copyright © 2012-2013 Dept. Ciencia de la Computación e IA All rights reserved.

Eclipse organiza los paneles en perspectivas. En la esquina superior derecha se puedecambiar la perspectiva con la que se está trabajando. Vamos a trabajar con la perspectivaJava para proyectos Java de escritorio (en los primeros módulos Lenguaje Java Avanzadoy Frameworks de Persistencia) y con la perspectiva Java EE en el resto de módulos enlos que se despliegan las aplicaciones Java en servidores de aplicaciones.
Una perspectiva consiste en un conjunto de paneles (denominados en Eclipse vistas)organizados en una determinada disposición. Cada panel está orientado a una determinadaactividad. Eclipse contiene una enorme cantidad de vistas que permiten gestionarmúltiples aspectos del desarrollo: listas de tareas por hacer, baterías de pruebas,despliegue, edición y compilación, etc. Todas estas vistas se organizan en un conjunto deperspectivas predefinidas.
Guía de laboratorio
13Copyright © 2012-2013 Dept. Ciencia de la Computación e IA All rights reserved.

Puedes reconfigurar el aspecto de la perspectiva moviendo paneles de sitio, cambiandosus dimensiones, quitándolos o añadiendo paneles nuevos. En cualquier momento puedesescoger la opción Window > Reset Perspective... para volver a la disposición original dela perspectiva.
Las perspectivas que vamos a utilizar principalmente en el curso son Java y Java EE.
Escoge la perspectiva Java y elimina la vista Task List porque no la vamos a utilizar.
3. El panel vertical izquierdo es el destinado a contener los proyectos, ahora está vacío.Para crear un proyecto podemos escoger la opción File > New > Java Project... o pulsarel botón derecho sobre el panel de proyectos y escoger la opción New > Java Project....En cualquiera de estos casos, aparecerá un asistente que nos guiará para crear el tipo deproyecto que deseemos. En este caso vamos a crear nuestro primer proyecto Java.Escribimos como nombre del proyecto agenda:
Guía de laboratorio
14Copyright © 2012-2013 Dept. Ciencia de la Computación e IA All rights reserved.

Cuando pulsamos Finish Eclipse crea el proyecto, creando un directorio nuevo en elespacio de trabajo. Aparece como una carpeta en el panel de proyectos.
4. Una vez creado el proyecto, vamos a crear en él un pequeño programa Java, que nos vaa servir para demostrar algunas de las características de Eclipse. En el programa vamos adefinir una clase Tarjeta con los datos de una tarjeta de contactos: id (int), nombre(String) y eMail (String) y una clase Main con el programa principal de la aplicación,que crea un par de tarjetas, las guarda en un array y lo recorre para mostrarlas por lasalida estándar.
Todas las clases deben estar en el paquete es.ua.jtech.pres. Es habitual utilizar comoprefijo en el nombre del paquete la URL de la empresa u organización que desarrolla elcódigo en orden inverso. De esta forma se garantiza que el nombre completo de la clasees único y no coincide con otras clases desarrolladas por otras organizaciones. Ademásterminaremos con el nombre corto del módulo, para que no haya problema si definimoslas mismas clases en distintos módulos. Como estamos en este momento en laPresentación del Experto, utilizaremos el nombre corto pres.
Nota:Hay que hacer notar la gran portabilidad de los proyectos de Eclipse (debido sobre todo a queEclipse está desarrollado en Java). Es posible comenzar a trabajar en Windows y seguirtrabajando en cualquier otro sistema operativo (Linux o Mac OS X). El único detalle a tener encuenta es el de asegurarse de usar la misma codificación de texto (text encoding) en todos lossistemas. Por defecto, Eclipse usa la codificación de texto del sistema operativo, lo que puede dar
Guía de laboratorio
15Copyright © 2012-2013 Dept. Ciencia de la Computación e IA All rights reserved.

lugar a problemas de compatibilidad al abrir ficheros de texto creados en otros sistemasoperativos. Lo recomendable cuando vamos a trabajar con distintos SOs es escoger una únicacodificación (UTF-8, por ejemplo) y un único delimitador de fin de linea (el de Unix, porejemplo). Para escoger la codificación en la que va a trabajar Eclipse hay que seleccionar laopción Window > Preferences > General > Workspace.
Para crear una clase seleccionamos New > Class y rellenamos el cuadro de diálogo con elnombre de la clase y el paquete. Comenzamos con la clase Tarjeta:
Escribimos la clase Tarjeta con los campos indicados, los getters y setterscorrespondiente y un constructor que cree una tarjeta nueva a partir de un identificador yun eMail. Podemos probar a utilizar la ayuda de Eclipse para generar código con laopción Source > Generate Getters and Setters ... o Source > Generate Constructor usingfields .... Generamos también de forma automática el método toString.
5. Crea una clase Main en la que debes declarar un array de tarjetas, crear y añadir un parde tarjetas y recorer el array imprimiendo sus datos en la salida estándar. Escribe elcódigo probando el atajo del teclado Ctrl+Espacio de Eclipse para completar un nombrede variable, un método o incluso una expresión for. Si no recuerdas cómo se crea unarray en Java puedes consultarlo en el tutorial de Java de Oracle.
La estructura de clases que aparece en el proyecto es esta:
Guía de laboratorio
16Copyright © 2012-2013 Dept. Ciencia de la Computación e IA All rights reserved.

6. Ejecuta la aplicación con la opción Run > Run As > Java Application. Una formarápida de acceder a esta opción es con el icono de play en la barra superior de eclipse.
7. Para terminar, añadimos la vista Navigator que nos permite explorar la estructura dearchivos creados en el disco duro. La podemos colocar junto a la vista Package Explorer:
Guía de laboratorio
17Copyright © 2012-2013 Dept. Ciencia de la Computación e IA All rights reserved.

Vemos que Eclipse realiza automáticamente todo el trabajo de compilar las clases .java
a ficheros .class y colocarlos en los directorios correspondientes a sus paquetes.También podemos ver los ficheros .settings, .classpath y .project donde guardadistintas características del proyecto. Es recomendable dejar esta vista Navigator porquela utilizaremos más de una vez para visualizar la estrucutura real del sistema de archivos.
4.2. El sistema de control de versiones Mercurial
Durante el curso vamos a trabajar con el sistema de control de versiones Mercurial.Mercurial es un sistema de control de versiones distribuido, que permite gestionar lasversiones del desarrollo de software de forma local, en tu propio disco duro, y queademás permite publicar los proyectos a repositorios remotos que pueden ser compartidospor múltiples usuarios.
A continuación vamos a ver una breve introducción a Mercurial, con las indicacionesbásicas y necesarias para trabajar en el Experto. Si quieres profundizar más en el sistemate recomendamos la siguiente bibliografía:
• Tutorial de Mercurial de Joel Spolsky• Mercurial: the Definitive Guide (Biblioteca de la UA)
Características de Mercurial (y otros sistemas distribuidos como Git) lo diferencianradicalmente de otros SCV como CVS o SVN:
Guía de laboratorio
18Copyright © 2012-2013 Dept. Ciencia de la Computación e IA All rights reserved.

• Mercurial guarda en cada revisión la información de los cambios que se hanintroducido en los ficheros con respecto a la versión anterior. Es un sistema de controlde versiones incremental, en el que para obtener el estado de un fichero se debenaplicar sucesivamente todos los cambios que se han ido registrando en los commits enlos que ha participado.
• Mercurial maneja perfectamente las ramas. Es muy sencillo crear ramas paralelas paratrabajar en características separadas de un desarrollo y posteriormente mezclarlas enuna única rama final. Los comandos de mezclado (merge) de ramas son muy robustos.
• Mercurial tiene un carácter distribuido. Es posible publicar (push) los cambios de unrepositorio local en un repositorio remoto. Mercurial comprueba si hay algunarevisión común en ambos y crea una rama nueva en el repositorio común a partir deella. Otros desarrolles conectados al repositorio remoto podrán bajarse (pull) losnuevos cambios a su repositorio local y mezclarlos con la versión desarrollada.
Es importante tener en cuenta que Mercurial se utiliza tanto para trabajar controlando lasversiones del repositorio local, como actualizando un repositorio remoto:
• En modo local, Mercurial permite guardar múltiples versiones de los proyectos queestás desarrollando, compararlas, volver atrás y recuperar alguna versión anterior,mantener más de una rama de desarrollo abierta, etc.
• En modo remoto, Mercurial permite conectar el repositorio local a un repositorioglobal y publicar allí los últimos cambios o descargar de él las últimas modificacionesque han subido otros compañeros que están conectados al mismo repositorio.
En la siguiente figura se muestra el comportamiento básico de un sistema de control deversiones distribuido como Mercurial. Cada desarrollador trabaja sobre su repositoriolocal y cuando lo considera oportuno publica los cambios en un repositorio remoto al quetienen acceso todos los miembros del equipo. En cualquier momento los desarrolladoresconsultan el repositorio remoto y actualizan sus repositorios locales con los cambios delos compañeros.
Guía de laboratorio
19Copyright © 2012-2013 Dept. Ciencia de la Computación e IA All rights reserved.

4.2.1. Comandos de Mercurial sobre repositorios locales
Lista de los comandos más utilizados de Mercurial para trabajar con repositorios locales:
Comando Explicación
hg init Crea un repositorio Mercurial.
hg add Marca ficheros para añadirlos al repositorio. Nose añadirán hasta que no se haga un commit.
hg commit -m "mensaje" Graba el estado de los ficheros añadidos en elrepositorio, incrementa el número de versión yguarda el mensaje en el log.
hg status Muestra una lista de los ficheros que se hanmodificado desde la última vez que se hizocommit.
Guía de laboratorio
20Copyright © 2012-2013 Dept. Ciencia de la Computación e IA All rights reserved.

hg log Muestra la historia de cambios realizados en elrepositorio.
hg revert Revierte los ficheros modificados a la últimaversión en la que se realizó commit.
hg diff <fichero> Muestra lo que ha cambiado en un ficherorespecto la última versión en la que se realizócommit.
hg cat -r <num-revisión> <fichero> Muestra una revisión de un fichero.
hg update -r <num-revisión> Actualiza el directorio actual de trabajo a unarevisión pasada.
4.2.2. Comandos de Mercurial sobre repositorios remotos
Lista de los comandos más importantes de Mercurial para trabajar con repositoriosremotos:
Comando Explicación
hg clone <repositorio-remoto><directorio>
Hace una copia completa de un repositorio enun directorio local.
hg push <repositorio-remoto> Publica los cambios del repositorio local en elremoto, desde la última revisión común.
hg outgoing <repositorio-remoto> Lista los cambios en el repositorio local que sevan a publicar en el remoto cuando se haga elpróximo push.
hg pull <repositorio-remoto> Trae los cambios del repositorio remoto al local.Después hay que hacer hg update y hg merge.
hg incoming <repositorio-remoto> Muestra los cambios en el repositorio remotopendientes de incorporarse al repositorio local.
hg merge Mecla dos cabezas
4.2.3. Ciclo de trabajo habitual cuando se está trabajando en equipo
El ciclo de trabajo habitual con Mercurial, cuando se está trabajando en un equipo dedesarrollo que comparte un repositorio remoto es el siguiente:
1. Si hace tiempo que no lo has hecho, consigue la última versión del proyecto:• hg pull
• hg update
2. Haz algunos cambios3. Haz commit (localmente)4. Repite los pasos 2-3 hasta que quieras compartir tus cambios con el resto del equipo
Guía de laboratorio
21Copyright © 2012-2013 Dept. Ciencia de la Computación e IA All rights reserved.

5. Cuando estés listo para compartir el código:• hg pull para obtener los cambios de otras personas (si los hay)• hg merge para mezclarlos con los tuyos• Pasar todos los tests para asegurarse de que el merge no ha estropeado nada• hg commit (del merge)• hg push
4.3. Cómo crear un repositorio Mercurial
Vamos a trabajar con Mercurial utilizando tanto la línea de comandos como el plug-inintegrado en Eclipse. En ambos casos está ya todo lo necesario instalado en la máquinavirtual. Vamos a comenzar utilizando la línea de comandos. Abre un terminal.
Para inicializar un directorio como un repositorio Mercurial basta con llamar al comandohg init <directorio>. Mercurial crea un fichero oculto .hginit dentro del directorioen el que guarda toda la información necesaria. A diferencia de otros sistemas como CVSo SVN, ese fichero es único y se crea en el directorio raíz del repositorio.
Vamos a usar un repositorio Mercurial por cada módulo, el espacio de trabajo en el que seguardan todos los proyectos del módulo.
1. Empezamos inicializando el espacio de trabajo workspaces/prueba como unrepositorio Mercurial:
$ cd workspaces/prueba$ hg init .$ ls -latotal 20drwxr-xr-x 5 expertojava expertojava 4096 2012-09-24 13:08 .drwxr-xr-x 3 expertojava expertojava 4096 2012-09-23 11:14 ..drwxr-xr-x 5 expertojava expertojava 4096 2012-09-23 12:52 agendadrwxr-xr-x 3 expertojava expertojava 4096 2012-09-24 13:08 .hgdrwxr-xr-x 4 expertojava expertojava 4096 2012-09-23 12:29 .metadata
Vemos que se ha creado el directorio .hg en el que Mercurial guarda toda la informaciónnecesaria.
2. Configuramos el nombre de usuario y el editor por defecto de Mercurial. Para ellocreamos el fichero .hgrc en el directorio /home/expertojava con el nombre de usuarioy el editor de textos por defecto.
Fichero /home/expertojava/.hgrc:
[ui]username = Pedro Perez <[email protected]>editor = gedit
De esta manera en todos los commits que haga mercurial se utilizará este usuario pordefecto.
3. En el directorio raíz del directorio de trabajo (workspaces/prueba) creamos el fichero
Guía de laboratorio
22Copyright © 2012-2013 Dept. Ciencia de la Computación e IA All rights reserved.

.hgignore con los patrones de los nombres de ficheros y directorios que queremos queMercurial ignore y no añada al repositorio. Los patrones se aplican de forma recursiva atodos los directorios dentro del espacio de trabajo.
Fichero workspaces/prueba/.hgignore:
syntax: glob
# ficheros Java compilados*.class
# contenidos de los directorios binbin/*
# configuración del espacio de trabajo de Eclipse.metadata/*
# hg merge reject files and originals arising for reverts*.rej*.orig
4. Comprobamos con el comando hg status el estado de los ficheros en el espacio detrabajo. Aparecerán con una interrogación los ficheros pendientes de añadirse alrepositorio (todos los no ignorados):
$ hg status? .hgignore? agenda/.classpath? agenda/.project? agenda/.settings/org.eclipse.jdt.core.prefs? agenda/src/es/ua/jtech/pres/Main.java? agenda/src/es/ua/jtech/pres/Tarjeta.java
Vemos que están pendientes de añadir al repositorio el fichero .hgignore que acabamosde crear, los ficheros de configuración del proyecto de Eclipse .classpath, .project y.settings y los ficheros .java
5. Añadimos ficheros y hacemos un commit con un mensaje:
$ hg add *adding agenda/.classpathadding agenda/.projectadding agenda/.settings/org.eclipse.jdt.core.prefsadding agenda/src/es/ua/jtech/pres/Main.javaadding agenda/src/es/ua/jtech/pres/Tarjeta.java$ hg commit -m "Primera versión del proyecto agenda"
6. Comprobamos que se ha realizado correctamente el commit con el comando hg log:
hg logchangeset: 0:a96f43dbae18tag: tipuser: Domingo Gallardo <[email protected]>date: Mon Sep 24 18:06:38 2012 +0200summary: Primera versión del proyecto agenda
7. Comprobamos también que todo es correcto con la herramienta TortoiseHgWorkbench, con la que podemos ver gráficamente los cambios que se han idointroduciendo en cada nueva versión del proyecto:
Guía de laboratorio
23Copyright © 2012-2013 Dept. Ciencia de la Computación e IA All rights reserved.

4.4. Cómo trabajar con Mercurial desde Eclipse
Vamos a ver cómo usar Eclipse para trabajar con Mercurial. En la versión de Eclipse dela máquina virtual está instalado el plug-in de Mercurial, que permite acceder a todos loscomandos del sistema de control de versiones desde el entorno de programación.
1. Comprobamos que el plug-in de Mercurial está instalado y configuramoscorrectamente el usuario por defecto. Para ello seleccionamos la opción Window >Preferences > Team > Mercurial y nos aseguramos de que la opción Prefer 'username'value from .hgrc as default user name está marcada.
2. Para que el plug-in de Mercurial reconozca que el espacio de trabajo está siendoversioneado es necesario "indicárselo". Para ello seleccionamos con el botón derechosobre el proyecto agenda la opción Team > Share Project y escogemos Mercurial comoplug-in. Cuando seleccionamos Next aparece un mensaje indicando que se ha encontradoun repositorio Mercurial en el directorio padre (el workspace) y preguntando si queremosusarlo:
Guía de laboratorio
24Copyright © 2012-2013 Dept. Ciencia de la Computación e IA All rights reserved.

3. Pulsamos Finish y comprobamos que Eclipse añade un pequeño icono a los ficheros yproyectos que están actualizados en Mercurial:
4. Modificamos algún fichero Java. Por ejemplo, añadimos un campo llamado movil detipo String a la Tarjeta, junto con sus getters y sus setters. Contendrá el número demóvil del contacto.
5. Comprobamos que el icono del fichero y los directorios cambian, indicando que estápendiente de ser incorporado al repositorio Mercurial:
6. Seleccionamos la opción Team > Commit para realizar un commit de los cambios.Eclipse nos muestra una ventana en la que podemos introducir el mensaje y aparece elnombre de usuario que está haciendo el commit:
Guía de laboratorio
25Copyright © 2012-2013 Dept. Ciencia de la Computación e IA All rights reserved.

7. Añadimos un último cambio en la clase Tarjeta: modificamos el método toString
para que la cadena devuelta incluya también el móvil de la persona. Hacemos también uncommit desde Eclipse.
8. Comprobamos en el terminal que los commits se han realizado correctamente haciendoun hg log y viendo que el historial de revisiones que se han añadido. La etiqueta tip enla última revisión indica que es la revisión actual:
$hg logchangeset: 2:4326f5c7b9b5tag: tipuser: Estudiante JavaUA <[email protected]>date: Thu Oct 04 13:03:24 2012 +0200summary: Modificado el método toString de Tarjeta
changeset: 1:3cd9456a20c1user: Estudiante JavaUA <[email protected]>date: Thu Oct 04 12:16:44 2012 +0200summary: Añadido el campo "móvil" en la clase Tarjeta
changeset: 0:92d91ba4a541user: Estudiante JavaUA <[email protected]>date: Thu Oct 04 12:12:57 2012 +0200summary: Primera versión del proyecto agenda
Guía de laboratorio
26Copyright © 2012-2013 Dept. Ciencia de la Computación e IA All rights reserved.

4.5. Cómo volver a una versión pasada
Una de las ventajas de usar un control de versiones es que en cualquier momento deldesarrollo es posible volver a una versión pasada del proyecto. Cuando volvemos a unaversión pasada, recuperamos en el disco duro el estado de todos los ficheros tal y comoestaban en esa versión.
El comando de mercurial hg update -r <num-version> recupera la versiónnum-version.
1. Vamos a volver a la versión 0, antes de que se haya añadido el campo movil. Basta conhacer:
$ hg update -r 01 files updated, 0 files merged, 0 files removed, 0 files unresolved
Eclipse no carga automática los cambios de ficheros en el disco duro. Vemos que sipinchamos en la ventana del editor con la clase Tarjeta aparecerá el siguiente mensaje:
Decimos que sí.
Para actualizar el espacio de trabajo de Eclipse con los cambios de los ficheros en el discoduro tenemos que pulsar el botón derecho sobre el proyecto y seleccionar Refresh. Ytambién pulsamos Team > Refresh Status para que Eclipse actualice la versión deMercurial.
2. Podemos también cambiar de versión desde Eclipse. Para ello pulsamos el botónderecho y la opción Team > Switch to.... Aparecerá la siguiente ventana para seleccionarla versión a la que queremos cambiar:
Guía de laboratorio
27Copyright © 2012-2013 Dept. Ciencia de la Computación e IA All rights reserved.

Seleccionamos la última versión para volver a ella.
4.6. Cómo crear una rama y hacer un merge
Vamos a hacer un pequeño ejemplo en el que creamos una nueva rama en la que vamos aañadir una clase nueva al proyecto. Después mezclaremos la rama recién creada con larama principal.
En Mercurial cada vez que hacemos un commit creamos una versión nueva con unconjunto de cambios a partir de una versión padre. Si recuperamos una versión pasada(con update -r) y hacemos cambios a partir de esa versión tendremos dos ramas: dosconjuntos de cambios que se han realizado a partir del mismo padre. Una rama será la queya existía y otra la que acabamos de crear. Vamos a verlo.
1. Supongamos que la versión actual del proyecto es la versión en producción y quequeremos añadir una funcionalidad nueva en otra rama. En la rama de producción(etiquetada con default) añadiremos correcciones de bugs y pequeños cambiosrelacionados con las funcionalidades de producción. En la nueva rama añadiremos lasnuevas características.
2. Empezamos por crear una nueva rama con el nombre v2.0. Para ello, desde Eclipse,seleccionamos la opción Team > Add Branch... y escribimos el nombre de la nueva rama.
Desde línea de comandos podríamos hacer lo mismo con el comando:
$ hg branch v2.0
Podemos consultar la ramas actuales del proyecto con el siguiente comando:
$ hg branchesv2.0 3:b133f5ad6e98
Guía de laboratorio
28Copyright © 2012-2013 Dept. Ciencia de la Computación e IA All rights reserved.

default 2:4326f5c7b9b5 (inactive)
3. Con esto hemos creado la rama v2.0 y la hemos convertido en activa. Todos loscommits que hagamos a partir de ahora los haremos en esta rama. Vamos a añadir unanueva clase Dirección con dos campos String: calle y ciudad y sus getters y setters.En el panel de explorador de paquetes aparecerá de esta forma:
4. Hacemos commit desde Eclipse. El plug-in detecta que no hemos añadido el ficheroDireccion.java y permite marcar una casilla para añadirlo. Escribimos también unmensaje en el commit, indicando que estamos comenzando una nueva rama:
Guía de laboratorio
29Copyright © 2012-2013 Dept. Ciencia de la Computación e IA All rights reserved.

5. En este momento tenemos en el repositorio dos ramas y el espacio de trabajo actualestá añadiendo los cambios en la nueva rama denominada v2.0. Podemos movernos deuna rama a otra haciendo hg update -r <nombre-rama> desde la línea de comandos(deberemos hacer después un Refresh y un Team > Refresh Status en Eclipse paraactualizar los ficheros en el espacio de trabajo).
También podemos cambiar de rama desde Eclipse con la opción Team > Switch To... yescogiendo la rama a la que queremos ir.
6. Movemos el proyecto a la rama default:
Ahora estamos en la rama default, en lo que suponemos que es la línea de producciónprincipal del proyecto. Vamos a corregir un supuesto bug. Nos hemos dado cuenta de queno queremos permitir que nadie (ni siquiera desde el mismo paquete) acceda a loscampos. Para ello añadimos el modificador private a los campos:
public class Tarjeta {
private int id;private String nombre;private String eMail;private String movil;
...
7. Hacemos un commit y podemos comprobar con la herramienta gráfica TortoiseHg lasdos ramas definidas:
La últimas revisiones correspondientes a cada rama se denominan cabezas (heads).Podemos consultar las cabezas actuales con el comando hg heads:
$ $ hg heads
Guía de laboratorio
30Copyright © 2012-2013 Dept. Ciencia de la Computación e IA All rights reserved.

changeset: 5:6bd10a1f8ae6tag: tipparent: 2:4326f5c7b9b5user: Estudiante JavaUA <[email protected]>date: Thu Oct 04 23:19:55 2012 +0200summary: Campos de Tarjeta privados.
changeset: 4:6624895275a2branch: v2.0user: Estudiante JavaUA <[email protected]>date: Thu Oct 04 18:25:30 2012 +0200summary: Nueva rama de desarrollo v2.0: añadida la clase Dirección
8. Suponemos que ya hemos terminado el desarrollo de la rama Direccion y quequeremos integrarla en la rama principal. Lo hacemos con el comando de hg merge.Desde Eclipse podemos hacerlo con la opción Team > Merge...:
Desde línea de comando hay que ejecutar hg merge para mezclar las dos ramas actuales.Después hay que hacer un commit para añadir el proyecto resultante al repositorio.
$ hg merge1 files updated, 0 files merged, 0 files removed, 0 files unresolved(branch merge, don't forget to commit)$ hg commit -m "Mezclada la Direccion"
9. Por último comprobamos en TortoiseHg la evolución del proyecto:
4.7. Resolución de conflictos
¿Qué sucede si cuando vamos a hacer un merge de dos ramas Mercurial detecta unconflicto? Vamos a verlo a continuación, y vamos a comprobar también cómo resolverlo.
Pero antes debemos plantearnos qué considera Mercurial un conflicto. Supongamos quetenemos dos ramas distintas A y B que queremos mezclar. Ambas ramas han surgido de
Guía de laboratorio
31Copyright © 2012-2013 Dept. Ciencia de la Computación e IA All rights reserved.

un mismo padre y contienen una serie de cambios sobre los ficheros originales. Si en larama A un fichero no se modifica y en la B sí, no hay ningún conflicto. Si se añade o seborra un fichero en una rama y en la otra no se toca tampoco hay conflicto. Un conflictosurge en aquellos ficheros en los que en una rama se han introducido cambiosincompatibles con los cambios de otra rama. Incluso podría darse el caso de que semodificara un mismo fichero en ambas ramas, cada una añadiendo algunas líneas enzonas distintas, y no se diera un conflicto porque es posible integrar esas dosmodificaciones y obtener un fichero final en el que los cambios de A no colisionan conlos de B (ni al revés).
En el momento en que el merge detecta un conflicto Mercurial marca los ficheros queestán afectados por el conflicto. No podremos hacer un commit hasta que no hayamosmarcado esos ficheros como resueltos con el comando hg resolve:
• hg resolve -l: lista los ficheros que tenían o todavía tienen conflictos. "U" = noresuelto y "R" = resuelto.
• hg resolve -m [FICHERO]: marca un fichero como resuelto (después de haberlomodificado a mano). Por defecto, sin nombre de fichero, marca todos los ficheros noresueltos.
• hg resolve -u [FICHERO]: marca un fichero como no resuelto. Por defecto, sinnombre de fichero, marca todos los ficheros resueltos.
1. Vamos a probarlo. Comenzamos creando una rama nueva (usando Eclipse, porejemplo) a partir de la revisión actual y la llamamos "Rama con conflicto". Modificamosen ella los campos de la clase Direccion como públicos:
public class Direccion {public String calle;public String ciudad;
...}
Modificamos también la clase Main para añadir un elemento más al array de tarjetas:
...misTarjetas[2] = new Tarjeta(2,"[email protected]");...
Hacemos commit.
2. Nos movemos a la rama default en Eclipse con la opción Team > Switch to... ycambiamos las mismas clases de antes. En la primera vamos a introducir un conflicto:
public class Direccion {private String calle;private String ciudad;
...}
En la segundo introducimos una modificación en el bucle que imprime las tarjetas,
Guía de laboratorio
32Copyright © 2012-2013 Dept. Ciencia de la Computación e IA All rights reserved.

añadiendo la cadena "Tarjeta i:":
for (int i = 0; i < misTarjetas.length; i++) {Tarjeta tarjeta = misTarjetas[i];System.out.println("Tarjeta " + i + ": "+ tarjeta.toString());
}
Hacemos commit y comprobamos el estado de las ramas antes de hacer un merge:
3. Seleccionamos la opción Team > Merge... para mezclar la rama actual (default) conla rama anterior (Rama con conflicto). Aparece un mensaje de error diciendo quedebemos resolver el conflicto. En el explorador de paquetes aparecen marcados en rojolos ficheros en los que hay conflictos.
Y también aparecen en un panel específico llamado Mercurial Merge:
4. Para resolver los conflictos, hacemos un doble click en el panel Mercurial Merge encada uno de los ficheros y aparecerá una ventana de diferencias. El panel de la izquierdamuestra el estado actual del fichero y el de la derecha el estado en la otra rama.Aparecerán marcados los cambios en los que se han detectado conflictos. Podamos editara mano el fichero actual (izquierda) o pinchar en los botones centrales para pasar loscambios que nos interesan de la otra rama.
Guía de laboratorio
33Copyright © 2012-2013 Dept. Ciencia de la Computación e IA All rights reserved.

Empezamos por Direccion.java. En este caso vamos a dejar los campos como privados.No modificamos el fichero y simplemente cerramos el editor de cambios. Para confirmarque vamos a mantener el fichero debemos marcarlo como resuelto:
Abrimos después el editor de cambios en Main.java. Veremos esto:
Actualizamos la versión actual con el cambio de la tajeta nueva, y grabamos el ficheroresultante. Cerramos el editor de cambios y marcamos el fichero Main.java comoresuelto.
Una vez que ambos ficheros están marcados como resueltos, ya podemos hacer commitde la mezcla.
Arreglamos el problema con el límite del array y habremos terminado:
Guía de laboratorio
34Copyright © 2012-2013 Dept. Ciencia de la Computación e IA All rights reserved.

5. Paso a paso: Bitbucket
bibtbucket.org es un sitio de alojamiento de proyectos mercurial que proporciona unaserie de servicios orientados al trabajo en equipo y la gestión de las versiones de losproyectos allí alojados.
Vamos a utilizar bitbucket para alojar los repositorios realizados por los estudiantes delcurso y para dejar los repositorios iniciales de los proyectos de cada módulo, así como lassoluciones, una vez que todos los ejercicios se hayan entregado y corregido. Utilizaremoslas siguientes cuentas de bitbucket:
• Cuenta java_ua (URL: https://bitbucket.org/java_ua/): guardaremos en ella losrepositorios iniciales de cada módulo que contendrán algunos proyectos y plantillasiniciales con las que comenzar a trabajar. Los repositorios tendrán el nombre<modulo>-expertojava. Por ejemplo lja-expertojava será el repositorio inicialdel módulo Lenguaje Java Avanzado. Los repositorios serán privados, pero visibles aestudiantes y profesores.
• Cuentas de estudiantes: cada estudiante creará una cuenta bitbucket en la queguardará sus proyectos. En la cuenta subirá los repositorios de los módulos, conformevaya realizando los proyectos. Le servirá como copia de seguridad de su trabajo ytambién para entregar los ejercicios al final de cada módulo. Para que el profesorpueda hacer la corrección del módulo, deberá tener permiso de lectura y escritura enel repositorio. El profesor realizará la corrección, añadiendo un fichero de texto conlos detalles de la misma en la raíz del repositorio y, en algunos casos, modificandoalgunos ficheros del repositorio con anotaciones.
• Cuentas de profesores: cada profesor tiene una cuenta bitbucket que utilizará parapublicar el repositorio inicial de su módulo en la cuenta java_ua y para acceder a losrepositorios de los estudiantes para realizar la corrección. Los usuarios en bitbucketson los siguientes:
• María Isabel Alfonso: https://bitbucket.org/malfonsogalipienso• Boyán Bonev: https://bitbucket.org/boyanib• Otto Colomina: https://bitbucket.org/ottocol• Francisco García: https://bitbucket.org/frangarcia• Domingo Gallardo: https://bitbucket.org/domingogallardo• Aitor Medrano: https://bitbucket.org/aitormedrano• Miguel Ángel Lozano: https://bitbucket.org/malozano• Alejandro Such: https://bitbucket.org/alejandro_such• José Luis Zamora: https://bitbucket.org/jlzamoras
5.1. Cómo crear una cuenta en Bitbucket
Es un servicio externo al curso, y todos los estudiantes deben crearse una cuenta
Guía de laboratorio
35Copyright © 2012-2013 Dept. Ciencia de la Computación e IA All rights reserved.

siguiendo los siguientes pasos:
1. Entra en https://bitbucket.org/account/signup/ e introduce tus datos:
2. Una vez que hayas creado la cuenta, envía una notificación de bitbucket a java_ua
para que añadamos tu usuario al grupo Estudiantes:
Guía de laboratorio
36Copyright © 2012-2013 Dept. Ciencia de la Computación e IA All rights reserved.

3. Cuando te demos de alta en el equipo java_ua deberás poder tener acceso de lectura alos repositorios en https://bitbucket.org/java_ua. En tu página, puedes pinchar en laopción Dashboard poder ver todos los repositorios a los que tienes acceso y los equiposen los que participas. Debes tener acceso a los repositorios iniciales de los módulosPresentación (pres-expertojava) y Lenguaje Java Avanzado (lja-expertojava):
5.2. Cómo subir un repositorio a bitbucket
Guía de laboratorio
37Copyright © 2012-2013 Dept. Ciencia de la Computación e IA All rights reserved.

1. Crea en bitbucket el repositorio prueba en bitbucket
2. Sube el repositorio Mercurial de tu disco duro a bitbucket, con el comando hg push yla URL de bitbucket que acabas de crear:
$ hg push https://[email protected]/estudiante_javaua/pruebapushing tohttps://[email protected]/estudiante_javaua/pruebahttp authorization requiredrealm: Bitbucket.org HTTPuser: estudiante_javauapassword:searching for changesremote: adding changesetsremote: adding manifestsremote: adding file changesremote: added 7 changesets with 10 changes to 7 filesremote: bb/acl: estudiante_javaua is allowed. accepted payload.
3. Una vez subido, podrás utilizar la interfaz web de bitbucket para explorar elrepositorio. Podrás ver el código fuente de la versión actual, comprobar los cambios que
Guía de laboratorio
38Copyright © 2012-2013 Dept. Ciencia de la Computación e IA All rights reserved.

se han añadido, etc. Por defecto el repositorio es privado y sólo tú tienes acceso a él.
4. Puedes evitar tener que escribir la URL del repositorio remoto añadiendo el repositoriopush por defecto en el fichero .hg/hgrc:
[paths]default-push =https://[email protected]/estudiante_javaua/pres-expertojava
5. Prueba a hacer algún cambio en el proyecto, hacer un commit y después ejecuta hg
outgoing para comprobar los cambios que se van a subir:
$ hg outgoingcomparing withhttps://[email protected]/estudiante_javaua/pruebahttp authorization requiredrealm: Bitbucket.org HTTPuser: estudiante_javauapassword:searching for changeschangeset: 7:ca7add626ee5tag: tipuser: Domingo Gallardo <[email protected]>date: Wed Sep 26 07:18:17 2012 +0200summary: Un pequeño cambio para probar el push
6. Por último haz hg push para subir los cambios al repositorio de bitbucket:
$ hg pushpushing tohttps://[email protected]/estudiante_javaua/pruebahttp authorization requiredrealm: Bitbucket.org HTTPuser: estudiante_javauapassword:searching for changes
Guía de laboratorio
39Copyright © 2012-2013 Dept. Ciencia de la Computación e IA All rights reserved.

remote: adding changesetsremote: adding manifestsremote: adding file changesremote: added 1 changesets with 1 changes to 1 filesremote: bb/acl: estudiante_javaua is allowed. accepted payload.
Comprueba que en la web de bitbucket que el repositorio remoto se ha actualizado.
Aviso:Es muy importante que subas regularmente los proyectos a tus repositorios bitbucket paramantener allí una copia de seguridad por si se sucede cualquier problema con la máquina virtual.
5.3. Cómo descargar el repositorio inicial de un módulo
Para cada uno de los módulos del Experto vas a poder descargarte su repositorio inicial,que contiene algunos proyectos iniciales o plantillas que utilizarás como punto de partidapara completar los ejercicios y trabajos. Estará disponible en la cuenta de bitbucketjava_ua al comienzo de cada módulo.
Deberás utilizar el comando hg clone para obtener el repositorio inicial. Una vezclonado, el repositorio estará en tu disco duro local y trabajarás con él como hemos hechocon el repositorio prueba. Deberás subirlo a tu repositorio remoto privado en bitbucketpara tener una copia de seguridad y, posteriormente, entregarlo para que lo corrija elprofesor.
Vamos a ver un ejemplo en el que explicamos paso a paso cómo empezar a trabajar con elrepositorio inicial del módulo Presentación.
1. Verás que en tu página de bitbucket, en el apartado Dashboard tienes un enlace a losproyectos existentes en java_ua. Pincha en el proyecto java-ua/pres-expertojava ypara acceder página bitbucket del repositorio. Puedes verlo porque tienes permiso delectura en java_ua. En esa página puedes consultar el código fuente del proyecto inicial yaparece la dirección y el comando hg clone que debes utilizar para descargarlo.
Guía de laboratorio
40Copyright © 2012-2013 Dept. Ciencia de la Computación e IA All rights reserved.

2. Vamos a clonar el repositorio inicial en el directorio workspaces/pres. Aunque elnombre del repositorio remoto y el del local podrían ser distintos porque funcionanúnicamente como contenedores vamos a utilizar el mismo nombre por defecto. Desdelínea de comando, nos colocamos en el directorio workspaces y ejecutamos el comandohg clone. El comando crea el nuevo directorio y se descarga en él el repositorio remoto:
$ hg clonehttps://[email protected]/java_ua/pres-expertojavahttp authorization requiredrealm: Bitbucket.org HTTPuser: estudiante_javauapassword:destination directory: pres-expertojavarequesting all changesadding changesetsadding manifestsadding file changesadded 1 changesets with 5 changes to 5 filesupdating to branch default5 files updated, 0 files merged, 0 files removed, 0 files unresolved
Ahora el repositorio local está conectado al repositorio remoto enbitbucket.org/java_ua. Debes conectarlo a tu propio repositorio remoto en bitbucket.
3. Primero crea en tu cuenta de bitbucket un repositorio vacío con el mismo nombre queel que te has descargado:
4. Ahora modifica el fichero .hg/hgrc y cambia la dirección de push por defecto a la detu propio directorio en bitbucket:
[paths]default =https://[email protected]/estudiante_javaua/pres-expertojava
5. Haz un hg push para subir el proyecto a tu repositorio bitbucket:
$ hg pushpushing tohttps://[email protected]/estudiante_javaua/pres-expertojavahttp authorization requiredrealm: Bitbucket.org HTTP
Guía de laboratorio
41Copyright © 2012-2013 Dept. Ciencia de la Computación e IA All rights reserved.

user: estudiante_javauapassword:searching for changesremote: adding changesetsremote: adding manifestsremote: adding file changesremote: added 1 changesets with 5 changes to 5 filesremote: bb/acl: estudiante_javaua is allowed. accepted payload.
6. Abre un nuevo workspace de Eclipse en ese directorio:
7. Y por último carga los proyectos iniciales en el espacio de trabajo con la opciónImport... > Existing Projects into Workspace:
Guía de laboratorio
42Copyright © 2012-2013 Dept. Ciencia de la Computación e IA All rights reserved.

Puedes comprobar que Eclipse ha reconocido que el proyecto se encuentra en unrepositorio Mercurial.
8. Prueba a ejecutar el programa. Verás que se abre un panel gráfico en el que puedespinchar para pintar un punto. Por último, modifica el código para que en la salida estándaraparezcan las coordenadas x e y en las que se dibuja el punto.
9. Termina haciendo un commit desde Eclipse y haciendo un hg push para subir loscambios a tu repositorio remoto. Comprueba en la web que todo está correcto.
5.4. Cómo bajar nuevos proyectos del repositorio inicial
Es posible que durante el transcurso del módulo el profesor suba algún proyecto nuevo alrepositorio inicial.
1. Para actualizar nuestro repositorio con el proyecto nuevo basta con utilizar el comandohg pull seguido de la URL del repositorio en java_ua:
$ hg pull https://[email protected]/java_ua/pres-expertojavahttp authorization requiredrealm: Bitbucket.org HTTPuser: estudiante_javauapassword:pulling fromhttps://[email protected]/java_ua/pres-expertojavasearching for changesadding changesetsadding manifestsadding file changesadded 2 changesets with 4 changes to 4 files (+1 heads)(run 'hg heads' to see heads, 'hg merge' to merge)
2. Las modificaciones que se han descargado constituyen una rama nueva del proyecto.Lo comprobamos explorando el repositorio con TortoiseHg o con el comando hg heads:
$ hg headschangeset: 3:22150ac53bb7tag: tipuser: Domingo Gallardo <[email protected]>date: Wed Sep 26 16:33:19 2012 +0200summary: Nuevo proyecto
changeset: 1:2e5d650a8f3buser: Estudiante JavaUA <[email protected]>date: Wed Sep 26 16:12:45 2012 +0200summary: Imprime las coordenadas del punto
3. Hacemos un hg merge y un hg commit para unir las ramas:
$ hg merge4 files updated, 0 files merged, 0 files removed, 0 files unresolved(branch merge, don't forget to commit)$ hg commit -m "Traido nuevo proyecto"
Y por último subimos los cambios a nuestro repositorio en bitbucket:
Guía de laboratorio
43Copyright © 2012-2013 Dept. Ciencia de la Computación e IA All rights reserved.

$ hg pushpushing tohttps://[email protected]/estudiante_javaua/pres-expertojavahttp authorization requiredrealm: Bitbucket.org HTTPuser: estudiante_javauapassword:searching for changesremote: adding changesetsremote: adding manifestsremote: adding file changesremote: added 3 changesets with 4 changes to 4 filesremote: bb/acl: estudiante_javaua is allowed. accepted payload.
5.5. Cómo realizar la entrega de ejercicios de un repositorio
1. Cuando hayas terminado todos los ejercicios y vayas a hacer la entrega debes etiquetarla última versión con la etiqueta entrega:
$ hg tag entrega$ hg push
2. Para que el profesor pueda corregir el repositorio deberás añadirlo con permiso deescritura. Selecciona la pestaña Admin en el repositorio, pincha en Access Management yañade al profesor con permiso de escritura:
3. Y para notificar la entrega, envía un mensaje al profesor desde el correo de bitbucket:
Guía de laboratorio
44Copyright © 2012-2013 Dept. Ciencia de la Computación e IA All rights reserved.

Guía de laboratorio
45Copyright © 2012-2013 Dept. Ciencia de la Computación e IA All rights reserved.