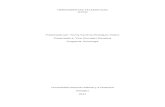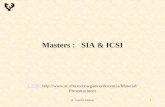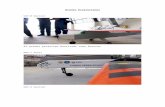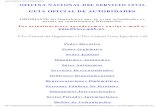Guía creación de cuentas en QUIPUX2 · Una vez creada la cuenta el ciudadano recibirá la...
Transcript of Guía creación de cuentas en QUIPUX2 · Una vez creada la cuenta el ciudadano recibirá la...

1
Guía para contribuyentes
Creación de cuentas en el Sistema de Gestión Documental Quipux

2
Índice
1 REQUISITOS PARA CREAR CUENTAS DE CIUDADANOS EN SGDQ (QUIPUX)……………………………………………………………………………….3
2 REQUISITOS PARA ENVIAR DOCUMENTOS A INSTITUCIONES PÚBLICAS……………………………………………………………………………..3
3 PASOS PARA INGRESAR AL SISTEMA…………………………………….....3
4 ENVÍO DE SOLICITUD PARA GENERACIÓN DE DOCUMENTOS EN EL SISTEMA QUIPUX…………………………………………………………………....5
5 CARGAR DOCUMENTO A LA SOLICITUD…………………………………....6
6 SOLICITUD AUTORIZADA……………………………………………………...12

3
1 REQUISITOS PARA CREAR CUENTAS DE CIUDADANOS EN SGDQ (QUIPUX).
El ciudadano debe solicitar la creación de su cuenta de Quipux al correo electrónico [email protected], adjuntando la información completa para que su usuario sea registrado de forma correcta en el sistema:
1. Nombres y apellidos completos. 2. Número de cédula de identidad o ciudadanía. 3. Correo electrónico válido. 4. Dirección domiciliaria completa. 5. Título académico (en caso de poseerlo). 6. Número de teléfono de contacto: fijo y móvil. 7. Ciudad de residencia.
Una vez creada la cuenta el ciudadano recibirá la respuesta a su correo electrónico, en la que se le proporcionará el usuario y link de acceso y las instrucciones para ingresar a Quipux.
Si adicional a este proceso, el ciudadano desea enviar documentación por este medio, debe adquirir una firma electrónica (motivo de este manual).
2 REQUISITOS PARA ENVIAR DOCUMENTOS A INSTITUCIONES PÚBLICAS.
El ciudadano que desea utilizar el sistema Quipux para envío de documentación, deberá disponer de lo siguiente:
1. Poseer un certificado de firma electrónica, lo puede adquirir en cualquier entidad certificadora autorizada a nivel nacional por la Agencia de Regulación y Control de las Telecomunicaciones – ARCOTEL.
2. Tener instalado en su computador personal: 1. Navegador de Internet Mozilla Firefox a partir de la versión 51 (en
otros navegadores no se garantiza un adecuado funcionamiento.) 2. Un visor de archivos PDF, puede ser el disponible en el siguiente
link: https://www.foxitsoftware.com/es-la/downloads/ 3. Aplicación de firma electrónica (FirmaEC), en conformidad con las
características del equipo (Sistema Operativo y arquitectura), disponible en el siguiente link: http://www.firmadigital.gob.ec/descargar-firmaec/
3 PASOS PARA INGRESAR AL SISTEMA.
Para ingresar al Sistema de Gestión Documental Quipux, se debe digitar la siguiente dirección en el navegador de internet: www.gestiondocumental.gob.ec.
El Sistema de Gestión Documental Quipux junto con la nueva firma electrónica (FirmaEC), funcionan adecuadamente en el navegador Mozilla Firefox a

4
partir de la versión 51.0. En otros navegadores no se garantiza un adecuado funcionamiento de la Firma.
Es importante verificar que en el navegador se encuentre la dirección con certificado SSL, esto significa que debe empezar con https, de la siguiente manera:
En la ventana de inicio deberá ingresar sus credenciales, en este caso el número de cédula sin guiones y la contraseña que haya registrado.
Estructura del sistema Quipux.
Al ingresar al sistema, se puede visualizar que las funcionalidades se encuentran distribuidas en tres secciones, como lo muestra el gráfico, para mejor ubicación de las opciones con las que cuenta el perfil ciudadano.

5
4 ENVÍO DE SOLICITUD PARA GENERACIÓN DE DOCUMENTOS EN EL SISTEMA QUIPUX.
Cuando un ciudadano tiene un certificado de firma digital, puede hacer uso del Sistema de Gestión Documental para enviar documentos a los funcionarios públicos autorizados en las instituciones registradas en Quipux.
El ciudadano también podrá verificar el estado del documento y conocer qué servidor público lo tiene asignado. Para esto debe ir a la sección Administración, seleccionar Firmar/Enviar Acuerdo, dentro de esta pantalla, se desplegarán los datos del usuario que constan en el sistema, como muestra el gráfico, el formulario mostrará los datos personales con los que se creó la cuenta de Quipux. Si los datos no están correctos o desactualizados deberá enviar un correo a la dirección [email protected] con la información actualizada.
Dentro de esta pantalla el usuario deberá completar los datos obligatorios:
1. El campo Email es el único que será editable por lo tanto si este campo se encuentra vacío debe cumplir el paso 2.
2. Se deberá ingresar una dirección de correo válida. 3. Tipo de certificado para Firma Electrónica: aquí deberá escoger el tipo
de firma electrónica que posee: Token (dispositivo físico USB), archivo o biométrico.
4. Ciudad /país de residencia.

6
5 CARGAR DOCUMENTO A LA SOLICITUD
El siguiente paso es descargar el acuerdo de uso del Sistema de Gestión Documental, firmarlo digitalmente y cargarlo por esta misma opción del Sistema Quipux. Los pasos se detallan a continuación:
1. Descargar el documento desde el enlace en el formulario Descargar Acuerdo, como se visualiza en el gráfico.
2. En el gráfico siguiente se muestra el acuerdo de uso del sistema que deberá firmar electrónicamente y adjuntarlo al mismo formulario para envío de la solicitud.
3. Abrir la aplicación de firma electrónica que previamente se instaló. Se presentará una pantalla donde se visualizarán tres pestañas, similar al siguiente gráfico.

7
4. Al hacer clic en la pestaña (1) FIRMAR DOCUMENTO se despliega la información que se muestra en el gráfico para iniciar el proceso de firma de archivos de forma electrónica.
5. Se debe escoger el tipo de certificado que el ciudadano posee, es decir: Token o archivo, según corresponda. Donde indica Documento se debe escoger el archivo en formato PDF para firmarlo, para esto debe hacer clic en el botón Examinar y para finalizar dar clic en el botón Firmar.
Para el caso de Token se colocará la contraseña y para el caso de un certificado de archivo adicionalmente se deberá escoger el lugar donde se encuentra guardado el archivo de firma.

8
6. La aplicación de Firma Electrónica permite escoger entre poner la firma visible o invisible en el documento. Escoger de acuerdo con lo requerido.

9
Se abrirá una pantalla de pre visualización para estampar la firma en el espacio que se requiera. Dar clic en Estampar.
Al concluir la acción de firmado del acuerdo, se desplegará la información, como muestra el gráfico.

10
7. Anexar el archivo firmado recientemente (archivo con extensión .pdf) en la opción Examinar y dar clic en el botón Aceptar, como indica el gráfico.
A continuación aparecerá el mensaje de guardado exitoso, debe dar clic en Aceptar.

11
Para enviar la solicitud para su aprobación se debe dar clic en el botón Enviar.
A continuación, el sistema emitirá un mensaje indicando que sus datos fueron enviados exitosamente.
Se debe esperar un máximo de 24 horas para obtener la autorización. En caso de que la solicitud sea rechazada, dentro del campo observaciones estará el comentario de la razón por la cual fue rechazada para su corrección y envío nuevamente. De la misma manera, se envía una notificación automática al correo electrónico registrado indicando su Aprobación o Rechazo y las razones de ser el caso, como señala el gráfico.

12
6 SOLICITUD AUTORIZADA
Cuando la solicitud ha sido autorizada por el Administrador Operacional del Sistema Quipux, el ciudadano podrá visualizar las opciones en el menú que se muestran en el gráfico.
A partir de este momento podrá enviar documentos firmados electrónicamente a servidores públicos que se encuentren habilitados en el sistema de Gestión Documental Quipux.