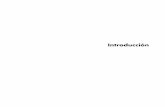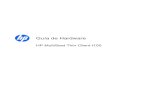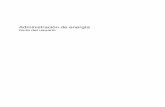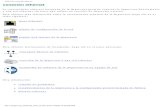Guía básica del PC portátil - Hewlett Packardh10032. · al instalar, copiar, descargar o...
Transcript of Guía básica del PC portátil - Hewlett Packardh10032. · al instalar, copiar, descargar o...

Guía básica del PC portátil

Para obtener más información acerca de productos y servicios HP, consulte el sitio web de HP en http://www.hp.com.
© Copyright 2010 Hewlett-Packard Development Company, L.P.
Microsoft y Windows Vista son marcas comerciales registradas de Microsoft Corporation en los Estados Unidos.
La información contenida en el presente documento está sujeta a cambios sin previo aviso. Las únicas garantías para los productos y servicios de HP se establecen en las declaraciones de garantía expresas que acompañan a tales productos y servicios. Ninguna información contenida en este documento debe interpretarse como una garantía adicional. HP no se responsabilizará por errores técnicos o editoriales ni por omisiones contenidas en el presente documento.
Número de referencia: 610534-E51
Guías del usuarioEn HP nos comprometemos a reducir el impacto medioambiental de nuestros productos. Como parte de este esfuerzo, suministramos guías del usuario y centros de aprendizaje en la unidad de disco duro de su equipo en Ayuda y soporte técnico. Soporte adicional y actualizaciones para las guías del usuario están disponibles en la web.
Usuarios de Windows
Usuarios de Linux
Servicios de suscripción para Business Notebooks
¿Está buscando más guías del usuario? Las guías se encuentran en su equipo. Haga clic en: Inicio > Ayuda y soporte técnico > Guías del usuario.
¿Está buscando más guías del usuario? Puede encontrarlas en el disco User Guides (Guías del usuario) que viene con el equipo.
Mantenga este producto actualizado con los más recientes controladores, parches, y avisos. Inscríbase ahora en www.hp.com/go/alerts para recibir avisos de alerta a través de correo electrónico.

Contrato de licencia de usuario final (EULA)AL INSTALAR, COPIAR, DESCARGAR O UTILIZAR DE OTRO MODO CUALQUIER PRODUCTO DE SOFTWARE PREINSTALDO EN ESTA PC, USTED ACEPTA REGIRSE POR LOS TÉRMINOS DE ESTE CONTRATO DE LICENCIA HP. SI NO ACEPTA ESTOS TÉRMINOS DE LICENCIA, SU ÚNICA OPCIÓN ES DEVOLVER TODO EL PRODUCTO SIN USAR (HARDWARE Y SOFTWARE) EN UN PLAZO DE 14 DÍAS Y SE LE REEMBOLSARÁ EL IMPORTE, SUJETO A LA POLÍTICA DE DEVOLUCIONES DEL LUGAR DE COMPRA. Para obtener información adicional o para solicitar un reembolso total de la PC, contacte su punto de ventas local (el vendedor).
Contacto con el soporte al clienteSi la información suministrada en la guía del usuario o en el centro de aprendizaje no soluciona sus preguntas, puede contactar soporte al cliente HP en:
www.hp.com/go/contactHP
Aquí puede:
■ Conversar en línea con un técnico de HP.
✎ Cuando el recurso de conversación de soporte técnico no está disponible en un idioma en particular, está disponible en inglés.
■ Soporte al cliente HP a través de correo electrónico.
■ Encuentre los números telefónicos de soporte al cliente HP en todo el mundo.
■ Ubique un centro de servicio HP.
Información sobre la etiqueta con el número de serieLa etiqueta con el número de serie está adherida en la parte inferior del equipo, suministra información importante que puede necesitar cuando contacte con soporte técnico.
1 Nombre del producto 4 Período de garantía
2 Número de serie 5 Descripción del modelo (algunos modelos)
3 Número del producto

Información de garantíaPuede encontrar la garantía limitada HP, expresamente suministrada por HP aplicable a su producto en el menú inicio en su PC o en el CD/DVD que viene en la caja. Algunos países o regiones pueden suministrar una garantía limitada HP en la caja. En aquellos países/regiones donde la garantía no se suministra en formato impreso, puede solicitar una copia impresa desde www.hp.com/go/orderdocuments o escriba para:
América del Norte:
Hewlett Packard, MS POD, 11311 Chinden Blvd, Boise, ID 83714, Estados Unidos
Europa, Medio Oriente y África:
Hewlett-Packard, POD, Via G. Di Vittorio, 9, 20063, Cernusco s/Naviglio (MI), Italia
Sírvase a incluir el nombre del producto, período de garantía (se encuentra en la etiqueta del número de serie), nombre y dirección postal.

Guía básica del PC portátil iii
Tabla de contenido
Capítulo 1: Próximos pasosPresentación de HP QuickWeb (sólo en algunos modelos) . . . . . . . . . . . . . . . . . . . . . . . . 1Creación de discos de recuperación . . . . . . . . . . . . . . . . . . . . . . . . . . . . . . . . . . . . . . . . . . 1Conexión a Internet. . . . . . . . . . . . . . . . . . . . . . . . . . . . . . . . . . . . . . . . . . . . . . . . . . . . . . . 1Actualización de su software antivirus . . . . . . . . . . . . . . . . . . . . . . . . . . . . . . . . . . . . . . . . 1Reconocimiento del equipo . . . . . . . . . . . . . . . . . . . . . . . . . . . . . . . . . . . . . . . . . . . . . . . . 2
Capítulo 2: Cómo encontrar informaciónLocalización de los manuales electrónicos. . . . . . . . . . . . . . . . . . . . . . . . . . . . . . . . . . . . . 3Obtención de más información. . . . . . . . . . . . . . . . . . . . . . . . . . . . . . . . . . . . . . . . . . . . . . 4
Capítulo 3: Uso de HP QuickWeb (sólo en algunos modelos)Configuración de HP QuickWeb por primera vez . . . . . . . . . . . . . . . . . . . . . . . . . . . . . . . 6Uso de HP QuickWeb. . . . . . . . . . . . . . . . . . . . . . . . . . . . . . . . . . . . . . . . . . . . . . . . . . . . . 6Inicio de Microsoft Windows . . . . . . . . . . . . . . . . . . . . . . . . . . . . . . . . . . . . . . . . . . . . . . . 7Activación y desactivación de HP QuickWeb . . . . . . . . . . . . . . . . . . . . . . . . . . . . . . . . . . 7Identificación de los botones de control de Quick Web . . . . . . . . . . . . . . . . . . . . . . . . . . . 8Identificación de los iconos de la barra de inicio rápido . . . . . . . . . . . . . . . . . . . . . . . . . . 8Identificación de los iconos de aviso . . . . . . . . . . . . . . . . . . . . . . . . . . . . . . . . . . . . . . . . . 9Uso del Panel de configuración . . . . . . . . . . . . . . . . . . . . . . . . . . . . . . . . . . . . . . . . . . . . 10Configuración de la red . . . . . . . . . . . . . . . . . . . . . . . . . . . . . . . . . . . . . . . . . . . . . . . . . . 11Reproducción de música. . . . . . . . . . . . . . . . . . . . . . . . . . . . . . . . . . . . . . . . . . . . . . . . . . 11Visualización de fotos. . . . . . . . . . . . . . . . . . . . . . . . . . . . . . . . . . . . . . . . . . . . . . . . . . . . 11Creación de mensajes instantáneos con Chat . . . . . . . . . . . . . . . . . . . . . . . . . . . . . . . . . . 12Llamadas telefónicas por Internet con Skype . . . . . . . . . . . . . . . . . . . . . . . . . . . . . . . . . . 12
Capítulo 4: Cómo mantener su equipo seguroProtección del equipo contra virus . . . . . . . . . . . . . . . . . . . . . . . . . . . . . . . . . . . . . . . . . . 13Protección de los archivos del sistema . . . . . . . . . . . . . . . . . . . . . . . . . . . . . . . . . . . . . . . 13Protección de la privacidad. . . . . . . . . . . . . . . . . . . . . . . . . . . . . . . . . . . . . . . . . . . . . . . . 13Protección del equipo contra sobretensión . . . . . . . . . . . . . . . . . . . . . . . . . . . . . . . . . . . . 14Apagado del equipo . . . . . . . . . . . . . . . . . . . . . . . . . . . . . . . . . . . . . . . . . . . . . . . . . . . . . 14Uso seguro del equipo . . . . . . . . . . . . . . . . . . . . . . . . . . . . . . . . . . . . . . . . . . . . . . . . . . . 14
Capítulo 5: RedesElección del tipo de acceso a Internet. . . . . . . . . . . . . . . . . . . . . . . . . . . . . . . . . . . . . . . . 17Elección de un proveedor de servicios de Internet (ISP) . . . . . . . . . . . . . . . . . . . . . . . . . 18Uso de los Servicios y ofertas de Internet . . . . . . . . . . . . . . . . . . . . . . . . . . . . . . . . . . . . 18
Uso de los iconos de ISP suministrados . . . . . . . . . . . . . . . . . . . . . . . . . . . . . . . . . . 18Uso del asistente para la conexión a Internet de Windows . . . . . . . . . . . . . . . . . . . 18
Configuración de una red inalámbrica . . . . . . . . . . . . . . . . . . . . . . . . . . . . . . . . . . . . . . . 19
610534-E51.book Page iii Friday, February 19, 2010 11:46 AM

iv Guía básica del PC portátil
Tabla de contenido
Paso 1: Compre un servicio de Internet de alta velocidad . . . . . . . . . . . . . . . . . . . . 19Paso 2: Compre e instale un enrutador inalámbrico . . . . . . . . . . . . . . . . . . . . . . . . . 20Paso 3: Configure el equipo para que se conecte a la red inalámbrica. . . . . . . . . . . 21
Conexión a una red con cable . . . . . . . . . . . . . . . . . . . . . . . . . . . . . . . . . . . . . . . . . . . . . . 22Conexión a una red de área amplia inalámbrica (WWAN) (solamente en algunos modelos) . . . . . . . . . . . . . . . . . . . . . . . . . . . . . . . . . . . . . . . . . . . . . . . . . . . . . . . 22
Capítulo 6: Uso del softwareIdentificación del software instalado . . . . . . . . . . . . . . . . . . . . . . . . . . . . . . . . . . . . . . . . 25Uso del software MediaSmart . . . . . . . . . . . . . . . . . . . . . . . . . . . . . . . . . . . . . . . . . . . . . 25Instalación de software desde un disco óptico . . . . . . . . . . . . . . . . . . . . . . . . . . . . . . . . . 26Creación (grabación) de un CD o DVD . . . . . . . . . . . . . . . . . . . . . . . . . . . . . . . . . . . . . . 26Actualización del software instalado en el equipo . . . . . . . . . . . . . . . . . . . . . . . . . . . . . . 27
Capítulo 7: Copias de seguridad y recuperación (sólo en Windows)
Creación de discos de recuperación . . . . . . . . . . . . . . . . . . . . . . . . . . . . . . . . . . . . . . . . . 29Copias de seguridad de su información . . . . . . . . . . . . . . . . . . . . . . . . . . . . . . . . . . . . . . 30
Uso de Copias de seguridad y restauración de Windows . . . . . . . . . . . . . . . . . . . . . 31Uso de puntos de restauración del sistema . . . . . . . . . . . . . . . . . . . . . . . . . . . . . . . . 31
Realización de una recuperación . . . . . . . . . . . . . . . . . . . . . . . . . . . . . . . . . . . . . . . . . . . 32Recuperación usando los discos de recuperación. . . . . . . . . . . . . . . . . . . . . . . . . . . 33Recuperación usando la partición de la unidad de disco duro (apenas en algunos modelos) . . . . . . . . . . . . . . . . . . . . . . . . . . . . . . . . . . . . . . . . . . . . . . . . . . . 33
Capítulo 8: Cuidados de rutinaLimpieza de la pantalla . . . . . . . . . . . . . . . . . . . . . . . . . . . . . . . . . . . . . . . . . . . . . . . . . . . 35Limpieza del TouchPad y el teclado. . . . . . . . . . . . . . . . . . . . . . . . . . . . . . . . . . . . . . . . . 35Viaje y transporte . . . . . . . . . . . . . . . . . . . . . . . . . . . . . . . . . . . . . . . . . . . . . . . . . . . . . . . 35
Apéndice A: Solución de problemasRecursos para solucionar problemas . . . . . . . . . . . . . . . . . . . . . . . . . . . . . . . . . . . . . . . . 37Rápida solución de problemas . . . . . . . . . . . . . . . . . . . . . . . . . . . . . . . . . . . . . . . . . . . . . 37
El equipo no se enciende . . . . . . . . . . . . . . . . . . . . . . . . . . . . . . . . . . . . . . . . . . . . . 37La pantalla del equipo está en blanco . . . . . . . . . . . . . . . . . . . . . . . . . . . . . . . . . . . . 37El software funciona de manera anormal . . . . . . . . . . . . . . . . . . . . . . . . . . . . . . . . . 38El equipo está encendido pero no responde . . . . . . . . . . . . . . . . . . . . . . . . . . . . . . . 38El equipo está inusualmente caliente . . . . . . . . . . . . . . . . . . . . . . . . . . . . . . . . . . . . 38Un dispositivo externo no funciona . . . . . . . . . . . . . . . . . . . . . . . . . . . . . . . . . . . . . 39La conexión de red inalámbrica no funciona . . . . . . . . . . . . . . . . . . . . . . . . . . . . . . 39
Apéndice B: EspecificacionesEntorno operativo . . . . . . . . . . . . . . . . . . . . . . . . . . . . . . . . . . . . . . . . . . . . . . . . . . . . . . . 41Alimentación de entrada . . . . . . . . . . . . . . . . . . . . . . . . . . . . . . . . . . . . . . . . . . . . . . . . . . 41
Índice
610534-E51.book Page iv Friday, February 19, 2010 11:46 AM

Guía básica del PC portátil 1
Capítulo 1: Próximos pasos
Una vez que haya configurado y registrado el equipo, es importante que adopte los próximos pasos de esta guía antes de empezar a usar el equipo. Estos pasos incluyen la configuración de sus recursos de red por cable e inalámbrica. También encontrará información práctica para ayudarle a proteger y mantener el equipo. Primero, lea totalmente este capítulo ya que explica qué hacer y dónde encontrar información adicional. A continuación, lea los capítulos específicos para obtener información adicional.
Para obtener ayuda al identificar componentes específicos del equipo, consulte la Guía del usuario, localizada en Ayuda y soporte técnico. Haga clic en Inicio, Ayuda y soporte técnico, y luego haga clic en Guías del usuario.
Después de configurar su equipo, puede activar HP QuickWeb. HP QuickWeb le brinda acceso inmediato a su música, fotos digitales y la Web sin iniciar el sistema operativo Microsoft® Windows®. Consulte el Capítulo 3, “Uso de HP QuickWeb (sólo en algunos modelos)”, para obtener información adicional.
Una vez que haya configurado el equipo, uno de los primeros y más importantes pasos que debe realizar es crear un conjunto de discos de recuperación con la imagen de fábrica completa. Los discos de recuperación son esenciales en caso de inestabilidad o problemas con el sistema, cuando se usan para recuperar el sistema operativo y el software a la configuración de fábrica. Para obtener instrucciones, consulte el Capítulo 7, "Copias de seguridad y recuperación Windows únicamente)”.
Después de crear los discos de recuperación, configure su red cableada o inalámbrica de manera que pueda conectarse a Internet y enviar y recibir correo electrónico. Para obtener más información, consulte el Capítulo 5 “Conexiones de red”.
Después de conectarse a Internet, asegúrese de actualizar su software antivirus. El software viene preinstalado en el equipo e incluye una suscripción limitada para actualizaciones gratuitas. El software antivirus le ayuda a proteger su equipo de daños provocados por virus. Para obtener más información, consulte el Capítulo 4 “Cómo mantener su equipo seguro”.
Presentación de HP QuickWeb (sólo en algunos modelos)
Creación de discos de recuperación
Conexión a Internet
Actualización de su software antivirus
610534-E51.book Page 1 Friday, February 19, 2010 11:46 AM

2 Guía básica del PC portátil
Capítulo 1: Próximos pasos
Una vez que haya finalizado los pasos anteriores, familiarícese con los recursos de su equipo y configure componentes adicionales, como dispositivos de audio externos opcionales.
Asegúrese de examinar las guías del usuario localizadas en Ayuda y soporte técnico, en su equipo. Estas guías ofrecen información detallada sobre el uso del equipo. Para obtener instrucciones sobre el acceso a las guías del usuario, consulte el Capítulo 2, “Cómo encontrar información”.
La siguiente lista destaca los recursos de entretenimiento de su equipo y explica dónde encontrar información adicional sobre cada recurso.
■ Software multimedia: su equipo viene con software multimedia preinstalado, incluyendo HP MediaSmart, que lo convierte en un centro de entretenimiento móvil. Para obtener detalles, consulte el Capítulo 6, "Uso del software".
■ Audio: su equipo incluye altavoces integrados. Para obtener más información sobre los altavoces integrados y la configuración de dispositivos de audio externos, consulte la Guía del usuario en Ayuda y soporte técnico.
■ Vídeo: puede conectar un dispositivo de visualización opcional o un dispositivo HDMI (High Definition Multimedia Interface) al equipo. También puede usar la unidad óptica para ver películas de alta definición (sólo en algunos modelos). Para obtener más información acerca de los recursos de vídeo, consulte la guía del usuario en Ayuda y soporte técnico.
✎ En algunos modelos, debe utilizar el software MediaSmart para ver películas .
■ Cámara web: cámara ajustable con tecnología de imagen para bajo nivel de luz que, junto a los micrófonos incorporados, se transforma en una compañera perfecta para su programa de mensajería instantánea. Para obtener más información acerca de la cámara web, consulte la Guía del usuario en Ayuda y soporte técnico.
Reconocimiento del equipo
610534-E51.book Page 2 Friday, February 19, 2010 11:46 AM

Guía básica del PC portátil 3
Capítulo 2: Cómo encontrar información
Para obtener información detallada sobre los recursos y componentes de su equipo, como administración de la energía, unidades, seguridad y otros recursos, haga clic en Inicio, Ayuda y soporte técnico y, a continuación, en Guías del usuario. No necesita estar conectado a Internet para acceder a las guías del usuario de Ayuda y soporte técnico.
✎ En algunos modelos, las guías del usuario también pueden brindarse en el disco User Guides (Guías del usuario).
Localización de los manuales electrónicos
Ayuda y soporte técnico Guías del usuario
610534-E51.book Page 3 Friday, February 19, 2010 11:46 AM

4 Guía básica del PC portátil
Capítulo 2: Cómo encontrar información
Además de las guías del usuario, Ayuda y soporte técnico proporciona información sobre el sistema operativo, los controladores, las herramientas de solución de problemas y el acceso al soporte técnico. Para acceder a Ayuda y soporte técnico, haga clic en Inicio y, a continuación, en Ayuda y soporte técnico. Para obtener soporte para un país o región específicos, vaya a http://www.hp.com/support, seleccione su país o región y siga las instrucciones que aparecen en la pantalla.
Å ADVERTENCIA: Para reducir el riesgo de lesiones graves, lea la Guía de seguridad y ergonomía. Esta guía describe la configuración apropiada de una estación de trabajo, así como los hábitos de salud, de trabajo y de postura adecuados para los usuarios del equipo. La Guía de seguridad y ergonomía también proporciona información importante sobre seguridad eléctrica y mecánica. Para acceder a este documento, haga clic en Inicio, Ayuda y soporte técnico y, a continuación, en Guías del usuario, o consulte el disco User Guides (Guías del usuario) incluido con algunos modelos. La Guía de seguridad y ergonomía también se encuentra disponible en la Web en http://www.hp.com/ergo.
Para obtener más información normativa y de seguridad, así como información sobre la eliminación de la batería, consulte Avisos normativos, de seguridad y medioambientales. Para acceder a los avisos, haga clic en Inicio, Ayuda y soporte técnico y, a continuación, en Guías del usuario, o consulte el disco User Guides (Guías del usuario) incluido con algunos modelos.
Obtención de más información
610534-E51.book Page 4 Friday, February 19, 2010 11:46 AM

Guía básica del PC portátil 5
Capítulo 3: Uso de HP QuickWeb (sólo en algunos modelos)
HP QuickWeb es un entorno opcional, de encendido instantáneo, que está separado de su sistema operativo Windows. HP QuickWeb le permite acceder rápidamente a un navegador Web, y a otros programas de comunicación y multimedia, sin necesidad de iniciar Windows. QuickWeb está listo para funcionar segundos después de presionar el botón de alimentación e incluye los siguientes recursos:
■ Navegador web: realice búsquedas y navegue por Internet y cree enlaces a sus sitios web favoritos.
■ Chat: converse por chat con amigos en múltiples programas de mensajería instantánea, como Google Talk, Windows Live Messenger, Yahoo! Messenger y otros proveedores.
■ Skype: Skype es un protocolo de voz sobre Internet (VoIP) que le permite comunicarse sin costo con otros usuarios de Skype. Skype ofrece llamadas en conferencia y chat con vídeo, así como llamadas telefónicas de larga distancia a líneas telefónicas fijas.
■ Correo electrónico Web: visualice y envíe correo electrónico con Yahoo, Gmail y otros proveedores de correo electrónico Web.
■ Calendario Web: vea, edite y organice su agenda utilizando su programa de calendario en línea favorito.
■ Reproductor de música: escuche sus canciones favoritas y cree listas de reproducción.
■ Visualizador de fotos: navegue por las fotos, cree álbumes y vea presentaciones en serie.
610534-E51.book Page 5 Friday, February 19, 2010 11:46 AM

6 Guía básica del PC portátil
Capítulo 3: Uso de HP QuickWeb (sólo en algunos modelos)
La primera vez que inicia su sistema después de completar el proceso de configuración de Windows aparece la pantalla de configuración de QuickWeb. Siga las instrucciones que aparecen en la pantalla para activar QuickWeb. Haga clic en un icono de la Página principal de HP QuickWeb para iniciar un programa.
✎ Es posible que la Página principal de QuickWeb sea ligeramente diferente de la de la imagen de esta sección.
✎ Las secciones siguientes asumen que usted completó el proceso de configuración de QuickWeb y lo activó. Para obtener información adicional, consulte la ayuda del software de HP QuickWeb.
QuickWeb le permite acceder en cuestión de segundos a un navegador Web y a otros programas de comunicación y multimedia sin iniciar Windows. Para iniciar QuickWeb cuando el equipo esté apagado:
1. Encienda su equipo. Se abre la Página principal de HP QuickWeb.
2. Haga clic en un icono de la Página principal de HP QuickWeb para iniciar un programa.
Configuración de HP QuickWeb por primera vez
Uso de HP QuickWeb
610534-E51.book Page 6 Friday, February 19, 2010 11:46 AM

Guía básica del PC portátil 7
Capítulo 3: Uso de HP QuickWeb (sólo en algunos modelos)
✎ Si no se activó QuickWeb, este se activa cada vez que usted enciende el equipo y muestra un temporizador automático encima del icono de Iniciar Windows. Si usted no mueve el mouse ni presiona ninguna tecla durante 15 segundos, el equipo inicia Microsoft Windows. Para obtener más información sobre el temporizador de QuickWeb y sobre el cambio de configuraciones del temporizador, consulte la Ayuda del software HP QuickWeb.
✎ Si se activa QuickWeb, este se va a iniciar cada vez que encienda el equipo. Para obtener más información sobre el temporizador de QuickWeb y sobre el cambio de configuraciones del temporizador, consulte la Ayuda del software HP QuickWeb.
Para abrir Microsoft Windows:
1. Encienda su equipo. Se abre la Página principal de HP QuickWeb.
2. No mueva el mouse ni presione ninguna tecla durante 15 segundos, y el equipo inicia Microsoft Windows o haga clic en el icono de Inicio de Windows , en la parte inferior izquierda de la pantalla de Página principal de QuickWeb. Aparece un cuadro de diálogo que le pregunta si está seguro de que desea iniciar Windows. Haga clic en Sí.
✎ Al hacer clic en Haga que Windows sea su experiencia de encendido predeterminada en este cuadro de diálogo se desactiva QuickWeb. Para reactivar QuickWeb, consulte la sección siguiente, “Activación y desactivación de HP QuickWeb.”
Para desactivar o volver a activar HP QuickWeb desde el sistema operativo Windows:
1. Haga clic en Inicio, Todos los programas, y luego en HP QuickWeb. Haga clic en Herramienta de configuración de HP QuickWeb.
2. Haga clic en la ficha Estado, y luego haga clic en la casilla de verificación Activar o Desactivar .
3. Haga clic en Aceptar.
También puede acceder a la herramienta de configuración de HP QuickWeb haciendo clic en Inicio, Panel de control y luego en la flecha Ver por. Seleccione Iconos grandes o Iconos pequeños para ubicar la herramienta de configuración de HP QuickWeb.
Inicio de Microsoft Windows
Activación y desactivación de HP QuickWeb
610534-E51.book Page 7 Friday, February 19, 2010 11:46 AM

8 Guía básica del PC portátil
Capítulo 3: Uso de HP QuickWeb (sólo en algunos modelos)
La siguiente tabla muestra y describe los botones de control de QuickWeb.
La siguiente tabla muestra y describe los iconos de HP QuickWeb.
Identificación de los botones de control de Quick Web
Icono Descripción
Inicia el sistema operativo Windows.
Apaga el equipo.
Regresa a la pantalla de la Página principal (sólo en algunos modelos).
Identificación de los iconos de la barra de inicio rápido
Icono Descripción
Inicia el Navegador Web. Es posible añadir sitios web a la lista de sus favoritos y ver páginas web.
Inicia la aplicación Chat. Es compatible con Google Talk, Windows Live Messenger, Yahoo! Messenger y otros proveedores.
Inicia Skype. Se trata de un protocolo de voz sobre Internet (VoIP) que le permite comunicarse sin costo con otros usuarios de Skype.
Inicia el Correo electrónico Web para poder visualizar sus programas de correo electrónico basados en la Web, como Gmail, Yahoo y otros proveedores de correo electrónico Web.
Inicia el Calendario Web para que pueda programar y administrar sus actividades utilizando su aplicación favorita de calendario en línea.
Inicia el Reproductor de música. Selecciona y reproduce la música almacenada en su unidad de disco duro o en unidades externas. Soporta .mp3, .aac (MPEG-4) y formatos de CD de audio.
Inicia el Visualizador de fotos. Explora las fotos almacenadas en su disco duro o en unidades externas. Soporta los formatos .jpg, .png, .gif, .tiff, y algunos .raw.
(Continuación)
610534-E51.book Page 8 Friday, February 19, 2010 11:46 AM

Guía básica del PC portátil 9
Capítulo 3: Uso de HP QuickWeb (sólo en algunos modelos)
Identificación de los iconos de avisoLa siguiente tabla identifica y describe los iconos de aviso.
Icono Descripción
Indica que hay una unidad USB presente. Si está insertada una unidad USB, se abre la ventana del Administrador de archivos con un icono USB. Haga clic en el icono USB para abrir la ventana del Administrador de archivos. Haga clic con el botón derecho en el icono USB para abrir un menú que permite expulsar de forma segura el dispositivo.
Señala que la red está conectada. Haga clic en el icono de Red para abrir el cuadro de diálogo de Red.
Señala que la red está desconectada. Haga clic en el icono de Red para abrir el cuadro de diálogo de Red.
Controla el volumen de los altavoces y del micrófono. Haga clic en el icono de Control de volumen para abrir el cuadro de diálogo de Control de volumen.
Indica que el sonido está silenciado. Haga clic en el icono para restaurar el sonido.
Inicia el Panel de configuración. Use el panel de Configuraciones para modificar la configuración de QuickWeb, como la fecha y hora.
Indica que el equipo está conectado a una fuente de alimentación de CA. Cuando el equipo está conectado a una fuente de alimentación de CA, el icono es un cable de alimentación de CA. Este icono también controla las configuraciones de energía.
(Continuación)
610534-E51.book Page 9 Friday, February 19, 2010 11:46 AM

10 Guía básica del PC portátil
Capítulo 3: Uso de HP QuickWeb (sólo en algunos modelos)
1. Después de encender su equipo, haga clic en el icono Configuraciones. Aparece el cuadro de selección del panel de Configuraciones.
2. Haga clic en el icono correspondiente a la configuración del sistema que quiere modificar. Elija entre cualquiera de las siguientes opciones:
❏ Fecha y hora❏ Idioma de entrada
❏ Idioma y teclado
❏ Red❏ Configuraciones del entorno
❏ Configuración de la pantalla
❏ Control del volumen❏ Aplicaciones
✎ Para obtener más información sobre el cambio de configuración en el panel de Configuraciones, consulte la Ayuda del software HP QuickWeb.
Indica el estado de la carga de la batería y que la batería no está conectada a una fuente de alimentación de CA. Cuando el equipo está funcionando con la energía de la batería, el icono es una batería.
■ Cuando el equipo está conectado a una fuente de alimentación de CA, el icono aparece con un cable de alimentación de CA.
■ Cuando el equipo está en ejecución mediante la alimentación por batería, el icono aparece como una batería solamente.
El color del icono de la batería indica el estado de la carga:
■ Verde: cargada
■ Amarillo: baja
■ Rojo: nivel críticoHaga clic en el icono Batería para mostrar un menú que permite controlar las configuraciones de energía y ver la información sobre la capacidad de la batería.
Muestra la Ayuda del software QuickWeb.
Uso del Panel de configuración
Icono Descripción
610534-E51.book Page 10 Friday, February 19, 2010 11:46 AM

Guía básica del PC portátil 11
Capítulo 3: Uso de HP QuickWeb (sólo en algunos modelos)
HP QuickWeb está configurado para establecer una conexión inalámbrica usando la Herramienta de configuración de HP QuickWeb. Para acceder a esta herramienta, haga clic en el icono Configuraciones, luego en Red y luego seleccione la casilla de verificación Activar Wi-Fi. Para obtener más información sobre cómo configurar una conexión inalámbrica usando HP QuickWeb y Windows, consulte el Capítulo 5, “Redes”, y la Ayuda del software HP QuickWeb.
Para reproducir música:
1. Seleccione el icono Música en la barra de inicio rápido. Se muestra el Reproductor de música.
2. En el lado izquierdo de la ventana del Reproductor de música, navegue al directorio que contiene sus archivos de música. El directorio puede estar en su unidad de disco duro o en una unidad externa.
3. Haga clic en un archivo de música que desee reproducir de la lista que aparece a la derecha de la ventana.
4. Cuando haya finalizado la selección de su música, haga clic en el icono Reproducir en la parte inferior derecha de la pantalla.
Para ver fotos:
1. Seleccione el icono Fotos en la barra de inicio rápido. Se muestra el Visualizador de fotos.
2. En el lado izquierdo de la ventana del Visualizador de fotos, navegue hasta el directorio que contiene sus fotos. El directorio puede estar en su unidad de disco duro o en una unidad externa. El lado derecho de la ventana del Visualizador de fotos muestra miniaturas de todas las fotos que hay en el directorio seleccionado.
3. Haga doble clic en la miniatura de la foto que quiere ver.
Las miniaturas de las fotos aparecen en la parte inferior derecha de la ventana del Visualizador de fotos. Una imagen más grande de la foto seleccionada se muestra encima de las miniaturas.
4. Navegue por las miniaturas apretando las teclas de flecha derecha o izquierda, o haciendo clic en la próxima imagen en miniatura que quiera ver agrandada.
Configuración de la red
Reproducción de música
Visualización de fotos
610534-E51.book Page 11 Friday, February 19, 2010 11:46 AM

12 Guía básica del PC portátil
Capítulo 3: Uso de HP QuickWeb (sólo en algunos modelos)
Chat es un programa de mensajería instantánea compatible con Google Talk, Windows Live Messenger, Yahoo! Messenger y otros proveedores.
Para iniciar una sesión de mensajería instantánea:
1. Seleccione el icono Chat en la barra de inicio rápido. Aparecen la ventana de la lista de amigos y una herramienta de configuración.
2. En la ventana de la lista de amigos, haga clic en Ayuda para obtener información sobre la configuración de Chat para su protocolo de mensajería instantánea y la configuración de su cuenta. También puede configurar Chat para trabajar con una cuenta de mensajería instantánea existente.
Skype es un protocolo de voz sobre Internet (VoIP) que le permite comunicarse sin costo con otros usuarios de Skype. También puede realizar llamadas telefónicas de larga distancia a líneas telefónicas fijas con costos inferiores a los de muchas operadoras de telefonía tradicionales.
Para iniciar una teleconferencia o chat por vídeo con Skype cuando ya tiene una cuenta de Skype configurada
:
1. Seleccione el icono Skype en la barra de inicio rápido. Se muestra una ventana de inicio de sesión en Skype.
2. Escriba su nombre y contraseña de Skype y luego haga clic en Iniciar sesión.
3. Siga las instrucciones en pantalla para iniciar su teleconferencia o chat por vídeo.
Para iniciar una teleconferencia o chat por vídeo con Skype cuando aún no tiene cuenta de Skype configurada:
1. Seleccione el icono Skype en la barra de inicio rápido. Se muestra una ventana de inicio de sesión en Skype.
2. Haga clic en el enlace ¿Aún no tiene nombre de usuario de Skype?.
3. Antes de continuar, lea la información suministrada por los enlaces en la parte inferior de la ventana ‘Crear cuenta’ para asegurarse de que comprende los términos y condiciones y gastos posibles en los que pueda incurrir por el uso de Skype.
✎ Para obtener más información acerca del uso de Skype, consulte la ayuda del software.
Creación de mensajes instantáneos con Chat
Llamadas telefónicas por Internet con Skype
610534-E51.book Page 12 Friday, February 19, 2010 11:46 AM

Guía básica del PC portátil 13
Capítulo 4: Cómo mantener su equipo seguro
Cuando utiliza el equipo para correo electrónico o acceso a Internet, lo expone a virus informáticos que pueden desactivar el sistema operativo, los programas, las utilidades o hacer que funcionen de forma anormal.
El software antivirus puede detectar la mayoría de los virus, destruirlos y, en la mayoría de los casos, reparar los daños que hayan causado. Para suministrar protección continua contra los virus recientemente descubiertos, el software antivirus debe mantenerse actualizado.
Norton Internet Security viene instalado previamente en el equipo:
■ Su versión de Norton Internet Security incluye 60 días de actualizaciones gratuitas. Se recomienda enfáticamente que proteja su equipo contra nuevos virus, una vez transcurridos los 60 días, comprando un servicio de actualización extendida.
■ Para acceder a Norton Internet Security u obtener más información sobre el software, haga clic en Inicio, Todos los programas y, a continuación, en Norton Internet Security.
El sistema operativo y el software de copia de seguridad y restauración ofrecen varias maneras de hacer copias de seguridad del sistema y de recuperar el funcionamiento óptimo del sistema. Para obtener información, consulte el Capítulo 7, "Copias de seguridad y recuperación Windows únicamente)”.
Al utilizar su equipo para correo electrónico, redes o acceso a Internet, es posible que personas no autorizadas obtengan información acerca de usted o de su equipo.
Para optimizar los recursos de protección de la privacidad del equipo, siga estas orientaciones:
■ Mantenga el sistema operativo y el software actualizados. Muchas actualizaciones de software contienen optimizaciones de seguridad.
■ Use un firewall. El software de firewall controla el tráfico entrante en el equipo para bloquear mensajes que no cumplen criterios de seguridad específicos. Algunos firewall también supervisan el tráfico saliente.
Protección del equipo contra virus
Protección de los archivos del sistema
Protección de la privacidad
610534-E51.book Page 13 Friday, February 19, 2010 11:46 AM

14 Guía básica del PC portátil
Capítulo 4: Cómo mantener su equipo seguro
Para proteger su equipo contra la sobretensión eléctrica, producto de un sistema de alimentación precario o de una tormenta eléctrica, observe estas prácticas:
■ Conecte el cable de alimentación del equipo a un protector de sobretensión opcional de alta calidad. Los protectores de sobretensión se encuentran disponibles en la mayoría de las tiendas minoristas de informática o de electrónica.
■ Durante una tormenta eléctrica, haga funcionar su equipo con alimentación por batería o apáguelo y desconecte el cable de alimentación.
■ Si se aplica a su localidad, suministre protección contra sobretensión en el cable del módem que conecta el módem a la línea telefónica. Los protectores contra sobretensión en la línea telefónica están disponibles en tiendas de venta minorista de artículos de informática o electrónica en muchas regiones.
Para apagar el equipo:
1. Guarde su trabajo y cierre todos los programas.
2. Haga clic en Inicio y luego en Apagar.
Å ADVERTENCIA: Para reducir el riesgo de una descarga eléctrica o de daños a su equipo, cumpla estas prácticas:■ Enchufe el cable de alimentación a una toma eléctrica de CA que pueda alcanzar
fácilmente en todo momento.■ Desconecte la alimentación del equipo desenchufando el cable de alimentaciónde la
toma eléctrica de CA (no desenchufe el cable de alimentación del equipo).■ Si el enchufe del cable de alimentación tiene tres patas, conecte el cable en una toma
eléctrica de tres patas (con conexión a tierra). No inutilice la pata de conexión a tierra del cable de alimentación, por ejemplo usando un adaptador de dos patas. La pata de conexión a tierra es una medida de seguridad muy importante.
Å ADVERTENCIA: Para reducir el riesgo de lesiones graves, lea la Guía de seguridad y ergonomía. Esta guía describe la configuración apropiada de una estación de trabajo, así como los hábitos de salud, de trabajo y de postura adecuados para los usuarios del equipo. La Guía de seguridad y ergonomía también proporciona información importante sobre seguridad eléctrica y mecánica. Para acceder a este documento, haga clic en Inicio, Ayuda y soporte técnico y a continuación en Guías del usuario, o consulte el disco User Guides (Guías del usuario) incluido con algunos modelos. La Guía de seguridad y ergonomía también se encuentra disponible en la Web en http://www.hp.com/ergo.
Protección del equipo contra sobretensión
Apagado del equipo
Uso seguro del equipo
610534-E51.book Page 14 Friday, February 19, 2010 11:46 AM

Guía básica del PC portátil 15
Capítulo 4: Cómo mantener su equipo seguro
Å ADVERTENCIA: Para reducir la posibilidad de lesiones por calor o sobrecalentamiento del equipo, no coloque el equipo directamente sobre las piernas ni obstruya los orificios de ventilación. Use el equipo sólo sobre una superficie plana y sólida. No permita que ninguna superficie dura, como una impresora opcional adyacente, o una superficie blanda, como cojines, alfombras o ropa, bloquee el flujo de aire. Igualmente, no permita que el adaptador de CA entre en contacto con la piel o una superficie blanda como cojines, alfombras o ropa durante el funcionamiento. El equipo y el adaptador de CA cumplen con los límites de temperatura de superficie accesible por el usuario definidos por el Estándar Internacional para la Seguridad de Equipos de Tecnología de la Información (IEC 60950).
Å ADVERTENCIA: Para reducir posibles problemas de seguridad, sólo se debe utilizar con el equipo el adaptador de CA o una batería suministrados con su equipo; un adaptador de CA o una batería de repuesto suministrados por HP; o un adaptador de CA o una batería compatibles adquiridos como accesorios a HP.
Para obtener más información normativa y de seguridad, así como información sobre la eliminación de la batería, consulte Avisos normativos, de seguridad y medioambientales. Para acceder a estos avisos, haga clic en Inicio, Ayuda y soporte técnico y, a continuación, haga clic en Guías del usuario, o consulte el disco User Guides (Guías del usuario) incluido con algunos modelos.
610534-E51.book Page 15 Friday, February 19, 2010 11:46 AM

610534-E51.book Page 16 Friday, February 19, 2010 11:46 AM

Guía básica del PC portátil 17
Capítulo 5: Redes
✎ Los recursos de hardware y software para Internet varían según el modelo del equipo y el lugar donde se encuentra.
Su equipo ofrece dos tipos de acceso a Internet:
■ Inalámbrico: Para obtener acceso móvil a Internet, puede utilizar una conexión inalámbrica. Para aprender cómo agregar el equipo a una red existente o cómo configurar una red inalámbrica, consulte la sección "Configuración de una red inalámbrica".
■ Cableado: Puede acceder a Internet mediante una conexión telefónica con un proveedor de servicios usando un cable de módem (se compra por separado) conectado al conector RJ-11 (módem) (sólo en algunos modelos), o puede conectarse a una red mediante una conexión de banda ancha usando el conector RJ-45 (red).
Los recursos de red de su equipo le permiten acceder a proveedores de servicios de Internet de banda ancha de alta velocidad con los siguientes tipos de conexión:
■ Módem de cable
■ DSL (Digital Subscriber Line)
■ Otros servicios
Es posible que el acceso de banda ancha requiera hardware o software adicional suministrado por su proveedor de servicios de Internet (ISP).
Los dispositivos Bluetooth® (sólo en algunos modelos) crean una red de área personal (PAN) para conectarse a otros dispositivos compatibles con Bluetooth tales como equipos, teléfonos, impresoras, set de auriculares y micrófono, altavoces y cámaras. En una PAN, cada dispositivo se comunica directamente con otros dispositivos que deben estar relativamente cerca, por lo general a una distancia de no más de 10 metros (aproximadamente 33 pies) entre sí.
✎ La tecnología Bluetooth no es compatible con HP QuickWeb. Para obtener más información, consulte la Guía del usuario en Ayuda y soporte técnico de Windows, o consulte el disco User Guides (Guías del usuario) incluido con algunos modelos.
Elección del tipo de acceso a Internet
610534-E51.book Page 17 Friday, February 19, 2010 11:46 AM

18 Guía básica del PC portátil
Capítulo 5: Redes
Debe configurar un servicio de Internet antes de poder conectarse a Internet. El equipo incluye recursos de software que lo ayudan a configurar una nueva cuenta de Internet o a configurar el equipo para usar una cuenta existente:
■ Servicios y ofertas de Internet (disponibles en algunas localidades)
■ Iconos provistos por el ISP (disponible en algunas localidades)
■ Asistente para la conexión a Internet de Windows® (disponible en todas las localidades)
Uso de los Servicios y ofertas de InternetSi la utilidad de Servicios y ofertas de Internet es admitida en el país o región donde compró su equipo, puede acceder a dicha utilidad usando alguno de estos métodos:
» Haga clic en Inicio, Todos los programas, Servicios en línea y, a continuación, haga clic en Conéctese.
La utilidad Servicios y ofertas de Internet le ayuda a realizar estas tareas:
■ Contratar una nueva cuenta de Internet
■ Configurar el equipo para usar una cuenta existente
✎ Esta utilidad no está disponible desde HP QuickWeb.
Uso de los iconos de ISP suministradosSi los iconos de ISP suministrados son admitidos en el país o región donde compró el equipo, los iconos deben aparecer individualmente en el escritorio de Windows o agrupados en una carpeta del escritorio llamada Servicios en línea.
» Para configurar una nueva cuenta de Internet o configurar su equipo para que use una cuenta existente, haga doble clic en un icono y, a continuación, siga las instrucciones que aparecen en la pantalla.
✎ Estos iconos no están disponibles desde HP QuickWeb.
Uso del asistente para la conexión a Internet de WindowsPuede usar el asistente para la conexión a Internet de Windows para conectarse a Internet en cualquiera de estas situaciones:
■ Si ya posee una cuenta con un proveedor de servicios de Internet (ISP).
■ Si tiene un disco suministrado por un ISP.
■ Si no tiene una cuenta de Internet y le gustaría seleccionar un ISP de la lista suministrada en el asistente. (La lista de proveedores de servicios de Internet no está disponible en todas las regiones.)
■ Si ha seleccionado un ISP que no está en la lista y el ISP le ha proporcionado información como una dirección IP específica y datos de configuración de POP3 y SMTP.
Elección de un proveedor de servicios de Internet (ISP)
610534-E51.book Page 18 Friday, February 19, 2010 11:46 AM

Guía básica del PC portátil 19
Capítulo 5: Redes
Para acceder al Asistente para la conexión a Internet de Windows y obtener instrucciones para usar el asistente, haga clic en Inicio, Ayuda y soporte técnico, y busque Asistente para la conexión a Internet.
✎ Si se le solicita en el asistente elegir entre activar o desactivar el firewall de Windows, elija activarlo.
✎ El Asistente para la conexión a Internet de Windows no está disponible desde HP QuickWeb.
Esta sección describe los pasos necesarios para configurar una red doméstica típica o una red para una pequeña oficina, también llamada red de área local inalámbrica (WLAN), usando un equipo inalámbrico.
Para configurar una WLAN y conectarse a Internet, necesita el siguiente equipo:
■ Un módem de banda ancha (DSL o cable) y un servicio de Internet de alta velocidad contratado con un proveedor de servicios de Internet (ISP)
■ Un enrutador inalámbrico (adquirido por separado).
■ Su nuevo equipo inalámbrico
La siguiente ilustración muestra un ejemplo de instalación de red inalámbrica completa conectada a Internet y a un equipo cableado. A medida que crece la red, pueden conectarse equipos cableados e inalámbricos adicionales para que obtengan acceso a Internet.
Paso 1: Compre un servicio de Internet de alta velocidadSi ya tiene un servicio de Internet de alta velocidad (DSL, cable o satélite), comience con la sección “Paso 2: Compre e instale un enrutador inalámbrico". Si no tiene un servicio de Internet de alta velocidad, siga estos pasos:
Configuración de una red inalámbrica
*El procedimiento de instalación varía según el proveedor.
Conector de pared
Internet
Módem de banda ancha (DSL/cable)*
Cable de datos
Cables Ethernet
Enrutador inalámbrico*
Red inalámbrica
(WLAN)
Su equipo inalámbrico
Equipo cableado (opcional)
610534-E51.book Page 19 Friday, February 19, 2010 11:46 AM

20 Guía básica del PC portátil
Capítulo 5: Redes
1. Comuníquese con un ISP local para comprar un servicio de Internet de alta velocidad y un módem DSL o de cable. El ISP lo ayudará a configurar el módem, a instalar el cable de red para conectar su equipo inalámbrico al módem y a probar el servicio de Internet.
2. Su ISP le dará una identidad de usuario y una contraseña para acceder a Internet. Registre esta información y guárdela en un lugar seguro.
Paso 2: Compre e instale un enrutador inalámbricoLea esta sección cuidadosamente antes de instalar un enrutador inalámbrico de acuerdo con las instrucciones del fabricante del enrutador y de su equipo inalámbrico. Si necesita asistencia técnica durante la instalación del enrutador, póngase en contacto con el fabricante del dispositivo.
✎ Se recomienda que conecte temporalmente su nuevo equipo inalámbrico al enrutador usando el cable de red suministrado con el enrutador. Esto asegura que su equipo pueda acceder a Internet.
✎ Si se activa QuickWeb, este se va a iniciar cada vez que encienda el equipo. La siguiente sección asume que se ha activado QuickWeb. Para desactivar QuickWeb, consulte el Capítulo 3, “Uso de HP QuickWeb (sólo en algunos modelos)”.
1. Si el equipo está apagado, enciéndalo. Se abre la Página principal de HP QuickWeb. Inicie el sistema operativo Windows esperando hasta que el temporizador automático encima del icono de Inicio de Windows cuente hasta cero o haciendo clic en el icono de Inicio de Windows en el extremo izquierdo de la pantalla de la Página principal de QuickWeb.
✎ Para obtener más información sobre el temporizador de QuickWeb y sobre el cambio de configuraciones del temporizador, consulte la Ayuda del software HP QuickWeb.
2. Asegúrese de que el indicador luminoso de conexiones inalámbricas del equipo esté apagado. Si el dispositivo inalámbrico está encendido, apague la función inalámbrica presionando el botón inalámbrico o el interruptor de conexiones inalámbricas, en dependencia del modelo de su equipo. Para obtener ayuda para localizar el indicador luminoso de conexiones inalámbricas, el botón inalámbrico o el interruptor de conexiones inalámbricas, consulte la Guía del usuario en Ayuda y soporte técnico.
3. Durante la instalación del enrutador, el software del fabricante del enrutador le permite cambiar el nombre de la red (SSID) y activar los recursos de seguridad para proteger la privacidad de su red inalámbrica. Muchos enrutadores se entregan con un nombre de red predeterminado y con los recursos de seguridad desactivados. Si cambia el nombre predeterminado de la red o activa los recursos de seguridad durante la configuración del enrutador, registre la información y guárdela en un lugar seguro. La necesitará cuando configure su equipo y otros equipos existentes para que accedan al enrutador.
✎ Si no activa los recursos de seguridad, un usuario inalámbrico no autorizado puede acceder a los datos en su equipo y utilizar su conexión a Internet sin su conocimiento.
610534-E51.book Page 20 Friday, February 19, 2010 11:46 AM

Guía básica del PC portátil 21
Capítulo 5: Redes
El sistema operativo Windows también proporciona herramientas que le ayudan a configurar su red inalámbrica por primera vez. Para usar las herramientas de Windows con el fin de configurar su red, haga clic en Inicio, luego en Panel de control, haga clic en Redes e Internet, luego en Centro de redes y recursos compartidos, Configurar una nueva conexión o red, después en Configurar una nueva red, y por último en Siguiente. Siga las instrucciones que aparecen en pantalla.
Paso 3: Configure el equipo para que se conecte a la red inalámbrica1. Si el equipo está apagado, enciéndalo.
2. Si el dispositivo inalámbrico está apagado, active la función inalámbrica presionando el botón inalámbrico o el interruptor de conexiones inalámbricas, en dependencia del modelo de su equipo. Para obtener ayuda para localizar el indicador luminoso de conexiones inalámbricas, el botón inalámbrico o el interruptor de conexiones inalámbricas, consulte la Guía del usuario en Ayuda y soporte técnico.
Para conectar el equipo a una red inalámbrica existente en Windows, siga estos pasos:
✎ Si se activa QuickWeb, este se va a iniciar cada vez que encienda el equipo. La siguiente sección asume que se ha activado QuickWeb. Para desactivar QuickWeb, consulte el Capítulo 3, “Uso de HP QuickWeb (sólo en algunos modelos)”.
1. Si el equipo está apagado, enciéndalo. Se abre la Página principal de HP QuickWeb. Inicie Windows esperando hasta que el temporizador automático encima del icono de Inicio de Windows cuente hasta cero o haciendo clic en el icono de Inicio de Windows en el extremo izquierdo de la pantalla de la Página principal de QuickWeb.
✎ Para obtener más información sobre el temporizador de QuickWeb y sobre el cambio de configuraciones del temporizador, consulte la Ayuda del software HP QuickWeb.
2. Después de que Windows se inicie, haga clic en el icono de red en el área de notificación, en el extremo derecho de la barra de tareas.
3. Seleccione una red a la que desea conectarse.
4. Haga clic en Conectar.
5. Si se le solicita, introduzca la clave de seguridad.
Para conectar el equipo a una red inalámbrica existente en HP QuickWeb, siga estos pasos:
1. Si el equipo está apagado, enciéndalo. Se abre la Página principal de HP QuickWeb. Inicie Windows esperando hasta que el temporizador automático encima del icono de Inicio de Windows cuente hasta cero o haciendo clic en el icono de Inicio de Windows en el extremo izquierdo de la pantalla de la Página principal de QuickWeb.
✎ Para obtener más información sobre cómo activar QuickWeb, consulte el Capítulo 3, “Uso de HP QuickWeb (sólo en algunos modelos)”.
2. Seleccione el icono de Redes en el área de notificación.3. Haga clic en la casilla de verificación de Activar Wi-Fi. Seleccione la red a la que se
desea conectar.4. Haga clic en Conectar.5. Si se le solicita, introduzca la clave de seguridad.
610534-E51.book Page 21 Friday, February 19, 2010 11:46 AM

22 Guía básica del PC portátil
Capítulo 5: Redes
La conexión a una red cableada requiere un cable de módem RJ-11 (no incluido con el equipo) o un cable de red RJ-45 (no incluido con el equipo). Si el cable de red incluye un circuito de supresión de ruido 1, que impide la interferencia con la recepción de señales de televisión y radio, oriente el extremo del cable del circuito 2 hacia el equipo.
Para conectar el cable:
Å ADVERTENCIA: Para reducir el riesgo de que se produzca una descarga eléctrica, un incendio o daños al equipo, no conecte el cable de módem o del teléfono a un conector RJ-45 (de red).
1. Conecte el cable al conector 1 del equipo.
2. Conecte el otro extremo del cable a un conector de pared 2.
Conexión a una red de área amplia inalámbrica (WWAN) (solamente en algunos modelos)
Una WWAN es una tecnología inalámbrica que proporciona acceso a información cuando hay un servicio de operador de red móvil disponible. En una WWAN, cada dispositivo móvil se comunica con una estación base de un operador de red móvil. Los operadores de redes móviles instalan redes de estaciones base (similares a las torres de telefonía móvil) en grandes áreas geográficas, ofreciendo cobertura efectiva en varios estados, regiones o incluso países.
Conexión a una red con cable
610534-E51.book Page 22 Friday, February 19, 2010 11:46 AM

Guía básica del PC portátil 23
Capítulo 5: Redes
✎ El servicio de WWAN se debe activar en Windows antes de que se pueda acceder a este en HP QuickWeb.
Antes de que usted pueda usar HP Mobile Broadband, debe activar el servicio de datos de banda ancha móvil (comprado por separado a través de un operador móvil). En ciertos casos, HP Connection Manager puede ser capaz de activar el servicio. En dependencia de su proveedor, puede ser necesario que obtenga un módulo de identidad del suscriptor activado (SIM). Consulte la información concerniente a HP Mobile Broadband que vino con su equipo para conocer más sobre el tema.
» Para activar el servicio WWAN en Windows usando HP Connection Manager, haga clic en Inicio, Todos los programas, luego en HP Connection Manager, y por último en HP Connection Manager.
✎ Para obtener más detalles acerca del uso del administrador de conexiones, consulte ayuda del software Connection Manager.
Para activar el servicio de WWAN en HP QuickWeb, después de que el servicio de WWAN ha sido configurado en Windows, siga estos pasos:
✎ El servicio de WWAN se debe configurar en Windows antes de que se pueda acceder a este en HP QuickWeb.
1. Si el equipo está apagado, enciéndalo. Se abre la Página principal de HP QuickWeb.
2. Haga clic en el icono de Redes en el área de notificación.
3. Haga clic en el panel WWAN (3G) en el lado izquierdo del cuadro de diálogo de configuraciones de Red.
4. Haga clic en Conectar.
✎ Para obtener más información, consulte la ayuda del software Administrador de conexión o la Ayuda del software de su proveedor de WWAN.
610534-E51.book Page 23 Friday, February 19, 2010 11:46 AM

610534-E51.book Page 24 Friday, February 19, 2010 11:46 AM

Guía básica del PC portátil 25
Capítulo 6: Uso del software
El equipo incluye software preinstalado. Algunos modelos también incluyen software en un disco óptico.
Puede usar el software preinstalado en el equipo para realizar estas y muchas otras tareas:
■ Reproducción de medios digitales, incluidos CD de audio y vídeo, DVD de audio y vídeo, discos Blu-ray (BD)
■ Escuchar la radio por Internet
■ Crear (grabar) CD de datos
■ Copiar y editar CD de audio
■ Copiar y editar DVD de vídeo o CD de vídeo
Este capítulo explica cómo realizar algunas de estas tareas y también indica cómo identificar y actualizar el software del equipo.
Para ver una lista del software preinstalado en el equipo, haga clic en Inicio, y entonces haga clic en Todos los programas.
✎ Haga doble clic en el nombre de un programa para abrirlo.
✎ Para obtener detalles acerca del uso del software incluido con el equipo, consulte las instrucciones del fabricante del software, que pueden suministrarse en un disco, con el software, o en el sitio Web del fabricante.
✎ Windows® incluye la función Control de cuentas de usuario para mejorar la seguridad del equipo. Es posible que se le solicite su permiso o se le pida su contraseña para tareas como la instalación de software, la ejecución de utilidades o el cambio de las configuraciones de Windows. Consulte Ayuda y soporte técnico para obtener más información.
HP MediaSmart convierte su equipo en un centro de entretenimiento móvil. Con MediaSmart, puede disfrutar música y películas. También puede administrar y editar colecciones de fotos. MediaSmart también incluye los siguientes recursos:
■ TV por Internet: Vea una selección de programas y canales de TV, así como también el canal HP-TV transmitido en pantalla completa a los equipos con una conexión a Internet.
■ Soporte para la carga de fotos y vídeo, por ejemplo:
Identificación del software instalado
Uso del software MediaSmart
610534-E51.book Page 25 Friday, February 19, 2010 11:46 AM

26 Guía básica del PC portátil
Capítulo 6: Uso del software
❏ Carga de sus fotos MediaSmart a sitios de almacenamiento de fotos en Internet, como Snapfish.
❏ Carga de sus vídeos caseros (por ejemplo vídeos divertidos creados con su cámara web integrada) directamente a YouTube.
■ Pandora Internet Radio (sólo en América del Norte): escuche música seleccionada especialmente para usted transmitida por medio de Internet.
Para iniciar MediaSmart, haga clic en el icono MediaSmart en la barra de tareas.
Para instalar cualquier software desde un disco óptico, siga estos pasos:
1. Inserte el disco en la unidad óptica.
2. Cuando se abra el asistente de instalación, siga las instrucciones que aparecen en la pantalla.
3. Reinicie el equipo si se le indica hacerlo.
✎ Para obtener información acerca del uso del software suministrado con el equipo, consulte las instrucciones del fabricante del software. Estas instrucciones pueden proporcionarse con el software, en un disco o en el sitio web del fabricante.
Si su equipo incluye una unidad óptica que sea compatible con discos CD-RW, DVD-RW o DVD+RW, puede grabar archivos de datos, audio y vídeo, como archivos de música MP3 y WAV, a través de software como Cyberlink Power2Go.
✎ No es posible crear un DVD de audio con Cyberlink Power2Go.
Tenga en cuenta las siguientes pautas cuando se graba un CD o DVD:
■ Antes de grabar un disco, guarde y cierre los archivos abiertos y cierre todos los programas.
■ Generalmente, los CD-RW o los DVD-RW son mejores para grabar archivos de datos o para probar grabaciones de audio o vídeo antes de que las copie en un CD o DVD que no puede alterar.
■ Por lo general, los CD-R o DVD-R son los mejores para grabar archivos de audio debido a que después de que se copia la información, no puede cambiarse.
■ Como algunos estéreos domésticos y de automóviles no reproducen CD-RW, utilice CD-R para grabar CD de música.
■ Los reproductores de DVD que se usan en sistemas domésticos por lo general no admiten todos los formatos de DVD. Consulte las instrucciones del fabricante que vienen con su reproductor de DVD para obtener una lista de los formatos admitidos.
Instalación de software desde un disco óptico
Creación (grabación) de un CD o DVD
610534-E51.book Page 26 Friday, February 19, 2010 11:46 AM

Guía básica del PC portátil 27
Capítulo 6: Uso del software
■ Un archivo MP3 usa menos espacio que otros formatos de archivos musicales y el proceso de creación de un disco de MP3 es el mismo que para crear un archivo de datos. Los archivos MP3 pueden reproducirse solo en reproductores de MP3 o en equipos con software de MP3 instalado.
Para grabar un CD o DVD, siga estos pasos:
1. Descargue o copie los archivos de origen en una carpeta en su disco duro.
2. Inserte un CD o DVD vacío en la unidad óptica.
3. Haga clic en Inicio, Todos los programas y, a continuación, haga clic en el nombre del programa que desea usar.
4. Seleccione el tipo de CD o DVD que desea crear: datos, audio o vídeo.
5. Haga clic con el botón derecho del mouse en Inicio, Abrir el Explorador de Windows y luego vaya a la carpeta donde se almacenaron los archivos de origen.
6. Abra la carpeta y luego arrastre los archivos a la unidad que contiene el disco óptico en blanco.
7. Inicie el proceso de grabación cuando lo indique el programa que ha seleccionado.
Ä PRECAUCIÓN: Para evitar la pérdida de información o daños al disco, observe las siguientes pautas:■ Antes de grabar en un disco, conecte el equipo a una fuente de alimentación externa
confiable. No grabe un disco mientras el equipo está funcionando con alimentación por batería.
■ Antes de grabar un disco, cierre todos los programas abiertos con excepción del software de disco que está utilizando. No copie directamente desde un disco de origen a un disco de destino o desde una unidad de red a un disco de destino. En lugar de ello, copie desde un disco de origen o una unidad de red a su unidad de disco duro y luego copie desde la unidad de disco duro hacia el disco de destino.
■ No use el teclado del equipo ni mueva el equipo mientras está grabando un disco. El proceso de grabación es sensible a las vibraciones.
Ä PRECAUCIÓN: Respete la advertencia de copyright. La copia no autorizada de material protegido por las leyes de copyright, incluyendo programas informáticos, películas, transmisiones y grabaciones de audio constituye un delito contra las leyes de copyright vigentes. No utilice este equipo para esos fines.
La mayor parte del software, incluyendo el sistema operativo, es actualizado frecuentemente por el fabricante o el proveedor. Existe la posibilidad de que se hayan difundido importantes actualizaciones del software incluido con su equipo desde el momento en que éste salió de la fábrica.
Algunas actualizaciones podrían afectar la forma en que su equipo responde al software opcional o a dispositivos externos. Muchas actualizaciones proporcionan optimizaciones de seguridad.
Actualización del software instalado en el equipo
610534-E51.book Page 27 Friday, February 19, 2010 11:46 AM

28 Guía básica del PC portátil
Capítulo 6: Uso del software
Actualice el sistema operativo y cualquier otro software instalado en su equipo en cuanto éste se conecte a Internet. Para acceder a enlaces para actualización del software instalado, consulte Ayuda y soporte técnico.
610534-E51.book Page 28 Friday, February 19, 2010 11:46 AM

Guía básica del PC portátil 29
Capítulo 7: Copias de seguridad y recuperación (sólo en Windows)
Las herramientas suministradas por el sistema operativo y por el software HP Recovery Manager están diseñadas para ayudarle con las siguientes tareas para proteger su información y restaurarla en caso de una falla en el sistema:
■ Copias de seguridad de su información
■ Creación de un conjunto de discos de recuperación.
■ Creación de puntos de restauración del sistema
■ Recuperación de un programa o controlador.
■ Realización de una recuperación total del sistema
HP le recomienda crear discos de recuperación para estar seguro de poder restaurar su sistema a su estado original de fábrica en caso de que sufra un problema serio en el sistema o éste se vuelva inestable. Cree estos discos después de configurar el equipo por primera vez.
✎ En algunos modelos de equipos, esta tarea requiere una unidad óptica externa opcional. La unidad óptica externa debe estar conectada al puerto USB en el equipo, no a un puerto USB en otro dispositivo externo, como un concentrador o una estación de acoplamiento.
Manipule estos discos con cuidado y manténgalos en un lugar seguro. El software sólo le permite la creación de un conjunto de discos de recuperación.
Observe las siguientes orientaciones antes de crear discos de recuperación:
■ Necesitará discos DVD-R, DVD+R, BD-R (discos Blu-ray en los que se puede grabar) o CD-R de alta calidad. Todos estos discos se compran por separado. Los DVD tienen mucho más capacidad de almacenamiento que los CD. Si usa CD, necesitará hasta 20 discos, mientras que si usa DVD, unos pocos discos serán suficientes.
✎ Los discos de doble capa y los de lectura-grabación, como los CD-RW, DVD±RW y BD-RE (Blue-ray en los que se puede grabar) no son compatibles con el software Recovery Manager.
■ El equipo debe estar conectado a la alimentación de CA durante este proceso.
■ Sólo es posible crear un conjunto de discos de recuperación por equipo.
■ Numere cada disco antes de insertarlo en la unidad óptica del equipo.
■ Si es necesario, puede salir del programa antes de terminar de crear los discos de recuperación. La próxima vez que abra HP Recovery Manager se le indicará que continúe con el proceso de creación de discos.
Creación de discos de recuperación
610534-E51.book Page 29 Friday, February 19, 2010 11:46 AM

30 Guía básica del PC portátil
Capítulo 7: Copias de seguridad y recuperación (sólo en Windows)
Para crear un conjunto de discos de recuperación:
1. Haga clic en Inicio, Todos los programas, Recovery Manager y luego en Creación del disco de recuperación.
2. Siga las instrucciones que aparecen en la pantalla.
Copias de seguridad de su informaciónA medida que agregue software y archivos de datos, debe hacer copias de seguridad de su sistema regularmente para mantener las copias razonablemente actualizadas. Realice copias de seguridad de su sistema en los siguientes momentos:
■ En horarios programados regularmente
✎ Configure recordatorios para hacer copias de seguridad de su información periódicamente.
■ Antes de reparar o restaurar el equipo.
■ Antes de agregar o modificar hardware o software.
Al hacer copias de seguridad, tenga en cuenta lo siguiente:
■ Cree puntos de restauración del sistema usando el recurso Restaurar sistema de Windows® y cópielos periódicamente en un disco.
■ Almacene sus archivos personales en la biblioteca Mis documentos y haga una copia de seguridad de esta carpeta periódicamente.
■ Haga copias de seguridad de las plantillas en sus programas asociados.
■ Guarde sus configuraciones personalizadas en una ventana, una barra de herramientas o una barra de menú realizando una captura de pantalla de sus configuraciones. La captura de pantalla puede ahorrarle tiempo en caso de que necesite restablecer sus preferencias.
Para copiar la pantalla y pegar la imagen en un documento de procesador de texto:
a. Abra la pantalla.
b. Copie la pantalla:
Para copiar sólo la ventana activa, presione alt+fn+imp pnt.Para copiar la pantalla completa, presione fn+imp pnt.
c. Abra un documento de procesador de texto y entonces seleccione Editar y luego haga clic en Pegar.
d. Guarde el documento:
■ Puede hacer copias de seguridad de su información en una unidad de disco duro externa, una unidad de red o en discos.
■ Al realizar copias de seguridad en discos, use cualquiera de los siguientes tipos de discos (se compran por separado): CD-R, CD-RW, DVD+R, DVD-R o DVD±RW. Los discos que puede utilizar dependen del tipo de unidad óptica instalada en su equipo.
✎ Los DVD almacenan más información que los CD, de modo que su uso para realizar copias de seguridad reduce el número de discos de recuperación necesarios.
■ Al hacer copias de seguridad en discos, numere cada disco antes de insertarlo en la unidad óptica del equipo.
610534-E51.book Page 30 Friday, February 19, 2010 11:46 AM

Guía básica del PC portátil 31
Capítulo 7: Copias de seguridad y recuperación (sólo en Windows)
Uso de Copias de seguridad y restauración de WindowsPara crear una copia de seguridad utilizando Copias de seguridad y restauración de Windows, siga estos pasos:
✎ Asegúrese de que el equipo esté conectado a la alimentación de CA antes de comenzar el proceso.
✎ El proceso de copia de seguridad puede durar más de una hora, dependiendo del tamaño de los archivos y de la velocidad del equipo.
1. Haga clic en Inicio, Todos los programas, Mantenimiento y, a continuación, en Copias de seguridad y restauración.
2. Siga las instrucciones que aparecen en la pantalla para crear una copia de seguridad.
✎ Windows® incluye el recurso de Control de cuentas de usuario para mejorar la seguridad de su equipo. Es posible que se le solicite su permiso o se le pida su contraseña para tareas como la instalación de software, la ejecución de utilidades o el cambio de las configuraciones de Windows. Consulte Ayuda y soporte técnico para obtener más información.
Uso de puntos de restauración del sistemaAl hacer copias de seguridad de su sistema, usted está creando puntos de restauración del sistema. Un punto de restauración del sistema le permite guardar y dar un nombre a una instantánea de su unidad de disco duro en un momento específico. Entonces, es posible recuperar el sistema a partir de ese punto, si desea revertir cambios subsiguientes realizados al sistema.
✎ La recuperación a un punto de restauración anterior no afecta los archivos de datos guardados ni los mensajes de correo electrónico creados desde el último punto de restauración.
Puede crear puntos de restauración adicionales para ofrecer mayor protección a la configuración y a los archivos del sistema.
Cuándo crear puntos de restauración
■ Antes de agregar o modificar considerablemente el software o el hardware.
■ Periódicamente, cuando el sistema está funcionando de forma óptima.
✎ Si revierte a un punto de restauración y cambia de idea, podrá revertir la restauración.
Creación de un punto de restauración del sistema
1. Haga clic en Inicio, Panel de control, Sistema y seguridad y luego en Sistema.
2. En el panel izquierdo, seleccione Protección del sistema.
610534-E51.book Page 31 Friday, February 19, 2010 11:46 AM

32 Guía básica del PC portátil
Capítulo 7: Copias de seguridad y recuperación (sólo en Windows)
3. Haga clic en la ficha Protección del sistema.
4. En Configuración de protección, seleccione el disco para el que desea crear un punto de restauración.
5. Haga clic en Crear.
6. Siga las instrucciones que aparecen en la pantalla.
Restauración a una fecha y hora previas
Para revertir a un punto de restauración creado en una fecha y hora previas, cuando el equipo estaba funcionando de forma óptima, siga estos pasos:
1. Haga clic en Inicio, Panel de control, Sistema y seguridad, y luego en Sistema.
2. En el panel izquierdo, seleccione Protección del sistema.
3. Haga clic en la ficha Protección del sistema.
4. Haga clic en Restaurar sistema.
5. Siga las instrucciones que aparecen en la pantalla.
✎ Sólo puede recuperar archivos de los que haya hecho copias de seguridad anteriormente. HP recomienda que use Recovery Manager para crear una copia de seguridad de toda la unidad de disco duro tan pronto como configure su equipo.
El software HP Recovery Manager le permite reparar o restaurar el sistema en caso de que se produzcan problemas o inestabilidad en el sistema. HP Recovery Manager funciona a partir de discos de recuperación creados por usted o desde una partición dedicada (solo en algunos modelos) en la unidad de disco duro. Sin embargo, es posible que los equipos que incluyen una unidad de estado sólido (SSD) no tengan una partición de recuperación. Si este es el caso, se han incluido discos de recuperación con su equipo. Use estos discos para recuperar su sistema operativo y el software.
✎ Windows tiene sus propios recursos de reparación incorporados, por ejemplo Restaurar sistema. Si todavía no ha probado estos recursos, pruébelos antes de usar HP Recovery Manager. Para obtener información sobre estos recursos de reparación incorporados, haga clic en Inicio y luego en Ayuda y soporte técnico.
✎ HP Recovery Manager sólo recupera software preinstalado de fábrica. El software no suministrado con este equipo debe ser descargado desde el sitio Web del fabricante o tiene que reinstalarse a partir del disco proporcionado por el fabricante.
Realización de una recuperación
610534-E51.book Page 32 Friday, February 19, 2010 11:46 AM

Guía básica del PC portátil 33
Capítulo 7: Copias de seguridad y recuperación (sólo en Windows)
Recuperación usando los discos de recuperaciónPara restaurar el sistema desde los discos de recuperación:
1. Haga copias de seguridad de todos los archivos personales.
2. Inserte el primer disco de recuperación en la unidad óptica y reinicie el equipo.
3. Siga las instrucciones que aparecen en la pantalla.
Recuperación usando la partición de la unidad de disco duro (apenas en algunos modelos)
En algunos modelos, puede realizar una recuperación desde la partición en la unidad de disco duro, accediendo a Recovery manager desde el menú Inicio o presionando el botón f11. Esto restaura su equipo a su estado de fábrica.
✎ Los equipos con una SSD pueden no tener una partición de recuperación. Si el equipo no tiene una partición de recuperación, no puede realizar la recuperación utilizando este procedimiento. Los discos de recuperación se han incluido en los equipos que no tienen una partición. Use estos discos para recuperar su sistema operativo y el software.
Para restaurar el sistema desde la partición, siga estos pasos:
1. Acceda a la herramienta HP Recovery Manager de una de estas formas:
❏ Haga clic en Inicio, Todos los programas, Recovery Manager, Recovery Manager.
– o –
a. Encienda o reinicie el equipo y luego presione esc mientras el mensaje “Press the ESC key for Startup Menu” (Presione la tecla ESC para el menú de inicio) aparece en la parte inferior de la pantalla.
b. Presione f11 para ingresar en HP Recovery.
✎ Puede tardar algunos minutos hasta que cargue Recovery Manager.
2. En la ventana de Recovery Manager, haga clic en Recuperación del sistema.
3. Siga las instrucciones que aparecen en la pantalla.
610534-E51.book Page 33 Friday, February 19, 2010 11:46 AM

610534-E51.book Page 34 Friday, February 19, 2010 11:46 AM

Guía básica del PC portátil 35
Capítulo 8: Cuidados de rutina
Ä PRECAUCIÓN: Para evitar daños permanentes al equipo, nunca rocíe agua, líquidos de limpieza ni productos químicos sobre la pantalla.
Para eliminar manchas y pelusas, limpie con frecuencia la pantalla con un paño suave, húmedo y que no deje pelusas. Si la pantalla requiere limpieza adicional, utilice un paño antiestático prehumedecido o un limpiador de pantallas antiestático.
La presencia de suciedad y residuos grasos en el TouchPad puede hacer que el puntero se desplace por la pantalla de forma descontrolada. Para evitar este problema, limpie el TouchPad con un paño húmedo y procure tener las manos limpias cuando vaya a utilizar el equipo.
Å ADVERTENCIA: Para reducir el riesgo de descarga eléctrica o daños a los componentes internos, no utilice una aspiradora para limpiar el teclado. El empleo de un aspirador para dicha tarea puede depositar residuos en la superficie del teclado.
Limpie el teclado regularmente para evitar que las teclas queden pegajosas y retire el polvo, pelusas y partículas que puedan quedar atrapadas entre las teclas. Puede emplear un spray de aire comprimido con una extensión para soplar aire alrededor y debajo de las teclas con el objeto de eliminar los residuos existentes.
Para obtener los mejores resultados, siga estos consejos para viajes y envíos:
■ Prepare el equipo para un viaje o para su envío:
1. Haga copias de seguridad de la información.
2. Extraiga todos los discos ópticos y las tarjetas de medios externas, como tarjetas digitales y ExpressCards.
Ä Para reducir el riesgo de daños al equipo, a una unidad o la pérdida de información, retire el medio de la unidad antes de extraerla de su compartimento y antes de transportar, almacenar o viajar con una unidad.
3. Apague y a continuación desconecte todos los dispositivos externos.
4. Apague el equipo.
■ Lleve una copia de seguridad de su información. Mantenga la copia de seguridad separada del equipo.
Limpieza de la pantalla
Limpieza del TouchPad y el teclado
Viaje y transporte
610534-E51.book Page 35 Friday, February 19, 2010 11:46 AM

36 Guía básica del PC portátil
Capítulo 8: Cuidados de rutina
■ Al viajar en avión, lleve el equipo como equipaje de mano y no lo despache con el resto de sus maletas.
Ä Evite exponer la unidad a campos magnéticos. Los dispositivos de seguridad con campos magnéticos incluyen los dispositivos detectores y sensores de seguridad de los aeropuertos. Los dispositivos de seguridad de los aeropuertos que verifican el equipaje de mano, como las correas transportadoras, usan rayos X en lugar de magnetismo y no dañan la unidad.
■ El uso de equipos durante el vuelo queda a discreción de cada aerolínea. Si piensa usar el equipo durante el vuelo, consúltelo previamente con la aerolínea.
■ Si el equipo no va a utilizarse y va a permanecer desconectado de una fuente de alimentación externa durante más de dos semanas, retire la batería y guárdela por separado.
■ Si va a enviar el equipo o una unidad, use un embalaje de protección adecuado y coloque una etiqueta que indique “FRÁGIL”.
■ Si el equipo tiene un dispositivo inalámbrico o un dispositivo de teléfono celular instalado, como un dispositivo 802.11b/g, GSM (Global System for Mobile Communications) o GPRS (General Packet Radio Service), el uso de estos dispositivos puede estar restricto en ciertos locales. Estas restricciones pueden aplicarse a bordo de aviones, en hospitales, cerca de productos explosivos y en áreas de riesgo. Si desconoce las normas que se aplican al uso de un dispositivo en particular, pida autorización para utilizarlo antes de encenderlo.
■ Si está realizando un viaje internacional, siga estas sugerencias:
❏ Consulte los reglamentos aduaneros relacionados con los equipos en todos los países de su itinerario.
❏ Verifique los requisitos de cable de alimentación y de adaptador para cada localidad en la cual planea utilizar el equipo. Las configuraciones de voltaje, frecuencia y los enchufes pueden variar.
Å Para reducir el riesgo de descarga eléctrica, incendio o daños en el equipo, no intente alimentar el equipo con un transformador de tensión usado para electrodomésticos.
610534-E51.book Page 36 Friday, February 19, 2010 11:46 AM

Guía básica del PC portátil 37
Apéndice A: Solución de problemas
Si tiene problemas con su equipo, siga estos pasos en el orden que se indica hasta resolver el problema:
■ Consulte “Rápida solución de problemas”, la siguiente sección de este capítulo.
■ Acceda a información adicional sobre el equipo y a enlaces a sitios Web a través de Ayuda y soporte técnico. Haga clic en Inicio y a continuación en Ayuda y soporte técnico.
✎ Aunque varias herramientas de verificación y reparación requieren una conexión a Internet, otras herramientas, como Ayuda y soporte técnico, pueden ayudarle a resolver problemas mientras su equipo está desconectado.
El equipo no se enciendeSi el equipo no se enciende cuando presiona el botón de alimentación, las siguientes sugerencias pueden ayudarlo a resolver el problema:
■ Si el equipo está conectado a una toma eléctrica de CA, enchufe otro dispositivo en la toma eléctrica para asegurarse de que esté suministrando la alimentación adecuada.
✎ Utilice sólo el adaptador de CA suministrado o uno aprobado por HP para este equipo.
■ Si su equipo está funcionando con alimentación por batería o si está conectado a una fuente de alimentación externa distinta de una toma eléctrica de CA, conéctelo a una toma eléctrica de CA usando el adaptador de CA. Asegúrese de que las conexiones del cable de alimentación y del adaptador de CA estén firmes.
La pantalla del equipo está en blancoSi la pantalla está en blanco pero el equipo y el indicador luminoso de alimentación están encendidos, puede ser que el equipo no está configurado para mostrar la imagen en la pantalla del equipo. Para transferir la imagen a la pantalla del equipo, presione f4.
✎ Para algunos modelos de equipo, puede ser necesario presionar la tecla fn en combinación con f4.
Recursos para solucionar problemas
Rápida solución de problemas
610534-E51.book Page 37 Friday, February 19, 2010 11:46 AM

38 Guía básica del PC portátil
Apéndice A: Solución de problemas
El software funciona de manera anormalSi el software deja de responder o se comporta de manera anormal, siga estas sugerencias:
■ Reinicie el equipo haciendo clic en Inicio, después en la flecha próxima al botón de apagado y finalmente haciendo clic en Reiniciar.
Si no puede reiniciar el equipo utilizando este procedimiento, consulte la siguiente sección, “El equipo está encendido pero no responde”.
■ Ejecute una detección de virus. Para obtener información acerca del uso de los recursos antivirus de su equipo, consulte la sección “Protección del equipo contra virus”, en el Capítulo 4.
El equipo está encendido pero no respondeSi el equipo está encendido pero no responde a los comandos del software o del teclado, intente los siguientes procedimientos de apagado de emergencia, en la secuencia indicada, hasta que logre apagarlo:
Ä PRECAUCIÓN: Los procedimientos de apagado de emergencia provocan la pérdida de la información no guardada.
■ Mantenga presionado el botón de alimentación por lo menos cinco segundos.
■ Desconecte su equipo de la fuente de alimentación externa y retire la batería.
El equipo está inusualmente calienteEs normal que la temperatura del equipo sea relativamente elevada mientras está en uso. Sin embargo, si el equipo se siente inusualmente caliente, es posible que se esté sobrecalentando debido al bloqueo de un orificio de ventilación.
Si sospecha que el equipo se está sobrecalentando, déjelo enfriar hasta alcanzar la temperatura ambiente. A continuación, asegúrese de que ningún orificio de ventilación esté obstruido mientras utiliza el equipo.
Å ADVERTENCIA: Para reducir la posibilidad de lesiones por calor o el sobrecalentamiento del equipo, no coloque el equipo directamente sobre las piernas ni obstruya los orificios de ventilación. Use el equipo sólo sobre una superficie dura y plana. No permita que ninguna superficie dura, como una impresora opcional adyacente, o una superficie blanda, como cojines, alfombras o ropa, bloquee el flujo de aire. Igualmente, no permita que el adaptador de CA entre en contacto con la piel o una superficie blanda como cojines, alfombras o ropa durante el funcionamiento. El equipo y el adaptador de CA cumplen con los límites de temperatura de superficie accesible por el usuario definidos por el Estándar Internacional para la Seguridad de Equipos de Tecnología de la Información (IEC 60950).
✎ El ventilador del equipo se iniciará automáticamente para enfriar los componentes internos y evitar el sobrecalentamiento. Es normal que el ventilador interno se encienda y apague reiteradamente durante el funcionamiento.
610534-E51.book Page 38 Friday, February 19, 2010 11:46 AM

Guía básica del PC portátil 39
Apéndice A: Solución de problemas
Un dispositivo externo no funcionaSiga estas sugerencias en caso de que un dispositivo externo no funcione según lo esperado:
■ Encienda el dispositivo de acuerdo con las instrucciones del fabricante.
■ Asegúrese de que todos los dispositivos estén bien conectados.
■ Cerciórese de que el dispositivo esté recibiendo energía eléctrica.
■ Asegúrese de que el dispositivo, especialmente si se trata de un dispositivo antiguo, sea compatible con su sistema operativo.
■ Cerciórese de que los controladores correctos estén instalados y actualizados.
La conexión de red inalámbrica no funcionaSi la conexión a una red inalámbrica no funciona correctamente, siga estas sugerencias:
✎ Si se conecta a una red corporativa, entre en contacto con el administrador de TI.
■ Haga clic en Inicio, Panel de control, Redes e Internet, Centro de redes y recursos compartidos, Solución de problemas, y entonces siga las instrucciones que aparecen en pantalla.
■ Asegúrese de que el dispositivo inalámbrico del equipo esté encendido.
■ Asegúrese de que las antenas inalámbricas del equipo estén libres de obstrucciones.
■ Asegúrese de que el módem de cable o DSL y su cable de alimentación estén conectados correctamente y de que los indicadores luminosos estén encendidos.
■ Asegúrese de que el enrutador inalámbrico o el punto de acceso esté conectado correctamente a su adaptador de alimentación y al módem de cable o DSL, y de que los indicadores luminosos estén encendidos.
■ Desconecte y vuelva a conectar todos los cables y entonces apague y vuelva a encender el dispositivo.
✎ Para obtener más información sobre tecnología inalámbrica, consulte la información y los enlaces a sitios Web que aparecen en Ayuda y soporte técnico.
✎ Para obtener información sobre la activación del servicio de banda ancha móvil inalámbrica (apenas en algunos modelos), consulte la información del operador de red de telefonía móvil incluida con su equipo.
610534-E51.book Page 39 Friday, February 19, 2010 11:46 AM

610534-E51.book Page 40 Friday, February 19, 2010 11:46 AM

Guía básica del PC portátil 41
Apéndice B: Especificaciones
La información sobre el entorno operativo que aparece en la siguiente tabla puede ser útil si planea utilizar o transportar el equipo en ambientes con condiciones climatológicas extremas.
La información sobre alimentación en esta sección puede ser útil si planea realizar viajes internacionales con el equipo.
El equipo funciona con alimentación de CC, que se puede obtener de una fuente de alimentación de CA o de CC. A pesar de que el equipo puede funcionar con alimentación proveniente de una fuente de alimentación de CC independiente, sólo debe ser alimentado con un adaptador de CA o una fuente de alimentación de CC suministrada y aprobada por HP para usarse con este equipo.
Su equipo puede admitir alimentación de CC dentro de las siguientes especificaciones.
Entorno operativo
Factor Sistema métrico Estados Unidos
Temperatura
En funcionamiento (grabando a un disco óptico)
5 °C a 35 °C 41 °F a 95 °F
Sin funcionar -20 °C a 60 °C -4 °F a 140 °F
Humedad relativa (sin condensación)
En funcionamiento 10% a 90% 10% a 90%
Sin funcionar 5% a 95% 5% a 95%
Altitud máxima (sin presurizar)
En funcionamiento -15 m a 3.048 m -50 a 10.000 pies
Sin funcionar -15 m a 12.192 m -50 a 40.000 pies
Alimentación de entrada
Energía de entrada Calificación
Voltaje de funcionamiento 18,5 V cc ó 19,0 V cc
Corriente de funcionamiento
3,5 A, 4,74 A ó 6,50 A
610534-E51.book Page 41 Friday, February 19, 2010 11:46 AM

42 Guía básica del PC portátil
Apéndice B: Especificaciones
✎ Este producto está diseñado para sistemas de energía de TI en Noruega con un voltaje fase a fase que no supere los 240 V rms.
✎ El voltaje de operación y la corriente del equipo pueden encontrarse en la etiqueta normativa del sistema, en la parte inferior del equipo.
610534-E51.book Page 42 Friday, February 19, 2010 11:46 AM

Guía básica del PC portátil 43
Índice
Aacceso inalámbrico a Internet 17acceso telefónico a Internet 17Adaptador de CA 15alimentación, encendido del equipo 37Asistente para la conexión a Internet de
Windows 18aviso, identificación de los iconos 9avisos de información normativa 4, 14, 15Avisos normativos, de seguridad y medio-
ambientales 4, 14
Ccable de alimentación 14cable de módem 17Chat 12conectarse a Internet 18conexión a una red inalámbrica 21conexión a una red inalámbrica existente
22conexión a una red por cable 22conexión de red por cable 22configuración de la estación de trabajo 14creación de un CD o DVD 26cumplimiento de IEC 60950 15, 38
Dde viaje con el equipo 35, 41descarga eléctrica 14discos de recuperación 29dispositivos externos, solución de
problemas 39documentación 4
Eencendido, solución de problemas 37equipo no responde, solución de
problemas 38equipo, encendido 37especificaciones
alimentación de entrada 41altitud 41
entorno operativo 41humedad 41temperatura 41
especificaciones ambientales 41especificaciones de altitud 41especificaciones de humedad 41especificaciones de la alimentación 41especificaciones de la alimentación de
entrada 41especificaciones del entorno operativo 41
Ffirewall 13
GGuía de seguridad y ergonomía 14guías del usuario 4
Hhábitos de trabajo 14HP 5HP MediaSmart, uso 25HP QuickWeb 1
Iidentificación del software 25Internet
acceso inalámbrico 17acceso telefónico 17elección de un proveedor de servicios
de Internet (ISP) 18elección del tipo de acceso 17
Llimpieza de la pantalla 35limpieza del teclado 35
MMicrosoft Windows, inicio 7módem
conexión 17protección contra sobretensión 14
610534-E51.book Page 43 Friday, February 19, 2010 11:46 AM

44 Guía básica del PC portátil
Índice
NNorton Internet Security 13
Oorificios de ventilación, precauciones 15,
38
Ppantalla en blanco, solución de problemas
37pantalla, limpieza 35postura 14prácticas de computación segura 14privacidad, protección 13problemas de redes inalámbricas, solución
39protección contra sobretensión 14Proveedor de servicios de Internet (ISP) 18puntos de restauración 31puntos de restauración del sistema 31
QQuickWeb
configuración 6configuración de la red 11desactivación o activación 7explorar fotos 11identificación 7reproducción de música 11uso 6
QuickWeb, identificación de los iconos 8QuickWeb, Panel de configuraciones 10
Rrecuperación de sistema 29recuperación, sistema 29
SSkype 12sobrecalentamiento, equipo 38sobretensión 14software
actualización 27antivirus 13identificación 25protección de la información 29solución de problemas 38
software antivirus 13
solución de problemas 37equipo no responde 38pantalla en blanco 37problemas con dispositivos externos
39problemas de encendido 37problemas de pantalla 37problemas de redes inalámbricas 39problemas de sobrecalentamiento 38problemas de software 38problemas de virus 38recursos 37
soporte al cliente, guías del usuario 4
Tteclado, limpieza 35temperatura
consideraciones de seguridad 15, 38especificaciones 41solución de problemas 38
TouchPad, limpieza 35transporte del equipo 35
Uuso de HP MediaSmart 25Uso de los Servicios y ofertas de Internet
18
Vvirus 13virus informáticos 13
610534-E51.book Page 44 Friday, February 19, 2010 11:46 AM