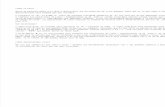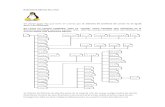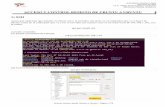Guía 2: Ubuntu
Transcript of Guía 2: Ubuntu



3
Guía 2: Ubuntu
Conocer el ordenador. Empezando con Ubuntu
Objetivos y temario
Objetivo GeneralAdquirir habilidades suficientes en el uso del ordenador, especialmente en el teclado y el ratón, y aprender a interaccionar de manera autónoma con el ordenador y el sistema operativo Ubuntu.
Objetivos específicosAprender a encender y apagar el ordenador correctamente.
Conocer...
Nuestras herramientas para comunicarnos con el ordenador, el ratón y el teclado.
El entorno de Linux, el sistema operativo con el que usaremos el ordenador, sus ventanas, iconos y funciones generales.
El manejo de la información, crear archivos y carpetas, guardar y eliminar archivos,...
Temario El curso consta de 22 fichas que requieren una dedicación aproximada de 6 horas y 4 sesiones de taller.
1. Introducción 2. Encender y apagar el ordenador 3. El ratón 1. Botón izquierdo 2. El doble clic 3. Botón derecho 4. Teclado 5. El escritorio y sus elementos 6. Abrir y cerrar ventanas 7. Arrastrar ventanas 8. Cambiar el tamaño de las ventanas 9. Cambiar el fondo del escritorio 10. Crear carpetas 11. Unidades de disco 12. Crear y guardar ficheros 13. Cómo guardar un documento 14. Copiar y pegar un fichero 15. Carpetas y ficheros 16. Cambiar el nombre a carpetas y ficheros 17. Imprimir un fichero 18. Borrar ficheros 19. La papelera

4
Guía 2: Ubuntu
Módulo 1. Conocer el ordenador. Empezando con UbuntuConocer el ordenador es una colección de fichas prácticas para aprender los usos más comunes y necesarios de los sistemas operativos basados en Linux.
Todo el curso está basado en la distribución Linux Ubuntu 14.04.2, aunque las tareas que se proponen son fácilmente transferibles a otras distribuciones Linux.
1. IntroducciónComenzamos nuestro aprendizaje del ordenador dando una vista general a las funciones necesarias para comprender su uso básico.
Una vez hayas terminado este curso entenderás el ordenador, sabrás cómo manejar la información, creándola y clasificándola en carpetas.
Además serás capaz de personalizar tu pantalla con todo tipo de fondos y estarás preparado para continuar con el resto de cursos de Ordenador práctico.
Objetivos del módulo
Encender y apagar el ordenador correctamente.
Conocer...
Nuestras herramientas para comunicarnos con el ordenador, el ratón y el teclado.
El entorno de Linux, el sistema operativo con el que usaremos el ordenador, sus ventanas, iconos y funciones generales.
El manejo de la información: a prender a usar las carpetas y a guardar nuestros trabajos en ellas, aprender a borrar, recuperar e imprimir ficheros, etc.

5
Guía 2: Ubuntu
2. Encender y apagar el ordenadorAntes de poder utilizar un ordenador hemos de ponerlo en marcha.
Normalmente el botón de puesta en marcha se encuentra en la misma torre del ordenador, en su parte frontal o en su parte posterior.
Igualmente será necesario que pongamos en marcha el monitor.
Para asegurar una larga vida a nuestro ordenador, es importante desconectarlo adecuadamente mediante el menú Sistema de la barra de tareas en la parte superior, y seleccionando la opción Apagar.

6
Guía 2: Ubuntu
3. El ratónEl ratón es un aparato manual que, conectado a un ordenador, sirve para mover el cursor por la pantalla y dar órdenes como abrir documentos, carpetas, etc.
Partes del ratónEl botón derecho del ratón sirve para abrir menús
contextuales, es decir menús que muestran una lista de comandos relacionados con un elemento determinado.
El botón izquierdo sirve para:
Señalar objetos (un clic).
Arrastrar objetos (iconos, texto, etc.).
Abrir carpetas (doble clic).
La rueda de desplazamiento te permite moverte rápidamentearriba y abajo la pantalla. La rueda también puede usarse como un tercer botón del ratón si pulsamos sobre ella.
Cómo usar el ratónLa imagen siguiente muestra la forma adecuada de coger el ratón.

7
Guía 2: Ubuntu
3.1. Botón izquierdo
Arrastra los iconos por el escritorio.El botón izquierdo de tu ratón te servirá para muchos usos: abrir carpetas, mover archivos,...
Ahora veremos cómo mover iconos por nuestro escritorio.
Pulsa con el botón izquierdo sobre el icono y, sin soltar, desplázalo.
Algunas definiciones...
Escritorio: es la pantalla que aparece cuando abrimos el ordenador. Sobre él encontramos los iconos, la barra de tareas en la parte superior y la barra de estado en la parte inferior.
Iconos: dibujo asociado a un programa o archivo. Para ejecutarlo hay que hacer doble clic en él. Podemos encontrarlos grandes (en el escritorio) o pequeños y situados delante del nombre del archivo o carpeta.
3.2. El doble clicPara poder abrir carpetas, archivos o un programa, tenemos que hacer doble clic sobre su icono.
Hacer doble clic consiste en apretar dos veces el botón izquierdo del ratón procurando hacerlo de la forma más rápida posible.
Realiza la siguiente práctica:
En el escritorio busca un icono de una carpeta y haz doble clic sobre él.

8
Guía 2: Ubuntu
Se abrirá la ventana donde se muestra el contenido de la carpeta.
Configurar las preferencias del ratónDirígete al menú Configuración del sistema. Puedes acceder a él pulsando:
El botón Indicador de sesión de la barra de menús o panel superior
El icono de Sistema en la barra de Lanzadores del lateral izquierdo del escritorio.

9
Guía 2: Ubuntu
En la ventana que se abre verás el icono Ratón.
Haz clic sobre él y se abrirá la ventana Ratón y panel táctil, con la que se pueden configurar opciones como la velocidad del puntero. No modifiques las opciones pero observa que en la parte superior derecha está el menú Probar su configuración. Haz clic sobre él.
Se abrirá una ventana con un dibujo infantil debajo del cual hay dos círculos. Prueba a hacer un doble clic en los círculos.
Si lo has hecho bien, ambos cambiarán de color blanco a azul:
3.3. Botón derecho
Menú contextual del escritorioCuando hacemos clic con el botón derecho del ratón se nos abre un menú contextual (de color gris). Éste será diferente según hagamos clic sobre el escritorio, encima de una carpeta o un archivo.
Cuando hacemos un clic con el botón derecho sobre el escritorio, se nos abre un menú contextual con el que podemos alinear iconos del escritorio, crear una nueva carpeta, crear un documento nuevo o cambiar la configuración de la pantalla.
A través de este cuadro, podemos abrir el archivo o carpeta, enviarlo a otro lugar, copiarlo, eliminarlo, cambiarle el nombre,...

10
Guía 2: Ubuntu
Ordena los iconosHaz clic con el botón derecho del ratón y selecciona la opción Organizar el escritorio por nombre.
De la misma manera podemos usar la opción Mantener alineados con lo que podrás mover los iconos pero quedarán alineados unos con otros en la pantalla.
Prueba estas opciones en tu escritorio y coloca los iconos como mejor te parezca.
Menú contextual de las carpetas y archivosSi en lugar de hacer clic con el botón derecho sobre el escritorio, lo hacemos sobre una carpeta, se abrirá este otro menú:
Menú contextual de carpetas
A través de este cuadro podemos abrir el archivo o carpeta, enviarlo a otro lugar, copiarlo, eliminarlo, cambiarle el nombre, etc.

11
Guía 2: Ubuntu
4. Teclado
Teclado numéricoEl teclado numérico permite trabajar con programas como hojas de cálculo (LibreOffice Calc o LibreOffice Calc) que requieren el uso frecuente de números y símbolos matemáticos.
El teclado numérico puede cambiar a teclas de navegación si pulsamos la tecla BloqNum.
Teclas de funciónEstas teclas realizan funciones específicas. En general cada programa configura las teclas de función para su uso. Casi siempre, la tecla F1 sirve para abrir un menú o página de ayuda.
Teclas de navegaciónLas teclas de navegación nos permitirán desplazarnos por un menú, por un texto,... No modifican el contenido pero permiten desplazar el cursor. Pueden ser sustitutas del ratón. En este grupo hay:
Las teclas de dirección.
Las teclas “Inicio” y “Fin” para ir al inicio o final de un documento.
Las teclas “Re Pág” y “Av Pág” para saltar a la página anterior o posterior de un documento.
Las teclas “Supr” (Suprimir) e Insert (que sirve para cambiar el modo de escribir de sustitución a inserción).
Teclas de controlActivan funciones complementarias y, aunque pueden usarse solas, a menudo funcionan en combinación con otras teclas.

12
Guía 2: Ubuntu
Teclas de WindowsNo debemos preocuparnos de estas teclas mientras estemos en el sistema operativo Linux porque aquí no tienen ninguna función.
Teclas de letrasSon las de más frecuente uso. Incluyen letras, símbolos, números, espaciador,... Reproducen las funciones de las antiguas máquinas de escribir.

13
Guía 2: Ubuntu
5. El escritorio y sus elementosEl escritorio es lo que aparece en la pantalla del monitor una vez hemos puesto en marcha el ordenador.
Se compone de varios elementos:
Barra de menús o panel superior
A la derecha de la barra encontramos el área de indicadores (indicador de sesión, reloj, volumen, etc.).
A la izquierda, se sitúa el menú de las aplicaciones. Si no tenemos ninguna carpeta ni programa abierto, en ese espacio sólo aparecerán las palabras “Escritorio de Ubuntu”:
Barra de LanzadoresEs la barra lateral donde encontraremos los iconos de acceso directo a los programas o aplicaciones más usadas. Para abrir los programas, se hace un solo clic.
En esta barra encontraremos la Papelera de reciclaje.
Fondo de pantallaLo podremos modificar como veremos más adelante.
Sobre el fondo de pantalla, podemos tener carpetas o iconos.
En los iconos y carpetas se hace doble clic para abrirlos.En la parte inferior del escritorio, encontraremos la barra de tareas de Linux.
Cuando abramos una carpeta o un programa, podremos situar en esa zona el puntero de nuestro ratón para hacer que aparezca el menú de dicha carpeta o programa.
Para abrir los menús de esta franja, se hace un solo clic sobre ellos.

14
Guía 2: Ubuntu
6. Abrir y cerrar ventanasEn la parte superior izquierda de las ventanas encontramos los botones de cerrar, minimizar y restaurar/maximizar.
Botón CerrarCon este botón cerramos definitivamente la ventana.
Botón MinimizarCuando hacemos clic en este botón, la ventana desaparece y se queda en el menú de lanzadores del lateral izquierdo del escritorio. Para volver a ver la ventana, hay que hacer clic en el icono correspondiente de dicho menú.
Botón Restaurar o MaximizarCon este botón, puedes cambiar el tamaño de la ventana. Al maximizar, la hacemos al tamaño completo de la pantalla. Al restaurar, la devolvemos a un tamaño más pequeño.
Cuando maximices una ventana, los botones de cerrar, maximizar y minimizar pasarán a la franja izquierda del menú de aplicaciones de Ubuntu:

15
Guía 2: Ubuntu
7. Arrastrar ventanasPulsando y arrastrando sobre la barra de título de cualquier ventana podemos moverla y colocarla en la posición que queramos.
Abre varias ventanas y luego colócalas una al lado de la otra en horizontal a lo ancho de la pantalla.
Si hacemos clic y arrastramos con el ratón sobre el título de la ventana, podemos moverla y cambiarla de sitio.

16
Guía 2: Ubuntu
8. Cambiar el tamaño de las ventanasPodemos cambiar el tamaño de las ventanas donde se muestran los contenidos. De esta manera podremos organizar mejor nuestro trabajo cuando tengamos que usar varias ventanas a la vez.
Si colocamos el puntero del ratón sobre el límite de la ventana, veremos que cambia de forma. Si en este momento hacemos clic y, sin soltar, arrastramos, la ventana se ensanchará o estrechará en función del movimiento que hagamos.
Esta operación se puede hacer desde los cuatro lados de una ventana y también desde las cuatro esquinas.
Más…Haz doble clic en una carpeta, abre una ventana y practica lo aprendido:
Maximizar y minimizar ventanas.
Mover ventanas por el escritorio.
Cambiar el tamaño de las ventanas.

17
Guía 2: Ubuntu
9. Cambiar el fondo del escritorioPara que el escritorio de tu ordenador sea más personalizado, podemos cambiar la imagen que se muestra en el fondo.
Sitúa el ratón sobre una zona libre del fondo de pantalla del escritorio (evita situar el puntero del ratón sobre un icono).
Pulsa el botón derecho del ratón.
Selecciona la opción Cambiar el fondo del escritorio.
Prueba a cambiar la imagen del fondo.
También puedes tratar de cambiar el tamaño de los iconos de la barra de lanzadores.

18
Guía 2: Ubuntu
10. Crear carpetasPara crear una carpeta en el escritorio...
Sitúate donde quieras crear la nueva carpeta (en nuestro caso, en el escritorio).
Haz clic con el botón derecho del ratón (hazlo sobre cualquier espacio vacío del escritorio).
Dentro del menú contextual que aparece, selecciona la opción Crear una carpeta.
Prueba ahora a crear una carpeta dentro de otra: para ello abre una carpeta y repite los pasos que acabamos de ver.
Aparecerá una nueva carpeta en el escritorio, que quedará a la espera de que le pongas un nombre (ahora aparece “Carpeta sin título”).
Sin pulsar nada, sólo escribe el nombre que quieras ponerle a la carpeta, por ejemplo, “Mi carpeta”.

19
Guía 2: Ubuntu
11. Unidades de discoTodo lo que hacemos en un ordenador nos puede interesar guardarlo, bien en el mismo ordenador o bien en unidades externas para poder utilizar esos archivos en otros ordenadores. Existen diferentes tipos de unidades de disco:
Llaves de memoriaSu capacidad de almacenamiento varía en función del modelo.
Es útil para transportar documentos ya que es pequeño y fácil de llevar.
Se puede quitar y poner fácilmente.
Se puede grabar y borrar muchas veces.
Unidad CD/DVD:Es el CD o DVD.
Se puede poner y quitar fácilmente. Puede contener música, datos, juegos,…
Podemos borrar y grabar en él, aunque dependiendo del tipo de CD o DVD podemos grabar una sola vez o varias veces.
Para poder grabar un CD o DVD, necesitaremos una grabadora. Actualmente la práctica totalidad de los ordenadores están equipados con una unidad de este tipo...
Disco Duro:Está dentro del ordenador, y no es accesible fácilmente: requiere
abrir el ordenador.
Los programas y el sistema operativo están grabados en él.
Tienen capacidades distintas dependiendo del modelo, su capacidad se mide en Gigabytes (GB o Terabytes (TB)
Es fiable, rápido y con gran capacidad de almacenamiento.
Servicios en la nubeAdemás de los dispositivos físicos que hemos visto, existen también servicios de almacenaje a través de Internet (“en la nube”).
Estos servicios suelen tener:
Un servicio básico gratuito que te proporciona espacio para guardar documentos y al que puedes acceder sólo mediante el registro en la página.
Un servicio de pago que ofrece más espacio y otras ventajas para clientes.
Algunos de dichos servicios son:
Microsoft OneDrive
Google Drive
Dropbox
La principal ventaja de estos servicios es que, además de almacenar nuestra información, normalmente nos permiten acceder a ella desde cualquier dispositivo que tenga conexión a Internet.
Por ello precisamente, es necesario que tengamos cuidado con las contraseñas que elijamos para dichos servicios.

20
Guía 2: Ubuntu
12. Crear y guardar ficherosCrearemos un documento de texto con el Editor de texto. Este documento lo guardaremos en nuestra carpeta personal.
Crear el documento de textoSobre el escritorio pulsa el
botón derecho del ratón y selecciona la opción Crear un documento, luego escoge Archivo vacío. El archivo se creará en el escritorio, ahora ponle un nombre.
Haz doble clic sobre el icono del nuevo documento creado, se abrirá el editor de texto.
Escribe el siguiente texto:
Este es un documento de texto, editado con el bloc de notas, nos servirá como ejemplo de creación de un fichero. Lo guardaremos en nuestra carpeta personal del disco duro.
Guardar el documentoHaz clic en el botón Guardar. Al
estar ya creado el documento, el proceso será muy rápido.
Para guardar, también puedes ir a la barra de aplicaciones, abrir el menú Archivo y elegir la opción Guardar.
Cierra la ventana del editor y comprueba cómo el documento está en el escritorio. Si haces doble clic sobre el documento se abrirá de nuevo el editor de textos y verás que los cambios que hiciste se ven reflejados.
Si has cambiado algo en el documento y no has guardado antes de cerrar, el programa te preguntará si quieres guardar los últimos cambios que has hecho. Como ves en la imagen, puedes guardarlos, cancelar el proceso o no guardar.

21
Guía 2: Ubuntu
13. Cómo guardar un documentoUna vez elaborado un documento su destino natural es ser guardado (grabado) en cualquiera de los dispositivos que viste anteriormente. Si apagamos el ordenador sin haberlo guardado, perderemos todo el trabajo realizado.
Por esta razón, cuando trabajamos con documentos extensos o que requieren muchas horas de trabajo, es conveniente ir guardando de vez en cuando para evitar perder la información en caso de un corte de luz o de que se nos “cuelgue” el ordenador.
De esta manera, este documento estará disponible para posteriores usos.
Guardar un documentoEl proceso de guardar un documento sea del tipo que sea, es básicamente igual en los programas de uso más frecuente (como ya vimos en la ficha anterior).
Entraremos en la opción de guardar a través del menú Archivo. En general encontraremos dos opciones de guardado.
GuardarUsaremos esta opción cuando el documento es nuevo, o simplemente cuando queremos actualizar un fichero que ya teníamos en nuestro ordenador y al que hemos añadido datos.
Guardar como...Usar esta opción significa en la práctica hacer una copia del documento con otro nombre. Esta opción la usaremos cuando trabajemos a partir de un fichero ya existente y nos interese mantenerlo intacto y crear otra “versión”.
Al pulsar Guardar Como, aparece la siguiente ventana.

22
Guía 2: Ubuntu
En la parte superior de la ventana, podremos escribir el nombre que queramos darle al fichero.
En el lateral izquierdo, tendremos que localizar la carpeta en la queramos guardar el documento, en nuestro caso en la carpeta que creamos en nuestro escritorio. Por ello, pulsamos en el panel lateral Escritorio y luego elegimos Mi carpeta (o el nombre que le hayas dado).
En la parte inferior derecha, encontraremos el botón Guardar.
Mejor saber dónde guardamos...Es importante seguir un cierto criterio en la gestión de nuestros ficheros. Podemos
crear cuantas carpetas queramos y organizar nuestra información de la manera más lógica y práctica para nosotros.
Ser desordenados en la gestión de los ficheros implica perder tiempo buscando.
RecuerdaAl guardar un documento, es necesario hacerse dos preguntas:
¿Dónde guardamos el documento? Imprescindible ser ordenados.
¿Con qué nombre guardamos? Mejor un nombre relacionado con el contenido.

23
Guía 2: Ubuntu
14. Copiar y pegar un ficheroEn esta ficha aprenderemos a copiar un fichero de una carpeta a otra. De esta manera conseguiremos tener una copia del archivo guardada en otro lugar del ordenador.
Esto puede ser muy útil para hacer “copias de seguridad” de tus documentos.
CopiarAbre tu carpeta y selecciona
un fichero, haciendo un clic sobre él.
Manteniendo el ratón sobre el archivo seleccionado, pulsa el botón derecho.
En el menú contextual que se abrirá, selecciona la opción Copiar.
PegarDirígete a otra carpeta donde quieras guardar la copia del documento y ábrela (doble
clic sobre ella).
Una vez dentro de la carpeta de destino, pulsa el botón derecho del ratón sobre la ventana de la carpeta.
En el menú que se abrirá, selecciona la opción Pegar. Verás cómo aparece un icono igual al que has copiado.
Prueba a hacer una copia de un archivo en una llave de memoria. Para ello introdúcela en un puerto USB y verás cómo aparece una ventana con el contenido de la llave de memoria automáticamente.
Luego sigue los pasos que acabamos de ver.

24
Guía 2: Ubuntu
15. Carpetas y ficheros
CarpetasUna carpeta es la manera en que el ordenador organiza la información en el disco duro:
Si consideramos el disco duro como un archivador donde guardamos documentos, una carpeta sería el equivalente a un apartado, o como el nombre indica, una carpeta.
Las carpetas son útiles para organizar la información, por temas, por tipos, etc.
Los iconos de las carpetas los distinguirás porque son un dibujo de una carpeta bastante reconocible. Debajo está el nombre de la carpeta.
Para localizar un archivo dentro de una carpeta, puedes abrir la carpeta haciendo doble clic sobre ella y usar el buscador. Para activarlo pulsa la lupa que verás en la barra de herramientas o Ctrl+F:
Puedes buscar según el nombre del archivo y también según su tipo: si quieres especificar el tipo de archivo que estás buscando, pulsa el signo + que verás en la barra superior. En Tipo de Archivo encontrarás un listado desplegable que te permitirá acotar los resultados de la búsqueda.
FicherosSon las unidades básicas de organización de la información: los ficheros pueden tener una gran variedad de contenido. En general los ficheros llevan asociado un icono que los identifica.
Tipos de ficherosFichero de imagen, se abre con Gimp.
Fichero de texto, se abre con Writer. Puede contener texto, imágenes,…
Fichero de hoja de cálculo, se abre con Calc. Puede contener listas, presupuestos,…
Fichero de música, se abre con el reproductor multimedia.

25
Guía 2: Ubuntu
16. Cambiar el nombre a carpetas y ficherosCuando creamos una carpeta o un documento de cualquier tipo, le ponemos un nombre. Como vimos en fichas anteriores, al crear una carpeta, el sistema nos pide inmediatamente un nombre para la carpeta.
El nombre del fichero es diferente al de la carpeta, aunque en el icono veamos lo mismo, los ficheros llevan una “extensión” al final del nombre, precedida por un punto.
El nombre de un fichero se compone de:
El nombre propiamente dicho puede tener hasta 255 caracteres pero es más útil poner un nombre corto y fácil de asociar a su contenido.
El punto de separación, que separa las dos partes y cuya presencia es imprescindible.
La extensión, que indica el tipo de archivo del que se trata y tiene 3 o 4 caracteres. Los ficheros de Writer llevan la extensión .odt; las páginas web llevan la extensión .html; las imágenes llevan .jpg, etc.
Cambiar el nombreHaz clic con el botón derecho sobre la carpeta a la que queremos
cambiar el nombre.
Selecciona la opción Renombrar.
El nombre quedará resaltado.
Escribe el nuevo nombre.
Pulsa la tecla Intro para terminar.

26
Guía 2: Ubuntu
17. Imprimir un ficheroSi tenemos instalada una impresora en nuestro ordenador, siempre podremos imprimir cualquier archivo (carta, dibujo, foto...) que hayamos creado.
Para hacerlo solemos seguir los mismos pasos:
Abrimos el menú Archivo.
Hacemos clic sobre la opción Imprimir.
Nos saldrá una pantalla como esta, con la cual podemos escoger varias opciones relacionadas con la impresión:
Esta ventana permite elegir una impresora, el número de copias que necesitamos, las páginas que queremos imprimir,...
Una vez seleccionadas las opciones de impresión hacemos clic en Aceptar.

27
Guía 2: Ubuntu
18. Borrar ficherosCuando queramos eliminar un fichero tenemos que tener en cuenta que éste no desaparecerá por completo de nuestro ordenador. Los ficheros borrados se quedan en la Papelera.
Para eliminar un fichero seguimos los siguientes pasos:
Seleccionamos el fichero que queramos eliminar haciendo clic sobre él. Después pulsamos el botón derecho del ratón.
Seleccionamos la opción Mover a la papelera.
Más…Este proceso servirá para borrar cualquier archivo o carpeta.
Si eliminas una carpeta, ten en cuenta que se eliminará la carpeta y todo el contenido que tenga dentro.

28
Guía 2: Ubuntu
19. La papeleraCuando borramos algún fichero o carpeta del disco duro del ordenador, estos van a parar a la Papelera.
Esta la encontraremos en la barra de lanzadores (situada en el lateral izquierdo de la pantalla).
Recuperar un fichero borradoPara recuperar un fichero de la papelera, sólo tenemos que abrir la papelera, haciendo un clic en su icono, con lo que se abrirá la ventana con el contenido de la papelera. Arrastrando el archivo que queramos recuperar y soltándolo sobre el escritorio, el archivo quedará restaurado.
También podemos restaurarlo situándonos sobre el fichero, haciendo clic con el botón derecho y, en el menú que se abrirá, elegir la opción Restaurar.
Vaciar el contenido de la papeleraHacemos clic con el botón derecho del ratón
sobre el icono de la papelera en el menú de lanzadores.
Pulsamos la opción Vaciar la papelera.
Nos preguntará si estamos seguros, tendremos que tener muy en cuenta antes de contestar que cuando borremos los archivos de la papelera ya no los podremos recuperar.
Al responder afirmativamente, quedará vacío el contenido de la papelera.
También podemos vaciar la papelera mediante el botón Vaciar papelera que encontrarás en ventana de la papelera.

Notas