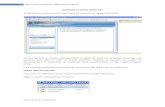Graficos En Visual Basic 6
Transcript of Graficos En Visual Basic 6
Mtl Lourdes Cahuich 2
Sistema de coordenadas
� Se utilizan coordenadas para definir la posición de cualquier objeto presentado en la pantalla. Para algunos objetos, el sistema de coordenadas también se utiliza para definir el tamaño del objeto (su altura y anchura).
� La posición de un objeto siempre se expresa como la distancia entre su esquina superior izquierda y la esquina superior izquierda de su objeto contenedor.
Mtl Lourdes Cahuich 3
Sistema de coordenadas
� El contenedor de un formulario es siempre el objeto Screen (pantalla).
� La única excepción de esta regla es lo que se denomina formularios hijos MDI (Interfaz de Documentos Múltiples), cuyo contenedor es el formulario padre MDI.
Mtl Lourdes Cahuich 4
Sistema de coordenadas
� El contenedor de un control es siempre el formulario sobre el que está, salvo que el control esté colocado en un Picture Box o Frame, en cuyo caso el Picture Box o Framees el contenedor
Mtl Lourdes Cahuich 5
Sistema de coordenadas
� El sistema de coordenadas de Visual Basic funciona como el sistema gráfico de coordenadas cartesianas habitual.
� Cualquier punto se representa con dos números.
� Uno de ellos (tradicionalmente llamado X) indica la posición horizontal del punto, mientras que el otro número (Y) indica la posición vertical del punto.
Mtl Lourdes Cahuich 6
Sistema de coordenadas
� Por supuesto, un sistema de coordenadas debe tener un punto cero, u origen (el punto donde tanto X como Y es 0).
� También debe tener una escala que relaciona las unidades de las coordenadas con las unidades de medida. Un valor X de dos, puede significar dos centímetros, dos metros o dos kilómetros
Mtl Lourdes Cahuich 7
Sistema de coordenadas
� En todos los sistemas de coordenadas de Visual Basic, el origen por omisión se localiza en la esquina superior izquierda del contenedor.
� Los valores X positivos se mueven a la derecha, y los valores Y positivos hacia abajo.
Mtl Lourdes Cahuich 8
Sistema de coordenadas
� Las coordenadas negativas son posibles y representan posiciones por encima o a la izquierda del origen por omisión.
� El origen puede situarse en cualquier sitio (al menos para algunos objetos contenedores).
Mtl Lourdes Cahuich 9
Sistema de coordenadas
� Una unidad lógica imprime al tamaño correcto. Por ejemplo, una línea que mide una pulgada lógica mide una pulgada cuando se imprime.
Mtl Lourdes Cahuich 10
Sistema de coordenadas
� Establecemos una escala del objeto contenedor utilizando la propiedad ScaleMode; sin embargo, los únicos objetos que tienen una propiedad ScaleMode son Form, Picture Box y Printer.
� Los otros objetos que pueden ser contenedores (el objeto Screen y el control Frame) siempre usan twips para las medidas.
Mtl Lourdes Cahuich 11
Sistema de coordenadas
� Podemos usar varias escalas diferentes en las coordenadas de Visual Basic. Aunque muchos programas Visual Basic están escritos utilizando únicamente la escala por omisión, necesitamos saber las opciones.
Mtl Lourdes Cahuich 12
Centímetro7
Milímetro6
Pulgada5
Carácter; una unidad carácter es igual a 120 twipshorizontales, y 240 twips verticales
4
Pixel; ésta es la unidad más pequeña de resolución de pantalla o impresora
3
Punto; hay 72 puntos por pulgada lógica2
Twip (por defecto); hay 1.440 twips por pulgada lógica, y 567 twips por centímetro lógico
1
Personalizado10
UnidadValor
Mtl Lourdes Cahuich 13
El objeto Screen
� El objeto Screen es la representación lógica de Visual Basic de toda la pantalla de visualización.
� Las coordenadas de pantalla siempre se miden en twips, y la esquina superior izquierda siempre se localiza en (0, 0).
Mtl Lourdes Cahuich 14
Objeto Screen
� El tamaño físico de la pantalla varía de un sistema a otro.
� Podemos obtener el tamaño de la pantalla mediante dos propiedades del objeto Screen, Width y Height.
ScreenWidthInTwips = Screen.width
ScreenHeightInTwips = Screen.Height
Mtl Lourdes Cahuich 15
Objeto Screen
� Aunque no podemos cambiar estas propiedades, conocer sus valores nos ayudará a determinar la posición y tamaño correctos de nuestros formularios.
� El objeto Screen tiene algunas otras propiedades que necesitamos conocer.
Mtl Lourdes Cahuich 16
Objeto Screen
� Las propiedades TwipsPerPixelX y TwipsPerPixelY devuelven el número de twips por pixel de pantalla.
� Un pixel es el punto más pequeño de luz que puede visualizarse en la pantalla, y la resolución física de una visualización concreta se expresa en términos de pixeleshorizontales y verticales.
Mtl Lourdes Cahuich 17
Objeto Screen
� Cuando un programa está en ejecución, el número de twips por pixel dependerá de la configuración del hardware del sistema, así como de los ajustes del controlador de visualización de Windows
Mtl Lourdes Cahuich 18
Propiedades
� Podernos usar estas propiedades para acoplar los gráficos del programa con las características de la pantalla.
� Por ejemplo, para dibujar la línea horizontal más fina posible, estableceríamos el grosor de la línea igual a Screen.TwipsPerPixelYtwips
Mtl Lourdes Cahuich 19
Propiedades
� El resultado es una línea que tiene precisamente un grosor de un pixel.
� También podemos calcular la resolución actual de la pantalla:
Xres = Screen.Width / Screen.TwipsPerPixelX
Yres = Screen.Height / Screen.TwipsPerPixelY
Mtl Lourdes Cahuich 20
Propiedades de posición y tamaño
� Las propiedades Top y Left especifican la posición de la esquina superior izquierda del objeto dentro de su contenedor, y las propiedades Height y Width especifican su tamaño.
� Estas cuatro propiedades utilizan las unidades de coordenadas especificadas por la propiedad ScaleMode del contenedor.
Mtl Lourdes Cahuich 21
Propiedades de posición y tamaño
� Si cambiamos la propiedad ScaleMode de un contenedor, bien durante el diseño del programa o en ejecución, las propiedades de cualquier objeto del contenedor cambian automáticamente a las nuevas unidades.
Mtl Lourdes Cahuich 22
Propiedades de posición y tamaño
� Otras dos propiedades, ScaleHeight y ScaleWidth, sólo se aplican a objetos Form, Picture Box y Printer.
� Estas propiedades proveen las dimensiones del interior del objeto (es decir, el área disponible para operar con gráficos).
Mtl Lourdes Cahuich 23
Propiedades de posición y tamaño
� Estas especificaciones son diferentes de las que proveen las propiedades Height y Width, que indican el tamaño global del objeto, incluyendo los bordes, barra de título y otros componentes del objeto.
Mtl Lourdes Cahuich 24
Propiedades de posición y tamaño
� El uso más frecuente para las propiedades ScaleHeight y ScaleWidth es en tiempo de ejecución: el programa las lee para determinar el tamaño del interior del objeto contenedor y luego utiliza los valores para situar objetos o realizar operaciones gráficas dentro del contenedor.
Mtl Lourdes Cahuich 25
Propiedades de posición y tamaño
� Todos los controles Visual Basic tienen una propiedad Container, que devuelve la identidad del objeto contenedor del control.
� También podemos establecer esta propiedad, que tendría el efecto de mover un control de un contenedor a otro
Mtl Lourdes Cahuich 26
El control Picture Box
� Las posibilidades de este control pertenecen a tres campos:
1. Presentar imágenes que fueron creadas en cualquier otra parte y existen en archivos en disco, como fotografías escaneadas y dibujos creados con un programa gráfico.
Mtl Lourdes Cahuich 27
El control Picture Box
2. Presentar gráficos que son creados con sentencias de programa, como el método Circle.
3. Servir como un contenedor para agrupar otros controles.
Mtl Lourdes Cahuich 28
Carga de una imagen durante el diseño del
programa
� Podemos cargar una imagen en un Picture Box durante el diseño del programa, con el objetivo de incrustar la imagen en el archivo ejecutable del proyecto. (Las imágenes a veces se guardan como archivos FRX.)
� Este método es apropiado si un Picture Box siempre va a mostrar la misma imagen o cuando no queremos distribuir un archivo de imagen separado del programa.
Mtl Lourdes Cahuich 29
Carga de una imagen durante el diseño del
programa
� Cargar una imagen durante el diseño del programa no impide que podamos cargar otra imagen en el Picture Box mientras el programa está en ejecución.
Mtl Lourdes Cahuich 31
Carga de una imagen durante el diseño del
programa
� Para cargar una imagen en tiempo de diseño, seleccionar la propiedad Picture del Picture Box en la ventana Propiedades.
� Visual Basic presenta un panel de diálogo Cargar Imagen, que permite seleccionar el archivo gráfico. La imagen seleccionada se presenta en el control durante el diseño, así como cuando el programa se ejecuta.
Mtl Lourdes Cahuich 32
Carga de una imagen durante la ejecución
del programa
� Hay varios métodos hay disponibles para visualizar una imagen en un Picture Box en tiempo de ejecución.
� Un método podría ser seleccionar la propiedad Picture del control. Pero no funciona directamente.
Mtl Lourdes Cahuich 33
Carga de una imagen durante la ejecución
del programa
� Debemos usar la función LoadPicture:
MiPictureBox.Picture = LoadPicture(nombrearchivo)
Mtl Lourdes Cahuich 34
Carga de una imagen durante la ejecución
del programa
� Donde nombrearchivo es el nombre de un archivo en uno de los formatos de imagen admitidos, incluyendo la ruta completa, si es necesario.
� La posición de la imagen y el efecto de la propiedad AutoSize del control son los mismos que cuando cargamos una imagen en tiempo de diseño.
Mtl Lourdes Cahuich 35
Borrar una imagen
� Podemos borrar un Picture Box utilizando LoadPicture sin argumento:
MiPictureBox.Picture = LoadPicture()
Mtl Lourdes Cahuich 36
Limitaciones para cargar imágenes
� Cargar una imagen en un Picture Box con estos métodos es correcto en la mayoría de las ocasiones, pero tiene algunas limitaciones: � La imagen siempre se coloca en la esquina
superior izquierda del Picture Box. � El tamaño de la imagen no puede cambiarse, es
decir, la imagen siempre se presenta con su tamaño original.
� Sólo puede presentarse una imagen cada vez en un control dado.
Mtl Lourdes Cahuich 37
Propiedades picturebox
� Los detalles de cómo aparecen los objetos gráficos los controlan una serie de propiedades del control PictureBox.
� Entre estas propiedades se encuentran las siguientes:
Mtl Lourdes Cahuich 38
Propiedades picturebox
� CurrentX, CurrentY� Estas propiedades determinan la posición
actual del dibujo. Mediante estas propiedades, se especifica la posición inicial de las primitivas de dibujo, por ejemplo las líneas, dicha posición se actualiza para reflejar cada primitiva de dibujo.
Mtl Lourdes Cahuich 39
Propiedades picturebox
� BackColor, ForeColor, FillColor� Estas propiedades determinan el color que
usa el dibujo. BackColor indica el color de background de la primitiva de dibujo.
� Esto afecta, por ejemplo, al area que se encuentra alrededor del texto. ForeColordetermina el color del primer plano (sobre la cual trabaja el usuario) del dibujo.
Mtl Lourdes Cahuich 40
Propiedades picturebox
� Esto afecta, por ejemplo, al color de las letras del texto y el color de las líneas.
� Por último, FillColor determina el color del interior de algunas primitivas, como los rectángulos o círculos.
Mtl Lourdes Cahuich 41
Propiedades picturebox
� FillStyle� Esta propiedad determina si el area interior
del dibujo se encuentra rellena con un color (1-Solid), se encuentra vacía (0-Transparent), o tiene otro tipo de llenado (por ejemplo, 4-Upward Diagonal, rellena el areainterior con líneas en diagonal).
Mtl Lourdes Cahuich 42
Propiedades picturebox
� Si FillStyle no tiene asignado el valor 0-Transparent, entonces el valor de FillColoractual determina el color de las líneas o del area utilizado para rellenar el dibujo.
� Si FillStyle es diferente de 1-Solid, el area va a presentarse con la propiedad que tiene el color de background (BackColor).
Mtl Lourdes Cahuich 43
Propiedades picturebox
� DrawWidth� Esta propiedad determina el grosor de las
líneas y bordes del objeto. Este valor está expresado en pixeles (no twips).
� DrawStyle� Esta propiedad determina el estilo de la línea
que se usa para dibujar líneas y orillas
Mtl Lourdes Cahuich 44
Propiedades picturebox
� Entre las configuraciones disponibles se encuentran: 0-Solid, 1-Dash, 2-Dot, 3-DashDot, 4-Dash Dot Dot, y 5-Transparent.
� Observa que las líneas no transparentes que tienen la propiedad DrawWidth > 1 tendrán un borde sólido, independientemente de la configuración de esta propiedad
Mtl Lourdes Cahuich 45
Métodos picturebox
� Las operaciones de dibujo se implementan como métodos del control PictureBox o Forma.
� Cada método de dibujo usa el estado actual de las propiedades antes mencionadas, junto con un conjunto de parámetros para controlar su acción.
Mtl Lourdes Cahuich 46
Métodos picturebox
� Cls� Este método inicializa el control PictureBox con su
color de background e inicializa las variables CurrentX y CurrentY en 0,0. Este método no recibe parámetros y se manda llamar de la siguiente manera:drawnObject.Cls
� donde drawnObject es el objeto PictureBox (o Form) que se está dibujando. En general, si se omite el nombre del objeto que se está dibujando, el método se aplicará al background de la forma actual. (por ejemplo, la forma sobre la cual el usuario ha seleccionado la ventana activa).
Mtl Lourdes Cahuich 47
Métodos picturebox
� PSet� Este método dibuja un punto en una posición
determinada, e inicializa las variables CurrentX y CurrentY en esa posición. El tamaño del punto lo determina la propiedad DrawWidth. Si no se especifica el color, se usa el color ForeColor. A este método se le puede mandar llamar desde varias formas, utilizando la siguiente sintáxis:drawnObject.PSet [Step] (x, y) [, color]
Mtl Lourdes Cahuich 48
Métodos picturebox
� Basándote en esta notación, debes sustituir los elementos que se encuentran en itálicascon un nombre, una expresión o un valor.
� Los elementos que se encuentran en negritas son palabras reservadas, y los elementos que están encerrados entre "[" y "]" indican que el elemento es opcional (los brackets [] no se incluyen en el código)
Mtl Lourdes Cahuich 49
Métodos picturebox
� Line� Este método dibuja una línea o un
rectángulo. El estilo y grosor de la línea la determinan las propiedades DrawWidth y DrawStyle respectivamente
Mtl Lourdes Cahuich 50
Métodos picturebox
� Circle� Este método dibuja un círculo, una elipse o
un arco circular o elíptico. Tal como con otras primitivas, las propiedades ForeColor, DrawWidth, DrawStyle, FillStyle y FillColordeterminan el aspecto del dibujo.
Mtl Lourdes Cahuich 51
Métodos picturebox
� PaintPicture� Este método presenta una imagen o parte de
una imagen en una posición dada. Generalmente las imágenes se obtienen de la propiedad Picture de un objeto