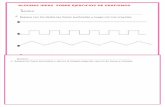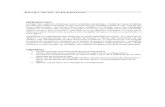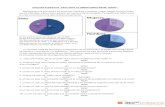GRAFICO
-
Upload
alejandro-andres-berrios-alvarez -
Category
Documents
-
view
4 -
download
0
description
Transcript of GRAFICO
A&C
Introduccin a los Grficos
Una de las herramientas ms potentes y tiles de Excel son los grficos. Estos no son ms que una forma grfica de representar los datos de una hoja. Los grficos se vinculan a los datos a partir de los que se crean y se actualizan cuando se cambian stos.
Tipos de GrficosExisten mltiples de tipos de grficos. Vamos a ver aqu algunos:
Grficos en Columnas.Se utilizan para mostrar los cambios que han sufrido los datos en el transcurso de determinado perodo de tiempo. Con el objeto de resaltar la variacin que se ha producido en el transcurso de un tiempo, las categoras se organizan horizontalmente y los valores verticalmente.
Grficos de Barra. Se utilizan para comparar varios elementos individuales. En este caso las categoras se organizan verticalmente y los valores horizontalmente.
Grficos Circulares.
Se utilizan para mostrar el tamao proporcional de los elementos que conforman una serie de datos en funcin de la suma de elementos. Son de mucha utilidad cuando se desea destacar un elemento significativo.
Grficos de LneasSe pueden trazar datos que se organizan en columnas o filas de una hoja de clculo en un grfico de lneas. Los grficos de lnea pueden mostrar datos continuos en el tiempo, establecidos frente a una escala comn y, por tanto, son ideales para mostrar tendencias en datos a intervalos iguales. En un grfico de lneas, los datos de categora se distribuyen uniformemente en el eje horizontal y todos los datos de valor se distribuyen uniformemente en el eje vertical.
Crear un Grfico Un Grfico de Barras se utiliza para comparar las ventas de productos, para crear un grfico de barras, realizaremos los siguientes procedimientos:1. Abrir Microsoft Excel 20072. Ir a Botn de Office y Seleccionar Guardar Como,3. Elegir la carpeta Ejercicios Excel4. Nombre de archivo : Ejercicio Grficos5. Digite los siguientes datos para realizar un grafico
6. Seleccione el rango desde A1:E47. Ir a la Ficha Insertar Grupo Grficos
8. Hacer clic en la pestaa Columna e insertaremos un grafico Columna Agrupada.
9. Al seleccionar el grafico de columna agrupada, Excel genera automticamente un grafico a partir de los datos seleccionados y lo deposita dentro de la hoja de clculo.
Mover un Grfico Lo primero que realizaremos es mover el grfico a una hoja nueva, obtendremos una amplia imagen del grafico y as podremos realizar cambios de formato y otros, para realizar esta accin realice el siguiente procedimiento:1. Seleccione el grfico2. Se habilitaran las Herramientas de Grficos3. Seleccione la Barra Diseo, hacer clic en el grupo Ubicacin4. Al hacer clic en este grupo, aparecer una ventana con 2 opciones.5. Seleccionar la opcin, Hoja nueva: 6. Predeterminadamente el nombre del grafico es Grfico1, digitar en el cuadro de texto el nombre del grfico, en este caso es Ventas Terrazas Trimestre.
7. Hacer clic en Aceptar8. El grfico creara una Hoja nueva con el nombre de Ventas Terrazas Trimestre.
Secciones de un GrficoEje Vertical Valor Eje YPara modificar el formato al eje debemos seguir los siguientes procedimientos:
9. Hacer clic en el Eje vertical (Valor o Eje Y)
10. Para modificar la Fuente y Tamao de fuente debemos ir a Ficha Inicio- Grupo Fuente y seleccionar :a. Fuente: Arial Blackb. Tamao Fuente : 1211. Para modificar otros valores al eje, Ir a la Barra de Herramientas Formato.12. Grupo de opciones, Estilos de Forma. Hacer clic en la esquina inferior derecha.
13. Al hacer clic se desplegara un cuadro de dialogo, que nos guiara en el proceso de cambiar formato.
1. Opciones del Eje: A modo de ejemplo modificaremos las unidades de visualizacin asignando Millones y permitiendo la visualizacin de la etiqueta. Para lograr esta modificacin se debe hacer clic en la flecha de Unidades de visualizacin
Habilitar la casilla de verificacin Mostrar etiqueta de unidades de presentacin en el grfico.
2. Numero: Nos permite identificar y modificar en la categora correspondiente.
Modificar los valores a:Categora: ContabilidadPosicin de Decimales: Sin decimales 0Smbolo: $Vinculado al Origen: Si se habilita la casilla de verificacin para vincular los datos de origen, los datos se mostraran desacuerdo al formato en la planilla
3. Relleno: Son las diversas posibilidades de relleno en el Eje.Seleccionar el botn de opcin Relleno degradado En colores preestablecidos seleccionar: Ocano.
4. Color de Lnea: Es la lnea de Eje vertical valorModificaremos a:Seleccionar el Botn de Opcin: Lnea solidaColor: RojoTrasparencia: 0%
5. Estilo de lnea : Es la lnea de Eje vertical valor, modificaremos:Ancho: 3 puntosTipo compuesto: Triple
6. Sombra: Es la sombra del valor numrico del eje vertical valor modificaremos:Preestablecidos: Diagonal superior derecha en perspectiva.Color: Negro.
7. Alineacin : Es la forma de alinear del valor numrico del eje vertical valor, modificar:Alineacin vertical: InferiorDireccin del texto: HorizontalAngulo Personalizado: -10
Al terminar las modificacin hacer clic en cerrar obtendremos el siguiente formato del Eje Vertical Valor.
Eje Horizontal Categoras Eje X
Para modificar el Formato al eje debemos seguir los siguientes procedimientos:
Hacer clic en el Eje Horizontal (Categoras Eje X)
8. Para modificar la Fuente y Tamao de fuente debemos ir a Ficha Inicio- Grupo Fuente y seleccionar :
b. Fuente: Arial Rounded MT Boldc. Tamao Fuente : 24
9. Para modificar otros valores al eje, Ir a la Barra de Herramientas Formato.
10. Grupo de opciones, Estilos de Forma. Hacer clic en la esquina inferior derecha.
11. Al hacer clic se desplegara un cuadro de dialogo, que nos guiara en el proceso de cambiar formato.
12. Aplicaremos Estilos de WordArt. Para modificar, ir a Estilos de WordArt, ir a grupo Estilos WordArt, en la barra de desplazamiento hacer clic
13. En se aplica al texto seleccionado hacer clic en : Relleno Degradado nfasis.1
14. Hacer clic en Relleno del Texto y aplicar Azul oscuro, Texto 2, Oscuro 40%.
15. Hacer clic en Contorno del Texto y aplicar Azul oscuro, Texto 2, Oscuro 50%.
16. Al terminar con las modificaciones se obtendr el siguiente resultado.
Estilos de Diseo
Para simplificar nuestro trabajo en estilo del diseo se puede seguir los siguientes procedimientos:1. Hacer clic dentro del grfico, se habilitara la Barras de Herramientas Grfico.2. Seleccionar la Ficha Diseo Grupo Estilo de Diseo3. Hacer clic en la esquina inferior derecha, ver todos los diseos disponibles, hacer clic en Ms .
4. Al hacer clic se desplegaran todos los estilos disponibles, seleccionar el Estilo
Diseos del Grfico
El diseo del Grfico permite incluir un Titulo y modificar la posicin de la Leyenda, 1. Hacer clic en la esquina inferior derecha, ver todos los diseos disponibles, hacer clic en Ms. 2. Seleccionar el Diseo 3.3. Hacer clic dentro de la etiqueta Titulo del Grafico, eliminar su contenido y reemplazar por Ventas Terrazas Trimestres.
Grafico Circular
Un Grafico Circular, se utiliza para mostrar el tamao proporcional de los elementos que conforman una serie de datos en funcin de la suma de elementos, para crear un grfico de barras, realizaremos los siguientes procedimientos:1. Seleccionar Hoja2 del libro Ejercicio Grficos.2. Digite los siguientes datos para realizar un grfico.
3. Seleccione el rango de celdas desde la A1:B54. Ir a la Ficha Insertar, Grupo Grficos.
5. Seleccionar Grafico Circular.
6. Elegir el Grfico circular 3D.
7. Mover grafico a una Hoja nueva con el nombre Porcentaje Vendedoresde Ventas de Terrazas8. Ir a Diseo de Grafico, elegir la opcin Diseo 2 9. Para modificar la Fuente y Tamao de fuente de los porcentajes numricos debe ir a Ficha Inicio- Grupo Fuente y seleccionar :a. Fuente: Arial Rounded MT Boldb. Tamao Fuente : 24c. Negrita
10. Modificar el nombre del titulo a Porcentaje de ventas de Terrazas.11. Para modificar la Fuente y Tamao de fuente de la leyenda debe ir a Ficha Inicio- Grupo Fuente y seleccionar :a. Fuente: Arial Rounded MT Boldb. Tamao Fuente : 16c. Negrita
12. Al terminar de modificar el grfico, se mostrara de la siguiente forma:
13. Si necesita las lneas guas solo debe seleccionar el numero de porcentaje y trasladarlo fuera del grafico
Barra Herramientas de Grficos.
Las Barras Diseo, Presentacin y Formato, incluyen todas las herramientas para el trabajo con grficos, las herramientas de grficos solo estn disponibles cuando seleccionamos un grfico, si dejamos el cursor fuera del grfico desaparecen las herramientas del grfico.Revisaremos cada uno de los grupos de las barras de Herramientas de Grficos.
Barra DiseoImagenNombreExplicacin
Tipo de GrficoEn esta Ficha se puede cambiar el tipo diferente de grafico, adems guarda el diseo y formato como plantilla para su posterior uso.
Datos del GrficoCambiar entre Filas y Columnas: los datos que se han ubicado en eje X sern reubicados en eje Y. Seleccionar Datos: Modifica el rango de Datos incluidos en el Grfico.
Diseo de GrficoCambia el diseo original del Grfico
Estilos de DiseoCambia el estilo visual general del Grafico
UbicacinMueve un grfico a otra hoja o libro
Barra Presentacin
ImagenNombreExplicacin
Seleccin ActualElementos del Grfico: Selecciona un elemento del grfico para dar formatoAplicar formato a la seleccin: Inicia el cuadro de dialogo formato para ajustar con precisin el formato del elemento de grfico seleccionadoRestablecer para hacer coincidir el estilo: Elimina el formato personalizado del elemento de grfico seleccionado para volver al estilo que tenia aplicado el grfico.
InsertarInserta Imagen, forma y cuadro de texto al grfico.
EtiquetasTitulo de Grafico: Agrega, elimina y formatea el titulo Rtulos de eje.Leyenda: Modifica, elimina la ubicacin de la leyendaEtiquetas de Datos: Agrega, elimina etiquetas de datosTabla de Datos: Agrega, elimina una tabla de datos al grfico
EjesEjes. Cambia el Formato y diseo de cada eje.Lneas de cuadricula: Activa o desactiva las lneas de cuadricula.
Fondorea del grfico: Activa o desactiva el rea del grfico.Cuadro del grfico: Da formato al rea graficoPlano interior del grfico: Da formato al Plano interior del grficoGiro 3D:Cambia el punto de vista en 3D
AnlisisLneas de Tendencia: Agrega una lnea de tendencia.Lneas Agrega otras lneas al grafico, como lneas de unin o lneas superiores o inferiores.Barras Ascendente o Descendente: Agrega barras ascendente o descendente al grficoBarras de Error: agrega barras de error al grfico.
PropiedadesProporciona al grfico un nombre, para as hacer referencia desde cdigo VBA.
Barra Formato Grfico
ImagenNombreExplicacin
Seleccin ActualElementos del Grfico: Selecciona un elemento del grfico para dar formatoAplicar formato a la seleccin: Ajusta con precisin el formato del elemento de grfico seleccionadoRestablecer para hacer coincidir el estilo: Elimina el formato personalizado del elemento de grfico
Estilos de FormaEstilos de Forma :Selecciona un estilo visual para la forma o lnea Relleno de Forma: Rellena la forma seleccionada, con un color solido ,degradado, imagen o textura Contorno de Forma: Especifica el color ancho o estilo de lnea del contorno de la forma seleccionada. Efectos de las Formas: Aplica un Efecto Visual a la forma seleccionada como una sombra, resplandor, reflejo o rotacin 3D.
Estilos de WordArt Estilos WordArt: Selecciona un estilo visual para el texto Relleno del texto: Rellena el texto con un color solido, degradado o textura. Contorno del texto: Especifica el color, ancho y estilo de lnea del contorno del textoEfectos del texto: Aplica un efecto visual al texto, como una sombra, resplandor, reflejo o rotacin 3D.
OrganizarTraer al Frente: Trae el objeto seleccionado delate del resto de los objetos, para que ninguna parte quede oculta detrs del otro objeto.Enviar al Fondo: Enva el objeto seleccionado detrs l Panel de seleccin: Ayudar a seleccionar objetos individuales y para cambiar el orden de visibilidadAlinear: Alinea los bordes de varios objetos seleccionados.Agrupar: Agrupa los objetos para que sean uno soloGirar: Gira o voltea el objeto seleccionado
TamaoCambia el alto y ancho de una imagen,
Apuntes
2