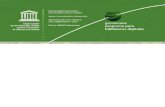GPSMAP 76S - gpsyv.net · código del Software son valiosos secretos comerciales de GARMIN y que...
Transcript of GPSMAP 76S - gpsyv.net · código del Software son valiosos secretos comerciales de GARMIN y que...
GPSMAP 76S
Manual del Propietario y Guía de Referencia Versión Traducida por: Oswaldo Marrero F.
Email: [email protected]
2
Indice
GPSMAP 76S 1
INDICE 2
INTRODUCCIÓN 4
Registro 4 Registro del GPSMAP 76S 4
Precauciones y Advertencias 5
Manifestación de Cumplimiento con la FCC (Comisión Federal de Comunicaciones de E.U.) 6
El Acuerdo de Licencia del Software 6 Licencia del software 6
Características 7
REFERENCIA 8
Iniciación del Receptor GPS 8 Inicializando al Receptor de GPS 8 Opciones de la inicialización 8
Pagina de Información del GPS 9 Pagina de información del GPS 9 Velocidad, Elevación y Exactitud Estimada del GPS. 10 Estado Actual del Receptor GPS 10 Localización Satelital 11 Barras Indicadoras de la Potencia de la señal Satelital 11 Fecha, Hora y Localización Actual 11 Menú de Opciones de la Pagina de Información del GPS 11
Pagina del Mapa 12 Pagina del Mapa 12 Cambiar la Escala del Zoom 13 Opciones de la Pagina del Mapa 13
Configuración del Mapa 14 La Ficha “General” 14 La Ficha “Mapa” 15 La Ficha “Point” 16 La Ficha “Marine” 16 La Ficha “Line” 17 La Ficha “Área” 17 La Ficha “Topo” 18 La Ficha “City” 18 La Ficha “Road” 18
Pagina del Compás 19
3
La Página del compás 19
Opciones de la Pagina del Compás 20 Opciones de la Pagina del Compás 20
Pagina de la Carretera 21 Pagina de la Carretera 21 Opciones de la Pagina de Carretera 22
Configuración de Carretera 22 La Ficha “Line” 22 La Ficha “Waypoint” 23
Ruta Activa – Pagina del Trazado 23 Ruta Activa – Pagina Ir A 23 Plot Page (Pagina del Trazado) 24 Opciones de la Pagina del Trazado 24
Menú Principal 26 Pagina del Menú Principal 26 Pagina de Viaje Computarizado 26 Horizontal Tab Data Fields (Campos de Datos de la Ficha Horizontal) 26 Ficha de las Opciones Horizontales 27 Vertical Tap Data Fields (Ficha de los Campos de Datos Verticales) 27 Fichas de las Opciones Verticales 28
Caminos / Vias (Tracks) 29 Pagina de Opciones de los Caminos 29 Pagina de Información de Camino 30 Pagina de los Puntos 31
Waypoints 31 Menú de Opciones del Wavpoint 31 Creando Waypoints 32 Editando Waypoints 32 Opciones de la Paginas de Waypoint, Nuevo y Marcar 34 Puntos de Interés 34 Opciones de los Puntos de Interés 35
Ciudades 35
Salidas 36 Opciones de Salidas 36 Direcciones 36 Intersecciones 37
Rutas 37 Pagina de Opciones de las Rutas 38 Creando una Nueva Ruta 38 Opciones para Crear una Ruta 38
Editar una Ruta 39 Opciones de Edicion de las Rutas 39
Proximidad 41 Opciones de Proximidad 41
4
Celestial 42
Información del Sistema 43
Menú de Configuración 43 La Ficha “General” 44 Ficha del Altímetro 44 Ficha del Compás 45 Ficha “Time” 45 Ficha de las Unidades 46 Ficha de Localización 46 Ficha de Alarmas 47 Ficha de la ”Interfaz” 48
APÉNDICE E 49
Términos de Navegación 49
APÉNDICE F 50
Mensajes 50
APÉNDICE G 52
El Loran TD 52 Sistema Loran TD 52 Características del Loran TD 52 Usando el Formato LORAN TD 52 Para Configurar Loran TD desde el Menú Principal: 53
Introducción Registro Registro del GPSMAP 76S ¡Ayúdenos a mejorar el apoyo a usted, completando su registro en línea hoy! ¿Por qué usted debe registrar su GPSMAP 76S?
• Notificación de Actualizaciones del producto • Notificación de Nuevos Productos • Rastreado de la unidad Perdida o Robada
5
Conéctese a nuestro website (www.garmin.com) y busque el enlace de Registro de Producto en la página de bienvenida.
Gracias por escoger el GARMIN GPSMAP 76S. Si usted tiene cualquier pregunta o comentarios con respecto al uso del GPSMAP 76S que usted puede visitar nuestro website o puede avisar nuestro Departamento de Servicio al Cliente M-F, 8:00-5:00 CST (excepto las fiestas) al 1-800-800-1020.
Si usted ha registrado un producto GARMIN previamente comprado usando la tarjeta de la registro por Email, nosotros lo invitamos a volverse a registrar el producto usando nuestro NUEVO sistema en línea. Precauciones y Advertencias
ADVERTENCIA: Si usted escoge usar el GPSMAP 76S en un vehículo, es de sola responsabilidad del Operador / Propietario del GPSMAP 76S asegurar la unidad GPS para que en caso de un accidente no cause daño o lesión personal. No monte el GPSMAP 76S sobre el panel de la bolsa de aire o en un lugar dónde el chofer o los pasajeros tengan probablemente un impacto con él en el caso de un accidente o colisión.
ADVERTENCIA: Si usted escoge usar el GPSMAP 76S en un vehículo, es la sola responsabilidad del operador del vehículo de operar el vehículo de manera segura, mantenga una vigilancia completa de todas las condiciones de manejo en todo momento, y nunca se distraiga por las exclusión del GPSMAP 76S de las prácticas de operación segura. Es inseguro operar el GPSMAP 76S mientras usted esté manejando. El fracaso del operador de un vehículo equipado con un GPSMAP 76S para prestar la atención plena al manejar el vehículo y las condiciones del camino mientras el vehículo está en movimiento podría producir un accidente o colisión con el daño de propiedad y la lesión personal. PRECAUCION: ES LA RESPONSABILIDAD DE EL USUARIO PARA USAR ESTE PRODUCTO PRUDENTEMENTE. ES DE LA INTENCION QUE ESTE PRODUCTO SÓLO SEA USADO COMO UNA AYUDA DE VIAJE Y NO DEBE USARSE PARA CUALQUIER PROPÓSITO QUE REQUIERE MEDIDA PRECISA DE DIRECCIÓN, DISTANCIA, LOCALIZACIÓN O TOPOGRAFÍA. PRECAUCION: El Sistema del Posicionamiento Global (GPS) se opera por el gobierno de dado Estados Unidos que son solamente responsable para su exactitud y mantenimiento. El sistema está sujeto a cambios que podrían afectar la exactitud y actuación de todo el equipo de GPS. Aunque el GPSMAP 76 $es una precisión la AYUDA de la Navegación electrónica (NAVAID), cualquier NAVAID puede emplearse mal o puede interpretarse mal y, por consiguiente, póngase inseguro.
6
Manifestación de Cumplimiento con la FCC (Comisión Federal de Comunicaciones de E.U.)
NOTA: Este dispositivo cumple con la Parte 15 de los limites de interferencia de la FCC para la Clase B de los dispositivos digitales PARA EL USO del HOGAR u OFICINA. Estos límites se diseñan para proporcionar una protección razonable contra la interferencia perjudicial en una instalación residencial, y es más severa que para los requisitos de "Afuera.".
El funcionamiento de este dispositivo está sujeto a las condiciones siguientes: (1) Este dispositivo no puede causar interferencia dañosa, y (2) Este dispositivo debe aceptar cualquier interferencia recibida, incluso interferencia que pueda causar un funcionamiento indeseado.
El GPSMAP 76S no contiene ninguna parte aprovechable por usuario. Las reparaciones sólo deben ser hechas por un centro de servicio autorizado GARMIN. Reparaciones desautorizadas o modificaciones podrían producir daño permanente al equipo, y anula su garantía y su autoridad para operar este dispositivo bajo la Parte 15 de las regulaciones. El Acuerdo de Licencia del Software Licencia del software AL USAR EL GPSMAP 76S, USTED ESTÁ DE ACUERDO A LAS LIMITACIONES SIGUIENTES DE LOS TERMINOS Y CONDICIONES DEL ACUERDO DEL LICENCIA DEL SOFTWARE. POR FAVOR LEA ESTE ACUERDO CUIDADOSAMENTE. GARMIN le concede una licencia limitada para usar el software instalado en este dispositivo (el "Software") ejecutable en la forma binaria en la operación normal del producto. Titulo, derechos de propiedad y los derechos de la propiedad intelectual del Software pertenecen a GARMIN. Usted reconoce que la propiedad del Software es de GARMIN y que esta protegido bajo las leyes de los Estados Unidos de América sobre derechos de propiedad y por los tratados de los derechos de propiedad Internacional. Usted reconocerá la estructura, organización y código del Software son valiosos secretos comerciales de GARMIN y que ese Software en forma de código fuente quedan como un valioso secreto de comercio de GARMIN. Usted no acepta descompilar, desmontar, modificar, reensamblar por Ingeniero o reducir la legibilidad humana del Software de cualquiera de sus partes o crear cualquier trabajo derivado basado en el Software. Usted está de acuerdo en no exportar o reexportar el Software a cualquier país violando las leyes control de exportación de los Estados Unidos de América.
7
Características
El GPSMAP 76S es una 212 gr., 12 canales, receptor GPS de sostenido manual con una antena incorporada Quad Halix. El GPSMAP 76S tiene nueve botónes(teclas) localizados en el frente de la unidad que le permite al usuario acceder rápidamente a todas las funciones de las unidades. El GPSMAP 76S tiene una pantalla de 180 X 240 pixel, de 4 niveles monocromáticos de grises para una visión fácil.
El GPSMAP 76S es un GPS de uso completo, con un Compás Electrónico y
Barómetro incorporado. La cartografía incorporada del mapa base de Norte América incluye Carreteras Interestatales y Estatales e Información de Salida. Utilisa MapSource™, el software de datos de mapa de GARMIN (No esta incluido), usted podría escoger tener una variedad de información de mapas diferentes en la pantalla del GPSMAP 76S. Nosotros actualmente ofrecemos varias opciones de cartografía incluyendo a nuestro Metroguide™, Topo, Puntos Calientes de Pesca, y BlueChart data. Verifique con su distribuidor local o en nuestro sitio web (www.garmin.com) por el listado completo de productos de MapSource.
GARMIN diseñó su GPSMAP 76S teniendo en cuenta al usuario. El GPSMAP 76S
es impermeable según las normas IPX 7, flota y bastante robusto para soportar la máxima prueba de uso, y la interfaz amigable con el usuario de GARMIN le permitirá estar navegando con su nuevo GPS sin perdida de tiempo. Su GPSMAP 76S puede proporcionar un beneficio crítico más, paz mental. Con su GPSMAP 76S usted sabrá donde usted esta, dónde usted ha estado y a donde usted va. Y puesto que usted siempre sabrá la manera retornar a casa, usted puede concentrarse en lo que usted estableció hacer, explore el gran exterior.
¡Gracias por escoger a GARMIN! Otros características incluyen: Waypoints: 500 con el nombre y símbolo gráfico. Vias (Tracks): Segmento de Vías automático; 10 Vías guardadas Rutas: 50 rutas que le permiten navegar a través de un conjunto de 50 waypoints. Viaje Computarizado: Viaje por Odómetro, Tiempo Parado, Velocidad Promedio de Movimiento, Tiempo de Movimiento, Velocidad Promedio Total, Tiempo Total, Velocidad Máxima y Odómetro. Datos celeste: Incluye Mareas, Sol y Luna, y temporada de Caza y Pesca.
8
Referencia Iniciación del Receptor GPS
El Manual de la Referencia describirá las Pantallas de las Páginas Principales y sus opciones en detalle. La Guía Rápida de Inicio describió el proceso de navegar por las Pantallas de las Páginas Principales y los Menús de la Opción. Mientras que el Manual de Referencia proporcionará algunas instrucciones sobre cómo seleccionar un ítem, su intención principal es describir cada Página Principal y sus Menú de Opciones en detalle. Inicializando al Receptor de GPS Antes que el GPSMAP 76S pueda ser usado en la navegación por GPS, el receptor del GPS debe inicializarse. El receptor GPS sólo necesita ser iniciado la primera la unidad vez que se use, o si ha estado guardado por varios meses.
El GPSMAP 76S almacena los datos orbitales para cada satélite en un Almanaque. Los datos orbitales son proporcionados en las señales del satélite. Cada ves que la unidad recibe la señal del satélite el Almanaque se actualiza. Así es cómo el GPSMAP 76S sabe cual satélites buscar. Si usted no ha usado su GPS durante varios meses, o mueve la unidad varios cientos de millas entre los usos, el Almanaque puede ponerse "frío", es decir que el información orbital no es válida. Si el Almanaque está "frío", su unidad puede tener problema para capturar la señal del satélite. Si la unidad es incapaz de recibir suficiente señal satelital para determinar su localización, mostrará un menú de opciones. Iniciando el Receptor GPS:
1. Con las baterías nuevas instaladas, lleve la unidad al exterior dónde pueda obtenerse una vista del cielo de 360°.
2. Encienda la unidad y manténgala delante de usted con parte superior de la unidad apuntando hacia arriba. Siga las sugerencia de la pantalla, presione PÁGE para mostrar la Página de Información del GPS.
1. El proceso de iniciación es automático. Debe tomarle al GPSMAP 76S no más de cinco minutos para adquirir suficiente señales de satélites para ponerse operacional. Cuando la unidad es capaz de navegar, mostrara “Localización 2D GPS” o “Localización 3D GPS” en el Campo de Estado del Receptor.
Opciones de la inicialización
Si el GPSMAP 765 es incapaz de determinar su localización, un menú de opciones se mostrará. Dependiendo de la localización, seleccione la opción apropiada para ayudar a la unidad a adquirir los satélites.
Use With GPS Off (Usar el GPS Apagado) — Esta opción apagará el receptor GPS, Seleccione esta opción si usted esta dentro de casa y no puede recibir señal del satélite, o si
9
usted desea usar sólo los sensores. Si esta opción es seleccionada, guardará batería y permite re-dibujar el mapa más rápido. New Location (Nueva Localización) — Si usted ha movido la unidad a otro estado, provincia, o país, y esta teniendo problemas de captura de los satélites, seleccione “New Location”. Cuando usted selecciona “New Location”, otro menú se mostrará. Este menú contiene las opciones “Automatic” o “Use Map”. Si “Automatic” es seleccionado, la unidad cambiará al modo de AutoLocate y empezará a buscar los satélites. Si “Use Map”es seleccionado, el Indicador en la Página del Mapa puede ser usado para seleccionar su localización aproximada y la unidad continuará normalmente adquiriendo los satélites. La opción “Automatic” puede tomar mucho más tiempo para adquirir los satélites. Stored w/o Batteries (Guardado con o sin Baterias) — Si usted ha guardado la unidad sin las baterías la fecha guardada en el GPS puede ser incorrecta. Para verificar la fecha, resalte “Stored w/o Batteries” y verifique la fecha mostrada. Si la fecha es incorrecta, seleccione “Stored w/o Batteries” para buscar los satélites. Continue Adquiring (Continúe Adquiriendo) — Seleccione esta opción si usted está en un área dónde la señal del satélite esta siendo temporalmente bloqueada. Pagina de Información del GPS Pagina de información del GPS
La Página de Información del GPS muestra su velocidad, elevación del GPS, la
exactitud estimada, el estado del receptor, las localizaciones de los satélites, la potencia de la señal de los satélites, la fecha, hora y la localización actual del receptor GPS. Si usted tiene seleccionado un Formato de Localización diferente al valor predeterminado ( hddd° mm.mmm), apretando el botón ROCKER en cualquier dirección alternara la localización actual mostrada en la parte inferior de la página entre los dos Formatos de localización.
Campo de DatosEstado del Receptor
Localización Satelital
Fecha
Potencia de la Señal
Satelital
Hora
Localización
10
Velocidad, Elevación y Exactitud Estimada del GPS.
Cuando el GPS está recibiendo por lo menos la señal de tres satélites, le proporcionará la Velocidad actual del GPS, Estado DGPS, y la Exactitud Estimada de la localización del GPS. El GPS debe estar recibiendo por lo menos la señal de cuatro satélites para informar la Elevación del GPS.
Estado Actual del Receptor GPS
Siempre se mostrarán el Estado Actual del receptor GPS.
Autolocate (Localización Automática) — Obliga al receptor buscar cada satélite individualmente. Acquiring Satellites (Adquiriendo Satélites) — El receptor empezará en este modo cada ves que la unidad se ha encendido. El receptor de GPS permanecerá en este modo hasta que haya adquirido 3 signos del satélite por lo menos.
2D GPS Location (Localización GPS 2D) — Indica que el receptor está solo usando la señal de tres satélites. Cuando una localización GPS 2D es lograda, el GPS mostrará su posición actual pero será incapaz de proporcionar una lectura de altitud.
3D GPS Location (Localización GPS 3D) — Indica el receptor está usando actualmente, al menos cuatro señales de satélites y es capaz de proporcionar su posición actual y la altitud. 2D Diferential Location (Localización Diferencial 2D) — Indica el receptor está usando datos diferenciales de DGPS o WAAS de tres satélites.
3D Diferential Location — Indica el receptor está usando datos diferenciales de DGPS o WAAS de por lo menos cuatro satélites.
Lost Satellite Reception (Perdida de Recepción Satelital) — Indica que el GPS ha perdido la recepción del satélite.
Simulating GPS (Simulación GPS) — Indica que el GPSMAP 76S está corriendo en modo simulado y el receptor GPS esta apagado. Es importante recordar que cuando usted está usando el Simulador, el GPSMAP 76S no puede ser usado para la navegación real.
GPS Off (GPS Apagado) — indica que el receptor GPS esta apagado.
11
Localización Satelital
La localización de cada satélite disponible son mostrados sobre dos anillos de localización. El anillo exterior representa el horizonte, el anillo interno representa 45° sobre el horizonte y el centro se representa directamente sobre su cabeza. Cuando la unidad está usando un satélite para la navegación, el número del satélite se resaltará en los anillos de la localización. La unidad puede ser configurada para mostrar la localización satelital con el Norte, o de su vía actual en la parte superior de la pantalla
Barras Indicadoras de la Potencia de la señal Satelital
Las Barras Indicadoras de la Potencia de la señal Satelital no sólo muestran la fuerza de la señal recibida, ellas también muestran el estado de la señal. Las barras pueden estar sombreadas con un gris claro, o rellenas con un negro sólido. Si la barra es gris, significa que el GPS está recibiendo una señal del satélite y está en el proceso de almacenar los datos orbitales proporcionados al GPS. Cuando la barra se torna negro sólido, el GPS está usando la señal del satélite en la navegación. Una "D" dentro o sobre la barra significa que esta siendo aplicadas las correcciones diferenciales a ese satélite.
Fecha, Hora y Localización Actual
El GPS obtiene la información de la fecha y hora de los satélites. Los satélites están provistos con un reloj atómico que es muy exacto. Ya que el reloj del GPS se deriva de la información cronométrica enviada desde satélite, también el reloj del GPS es muy exacto.
Cuando el receptor de GPS ha logrado una localización 2D o 3D GPS, la localización actual se mostrará en el Formato de localización seleccionado. Menú de Opciones de la Pagina de Información del GPS
Para activar el Menú de Opciones de la Pagina de Información del GPS, presione el Botón MENU. Para seleccionar una opción, resalte la selección deseada y luego presione ENTER. Use With GPS On/Off (Uso con el GPS Encendido o Apagado)—Esta opción enciende o apaga el receptor del GPS. Seleccione esta opción si usted esta dentro de casa y no puede
12
recibir señal del satélite, o si usted desea usar sólo los sensores. Si esta opción se selecciona, guardará la energia de la batería y permitirá al mapa re-dibujarse más rápido. Start/Stop Simulator (Iniciar / Parar Simulador)—Esta opción es usada para Empezar o Detener el Simulador. Track Up/North Up —Esta opción determina si los satélites son mostrados con los anillos orientados con el Norte en la parte superior de la pantalla o su rastro (Vía) actual en la parte superior de la pantalla. New Location (Nueva Localización)—Si usted ha movido la unidad a otro estado, provincia, o país, y está teniendo problema de bloqueo de la señal del satélite seleccione “New Location”.
Cuando usted selecciona “New Location”, se mostrará un menú de opciones. Este menú contiene las opciones “Automatic” o “Use Map”. Si usted selecciona “Automatic” la unidad cambiará a AutoLocate y empezará buscando los satélites. Este método puede tomar hasta cinco minutos para la unidad empezar la navegación.
Si usted selecciona “Use Map” usted puede usar el Indicador en la Página del Mapa para seleccionar su localizacion aproximada y la unidad continuará adquiriendo satélites normalmente usando el almanaque como referencia satelital. Usando este método, la unidad no necesita re-inicializarse y debe recibir rápidamente la señal del satélite.
Si la unidad esta en el modo “Simulador”, el rasgo “Use Map” le permitirá mover la localización actual simulada.
Pagina del Mapa Pagina del Mapa
El GPSMAP 76S viene con un Mapa base incorporado de Norte América que incluye una base de datos de Ciudades, Interestatal, Carreteras Estadales y del Condado, información de Salidas, croquis de Lagos y Ríos y Líneas Ferrocarril. El mapa base estándar puede reforzarse usando los productos de MapSource de GARMIN.
Campo de datos elegibles por el Usuario
Escala del Zoom
13
Cambiar la Escala del Zoom
Usted puede cambiar la Escala del Zoom en la Página del Mapa que le permite ver o una área pequeña con mayores detalles o una área más grande con menos detalles. Como es referido en este manual, cuando usted disminuye la Escala del Zoom que usted verá una área más pequeña con mayor detalle. La actual Escala de Zoom se muestra en la parte inferior de la esquina izquierda de la Página del Mapa. Si “Overzoom” es mostrado bajo la Escala, ninguna información adicional del mapa esta disponible.
Para cambiar la Escala del Zoom:
1. Presione el Botón IN para disminuir la Escala del Zoom. 2. Presione el Botón OUT para aumentar la Escala del Zoom.
Opciones de la Pagina del Mapa
Para acceder a las Opciones de la Pagina del Mapa mostrada, presione el botón MENU. Para seleccionar una opción del Menú, resalte la selección deseada y presione ENTER . Full Screen Map(Pantalla completa del Mapa)—Esta opción esconde los campos de datos y extiende el mapa para incluir la pantalla entera. Cuando la “Pantalla completa del Mapa” es seleccionada la opción cambiará a “Show Data Fields”(Mostrar Campos de Datos). Measure Distance (Medir Distancia)—Esta opción le permitirá medir la distancia entre dos puntos. Mientras usted mueve el Indicador del Mapa, la Distancia, Dirección y Localización del Indicador son mostrados en la parte superior del mapa. Para medir la distancia entre puntos del mapa, presione ENTER para fijar una referencia, luego mueva el Indicador del Mapa a la otra localización. La Dirección, y la Distancia son mostradas debajo de los campos de los datos. Show Next Street (Mostrar Próxima Calle)—Esto agrega una ventana debajo de los Campos de Datos que mostrará el nombre de la próxima calle. Esto sólo funcionará si la función “Lock to Road” esta en “On” (vea Configuración del Mapa —en la Ficha “Other” de página XX) y si MapSource Metroguide o el City Navigator están cargados en la unidad. Setup Page Layout (Configuración del Diseño de Pagina) —Esta opción le permite seleccionar el número de filas de campos de datos y el tamaño de texto usado en estos. Usted tiene la opción de mostrar: Ninguna, Pequeña (1 Fila), Pequeña (2 Filas), Pequeña (3 Filas), Media (1 Fila), Media (2 Filas), Media (3 Filas), Grande (1 Fila), o Grande (2 Filas). para seleccionar una opción, resalte la selección deseada y luego presione. La nueva configuración se exhibirá en el mapa.
14
Change Data Fields (Cambiar Campos de Datos)—Esta opción le permite seleccionar el tipo de datos que usted necesita visualizar en los campos de datos. Para cambiar un tipo de datos, resalte el campo de datos deseado, luego presione ENTER. Usando el botón ROCKER, desplácese a través de las selecciones disponibles. Con el tipo de datos resaltado, presione ENTER para aceptar la selección. Setup Map (Configuración del Mapa) —Esta opción contiene las características de configuración de la Página del Mapa. Los rasgos están colocados en una Ficha menú que lo facilita localizar los diferentes ítem de configuración. Las Fichas: “General”, “Map”, “Waypoint”, “Point”, “Marine”, “Line”, “Área”, “Topo”, “City”, “Road”, y “Other” tienen configuraciones para “Texto” o “Zoom” o para ambos. Por favor lea la descripción de estas configuraciones para entender cómo ellos afectan las características de las opciones de la pantalla en la Página del Mapa. • Text Setting (Configuración del Texto) —La Configuración del Texto le permite fijar el tamaño de texto usado cuando se muestre su nombre o etiqueta para un ítem en la Página del Mapa. Hay cuatro opciones para la configuración del “Texto”, Off (Apagada), Small (Pequeño), Med (Mediano), y Large (Grande). Si usted selecciona “Off”, el ítem se mostrara en el mapa sin un nombre o etiqueta. Si usted selecciona “Small”, “Med” o “Large”, el nombre, el ítem se exhibirá con nombre o etiqueta con el tamaño del texto seleccionado. • Zoom Setting (Configuración del Zoom)—Esta configuración determina cuando los item serán mostrados en el mapa. Usted tiene la opción de seleccionar “Off” (Apagada), “Auto” o Escala del “Zoom” que coincide con la Escala del Zoom para el mapa. Si usted selecciona “Off”, no se mostraran los ítem para esa opción en la Página del Mapa. Si usted selecciona “Auto”, el GPSMAP 76S determinará el nivel del Zoom automáticamente para mostrar los ítem seleccionados. Si usted selecciona una Escala fija, los ítem sólo se mostraran en el mapa cuando la Escala de Zoom del Mapa es igual o menor a la Escala seleccionada. Por ejemplo, si usted selecciona 500ft como Escala fija del “Zoom”, los ítem seleccionados sólo se mostrarán cuando la Escala de Zoom dl Mapa este a los 500ft o menos. Configuración del Mapa La Ficha “General”
La ficha “General” contiene las configuraciones para el Detail (Detalle), Orientación, Colores, y el Auto Zoom. Debajo de esta una descripción de cada característica. Para cambiar una configuración, resalte el campo apropiado y luego presione ENTER. Haga su selección, y luego presione ENTER para aceptar la nueva selección. Detail (Detalles) — Configuración: Most (La mayoría), More (Más), Normal, Less (Menos), y Least (al mínimo). La
15
configuración de los Detalles le permiten controlar la cantidad de datos del mapa mostrada en la unidad. Si usted selecciona una configuración con alto en detalles, la pantalla se re-dibujará lentamente. Map Orientation (Orientación del Mapa) — Configuración: North Up (Hacia el Norte), Track Up (Hacia la Vía), y Course Up (Hacia el Curso). Estas opciones le permiten determinar cómo el mapa es mostrado. Si “North Up” es seleccionado, el Norte siempre estará en la parte superior de la pantalla. Si “Track Up” es seleccionado, su Vía actual siempre estará en la parte superior de la pantalla. Si “Course Up” es seleccionado, la línea activa del curso siempre estará en la parte superior de la pantalla. Si usted tiene “Course Up” seleccionado y no tiene un curso activo, su Via actual estará en la parte superior de la pantalla. Colors — Esta opción le da la capacidad de configurar el mapa para mostrar en color blanco la tierra o las aguas. Si usted selecciona “Land” la porción de tierra mostrada será de color mas claro que el agua. Si usted selecciona “Water” la porción de agua mostrada será de color mas claro que la tierra. Auto Zoom — Esta opción le permite tener el mapa automáticamente con el Zoom en un waypoint al acercarse. La Ficha “Mapa” La Ficha “Map” contiene las configuraciones para Basemap, MapSource, Cuadricula Lat Lon, y Etiquetas de las Cuadriculas. Para cambiar una configuración, resalte el campo apropiado y luego presione ENTER. Haga su nueva selección y presione ENTER para aceptar la selección. Basemap — Esta opción le permite prender “On” o apagar “Off” la data de Basemap. Si usted selecciona “Off”, el Basemap no será mostrado. MapSource — Esta opción sólo está disponible si el CD de datos de Mapsource ha sido cargado en la unidad. Si el datos de MapSource están disponibles, usted puede escoger entre si o no mostrar los datos en el mapa, seleccionando “On” o “Off”. Si usted selecciona “Off”, la data de MapSource no se mostrara en la Página del Mapa. Lat Lon Grid (Cuadricula Lat. Long.) — Las Cuadriculas Lat Lon serán mostradas en pequeños incrementos a la ves que el Nivel del Zoom en la Página del Mapa disminuya. El “Zoom” establecido para esta opción determina cuando las cuadriculas empezarán a mostrarse en la Página del Mapa. Si usted selecciona “Auto”, y tiene las opciones Basemap o MapSource puestas en “On”, la unidad no mostrara la cuadricula Lat Lon. Grid Labels (Etiquetas de Cuadriculas) — Esta opción le permite mostrar las coordenadas en la cuadricula. Usted debe tener mostrada la “Cuadricula Lat Lon” para que las
16
“Etiquetas de la Cuadricula” sean exibidas. Si usted selecciona “Auto”, y tiene las opciones Basemap o MapSource puestas “On”, la unidad no mostrara las Etiquetas de la Cuadricula. La Ficha Waypoint La Ficha “Waypoint” contiene las opciones: Waypoint, y la Ruta Activa del Waypoint. Cada una de estas opciones tiene configuraciones para el “Texto” y el “Zoom”. Para cambiar una configuracion, resalte el campo apropiado y luego presione ENTER. Haga su nueva selección, y presione ENTER para aceptar la selección. Waypoints — Esta opción establece los parámetros de visualización para todos los waypoints. Active Route Waypoint (Ruta Activa del Waypoint) — Esta opción establece los parámetros de visualización para los waypoints que están en una Ruta Activa. Como por ejemplo, si usted ha seleccionado la opción de texto “Small”' para todo los waypoints, pero seleccionó “Large” como la configuración para la Ruta Activa del Waypoints, se mostraran los waypoints incluidos en una Ruta Activa con el texto grande en la Página del Mapa. La Ficha “Point” La Ficha “Point”contiene las configuraciones: Navaids (Ayudas de Navegacion), Point of Interest (Puntos de Interés), Geo, y opciónes de Salida. Cada una de estas opciones tiene configuraciones de “Texto” y el “Zoom”. Para cambiar una configuracion, resalte el campo apropiado y luego presione ENTER. Haga su nueva selección, y presione ENTER para aceptar la selección. Navaids (Ayudas de Navegación) — son ítem mostrados en el Mapa que ayudan a la navegación. Las ayudas de navegación puede ser: hitos, marcadores de millas, los peligros, faros, las boyas etc. Point of Interest (Puntos de Interés) — incluye un listado general de comercios como restaurantes, hoteles, las estaciones de servicios, etc. Geo — incluye puntos como escuelas, cementerios, iglesias, torres, glaciares, parques, etc. Exit (Salidas) — incluye la información de salida para el EE.UU. y Canadá. La Ficha “Marine” La Ficha “Marine” contiene las configuraciones de “Texto” para sitios de sondeo, Navaids (Ayudas de Navegación), Estación de Marea, y Servicios y configuraciones de “Zoom” para Navaids, Estación de Marea y Servicios.
17
Spot Soundings — Son lecturas de profundidad mostradas en la data de MapSource BlueChart. Navaids — Son las ayudas de navegación como las boyas y faros. Tide Stations — Son las estaciones dónde la información de Marea esta recolectada. Services — Incluye las Marinas, Estaciones de Gasolina etc. La Ficha “Line” La Ficha “Line” contiene configuraciones de la Escala del “Zoom” para Track Log (Rastro del Camino), Caminos Guardados, Línea del Curso, y la Línea de Dirección. Para cambiar una configuración, resalte el campo apropiado y luego presione ENTER. Haga su nueva selección, y presione ENTER para aceptar la selección. Track Log — El Rastro del camino es que el sendero de miga de pan que se deja atrás mientras su posición cambie en la Página del Mapa. Course Lines — Muestra una línea desde punto de inicio de navegación hasta el waypoint destino. Bearing Line — La Línea de Dirección mostrará el sentido desde su posición actual al waypoint activo. Esto puede ser usado para conducirse por la trayectoria más corta al waypoint. La Ficha “Área” La Ficha “Área” contiene configuraciones de “Texto” y “Zoom” para Rios / Lagos, Parques, Otros, y Metro. Para cambiar una configuración, resalte el campo y luego presione ENTER. Haga su nueva selección, y presione ENTER para aceptar la selección. River/Lake — Ríos y Lagos aparecerán sombreados en el mapa. Park — Las Area de Parques aparecerán como una área sombreada. Other — Áreas Geográficas como los centros comerciales y campos de universidades aparecerán como una área sombreada. Metro — Las áreas Metropolitanas aparecerán como una área sombreada.
18
La Ficha “Topo” La Ficha “Topo” contiene configuraciones de “Texto” y “Zoom” para Contornos Mayores, Contorno Intermedio, y Líneas de Contorno Menor. La opción de cobertura Terrestre tiene configuración de “Zoom”. Para cambiar una configuración, resalte el campo apropiado y luego presione ENTER. Haga su nueva selección, y presione ENTER para aceptar la selección. Las configuraciones de la Línea de Contorno son usadas para re-ordenar el mapa. Si “Auto” es la configuración seleccionada del “Zoom, las Líneas del Contorno Mayor y Menores se mostraran a una Escala más alta de Zoom de Mapa. La Ficha “City” La Ficha “City” contiene configuraciones de “Texto'”y “Zoom” para Grandes Ciudades, Ciudades Medias", Ciudades Pequeñas y Pueblos Pequeños. Para cambiar una configuración, resalte el campo y luego presione ENTER. Haga su selección, y presione ENTER para aceptar. Las configuraciones de “City” son usadas para re-ordenar el mapa. Si “Auto” es la configuración seleccionada del “Zoom”, las ciudades Grandes y Medias se mostraran se mostraran a una Escala más alta de Zoom de Mapa. La Ficha “Road” La Ficha “Road” contiene configuraciones de “Texto” y “Zoom”; para los Nombres de las Calles Locales y configuraciones de “Zoom” para las Autopistas, Carreteras, y Caminos Locales. Para cambiar una configuración, resalte el campo apropiado y luego presione ENTER. Haga su nueva selección, y presione ENTER para aceptar la selección. Freeway — Interestatales y Carreteras de EE.UU. Highway — Carreteras Estatales y Carreteras Locales Local Road — Todos los Otros Caminos Local Road Names — Etiquetas de Nombres para los Calles Locales Configuración de Mapa — La Ficha “Other” La Ficha “Other” contiene configuraciones de “Texto” y “Zoom” para el Ferrocarril y una configuración de Encendido / Apagado para el Círculo de Exactitud. Para cambiar una configuracion, resalte el campo apropiado y luego presione ENTER. Haga su nueva selección, ypresione ENTER para aceptar la selección. Railroad — controla la imagen de las vías férreas en la Página del Mapa.
19
Accuracy Circle — El Círculo de Exactitud se muestra alrededor del Triángulo de Localizacion en la Página del Mapa. El Círculo de Exactitud describe la exactitud estimada de la Localizacion. Si su Localizacion actual coincide con un camino, no se mostrara el Círculo de Exactitud. Heading Line (Línea de Dirección) — Si la Línea de Dirección esta en “On”, una línea que muestra su actual Dirección se proyectará en el mapa desde su sitio actual. La línea de Direccion es una línea negra delgada. Lock to Road—Si adherido al camino esta en “ON”, la unidad intentará coincidir su localización a un camino. Pagina del Compás La Página del compás Cuando el compás electrónico esta activado “ON”, el icono del compás será mostrado en la Pagina del Mapa y en la Pagina de Carreteras.
La Página del Compás es mejor usada para la navegación cuando un curso en línea recta no puede ser continuado. La Página del Compás tiene Campos de Datos elegibles por el Usuario en la parte superior, una Barra de Estado, Aro del Compás y un Indicador.
La Página del Compás puede navegar usando al Compás Electrónico o al receptor
del GPS. De fábrica la unidad navegará por debajo de las 10 mph usando el Compás Electrónico. Si la velocidad de la unidad excede 10 mph, la unidad cambiará automáticamente para la navegación al receptor de GPS. Cuando la velocidad de la unidad disminuye por debajo de 10 mph por más de 90 segundos, la unidad volverá a usar el
Campos de Datos
Línea Vertical
Indicador Aro del Compas
Barra de Estado
Icono del Compas
20
Compás Electrónico para la navegación. Esta configuración pueden cambiarse en el Menú Principal en la Ficha del “Compás” (vea páginas XX_XX).
El Compás Electrónico puede fácilmente Prenderse “On” o Apagarse “Off” solo apretando y sosteniendo la botón PAGE. Un mensaje será mostrado a lo largo de la parte inferior de la pantalla indicando el estado del Compás Electrónico. Presione el botón ENTER para darse por enterado del mensaje. Si a Usted le gustaría, guardar energía de la batería, es recomendable que sólo encienda el Compás Electrónico para tomar una lectura y luego apáguelo. Si el Compás Electrónico esta apagado, la unidad usará automáticamente al receptor GPS para la navegación.
El Anillo del Compás es una imagen gráfica de su Dirección actual. Mientras usted cambia la dirección, el Anillo del Compás rotará, su Dirección actual siempre estará en la parte superior del compás. El Indicador siempre apuntará hacia el waypoint activo del destino. Cuando usted va directamente hacia el waypoint, el Indicador se alineará con la línea vertical del Anillo del Compás. Cuando usted llegue al waypoint, se mostrará el mensaje de “Arriving at Destination” (Arribar al Destino). Es importante notar que mientras esté usando el receptor GPS para la navegación, el Anillo del Compás no actúa como un verdadero compás. Usted debe estar moviéndose para que el Anillo del Compás y el Indicador se actualicen y apunte correctamente hacia su destino. Cuando este usando el Compás Electrónico para la navegación, la unidad debe sostenerse nivelada o la lecturas del compás pueden ser inexactas. Si la unidad no está siendo sostenida nivelada, se mostrara un mensaje “ Hold Level” ( Sostener Nivelada) Opciones de la Pagina del Compás Opciones de la Pagina del Compás Para acceder a las Opciones de la Página del Compás, con la Pagina del Compás mostrada presione el botón MENU.
Setup Page Layout (Configuración del Diseño de Pagina) — Esta opción le permite seleccionar el número de filas de campo de datos y el tamaño del texto usado en los campos. Usted tiene la opción de mostrar: Ninguno, Pequeño (1 Fila), Pequeño (2 Filas), Pequeño (3 Filas), Medio (1 Fila), Medio (2 Filas), Medio (3 Filas), Grande (1 Fila), o Grande (2 Filas). para seleccionar una opción, resalte la selección deseada y luego presione ENTER. La nueva configuración se mostrara en el mapa. Presione QUIT para salirse de la opción.
21
Change Data Field (Cambiar Campos de Datos) — Esto le permite seleccionar el tipo de datos que usted necesita mostrar en los campos de los datos. Para cambiar un tipo de datos, resalte el campo de datos deseado, y luego presione ENTER. Usando el botón ROCKER, desplácese a través de las selecciones disponibles. Con el tipo de datos resaltado, presione ENTER para aceptar la selección. Para la lista de campos de los datos disponibles, vea el apéndice?. Calibrate Compass (Calibrar Compás) — El Compás Electrónico necesitará ser calibrado la primera vez cuando se le instalen las baterías a la unidad y cuado se les cambien. Para calibrar el compás, en la Página de Calibrar el Compás resalte “Start” y presione ENTER. Con la unidad sostenida a nivel, de vueltas despacio con la unidad a través de por lo menos dos revoluciones en la misma dirección. Habrá una sugerencia de la unidad indicándole si usted está dando vuelta “Too Fast” (Muy Rápido), “Just Right” (Correctamente), o “Too Slowly”(Muy Despacio). Cuando haya terminado, la unidad mostrará un mensaje que le indicara si la calibración fue exitosa o fallida. Si la calibración fue exitosa, presione ENTER para continuar, si la calibración fallo, presione ENTER para tratar de calibrar de nuevo. Sight ‘N Go (Visualizar Punto) — Esto permite al usuario localizar visualmente un hito y una dirección magnética fijada. Una vez fijada una dirección, la unidad empezará la navegación en esa dirección. Pagina de la Carretera Pagina de la Carretera
La Página de la Carretera es usada para navegar cuando se puede seguir un curso en línea recta. La Página de la Carretera contiene los Campos de Datos elegibles por el Usuario en la parte superior de la pantalla, una Barra de Estado, y una Imagen de la Carretera. La Página de Carretera comparte muchos rasgos con la Página del Mapa. Cualquier Vía, Vía guardada o waypoints que esten dentro del área de la pantalla serán mostrados, el Nivel del Zoom puede ser cambiado usando los botones IN y OUT, y el Triángulo representa su localización actual.
Para navegar usando la Carretera, siga el camino. Si la Carretera se mueve a la
derecha, doble a la derecha hasta que el triángulo se alinee con la Línea Blanca en el medio de la Carretera, y la Carretera esta apuntando hacia la parte superior de la pantalla. Cuando usted está acercándose un giro, se mostrará el mensaje de “Approaching Turn” (Aproximándose a un Giro). Cuando usted esta acercándose su destino, se mostrará el mensaje “Arriving at Destination” (Llegando al Destino). Si usa el Compás Electrónico
22
para la navegación, la unidad necesitará ser sostenida a nivel. Si la unidad no está nivelada, se mostrará el mensaje “Hold Level” (Sostener Nivelado).
Opciones de la Pagina de Carretera Con la Página de la Carretera mostrada presione el botón MENÚ, para acceder a las Opciones de la Pagina de Carretera. Para seleccionar una opción del Menú, resalte la opcion deseada y luego presione ENTER. Setup Page Layout (Configuración del Diseño de Pagina) —esta opción le permite seleccionar el tamaño del texto y el número de filas de campos de datos. Usted tiene las opciones de mostrar: None (Ninguno), Small (Pequeño) (1 Fila), Pequeño (2 Filas), Pequeño (3 Filas), Medio (1 Fila), Medio (2 Filas), Medio (3 Filas), Grande (1 Fila), o Grande (2 Filas). para seleccionar una opción, resalte la selección deseada y luego presione ENTER. La nueva configuración se mostrará en el mapa.
Change Data Field (Cambiar los Campos de Datos) — Esta opción le permite seleccionar el tipo de datos que usted necesita mostrar en los campos de datos. Para cambiar un tipo de datos, resalte Change Data Fields, y luego presione ENTER. Usando el botón ROCKER, desplácese a través de las selecciones disponibles. Con el tipo de datos resaltado, presione ENTER para aceptar la selección. Setup Highway (Configuración de Carretera) — Esta opción contiene los rasgos de Configuración de Carretera. Los rasgos están ordenados en un menú de Fichas haciendo fácil de localizar los diferentes ítem de configuración. Para seleccionar una opción de una Ficha Menú, resalte la selección deseada y luego presione ENTER. Configuración de Carretera La Ficha “Line” La Ficha “Line” contiene las selecciones de On (Encendido)/ Off (Apagado) para Active Leg (Segmento Activo), Active Route (Ruta Activa), Track Log (Trazado del Rastro) y Saved Track (Vias Guardadas). Para cambiar un rasgo, resalte el campo apropiado y luego presione ENTER. Haga su nueva selección, y presione ENTER para aceptar la selección.
23
Active Leg (Segmento Activo) — Si es seleccionado Apagado (Off), no se mostrara el segmento Activo del Grafico de Carretera. Active Route (Ruta Activa) — Si es seleccionado Apagado (Off), no se mostrara el grafico de la carretera. Track Log (Trazado del Rastro) — Si es seleccionado Apagado (Off), no se mostrará el Trazado del Rastro. Saved Tracks (Vías Guardadas) — Si es seleccionado Apagado (Off), no se mostraran las Vias Guardadas. La Ficha “Waypoint” La Ficha “Waypoint” contiene las selecciones de On (Encendido)/ Off (Apagado) para: Next (Proximo), Route(Ruta) y Other (Otros). Para cambiar una configuracion, resalte el campo apropiado y luego presione ENTER. Haga su nueva selección, y presione ENTER para aceptar la selección. Next (Proximo) — Este rasgo determina si se mostrarán los próximos waypoint de una Ruta. Si “On” es seleccionado, usted verá los próximos waypoint en la Ruta. Si 'En' se selecciona y la opción de la Ruta es puesta “Off” sólo se mostrarán los Próximos Waypoint de la Ruta. Route (Ruta) — Este rasgo determina si se mostrarán los waypoints en una Ruta. Si esta selección esta “Off”, los Waypoints de la Ruta no estará en el Gráfico de Carretera. Other (Otros) — Este rasgo determina si se muestran los waypoints cercanos. Ruta Activa – Pagina del Trazado Ruta Activa – Pagina Ir A
La Página de la Ruta Activa / Pagina Ir A mostrará los waypoint(s) que están actualmente usándose para la navegación. Si usted está navegando usando “Go To”(Ir A), los waypoint activos se exhibirán con la distancia restante mostrada en el lado derecho de la pantalla. Si usted está navegando una Ruta, la lista de waypoints de la ruta se exhibirá con la distancia de cada segmento mostrada en el lado derecho de la pantalla. Apretando el botón ROCKER hacia la derecha o la izquierda recorrerá los campos de datos presentados en el lado derecho de la pantalla no obstante de una variedad de datos. Apretando el botón MENU se mostraran las opciones disponible para la
24
navegación actual. Plot Page (Pagina del Trazado)
La Página del Trazado se usa para ver datos proporcionados por el Altímetro. La unidad puede ser configurada para trazar Presión o cambios de Altura. Tanto la Presión Barométrica o la Presión del Ambiente pueden trazarse sobre el tiempo. Los cambios de elevación pueden trazarse sobre el tiempo o por distancia. Los datos Trazados de Elevación están contenidos en el Trazado del Rastro. Si usted borra un Trazado del Rastro, el trazado de elevación actual también será borrado. Borrando el Trazado del Rastro no borrará el Trazado de la Presión actual.
La Página del Trazado tiene en la parte superior campos de datos configurables. El
campo del datos en la parte inferior de la página mostrará la información actual relacionada al tipo de datos mostrada en el Trazado.
Apretando el botón ROCKER hacia Arriba o Abajo cambiará la escala vertical del
Trazado. Apretando la botón ROCKER hacia Arriba, aumentara la escala vertical mostrando menos detalles en el trazado. Apretando la botón ROCKER hacia Abajo disminuirá la escala vertical; mostrando más detalles en el trazado.
Apretando los botones de “Zoom” IN u OUT cambiará la Escala horizontal, y le
permitirá ver una área más grande del Trazado con menos detalles, o una área más pequeña con mayores detalles. Presionando el botón OUT aumenta la Escala horizontal, mostrando más datos. Presionando el botón IN disminuye la Escala vertical, mostrando menos datos. Al presionar el botón OUT, se aumentará la Escala vertical si tiene necesidad de acomodar todo los detalles de los datos.
Para recorrer a lo largo del Trazado, apriete la botón ROCKER hacia la Izquierda o la Derecha. Esto mostrará una forma de cruz que rastreará a lo largo del Trazado. Los datos del punto del Trazado seleccionado se mostrarán a lo largo de las Escalas verticales y horizontales. Para terminar el modo del recorrido, apriete el botón QUIT. Opciones de la Pagina del Trazado
25
Plot Barometer/Plot Pressure (Trazado del Barómetro / Trazado de Presión Ambiental) — Configura la Página del Trazado para mostrar la presión Barométrica o Ambiental sobre el tiempo. Estas opciones sólo estarán disponibles cuando la unidad está trazando la presión. Plot Over Time / Plot Over Distance (Trazado sobre Tiempo / Trazado sobre Distancia) — Estas opciones sólo estarán disponibles cuando la unidad está trazando elevación (Altura). Seleccionando “Plot Over Distance”establece la Escala horizontal del Trazado para mostrar la distancia. Seleccionando “Plot Over Time” establece la Escala horizontal del Trazado para mostrar tiempo. El Trazado podrá mostrar datos almacenados de las últimas 72 horas o los últimos 80 millas / 120 kilómetros recorridos. Show Elevation Plot / Show Pressure Plot (Mostrar Trazado de Elevación / Mostrar Trazado de Presión) — Configura la Página del Trazado para mostrar Elevación o Presión. Setup Page Layout (Configuración del Diseño de Pagina) — Esto le permite seleccionar el número de filas de campo de datos y el tamaño de texto usado en los campos. Usted tiene la opción de mostrar: Ninguno, Pequeño (1 Fila), Pequeño (2 Filas), Pequeño (3 Filas), Medio (1 Fila), Medio (2 Filas), Medio (3 Filas), Grande (1 Fila), o Grande (2 Filas). Para seleccionar una opción, resalte la selección deseada y luego presione ENTER. La nueva configuración se mostrará en la página. Presione QUIT para salirseq de esta opción. Change Data Fields (Cambiar Campo de Datos) — Esto le permite seleccionar el tipo de datos que usted necesita que se muestren en los campos de los datos. Para cambiar un tipo de datos, resalte el campo de datos deseado, y luego presione ENTER. Usando el botón ROCKER, desplácese a través de las selecciones disponibles. Con el tipo de datos resaltado, presione ENTER para aceptar la selección. Calibrate Altimeter (Calibrar Altímetro) — Si necesario, el Altímetro puede calibrarse. Si la Calibración Automática del Altímetro esta en ON, usted pueda no necesitar calibrar el Altímetro. Vea la página Xx de Configuración de la Calibración Automática del Altímetro.
Para calibrar el Altímetro, seleccione “Calibrate Altimeter” desde el menú de opciones y presione ENTER. Seleccione “Current Elevation”, “Current Pressure” o “GPS Elevation” desde el campo “Calibrate Altimeter Using”. Si esta disponible, una buena presión conocida o una elevación exacta es preferible. Si éstos no están disponibles, la Elevación GPS puede ser usada para la calibración. Si “Current Elevation” o “Current Pressure” es seleccionada, un valor para la presión o la elevación se necesitará ser introducida en el campo del “Valor”. Cuando haya finalizado, resalte el botón “Set” y presione ENTER para aceptar la configuración de calibración.
26
Menú Principal Pagina del Menú Principal
La Página del Menú Principal contiene las configuraciones y rasgos que no están en la Páginas Principales. El Menú Principal puede accederse desde cualquiera de las Páginas Principales con solo apretar dos veces el botón “MENÚ”. Para seleccionar un ítem en el Menú Principal, resalte el ítem deseado del menú y presione ENTER. A lo largo de la parte inferior del Menú Principal hay tres campos: Backlight Status( Estado de Luz de Fondo), Memory (Estado de la Memoria) y Power (Indicador de Energía) que indicaran que si la unidad está usando batería o energía externa y el nivel de energía de las baterías. El Indicador de la Batería es calibrado por las Baterías Alcalinas, si usted escoge usar otro tipo de batería, el indicador puede no ser exacto.
Pagina de Viaje Computarizado La Página de Viaje por Computadora tiene dos Fichas a lo largo de la parte superior, Horizontal y Vertical. Ambas Fichas tiene ocho campos de datos. Apretando el botón MENU se mostraran las opciones para la Ficha seleccionada. Horizontal Tab Data Fields (Campos de Datos de la Ficha Horizontal)
Trip Odom (Viaje por Odómetro) — El campo de Viaje por Odómetro mostrara la distancia total recorrida desde el ultimo reinicio del Viaje por Computadora. . Stopped Time (Tiempo Detenido) — El campo de Tiempo Detenido mostrara el tiempo total que la unidad no estuvo moviéndose desde el ultimo reinicio del Viaje por Computadora. Moving Avg (Velocidad Promedio) — El campo del Promedio de Velocidad mostrará un promedio basado en el tiempo que la unidad estuvo en movimiento desde el ultimo reinicio del Viaje por Computadora.
27
Moving Time (Tiempo en Movimiento) — El campo del tiempo en movimiento mostrará el tiempo total que la unidad ha estado en movimiento desde el ultimo reinicio del Viaje por Computadora. Overall Avg (Promedio Global ) — El campo del Promedio Global (Velocidad) mostrará la velocidad promedio de la unidad desde el ultimo reinicio del Viaje por Computadora. Total Time (Tiempo Total) — El campo del Tiempo Total mostrará el Time Total en que la unidad Encendida desde el ultimo reinicio del Viaje por Computadora. Max Speed (Velocidad Máxima)—El campo de Velocidad Máxima mostrará la velocidad máxima en que la unidad ha viajado desde el ultimo reinicio del Viaje por Computadora. Odometer — Mostrará la distancia total recorrida desde el ultimo reinicio. Ficha de las Opciones Horizontales
Reset Trip (Reiniciar Viaje) — Esta opción restablecerá todos los campos exceptuando poner en cero la Velocidad Máxima y el Odómetro. Reset Max Speed (Reiniciar Velocidad Máxima) — Esta opción restablecerá el campo de la Velocidad Máxima en cero. Reset Odómetro (Reiniciar Odómetro) — Esta opción restablecerá el campo del Odómetro para poner a cero. Reset All (Reiniciar Todos) — Esta opción restablecerá todos los campos de las Fichas Horizontal & Vertical en cero.
Vertical Tap Data Fields (Ficha de los Campos de Datos Verticales)
Total Ascent (Ascenso Total) — El campo de Ascenso Total mostrará la Ascensión Total del viaje en las unidades seleccionadas. Este campo indica el total de todos los ascensos. Total Descent (Descenso Total) — El campo de Descenso Total mostrará el Descenso Total del viaje en las unidades seleccionadas. Este campo indica el total de todos los descensos. Como un ejemplo, si usted asciende 100 pies, descienda 20 pies, ascienda 50 pies y descienda 30 pies, Ascensión Total sería 150 pies y Descenso del Total serían 50 pies.
28
Max Ascent (Ascenso Máximo) — El campo de Ascenso Máximo muestra la rata máxima de ascensión. Max Descent (Descenso Máximo) — El de campo Descenso Máximo muestra la rata máxima de descenso. Avg Ascent (Ascenso Promedio) — El campo de Ascenso Promedio muestra la rata promedio de ascensión. Avg Descent (Descanso Promedio) — El campo de Descenso Promedio muestra la rata promedio de descenso. Max Elevation (Elevación Máxima) — El campo de Elevación Máxima muestra a la Elevación Máxima del viaje. Elevation Min (Elevación Mínima) — El campo de Elevación Mínima muestra la Elevación Mínima del viaje. Fichas de las Opciones Verticales
Reset Trip (Reiniciar Viaje) — Esta opción restablecerá todos los campos exceptuando poner en cero la Elevación Máxima. Reset Max Elevation (Reiniciar Elevación Máxima) — Esta opción restablecerá el campo de Elevación Maxima en cero. Reset All (ReinicieTodos) — Esta opción restablecerá todos los campos de las Ficha Vertical & Horizontal en cero.
29
Caminos / Vias (Tracks) La Pagina de los Caminos muestra la cantidad de Memoria usada en los Caminos, y le permitirá “Guardar” o “Borrar” el Rastro del Camino actual, muestra cuántos Caminos Guardados son usados y exhibe una lista de todos los Caminos Guardados. Save (Guardar) — Cuando “Save” es seleccionado, usted puede escoger cuánto del Rastro del camino usted desea Guardar. Haga la selección, y luego presione ENTER para Guardar la selección.
Clear (Borrar) — El Botón Borrará el Rastro del Camino. Si la Página del Mapa se desordena con los Caminos, Borrando Rastros de Caminos ordenará el mapa. Pagina de Opciones de los Caminos Desplegar las Opciones de la Huella, de la Página de la Huella, presione la Botón del MENÚ. Delete Sabed Track (Borrar Camino Guardado) — Si usted ha guardado Caminos, esta opción le permitirá borrar el camino guardado. Delete All Track (Borrar Todos los Caminos) — Esto anulará todos Caminos guardados. Setup Track Log (Configuración del Registro del Camino) — Esta selección muestra el menú de Configuración del Registro del Camino. Este menú contiene las opciones para: Grabación del Camino, Método de Registro, e Intervalo. • Recording (Grabación) — “Off”(Apagada), “Wrap When Full”(Cubrir Cuando este Completa) o “Stop When Full”(Parar Cuando este Completa). Si “Wrap When Full” es seleccionada, cuando la memoria de camino está completa, el punto más viejo del camino se borrara y un nuevo punto se agregará al final. • Record Method (Método de Registro) — puede fijarse en “Auto”, “Time” o “Distancia”. • Intervalo — es usado para seleccionar o introducir un intervalo para el Método del Registro.
30
Pagina de Información de Camino
Para acceder a la información de un Camino Guardado, resalte Camino deseado y luego presione ENTER. Esto desplegará la Página de Información de Camino. La Página de Información de Camino contiene los campos de los datos para el Nombre, Distancia, y Puntos. Hay que cuatro Opciónes a lo largo de la parte inferior de la página.
Name (Nombre) — este campo le permitirá cambiar el Nombre del Camino Guardado. Cuando se guardan Caminos el GPSMAP 76S usará una fecha como el nombre predefinido del Camino. Distance (Distancia) — muestra la distancia total del Camino Guardado.
Points (Puntos) — muestra el número de puntos del camino registrado en los Caminos Guardados. Área — muestra la extensión calculada en acres dentro del Camino (Vía). El punto final de la Vía estará asociado con una línea recta cuando el área se calcule. Si la Via se cruza así misma, el cálculo del área no será exacto. Show on Map and Highway (Mostrar en el Mapa y en la Carrretera)— Cuando esta marcada, permitirá mostrar el Camino Guardado en el Mapa y en la Página de Carretera. Elevation Plot (Trazado de Elevación) — El botón “Elevation Plot” mostrará el trazado de elevacion del Camino Guardado en la Página del Trazado. Delete Button (El Boton de Borrar) — Si el Botón “Delete” es seleccionado, será inducido a verificar si quiere borrar el Camino Guardado. Map Button (Boton del Mapa) — Mostrará el Camino Guardado en la Página del Mapa. TracBack Button (Boton de Retorno) — Iniciará la Navegación de Regreso. La Navegación TracBack usa los Puntos del Camino guardados para crear automáticamente una Ruta. Usted tendrá la opción de navegar la ruta en la dirección “Original” o en “Reverso”. Consejo: Si usted sabe que va usar la característica de TracBack para un viaje de retorno, borre el registro de Camino antes de comenzar el viaje. Esto asegurara que Usted solo esta navegando por el mas reciente Camino.
31
OK Button (Boton OK) — Guarda cualquier cambio y retorna a la pantalla de la Página del Camino. Pagina de los Puntos
La pagina de los Puntos le permite seleccionar Waypoints, Puntos de Interés, Ciudades, Salidas, Direcciones, e Intersecciones usando su localización actual o un sitio en el mapa. Para seleccionar un ítem del Punto, resalte la selección deseada y luego presione ENTER. Waypoints Cuando “Waypoints'” es seleccionado, será mostrada la Lista de waypoint del usuario. Esta lista puede mostrarse como “Waypoints by Name” (por el nombre del Waypoint), o por “Nearest Waypoint” (el Waypoints más Cercano). Con la lista de waypoint mostrada, apretando el Botón MENÚ se abrirá el Menú de Opciones. Menú de Opciones del Wavpoint
Buscar por Nombre / Buscar mas Cercano — Esto le permite seleccionar cómo se Exhibirá la Lista de Waypoint. Cuando Buscar mas Cercano actualmente esta seleccionado, se mostrara “Buscar por Nombre” en el menú de opciones. Find Nearest (Buscar mas Cercano) — Presentará una lista conteniendo los waypoints más cercanos dentro de un radio de 100 millas. Los waypoints se alistarán con el waypoint más cercano en la parte superior de la lista. Find by Name (Buscar por Nombre) — Presentará una lista conteniendo a todos los Waypoints del Usuario. Usted tiene la opción de introducir el nombre del waypoint en el campo
de los datos o desplazarse a través de la Lista de Waypoint. Mientras usted introduce el nombre del waypoint, el GPSMAP 76S actualizará la lista de waypoint para mostrar los nombres de los waypoint que coincidan con las letras que estan siendo introducidas. Usted puede continuar introduciendo el nombre si quiere, o puede apretar el botón ENTER y desplazarse a través de la lista. Delete Waypoint (Borrar Waypoint) — Borrará el waypoint seleccionado. Delete By Symbol (Borrar por Símbolo) — Borrará todo los waypoints que tenga el mismo símbolo como el waypoint seleccionado.
32
Delete All (Borrar Todos) — Borrará todos los waypoints del usuario. Creando Waypoints
Hay tres métodos para crear waypoints en el GPSMAP 76S. Usted puede apretar el botón ENTER/MARK estando en el sitio, usted puede crear un waypoint en la Página del Mapa, o usted puede introducir manualmente las coordenadas de un waypoint. Cuando es creado un waypoint apretando el botón MENU exhibirá cuatro opciones, “Average Location”(Localización Promedio), “Project Location” (Proyectar Localización), “Sight N Store” (Apuntar Objeto N) y “Append to Route”(Añadir a la Ruta). Creando un waypoint usando el botón ENTER/MARK — Cuando usted está en un punto que quiere guardar, presione y sostenga ENTER/MARK
hasta que la Pagina de Mark Waypoint se muestre. En este punto usted puede editar el nombre, símbolo, elevación y profundidad del waypoint (para mas información vea Editando Waypoints). Para guardar el waypoint en la memoria, resalte el botón “OK” y presione ENTER. Creando un waypoint en la Página del Mapa — Usando el botón ROCKER, mueva el Indicador del Mapa a un sitio en la Página del Mapa donde usted quiere crear un waypoint y presione ENTER. Si el Indicador del Mapa no está en una característica del Mapa o Camino, la Página del Nuevo Waypoint se mostrará. En este punto usted puede editar el nombre, símbolo, elevación y profundidad del waypoint (para mas información vea Editando Waypoints). Para guardar el waypoint en la memoria, resalte el botón “OK” y presione ENTER. Creando manualmente un waypoint usando coordenadas existentes — presione y sostenga ENTER/MARK hasta que la Pagina Mark Waypoint se muestre. La unidad capturará su localización actual. Resalte el Campo de Localización (Location) y presione ENTER. Usando el botón ROCKER, introduzca la nueva localización. Presione ENTER para aceptar el cambio. En este punto usted puede editar el nombre, símbolo, elevación y profundidad del waypoint. Para guardar el waypoint, resalte el botón “OK” y presione ENTER. Editando Waypoints
Usted puede editar waypoints cuando ellos son creados o después de que ellos han sido guardados. Hay cinco ítem que pueden ser cambiados: el símbolo, el nombre, la localización, la elevación y la profundidad. Usted también puede escoger mostrar el waypoint nombre en la Página del Mapa.
33
Hay cuatro botones en la parte inferior de la pagina “Mark Waypoint” : “Delete”, “Map”, “Goto” y “OK”. Si usted desea borra el Waypoint, resalte el botón “Delete” y luego presione ENTER. Si usted quiere ver el Waypoint en el Mapa, resalte el botón “Map” t presione ENTER. Para iniciar una navegación directa a un Waypoint, resalte el boton “Goto” y presione ENTER. El botón “OK” es usado para guardar cualquier cambio que usted haya echo o salir de la pagina. Para editar un waypoint guardado — Presione dos veces el botón MENU para exponer el Menú Principal. Resalte “Points” y presione ENTER, luego resalte “Waypoints” y presione ENTER. Seleccione el waypoint deseado de la lista y presione ENTER para abrir la Página del Waypoint. Haga cualquier cambio deseados, y cuando haya acabado, resalte el botón “OK” y presione ENTER para aceptar los cambios. Seleccionando un símbolo — Resalte el campo del símbolo y presione ENTER. Usando el botón ROCKER, seleccione un símbolo de la lista y presione ENTER. El símbolo seleccionado se mostrará en la localización del waypoint en la Página del Mapa. Cambiando el Nombre — Resalte el campo del nombre y presione ENTER. Usando el botón ROCKER hacia arriba o hacia abajo desplácese a través de la lista alfa-numérica y haga una selección. Para moverse al lugar del próximo carácter presione ROCKER a la derecha. Cuando haya acabado, presione ENTER para aceptar los cambios. Cambiando la Localización, Elevación o Profundidad — Resalte el campo deseado y presione ENTER. Usando el botón ROCKER, desplácese a través de la lista numérica hasta que el número deseado se muestre. Apriete ROCKER a la derecha para mover al próximo carácter. Cuando haya acabado, presione ENTER para aceptar los cambios.
Campo del Nombre
Campo del Símbolo
Botones
34
Mostrar Nombre en los Mapas — Cuando la casilla de “Show Name on Map” está marcada, el nombre del waypoint se mostrara en la Página del Mapa. Para marcar o desmarcar la casilla, resáltela y presione ENTER. Opciones de la Paginas de Waypoint, Nuevo y Marcar
Cuando la Página de Waypoint, Nuevo, Marcar está mostrada, presionando el botón MENU se abrirá un menú de opciones. Este menú contiene cuatro opciones: “Localización Promedio”, “Proyectar Localización”, “Apuntar Objeto N” y “Añadir a la Ruta”. Localización Promedio — Cuando esta opción es seleccionada, la Página de Localización Promedio se mostrará y la unidad empezará a tomar y promediar las lecturas de localización. Se mostrarán la Localización, Exactitud Estimada, Elevación y los Cálculos de Medición en la Página de Localización Promedio. Cuando usted esté listo guardar el waypoint, con el botón “Save” resaltado, presione ENTER.
Proyectar Localización — Cuando esta opción es seleccionada la Página de Proyectar Localización se mostrará. La Página de Proyectar Localización tiene cuatro campos: “Localización”, “Desde”, “Distancia”, y “Rumbo”. El campo “Desde” permite al usuario seleccionar desde donde les gustaría proyectar el waypoint, las opciones son “Localización Actual”, “Usar Mapa” y “Usar el Menú de Puntos”. Después de hacer una selección en el campo “Desde”, la distancia y rumbo necesitarán ser introducidos. Cuando finalice de introducir los datos, resalte el botón “Save” y presione ENTER. Los datos de localización del waypoint proyectado se reflejarán ahora en la Página del Nuevo Waypoint. Para guardar el nuevo waypoint, resalte “OK” y presione ENTER. Apuntar Objeto N — Cuando “Apuntar Objeto N” es seleccionado la Página del Compás se mostrará. Alinee las marcas de señalización de la unidad con el objeto presione ENTER. Usted necesitará introducir la distancia estimada al objeto de su sitio actual. Seleccionando el campo “Rumbo” le permitirá re-situar. Para guardar el waypoint, presione ENTER. Los datos de “Apuntar Objeto N” se reflejarán ahora en la Página del Nuevo Waypoint. Para guardar el waypoint, resalte el “OK” el botón y presione ENTER. Añadir a la Ruta — Cuando Añadir a la Ruta es seleccionada, una lista mostrando las rutas disponibles, o la opción de “Nueva Ruta” se exhibirá. Si usted selecciona una ruta existente, los waypoint se agregarán al final de la ruta. Si usted selecciona “Nueva Ruta”, se creará una nueva ruta y los waypoint serán agregados a esa ruta. Puntos de Interés
Sólo estarán disponibles, cuando hayan sido cargados en la unidad los datos que contiene la información de los Puntos de Interés desde el CD de MapSource. Cuando los
35
“Puntos de Interés” es seleccionado, se abre la Página de Selección de los Puntos de Interés. Para seleccionar un Puntos de Interés, resalte la selección deseada y luego presione ENTER.
Después de que un ítem es seleccionado, una lista
o menú de selección se mostrarán. Si el menú de selección es mostrado, haga otra selección y presione ENTER. Cuando la lista es mostrada, presionando MENÚ le dará la opción de buscar en la lista por el nombre o señalando el ítem más cercano.
Para ver la información sobre un ítem en la lista, resalte el ítem y luego presione ENTER. Una ventana de Información se abrirá mostrando el nombre, dirección y número de teléfono del ítem. Para guardar el ítem como un waypoint, apriete el botón MENÚ y con “Guardar como Waypoint” seleccionado presione ENTER.
En la parte inferior de la lista o Página de Información hay tres botones: GoTo, Mapa y OK. “GoTo” inicia la navegación directa al punto, “Mapa” muestra el ítem en la Página del Mapa y “OK” regresa a la lista.
Opciones de los Puntos de Interés
Las opciones disponibles dependerán de los datos de MapSource cargados en la unidad. Ciudades
Cuando “Ciudades” es seleccionada, una lista de las Ciudades más Cercanas o la lista de “Buscar por Nombre” es mostrada. La lista puede ser cambiada apretando el botón MENÚ y seleccionando la opción alternativa. Si usted tiene los datos de mapa del CD de MapSource cargados en la unidad, escogiendo “Seleccionar Mapa” del menú de opciones le permite determinar qué datos de mapa es usado para crear la Lista de Ciudades. Para ver la información sobre una ciudad en la lista, resalte la ciudad y luego presione ENTER. Una ventana de Información se abrirá mostrando el tamaño de la ciudad (pequeña, mediana o grande) el nombre y estado de la ciudad, y el rumbo / distancia de la ciudad desde su localización actual. Para guardar la ciudad como un waypoint, presione MENÚ, con “Guardar como Waypoint” seleccionado presione ENTER. En la parte inferior de la Página de Información hay tres botones: “GoTo”, “Mapa” y “OK”. “Goto” inicia la navegación directa al punto, “Mapa” muestra la ciudad en la Página del Mapa y “OK” regresa a la Lista de Ciudades.
36
Salidas
Cuando 'Salidas es seleccionada, una lista de opciones de salidas es mostrada. Las opciones incluidas son: Todos los Tipos, Servicios, Área de Descanso, y Otro. Para seleccionar una opción de salida de la lista, resalte la selección y luego presione ENTER. Cuando una opción de salida es seleccionada que una lista que contiene los datos seleccionados se mostrará. Opciones de Salidas
Todos los Tipos — Mostrara una lista con los datos para los Servicios, Áreas de Descanso y Otros. Servicios — Mostrara las salidas con servicios como Estaciones de gasolina, Restaurantes, Hoteles, Distribuidor de Automoviles y Proveedores de Partes, Hospitales, Bancos y etc. Áreas de Descanso — Mostrará una lista de Áreas de Descanso más cercana a su localización. Después de que haya seleccionado una Opción de Salida, una lista será mostrada. Para
ver la información sobre un ítem específico, resalte el ítem y luego presione ENTER. Una Página que contiene la información sobre el ítem se abrirá. Para comenzar la navegación directa al ítem, resalte el botón “Goto” y luego presione ENTER.
Si a Ud. le gustaría seleccionar un camino diferente por información de salida, presione MENÚ, resalte “Seleccionar Salida del Camino” y luego presione ENTER. Una lista de caminos se mostrará, introduzca el nombre del camino y luego presione ENTER para aceptar la selección. Si usted tiene los datos de mapa del CD de MapSource cargados en la unidad, usted puede escoger qué datos de mapa usar para crear la Lista de Salidas. Con una lista de opciones de salida mostrada, presione MENÚ, resalte “Seleccionar Mapa” y luego presione ENTER. Ahora puede seleccionar de las opciones disponibles.
Direcciones
Esta opción sólo estará disponible cuando los datos del CD de MapSource que contiene las direcciones estén cargados en la unidad. Cuando “Direcciones” es seleccionada, la Página de Buscar Dirección es mostrada. Para encontrar una dirección, introduzca el Número y Calle. Usted también puede introducir la Ciudad y el Código Postal, para acortar el tiempo de búsqueda. Si usted tiene los datos de mapa del CD de MapSource cargados en la unidad, eligiendo “Seleccionar Mapa” del menú de opciones le permite determinar qué datos de mapa es usada para la búsqueda de la dirección. Después de que haya introducidos los datos de búsqueda, resalte el botón “Buscar” y luego presione ENTER. La unidad mostrará la Página de Seleccionar Dirección.
37
La Página de Seleccionar Dirección mostrará las direcciones que coincidan estrechamente con sus datos introducidos. Resalte la dirección correcta y luego presione ENTER. Esto desplegará la Página de Información de Dirección.
Para iniciar la navegación directa a la dirección, resalte el botón “Goto” y luego presione ENTER. Para ver la dirección en el Mapa, resalte el botón “Mapa” y luego presione ENTER. Para salirse de la página, resalte “OK” y luego presione ENTER. Usted también tiene la opción de guardar la dirección como un waypoint.
Para guardar la Dirección como un waypoint, presione MENÚ, y con “Guardar como Waypoint” resaltado, presione ENTER.
Intersecciones
Esta opción sólo estará disponible cuando los datos que contienen las Intersecciones en el CD de MapSource estén cargados en la unidad. Cuando “Intersección” es seleccionada, la Página de Buscar Intersección es mostrada. Para buscar una Intersección, debe introducir los nombres de la Primera y Segunda calle. Usted también puede introducir la Ciudad y el Código Postal, estos campos acortarán el tiempo de búsqueda.
Para introducir datos en uno de los campos, resalte el campo y luego presione ENTER. Cuando usted haya terminado, presione ENTER para salirse del campo. Cuando esté listo para buscar una Intersección, resalte “Buscar”(Find) y luego presione ENTER. La unidad mostrará la Página de Seleccionar Intersección.
La Página de Seleccionar Intersección mostrará las Intersecciones que coincidan estrechamente con sus datos introducidos. Resalte la Intersección correcta y luego presione ENTER. Esto abrirá la Página de Información de la Intersección. Desde esta página usted puede “Goto” a la Intersección, ver la Intersección en la Página del Mapa, guardar la Intersección como un waypoint o salirse de la página.
Para iniciar la navegación directa, resalte “Goto” y luego presione ENTER. Para ver la Intersección en el Mapa, resalte “Mapa” y luego presione ENTER. Para salirse de la página, resalte “OK” y luego presione ENTER. Usted también tiene la opción de guardar la Intersección como un waypoint. Para guardar la Intersección como un waypoint, presione el botón MENÚ, y con “Guardar como Waypoint” resaltado, presione ENTER.
Rutas
Una Ruta es una serie de waypoints usados para el punto para la navegación de un punto a otro punto. Una ruta debe por lo menos tener dos waypoints, uno de inicio y el otro el destino o final, pero también puede contener tantos hasta cincuenta. El GPSMAP 76S puede almacenar cincuenta rutas.
38
En la Pagina de las Rutas usted puede crear “Nuevas” rutas, determinar cuántas rutas vacías le quedan, y revisar la lista de rutas existentes. Para abrir la Pagina de las Rutas, resalte “Rutas” en el Menú Principal y luego presione ENTER. Pagina de Opciones de las Rutas
Con la Página de las Rutas desplegada, MENÚ de presione para ver las opciones disponibles. Iniciar / Detener Navegación — Iniciará la navegación de una ruta resaltada. Detendrá la navegación de una Ruta Activa.
Copiar Ruta — Hará una copia de la ruta resaltada. Anular Ruta — Borrará la ruta resaltada. Anular Todas las Rutas — Borrará todas las rutas de la Página de las Rutas.
Creando una Nueva Ruta
Hay varios métodos que pueden usarse para crear una ruta.
Para empezar a crear una nueva ruta, resalte el botón “Nuevo”(New) en la Pagina de las Rutas y luego presione ENTER. Una Página en blanco de la Ruta se mostrará. Para abrir las Opciones para Crear una Ruta, presione MENÚ. Cuando está creando una ruta, deberá poner los puntos de la ruta en el orden que desea navegarlos. Opciones para Crear una Ruta Usar Mapa — Esto abre la Página del Mapa con el Indicador del Mapa activo. Usted puede apuntar ahora en cualquier sitio o punto del mapa, e introducirlo en la ruta. Al usar el Mapa para crear una ruta, puede seleccionar a un
Waypoint existente del Usuario o de las características de Mapa, o usted puede crear un “Nuevo” Waypoint. Nuevos Waypoints son creados, si usted pone el Indicador del Mapa en un sitio que no sea una Característica del Mapa. Un “Nuevo Waypoint” se guardará en la Lista de Waypoint y puede ser editado como cualquier otro Waypoint del Usuario. Al poner un "Nuevo Waypoint" en una ruta, usted tendrá que apretar ENTER para
39
crear el waypoint, ENTER para guardar el waypoint y ENTER al final para insertarlo en la ruta. Si usted pone el Indicador del Mapa en una Característica del Mapa como: calle, parque, intersección, etc., el GPSMAP 76S sólo guardará esa localización a la ruta que usando el nombre de la característica como una referencia. Estos puntos no se guardan en la Lista de Waypoint del Usuario. Si quisiera guardar un Punto de Caracteristico de Mapa como un Waypoint del Usuario, resalte el punto en la ruta, presione ENTER, esto abrirá la Página de Información. Con la Página de Información abierta, presione MENÚ y seleccione “Guardar como Waypoint”. Insertar Waypoint — Esto mostrará el Menú de los Puntos (vea página XX para la información sobre el Menú de los Puntos). Como observación, si usted resalta la línea punteada en el campo del waypoint en la Página de las Rutas y presiona ENTER esto es igual que hacer una selección. Use el Menú de los Puntos para abrir la Página de Información, y luego resalte el botón “OK” y presione ENTER. Usando la combinación de la Página del Mapa y Página de la Ruta — Usted puede crear una ruta usando la combinación del método descrito anteriormente. Empezando con la Página de la Ruta en blanco, introduzca manualmente un waypoint o presione el botón MENÚ y seleccione “Usar Mapa”. Usted puede seleccionar “Usar Mapa” cuando quiera mientras esté creando una ruta. Después de que usted haya terminado de usar el mapa, presione QUIT para abrir la Página de la Ruta dónde usted puede continuar introduciendo waypoints manualmente. Nombrar una Ruta — El GPSMAP 76S automáticamente nombrará la ruta usando los primero y últimos nombres de los waypoint como referencia. Para cambiar el Nombre de la Ruta, resalte el campo del “Nombre”(Name) y luego presione ENTER. Cuando usted haya terminado de introducir el nombre, presione ENTER para guardarlo. Editar una Ruta
Para editar una ruta la unidad debe estar en la Página de la Ruta. Editando una ruta usted pueden Insertar un Waypoint, Quitar un Waypoint, Invertir la Ruta, Borrar la Ruta o escoger editar la ruta en la Página del Mapa. Para abrir las Opciones de Editar una Ruta, apriete el botón MENÚ. Opciones de Edicion de las Rutas Usar Mapa — Esto abrirá la Página del Mapa con la Línea de la Ruta activa y el Indicador del Mapa localizado en el waypoint resaltado en la Página de la Ruta. Revisar Waypoint de la Ruta — Para revisar la información sobre un waypoint de la ruta, ponga el Indicador del Mapa en el waypoint y luego presione ENTER. Esto mostrará un menú de opciones, resalte “Review” y luego presione ENTER para abrir la información del waypoint.
40
Insertar un Nuevo waypoint — Hay dos métodos que pueden usarse para insertar un nuevo waypoint en una ruta. 1. Ponga el Indicador del Mapa en segmento de la ruta en donde Ud. quiere insertar el nuevo punto y la línea se tornará a una línea punteada pequeña. Presione ENTER, el Indicador del Mapa mostrará las iniciales “Ins” bajo él. Mueva el Indicador del Mapa, arrastrando la Línea de la Ruta a la nueva localizacion, y luego presione ENTER. Si la nueva localización es un Rasgo del Mapa, el punto se insertará, en la pierna. Si la localización no está en un Rasgo del Mapa, la Nueva Página de Waypoint se desplegará. Presione ENTER para guardar el nuevo waypoint, y luego ENTER para insertar el nuevo waypoint en la ruta de nuevo. 2. Ponga el Indicador del Mapa sobre una localización que no sea una característica del Mapa y luego presione ENTER. La Página del Nuevo Waypoint se abrirá. Presione ENTER para guardar el nuevo waypoint. Ponga el Indicador del Mapa encima del segmento de la ruta en donde usted quiere insertar el waypoint, y luego presione ENTER. Remover un Punto o Waypoint — Para quitar un punto o waypoint de la ruta, ponga el Indicador del Mapa sobre de punto o waypoint que usted quiere quitar, y luego presione ENTER. Esto abrirá el menú de opciones. Resalte “Remove” y luego presione ENTER. Se quitará el punto o waypoint y el Indicador del Mapa moverá al próximo punto de la ruta. “Mover” un Waypoint — Solo los Waypoints del Usuario puede moverse. Para mover un waypoint, ponga el Indicador del Mapa en el waypoint y luego presione ENTER. Esto abrirá un menú de opciones. Resalte “Move”, y luego presione ENTER. Ponga el Indicador del Mapa en la nueva localización deseada y presione ENTER para mover el waypoint. “Next”Proximo punto en la Ruta — Para mover el Indicador del Mapa al próximo punto de la ruta, con el Indicador del Mapa en un punto de la ruta o waypoint, presione ENTER Esto abrirá el menú de opciones. Resalte “Next”, y presione ENTER y el Indicador del Mapa se moverá al próximo punto o waypoint en la ruta. Insertar Waypoint — Cuando “Insert Waypoint” es seleccionado, el Menú de los Puntos se abre (ver página XX para más información sobre el Menú de los Puntos). Seleccione un punto del menú para insertarlo en la ruta. El nuevo punto se insertará en la ruta sobre el waypoint resaltado en la Página de la Ruta. Quitar Waypoint—Will quitan el waypoint que se resalta en la Página de la Ruta. Con un waypoint resaltado, MENÚ de presione. Resalte 'Sí' y presione ENTER para quitar el waypoint. Invertir Ruta — Revertirá la dirección de la ruta que poniendo el último waypoint en el tope superior de la lista. Planear Ruta — Para planear una ruta, introduzca la Velocidad, Flujo del Combustible, Hora y Fecha de Partida. El Flujo del combustible es medido en “unidades por hora”, puede
41
que sea necesario consultar el Manual del Propietario de vehículos por las especificaciones de rendimiento. La Página de la Ruta Activa y Página de la Ruta muestra la información de la planificación del viaje para cada segmento o de la ruta. La información disponible incluye Curso, ETA, Combustible al punto, Combustible del segmento, hora en el segmento, Amanecer & Atardecer en el punto de localización, Hora en el punto y Distancia del segmento. Para mostrar un campo específico, con la Ruta Activa o la Página de la Ruta abierta, apriete a la derecha o a la izquierda el botón ROCKER para recorrer los campos. Anular Ruta — Borrerá la ruta seleccionada de la Página de las Rutas. Proximidad
Los waypoints de proximidad pueden usarse para alertarlo cuando esté acercándose a un área predeterminada. Cuando usted pone un waypoint en la Lista de Proximidad, usted introducirá un “Radio” que determinará cuando la Alarma de Proximidad se mostrará. Usted puede encender o apagar la Alarma de Proximidad a su conveniencia.
Opciones de Proximidad Para ver las opciones disponibles con la Página de Proximidad abierta presione MENÚ.
Agregar Waypoint — Cuando “Agregar Waypoint” es seleccionado, el Menú de los Puntos es mostrado (vea página 40 para más información sobre el Menú de los Puntos). Seleccione un punto desde el menú para insertarlo en la Lista de Proximidad. Con el campo del “Radio” resaltado, presione ENTER. Introduzca la medida del radio para ser mostrada la alarma. Usted también puede agregar un waypoint resaltando la línea punteada y apretando ENTER. Quitar Punto — Remueve el waypoint resaltado de la Lista de Proximidad.
Quitar Todos — Remueve todos los waypoints de la Lista de Proximidad.
42
Celestial El Menú Celestial le permite ver la información de las Mareas, Sol y Luna, o Caza y Pesca
Mareas — Exhibe un mapa gráfico que muestra información de la estación de marea de un lapso de 24 horas que comienza a la medianoche, hora de la estación. Usted puede escoger desde fechas diferentes y sobre 3000 estaciones de mareas por las costas de EE.UU., Alaska, Hawaii, Canadá occidental y algunas de las Islas caribeñas. En la parte superior de la página esta la Fecha y la Estación de Marea a la que está siendo consultada. La parte superior del grafico muestra un bloque de tiempo de 24-horas, de la hora local (LCL) para su posición, e informado la hora de la estación (STA) en la parte inferior. La luz del día (la barra clara) y noche (la barra oscura) se mostrarán en la Escala de tiempo, con el avance del tiempo de izquierda a derecha. (La Escala del tiempo local y la información sobre el amanecer / atardecer no podrán estar disponibles para algunas estaciones). Las líneas corridas claras verticales son incrementos de 4-horas, mientras que las líneas claras punteadas verticales son incrementos de 1-hora. Una línea vertical oscura (con flechas al final de la línea) indicará la hora del día usando la fecha actual y cortará el gráfico de la marea mostrando su relación. La curva de la marea se mostrará con un área sombreada, siendo las con mayor altura las mareas altas y las con menor altura las mareas bajas. La línea horizontal oscura (con las flechas alfinal de la línea) indicará la altura de la marea actual. La cifra a la izquierda de la línea mostrará el nivel de la marea actual en pies. El promedio bajo de las Aguas poco profundas [(MLLW) Mean Lower Low Water] aparecerá como una línea vertical sólida en la parte inferior del mapa (Esta línea sólo aparecerá si rango de la marea tiende al valor cero o por debajo). Los números superiores e inferiores a la izquierda del mapa, “LCL” y “STA” indican el nivel máximo y mínimo, respectivamente. El cuatro campo de datos debajo grafico, indican la hora del evento y nivel en los cuales marea cambia comenzando en el campo izquierdo superior, luego bajando, y después al campo derecho superior y bajando de nuevo.
Fecha
Nombre de la Estación
Hora Actual
Dia
Noche
MLLW
Hora Local
Nivel Maximo
Nivel Actual
Nivel Minimo
Hora de la Estación
Hora del Evento
43
Caza y Pesca — La Página de la Caza y de la Pesca muestra los datos de los Buenos y mejores tiempos para cazar o pescar en la localización seleccionada. Hay también una evaluación mostrada de (excelente, bueno, normal, pobre), eso reflejará la productividad del día. Usted puede abrir esta información para su localización actual o puede usar el Mapa o Menú de los Puntos para seleccionar una localización. Para abrir las opciones de la localización, con campo de la Localización resaltado, presione ENTER. También puede usar la fecha actual y hora o puede introducir la fecha y hora de su opción.
Sol y Luna — La Página del Sol y de la Luna muestra los datos para Amanecer/Atardecer, Moonrise/Moonset, y la localización aproximada en una vista al cielo del Sol y Luna. La fase de la luna mostrará la porción visible actual de la luna en un color claro. Usted puede mostrar esta información para su localización actual o usted puede usar el Mapa o el Menú de los Puntos para seleccionar una localización. Para abrir las opciones de la Localización, con campo de la Localización resaltado presione ENTER. Usted también puede usar la fecha y hora actual o puede introducir la fecha y hora de su elección.
Información de MapSource
La Página de Información de MapSource muestra que la lista de los datos de MapSource guardados en la unidad y la descripción del ítem de la lista resaltado. Usted puede seleccionar “Mostrar” los datos en el mapa, poniendo una marca en la Caja “Mostrar”. Para marcar /desmarcar una caja, resalte el Ítem de MapSource y luego presione ENTER. Información del Sistema
La Página de Información del Sistema mostrará a la versión del software y el número de Identificación de la unidad. Menú de Configuración
El Menú de Configuración esta ordenado en un formato de Fichas para un fácil uso. Cada Ficha (General, Altímetro, Compás, Unidades, Localización, Alarmas, Interfaz) contienen configuraciones que determinarán cómo la unidad funcionara. Para seleccionar una Ficha resalte el nombre de la Ficha. Para seleccionar un campo de datos en una Ficha, use el botón ROCKER (arriba / abajo) para resaltar el campo y luego presione ENTER. Para restaurar el GPSMAP 76S a las configuraciones de fábrica para los ítems en La Ficha, presione MENÚ y con “Restore Defaults” resaltado presione ENTER.
44
La Ficha “General”
La Ficha “General” contiene las configuraciones para el Modo Receptor, WAAS, Luz de Fondo, Interrupción, y el Beeper. Para cambiar una configuración, resalte el campo y luego presione ENTER. Haga su selección y luego presione ENTER para activar la selección.
Modo — Las selecciones del Modo son “Normal”, “Ahorrar Batería” y “Simulador” “Normal”— Use esta configuración para un mejor desempeño. “Ahorrar Batería”— Cuando “Ahorrar Batería” es seleccionada, el receptor se optimiza para ahorrar energía de la batería. En el modo de Ahorrar Batería usted puede experimentar actualizaciones más lentas de pantalla, pero deberá notar un aumento significante en la vida de la batería. “Simulador” — En el modo “Simulador” el receptor GPS esta apagado y la unidad simula la recepción satelital. Use el modo del Simulador cuando la unidad esta en el interior de una habitación y desea practicar con la unidad. WAAS — WAAS son las siglas para “Wide Area Augmentation System”(Sistema de Ampliación de Área Ancha). Usted puede usar la capacidad WAAS del GPSMAP 76S para aumentar la exactitud en aproximadamente 3 metros. Cuando habilitó el receptor GPS buscar satélite WAAS, recibe datos que ayudarán a corregir el diferencial en la señal GPS. Cuando la unidad está usando los datos WAAS, una “D” se mostrará en los Indicadores de Potencia Satelital en la Página de Información del GPS, y el estado del receptor indicarán una 2D o 3D Localización Diferencial. Actualmente el sistema de WAAS no esta totalmente operacional. Hay dos satélites de WAAS en su lugar, uno encima del Océano pacífico y Océano Atlántico. Usted debe tener un cielo claro sin obstrucciones para que el GPSMAP 76S pueda recibir la señal WAAS, incluso, a veces no es posible recibir la señal WAAS. La señal de los satélites WAAS no es recibida en el Modo de “Ahorrar Bateria”.
Para más información sobre el sistema WAAS visite el website de la Administración de Aviación Federal en (gps.faa.gov). Interrupción de la Luz de Fondo — Establece el tiempo en que la Luz de Fondo permanecerá encendida una vez activada. Las opciones son “Stays On” Permanecer encendida, “15 Segundos”, “30 Segundos”, “1 Minuto” y “2 Minutos”. Beeper — Esta configuración determina cuando el Beeper es usado. Las opciones son “Boton y Mensaje”, “Sólo Mensaje”, y “Apagado”. Lenguaje — Esta configuración le permitirá al GPSMAP 76S expresarse en catorce idiomas diferentes. Ficha del Altímetro
La Ficha del Altímetro contiene las configuraciones para el Altímetro; Calibración Automática, Unidades de Presión y el Modo del Barómetro. Para cambiar una configuración, resalte el campo y luego presione ENTER. Haga su selección y luego presione ENTER para activar la selección. Calibración Automática del Altímetro — Esta configuración puede Encenderse o Apagarse. Si la Calibración Automática del Altímetro esta encendida, la unidad usará la
45
elevación del GPS para calibrar continuamente el Altímetro. La calibración es aplicada despacio, excepto cuando la unidad es encendida por primera ves. Si usted desea tener control completo de la Calibración del Altímetro, debe estar apagada la Calibración Automática del Altímetro. Unidades de Presión — Use esta configuración para seleccionar las unidades usadas para todas las presión mostradas. La unidad puede ponerse para mostrar en “Pulgadas de Mercurio” o “Millibars”. Modo del Barómetro — En el Modo del Barómetro las elevaciones pueden ponerse “Fijas” o “Variables”. Seleccione “Fixed”' para mayor exactitud si su elevación permanecerá constante, como en el campo o en el agua. Cuando “Fixed” es seleccionado, la unidad usará la última elevación de calibración y no la elevación del GPS como referencia para el barómetro. Si usted conoce su elevación exacta o ha conocido una buena presión, vea Calibración del Altímetro en la página 26 para reforzar la exactitud del barómetro. Si la elevación estará cambiando, seleccione “Variables” para usar la elevación del GPS para la calibración del barómetro. Seleccionando “Variables” le permite a la unidad calibrar continuamente el barómetro proporcionando lecturas más exactas cuando su elevación está cambiando. Ficha del Compás
La Ficha del Compás tiene la configuración para Encender o Apagar el Compás, y configuraciones que le permiten al usuario control cuando el Compás es usado en la navegación. Compás — Esta configuración es usada para Encender o Apagar las características del Compás. El Compás también puede encenderse y apagarse apretando y sosteniendo el botón PAGE. Un mensaje mostrando el estado del Compás se exhibirá en la parte inferior de la pantalla cuando el botón PÁGE es usado. “Fuente de los Datos de Dirección / Usar GPS Si la Velocidad es sobre”— Esta configuración controla cuando la unidad usa el Compás o el GPS para la navegación. La configuración predefinida es de 10 m/h. Al navegar, cuando la velocidad de la unidad excede lo establecido, la unidad usará el GPS para la navegación. La unidad puede configurarse para cambiar al establecer desde 00 a 99 mph / kph. “Usar el Compás si la velocidad es menor de XX mph / kph Por lo menos” — Si el Compás esta “On”, esta configuración determina cuánto tiempo la unidad esperará para retornar a la dirección del Compás después de que la velocidad de la unidad este por debajo del valor establecido para usar la Velocidad del GPS. La configuración va desde los 5 segundos a los 3 minutos. Ficha “Time”
La Ficha “Time” contiene las configuraciones para el Formato del Tiempo (Hora), la Hora de Zona, Ahorrando las Horas de la Luz del día, la Fecha Actual, y Hora Actual. Para cambiar una configuración, resalte el campo presione ENTER. Haga su selección y luego presione ENTER para activar la selección. “Formato de Hora” — Usando esta configuración usted puede tener el GPSMAP 76S mostrado el formato de la hora en 12 o 24 h.
46
“Hora de Zona” (Time Zone) — La Hora de Zona esta configuración tiene nueve opciones: Atlántico, Oriental, Central, Montañés, Pacífico, Alaska, Hawaii, Samoa, y Otro. Si usted escoge “Otro” un nuevo campo que el "Desplazamiento de UTC" se mostrará. Introduzca el desplazamiento correcto para su Time Zone. Usted puede encontrar un mapa con UTC Desplazamientos en el Apéndice C del manual original. Ahorrando las Horas de la Luz del día — Tiene tres opciones, “Sí”, “No”, y “Auto”. Si usted selecciona “Auto”la unidad determinará automáticamente cuando el Ahorro de la Luz del día debe mostrarse. Si usted selecciona “Yes” en el Ahorro de la Luz del día se mostrará para la localización actual. Si usted selecciona “No”, el Ahorro de la Luz del día no se mostrará. Si usted tiene “Otro” seleccionado en el campo de Time Zone, esta opción no estará disponible y el Ahorro de la Luz del día estará apagado (Off). Fecha Actual — Este campo muestra la fecha actual como determinada por la unidad, no es accesible para el usuario. Hora Actual — Este campo muestra la hora en la localización actual. Este campo refleja cualquier configuración establecida en el campo del Ahorro de la Luz del día, y no es accesible para el usuario. Ficha de las Unidades
La Ficha de las Unidades contiene las configuraciones para la Elevación, Profundidad, Distancia y Velocidad, La Temperatura, Pantalla de la Dirección, y Filtro de Velocidad. Estas configuraciones son usadas en campos relacionados con la unidad. “Elevación” — Puede establecerse para mostrar “Pies” o “Metros”. “Profundidad” (Depth) — Puede establecerse para mostrar “Pies”, “Brazas” y 'Metros. El GPSMAP 76S no puede medir la profundidad solo. La alimentación de la profundidad tiene que venir de un dispositivo NMEA que proporciona la frase de "DPT." “Distancia y Velocidad” — Puede establecerse en “Náutico”, “Reglamentaria” o “Métrico”. “Temperature” — Puede establecerse para mostrar grados “Fahrenheit” o “Celsius”. “Pantalla de la Dirección” — Puede establecerse para mostrar “Grados Numéricos” o “Letras Cardinales”. La configuración es usada en todos los campos relacionados con la dirección en la unidad. “Filtro de Velocidad” — Puede establecerse en “Auto” o el “Usuario” configuración definida. Si el “Usuario” es seleccionado, un Segundo campo se mostrará. Para introducir la configuración definida por el “Usuario”, resalte el Segundo campo y luego presione Cuando haya terminado, presione ENTER para guardar lo establecido. Cuando este usando la configuración definida por el “Usuario”, la unidad promediará la velocidad y la Dirección a la rata especificada en la configuración del tiempo. Ficha de Localización
La Ficha de Localización contiene las configuraciónes para el “Formato de Localización”, “Data del Mapa”, “Referencia Norte” y la “Variación Magnética”. Las configuraciones son usadas en los campos relacionados en toda la unidad, “Formato de Localización” — Hay 28 formatos diferentes para escoger. Vea la barra lateral del manual original la lista de los formatos Pag. 52. Usted no debe necesitar cambiar
47
el formato a menos que usted este usando un mapa impreso o carta de navegación. En ese caso, encuentre el formato que coincida mas con su carta o mapa. Data del Mapa — La Data es usada para describir las posiciones geográficas para la topografía, cartografía, y navegación y no son los mapas actuales establecidos en la unidad. Aunque hay sobre 100 data disponible para escoger, usted sólo debe necesitar cambiar el Dato del Mapa si usted que usa un mapa impreso o carta que especifican un dato diferente en su leyenda. La lista de la Data del Mapa puede encontrarse en el Apéndice D del manual original. ADVERTENCIA: Seleccionando la data del mapa incorrecto pueden producir errores sustanciales de posición. Cuando tenga duda, use la data predefinida WGS 84 para el mejor rendimiento general. “Referencia Norte” — Permítale seleccionar la referencia usada en el calculo de la información de Dirección. Usted puede seleccionar desde, “Auto” “Verdadero”, “Magnético”, “Cuadricula” o “Usuario”. El “Auto” proporciona la Dirección con referencias al norte magnético que es determinado automáticamente para su localización actual. “Verdadero” proporciona la Dirección basado en una referencia norte verdadera. La “Cuadricula” proporciona Direcciones basadas en una cuadricula de referencia norte (usada junto con los formatos de cuadricula de localización descritos en la barra izquierda en página 52 del manual original).” Usuario” le permite especificar la variación magnética en su localización actual, y proporciona la Dirección con referencia norte magnética basado en el valor que usted introdujo.
ADVERTENCIA: Si el "Usuario" es seleccionado, usted debe periódicamente actualizar la variación magnética en su posición actual. La falta de actualización de esta configuración puede producir diferencias sustanciales entre la información mostrada en su unidad y las referencias externas, como la un compás magnético.
“Variación Magnética” — Exhibe la variación magnética ensu localización actual. Si el “Usuario” es seleccionado para la “Referencia Norte”, este campo es usado para introducir en la variación magnética. Ficha de Alarmas
La Ficha de Alarmas contiene las configuraciones para: el Arrastre del Anclaje, la Aproximación y Arribo, Fuera de Curso, Aguas Poco Profundas, y las Aguas Profundas. Estas configuraciones determinarán si, y cuando un pitido de advertencia es accionado y/o un mensaje es mostrado. “Arrastre del Anclaje” — La Alarma del Arrastre del Anclaje lo advierte cuando el barco se ha ido a la deriva más de la distancia fijada. La alarma puede prenderse o apagarse.
48
“Aproximación y Arribo” — La Alarma de Aproximación y Arribo lo alerta cuando está acercándose un giro o está llegando a su destino. “Automático” lo alertará entre 15 y 90 segundos antes dependiendo de su velocidad. La “Distancia” y “Tiempo”(hora) lo alertaran en la distancia y Tiempo(hora) especificada. “Fuera de Curso” — La Alarma Fuera de Curso lo alertará cuando esté fuera el curso más de la distancia establecida. La Alarma Fuera de Curso puede prenderse o apagarse “Aguas Poco Profundas” — Esta Alarma requiere de la alimentación de un dispositivo NMEA que proporciona la frase "DPT". La alarma de Agua Poco profunda lo alertará cuando la profundidad de agua es menor a la profundidad establecida. “Aguas Profundas” — Esta Alarma requiere de la alimentación de un dispositivo NMEA que proporciona la frase "DPT". La Alarma de Aguas Profundas lo alertará cuando el agua es mas profunda que la profundidad establecida. Ficha de la ”Interfaz”
La Ficha de la Interfaz contiene un campo, Formato de Datos de serie. Este campo contiene ocho configuraciones que le permiten al GPSMAP 76S comunicar con el software de la computadora y otros dispositivos electrónicos. • GARMIN — Permite al GPSMAP 76S comunicarse con el software de GARMIN y
otras unidades GPS de GARMIN. • GARMIN DGPS — Le Permite al GPSMAP 76S comunicarse con los dispositivos
GARMIN de Corrección Diferencial. La unidad puede tener el faro receptor rastreador para el faro DGPS disponible o puede sintonizarse al receptor del faro a la frecuencia y rata binaria del faro DGPS mas cercano.
• NMEA — Capacita la unidad para transmitir datos NMEA. También le permite al GPSMAP 76S aceptar datos NMEA de otro dispositivo NMEA, como un sonar de eco. El baudio (velocidad de comunicación en bits por segundo) es mostrada en el campo del Baudio.
• Texto Out — Permite al GPSMAP 76S producir datos de texto simples que incluyen, la fecha, hora, posición, e información de velocidad. El Baudio puede establecerse en 1200, 2400, 4800, o 9600 bps.
• RTCM In — Le permite al GPSMAP 76S aceptar información DGPS desde un dispositivo suplidor de datos RTCM en un formato SC-104. El Baudio puede establecerse en 1200, 2400, 4800, o 9600 bps.
• RTCM In / NMEA Out —Funcionan igual a las configuraciones del GARMIN DGPS excepto, que la unidad producirá frases NMEA 0183, versión 2.3, GPRMC, GPGGA, GPGSA, GPGSY GPGLL, GPBOD, GPRTE, y GPWPL.
• RTCM In / Text. Out — funciona igual que la configuración “RTCM In” excepto, que la unidad producirá datos de texto simples que incluyen fecha, tiempo, posición, e información de velocidad. El Baudio puede establecerse en 1200, 2400, 4800, o 9600 bps.
• Ninguno (None) — Apaga toda la comunicación de serie. NOTA: Fueron obviados en esta traducción los Apéndices A, B, C y D
49
Apéndice E Términos de Navegación Avg Speed (Velocidad Promedio) — Eel promedio de todas las lecturas de velocidad segundo-a-segundo desde el último reinicio. Bearing (BRG) [Rumbo] — La dirección del compás desde su localización actual a un destino. Course (Curso)— El curso deseado entre el activo waypoints “desde” al waypoint “hacia”. Distance (Dist) [Distancia] — El gran círculo de la distancia desde la localización actual a un destino. Dist to Dest (Distancia al Destino) — El gran círculo de la distancia desde la localización actual a un destino de GOTO (Ir A), o el último waypoint en una ruta. Dist to Next (Distancia al Proximo) — El gran círculo de la distancia desde la localización actual a un destino de GOTO (Ir A), o al próximo waypoint en una ruta. Elevation (Altura) — Altura sobre el nivel promedio (MSL). ETA (Estimado Tiempo de Llegada) — El tiempo estimado a la cual alcanzara su waypoint destino, basado en la velocidad actual y camino. ETA at Dest (Estimado Tiempo de Llegada al Destino) — El tiempo estimado a la cual alcanzara su destino de GOTO, o al último waypoint en una ruta. ETA at Next (Estimado Tiempo de Llegada al Próximo) — El tiempo estimado a la cual alcanzara su destino de GOTO, o al próximo waypoint en una ruta. Fuel (Combustible) —El combustible requerido para viajar desde la localización actual al waypoint de la ruta indicado. Leg Dist (Distancia del Segmento) — La distancia entre dos waypoints de la ruta. Leg Fuel (Combustible del Segmento) — El combustible requrido para viajar desde un waypoint de la ruta al próximo waypoint (en sucesión) de la ruta. Leg Time Tiempo del Segmento) — El tiempo requerido para viajar desde un waypoint de la ruta al próximo waypoint (en sucesión) de la ruta. Max Speed (Velocidad Máxima) — La maxima velocidad registrada segundo-a-segunda desde el último reinicio. Moving Average Speed (Movimiento Promedio de Velocidad) — La velocidad Promedio durante el moviendo de la unidad. Moving Trip Timer (Tiempo de movimiento en el Viaje) — El Tiempo total que la unidad ha estado en moviendo. Odometer (Odómetro) — Registro de la distancia recorrida, basada en las lecturas de los cambios de posición segundo-a-segundo. Off Course (Fuera de Curso) — La distancia que usted está fuera del curso deseado en cualquier dirección, izquierda o derecha. También llamado “error de la cruz del camino” o “error de curso”. Speed (Velocidad) — La velocidad actual en la cual usted está viajando, relativo a la posición terrestre también llamada “Velocidad por Tierra”. Time To (Tiempo A) — El tiempo estimado para alcanzar un destino GOTO, o el próximo waypoint en una ruta. También llamado “Tiempo estimado en ruta”
50
Time to Dest (Tiempo al Destino) — El tiempo estimado para alcanzar un destino GOTO, o el último waypoint en una ruta. Time to Next (Tiempo al Proximo) — El tiempo estimado para alcanzar un destino GOTO, o el proximo waypoint en una ruta. To Course (En Curso) — La dirección recomendada a seguir para reducir el error del curso o quedarse en el curso. Proporciona la más eficaz dirección para regresar al deseado curso y proseguir a lo largo de su ruta. Track (Camino) — Dirección de movimiento relacionada con la posición terrestre. También es referida como “Vía Terrestre”. Trip Odometer (Viaje por Odometro) — Registro de la distancia recorrida desde el ultimo reinicio. Ver también “Odometro” Total Average Speed (Average total de Velocidad) — La velocidad promedio de la unidad tanto en movimiento como en parada desde el ultimo reinicio. Total Trip Timer (Tiempo total del Viaje) — Tiempo Total que la unidad ha estado en funcionamiento desde el último reinicio del tiempo. Turn (Giro) — La diferencia de ángulo entre el rumbo hacia su destino y su vía actual. “L” indica que usted debe girar a la izquierda, “R” indica que usted debe doblar a la derecha. Los grados indican el ángulo que usted está fuera de curso. VMG (Velocity Made Good) — La velocidad a la cual usted esta concluyendo su destino en el curso deseado el curso deseado. También llamado “Vector de Velocidad” a su destino. Apéndice F Mensajes Approaching turn (Aproximándose a un Giro) — Es mostrado cuando usted está acercándose a un giro en una ruta. Arriving at Destination (Llegando al Destino) — Es mostrado cuando usted está acercándose a su destino. Bateries Low (Baja carga de baterias) — Cuando es mostrado usted le quedan menos de 10 de carga de la batería. Can´t Unlock Maps (No Puede Abrir Mapas) — No son aplicables el código para abrir uno o más mapas encontrados. No todos los mapas de MapSource son accesibles. Cannot display all found, use city or postal code (No puede mostrar todo lo encontrado, use ciudad o código postal) — La unidad ha encontrado demasiados ítems para mostrar. Estreche la búsqueda usando el nombre de la ciudad o el código postal. Database Error (Error en la Base de Datos) — Problemas interno con la unidad. Avise su distribuidor o Servicio al Cliente de GARMIN para reparar la unidad. Deep Water (Aguas profundas) —El agua es más profunda que la establecida en la Alarma de Aguas Profundas.
51
Dragging Anchor (Arrastre del Anclaje) — Es el mensaje mostrado cuando la distancia es mayor que la establecida en la Alarma del Arrastre del Anclaje. Lost Satellite Reception (Perdida de Recepción Satelital) — La unidad esta imposibilitada de continuar recibiendo las señales satelitales. Memory Full (Memoria Completa) — La memoria de la unidad esta completa, no se puede guardar datos adicionales. Near Proximity Point(Cercano al punto de Proximidad) — Usted ha alcanzado la distancia establecida para un waypoint de proximidad. No Diff. GPS Location (Ninguna localización del GPS Diferencial) — RTCM esta seleccionado pero no se están recibiendo datos del DGPS. No Tide Stations for that Area (Ninguna Estación de Marea para esa Area) — No hay estación de Marea dentro de un área de 100 millas. None Found (Ningún Encontrado) — Ningún dato encontrado que coincida con el criterio de la búsqueda. Off Course (Fuera de Curso) — Usted está fuera de curso de la distancia establecida en la Alarma “Fuera de Curso”. Proximity Memory Full (Memoria de proximidad Completa) — Ningún waypoints de proximidad adicional puede guardarse. Proximity Radius Overlaps (Radio de Proximidad se Superpone) — El radio de dos de waypoints de proximidad se superponen. Route Already Exists (Ruta que ya Existe) — Usted ha introducido un nombre de ruta que ya existe. Route Memory Full (Memoria de Ruta Completa) — No que puede guardarse rutas adicionales. Route Truncated (Ruta Truncada) — Ruta sobrecargada desde otro dispositivo que tiene más de 50 waypoints. Route Waypoint Memory Full (Memoria de Waypionts de la Ruta Completa) — No puede guardarse adicionales waypoints de la ruta. Shallow Water (Aguas poco Profundas) — Las aguas son menos profundas que la cantidad introducida en la Alarma de Aguas Poco Profundas. Track Already Exists (Camino que ya Existe) — Ha guardado un camino con el mismo nombre que ya existe. Track Memory Full (Memoria de los Caminos Completa) — No más datos Caminos pueden guardarse sin anular datos viejos. Track Log Full (Registro de Caminos Completo) — Indica que el registro del Camino está completo y la grabación del camino se ha detenido. Para ser capaz de grabar más puntos adicionales del Camino (Vía) es necesario limpiar (Borrar) puntos para que siga grabándose. Esto sólo será mostrado cuando la configuración del grabado del camino se ha establecido en “Stop When Full” (Parar Cuando este Lleno). Track Truncated (Camino Truncado) — Una completa sobre carga del camino no encajará en la memoria. Los puntos registrados más viejos del camino han sido borrados. Transfer Complete (Transferencia Completada) — La transferencia de la Data se ha completado. Waypoint Already Exists (Punto que ya Existe) — Un waypoint con el mismo nombre ya existe. Waypoint Memory Full (Memoria de los Puntos Completa) — La unidad ha guardado el máximo numero de puntos (Waypoints).
52
Apéndice G El Loran TD Sistema Loran TD
El LORAN TD es una ayuda de radio navegación operada y mantenida dentro Estados Unidos por la Costera Guardia. El nombre LORAN es una sigla para “LOng RAnge Navigation”(Rango Largo de Navegación). El sistema de LORAN cubre enteramente los Estados Unidos y la Zona de Confluencia Costera Norte americana. Desde la perspectiva de un marinero, el sistema es usado para la navegación costera y oceánica. Puede usarse como un sistema adicional para los puertos y navegación de acercamiento al puerto, y se usa para la navegación terrestre en los vehículos recreativos.
Características del Loran TD
El LORAN TD “Time Delay” (Tiempo Demorado) tiene una caracteritica de transmisión facil desde el uso de LORAN al uso del GPS. La unidad GPSMAP convierte las coordenadas de GPS automáticamente a LORAN TDs para aquéllos que tienen una colección de puntos fijados LORAN para sitios favoritos de pesca u otros waypoints registrados como TDs. Usted puede mostrar su posición como TD o puede introducir waypoints como TDs. La exactitud esperada de esta conversión es aproximadamente de treinta metros. Cuando la unidad es puesta en el modo de formato LORAN TD, esta simula el funcionamiento de un receptor LORAN. Las coordenadas de posición pueden ser mostradas como TDs, y todas las funciones de navegación pueden ser usadas como si la unidad realmente estaba recibiendo señales LORAN.
Usando el Formato LORAN TD
Cuando se esta creando nuevo waypoints usando las coordenadas LORAN TD, usted debe introducir la cadena de números LORAN correcta y las estaciones secundarias en el campo de configuración TD antes de guardar el waypoint. Después de que el waypoint es guardado en la memoria de la unidad, esta siempre como referencia la cadena de números LORAN y las estaciones secundarias seleccionadas en el campo de configuración TD. Si usted introduce una cadena de número LORAN diferente, cambia las estaciones secundarias o compensa en el campo de configuración TD, la información del waypoint activo reflejará esos cambios. Desde que el GPSMAP 76S no confía en la señal LORAN para la navegación, este puede consultar una cadena diferente GRI y / o estación secundaria y seguir navegando a la localización guardada en la memoria. El campo del Formato de Localización se encuentra en La Ficha de Configuración de Localización en el Menú Principal. La ventana de configuración de LORAN TD contiene los campos para seleccionar la cadena números Loran GRI, Estaciones Primarias y Secundarias, y Desplazamientos TD.
53
Para Configurar Loran TD desde el Menú Principal:
1. Usando el botón ROCKER, resalte el campo "Formato de Localización" en la "Etiqueta de la localización y presione ENTER.
2. Resalte “Loran TD”, y presione ENTER. Esto mostrará la ventana de Configuración de LORAN TD.
3. Para cambiar lo establecido en cualquiera de los cinco campos, resalte el campo, presione ENTER, seleccione / introduzca la configuración deseada y luego presione ENTER.
4. Cuando lo haya hecho, presione el boton PAGE para regresar al Menú Principal.
Si la Cadena activa GRI, Estaciones Secundarias o el Desplazamiento es cambiado, todos los waypoints guardados en la memoria de la unidad serán actualizados y referenciados a las nuevas configuraciones cuando se muestren como LORAN TD. Es importante notar que las coordenadas guardadas del waypoint no están siendo modificadas, ellas sólo están mostrándose en referencia a las diferentes Cadena GRI, Estaciones Secundarias o Desplazamientos. Recuerde que el GPS no está confiando en la señal LORAN para la navegación. El GPSMAP 76S convierte las coordenadas TD a coordenadas de LAT / LON antes de guardar un waypoint en la memoria. Debido a esto la unidad puede navegar a una coordinada TD convertida en cualquier parte en el mundo. NOTA: Han sido obviados los Apéndices H y J en esta Traducción