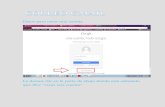Google Forms - 123.umanizalesvirtual.edu.co · 14 1 Inicia sesión en gmail con tu correo...
Transcript of Google Forms - 123.umanizalesvirtual.edu.co · 14 1 Inicia sesión en gmail con tu correo...

14
Inicia sesión en gmail con tu correo electrónico institucional.1
Correo Contraseña
Ingresa a forms.google.com.2
3 Crea un nuevo formulario en blanco.
Google Forms
4 Agrega las preguntas de selección múltiple correspondientesa tu examen.
5Abre la configuración y permite que los usuarios con correo electrónico diferente a @umanizales.edu.co pueden presentar el examen, deshabilitando la opción “Restringir a los usuarios de Universidad de Manizales y a sus organizaciones de confianza”.
6Convierte el formulario en un cuestionario y revisa toda la configuración de calificación y opciones para las personas que resuelven el cuestionario.
7 Guarda los cambios.
9 Selecciona la respuesta correcta, haciendo clic sobre la opción de respuesta correspondiente.
8Agrega los puntos de cada pregunta haciendo clic en la opción “Clave de respuesta”. Los puntos corresponden al peso de la pregunta en el cuestionario.
10Guarda los cambios de la calificación haciendo clic en “Finalizado”. Repite estos pasos para cada una de tus preguntas.
11Comparte el cuestionario con tus estudiantes a través del botón “Enviar”, agregando los correos electrónicos en el campo “Para”.
12 Si lo ves pertinente, puedes agregar un mensaje relacionado con el cuestionario.
13 Haz clic en el botón “Enviar” y espera los resultados de tus estudiantes.
Cierra el cuestionario para no recibir más respuestas.
15 Verifica las respuestas de tus estudiantes haciendo clic enla pestaña “Respuestas”.

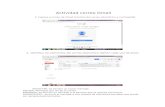


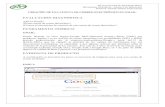
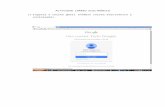

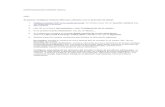




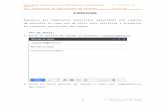


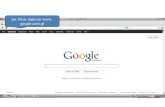
![1-GMAIL [Modo de compatibilidad]GMAIL, EL CORREO DE GOOGLE 1. El correo electrónico: tipos 2. Gmail: características 3. Crear una cuenta 4. Trabajar con Gmail Recibidos Redactar](https://static.fdocuments.mx/doc/165x107/5f857fbd6e2f206b5b13dbea/1-gmail-modo-de-compatibilidad-gmail-el-correo-de-google-1-el-correo-electrnico.jpg)