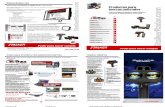Gmaker Spanish 50
-
Upload
api-3702309 -
Category
Documents
-
view
246 -
download
2
Transcript of Gmaker Spanish 50
-
8/14/2019 Gmaker Spanish 50
1/147
Diseando juegoscon el
Game Makerversin 5.0 (Abril 14, 2003)
Written by Mark Overmars
Traduccin (versin sin revisar) al espaol por:
Jos Jorge Enrquez rodrguez (Geo)Carlos A. Garca Ros (Lestad)
Gabriel Rojas (Faxtrax)Israel Rodrguez Nava (zurdopower)Rodrigo Espinoza Huerta (rodeh85)
-
8/14/2019 Gmaker Spanish 50
2/147
Contenido
Captulo 1 As que quieres crear tus propios juegos de computadora ................... 6
Captulo 2 Instalacin.................................................................................................. 8
Captulo 3 Registro...................................................................................................... 9
Captulo 4 La idea global .......................................................................................... 10
Captulo 5 Veamos un ejemplo................................................................................. 12
Captulo 6 La interfaz del usuario ........................................................................... 146.1 Men File...........................................................................................................14
6.2 Men Edit ..........................................................................................................15
6.3 Men Add ..........................................................................................................156.4 Men Window ...................................................................................................16
6.5 Men Help .........................................................................................................16
6.6 El explorador de recursos ..................................................................................16
Captulo 7 Definiendo los sprites.............................................................................. 17
Captulo 8 Sonidos y msica ..................................................................................... 19
Captulo 9 Fondos ...................................................................................................... 20
Captulo 10 Definiendo objetos................................................................................... 21
Captulo 11 Eventos..................................................................................................... 23
Captulo 12 Acciones ................................................................................................... 2912.1 Acciones de movimiento (pgina / ficha move) ................................................29
12.2 Acciones principales, grupo 1 (pgina / ficha main1) .......................................32
12.3 Acciones principales, grupo 2 (pgina/ficha main2) .........................................34
12.4 Control ...............................................................................................................3512.5 Acciones de dibujo.............................................................................................38
12.6 Acciones de score ..............................................................................................39
12.7 Acciones relacionadas con cdigo.....................................................................4112.8 Usando expresiones y variables.........................................................................42
Captulo 13 Creando cuartos...................................................................................... 4413.1 Agregando instancias.........................................................................................45
13.2 Configuracin del cuarto ...................................................................................4513.3 Configurando el fondo.......................................................................................46
Captulo 14 Distribuyendo tu juego ........................................................................... 47
Captulo 15 Modo avanzado ....................................................................................... 4815.1 Men File...........................................................................................................4815.2 Men Edit ..........................................................................................................50
15.3 Men Add ..........................................................................................................50
Captulo 16 Ms acerca de los sprites ........................................................................ 5116.1 Editando tus sprites............................................................................................5116.2 Editando sub-imgenes individuales .................................................................56
16.3 Configuracin avanzada de sprites ....................................................................58
-
8/14/2019 Gmaker Spanish 50
3/147
Captulo 17 Ms sobre los sonidos y msica ............................................................. 60
Captulo 18 Ms acerca de los fondos ........................................................................ 61
Captulo 19 Ms acerca de los objetos ....................................................................... 6219.1 Depth (Profundidad) ..........................................................................................62
19.2 Persistent objects (Objetos persistentes)............................................................62
19.3 Parents (Padres) .................................................................................................6219.4 Masks (Mscaras) ..............................................................................................63
19.5 Informacin........................................................................................................63
Captulo 20 Ms acerca de las habitaciones .............................................................. 6420.1 Configuraciones avanzadas................................................................................6420.2 Agregando mosaicos..........................................................................................65
20.3 Vistas .................................................................................................................67
Captulo 21 Paths......................................................................................................... 6821.1 Definiendo paths ................................................................................................6821.2 Asignando paths a los objetos............................................................................69
21.3 El evento path ....................................................................................................70Captulo 22 Time Lines ............................................................................................... 71
Captulo 23 Scripts ...................................................................................................... 73
Captulo 24 Data files .................................................................................................. 76
Captulo 25 Informacin del juego............................................................................. 78
Captulo 26 Opciones del juego .................................................................................. 7926.1 Opciones para los grficos.................................................................................7926.2 Resolucin .........................................................................................................80
26.3 Opciones de teclas .............................................................................................81
26.4 Opciones de carga..............................................................................................81
26.5 Opciones de errores ...........................................................................................8226.6 Opciones de informacin ...................................................................................82
Captulo 27 Consideraciones sobre la velocidad....................................................... 83
Captulo 28 El Lenguaje Game Maker (GML)......................................................... 8428.1 Un programa ......................................................................................................8428.2 Variables ............................................................................................................84
28.3 Asignacin .........................................................................................................85
28.4 Expresiones........................................................................................................85
28.5 Ms sobre variables ...........................................................................................8628.6 Direccionando variables en otras instancias ......................................................86
28.7 Arrays.................................................................................................................8828.8 Sentencia if ........................................................................................................8828.9 Sentencia repeat .................................................................................................89
28.10 Sentencia while ..................................................................................................89
28.11 Sentencia do.......................................................................................................8928.12 Sentencia for ......................................................................................................90
28.13 Sentencia switch ................................................................................................90
28.14 Sentencia break..................................................................................................91
-
8/14/2019 Gmaker Spanish 50
4/147
28.15 Sentencia continue.............................................................................................91
28.16 Sentencia exit.....................................................................................................9228.17 Funciones ...........................................................................................................92
28.18 Scripts ................................................................................................................92
28.19 Construcciones with...........................................................................................93
28.20 Comentarios .......................................................................................................9428.21 Funciones y variables en GML..........................................................................94
Captulo 29 Haciendo clculos.................................................................................... 9529.1 Constantes..........................................................................................................9529.2 Funciones de valores reales ...............................................................................95
29.3 Funciones para el manejo de strings..................................................................96
Captulo 30 GML: Game play .................................................................................... 9830.1 Movindose........................................................................................................9830.2 Instancias .........................................................................................................100
30.3 Timing..............................................................................................................102
30.4 Cuartos y score.................................................................................................103
30.5 Generando eventos...........................................................................................10530.6 Variables miscelneas y funciones ..................................................................107
Captulo 31 GML: Interaccin con el usuario ........................................................ 10831.1 Soporte para joystick .......................................................................................110
Captulo 32 GML: Game graphics........................................................................... 11232.1 Window and cursor..........................................................................................112
32.2 Sprites and images ...........................................................................................113
32.3 Backgrounds ....................................................................................................11432.4 Tiles .................................................................................................................115
32.5 Drawing functions............................................................................................117
32.6 Views ...............................................................................................................12032.7 Transitions .......................................................................................................121
32.8 Repainting the screen.......................................................................................121
Captulo 33 GML: Sonido y msica......................................................................... 123
Captulo 34 GML: Splash screens, highscores, and other pop-ups ...................... 126
Captulo 35 GML: Resources ................................................................................... 12935.1 Sprites ..............................................................................................................129
35.2 Sounds..............................................................................................................131
35.3 Backgrounds ....................................................................................................13235.4 Paths.................................................................................................................133
35.5 Scripts ..............................................................................................................134
35.6 Data Files .........................................................................................................13435.7 Objects .............................................................................................................134
35.8 Rooms ..............................................................................................................135
Captulo 36 GML: Archivos, registro y ejecucin de programas ......................... 136
Captulo 37 GML: Juegos multiplayer .................................................................... 14037.1 Estableciendo una conexin.............................................................................14037.2 Creando y unindose a sesiones.......................................................................141
-
8/14/2019 Gmaker Spanish 50
5/147
37.3 Jugadores .........................................................................................................142
37.4 Shared data (datos compartidos)......................................................................14337.5 Mensajes ..........................................................................................................143
Captulo 38 GML: Usando DLLs............................................................................. 145
-
8/14/2019 Gmaker Spanish 50
6/147
Captulo 1 As que quieres crear tus propios juegos decomputadora
Jugar juegos de computadora es divertido. Pero es ms divertido disear tus propios juegos
y que otros los jueguen. Desafortunadamente, no es fcil crear videojuegos para
computadora. Los juegos comerciales de hoy en da normalmente se llevan de uno a tresaos de desarrollo con equipos de entre 10 a 50 personas. Sus presupuestos alcanzan
fcilmente millones de dlares. Y todas estas personas tienen bastante experiencia:programadores, diseadores de arte, tcnicos de sonido, etc.
Quiere decir que es imposible crear tus propios juegos para computadora?
Afortunadamente no. Por supuesto que no debes esperar que puedas crear tu propio Quakeo Age of Empires en unas cuantas semanas. Pero tampoco es necesario. Juegos ms
simples, como Tetris, Pacman, Space Invaders, etc., tambin son divertidos y son mucho
ms fciles de crear. Desafortunadamente an requieren de buenas habilidades deprogramacin para manejar los grficos, sonidos, la interaccin con el usuario, etc.
Es aqu donde aparece el Game Maker. El Game Makerha sido creado para hacer muchoms sencilla la creacin de ese tipo de juegos. Sin ninguna necesidad de programar. Una
sencilla e intuitiva interfaz de arrastrar y soltar te permite crear tus propios juegos
rpidamente. Puedes importar y crear imgenes, sprites (imgenes animadas), sonidos y
usarlos. T defines fcilmente los objetos en tu juego e indicas su comportamiento. Puedesdefinir niveles atractivos con fondos deslizables en donde tome lugar el juego. Y si quieres
control total sobre el juego existe un sencillo lenguaje de programacin dentro del Game
Makerque te pone al mando de todo lo que sucede en el juego.
El Game Makerse enfoca a juegos bidimensionales. As que nada de mundos 3D como en
Quake. Pero no te desanimes. Muchos juegos importantes, como Age of Empires, las seriesCommand and Conquer y Diablo usan tecnologa de sprites bidimensionales, aunque
parecen tridimensionales. Y disear juegos bidimensionales es mucho ms fcil y rpido.
Probablemente la mejor parte es que el Game Makerpuede usarse libre de cargo. Y no hayninguna restriccin en los juegos que creas con l. Ninguna pantalla de publicidad, e
incluso puedes venderlos si as lo deseas. Checa el acuerdo de licencia adjunto para ms
detalles.
Este documento te dir todo lo que necesitas saber acerca del Game Makery cmo puedes
crear tus propios juegos con l. Por favor entiende que, incluso con un programa como
Game Maker, el diseo de juegos para computadora no es completamente trivial. Haymuchsimos aspectos que son importantes: el game play, los grficos, los sonidos, la
interaccin con el usuario, etc. Comienza con ejemplos fciles y te dars cuenta de quecrear juegos es bastante divertido. Tambin checa el sitio web
http://www.cs.uu.nl/~markov/gmaker/index.html (en ingls)
-
8/14/2019 Gmaker Spanish 50
7/147
y el foro all para obtener muchos ejemplos, ideas y ayuda. Y pronto te convertirs en un
maestro de la creacin de videojuegos. Disfrtalo.
-
8/14/2019 Gmaker Spanish 50
8/147
Captulo 2 InstalacinProbablemente ya lo hiciste pero por si acaso, aqu tienes cmo instalar el Game Maker.
Simplemente ejecuta el programa gmaker.exe. Sigue las instrucciones en pantalla.
Puedes instalar el programa donde lo desees pero mejor deja las opciones por defecto. Una
vez que finalice la instalacin, en el men Inicio encontrars un nuevo grupo de programasdesde el que puedes ejecutar el Game Maker y leer la documentacin. Adems del
programa Game Makertambin se instala la documentacin, junto con el archivo de ayuda.
La primera vez que ejecutes el Game Makerse te preguntar si quieres ejecutarlo en modo
Simple o Advanced (avanzado). Si no has empleado un programa de creacin de
videojuegos antes y no tienes experiencia como programador, usa el modo simple
(selecciona No) En el modo simple se muestran menos opciones. Puedes cambiarfcilmente al modo avanzado usando la opcin en el men File.
Dentro de la carpeta de instalacin (por defecto C:\Archivos de Programa\Game_Maker5)
tenemos varias carpetas adicionales: examples: contiene varios juegos de ejemplo, para que los revises y/o modifiques.
lib: contiene varias libreras de acciones. Si deseas instalar libreras adicionales
debes colocarlas dentro de esta carpeta.
sprites: esta carpeta est dedicada a contener los sprites que uses. La instalacinincluye algunos sprites, pero en el sitio del Game Maker
(http://www.gamemaker.nl), puedes descargar varios paquetes de recursos que
contienen sprites, sonidos, y fondos adicionales.
backgrounds, sounds: carpetas similares que contienen las imgenes para los
fondos y los sonidos.
El Game Maker requiere una PC moderna con procesador Pentium y sistema operativo
Windows 98, NT, 2000, Me, o superior. Requiere una resolucin de pantalla de por lomenos 800x600 y 65000 (16-bit) colores. Requiere DirectX. Cuando se disean y prueban
los juegos, los requerimientos de memoria son de por lo menos 32 MB (preferiblemente
ms). Cuando solo se estn ejecutando los juegos, los requerimientos de memoria son un
poco menores pero depende mucho del tipo de juego.
-
8/14/2019 Gmaker Spanish 50
9/147
-
8/14/2019 Gmaker Spanish 50
10/147
Captulo 4 La idea globalAntes de ahondar en las posibilidades del Game Maker, sera bueno tener una idea
general acerca del programa. Los juegos creados con el Game Makerse llevan a cabo en
una o ms habitaciones (rooms). (Las habitaciones son planas, no 3D, pero pueden
contener imgenes con apariencia 3D). En estas habitaciones es donde colocas losobjetos, los cuales puedes definir en el programa. Los objetos tpicos son las paredes,
objetos mviles, el personaje principal, enemigos, etc. Algunos objetos, como las
paredes, slo se encuentran ah y no realizan ninguna accin. Otros, como el personaje
principal, se movern y reaccionarn a los comandos del jugador (teclado, ratn,
joystick). Por ejemplo, cuando el personaje principal toca un enemigo podra ser
eliminado. Los objetos son los ingredientes ms importantes de los juegos creados con el
Game Maker, por lo que hablaremos un poco ms sobre ellos.
Primero que nada, la mayora de los objetos necesitan alguna imagen para hacerse
visibles en la pantalla. Tales imgenes son llamadas sprites. Un sprite no siempre es una
sola imagen sino una serie de ellas que se muestran una tras otra para crear unaanimacin. De esta forma parece que el personaje camina, que una pelota rueda, que una
nave explota, etc. Durante el juego el sprite de un objeto en particular puede cambiar.
(As el personaje puede lucir diferente cuando camina a la izquierda o a la derecha).
Puedes crear tus propios sprites en el Game Makero cargarlos de algn archivo (GIFs
animados por ejemplo).
A los objetos les pueden ocurrir ciertas cosas. A estas cosas se les llama eventos. Los
objetos pueden realizar ciertas acciones dependiendo del evento que ocurra. Hay una gran
cantidad de eventos que pueden suceder y una gran cantidad de acciones diferentes que
los objetos pueden realizar. Por ejemplo, hay un evento creacin cuando el objeto es
creado. (Para ser ms precisos, cuando una instancia de un objeto es creada; puede habermltiples instancias del mismo objeto). Por ejemplo, cuando un objeto pelota se crea,
puedes darle alguna accin de movimiento para que empiece a moverse. Cuando dos
objetos se encuentran se tiene el evento colisin. En tal caso puedes hacer que la pelota se
detenga o que invierta su direccin. Puedes tambin reproducir un efecto de sonido. Para
este propsito el Game Makerte permite definir sonidos. Cuando el jugador presiona una
tecla en el teclado hay un evento teclado, y el objeto puede realizar la accin apropiada,
como moverse en la direccin indicada. Espero que entiendas la idea. Para cada objeto
que disees puedes indicarle acciones para varios eventos, de esta forma se define el
comportamiento del objeto.
Una vez que has definido tus objetos es tiempo de definir las habitaciones en dondehabitarn. Las habitaciones pueden ser empleadas como niveles en el juego o para
mostrar diferentes lugares. Hay acciones para moverse de una habitacin a otra. Las
habitaciones deben tener primero un fondo. Este puede ser un simple color de relleno o
una imagen. Tales imgenes pueden ser creadas en el Game Makero puedes cargarlas de
algn archivo. (El fondo puede hacer muchas cosas pero por el momento, solo
considralo como algo que hace que los niveles se vean bien). Ahora puedes colocar tus
objetos en la habitacin. Puedes colocar mltiples instancias del mismo objeto en una
-
8/14/2019 Gmaker Spanish 50
11/147
habitacin. As, por ejemplo, necesitas definir slo un objeto de pared y usarlo en muchos
lugares. Tambin puedes tener mltiples instancias de los mismos enemigos, mientras
requieran del mismo comportamiento.
Ahora ests listo para ejecutar el juego. Se mostrar la primer habitacin y los objetos en
ella tomarn vida por las acciones en sus eventos de creacin. Empezarn a interactuarunos con otros debido a las acciones en sus eventos de colisin y pueden reaccionar a lo
que haga el jugador usando las acciones en los eventos del teclado o del ratn.
En resumen, los siguientes elementos (comnmente llamados recursos) tienen un papel
crucial en el juego:
Objetos (objects): que son las entidades verdaderas en el juego.
Habitaciones (rooms): los lugares (niveles) en donde habitan los objetos.
Sprites: imgenes (animadas) que se emplean para representar a los objetos.
Sonidos (sounds): para emplearse en el juego, ya sea como msica de fondo o
como efectos.
Fondos (backgrounds): las imgenes usadas como fondo para los cuartos.
De hecho, hay otro tipo de recursos: paths, scripts, data files y time lines. Estos recursos
son importantes para juegos ms complicados. Solo los vers cuando ejecutas el Game
Makeren modo avanzado. Se hablar de ellos ms tarde en los captulos avanzados de
este documento.
-
8/14/2019 Gmaker Spanish 50
12/147
Captulo 5 Veamos un ejemploSera bueno echar un vistazo de cmo crear un ejemplo muy simple. El primer paso es
describir el juego que queremos hacer. (Siempre debieras empezar por esto; te ahorrar
mucho trabajo despus). El juego ser muy simple: hay una pelota rebotando entre varias
paredes. El jugador debe intentar hacer clic en la pelota con el ratn. Cada vez que lologre obtiene un punto.
Como se puede ver, se requieren dos objetos diferentes: la pelota y la pared. Tambin
necesitaremos dos sprites diferentes: uno para el objeto pared y otro para el objeto pelota.
Finalmente, queremos escuchar algn sonido cuando se logre hacer clic en la pelota con
el ratn. Usaremos un slo nivel en el que se lleve a cabo el juego. (Si no quieres hacer el
juego t mismo, puedes cargarlo de la carpeta Examples con el nombre touch the
ball.gmd.)
Hagamos primero los sprites. Del men Add selecciona Add Sprite (puedes tambin
usar el botn apropiado en la barra de herramientas). Aparecer una ventana. En el campoName escribe wall. Selecciona el botn Load Sprite y elige una imagen apropiada
(puedes encontrar una en la carpeta maze). Eso es todo, puedes cerrar la ventana. De esta
misma forma, crea un sprite para la pelota.
Ahora definiremos el sonido. Del men Add selecciona Add Sound. Aparece una
ventana diferente. Dale un nombre al sonido y selecciona Load Sound. Selecciona algo
apropiado y checa si es un buen sonido presionando el botn reproducir. Si te gusta,
cierra la ventana.
El siguiente paso es crear los dos objetos. Hagamos primero la pared. Nuevamente del
men Add selecciona Add Object. Se abrir una ventana que se ve bastante mscompleja que las que hemos visto hasta ahora. A la izquierda tenemos informacin global
acerca del objeto. Dale al objeto un nombre apropiado y del men desplegable selecciona
el sprite wall. Como una pared es slida deberas marcar la casilla llamada Solid. Eso es
todo por el momento. Nuevamente crea un objeto, llmalo ball, y seleccinale un sprite.
No haremos slida a la pelota. Necesitamos definir algn comportamiento para la pelota.
Debajo hay un botn marcado Add Event. Presinalo y vers todos los eventos posibles.
Selecciona el evento de creacin (create). Ahora se ha agregado a la lista de eventos. En
el extremo derecho puedes ver todas las acciones posibles, en varios grupos. Del grupo
move selecciona la accin con las 8 flechas rojas y arrstrala a la lista de acciones en el
medio. Esta accin har al objeto moverse en una direccin particular. Una vez que la
sueltes en la lista de acciones se mostrar un dilogo en el cual puedes indicar ladireccin de movimiento. Selecciona las 8 flechas para seleccionar una direccin al azar.
Cierra el dilogo. Ahora la pelota empezar a moverse en el momento en que sea creada.
En segundo lugar debemos definir lo que suceder en caso de que se colisione con la
pared. De nuevo presiona Add Event. Haz clic en el botn de los eventos de colisin
(collision) y del men que aparece selecciona el objeto wall. Para este evento
necesitamos la accin rebotar. (Puedes ver lo que cada accin hace colocando el ratn
sobre el icono que la representa). Finalmente necesitamos definir lo que se har cuando el
-
8/14/2019 Gmaker Spanish 50
13/147
usuario presione el botn izquierdo del ratn sobre la pelota. Agrega el evento
correspondiente y selecciona el botn izquierdo del ratn (Left button) del men que se
despliega. Para este evento necesitamos unas cuantas acciones: una para reproducir un
sonido (la puedes encontrar en el grupo de acciones main1), una para cambiar el
marcador (se encuentra en el grupo score) y dos ms para mover la pelota a una posicin
aleatoria y moverla en una nueva direccin (de la misma forma que en el evento decreacin). Para la accin de sonido, selecciona el sonido adecuado. Para la accin del
marcador (score), introduce un valor de 1 y marca la opcin Relative. Esto significa que
se agregar 1 al marcador actual. (Si cometes algn error puedes hacer doble clic sobre la
accin para modificar su configuracin).
Nuestros objetos ahora estn listos. Lo que queda es definir la habitacin. Agrega un
nuevo nivel al juego, de nuevo desde el men Add. A la derecha vers la habitacin
vaca. A la izquierda vers algunas propiedades que puedes modificar, como el ancho y
alto de la habitacin. En la parte inferior izquierda puedes seleccionar un objeto del men
desplegable. Puedes colocar instancias de ese objeto haciendo clic en el cuarto. Puedes
eliminar las instancias usando el botn derecho del ratn. Crea un espacio cerradoalrededor del nivel usando el objeto wall. Finalmente coloca 1 o 2 objetos ball en el nivel.
Nuestro juego est listo.
Es hora de probar nuestro juego. Presiona el botn Run y ve lo que pasa. Si no cometiste
algn error la pelota empieza a moverse alrededor. Intenta hacer clic en ella con el ratn y
ve qu sucede. Puedes detener el juego presionando la tecla . Ahora puedes hacer
ms cambios.
Felicitaciones. Haz creado tu primer juego. Pero creo que es hora de aprender un poco
ms sobre el Game Maker.
-
8/14/2019 Gmaker Spanish 50
14/147
-
8/14/2019 Gmaker Spanish 50
15/147
Save. Guarda el archivo de diseo del juego con el nombre actual. Si no se haba
especificado un nombre, se te pide dar uno. Puedes usar este comando solo
cuando el archivo ha cambiado. Como con los anteriores, hay un botn en la barra
de herramientas para realizar esta accin.
Save As. Guarda el diseo del juego con otro nombre. Se te pide un nuevo
nombre. Create Executable. Una vez que tu juego est listo probablemente querrs
distribuirlo. Mediante este comando puedes crear una versin ejecutable de tu
juego. Es simplemente un ejecutable que puedes darle a otros para que jueguen tu
juego. Encontrars ms informacin sobre la distribucin de juegos en el Captulo
14.
Advanced Mode. Al hacer clic en este comando el Game Makercambiar entre
los modos simple y avanzado. En el modo avanzado se tienen disponibles
comandos y recursos adicionales.
Exit. Probablemente obvio. Presinalo para cerrar el Game Maker. Si hiciste
cambios al juego actual se te preguntar si quieres guardarlo.
6.2 Men Edit
El men edit contiene varios comandos que se relacionan con el recurso seleccionado
(objeto, sonido, etc.) o grupo de recursos. Dependiendo del tipo de recurso algunos de los
comandos pueden no estar disponibles.
Insert resource. Inserta una nueva instancia del tipo de recurso actualmente
seleccionado, se inserta antes del mismo. (Si seleccionaste un grupo de recursos el
recurso es agregado al grupo). Se abrir un cuadro de dilogo en el que puedes
cambiar las propiedades del recurso. Esto se tratar con ms detalle en los
captulos siguientes.
Duplicate. Crea y agrega una copia del recurso actual. Se abre una ventana en la
que puedes modificar el recurso. Delete. Borra el recurso seleccionado (o grupo de recursos). Ten cuidado. No
puede deshacerse. Por lo que se te har una advertencia.
Rename. Dale un nuevo nombre al recurso. Esto se puede hacer tambin en la
ventana de propiedades del recurso. Tambin puedes seleccionar el recurso y
entonces hacer clic en el nombre.
Properties. Usa este comando para mostrar la ventana de edicin de propiedades.
Nota que todas las ventanas de propiedades se muestran en la ventana principal.
Puedes editar muchas de ellas al mismo tiempo. Puedes tambin editar las
propiedades haciendo doble clic en el recurso.
Nota que estos comandos puedes tambin aplicarse de otra forma. Haz clic derecho en un
recurso o en un grupo de recursos, y aparecer el men apropiado.
6.3 Men Add
En este men puedes agregar un nuevo recurso de cada uno de los diferentes tipos que
hay. Nota que para cada uno de ellos hay tambin un botn en la barra de herramientas y
un acceso directo con el teclado.
-
8/14/2019 Gmaker Spanish 50
16/147
6.4 Men WindowEn este men puedes encontrar los comandos comunes para manejar las diferentespropiedades de las ventanas de la ventana principal:
Cascade. Coloca todas las ventanas en cascada de forma que cada una seaparcialmente visible.
Arrange Icons. Ordena todas las ventanas. (til en particular cuando cambias detamao la ventana principal).
Close All. Cierra todas las ventanas de propiedades, preguntando si se deseaguardar o no los cambios realizados.
6.5 Men HelpAqu encontrars algunos comandos de ayuda:
Contents. Te permite acceder a la versin en formato de ayuda de estedocumento.
How to use help. En caso de que no sepas, algo de ayuda sobre cmo usar laayuda.
Registration. An cuando el Game Makerpuede ser usado libre de cargo, se tealienta a registrar el programa. De esta forma se eliminar la ventana publicitariaque en ocasiones aparece en la ventana de edicin y ayudars al futuro desarrollodel programa. Aqu puedes encontrar informacin sobre cmo registrar elprograma. Si ya lo registraste puedes usar esta opcin para introducir la clave deregistro que recibieste.
Web site. Te conecta al sitio del Game Maker en donde puedes encontrarinformacin sobre la versin ms reciente del Game Maker y colecciones de juegos y recursos para el Game Maker. Te recomiendo que visites el sitio almenos una vez al mes para ver nueva informacin.
Forum. Te conecta al foro delGame Maker
donde mucha gente te ayudar contus dudas. About Game Maker. Breve informacin sobre esta versin del Game Maker.
6.6 El explorador de recursosEn la parte izquierda de la forma principal encontrars el explorador de recursos. Aqutienes una lista ramificada de todos los recursos de tu juego. Trabaja de la misma formaque el explorador de Windows con el cual muy probablemente ya ests familiarizado. Siun elemento tiene un signo + a su lado puedes hacer clic en el signo para ver los recursosdentro de l. Haciendo clic en el signo los oculta nuevamente. Puedes cambiar elnombre de un recurso (excepto los de ms alto nivel) seleccionndolo (con un solo clic) y
luego haciendo clic en el nombre. Haz doble clic en un recurso para editar suspropiedades. Usa el botn derecho del ratn para acceder a los comandos del men Edit.Puedes cambiar el orden de los recursos haciendo clic en ellos y manteniendo presionadoel botn del ratn. Ahora arrastra el recurso (o grupo) al lugar apropiado. (Por supuestoque el lugar debe ser el apropiado. Por ejemplo no puedes arrastrar un sonido a la lista desprites).
-
8/14/2019 Gmaker Spanish 50
17/147
Captulo 7 Definiendo los spritesLos sprites son las representaciones visuales de todos los objetos en el juego. Un sprite es
o una imagen simple, dibujada con cualquier programa que te guste, o un juego de varias
imgenes que, pueden ser reproducidas una tras otra, creando un efecto de movimiento
(animacin). Por ejemplo, las siguientes cuatro imgenes forman un sprite para unPacman movindose hacia la derecha.
Cuando haces un juego empiezas por reunir los distintos sprites para los objetos en tu
juego. Con el Game Makerviene incluida una coleccin de sprites estticos y animados.
Puedes encontrar otros sprites en Internet, normalmente como archivos gif animados.
Para agregar un sprite, selecciona el comando Add Sprite del men Add, o usa el botncorrespondiente de la barra de herramientas. Aparecer la siguiente ventana.
En la parte superior puedes indicar el nombre del sprite. Todos los sprites (y todos los
dems recursos) tienen un nombre. Ser mejor que le des a cada sprite un nombre
descriptivo y fcil de recordar. Asegrate de que todos los recursos tengan diferentes
nombres. Aunque no es estrictamente requerido, se recomienda firmemente usar slo
letras, dgitos y el guin bajo (_) en el nombre de un sprite (y de cualquier otro recurso) y
empezar el nombre con una letra. En particular no hagas uso de espacios en los nombres.
Esto pasar a ser parte importante una vez que empieces a usar cdigo.
Para cargar un sprite, haz clic en el botn Load Sprite. Se muestra un dilogo de archivo
en el que debes indicar el sprite. El Game Makerpuede abrir varios tipos de archivos de
-
8/14/2019 Gmaker Spanish 50
18/147
imagen. Cuando cargas un gif animado, las diferentes subimgenes forman las imgenes
del sprite. Una vez que el sprite es cargado, se muestra la primera subimagen a la
derecha. Cuando hay mltiples subimgenes, puedes verlas usando los botones con las
flechas.
La opcin Transparent indica si el fondo deber ser considerado como transparente. Lamayora de los sprites son transparentes. El fondo es determinado por el color del pixel
que se encuentra en la esquina inferior izquierda de la imagen. As que asegrate de que
ningn pixel de la imagen que se mostrar tenga este color. (Los archivos gif a menudo
definen su color de transparencia, este color no es usado en el Game Maker).
Con el botn Edit Sprite puedes editar el sprite, o incluso crear un sprite completamente
nuevo. Para ms informacin sobre la creacin y modificacin de sprites, ve el Captulo
14.
-
8/14/2019 Gmaker Spanish 50
19/147
Captulo 8 Sonidos y msicaLa mayora de los juegos tienen ciertos efectos de sonido y msica de fondo. El GameMakerincluye algunos efectos de sonido de utilidad. Puedes encontrar muchos ms en laweb.
Para agregar un recurso de sonido a tu juego, usa el comando Add Sound en el menAdd o usa el botn correspondiente en la barra de herramientas. Aparecer la siguienteventana.
Para cargar un sonido, presiona el botnLoad Sound
. Aparece un dilogo de seleccinde archivo en el que debes especificar el archivo de sonido. Hay dos tipos de archivos desonido, archivos wave (*.wav) y archivos midi (*.mid). (Para informacin sobre archivosmp3 ve el Captulo 17). Los archivos wave son usados para efectos breves de sonido.Usan mucha memoria pero se reproducen instantneamente. salos para todos los efectosde sonido en el juego. Los archivos midi tratan la msica en una forma diferente. Comoresultado usan mucha menos memoria, pero estn limitados a msica instrumental defondo. Adems, slo se puede reproducir un archivo midi en algn momento.
Una vez que cargues un archivo se muestra su tipo y duracin. Puedes escuchar el sonidousando el botn reproducir. Tambin hay un botn Save Sound para guardar en unarchivo el sonido actual. Este botn no es realmente requerido pero pudieras necesitarlosi perdieras el sonido original.
-
8/14/2019 Gmaker Spanish 50
20/147
Captulo 9 FondosEl tercer tipo de recursos bsicos son los fondos. Los fondos son normalmente imgenes
grandes usadas como fondo para los niveles en los que se realiza el juego. A menudo las
imgenes de fondo son hechas con tiles (mosaicos) de manera que pueden formar una
imagen en un rea sin errores visuales. De esta manera puedes llenar el fondo con unpatrn. Varios tiles de fondo de este tipo vienen incluidos con el Game Maker. Puedes
encontrar muchos ms en la web.
Para agregar un fondo a tu juego, usa el comando Add Background en el men Add o
usa el botn correspondiente de la barra de herramientas. Aparecer la siguiente ventana.
Presiona el botn Load Background para cargar una imagen de fondo. El Game Maker
soporta varios formatos de imagen. Las imgenes de fondo no pueden ser animadas! La
opcin Transparent indica si el fondo ser parcialmente transparente. La mayora de los
fondos no son transparentes, por lo que la opcin por defecto es no. Como color
transparente se usa el color del pixel en la esquina inferior izquierda.
Puedes cambiar el fondo o crear uno nuevo usando el botn Edit Background. Para ms
informacin, ve el Captulo 18.
-
8/14/2019 Gmaker Spanish 50
21/147
Captulo 10 Definiendo objetosHemos agregado imgenes y sonidos al juego, pero ninguno de ellos realiza ninguna
accin. Ahora llegamos al recurso ms importante dentro del Game Maker: los objetos.
Los objetos son las entidades que hacen las cosas en el juego. La mayora de las veces
tienen un sprite como representacin grfica para que puedas verlos. Tienen uncomportamiento porque pueden reaccionar a ciertos eventos. Todas las cosas que ves en
el juego (excepto el fondo) son objetos. (O para ser ms precisos, son instancias de
objetos). Los personajes, los enemigos, las pelotas, las paredes, etc. Puede haber tambin
ciertos objetos que no ves pero que controlan ciertos aspectos del juego.
Por favor nota la diferencia entre los sprites y los objetos. Los sprites son solo imgenes
(animadas) que no tienen ningn comportamiento. Los objetos normalmente tienen un
sprite que los representa pero tambin tienen un comportamiento. Sin objetos no hay
juego!
Tambin nota la diferencia entre los objetos y las instancias. Un objeto describe ciertaentidad, por ejemplo un enemigo. Puede haber mltiples instancias de este objeto en el
juego. Cuando hablamos de instancia nos referimos a una instancia en particular del
objeto. Cuando hablamos de un objeto nos referimos a todas las instancias de este objeto.
Para agregar un objeto al juego, selecciona el comando Add Object del men Add.
Aparecer la siguiente ventana:
Esta es bastante compleja. A la izquierda hay cierta informacin general acerca del
objeto. En el medio hay varios eventos posibles que pueden ocurrirle a un objeto. Ve el
siguiente captulo para ms detalles. A la derecha hay varias acciones que puede realizar
el objeto. Estas sern tratadas en el Captulo 12.
-
8/14/2019 Gmaker Spanish 50
22/147
Como siempre, puedes (y debes) agregar un nombre al objeto. Despus puedes indicar el
sprite para el objeto. Para hacerlo, haz clic con el botn izquierdo del ratn en la caja de
sprite o en el botn de men junto a esta. Aparecer un men con todos los sprites
disponibles. Selecciona el que quieras usar para el objeto. Debajo hay dos opciones. Solid
indica si este objeto es slido (como una pared). Las colisiones con objetos slidos son
tratadas de forma diferente que las colisiones con objetos que no lo son. Ve el siguientecaptulo para ms informacin. La opcin Visible indica si las instancias de este objeto
sern visibles. Obviamente, la mayora de los objetos son visibles, pero algunas veces es
til tener objetos invisibles. Por ejemplo, puedes usarlos como guas de movimiento para
un enemigo. Los objetos invisibles reaccionan a eventos y otras instancias pueden
colisionar con ellos.
-
8/14/2019 Gmaker Spanish 50
23/147
-
8/14/2019 Gmaker Spanish 50
24/147
Puedes cambiar el orden de las acciones en la lista arrastrando los iconos. Si mantienes
presionada la tecla mientras arrastras una accin, crears una copia de dicha
accin. Puedes inclusive arrastrar acciones entre diferentes listas de diferentes objetos.
Cuando haces clic con el botn derecho sobre una accin, se muestra un men desde el
cual puedes eliminar la accin (tambin puedes hacer esto usando la tecla ), o
copiar y pegar acciones. Cuando mantienes el cursor del ratn sobre una accin, semuestra una descripcin ms detallada sobre la misma. En el siguiente captulo hay ms
informacin sobre las acciones.
Para eliminar el evento seleccionado y todas sus acciones, presiona el botn Delete. (Los
eventos sin acciones son eliminados automticamente cuando cierras la ventana por lo
que no hay necesidad de que lo hagas tu mismo). Si deseas asignar las acciones a un
evento diferente (porque por ejemplo, has decidido emplear una tecla diferente para las
acciones) presiona el botn Change y selecciona el nuevo evento. (El nuevo evento no
debe haber sido empleado antes!).
Como se mencion arriba, para agregar un evento, presiona el botn Add Event. Semuestra la siguiente ventana:
Aqu seleccionas el evento que deseas agregar. Algunas veces aparece un men con
opciones extra. A continuacin una descripcin de los eventos. (Recuerda que
normalmente slo haces uso de algunos de ellos).
Evento Create
Este evento ocurre cuando se crea una instancia del objeto. Normalmente se usa para
establecer el movimiento de la instancia y/o establecer ciertas variables de la misma.
Evento Destroy
Este evento ocurre cuando la instancia es destruida. Para ser precisos, ocurre justo antesde que sea destruida, por lo que la instancia an existe cuando el evento es ejecutado! La
mayora de las veces este evento no se usa pero puedes por ejemplo emplearlo para
cambiar el marcador o para crear algn otro objeto.
Eventos Alarm
Cada instancia tiene 8 relojes de alarma. Puedes configurar estos relojes usando ciertas
acciones (ver el siguiente captulo). El reloj de alarma hace una cuenta regresiva hasta
-
8/14/2019 Gmaker Spanish 50
25/147
que llega a 0, que es cuando se genera el evento de alarma. Para indicar las acciones para
un reloj de alarma, necesitas primero seleccionarlo en el men. Los relojes de alarma son
muy tiles. Puedes usarlos para hacer que ciertas cosas sucedan de tiempo en tiempo. Por
ejemplo un enemigo puede cambiar su direccin de movimiento cada 20 pasos. (En cuyo
caso una de las acciones en el evento debe configurar nuevamente la alarma).
Eventos Step
El evento step sucede a cada paso/frame del juego. Aqu puedes colocar acciones que
requieren ejecutarse continuamente. Por ejemplo, si el objeto debe seguir a otro, puedes
adaptar aqu la direccin de movimiento hacia el objeto que se est siguiendo. Sin
embargo ten cuidado con este evento. No coloques muchas acciones muy complicadas en
el evento step. Esto podra alentar el juego. Para ser ms preciso, hay tres diferentes
eventos step. Normalmente solo necesitas el evento por defecto. Pero usando el men
puedes tambin seleccionar el inicio y el final del evento step. El inicio del evento step es
ejecutado al inicio de cada paso, antes de que ocurra cualquier otro evento. El evento step
normal es ejecutado justo antes de que se coloquen las instancias en sus nuevas
posiciones. El final del evento step se ejecuta al final de cada paso, justo antes de que sedibuje la escena. Este evento se usa normalmente para, por ejemplo, cambiar el sprite
dependiendo de la direccin actual.
Eventos Collision
En el momento en que dos instancias colisionan (esto es, que sus sprites se sobreponen)
aparece un evento collision (colisin). Bien, para ser precisos, ocurren dos eventos de
colisin, uno por cada instancia. La instancia puede reaccionar a este evento de colisin.
Para este fin, selecciona en el men el objeto con el cual quieres definir el evento de
colisin. Despus coloca las acciones.
Hay una diferencia entre lo que sucede cuando la instancia colisiona con un objeto slidoy cuando lo hace con uno no slido. Primero que nada, cuando no hay acciones en el
evento de colisin, no sucede nada. La instancia actual simplemente contina
movindose; an cuando el otro objeto sea slido. Cuando el evento de colisin contiene
acciones sucede lo siguiente:
Cuando el otro objeto es slido, la instancia se coloca de vuelta al lugar previo (antes de
que ocurriera la colisin). Entonces se ejecuta el evento. Finalmente, la instancia es
llevada a su nueva posicin. As que si por ejemplo, el evento invierte la direccin de
movimiento, la instancia rebota contra la pared sin detenerse. Si hay una nueva colisin,
la instancia se mantiene en su lugar previo. De manera que efectivamente deje de
moverse.
Cuando el otro objeto no es slido, la instancia no se regresa. El evento simplemente se
ejecuta con la instancia en su posicin actual. Tampoco se checa una nueva colisin. Si lo
piensas, esto es lo que debera ocurrir lgicamente. Porque cuando el objeto no es slido,
podemos simplemente movernos sobre l. El evento nos notifica lo que est sucediendo.
-
8/14/2019 Gmaker Spanish 50
26/147
Existen muchos usos para el evento collision. Las instancias pueden usarlo para rebotar
contra las paredes. Puedes usarlo para destruir algn objeto cuando es tocado por una
bala, etc.
Eventos Keyboard
Cuando el usuario presiona una tecla, ocurre un evento keyboard para todas las instanciasde todos los objetos. Hay un evento diferente para cada tecla. En el men puedes
seleccionar la tecla para la que quieres definir el evento de teclado y despus arrastrar las
acciones. Es claro que solo unos cuantos objetos necesitan eventos para unas cuantas
teclas. Se tiene un evento en cada paso cuando el jugador presiona la tecla. Hay dos
eventos de teclado especiales. Uno es el . Este evento ocurre en cada paso
cuando no hay ninguna tecla presionada. El segundo se llama y ocurre cuando
se presiona cualquier tecla. A propsito, cuando el usuario presiona varias teclas, ocurren
los eventos para todas ellas. Las teclas en el teclado numrico solo producen sus eventos
correspondientes cuando est activada.
Eventos MouseUn evento mouse ocurre para una instancia cuando el cursor del ratn se encuentra sobre
el sprite que representa a la instancia. Dependiendo de qu botn se presione, se obtienen
los eventos no button (ningn botn), left button (botn izquierdo), right button (botn
derecho), o middle button (botn central). Estos eventos son generados en cada paso
mientras el jugador mantenga el botn del ratn presionado. Los eventos press se generan
una sola vez cuando el botn es presionado. Recuerda que estos eventos slo ocurren
cuando el ratn est sobre la instancia. Si el jugador presiona un botn del ratn en algn
lugar donde no haya ninguna instancia, no se genera el evento. Pero en ocasiones es
importante reaccionar a cualquier clic del ratn. Esto puede conseguirse creando un sprite
del tamao del cuarto. Ahora crea un objeto con el sprite que cubre todo el cuarto. Puedes
hacer a este objeto invisible. Colcalo en el cuarto, y generar eventos en cualquiermomento que el jugador presione algn botn del ratn.
Otros eventos
Hay otros eventos que pueden ser tiles en ciertos juegos. Los encuentras en este men.
Los eventos que puedes encontrar son:
Outside: Este evento ocurre cuando la instancia se encuentra completamente
fuera del cuarto. Este es normalmente un buen momento para destruirla.
Boundary: Este evento ocurre cuando la instancia llega al borde del cuarto.
Game start: Este evento se genera para todas las instancias en el primer cuarto
donde inicia el juego. Ocurre antes que el evento room start (ver abajo) y an
antes de los eventos create de las instancias en el cuarto. Este evento se definenormalmente en un solo objeto controlador y se usa para reproducir alguna
msica de fondo y para dar valores iniciales a algunas variables, o para cargar
informacin
Game end: El evento ocurre para todas las instancias cuando termina el juego. De
nuevo, es comn que solo un objeto lo defina. Se emplea por ejemplo para
guardar cierta informacin en un archivo.
-
8/14/2019 Gmaker Spanish 50
27/147
Room start: Este evento se genera para todas las instancias (en el cuarto) cuandose inicia un cuarto. Ocurre antes que los eventos de creacin.
Room end: Este evento se genera para todas las instancias existentes cuandofinaliza el cuarto.
No more lives: El Game Makertiene un sistema de vidas interno. Hay una accin
para especificar y cambiar el nmero de vidas. En el momento que el nmero devidas sea menor o igual a 0, se genera este evento. Normalmente empleado para
terminar o reiniciar el juego.
No more health: El Game Maker tiene un sistema interno de energa. Hay unaaccin para especificar y cambiar el nivel de energa. En el momento que la
energa sea menor o igual a 0, ocurre este evento. Normalmente se emplea para
disminuir el nmero de vidas o para reiniciar el juego.
End of animation: Como se indic antes, una animacin consiste en variasimgenes que se muestran una despus de otra. Despus de que se muestra la
ltima se inicia nuevamente con la primera. El evento ocurre en ese preciso
momento. Esto se puede usar para por ejemplo cambiar la animacin, o destruir la
instancia. End of path: Este evento ocurre cuando la instancia que sigue una trayectoria
predeterminada (path) llega al final de la misma. Ve al Captulo 18 paraencontrar ms informacin sobre las trayectorias.
User defined: Hay ocho de estos eventos. Normalmente nunca ocurren a menosque t mismo los llames desde alguna pieza de cdigo.
Evento DrawingLas instancias, cuando son visibles, dibujan su sprite en la pantalla en cada paso. Cuando
especificas acciones en el evento de dibujo, no se dibuja el sprite, sino que se ejecutan
estas acciones en su lugar. Esto se puede usar para dibujar algo ms que un sprite, o para
primero hacer algunos cambios a los parmetros del sprite. Hay varias acciones de dibujoespecialmente diseadas para usarse en el evento drawing. Recuerda que el evento
drawing se ejecuta solamente cuando el objeto es visible. Tambin recuerda que,
independientemente de lo que dibujes aqu, los eventos de colisin se basan en el sprite
que est asociado a la instancia
Eventos Key pressEste evento es similar al evento keyboard con la diferencia de que ste ocurre solo una
vez cuando se presiona la tecla, y no continuamente. Este es til cuando deseas que una
accin ocurra solo una vez.
Eventos Key releaseEste evento es similar al evento keyboard, pero ocurre solo una vez cuando la tecla es
liberada, en lugar de ocurrir continuamente.
En algunas situaciones es importante conocer el orden en el cual el Game Makerprocesa
los eventos. Como sigue.
Eventos Begin Step
-
8/14/2019 Gmaker Spanish 50
28/147
Eventos Alarm
Eventos Keyboard, Key press, y Key release
Eventos Mouse
Eventos Step normales
(ahora todas las instancias son colocadas en sus nuevas posiciones)
Eventos Collision Eventos End Step
Eventos Drawing
Los eventos de creacin (create), destruir (destroy) y otros son generados en el momento
pertinente.
-
8/14/2019 Gmaker Spanish 50
29/147
Captulo 12 AccionesLas acciones indican lo que sucede en un juego creado con el Game Maker. Las acciones
se colocan en los eventos de los objetos. Cuando el evento ocurre estas acciones se llevan
a cabo, resultando en cierto comportamiento para las instancias del objeto. Hay una gran
cantidad de acciones disponibles y es importante que entiendas lo que hacen. En estecaptulo describir las acciones por defecto. Acciones adicionales pueden encontrarse en
libreras de acciones. Estas libreras extienden las posibilidades del Game Makercheca el
sitio web por posibles libreras de acciones adicionales.
Todas las acciones se encuentran en las pginas / fichas a la derecha de la ventana de
propiedades de objeto. Hay siete grupos de acciones. Puedes ver el grupo haciendo clic
en la ficha correcta. Cuando mantienes el ratn sobre una de las acciones, se muestra una
breve descripcin para recordar su funcin.
Permteme repetir brevemente: Para colocar una accin en un evento, solo arrstrala de
las pginas / fichas a la lista de accin. Puedes cambiar el orden de la lista, arrastrando ysoltando los iconos. Si presionas la tecla mientras arrastras puedes hacer una copia
de la accin. (Puedes arrastrar y copiar acciones entre las listas en diferentes ventanas de
propiedades de objetos). Usa el botn derecho del ratn para borrar acciones (o usa la
tecla ) o para copiar y pegar acciones.
Cuando colocas una accin, la mayora de las veces aparece una ventana de dilogo, en la
cual puedes especificar ciertos parmetros para la accin. Dos tipos de parmetros
aparecen en muchas acciones. En la parte superior puedes indicar a qu instancia aplica la
accin. El valor por defecto es self, que es la instancia para la cual se est realizando la
accin. La mayora de las veces esto es lo adecuado. En el caso de un evento collision,
puedes especificar tambin si se aplica la accin a la otra instancia involucrada en lacolisin. De esta forma puedes por ejemplo destruir la otra instancia. Finalmente, puedes
elegir si aplicas la accin a todas las instancias de un objeto. De esta manera puedes por
ejemplo cambiar todas las pelotas rojas por azules. El segundo tipo de parmetro es la
casilla marcada Relative. Al marcar esta casilla, los valores que introduzcas sern
relativos a los valores actuales. Por ejemplo, de esta forma puedes agregar algo al
marcador actual, en lugar de cambiar el marcador actual por su nuevo valor. Los otros
parmetros se describen abajo. Puedes revisar despus los parmetros haciendo doble clic
en la accin.
12.1 Acciones de movimiento (pgina / ficha move)
El primer grupo de acciones consiste de aquellas relacionadas al movimiento de objetos.Tenemos las siguientes:
Start moving in a direction
Usa esta accin para que la instancia empiece a moverse en una direccin en particular.
Puedes indicar la direccin usando las flechas. Usa el botn del medio para detener el
movimiento. Tambin debes especificar la velocidad de movimiento. Esta velocidad est
-
8/14/2019 Gmaker Spanish 50
30/147
dada en pixeles por paso. El valor por defecto es de 8. De preferencia no uses valores de
velocidad negativos. Puedes especificar mltiples direcciones. En este caso se elige una
al azar. De esta forma puedes por ejemplo hacer que un enemigo se mueva hacia la
izquierda o hacia la derecha.
Set direction and speed of motionEsta es la segunda forma en la que puedes especificar un movimiento (con las flechas
azules). Aqu puedes indicar una direccin con ms precisin. Con un ngulo de entre 0 y
360 grados. 0 significa hacia la derecha. La direccin es contra las manecillas del reloj.
As por ejemplo 90 indica la direccin hacia arriba. Si quieres una direccin arbitraria,
puedes poner random(360). Como vers ms abajo la funcin random da un nmero al
azar menor que el valor indicado. Como podrs haber notado hay una casilla llamada Relative.
Si la seleccionas, el nuevo movimiento es sumado al anterior. Por ejemplo, si la instancia
se est moviendo hacia arriba y le agregas un pequeo movimiento hacia la izquierda, el
nuevo movimiento ser hacia arriba y a la izquierda.
Set the horizontal speed
La velocidad de una instancia consiste de una parte horizontal y otra vertical. Con esta
accin puedes cambiar la velocidad horizontal. Una velocidad horizontal positiva
representa movimiento hacia la derecha. Una negativa movimiento hacia la izquierda. La
velocidad vertical permanecer constante. Usa la opcin Relative para incrementar la
velocidad horizontal (o disminuirla introduciendo un valor negativo).
Set the vertical speed
De manera similar, con esta accin puedes cambiar la velocidad vertical de la instancia.
Move towards a pointEsta accin da otra manera de especificar movimiento. Puedes indicar una posicin y
velocidad, y la instancia comienza a moverse con esa velocidad hacia ese punto. (El
objeto no se detendr en ese punto!). Por ejemplo, si quieres que una bala se mueva hacia
la posicin de una nave (llamada spaceship) puedes usar como posicin spaceship.x,
spaceship.y. (Aprenders ms sobre el uso de variables como estas ms adelante). Si
seleccionas la casilla Relative, especificas la posicin relativa a la posicin actual de la
instancia. (La velocidad no es tomada como relativa!)
Set a path for the instance
(Only available in advanced mode.) With this action you can indicate that the instanceshould follow a particular path. You indicate the path, the speed and the position in the
path where to start (0=beginning, 1=end). See 0 for more information on paths.
Set the gravityCon esta accin puedes especificar una gravedad para un objeto en particular. Especificas
una direccin (un ngulo entre 0 y 360 grados) y una velocidad, y a cada paso esta
-
8/14/2019 Gmaker Spanish 50
31/147
cantidad de velocidad en la direccin especificada se aumenta al movimiento actual de la
instancia del objeto. Normalmente necesitas un muy pequeo incremento de velocidad
(como 0.01). Normalmente se emplea una direccin hacia abajo (270 grados). Si
seleccionas la casilla Relative incrementas la velocidad de gravedad y la direccin. Nota
que, contrario a la vida real, diferentes objetos pueden tener diferentes direcciones de
gravedad.
Set the friction
La friccin disminuye la velocidad de las instancias cuando se mueven. Puedes
especificar la cantidad de friccin. En cada paso esta cantidad se resta de la velocidad
hasta llegar a 0. Normalmente usas un nmero muy pequeo (como 0.01).
Jump to a given positionUsando esta accin puedes colocar una instancia en una posicin en particular.
Simplemente especificas las coordenadas x y y, y la instancia es colocada con su
punto de referencia en esa posicin. Si la casilla Relative est marcada, la posicin esrelativa a la posicin actual de la instancia.
Jump to the start position
Esta accin coloca la instancia de vuelta a la posicin donde fue creada.
Jump to a random positionEsta accin mueve la instancia a una posicin aleatoria cuarto. Solo se usan posiciones en
donde la instancia no intercepte ninguna instancia slida. Puedes especificar la rapidez
(snap) usada. Si especificas valores positivos, las coordenadas sern elegidas con
mltiplos enteros de los valores indicados. Esto puede ser usado por ejemplo para
mantener una instancia alineada con las celdas de tu juego (si la hay). Puedes especificar
la rapidez horizontal y la vertical por separado.
Snap to grid
Con esta accin puedes alinear la posicin de una instancia a una cuadrcula. Puedes
indicar los valores horizontal y vertical (esto es, el tamao de las celdas de la cuadrcula).
Esto puede ser muy til para asegurarte que las instancias se mantengan en una
cuadrcula.
Reverse horizontal directionCon esta accin inviertes el movimiento horizontal de la instancia. Esto lo puedes usar
por ejemplo cuando el objeto colisiona con una pared vertical.
Reverse vertical direction
Con esta accin inviertes el movimiento vertical de la instancia. Esto lo puedes usar por
ejemplo cuando el objeto colisiona con una pared horizontal.
-
8/14/2019 Gmaker Spanish 50
32/147
Move to contact position
With this action you can move the instance in a given direction until a contact position
with an object is reached. If there already is a collision at the current position the instance
is not moved. Otherwise, the instance is placed just before a collision occurs. You can
specify the direction but also a maximal distance to move. For example, when the
instance is falling you can move a maximal distance down until an object is encountered.You can also indicate whether to consider solid object only or all objects. You typically
put this action in the collision event to make sure that the instance stops in contact with
the other instance involved in the collision.
Bounce against objectsCuando colocas esta accin en el evento collision de algn objeto, la instancia rebota en
este objeto de manera natural. Si configuras el parmetro precise como falso, solo las
paredes horizontales y verticales se tratan correctamente. Cuando configuras precise a
verdadero tambin se tratan las paredes inclinadas (y an las curveadas) de manera
correcta. Sin embargo esto es ms lento. Tambin puedes indicar si el objeto rebotarsolo contra objetos slidos o contra todos los objetos. Por favor nota que el rebote no es
completamente correcto porque depende de muchas propiedades. Pero en muchas
situaciones el efecto es lo suficientemente bueno.
12.2 Acciones principales, grupo 1 (pgina / ficha main1)El siguiente grupo de acciones est relacionado con la creacin, el cambio y la
destruccin de las instancias de objetos.
Create an instance of an object
Con esta accin puedes crear una instancia de un objeto. Debes especificar el objeto a
crear y la posicin para la nueva instancia. Si marcas la casilla Relative, la posicin esrelativa a la posicin de la instancia actual. La creacin de instancias durante el juego es
muy til. Una nave crea balas; una bomba puede crear una explosin, etc. En muchos
juegos tendrs un objeto de control que cada cierto tiempo crear enemigos u otros
objetos. El evento de creacin es ejecutado para la nueva instancia al crearse.
Change the instanceCon esta accin puedes cambiar la instancia actual por otro objeto. Por ejemplo, puedes
cambiar una instancia de una bomba en una explosin. Todos los parmetros, como el
movimiento o los valores de variables, se mantendrn iguales. Puedes indicar si llevar a
cabo o no el evento de destruccin para el objeto actual y el evento de creacin para elnuevo.
Destroy the instance
Con esta accin destruyes la instancia actual. Ese ejecuta el evento de destruccin de la
instancia.
-
8/14/2019 Gmaker Spanish 50
33/147
Destroy instances at a position
Con esta accin puedes destruir todas las instancias cuya caja lmite contiene una
posicin dada. Esto es til por ejemplo cuando empleas la explosin de una bomba.
Cuando marcas la casilla Relative, la posicin es relativa a la posicin de la instancia
actual.
Change the spriteUsa esta accin para cambiar el sprite de la instancia. Debes indicar un nuevo sprite.
Tambin puedes indicar un factor de escalado. Un factor de 1 significa que el sprite no es
escalado. El factor de escalado debe ser mayor que 0. Por favor recuerda que el escalado
reducir la velocidad del dibujo. El cambio de sprites es una caracterstica importante.
Por ejemplo, a menudo querrs cambiar el sprite de un personaje de acuerdo a la
direccin a la que se dirige. Esto se puede lograr haciendo diferentes sprites para cada
una de las (cuatro) direcciones. En los eventos del teclado para las teclas del cursor
estableces la direccin de movimiento y el sprite.
Play a soundCon esta accin reproduces uno de los recursos de sonido que agregaste al juego. Puedes
indicar el sonido a reproducir y si debiera reproducirse solo una vez (el valor por defecto)
o hacerlo continuamente Se pueden reproducir varios archivos wave al mismo tiempo,
pero slo puede reproducirse un midi a la vez. As que si inicia el sonido de un midi, el
midi actual se detiene. A menos que el sonido tenga mltiples buffers (ve el Captulo 17)
solo se puede reproducir una instancia del sonido. Por lo que si el mismo sonido se est
reproduciendo, se detiene y vuelve a empezar.
Stop a soundEsta accin detiene el sonido indicado. Si hay varias instancias del sonido
reproducindose, todas son detenidas.
If a sound is playing
If the indicated sound is playing the next action is performed. Otherwise it is skipped.
You can select Not to indicate that the next action should be performed if the indicated
sound is not playing. For example, you can check whether some background music is
playing and, if not, start some new background music. For more information on actions
that test certain questions, see Section Error! No se encuentra el origen de la
referencia..
Go to previous room
Ir al cuarto anterior. Puedes indicar el tipo de transicin entre los cuartos. Experimenta
para que veas cul es el que te agrada. Si ests en el primer cuarto, se da un error.
Go to next room
Ir al siguiente cuarto. Puedes indicar la transicin
-
8/14/2019 Gmaker Spanish 50
34/147
Restart the current room
Se reinicia el cuarto actual. Puedes indicar el efecto de transicin.
Go to a different roomCon esta accin vas a un cuarto en particular. Puedes indicar el cuarto y el efecto de
transicin.
If previous room exists
This action tests whether the previous room exists. If so, the next action is executed. You
normally need this test before moving to the previous room.
If next room existsThis action tests whether the next room exists. If so, the next action is executed. You
normally need this test before moving to the next room.
12.3 Acciones principales, grupo 2 (pgina/ficha main2)Aqu tenemos algunas acciones ms, relacionadas con el tiempo, mostrar mensajes al
usuario, y al juego en conjunto.
Set an alarm clockCon esta accin puedes configurar uno de los ocho relojes de alarma para la instancia.
Puedes indicar el nmero de pasos y la alarma. Despus del nmero indicado de pasos, la
instancia recibir el correspondiente evento de alarma. Tambin puedes incrementar o
decrementar el valor marcando la casilla Relative. Si configures la alarma a un valormenor o igual que 0 la desactivas, por lo que no se genera el evento.
Sleep for a while
Con esta accin puede congelar la escena por un cierto tiempo. Esto usualmente se usa al
inicio de un nivel o cuando le das algn mensaje al jugador. Especificas el nmero de
milisegundos a pausar. Tambin indicas si la pantalla debiera ser dibujada primero para
mostrar la situacin ms reciente.
Set a time line
(Only available in advanced mode.) With this action you set the particular time line for aninstance of an object. You indicate the time line and the starting position within the time
line (0 is the beginning). You can also use this action to end a time line by choosing No
Time Line as value.
Set the time line position
-
8/14/2019 Gmaker Spanish 50
35/147
(Only available in advanced mode.) With this action you can change the position in the
current time line (either absolute or relative). This can be used to skip certain parts of thetime line or to repeat certain parts. For example, if you want to make a looping time line,
at the last moment, add this action to set the position back to 0. You can also use it to
wait for something to happen. Just add the test action and, if not true, set the time line
position relative to -1.
Display a messageCon esta accin puedes mostrar un mensaje en una ventana de dilogo. Simplemente
tecleas el mensaje. Si usas el smbolo # en el texto del mensaje ser interpretado como uncarcter de nueva lnea. Si el mensaje empieza con una comilla o dobles comillas, se
interpreta como una expresin. Ve abajo para tener ms informacin sobre las
expresiones. (Nota que esta accin no funciona cuando el juego es ejecutado en modoexclusivo, ve el Captulo 26)
Show the game informationCon esta accin puedes mostrar la ventana de informacin del juego. Ve el Captulo 25
para tener ms informacin acerca de cmo crear la informacin del juego. (Esta accinno funciona cuando el juego se ejecuta en modo exclusivo).
Restart the gameCon esta accin puedes reiniciar el juego desde el principio.
End the gameCon esta accin termina el juego.
Save the gameCon esta accin puedes guardar el estado actual del juego. Especificas el nombre del
archivo a guardar (el archivo es creado en la carpeta de trabajo del juego). Despus eljuego puede ser cargado con la siguiente accin.
Load the gameCarga el estado del juego desde un archivo. Aqu especificas el nombre del archivo.Asegrate de que el juego guardado corresponde al mismo juego y que fue creado con la
misma versin del Game Maker. De otra manera pudiera haber errores (para ser precisos,
el juego se carga en el evento step actual. Por lo que an se realizan algunas accionesdespus de esta an son realizadas en el juego actual, no en el cargado!
12.4 Control
Hay varias acciones con las que puedes controlar qu otras acciones se llevan a cabo. La
mayora de estas acciones hacen una pregunta, por ejemplo si es que una posicin estvaca. Cuando la respuesta es yes (true) se ejecuta la siguiente accin, de otra forma se
-
8/14/2019 Gmaker Spanish 50
36/147
salta esa accin. Si quierers que se ejecuten o salten varias acciones basndote en el
resultado puedes colocarlas dentro de un bloque. Tambin puede haber una parte else, la
cual se ejecuta cuando la respuesta es no. As, una pregunta normalmente tiene la
siguiente estructura:
Aqu se pregunta si una posicin para la instancia actual est libre de colisin. De ser as,
la instancia comienza a moverse en una direccin dada. Si no, la instancia es movida a
una posicin dada.
Para todas las preguntas hay un campo marcado NOT. Si lo marcas, el resultado de la
pregunta se invierte. Esto es, si el resultado era verdadero se vuelve falso, y si era falso,se vuelve verdadero. Esto te permite realizar ciertas acciones cuando una pregunta no es
verdadera.
Para muchas preguntas puedes indicar si deben aplicar a todas las instancias de un objeto
en particular. En este caso el resultado es verdadero solo si es verdadero para todas las
instancias del objeto. Por ejemplo, puedes checar si para todas las pelotas la posicin
ligeramente a la derecha est libre de colisin.
Las siguientes preguntas y acciones relacionadas estn disponibles. (Nota que todas ellas
tienen un icono con forma y color de fondo diferentes de manera que puedan ser
distinguidos ms fcilmente de otras acciones).
If a position is collision freeEsta pregunta devuelve verdadero si la instancia actual, colocada en la posicin indicada
no provoca una collision con algn objeto. Puedes especificar si la posicin es absoluta o
relativa. Puedes tambin indicar si solo los objetos slidos o todos los objetos debieran
-
8/14/2019 Gmaker Spanish 50
37/147
ser tomados en cuenta. Esta accin es normalmente empleada para checar si la instancia
se puede mover a una posicin en particular.
If there is a collision at a positionEsta es la inversa de la accin anterior. Devuelve verdadero si hay una colisin cuando la
instancia actual es colocada en la posicin indicada (de nuevo, ya sea slo con objetosslidos o con toda clase de objetos).
If there is an object at a positionEsta pregunta devuelve verdadero si la instancia colocada en la posicin indicada
encuentra una instancia del objeto indicado.
If the number of instances is a valueEspecificas un objeto y un nmero. Si el nmero de instancias del objeto es igual al
nmero la pregunta devuelve verdadero. De otra forma devuelve falso. Puedes tambin
indicar que la revisin debiera ser si el nmero de instancias es menor o mayor que elvalor. Esto se usa normalmente para checar si todas las instancias de un tipo en particular
han desaparecido. Este es normalmente el momento de terminar el nivel o el juego.
If a dice lands on oneEspecificas el nmero de lados del dado. Entonces si el dado cae en uno, el resultado esverdadero y se realiza la accin. Esto se puede emplear para agregar cierta aleatoriedad
en tu juego. Por ejemplo, en cada paso puedes generar con cierta probabilidad una bomba
o un cambio de direccin. Entre mayor sea el nmero de lados del dado, la probabilidades menor. Puedes emplear nmeros reales. Por ejemplo, si configuras el nmero de lados
a 1.5 la siguiente accin se realizar dos de tres veces. El emplear un nmero menor que
1 no tiene sentido.
If the user answers yes to a questionEspecificas una pregunta. Se muestra una ventana de dilogo al usuario con dos botones:
Yes y No. El resultado es verdadero si el jugador contesta yes. Esta accin no puede ser
empleada en modo exclusivo; la respuesta entonces sera siempre yes.
If an expression is truePuedes introducir una expresin. Si la expresin se evala como verdadera (esto es, un
nmero mayor o igual a 0.5) se realizar la siguiente accin. Ve ms abajo para msinformacin sobre las expresiones.
If a mouse button is pressedDevuelve verdadero si el botn indicado del ratn es presionado. Un uso estndar est en
el evento paso. Puedes checar si un botn del ratn est presionado, y si es as, por
ejemplo moverte a esa posicin (usa la accin jump to a point con los valores mouse_x
and mouse_y).
-
8/14/2019 Gmaker Spanish 50
38/147
If instance is aligned with grid
Devuelve verdadero si la posicin de la instancia se encuentra sobre una cuadrcula.
Especificas el espaciado horizontal y vertical de la cuadrcula. Esto es muy til cuando
ciertas acciones, como el dar una vuelta, no son permitidas cuando se est alineado a una
posicin en la cuadrcula.
ElseDetrs de esta accin sigue el else, que se ejecuta cuando el resultado de la pregunta es
falso.
Start of block
Indica el inicio de un bloque de acciones.
End of blockIndica el final de un bloque de acciones.
Repeat next action
Esta accin se emplea para repetir la siguiente accin (o bloque de acciones) cierto
nmero de veces. Puedes simplemente indicar el nmero.
Exit the current event
Cuando se encuentra esta accin, no se realiza ninguna otra en el evento. Normalmente se
emplea despus de una pregunta. Por ejemplo, cuando una posicin est libre no se
necesita hacer nada por lo que salimos del evento. En este ejemplo, las acciones
siguientes son solo ejecutadas cuando hay una colisin.
12.5 Acciones de dibujo
Las acciones de dibujo slo tienen efecto en el evento Draw. En otros eventos son
simplemente ignoradas. Por favor recuerda que el dibujar otras cosas adems de sprites y
fondos es relativamente lento. As que usa esto slo cuando sea estrictamente necesario.
Draw a sprite imageIndicas el sprite, la posicin (ya sea absoluta o relativa a la posicin actual de la
instancia) y la subimagen del sprite. (Las subimgenes estn numeradas de 0 haciaarriba). Si quieres dibujar la subimagen actual, usa el nmero 1.
Draw a background image
Indicas la imagen de fondo, la posicin (absoluta o relativa) y si la imagen debe o no
repetirse en todo el cuarto.
-
8/14/2019 Gmaker Spanish 50
39/147
Draw a rectangle
Indicas las coordenadas de las dos esquinas opuestas del rectngulo; ya sean absolutas o
relatives a la posicin actual de la instancia.
Draw an ellipseIndicas las coordenadas de las dos esquinas opuestas del rectngulo alrededor de la
elipse; ya sean absolutas o relatives a la posicin actual de la instancia.
Draw a line
Indicas las coordenadas de los dos extremos de la lnea; ya sean absolutas o relatives a la
posicin actual de la instancial.
Draw a textIndicas el texto y la posicin. Un smbolo # en el texto se interpreta como el inicio de una
nueva lnea. (Usa \# para mostrar el smbolo #). Por lo que puedes crear texto multilnea.Si el texto inicia con comilla simple o doble, es interpretado como una expresin. Por
ejemplo, puedes usar
'X: ' + string(x)
para mostrar el valor de la coordenada x de la instancia. (La variable x guarda la
coordenada x actual. La funcin string() convierte este nmero en una cadena. + combina
las dos cadenas).
Set the colors
Te permite seleccionar el color usado para rellenar los rectnguos y elipses, y el colorempleado para las lneas alrededor de los rectngulos y elipses y para dibujar una lnea.
Set a font for drawing text
Puedes configurar la fuente que a partir de este momento se emplear para dibujar texto.
Change full screen mode
Con esta accin puedes cambiar el modo de la pantalla de ventana a pantalla completa y
viceversa. Puedes indicar si se cambia entre modos o si cambiar a modo de ventana o a
modo a pantalla completa. (No funciona en modo exclusivo).
12.6 Acciones de score
En la mayora de los juegos el jugador tendr cierto score. Tambin muchos juegos le dan
al jugador cierto nmero de vidas. Finalmente, a menudo el jugador cuenta con cierto
nivel de energa. Las siguientes acciones permiten manejar de manera sencilla el score,
las vidas y la energa del jugador.
-
8/14/2019 Gmaker Spanish 50
40/147
-
8/14/2019 Gmaker Spanish 50
41/147
Draw the lives as imageEn lugar de indicar el nmero de vidas con un nmero, es mejor usar pequeas imgenespara indicar las vidas. Esta accin hace eso precisamente. Especificas la posicin y laimagen, y en la posicin indicada se dibuja el nmero de vidas como imgenes. Estaaccin slo puede emplearse en el evento draw de un objeto.
Set the healthEl Game Makertiene un mecanismo interno de energa. Puedes emplear esta accin paracambiar la energa. Un valor de 100 se considera como energa completa y 0 es sinenerga. Simplemente das un nuevo valor para la energa. A menuco querrs restar algo ala energa. En este caso no olvides seleccionar la opcin Relative. Cuando la energa seaigual o menor que 0 se genera un evento out of health.
If health is a valueCon esta pregunta puedes checar si la energa ha alcanzado cierto valor. Indicas el valor y
si la energa debe ser igual, menor o mayor que ese valor.
Draw the health barCon esta accin puedes dibujar la energa en forma de una barra. Cuando la energa es100 la barra es dibujada completa. Cuando es 0 la barra est vaca. Puedes indicar laposicin y el tamao de la barra de energa y el color para la barra y el fondo de lamisma.
Set the window caption informationNormalmente en el ttulo de la ventana se muestra el nombre del cuarto y el score. Con
esta accin puedes cambiar esto. Puedes indicar si se muestra o no el score, las vidas, laenerga y los ttulos para estas opciones.
12.7 Acciones relacionadas con cdigoFinalmente hay varias acciones que tienen que ver principalmente con cdigo.
Execute a script(Slo disponible en modo advanced.) Con esta accn puedes ejecutar un script que hayasagregado al juego. Indicas el script y como mximo 5 argumentos para el mismo. Ve elcaptulo 23 para ms informacin sobre los scripts.
Execute a piece of codeCuando agregas esta accin, se muestra una ventana en la que puedes introducir unz piezade cdigo. ste funciona en la misma forma que definir scripts (ve el Captulo 23). Lanica diferencia es que puedes indicar para qu instancias se debe ejecutar el cdigo. Usaesta accin para pequeas piezas de cdigo. Para piezas ms largas se te recomienda usarscripts.
-
8/14/2019 Gmaker Spanish 50
42/147
Set the value of a variable
Hay muchas variables internas en el juego. Con esta accin puedes cambiar sus valores.
Tambin puedes crear tus propias variables y asignarles valores. Indicas el nombre de la
variable y un nuevo valor. Cuando seleccionas la opcin Relative, el valor se suma al
valor actual de la variable. Por favor nota que esto slo puede usarse si la variable ya
tiene un valor asignado!. Ve ms adelante para ms informacin sobre las variables.
If a variable has a valueCon esta accin puedes checar cul es el valor cierta variable. Si el valor de la variable es
igual al nmero introducido, la pregunta devuelve true. En cualquier otro caso devuelve
false. Puedes indicar si se checar si la el valor es menor o mayor que el dado. Ve abajo
para ms informacin sobre las variables. De hecho, tambin puedes usar esta accin para
comparar dos expresiones.
Draw the value of a variable
Con esta accin puedes dibujar el valor de una variable en cierta posicin de la pantalla.
Call the inherited event(Slo disponible en modo advanced.) Esta accin slo es til cuando el objeto tiene un
padre (ve el Captulo 19). Esta accin llama al evento correspondiente en el objeto padre.
Comment
Usa esta accin para agregar una lnea de comentarios a la lista de acciones. La lnea se
muestra en fuente cursive. No hace nada cuando se ejecuta el evento. El agregar
comentarios te ayuda a recordar lo que ests haciendo en tus eventos.
12.8 Usando expresiones y variables
En muchas acciones necesitas introducir valores para algunos parmetros. En lugar de
introducir un nombre, tambin puedes introducir una frumla, p. ej. 32*12. Pero de
hecho, puedes introducir expresiones much ms complicadas. Por ejemplo, si quieres
duplicar la velocidad horizontal, podras establecerla a 2*hspeed. Aquhspeed es unavariable que indica la velocidad horizontal actual de la instancia. Hay muchas otras variables que
puedes emplear. Algunas de las ms importantes son:
x la coordenada x de la instancia
y la coordenada y de la instancia
hspeed la velocidad horizontal (en pixeles por step)vspeed la velocidad vertical (en pixeles por step)
direction la direccin de movimiento actual en grados (0-360)
speed la velocidad actual en esta direccin
visible si el objeto es visible (1) o invisible (0)
image_scale la cantidad de escala de la imagen (1 = no escalada)
-
8/14/2019 Gmaker S