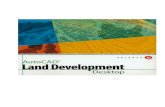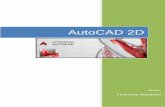Glosario Autocad
-
Upload
manuamericano -
Category
Documents
-
view
2.514 -
download
6
Transcript of Glosario Autocad


Consorcio de Tecnología Bricsnet N.V. / IntelliCAD Copyright © 1999-2000. Todos los derechos reservados.
La información en estos materiales es facilitado sólo para información, está sujeto a cambios son aviso y no representa un compromiso por laparte de Bricsnet N.V.. Estos materiales, así como también el software descripto aquí (“Software”), son provistos bajo licencia; no hay transfer-encia de título. El Software está sujeto al acuerdo de licencia que acompaña o es incluído con el Software, que especifica los usos permitidos yprohibidos del Software. Cualquier copia no autorizada o uso de Bricsnet N.V. Software, completo o en parte del mismo, en forma impresa, oen culaquier otro sistema de almacenamiento o recuperación. Ninguna parte de este material puede ser reproducida, transmitida, transcripta,almacenada en una sitema de recuperación, o traducida en cualquier idioma en cualquier forma o por cualquier medio (electrónico, mecánico,grabación u otro diferente) por ningún propósito que no sea el uso personal del comprador sin el permiso expreso escrito de Bricsnet N.V..Bricsnet N.V. no asume ninguna responsibilidad u obligación por ningún error o inexactitud que pueda aparecer en estos materiales. Usar estosmateriales a riesgo propio.
El Software, como con el software de diseño asistido por computadora y otro software técnico, es una herramienta para ser usada sólo por pro-fesionales entrenados. No es un sustituto para el judgment profesional de profesionales entrenados. El Software está creado para asistir con eldiseño del producto y no es un sustituto para la prueba independiente de la resistencia, seguridad y utilidad del producto. Debido a la gran var-iedad de aplicaciones potenciales para el Software, el Software no ha sido testeado en todas las situaciones bajo las cuales puede ser usado. Bric-snet N.V. no será confiable de ninguna manera en absoluto por resultados obtenidos por el uso del Software. Se acuerda que el usuario es elúnico responsable por determinar si el Software es apropiado en su situación específica para lograr los resultados deseados. El usuario tambiénes responsable por establecer la suficiencia de procedimientos independientes para testear la confiabilidad y precisión de cualquier item dis-eñado usando el Software.
HASTA EL LÍMITE MÁXIMO PERMITIDO POR LA LEY APLICABLE, BRICSNET N.V. Y SUS PROVEEDORES RECHAZA CUALQUIER YTODAS LAS GARANTÍAS Y CONDICIONES, TANTO EXPRESAS COMO IMPLÍCITAS, INCLUYENDO, SIN LÍMITACIÓN, GARANTÍASIMPLÍCITAS DE COMERCIALIZACIÓN, CONVENIENCIA PARA UN PROPÓSITO PARTICULAR, TÍTULO, Y NON-INFRACCIÓN, YAQUELLAS QUE SURJAN FUERA DEL TRATO COMERCIAL O CURSO DEL TRATO, CONCERNIENTES CON ESTE MATERIAL. ESTEMATERIAL ES PROVISTO “COMO ES” SIN GARANTÍA DE NINGÚN TIPO.
HASTA EL LÍMITE MÁXIMO PERMITIDO POR LA LEY APLICABLE, EN NINGÚN EVENTO BRICSNET N.V. O SUS PROVEEDORES (OSUS RESPECTIVOS AGENTES, DIRECTORES, EMPLEADOS O REPRESENTANTES) SERÁ RESPONSABLE POR NINGÚN DAÑO CUAL-QUIERA QUE FUERA (INCLUYENDO, SIN LIMITACIÓN, DAÑOS CONSECUENTES, INCIDENTALES, DIRECTOS, INDIRECTOS, ESPE-CIALES, ECONÓMICOS, PUNITIVOS O SIMILARES, O DAÑOS POR PÉRDIDA DE GANANCIAS DE NEGOCIOS, PÉRDIDA DECLIENTELA, INTERRUPCIÓN DEL NEGOCIO, FALLA O MAL FUNCIONAMIENTO DE LA COMPUTADORA, PÉRDIDA DE INFOR-MACIÓN DE NEGOCIOS O CUALQUIER OTRO DAÑO COMERCIAL O PECUNIARIO O PÉRDIDA) QUE SURJA FUERA DE COMPRA OUSO DE ESTE MATERIAL, CUALQUIERA SEA SU CAUSA Y SOBRE CUALQUIER TEORÍA LEGAL DE RESPONSABILIDAD (YA SEA INTORT (entuerto) o (AGRAVIO INDEMNIZABLE POR JUICIO CIVIL), CONTRATO O CUALQUIER OTRO), AÚN SI BRICSNET N.V. HASIDO ADVERTIDO DE LA POSIBILIDAD DE TALES DAÑOS, O POR CUALQUIEE RECLAMO DE CUALQUIER OTRA PARTE. Debido aque algunas jurisdicciones no permiten la exclusión o limitación de responsabilidad por daños consecuentes o incidentales, la limitaciónindicada arriba podrñia no aplicarse a Ud.
A menos figure de otra manera, todos los nombres de compañías, productos, direcciones, datos, personajes y personas aquí contenidos sonpatre de una escenario o escenarios completamente fictiticios, están diseñados únicamente para documentar el uso de un producto BricsnetN.V., y no fueron creados en absoluto para representar ningún individuo, compañía, producto oevento real.
Sistema international de corrección CorrectSpell copyright © 1995 por INSO Corporation. Todos los derechos reservados.
Ciertos gráficos LZW tienen capacidad licenciada de Unisys Corporation bajo la Patente de Estados Unidos No. 4,558,302 y contrapartes extran-jeras.
Este software está basado en parte sobre el trabajo de Independent JPEG Group.
Marcas del Consorcio de Tecnología IntelliCAD: IntelliCAD, el logotipo IntelliCAD, y SDS (Sistema de Desarrollo de Soluciones) son marcasregistradas o marcas registradas del Consorcio de Tecnología IntelliCAD en los Estados Unidos y/u otros países.
Third-Party Marcas Registradas: Cualquier otra marca registrada, nombre de comercio o nombre de compañías aquí referenciados son utiliza-dos sólo identificación y son la propiedad de sus respectivos dueños.
Derechos Limitados del Gobierno de los Estados Unidos: Este material es provisto con DERECHOS LIMITADOS. El uso, copia o disclosure porel Gobierno está sujeto a restricciones como está establecido en el subpárrafo (c)(1)(ii) de la cláusula Los Derechos en Datos Técnicos y Soft-ware de Computadoras en DFARS 252.227-7013 o subpárrafos (c)(1) y (2) de Software de Computadoras Comercial-Derechos Limitados at 48

III
CFR 52.227-19, como aplicable. El contratista/fabricante es el Consorcio de Tecnología IntelliCAD, USA.

IV C H A P T E R

Contents Contents . . . . . . . . . . . . . . . . . . . . . . . . . . . . . . . . . . . . . . . . . . . . . . . . . . . . . . . . . . . . v
Introducción 1Acerca de IntelliCAD y otro software de CAD . . . . . . . . . . . . . . . . . . . . . . . . . . . . . . . 2
Usar dibujos heredados de AutoCAD . . . . . . . . . . . . . . . . . . . . . . . . . . . . . . . . . . . . 3Usar comandos de AutoCAD con IntelliCAD . . . . . . . . . . . . . . . . . . . . . . . . . . . . . . . . 4Comparar IntelliCAD y CAD con el dibujo manual . . . . . . . . . . . . . . . . . . . . . . . . . . . 5
Dibujar a escala . . . . . . . . . . . . . . . . . . . . . . . . . . . . . . . . . . . . . . . . . . . . . . . . . . . . . . . 5Usar herramientas . . . . . . . . . . . . . . . . . . . . . . . . . . . . . . . . . . . . . . . . . . . . . . . . . . . . 6Organizar información . . . . . . . . . . . . . . . . . . . . . . . . . . . . . . . . . . . . . . . . . . . . . . . . 6Dibujar con precisión . . . . . . . . . . . . . . . . . . . . . . . . . . . . . . . . . . . . . . . . . . . . . . . . . 8Dibujar eficientemente . . . . . . . . . . . . . . . . . . . . . . . . . . . . . . . . . . . . . . . . . . . . . . . . 9Reutilizar dibujos y entidades CAD . . . . . . . . . . . . . . . . . . . . . . . . . . . . . . . . . . . . . 10Hacer cambios . . . . . . . . . . . . . . . . . . . . . . . . . . . . . . . . . . . . . . . . . . . . . . . . . . . . . . 12Trabajar con otros datos y programas . . . . . . . . . . . . . . . . . . . . . . . . . . . . . . . . . . . 12
Usar características CAD avanzadas . . . . . . . . . . . . . . . . . . . . . . . . . . . . . . . . . . . . . . . 14Usar el IntelliCAD Explorer . . . . . . . . . . . . . . . . . . . . . . . . . . . . . . . . . . . . . . . . . . . 14Editar documentos múltiples simultáneamente . . . . . . . . . . . . . . . . . . . . . . . . . . . 14Editar entidades múltiples . . . . . . . . . . . . . . . . . . . . . . . . . . . . . . . . . . . . . . . . . . . . . 14Usar el cuadro de diálogo Customize . . . . . . . . . . . . . . . . . . . . . . . . . . . . . . . . . . . . 14Realizar hacer y deshacer ilimitado . . . . . . . . . . . . . . . . . . . . . . . . . . . . . . . . . . . . . 14
Obterner más more información . . . . . . . . . . . . . . . . . . . . . . . . . . . . . . . . . . . . . . . . . . 15
Guía de referencia 17Requerimientos del sistema . . . . . . . . . . . . . . . . . . . . . . . . . . . . . . . . . . . . . . . . . . . . . . 18Instalar IntelliCAD . . . . . . . . . . . . . . . . . . . . . . . . . . . . . . . . . . . . . . . . . . . . . . . . . . . . . 18Iniciar IntelliCAD . . . . . . . . . . . . . . . . . . . . . . . . . . . . . . . . . . . . . . . . . . . . . . . . . . . . . . 19Trabajar en IntelliCAD . . . . . . . . . . . . . . . . . . . . . . . . . . . . . . . . . . . . . . . . . . . . . . . . . . 20
Mostrar comandos en un menú de atajo . . . . . . . . . . . . . . . . . . . . . . . . . . . . . . . . . 22Mostrar y ocultar barras de herramientas . . . . . . . . . . . . . . . . . . . . . . . . . . . . . . . . 22Usar la barra de comando . . . . . . . . . . . . . . . . . . . . . . . . . . . . . . . . . . . . . . . . . . . . . 23Usar la barra de estado . . . . . . . . . . . . . . . . . . . . . . . . . . . . . . . . . . . . . . . . . . . . . . . . 24Usar cuadros de sugerencia . . . . . . . . . . . . . . . . . . . . . . . . . . . . . . . . . . . . . . . . . . . . 24
Seleccionar comandos . . . . . . . . . . . . . . . . . . . . . . . . . . . . . . . . . . . . . . . . . . . . . . . . . . 25Usar comandos . . . . . . . . . . . . . . . . . . . . . . . . . . . . . . . . . . . . . . . . . . . . . . . . . . . . . . 26Iniciar comandos usando barras de herramientas . . . . . . . . . . . . . . . . . . . . . . . . . 26Iniciar comandos usando menús . . . . . . . . . . . . . . . . . . . . . . . . . . . . . . . . . . . . . . . 26Iniciar comandos usando la barra de comandos . . . . . . . . . . . . . . . . . . . . . . . . . . . 26Repetir un comando . . . . . . . . . . . . . . . . . . . . . . . . . . . . . . . . . . . . . . . . . . . . . . . . . 27Anidar un comando . . . . . . . . . . . . . . . . . . . . . . . . . . . . . . . . . . . . . . . . . . . . . . . . . . 27Usar la ventana Prompt History . . . . . . . . . . . . . . . . . . . . . . . . . . . . . . . . . . . . . . . . 27Usar secuencias de comandos . . . . . . . . . . . . . . . . . . . . . . . . . . . . . . . . . . . . . . . . . . 27
Corregir errores . . . . . . . . . . . . . . . . . . . . . . . . . . . . . . . . . . . . . . . . . . . . . . . . . . . . . . . . 28Personalizar IntelliCAD . . . . . . . . . . . . . . . . . . . . . . . . . . . . . . . . . . . . . . . . . . . . . . . . . 28Obtener Ayuda en línea . . . . . . . . . . . . . . . . . . . . . . . . . . . . . . . . . . . . . . . . . . . . . . . . . 29Guardar el dibujo . . . . . . . . . . . . . . . . . . . . . . . . . . . . . . . . . . . . . . . . . . . . . . . . . . . . . . . 29Salir de IntelliCAD . . . . . . . . . . . . . . . . . . . . . . . . . . . . . . . . . . . . . . . . . . . . . . . . . . . . . 29
Trabajar con dibujos 31

VI C O N T E N T S
Crear un nuevo dibujo . . . . . . . . . . . . . . . . . . . . . . . . . . . . . . . . . . . . . . . . . . . . . . . . . 32Abrir un dibujo existente . . . . . . . . . . . . . . . . . . . . . . . . . . . . . . . . . . . . . . . . . . . . . . . 32Configurar un dibujo . . . . . . . . . . . . . . . . . . . . . . . . . . . . . . . . . . . . . . . . . . . . . . . . . . 33
Configurar la capa actual . . . . . . . . . . . . . . . . . . . . . . . . . . . . . . . . . . . . . . . . . . . . . . 34Configurar el color de la entidad actual . . . . . . . . . . . . . . . . . . . . . . . . . . . . . . . . . 35Configurar el tipo de línea actual . . . . . . . . . . . . . . . . . . . . . . . . . . . . . . . . . . . . . . . 36Configurar la escala de tipo de línea . . . . . . . . . . . . . . . . . . . . . . . . . . . . . . . . . . . . 38Configurar unidades de dibujo . . . . . . . . . . . . . . . . . . . . . . . . . . . . . . . . . . . . . . . . 39Entender factores de escala . . . . . . . . . . . . . . . . . . . . . . . . . . . . . . . . . . . . . . . . . . . 41Configurar la altura de texto . . . . . . . . . . . . . . . . . . . . . . . . . . . . . . . . . . . . . . 43Configurar los límites de dibujo . . . . . . . . . . . . . . . . . . . . . . . . . . . . . . . . . . . . . . . 45
Configurar y cambiar la alineación de grilla y de snap . . . . . . . . . . . . . . . . . . . . . . . . 46Configurar una grilla de referencia . . . . . . . . . . . . . . . . . . . . . . . . . . . . . . . . . . . . . . 46Configurar el espaciado snap . . . . . . . . . . . . . . . . . . . . . . . . . . . . . . . . . . . . . . . . . . 48Usar referencias a objetos . . . . . . . . . . . . . . . . . . . . . . . . . . . . . . . . . . . . . . . . . . . . . 49Cambiar el ángulo de grilla y de snap y el punto base . . . . . . . . . . . . . . . . . . . . . . 49Usar grilla y snap isométricos . . . . . . . . . . . . . . . . . . . . . . . . . . . . . . . . . . . . . . . . . . 51
Usar la opción Draw Orthogonal . . . . . . . . . . . . . . . . . . . . . . . . . . . . . . . . . . . . . . . . . 53Usar referencia a objetos . . . . . . . . . . . . . . . . . . . . . . . . . . . . . . . . . . . . . . . . . . . . . . . . 54
Configurar referencia a objetos . . . . . . . . . . . . . . . . . . . . . . . . . 55La herramienta Nearest Snap . . . . . . . . . . . . . . . . . . . . . . . . . . . . . . . . . . . . . . . . . . 56Herramienta de referencia a objetos Endpoint . . . . . . . . . . . . . . . . . . . . . . . . . . . . 56La herramienta Midpoint Snap . . . . . . . . . . . . . . . . . . . . . . . . . . . . . . . . . . . . . . . . . 57La herramienta Center Snap . . . . . . . . . . . . . . . . . . . . . . . . . . . . . . . . . . . . . . . . . . . 57La herramienta Perpendicular Snap . . . . . . . . . . . . . . . . . . . . . . . . . . . . . . . . . . . . . 58La herramienta Tangent Snap . . . . . . . . . . . . . . . . . . . . . . . . . . . . . . . . . . . . . . . . . . 58La herramienta Quadrant Snap . . . . . . . . . . . . . . . . . . . . . . . . . . . . . . . . . . . . . . . . 60La herramienta Insertion Point Snap . . . . . . . . . . . . . . . . . . . . . . . . . . . . . . . . . . . . 60La herramienta Point Snap . . . . . . . . . . . . . . . . . . . . . . . . . . . . . . . . . . . . . . . . . . . . 62La herramienta Intersection Snap . . . . . . . . . . . . . . . . . . . . . . . . . . . . . . . . . . . . . . . 62La herramienta Plan View Intersection Snaps . . . . . . . . . . . . . . . . . . . . . . . . . . . . 63El comando de Quick Snap . . . . . . . . . . . . . . . . . . . . . . . . . . . . . . . . . . . . . . . . . . . . 64La herramienta Clear Entity Snaps . . . . . . . . . . . . . . . . . . . . . . . . . . . . . . . . . . . . . . 65
Guardar un dibujo . . . . . . . . . . . . . . . . . . . . . . . . . . . . . . . . . . . . . . . . . . . . . . . . . . . . . 65
Crear entidades simples 67Dibujar líneas . . . . . . . . . . . . . . . . . . . . . . . . . . . . . . . . . . . . . . . . . . . . . . . . . . . . . . . . . . 69Dibujar círculos . . . . . . . . . . . . . . . . . . . . . . . . . . . . . . . . . . . . . . . . . . . . . . . . . . . . . . . . 70Dibujar arcos . . . . . . . . . . . . . . . . . . . . . . . . . . . . . . . . . . . . . . . . . . . . . . . . . . . . . . . . . . 72Dibujar elipses . . . . . . . . . . . . . . . . . . . . . . . . . . . . . . . . . . . . . . . . . . . . . . . . . . . . . . . . . 76Dibujar arcos elípticos . . . . . . . . . . . . . . . . . . . . . . . . . . . . . . . . . . . . . . . . . . . . . . . . . . . 76Crear nodos . . . . . . . . . . . . . . . . . . . . . . . . . . . . . . . . . . . . . . . . . . . . . . . . . . . . . . . . . . . 78
Cambiar el tamaño y apariencia de los nodos . . . . . . . . . . . . . . . . . . . . . . . . . . . . . 78Dibujar rayos . . . . . . . . . . . . . . . . . . . . . . . . . . . . . . . . . . . . . . . . . . . . . . . . . . . . . . . . . . 80Dibujar líneas infinitas . . . . . . . . . . . . . . . . . . . . . . . . . . . . . . . . . . . . . . . . . . . . . . . . . . 80Crear dibujos a mano alzada . . . . . . . . . . . . . . . . . . . . . . . . . . . . . . . . . . . . . . . . . . . . . 82
Borrar líneas de croquis a mano alzada . . . . . . . . . . . . . . . . . . . . . . . . . . . . . . . . . . 84Configurar la precisión y el método de croquizado . . . . . . . . . . . . . . . . . . . . . . . . 84

C O N T E N T S VII
Crear entidades complejas 87Dibujar rectángulos . . . . . . . . . . . . . . . . . . . . . . . . . . . . . . . . . . . . . . . . . . . . . . . . . . . . . 88Dibujar polígonos . . . . . . . . . . . . . . . . . . . . . . . . . . . . . . . . . . . . . . . . . . . . . . . . . . . . . . 90
Dibujar polígonos por lado . . . . . . . . . . . . . . . . . . . . . . . . . . . . . . . . . . . . . . . . . . . . 91Dibujar polilíneas . . . . . . . . . . . . . . . . . . . . . . . . . . . . . . . . . . . . . . . . . . . . . . . . . . . . . . 91Dibujar splíneas . . . . . . . . . . . . . . . . . . . . . . . . . . . . . . . . . . . . . . . . . . . . . . . . . . . . . . . 95
Especificar la tolerancia de ajuste (adaptar curva) . . . . . . . . . . . . . . . . . . . . . . . . . 96Dibujar una splínea cerrada . . . . . . . . . . . . . . . . . . . . . . . . . . . . . . . . . . . . . . . . . . . 97
Dibujar donas . . . . . . . . . . . . . . . . . . . . . . . . . . . . . . . . . . . . . . . . . . . . . . . . . . . . . . . . . . 98Crear planos . . . . . . . . . . . . . . . . . . . . . . . . . . . . . . . . . . . . . . . . . . . . . . . . . . . . . . . . . 100Crear polilíneas límite . . . . . . . . . . . . . . . . . . . . . . . . . . . . . . . . . . . . . . . . . . . . . . . . . . 102
Usar islas y detección de islas . . . . . . . . . . . . . . . . . . . . . . . . . . . . . . . . . . . . . . . . . 103Agregar sombreado . . . . . . . . . . . . . . . . . . . . . . . . . . . . . . . . . . . . . . . . . . . . . . . . . . . . 105
Especificar un patrón de sombreado . . . . . . . . . . . . . . . . . . . . . . . . . . . . . . . . . . . 105Seleccionar un área para sombrear . . . . . . . . . . . . . . . . . . . . . . . . . . . . . . . . . . . . . 110
Visualizar el dibujo 113Redibujar y regenerar un dibujo . . . . . . . . . . . . . . . . . . . . . . . . . . . . . . . . . . . . . . . . 114Moverse dentro de un dibujo . . . . . . . . . . . . . . . . . . . . . . . . . . . . . . . . . . . . . . . . . . . 114
Usar las barras de desplazamiento . . . . . . . . . . . . . . . . . . . . . . . . . . . . . . . . . . . . . 114Usar el comando Pan . . . . . . . . . . . . . . . . . . . . . . . . . . . . . . . . . . . . . . . . . . . . . . . . 115Métodos de Encuadre . . . . . . . . . . . . . . . . . . . . . . . . . . . . . . . . . . . . . . . . . . . . . . 115
Cambiar el tamaño de pantalla del dibujo . . . . . . . . . . . . . . . . . . . . . . . . . . . . . . . . . 116Aumentar y disminuir el Zoom . . . . . . . . . . . . . . . . . . . . . . . . . . . . . . . . . . . . . . . 116Métodos para hacer zoom . . . . . . . . . . . . . . . . . . . . . . . . . . . . . . . . . . . . . . . . . . . . 117Mostrar la visualización previa en un dibujo . . . . . . . . . . . . . . . . . . . . . . . . . . . . 118Hacer zoom en una escala específica . . . . . . . . . . . . . . . . . . . . . . . . . . . . . . . . . . . 118Combinar zoom y encuadre . . . . . . . . . . . . . . . . . . . . . . . . . . . . . . . . . . . . . . . . . . 119Mostrar el dibujo entero . . . . . . . . . . . . . . . . . . . . . . . . . . . . . . . . . . . . . . . . . . . . . 120
Mostrar vistas múltiples . . . . . . . . . . . . . . . . . . . . . . . . . . . . . . . . . . . . . . . . . . . . . . . . 120Trabajar con visualizaciones múltiples . . . . . . . . . . . . . . . . . . . . . . . . . . . . . . . . . 121Abrir una nueva ventana . . . . . . . . . . . . . . . . . . . . . . . . . . . . . . . . . . . . . . . . . . . . . 121Trabajar con múltiples dibujos . . . . . . . . . . . . . . . . . . . . . . . . . . . . . . . . . . . . . . . . 121Trabajar con ventanas múltiples . . . . . . . . . . . . . . . . . . . . . . . . . . . . . . . . . . . . . . 123Dividir la ventana actual en visualizaciones múltiples . . . . . . . . . . . . . . . . . . . . . 124Guardar configuraciones de ventana . . . . . . . . . . . . . . . . . . . . . . . . . . . . . . . . . . . 125
Controlar elementos visuales . . . . . . . . . . . . . . . . . . . . . . . . . . . . . . . . . . . . . . . . . . . . 126Activar y desactivar Fill . . . . . . . . . . . . . . . . . . . . . . . . . . . . . . . . . . . . . . . . . . . . . . 126Activar y desactivar Quick Text . . . . . . . . . . . . . . . . . . . . . . . . . . . . . . . . . . . . . . 127Activar o desactivar resaltado . . . . . . . . . . . . . . . . . . . . . . . . . . . . . . . . . . . . . . . . . 128Activar y desactivar Blips . . . . . . . . . . . . . . . . . . . . . . . . . . . . . . . . . . . . . . . . . . . . . 129
Trabajar con coordenadas 131Usar coordenadas Cartesianas . . . . . . . . . . . . . . . . . . . . . . . . . . . . . . . . . . . . . . . . . . 132
Entender cómo trabajan los sistemas de coordenadas . . . . . . . . . . . . . . . . . . . . . 132Entender cómo se muestran las coordenadas . . . . . . . . . . . . . . . . . . . . . . . . . . . . 134Encontrar las coordenadas de un punto . . . . . . . . . . . . . . . . . . . . . . . . . . . . . . . . 135
Usar coordenadas en dos dimensiones . . . . . . . . . . . . . . . . . . . . . . . . . . . . . . . . . . . . 135

VIII C O N T E N T S
Ingresar coordenadas Cartesianas absolutas . . . . . . . . . . . . . . . . . . . . . . . . . . . . . 136Ingresar coordenadas Cartesianas relativas . . . . . . . . . . . . . . . . . . . . . . . . . . . . . . 137Ingresar coordenadas polares . . . . . . . . . . . . . . . . . . . . . . . . . . . . . . . . . . . . . . . . . 138
Usar coordenadas tridimensionales . . . . . . . . . . . . . . . . . . . . . . . . . . . . . . . . . . . . . . 139Usar la regla de la mano derecha . . . . . . . . . . . . . . . . . . . . . . . . . . . . . . . . . . . . . . 139Ingresar coordenadas x,y,z . . . . . . . . . . . . . . . . . . . . . . . . . . . . . . . . . . . . . . . . . . . 139Ingresar coordenadas cilíndricas . . . . . . . . . . . . . . . . . . . . . . . . . . . . . . . . . . . . . . 141
Usar filtros de puntos xyz . . . . . . . . . . . . . . . . . . . . . . . . . . . . . . . . . . . . . . . . . . . . . . 142Usando filtros de puntos en dos dimensiones . . . . . . . . . . . . . . . . . . . . . . . . . . . . 142Usar filtros de punto en tres dimensiones . . . . . . . . . . . . . . . . . . . . . . . . . . . . . . . 143
Definir sistemas de coordenadas de usuario . . . . . . . . . . . . . . . . . . . . . . . . . . . . . . . 144Definir un sistema de coordenadas de usuario . . . . . . . . . . . . . . . . . . . . . . . . . . . 144Usar un sistema de coordenadas de usuario . . . . . . . . . . . . . . . . . . . . . . . . . . . . . 145
Trabajar con el Explorador de IntelliCAD 147Usar el IntelliCAD Explorer . . . . . . . . . . . . . . . . . . . . . . . . . . . . . . . . . . . . . . . . . . . . . 148
Copiar configuraciones . . . . . . . . . . . . . . . . . . . . . . . . . . . . . . . . . . . . . . . . . . . . . . 150Eliminar configuraciones . . . . . . . . . . . . . . . . . . . . . . . . . . . . . . . . . . . . . . . . . . . . 151Purgar elementos . . . . . . . . . . . . . . . . . . . . . . . . . . . . . . . . . . . . . . . . . . . . . . . . . . 153
Organizar información sobre capas . . . . . . . . . . . . . . . . . . . . . . . . . . . . . . . . . . . . . . . 153Crear y nombrar capas . . . . . . . . . . . . . . . . . . . . . . . . . . . . . . . . . . . . . . . . . . . . . . . 155Configurar la capa actual . . . . . . . . . . . . . . . . . . . . . . . . . . . . . . . . . . . . . . . . . . . . . 157Controlar la visibilidad de capa . . . . . . . . . . . . . . . . . . . . . . . . . . . . . . . . . . . . . . . 158Bloquer y desbloqueas capas . . . . . . . . . . . . . . . . . . . . . . . . . . . . . . . . . . . . . . . . . . 160Configurar el color de capa . . . . . . . . . . . . . . . . . . . . . . . . . . . . . . . . . . . . . . . . . . 160Configurar un tipo de línea de capa . . . . . . . . . . . . . . . . . . . . . . . . . . . . . . . . . . . 161
Trabajar con tipos de líneas . . . . . . . . . . . . . . . . . . . . . . . . . . . . . . . . . . . . . . . . . . . . . 163Configurar el tipo de línea actual . . . . . . . . . . . . . . . . . . . . . . . . . . . . . . . . . . . . . . 164Cargar tipos de líneas adicionales . . . . . . . . . . . . . . . . . . . . . . . . . . . . . . . . . . . . . . 164Crear y nombrar tipos de líneas . . . . . . . . . . . . . . . . . . . . . . . . . . . . . . . . . . . . . . . 166
Trabajar con fuentes y estilos de texto . . . . . . . . . . . . . . . . . . . . . . . . . . . . . . . . . . . . . 168Crear y nombrar estilo de texto . . . . . . . . . . . . . . . . . . . . . . . . . . . . . . . . . . . . . . . 169Modificar estilos de texto . . . . . . . . . . . . . . . . . . . . . . . . . . . . . . . . . . . . . . . . . . . . 171Configurar el estilo de texto actual . . . . . . . . . . . . . . . . . . . . . . . . . . . . . . . . . . . . . 172
Trabajar con sistemas de coordenadas . . . . . . . . . . . . . . . . . . . . . . . . . . . . . . . . . . . . 173Definir y nombrar un sistema de coordenadas de usuario . . . . . . . . . . . . . . . . . 175Configurar el sistema de coordenadas de usuario como actual . . . . . . . . . . . . . 176
Usar visualizaciones nombradas . . . . . . . . . . . . . . . . . . . . . . . . . . . . . . . . . . . . . . . . . 177Guardar y nombrar visualizaciones . . . . . . . . . . . . . . . . . . . . . . . . . . . . . . . . . . . . 178Restaurar visualizaciones nombradas . . . . . . . . . . . . . . . . . . . . . . . . . . . . . . . . . . 179Cambiar las propiedades de visualización nombrada . . . . . . . . . . . . . . . . . . . . . 180
Trabajar con bloques y referencias externas . . . . . . . . . . . . . . . . . . . . . . . . . . . . . . . . 180Crear y nombrar bloques . . . . . . . . . . . . . . . . . . . . . . . . . . . . . . . . . . . . . . . . . . . . . 183Insertar un bloque . . . . . . . . . . . . . . . . . . . . . . . . . . . . . . . . . . . . . . . . . . . . . . . . . . 185Insertar un dibujo como un bloque . . . . . . . . . . . . . . . . . . . . . . . . . . . . . . . . . 185Asignar un dibujo como una referencia externa . . . . . . . . . . . . . . . . . . . . . . . . . . 186Guardar un bloque como un dibujo separado . . . . . . . . . . . . . . . . . . . . . . . . . . . 188

C O N T E N T S IX
Trabajar con estilos de cotas . . . . . . . . . . . . . . . . . . . . . . . . . . . . . . . . . . . . . . . . . . . . 188Crear y nombrar estilos de cota . . . . . . . . . . . . . . . . . . . . . . . . . . . . . . . . . . . . . . . 189
Obtener información de dibujo 193Especificar medidas y divisiones . . . . . . . . . . . . . . . . . . . . . . . . . . . . . . . . . . . . . . . . 194
Medir intervalos sobre entidades . . . . . . . . . . . . . . . . . . . . . . . . . . . . . . . . . . . . . . 194Dividir entidades en segmentos . . . . . . . . . . . . . . . . . . . . . . . . . . . . . . . . . . . . . . . 196
Calcular áreas . . . . . . . . . . . . . . . . . . . . . . . . . . . . . . . . . . . . . . . . . . . . . . . . . . . . . 197Calcular áreas definidas por puntos . . . . . . . . . . . . . . . . . . . . . . . . . . . . . . . . . . . . 197Calcular áreas de entidades cerradas . . . . . . . . . . . . . . . . . . . . . . . . . . . . . . . . . . . 198Calcular áreas combinadas . . . . . . . . . . . . . . . . . . . . . . . . . . . . . . . . . . . . . . . . . . . 198
Calcular distancias y ángulos . . . . . . . . . . . . . . . . . . . . . . . . . . . . . . . . . . . . . . 200Mostrar información sobre el dibujo . . . . . . . . . . . . . . . . . . . . . . . . . . . . . . . . . . . . 201
Mostrar información sobre entidades . . . . . . . . . . . . . . . . . . . . . . . . . . . . . . . . . . 202Mostrar el estado del dibujo . . . . . . . . . . . . . . . . . . . . . . . . . . . . . . . . . . . . . . . . . . 203Rastrear el tiempo empleado trabajando en un dibujo . . . . . . . . . . . . . . . . . . . . 204
Modificar entidades 207Seleccionar entidades . . . . . . . . . . . . . . . . . . . . . . . . . . . . . . . . . . . . . . . . . . . . . . . . 208
Mostrar entidades seleccionadas resaltadas . . . . . . . . . . . . . . . . . . . . . . . . . . . . . . 208Métodos de selección de entidades . . . . . . . . . . . . . . . . . . . . . . . . . . . . . . . . . . . 209Elegir el comando primero . . . . . . . . . . . . . . . . . . . . . . . . . . . . . . . . . . . . . . . . . . 213Seleccionar entidades primero . . . . . . . . . . . . . . . . . . . . . . . . . . . . . . . . . . . . . . . 213Activar y desactivar cuadros de selección . . . . . . . . . . . . . . . . . . . . . . . . . . . . . . . . 214Editar con cuadros de selección . . . . . . . . . . . . . . . . . . . . . . . . . . . . . . . . . . . . . . . 214
Modificar las propiedades de entidades . . . . . . . . . . . . . . . . . . . . . . . . . . . . . . . . . . . 215Deleting entidades . . . . . . . . . . . . . . . . . . . . . . . . . . . . . . . . . . . . . . . . . . . . . . . . . . . . . 217Copiar entidades . . . . . . . . . . . . . . . . . . . . . . . . . . . . . . . . . . . . . . . . . . . . . . . . . . . . . 217
Copiar entidades dentro de un dibujo . . . . . . . . . . . . . . . . . . . . . . . . . . . . . . . . . . 217Copiar entre dibujos . . . . . . . . . . . . . . . . . . . . . . . . . . . . . . . . . . . . . . . . . . . . . . . . 219Hacer copias paralelas . . . . . . . . . . . . . . . . . . . . . . . . . . . . . . . . . . . . . . . . . . . . . . . 220Espejando entidades . . . . . . . . . . . . . . . . . . . . . . . . . . . . . . . . . . . . . . . . . . . . . . . . 222Copiar entidades en serie . . . . . . . . . . . . . . . . . . . . . . . . . . . . . . . . . . . . . . . . . . . . . 222
Reordenar entidades . . . . . . . . . . . . . . . . . . . . . . . . . . . . . . . . . . . . . . . . . . . . . . . . . . 224Mover entidades . . . . . . . . . . . . . . . . . . . . . . . . . . . . . . . . . . . . . . . . . . . . . . . . . . 224Rotar entidades . . . . . . . . . . . . . . . . . . . . . . . . . . . . . . . . . . . . . . . . . . . . . . . . . . . . 225
Cambiar el tamaño de entidades . . . . . . . . . . . . . . . . . . . . . . . . . . . . . . . . . . . . . . . . 227Estirar entidades . . . . . . . . . . . . . . . . . . . . . . . . . . . . . . . . . . . . . . . . . . . . . . . . . . . 227Escalar entidades . . . . . . . . . . . . . . . . . . . . . . . . . . . . . . . . . . . . . . . . . . . . . . . . . . . 228Extender entidades . . . . . . . . . . . . . . . . . . . . . . . . . . . . . . . . . . . . . . . . . . . . . . . . . 230Cortar entidades . . . . . . . . . . . . . . . . . . . . . . . . . . . . . . . . . . . . . . . . . . . . . . . . . . . 232Editar la longitud de entidades . . . . . . . . . . . . . . . . . . . . . . . . . . . . . . . . . . . . . . . 234
Partir y unir entidades . . . . . . . . . . . . . . . . . . . . . . . . . . . . . . . . . . . . . . . . . . . . . . . . . 236Partir entidades . . . . . . . . . . . . . . . . . . . . . . . . . . . . . . . . . . . . . . . . . . . . . . . . . . . . 236Unir entidades . . . . . . . . . . . . . . . . . . . . . . . . . . . . . . . . . . . . . . . . . . . . . . . . . . . . . 237
Editing polilíneas . . . . . . . . . . . . . . . . . . . . . . . . . . . . . . . . . . . . . . . . . . . . . . . . . . . . . 238Abrir y cerrar polilíneas . . . . . . . . . . . . . . . . . . . . . . . . . . . . . . . . . . . . . . . . . . . . . . 238Curvar y quitar curvas de polilíneas . . . . . . . . . . . . . . . . . . . . . . . . . . . . . . . . . . . 239

X C O N T E N T S
Cambiar el grosor de polilínea . . . . . . . . . . . . . . . . . . . . . . . . . . . . . . . . . . . . . . . 241Editar vértices de polilínea . . . . . . . . . . . . . . . . . . . . . . . . . . . . . . . . . . . . . . . . . . 242
Explotar entidades . . . . . . . . . . . . . . . . . . . . . . . . . . . . . . . . . . . . . . . . . . . . . . . . . . . . 245Hacer chaflanes y empalmar entidades . . . . . . . . . . . . . . . . . . . . . . . . . . . . . . . . 245
Hacer chaflanes en entidades . . . . . . . . . . . . . . . . . . . . . . . . . . . . . . . . . . . . . . . . 246Empalmar entidades . . . . . . . . . . . . . . . . . . . . . . . . . . . . . . . . . . . . . . . . . . . . . . . 249
Trabajar con texto 253Crear texto en línea . . . . . . . . . . . . . . . . . . . . . . . . . . . . . . . . . . . . . . . . . . . . . . . . . . 254Crear párrafos de texto . . . . . . . . . . . . . . . . . . . . . . . . . . . . . . . . . . . . . . . . . . . . . . . . 255Trabajar con estilo de textos . . . . . . . . . . . . . . . . . . . . . . . . . . . . . . . . . . . . . . . . . . . . 257Formatear texto . . . . . . . . . . . . . . . . . . . . . . . . . . . . . . . . . . . . . . . . . . . . . . . . . . . . . . 258
Configurar el estilo de texto en línea . . . . . . . . . . . . . . . . . . . . . . . . . . . . . . . . . . . 258Configurar el estilo de texto de párrafo . . . . . . . . . . . . . . . . . . . . . . . . . . . . . . . . . 259Configurar la alineación de texto en línea . . . . . . . . . . . . . . . . . . . . . . . . . . . . . . 260Configurar la alineación de párrafo . . . . . . . . . . . . . . . . . . . . . . . . . . . . . . . . . . . . 261Incluir caracteres de texto especiales . . . . . . . . . . . . . . . . . . . . . . . . . . . . . . . . . . 261
Cambiar el texto en línea . . . . . . . . . . . . . . . . . . . . . . . . . . . . . . . . . . . . . . . . . . . . . 262Camabiar texto en párrafo . . . . . . . . . . . . . . . . . . . . . . . . . . . . . . . . . . . . . . . . . . . . . . 264Corregir ortografía . . . . . . . . . . . . . . . . . . . . . . . . . . . . . . . . . . . . . . . . . . . . . . . . . . . 266
Acotar el dibujo 267Entender conceptos de acotación . . . . . . . . . . . . . . . . . . . . . . . . . . . . . . . . . . . . . . . . 268Crear cotas . . . . . . . . . . . . . . . . . . . . . . . . . . . . . . . . . . . . . . . . . . . . . . . . . . . . . . . . . . . 270
Crear cotas lineales . . . . . . . . . . . . . . . . . . . . . . . . . . . . . . . . . . . . . . . . . . . . . . . . . 270Crear cotas angulares . . . . . . . . . . . . . . . . . . . . . . . . . . . . . . . . . . . . . . . . . . . . . . . 275Crear cotas diametrales y radiales . . . . . . . . . . . . . . . . . . . . . . . . . . . . . . . . . . . . . 276Crear cotas ordenadas . . . . . . . . . . . . . . . . . . . . . . . . . . . . . . . . . . . . . . . . . . . . . . . 277Crear flechas de referencia y anotaciones . . . . . . . . . . . . . . . . . . . . . . . . . . . . . . . 279
Editar cotas . . . . . . . . . . . . . . . . . . . . . . . . . . . . . . . . . . . . . . . . . . . . . . . . . . . . . . . . . . 281Inclinar cotas . . . . . . . . . . . . . . . . . . . . . . . . . . . . . . . . . . . . . . . . . . . . . . . . . . . . . 281Editar texto de cota . . . . . . . . . . . . . . . . . . . . . . . . . . . . . . . . . . . . . . . . . . . . . . . . . 281
Entender estilos de cotas y variables . . . . . . . . . . . . . . . . . . . . . . . . . . . . . . . . . . . . . . 284Controlar flechas de cotas . . . . . . . . . . . . . . . . . . . . . . . . . . . . . . . . . . . . . . . . . . . 286Controlar formato de cota . . . . . . . . . . . . . . . . . . . . . . . . . . . . . . . . . . . . . . . . . . . 288Controlar configuraciones de líneas . . . . . . . . . . . . . . . . . . . . . . . . . . . . . . . . . . . 290Controlar el texto de cota . . . . . . . . . . . . . . . . . . . . . . . . . . . . . . . . . . . . . . . . . . . . 292Controlar unidades de cota . . . . . . . . . . . . . . . . . . . . . . . . . . . . . . . . . . . . . . . . . . 294
Agregar tolerancias geométricas . . . . . . . . . . . . . . . . . . . . . . . . . . . . . . . . . . . . . . . . . 296Controlar la tolerancia de cota . . . . . . . . . . . . . . . . . . . . . . . . . . . . . . . . . . . . . . . . 299Controlar unidades de cota alternas . . . . . . . . . . . . . . . . . . . . . . . . . . . . . . . . . . . 301
Trabajar con bloques, atributos, y referencias externas 303Trabajar con bloques . . . . . . . . . . . . . . . . . . . . . . . . . . . . . . . . . . . . . . . . . . . . . . . . . . 304
Crear bloques . . . . . . . . . . . . . . . . . . . . . . . . . . . . . . . . . . . . . . . . . . . . . . . . . . . . . . 304Insertar bloques . . . . . . . . . . . . . . . . . . . . . . . . . . . . . . . . . . . . . . . . . . . . . . . . . . . . 306Redefinir bloques . . . . . . . . . . . . . . . . . . . . . . . . . . . . . . . . . . . . . . . . . . . . . . . . . . 309Explotar bloques . . . . . . . . . . . . . . . . . . . . . . . . . . . . . . . . . . . . . . . . . . . . . . . . . . . . 310
Trabajar con atributos . . . . . . . . . . . . . . . . . . . . . . . . . . . . . . . . . . . . . . . . . . . . . . . . . 310

C O N T E N T S XI
Definir atributos . . . . . . . . . . . . . . . . . . . . . . . . . . . . . . . . . . . . . . . . . . . . . . . . . . . 311Editar definiciones de atributo . . . . . . . . . . . . . . . . . . . . . . . . . . . . . . . . . . . . . . . 313Asignar atributos a bloques . . . . . . . . . . . . . . . . . . . . . . . . . . . . . . . . . . . . . . . . . . . 314Editar atributos asignados a bloques . . . . . . . . . . . . . . . . . . . . . . . . . . . . . . . . . . . 314Extraer información de atributo . . . . . . . . . . . . . . . . . . . . . . . . . . . . . . . . . . . . . . 315
Trabajar con referencias externas . . . . . . . . . . . . . . . . . . . . . . . . . . . . . . . . . . . 318Asignar referencias externas . . . . . . . . . . . . . . . . . . . . . . . . . . . . . . . . . . . . . . . . . . 318Desasignar referencias externas . . . . . . . . . . . . . . . . . . . . . . . . . . . . . . . . . . . . . . . 319Recargar referencias externas . . . . . . . . . . . . . . . . . . . . . . . . . . . . . . . . . . . . . . . . . 320Superponer referencias externas . . . . . . . . . . . . . . . . . . . . . . . . . . . . . . . . . . . . . . . 320Cambiar la ruta de acceso para referencias externas . . . . . . . . . . . . . . . . . . . . . . . 321Insertar y vincular referencias externas a dibujos . . . . . . . . . . . . . . . . . . . . . . . . . 321
Formatear e imprimir dibujos 323Usar espacio papel y espacio modelo . . . . . . . . . . . . . . . . . . . . . . . . . . . . . . . . . . . . . . 324Preparar la disposición para imprimir . . . . . . . . . . . . . . . . . . . . . . . . . . . . . . . . . . . 328
Crear ventanas flotantes . . . . . . . . . . . . . . . . . . . . . . . . . . . . . . . . . . . . . . . . . . . . . 328Modificar ventanas flotantes . . . . . . . . . . . . . . . . . . . . . . . . . . . . . . . . . . . . . . . . . . 330Modificar los contenidos de las ventanas flotantes . . . . . . . . . . . . . . . . . . . . . . . . 331
Imprimir o plotear el dibujo . . . . . . . . . . . . . . . . . . . . . . . . . . . . . . . . . . . . . . . . . . . . . 331Imprimir un dibujo . . . . . . . . . . . . . . . . . . . . . . . . . . . . . . . . . . . . . . . . . . . . . . . 333Configurar la escala y visualización . . . . . . . . . . . . . . . . . . . . . . . . . . . . . . . . . . . . 334Usar archivos de configuración de impresora . . . . . . . . . . . . . . . . . . . . . . . . . . . . 338Mapear color y grosor . . . . . . . . . . . . . . . . . . . . . . . . . . . . . . . . . . . . . . . . . . . . . . . 339
Seleccionar una impresora o plotter . . . . . . . . . . . . . . . . . . . . . . . . . . . . . . . . . . . . . . 342
Dibujar en tres dimensiones 343Visualizar entidades en tres dimensiones . . . . . . . . . . . . . . . . . . . . . . . . . . . . . . . . . . 344
Configurar la dirección de visualización . . . . . . . . . . . . . . . . . . . . . . . . . . . . . . . . 344Crear entidades tridimesionales . . . . . . . . . . . . . . . . . . . . . . . . . . . . . . . . . . . . . . . . . 347
Aplicar elevación y espesor . . . . . . . . . . . . . . . . . . . . . . . . . . . . . . . . . . . . . . . . . . . 347Crear caras tridimensionales . . . . . . . . . . . . . . . . . . . . . . . . . . . . . . . . . . . . . . . . . 352Crear mallas rectangulares . . . . . . . . . . . . . . . . . . . . . . . . . . . . . . . . . . . . . . . . . . . 353Crear mallas policara . . . . . . . . . . . . . . . . . . . . . . . . . . . . . . . . . . . . . . . . . . . . . . . . 354Crear cajas . . . . . . . . . . . . . . . . . . . . . . . . . . . . . . . . . . . . . . . . . . . . . . . . . . . . . . . 354Crear cuñas . . . . . . . . . . . . . . . . . . . . . . . . . . . . . . . . . . . . . . . . . . . . . . . . . . . . . . . 355Crear conos . . . . . . . . . . . . . . . . . . . . . . . . . . . . . . . . . . . . . . . . . . . . . . . . . . . . . . . . 356Crear pirámides . . . . . . . . . . . . . . . . . . . . . . . . . . . . . . . . . . . . . . . . . . . . . . . . . . . . 357Crear cilindros . . . . . . . . . . . . . . . . . . . . . . . . . . . . . . . . . . . . . . . . . . . . . . . . . . . . . 358Crear esferas . . . . . . . . . . . . . . . . . . . . . . . . . . . . . . . . . . . . . . . . . . . . . . . . . . . . . . . 359Crear cazuelas . . . . . . . . . . . . . . . . . . . . . . . . . . . . . . . . . . . . . . . . . . . . . . . . . . . . . . 360Crear cúpulas . . . . . . . . . . . . . . . . . . . . . . . . . . . . . . . . . . . . . . . . . . . . . . . . . . . . . . 361Crear toros . . . . . . . . . . . . . . . . . . . . . . . . . . . . . . . . . . . . . . . . . . . . . . . . . . . . . . . . 362Crear mallas de superficies regladas . . . . . . . . . . . . . . . . . . . . . . . . . . . . . . . . . . . . 362Crear mallas de superficies extruídas . . . . . . . . . . . . . . . . . . . . . . . . . . . . . . . . . . . 363Crear mallas de superficie revolucionadas . . . . . . . . . . . . . . . . . . . . . . . . . . . . . . . 364Crear mallas parche de superficies curvadas de bordes definidos . . . . . . . . . . . 366
Editar en tres dimensiones . . . . . . . . . . . . . . . . . . . . . . . . . . . . . . . . . . . . . . . . . . . . . . 367

XII C O N T E N T S
Rotar en tres dimensiones . . . . . . . . . . . . . . . . . . . . . . . . . . . . . . . . . . . . . . . . . . . . 367Copiar en serie en tres dimensiones . . . . . . . . . . . . . . . . . . . . . . . . . . . . . . . . . . . . 368Espejar en tres dimensiones . . . . . . . . . . . . . . . . . . . . . . . . . . . . . . . . . . . . . . . . . . 370
Ocultar, sombrear, y hacer render . . . . . . . . . . . . . . . . . . . . . . . . . . . . . . . . . . . . . . . . 371Crear imágenes con líneas ocultas . . . . . . . . . . . . . . . . . . . . . . . . . . . . . . . . . . . . . 371Crear imágenes sombreadas . . . . . . . . . . . . . . . . . . . . . . . . . . . . . . . . . . . . . . . . . . 372Crear imágenes renderizadas . . . . . . . . . . . . . . . . . . . . . . . . . . . . . . . . . . . . . . . . . 373Imrpimir una imagen renderizada . . . . . . . . . . . . . . . . . . . . . . . . . . . . . . . . . . . . . 374
Usar Quick Render . . . . . . . . . . . . . . . . . . . . . . . . . . . . . . . . . . . . . . . . . . . . . . . . . . . . 376Habilitar la aceleración Quick Render . . . . . . . . . . . . . . . . . . . . . . . . . . . . . . . . . . 376Configuraciones Quick Render . . . . . . . . . . . . . . . . . . . . . . . . . . . . . . . . . . . . . . . . 376Configuraciones de Iluminación . . . . . . . . . . . . . . . . . . . . . . . . . . . . . . . . . . . . . . 377Configuraciones de Materiales . . . . . . . . . . . . . . . . . . . . . . . . . . . . . . . . . . . . . . . . 382Configuraciones de fondo . . . . . . . . . . . . . . . . . . . . . . . . . . . . . . . . . . . . . . . . . . . . 387Configuraciones para exportar archivos . . . . . . . . . . . . . . . . . . . . . . . . . . . . . . . . 388
391Trabajar con otros programas 391Guardar y visualizar instantáneas . . . . . . . . . . . . . . . . . . . . . . . . . . . . . . . . . . . . . . . . 392Trabajar con productos Visio . . . . . . . . . . . . . . . . . . . . . . . . . . . . . . . . . . . . . . . . . . . . 393Usar datos de otros programas en dibujos de IntelliCAD . . . . . . . . . . . . . . . . . . . . . 394
Incrustar objetos dentro de dibujos . . . . . . . . . . . . . . . . . . . . . . . . . . . . . . . . . . . . 394Vincular objetos a dibujos . . . . . . . . . . . . . . . . . . . . . . . . . . . . . . . . . . . . . . . . . . . . 396Editar un objeto vinculado o incrustado desde dentro de IntelliCAD . . . . . . . . 397
Utilizar datos de IntelliCAD en otros programas . . . . . . . . . . . . . . . . . . . . . . . . . . . . 398Incrustar dibujos . . . . . . . . . . . . . . . . . . . . . . . . . . . . . . . . . . . . . . . . . . . . . . . . . . . 398Editar un objeto incrustado de IntelliCAD en el lugar . . . . . . . . . . . . . . . . . . . . . 399Vincular dibujos . . . . . . . . . . . . . . . . . . . . . . . . . . . . . . . . . . . . . . . . . . . . . . . . . . . . 399Arrastrar dibujos de IntelliCAD dentro de otros programas . . . . . . . . . . . . . . . . 400Exportar dibujos . . . . . . . . . . . . . . . . . . . . . . . . . . . . . . . . . . . . . . . . . . . . . . . . . . . . 401Enviar dibujos por e-mail . . . . . . . . . . . . . . . . . . . . . . . . . . . . . . . . . . . . . . . . . . . . 402
Personalizar Bricsnet IntelliCAD 2000 403Configurar y cambiar opciones . . . . . . . . . . . . . . . . . . . . . . . . . . . . . . . . . . . . . . . . . . 404
Cambiar las opciones en la solapa General . . . . . . . . . . . . . . . . . . . . . . . . . . . . . . 404Cambiar las opciones en la solapa Paths/Files . . . . . . . . . . . . . . . . . . . . . . . . . . . 406Cambiar las opciones en la solapa Display . . . . . . . . . . . . . . . . . . . . . . . . . . . . . . 408Cambiar las opciones en la solapa Crosshairs . . . . . . . . . . . . . . . . . . . . . . . . . . . . 410
Personalizar menús . . . . . . . . . . . . . . . . . . . . . . . . . . . . . . . . . . . . . . . . . . . . . . . . . . . 411Entender la compatibilidad de menú . . . . . . . . . . . . . . . . . . . . . . . . . . . . . . . . . . . 412Crear los nuevos menús y comandos . . . . . . . . . . . . . . . . . . . . . . . . . . . . . . . . . . . 413Configurar los niveles de experiencia para menús . . . . . . . . . . . . . . . . . . . . . . . . 415Guardar archivos de menú . . . . . . . . . . . . . . . . . . . . . . . . . . . . . . . . . . . . . . . . . . . 416Cargar archivos de menú . . . . . . . . . . . . . . . . . . . . . . . . . . . . . . . . . . . . . . . . . . . . . 416Crear menús de atajo personalizados . . . . . . . . . . . . . . . . . . . . . . . . . . . . . . . . . . . 417
Personalizar barras de herramientas . . . . . . . . . . . . . . . . . . . . . . . . . . . . . . . . . . . . . . 419Crear una nueva barra de herramientas . . . . . . . . . . . . . . . . . . . . . . . . . . . . . . . . . 420Nombrar una barra de herramientas . . . . . . . . . . . . . . . . . . . . . . . . . . . . . . . . . . . 422

C O N T E N T S XIII
Crear barras de herramientas desplegables . . . . . . . . . . . . . . . . . . . . . . . . . . . . . . 423Configurar los niveles de experiencia para herramientas . . . . . . . . . . . . . . . . . . . 424Crearg herramientas de barra de herramientas personalizadas . . . . . . . . . . . . . . 425Importar barras de herramientas . . . . . . . . . . . . . . . . . . . . . . . . . . . . . . . . . . . . . . 427Crear barras de herramientas que es posible compartir como archivos . . . . . . . 427
Personalizar el teclado . . . . . . . . . . . . . . . . . . . . . . . . . . . . . . . . . . . . . . . . . . . . . . . . . . 431Crear un atajo de teclado . . . . . . . . . . . . . . . . . . . . . . . . . . . . . . . . . . . . . . . . . . . . . 432Guardar archivos de atajos de teclado . . . . . . . . . . . . . . . . . . . . . . . . . . . . . . . . . . 433Cargar archivos de atajos de teclado . . . . . . . . . . . . . . . . . . . . . . . . . . . . . . . . . . . . 434
Crear alias . . . . . . . . . . . . . . . . . . . . . . . . . . . . . . . . . . . . . . . . . . . . . . . . . . . . . . . . . . . . 434Crear, redefinir, y eliminar alias . . . . . . . . . . . . . . . . . . . . . . . . . . . . . . . . . . . . . . . 435Guardar archivos de alias . . . . . . . . . . . . . . . . . . . . . . . . . . . . . . . . . . . . . . . . . . . . 436Cargar archivos de alias . . . . . . . . . . . . . . . . . . . . . . . . . . . . . . . . . . . . . . . . . . . . . . 437
Crear y reproducir secuencias de comandos . . . . . . . . . . . . . . . . . . . . . . . . . . . . . . . . 437Programar IntelliCAD . . . . . . . . . . . . . . . . . . . . . . . . . . . . . . . . . . . . . . . . . . . . . . . . . . 439
Utilizar aplicaciones ADS . . . . . . . . . . . . . . . . . . . . . . . . . . . . . . . . . . . . . . . . . . . . 442Usar DCL con IntelliCAD . . . . . . . . . . . . . . . . . . . . . . . . . . . . . . . . . . . . . . . . . . . . 444Usar VBA . . . . . . . . . . . . . . . . . . . . . . . . . . . . . . . . . . . . . . . . . . . . . . . . . . . . . . . . . 444
Usar una tableta digitalizadora . . . . . . . . . . . . . . . . . . . . . . . . . . . . . . . . . . . . . . . . . . . 445Configurar la tableta . . . . . . . . . . . . . . . . . . . . . . . . . . . . . . . . . . . . . . . . . . . . . . . . 445Calibrar la tableta . . . . . . . . . . . . . . . . . . . . . . . . . . . . . . . . . . . . . . . . . . . . . . . . . . . 447Entender tipos de transformación . . . . . . . . . . . . . . . . . . . . . . . . . . . . . . . . . . . . . 448Personalizar la interfase de la tableta . . . . . . . . . . . . . . . . . . . . . . . . . . . . . . . . . . . 450
Appendix 451Entender la compatibilidad AutoCAD 451Comparar requerimientos del sistema . . . . . . . . . . . . . . . . . . . . . . . . . . . . . . . . . . . . . 452Utilizar comandos de AutoCAD perfeccionados en IntelliCAD . . . . . . . . . . . . . . . . 453Utilizar grupos de selección adicionales . . . . . . . . . . . . . . . . . . . . . . . . . . . . . . . . . . . 454Utilizar comandos de IntelliCAD adicionales . . . . . . . . . . . . . . . . . . . . . . . . . . . . . . . 455Reconocer diferencias de comandos leves . . . . . . . . . . . . . . . . . . . . . . . . . . . . . . . . . . 458Identificar comandos no soportados . . . . . . . . . . . . . . . . . . . . . . . . . . . . . . . . . . . . . . 459Identificar lo que no se muestra . . . . . . . . . . . . . . . . . . . . . . . . . . . . . . . . . . . . . . . . . . 460Soportar la personalización de AutoCAD . . . . . . . . . . . . . . . . . . . . . . . . . . . . . . . . . . 461Entender la compatibilidad de menú . . . . . . . . . . . . . . . . . . . . . . . . . . . . . . . . . . . . . 462Importar y exportar archivos de personalización . . . . . . . . . . . . . . . . . . . . . . . . . . . . 463Programar IntelliCAD . . . . . . . . . . . . . . . . . . . . . . . . . . . . . . . . . . . . . . . . . . . . . . . . . . 464Entender la compatibilidad de AutoLISP . . . . . . . . . . . . . . . . . . . . . . . . . . . . . . . . . . 465Lista de términos de IntelliCAD-AutoCAD . . . . . . . . . . . . . . . . . . . . . . . . . . . . . . . . 466
Glossary 467Index . . . . . . . . . . . . . . . . . . . . . . . . . . . . . . . . . . . . . . . . . . . . . . . . . . . . . . . . . . . . . 485

XIV C O N T E N T S

Topics in this chapter
1
Introducción
La Guía de Usuario de Bricsnet IntelliCAD® 2000 es parte de un conjunto de documen-taciones integradas que incluye este manual y una amplia colección de recursos auxil-iares para brindar la información que se necesita para crear dibujos en IntelliCAD.
Este manual está organizado en capítulos que compara cómo se trabaja en Intelli-CAD, de acuerdo con las tareas que se podrían llevar a cabo. Las tareas están divididas y organizadas en los siguientes capítulos de trabajo específico:
Introducción: Capítulo 1 Una visión global de las características clave de IntelliCAD más conceptos básicos de diseño asistido por computadora (CAD) como se aplican a IntelliCAD.
Guía de Referencia: Capítulo 2 Instalar IntelliCAD, iniciar y salir de IntelliCAD, traba-jar con barras de herramientas, y seleccionar comandos.
Trbajar con dibujos: Capítulo 3 Abrir un dibujo existente y comenzar un nuevo dibujo. Usar configuraciones de dibujos para establecer el tamaño de papel, factores de escala, y altura de texto. Usar asistencias de dibujo como referencias a objetos y el modo ortogonal para dibujar con precisión.
Crear entidades: Capítulos 4–5 Trabajar con entidades simples como líneas, círculos, y arcos y con entidades complejas como polígonos y curvas splínea.
Visualizar el dibujo: Capítulo 6 Moverse alrededor del dibujo, cambiando su magnifi-cación, creando vistas múltiples, y guardando disposiciones de ventanas del dibujo.
Trabajar con coordinadas: Capítulo 7 Trabajar con sistemas de coordenadas Cartesi-anas, especifiando coordenadas en dos y tres dimensiones, y definir los sistenas de coordenadas propios.
Trabajar con el IntelliCAD Explorer: Capítulo 8 Usar el IntelliCAD Explorer para admin-istrar los dibujos: controlar capas, tipos de líneas, estilos de texto, sistemas de coordi-nadas, vistas, y bloques y copiar información entre dibujos.
Acerca de IntelliCAD y otro software de CAD ......................................................... 2
Usar comandos de AutoCAD con IntelliCAD ........................................................... 4
Comparar IntelliCAD y CAD con el dibujo manual .................................................. 5
Usar características CAD avanzadas .......................................................................14
Getting more information.........................................................................................14

2 C H A P T E R 1
Obtener infiormación del dibujo: Capítulo 9 Trabajar con información adicional en dibujos de IntelliCAD, calcular áreas y distancias, y mostrar otra información de dibujo.
Modificar entidades: Capítulo 10 Seleccionar, copiar, redisponer, cambiar el tamaño, y editar entidades.
Anotar y dimensionar el dibujo: Capítulos 11–12 Usar texto para escribir dibujos; usar dimensiones para anotar las medidas de las entidades.
Trabajr con bloques, attributos, y referencias externas: Capítulo 13 Usar bloques y refer-encias externas para combinar entidades y datos para reutilizar; crear información de atributos a extraer para usar en otros programas.
Formatear e imprimir dibujos: Capítulo 14 Combinar dibujos en disposiciones termina-das e imprimir copias.
Dibujar en tres dimensiones: Capítulo 15 Crear y editar entidades en tres dimensiones, y luego visualizarlas usando eliminación de líneas ocultas, sombreado, y rendering fotorrealista.
Trabajar con otros programas: Capítulo 16 Compartir dibujos y datos con otros usuar-ios, documentos, y programas.
Personalizar IntelliCAD: Capítulo 17 Personalizar la apariencia o forma de operar del programa para adaptarlo a las propias necesidades.
Entender la compatibilidad con AutoCAD : Apéndice Describe similitudes y diferencias entre IntelliCAD y AutoCAD.
Acerca de IntelliCAD y otro software de CAD
IntelliCAD está diseñado para cualquiera que quiera un programa CAD rápido y efi-ciente CAD con todo el poder y versatilidad de programas standard como AutoCAD por Autodesk, Inc., o MicroStation por Bentley Systems, Inc., a un precio económico. Usar la tecnología avanzada de hoy, IntelliCAD integra la interfase Microsoft Win-dows con un poderoso motor de CAD.
IntelliCAD provee compatibilidad sin paralelos con AutoCAD, usando la mayoría de los mismos formatos de archivo incluyendo aquellos para dibujos (archivos .dwg), comandos, tipos de líneas, patrones de sombreado, y estilos de texto. También es posible emplear archivos de menú de AutoCAD y hacer funcionar AutoLISP por pro-gramas Autodesk. Si se ha escrito los programas ADS propio (Sistema de Desarrollo de AutoCAD por Autodesk), simplemente recopilarlos para vincularlos con las librerías de IntelliCAD proporcionadas en el disco compacto. Muchos programas

I N T R O D U C C I Ó N 3
ADS terceristas ya soportan IntelliCAD. Si se tiene un programa que aún no está soportado, solicitar que el vendedor de software provea una versión del programa compatible con IntelliCAD.
IntelliCAD es más compatible con el programa AutoCAD que cualquier otro pro-ducto CAD , provee herramientas adicionales con avanzadas características CAD, y tiene una integración fluída con Microsoft Windows. Este poderoso programa provee una combinación excepcional de características para usuarios de CAD como arquitectos, ingenieros y diseñadores.
IntelliCAD incorpora todas las características standard que se encuentran en otros programas CAD, junto con características y capacidades que no se encontrarán en ningún otro lado. Su interfase de documentos múltiples (MDI) permite abrir y traba-jar con varios dibujos al mismo tiempo. Se puede copiar fácilmente entidades de dibujo entre dibujos. Además, el poderoso Explorador de IntelliCAD permite admin-istrar información y configuraciones y copiar rápidamente capas, tipos de línea, y otra información entre dibujos.
Usar dibujos heredados de AutoCAD IntelliCAD soporta plenamente dibujos heredados de AutoCAD. IntelliCAD lee y escribe archivos DWG en su formato nativo sin ninguna pérdida de dato, desde AutoCAD Release 14 hasta la versión 2.5, incluyendo AutoCAD LT. Debido a que IntelliCAD usa DWG como su formato de archivo nativo, no se requiere ninguna tra-ducción.
IntelliCAD provee las herramientas apropiadas para el nivel de experiencia propio—así se trate de un usuario de CAD principiante, intermedio, o avanzado. Si recién se está iniciando con CAD, podría utilizar el nivel inicial, que provee barras de her-ramientas que contienen las herramientas básicas como líneas, arcos y círculos. A medida que se adquiere más experiencia, se puede pasar al nivel intermedio, que brinda acceso a más de 300 comandos por medio de barras de herramientas, menús, y entradas desde el teclado. Cuando se instala el programa, la configuración predeter-minada es el nivel intermedio; se puede cambiar a inicial o avanzado durante la installación, o se puede cambiarlo desde el cuadro de diálogo Options en el menú Tools.
IntelliCAD soporta entramados y superficies en tres dimensiones. Los dibujos en tres dimensiones pueden ser mostrados en modo de forma de alambre, vista con líneas ocultas, y renderizado y sombreado de superficies. Cuando un archivo de dibujo con-tiene un modelo ACIS sólido, IntelliCAD no lo muestra, pero el programa no daña ningún dato ACIS en los dibujos de AutoCAD. El programa almacena los datos ACIS, de manera que cuando se abre el dibujo más tarde en AutoCAD, el modelo sólido rea-parece.

4 C H A P T E R 1
Cuando un dibujo conteniendo sólidos AutoCAD ACIS y entidades proxy es cargado dentro de IntelliCAD, el programa muestra el siguiente mensaje: “Este dibujo con-tiene una o más entidades que no se mostrarán. Estas entidades SERÁN almacenadas y guardadas de nuevo dentro del dibujo.”
El cuadro siguiente identifica cuáles objetos de AutoCAD no son mostrados en IntelliCAD.
Es fácil personalizar IntelliCAD. Se pueden modificar menús y barras de herramien-tas, crear menús personalizados, cuadros de diálogo, alias de comandos, y secuencias de comandos, y agregar programas personalizados escritos en varios idiomas, incluy-endo LISP (el idioma compatible del programa Autodesk AutoLISP), SDS™ (Sistema de Desarrollo de Soluciones™, el idioma compatible del programa Autodesk ADS), y Microsoft Visual Basic para Applications (VBA).
Se puede iniciar aplicaciones Autodesk AutoLISP existentes en IntelliCAD con poca o ninguna modificación. IntelliCAD usa el comando appload para que se puedan cargar programas LISP fácilmente. IntelliCAD lee archivos que contienen también declara-ciones de idioma de control de diálogo (DCL), que hace a IntelliCAD compatible con cuadros de diálogo creados por AutoCAD.
Usar comandos de AutoCAD con IntelliCAD
Debido a que IntelliCAD soporta cientos de comandos de AutoCAD Release 14, se utilizan los comandos que ya se conocen. Por ejemplo, para dibujar un círculo, usar el comando circle. Para copiar un círculo, usar el comando copy.
Cuando se presiona Enter o la barra de espaciado, se activa el comando— como en AutoCAD. IntelliCAD acepta los caracteres especiales utilizados por AutoCAD, como filtros de puntos (por ejemplo, .xy), coordenadas relativas (el símbol @), y el apóstrofe (el prefijo ‘) para comandos transparentes. La teclas de funcionamiento de IntelliCAD también son similares a aquellas usadas en AutoCAD.
Objetos de AutoCAD no mostrados en IntelliCAD
Objeto de AutoCAD Descripción
sólidos ACIS
Los modelos sólidos en tres dimensiones y las regiones en dos dimensiones no son mostrados.
Tipos de líneas complejas
Componentes complejos (texto y siluetas) no son mostrados.
Proxy (zombi)
No mostrados.
Imágenes No mostrados si son bloques interiores y dibujos referenciados externamente (xrefs).

I N T R O D U C C I Ó N 5
Debido a que no se necesita aprender un nuevo conjunto de comandos, el usuario es inmediatamente productivo con IntelliCAD.
Comparar IntelliCAD y CAD con el dibujo manual
IntelliCAD reduce enormemente el tiempo y esfuerzo que lleva crear y revisar dibu-jos. No sólo es posible producir dibujos precisos más rápido, también se puede reuti-lizar la información en sus dibujos. Estas son las razones primarias para hacer la transición a CAD del tradicional dibujo manual sobre papel.
Como con cualquier herramienta, sin embargo, para usarla efectivamente, se necesita estar familiarizado con algunas características especiales, funciones, y conceptos de CAD. Si se está familiarizado con el dibujo manual, se encontrará algunas similitudes conceptuales en CAD así como algunas diferencias.
Dibujar a escalaEn el tradicional dibujo manual, usualmente se determina la escala del dibujo antes de empezar a dibujar, porque se trabaja con una lámina de papel de un tamaño fijo. Se podría tener que reducir o agrandar la entidad que se está dibujando para adaptarla dentro de los límites del papel.
Cuando se crea un dibujo en IntelliCAD, se dibuja todo en tamaño natural. Se deter-mina el tipo de unidades en las cuales es medido el dibujo. Si se está dibujando un dibujo, 1 unidad de dibujo podría igualar 1 pulgada. Si se está dibujando un mapa, 1 unidad de dibujo podría igualar 1 milla. El entorno de dibujo y el mismo archivo CAD de dibujo CAD no están limitados al tamaño de una lámina de papel en particu-lar.
1 unidad de dibujo iguala 1 pulgada. 1 unidad de dibujo iguala 1 pie.

6 C H A P T E R 1
A medida que se dibuja, es posible usar comandos como Pan y Zoom para trabajar en diferentes porciones del dibujo y para magnificar la muestra del dibujo para visualizar los pequeños detalles. Estos comandos no tienen efecto en el tamaño real de las entidades en el dibujo; sólo afectan la manera en que se muestra el dibujo en la panta-lla. Sólo cuando se imprime o plotea el dibujo se necesita establecer la escala para que el dibujo impreso se adapte dentro de un tamaño de papel específico.
Usar herramientasEn el dibujo manual, se utilizan herramientas como lápices, reglas, reglas T, plantillas, gomas de borrar, etc. Cuando se crea un dibujo en IntelliCAD, se utiliza un mouse en lugar de un lápiz, y se utiliza el mouse para seleccionar otras herramientas—coman-dos que se seleccionan de un menú o una barra de herramientas.
Se utilizan algunas herramientas para crear entidades básicas, como líneas, círculos, y arcos, y otras herramientas para modificar entidades existentes (por ejemplo, para copiar o moverlas o para cambiar propiedades tales como color y tipo de línea).
Organizar informaciónEn el dibujo tradicional, a menudo se separan elementos como muros, cotas, piezas de acero estructural, y planos de instalación eléctrica en láminas separadas translúci-das superpuestas. Cuando se quiere imprimir los dibujos, es posible crear varios dibu-jos diferentes combinando distintas superposiciones.
Cuando se crea un dibujo en IntelliCAD, se utilizan capas para organizar elementos de manera similar. Sin embargo, la característica de capas en CAD ofrece numerosas ventajas sobre las transparencias físicas. El número de superposiciones que se pueden combinar para imprimir un dibujo manual está limitada por el proceso de impresión. No existe tal limitación

I N T R O D U C C I Ó N 7
en CAD. Con IntelliCAD, es posible definir un número ilimitado de capas, cualquiera de ellas puede ser visible o invisible en cualquier momento. Se puede nombrar cada capa y asignar a cada una su propio color y tipo de línea. También es posible bloquear las capas individuales para asegurar que la información en esas capas no está alterada accidentalmente.
Usar capas para organizar información de dibujo.

8 C H A P T E R 1
Dibujar con precisiónCuando se crea un dibujo manual, asegurar precisión típicamente requiere muchas mediciones y verificaciones. Por contraste, IntelliCAD ofrece un número de asistencia de dibujo que aseguran precisión desde el comienzo. Por ejemplo, se crean y modifi-can entidades basadas en un sistema de coordenadas cartesianas subyacentes. Cada ubicación en el dibujo tiene sus propias coordenadas x,y,z. También es posible mos-trar una grilla como referencia visual al sistema de coordinadas propio.
Las configuraciones como forzar cursor y referencia a objetos permite dibujar con precisión sin especificar coordinadas. La configuración forzar cursor hace que los puntos seleccionados se adhieran al incremento de la grilla o a cualquier otro incre-mento que se configure. Referencia a objetos permite forzar el cursor a puntos geométricos precisos sobre entidades existentes—por ejemplo, el punto final de una línea o el centro de un círculo. Otra configuración, ortogonal, restringe líneas para que sean dibujadas paralelas a los ejes verticales y horizontales.
Cada ubicación en el dibujo tiene sus propias coordenadas x,y,z dentro del sistema de coordenadas Cartesianas subyacente. El punto 5,2,0 está a 5 unidades a la derecha (a lo largo del eje x), 2 unidades arriba (a lo largo del eje y), y 0 unidades (a lo largo del eje z) desde el origen (el punto 0,0,0).
-X1234
-1
-2-3
-3-2 6
5
X
Y
-Y
(5, 2, 0)
(0, 0, 0)
-Z
Z
1 2 3 4 5
-1

I N T R O D U C C I Ó N 9
Dibujar eficientementeEn el dibujo a mano, a menudo se debe redibujar la misma entidad varias veces en diferentes escalas o desde diferentes puntos de vista. También podría ser necesario redibujar el borde y rótulo en cada nueva lámina.
Una de las características más poderosas de IntelliCAD es que cuando se crea un dibujo, se puede reutilizar entidades individuales, bordes, y rótulos tan a menudo como se desee. Se necesita dibujar una entidad sólo una vez; el dibujo impreso final puede mostrar la entidad en distintas escales y puntos de vista.
IntelliCAD provee dos entornos de dibujo, o espacios de trabajo: el espacio modelo y el espacio papel. Usualmente se empieza trabajando en espacio modelo, creando el dibujo (un planta, un mapa, o una parte tridimensional) sin tener en cuenta la dis-posición final sobre el papel. Cuando se está listo para imprimir el dibujo, existe la opción de pasar a espacio papel, donde se dispone el dibujo como se desea que aparezca en una lámina de papel. Por ejemplo, se puede insertar un archivo de dibujo
Los dibujos a mano sobre papel carecen del alto grado de precisión posible cuando se usa CAD. Las líneas a menudo se superponen o no logran encontrarse en líneas adyacentes.
Forzar cursor y referencia a objetos hacen que el cursor se adhiera a un incremento especificado o se asigne a puntos geométricos clave en entidades existentes. También es posible restringir las líneas a ejes verticales y horizontales.

10 C H A P T E R 1
que contiene el borde y rótulo standard que se ha creado. Se puede definir y disponer múltiples vistas del dibujo a escalas apropiadas con porciones específicas visibles o invisibles—otra vez, sin tener que redibujar el borde y rótulo para cada vista.
Reutilizar dibujos y entidades CAD Cuando se crea un dibujo sobre papel a mano, se pueden dibujar símbolos repetitivos por medio de una plantilla plástica. Luego de dibujar un símbolo en IntelliCAD, es posible reutilizarlo sin tener que redibujarlo. Simplemente se puede guardar el sím-
Se crea el dibujo básico en espacio papel.
Cuando se está listo para imprimir o plotear el dibujo, es posible pasar a espacio papel, donde se dispone el dibujo como se desea que aparezca en una lámina de papel.

I N T R O D U C C I Ó N 11
bolo como un bloque. Se puede entonces insertar copias de ese bloque en cualquier parte del proyecto. También se puede guardar el símbolo como un dibujo separado para usar en otros dibujos.
Además, es posible reutilizar dibujos enteros e insertar dibujos individuales dentro de otros dibujos. También se puede utilizar una referencia externa, que actúa como un señalador a otro dibujo más que una copia del dibujo entero. Utilizar una referencia externa tiene una ventaja agregada: cuando se actualiza el dibujo referenciado exter-namente, cada dibujo que lo referencia puede ser automáticamente actualizado.
Se puede dibujar un símbolo sólo una vez, guardarlo como un bloque, y luego insertar múltiples copias de ese símbolo en cualquier parte del dibujo.

12 C H A P T E R 1
Hacer cambiosPara hacer cambios a un dibujo en papel, se borra y luego se redibuja. Con Intelli-CAD, se usan comandos para modificar entidades en el dibujo. Se puede mover, rotar, estirar, o cambiar la escala de entidades. Cuando se quiere quitar una entidad, es posible eliminarla con un simple click del mouse. Si se comete un error mientras se crea o modifica el dibujo, es posible invertir las acciones fácilmente.
Trabajar con otros datos y programasLos dibujos tradicionales sobre papel sirven sólo como medio de comunicar infor-mación entre la persona que creó el dibujo y la persona que visualiza el dibujo. Los dibujos no contienen más información que lo que es visualmente impartido por el creador y visto por el visor.
IntelliCAD ofrece ricas posibilidades para analizar dibujos y asignar datos adicionales a los mismos. Por ejemplo, si bien puede ser poco práctico contar entidades en un dibujo sobre papel complejo, esta tarea es simple en CAD. IntelliCAD puede calcular el número de entidades en un dibujo y hacer el cómputo de área y distancia.
Los dibujos CAD también pueden contener información además de entidades visi-bles. Se puede asignar información de base de datos invisible hasta entidades de dibujo visibles y extraer la información para análisis en una base de datos o planilla de
Se puede cambiar una entidad fácilmente usando comandos como mover, rotar, estirar, y escalar en lugar de redibujar la entidad.

I N T R O D U C C I Ó N 13
cálculo. (Trabajar con información en cada base de datos requiere un programa de un vendedor, o se pueden crear los medios propios de exportar los datos en LISP, SDS, o VBA.)
IntelliCAD provee objetos Microsoft de edición en el lugar, como aquellos creados en Microsoft Word, Microsoft Excel, y programas de software Visio® 2000 Technical Edi-tion. Editar en el lugar hace fácil compartir datos con otros usuarios y programas. Por ejemplo, es posible incluir dibujos IntelliCAD en archivos creados usando Visio 2000 Technical Edition, y se pueden insertar archivos creados usando Visio 2000 Technical Edition dentro de los dibujos IntelliCAD.
Se puede extraer información almacenada en el dibujo como atributos visibles o invisibles…
…y utilizar esos datos para el análisis en una base de datos o planilla de cálculo.

14 C H A P T E R 1
Usar características CAD avanzadas
Además de ser compatible con AutoCAD, IntelliCAD avanza varios pasos más adelante proporcionando características innovadoras para incrementar la productiv-idad.
Usar el IntelliCAD ExplorerEl IntelliCAD Explorer tiene una interfase similar al Windows Explorer, permitiendo visualizar y administrar los elementos de múltiples dibujos abiertos, tales como capas, bloques, tipos de líneas, visualizaciones, sistemas de coordinadas de usuario, y estilos de texto.
Editar documentos múltiples simultáneamenteCon IntelliCAD, se puede abrir y editar múltiples dibujos simultáneamente. También se puede copiar y pegar elementos entre dibujos. La característica de interfase múlti-ple documento ha sido el item número uno en la lista de pedidos de los usuarios de AutoCAD por años.
Editar entidades múltiplesAutoCAD tiene dos maneras de cambiar las propiedades de entidades. Con un método, se selecciona un entidad única y se cambia la mayoría de las propiedades usando el comando ddmodify. Con el segundo método, se selecciona más de una entidad, pero luego se puede cambiar sólo unas pocas propiedades en común, como color o capa, usando el comando ddchprop. IntelliCAD combina estos dos comandos en una única acción, permitiendo cambiar la mayoría de las propiedades de todas las entidades seleccionadas utilizando un único cuadro de diálogo solapado.
Usar el cuadro de diálogo CustomizeIntelliCAD tiene un único cuadro de diálogo solapado para cambiar barras de her-ramientas, menús, atajos por teclado, y alias de comando. También se puede emplear el método arrastrar y soltar para personalizar barras de herramientas, incluyendo bar-ras de herramientas desplegables. La simple acción de apuntar y hacer click permite crear fácilmente nuevos items de menú y atajos de teclado—no se requiere programar o editar texto manual.
Realizar hacer y deshacer ilimitadoIntelliCAD incrementa el poder con ilimitadas acciones de edición hacer y deshacer.

I N T R O D U C C I Ó N 15
Obterner más more información
Además de esta guía de usuario, mucha de la asistencia que se necesita mientras se uti-liza IntelliCAD es específica de los comandos con los que se trabaja en la pantalla. Para obtener información inmediata mientras se trabaja, usar estas fuentes de infor-mación adicionales:
Anotación explicativa de Herramientas Para averiguar lo que hace una herramienta específica en una barra de tareas, apoyar el cursor sobre la misma por un momento. Aparece una anotación explicativa en la pantalla.
Barra de estado Para averiguar más información detallada acerca de una herramienta cuando se apoya cursor sobre la misma, mirar en la barra de estado en la parte inferior de la pantalla.
Ayuda en Línea La ayuda en línea de IntelliCAD está disponible en la pantalla cuando se presiona F1, elegir un comando del menú Help, o hacer click en el signo de pre-gunta en un cuandro de diálogo. La ayuda en línea también presenta información que no aparece en este manual, incluyendo una referencia de programa que describe cómo programar en LISP y SDS.

16 C H A P T E R 1

Topics in this chapter
2
Guía de referencia
Este capítulo ayuda a iniciarse utilizando el software Bricsnet IntelliCAD® 2000 expli-cando cómo instalarlo y proporcionando la información básica sobre cómo usarlo.
NOTA Esta guía de usuario asume que el lector a utilizado otros programas basados en Microsoft Windows y están familiarizados con la terminología y técnicas de Windows.
Requerimientos del sistema.................................................................................... 18
Instalar IntelliCAD..................................................................................................... 18
Iniciar IntelliCAD........................................................................................................19
Trabajar en IntelliCAD .............................................................................................. 20
Seleccionar comandos............................................................................................. 25
Corregir errores ........................................................................................................ 28
Personalizar IntelliCAD ............................................................................................ 28
Obtener Ayuda en línea ........................................................................................... 29
Guardar el dibujo ..................................................................................................... 29
Salir de IntelliCAD .................................................................................................... 29

18 C H A P T E R 2
Requerimientos del sistema
Se necesita el siguiente software y hardware para instalar y hacer funcionar Intelli-CAD:
• Microsoft Windows 95, Windows NT 4.0 (Service Pack 3) o más alto
• Procesador Pentium (o más veloz)
• 32 megabytes (MB) de RAM (mínimo); 64 MB de RAM o se recomienda más
• 85 MB de espacio libre en el disco rígido para una intalación completa, incluyendo archivos de muestra, documentación electrónica, y Ayuda en línea
• Internet Explorer 3.02 o más alto para ver la Ayuda en línea
• Acrobat Reader 3.0 o más alto para leer la Guía de Usuario
• Unidad de CD-ROM o conexión con Internet (sólo para instalación)
Instalar IntelliCAD
Un programa guía a través del proceso de instalación de Bricsnet IntelliCAD. El pro-grama transfiere archivos desde el disco compacto a una carpeta que crea en el disco rígido. El programa también crea un item de menú en el menú Windows Start.
Luego de la instalación el nivel de experiencia es establecido en Intermedio. Se puede cambiar el nivel de experiencia desde dentro del programa. Si esta es la primera vez que se usa un programa CAD, se puede cambiar el nivel de experiencia a principiante, que provee herramientas básicas. Si se es un usuario con experiencia en CAD, se puede cambiar el nivel a avanzado, lo que proviee más de 300 comandos.
Instalar desde un CD
1 Insertar el disco compacto IntelliCAD en la unidad de CD-ROM.La instalación se inicia automáticamente luego de insertar el disco compacto de IntelliCAD en la unidad de CD-ROM. Si la instalación no comienza, se puede instalar IntelliCAD usando el siguiente procedimiento:Elegir Start > Run.En el campo Open, tipear d:\setup, donde d es la letra asignada a la unidad de CD-ROM.Hacer click en OK.
2 Seguir las instrucciones en la pantalla.
Instalar desde Internet
Seguir las instrucciones que encontrarán en http://www.bricsnet.com.

G U Í A D E R E F E R E N C I A 19
Iniciar IntelliCAD
Para iniciar IntelliCAD, elegir Start > Programs > Bricsnet IntelliCAD2000.
Cuando se inicia IntelliCAD, el programa abre un nuevo dibujo en blanco basado en una plantilla predeterminada, icad.dwg. Usar una plantilla como la base para un nuevo dibujo tiene varias ventajas:
• Es posible usar unidades de medida predeterminadas, configuraciones de grilla, alturas de texto, y otras configuraciones apropiadas para el tipo de dibujo que se está creando.
• Se puede predefinir capas especiales.
• Se puede incluir bordes y rótulos predefinidos.
Cada vez que se inicia IntelliCAD, aparece una Información del Día en la pantalla. Para mostrar este cuadro de diálogo Tip of the Day en cualquier momento, elegir Help > Tip of the Day. Para impedir que el cuadro de diálogo Tip of the Day se mues-tre, hacer click en el cuadrito de tildado para que Show Tips On StartUp lo elimine.

20 C H A P T E R 2
Trabajar en IntelliCADSe puede trabajar con la ventana de IntelliCAD y sus elementos en una variedad de maneras. Por ejemplo, se pueden mostrar y reordenar las barras de herramientas, mostrar la barra de comando, y habilitar la barra de estado. Las barras de herramien-tas y barras de comando también pueden estar flotando en cualquier parte en la pan-talla o adosadas en los bordes de la ventana principal de IntelliCAD.

G U Í A D E R E F E R E N C I A 21
A Se puede personalizar la barra de menú en la parte superior de la ventana.
B Se puede personalizar las barras de herramientas, cambiando la apariencia y el orden de la herramientas y agregando los propios comandos y macros.
C Se puede tipear comandos en la barra de comando. Para reposicionar la barra de comando, arrastrarla a otra ubicación en la pantalla.
D Los dibujos se muestran en la ventana de dibujo.
E El ícono sistema de coordinadas de usuario (UCS) indica la orientación del dibujo en el espacio tridimensional.
F La barra de estado muestra información tal como el nombre o propósito de un herramienta, las coordenadas de cursor actuales, nombre de capa, y configuraciones de modo.
G Se puede mover y adosar las barras de herramientas en cualquier ubicación en la pantalla.

22 C H A P T E R 2
Mostrar comandos en un menú de atajoLos menús de atajo proveen rápido acceso a comandos específicos. Un menú de atajo se muestra cuando se hace click con el botón derecho del mouse en una entidad o una barra de herramientas. Las selecciones presentadas en el menú de atajo dependen de si se hizo click en una barra de herramientas o una entidad.
Cuando se hace click con el botón derecho del mouse en una barra de herramientas o la barra de estado, el programa muestra un menú de atajo que permite activar y desac-tivar las barras. Si se selecciona una o más entidades y luego se hace click con el botón derecho del mouse, el programa muestra un menú de atajo del cual se puede elegir un comando para modificar las entidades seleccionadas. Para mostrar un menú de atajo del cual se puede elegir una referencia a objetos, presionar y sostener la tecla Shift, y luego hacer click con el botón derecho del mouse en cualquier parte dentro de la ven-tana de dibujo.
Mostrar y ocultar barras de herramientasCuando se inicia IntelliCAD por primera vez, se muestran las barras de herramientas Standard, Draw 2D, y Modify. IntelliCAD provee cerca de una docena de barras de herramientas, que se pueden personalizar agregando y eliminando herramientas. También se pueden mover y cambiar el tamaño de las barras de herramientas, y se pueden crear nuevas barras de herramientas. Se puede usar un menú de atajo para mostrar u ocultar barras de herramientas.
También se puede elegir si las barras de herramientas aparecen grandes o pequeñas y a color. Se puede elegir mostrar u ocultar las ToolTips (Informaciones de Her-ramienta), que proveen descripciones de herramientas que aparecen cuando se apoya el sobre ellas. Ir a View > Toolbars para realizar estas selecciones.
Las barras de herramientas están tanto adosadas o flotando. Una barra de herramien-tas flotante tiene una barra de título y un cuadro Close (Cerrar), puede ser ubicada en cualquier parte en la pantalla, o puede ser cambiado su tamaño. Una barra de her-ramientas adosada no muestra un título o cuadro Close, no puede ser cambiado su tamaño, y está adherida a lo largo de uno de los bordes de la ventana de dibujo.
• Para adosar una barra de herramientas, arrastrarla hacia el perímetro del dibujo; para despegarla, arrastrarla fuera del perímetro.
• Para posicionar una barra de herramientas en un área de adosado sin adosarla, presionar Ctrl mientras de la arrastra.
• Para mover una barra de herramientas, arrastrarla a una nueva ubicación.
• Para cambiar el tamaño de una barra de herramientas, mover el cursor hacia el
borde hasta que éste aparezca como una flecha, y luego arrastrar.

G U Í A D E R E F E R E N C I A 23
Para elegir cuál barra de herramientas mostrar
1 Hacer click en el botón derecho de mouse en cualquier parte sobre una barra de herramientas adosada o la barra de estado para mostrar el menú de atajo de la barra de herramientas.
2 Seleccionar las barras de herramientas que se quieren mostrar.
3 Si la barra de herramientas no aparece en el menú de atajo, elegir Toolbars.
4 En el cuadro de diálogo Select Toolbars, elegir las barras de herramientas que se quieren mostrar, y luego hacer click en OK.
Usar la barra de comandoLa barra de comando es una ventana adosable en la cual se tipean comandos de Intel-liCAD y se visualizan sugerencias y otros mensajes del programa. Para mostrar la barra de comando, elegir View > Command Bar, o presionar F3. Cuando aparece al principio, la barra de comando está adosada entre las barras de herramientas y el dibujo. Muestra las tres líneas de sugerencias más recientes. Se puede mover la barra de comando arrastrándola.
Cuando la barra de comando está flotando, se puede arrastrar la parte superior o infe-rior de la ventana para cambiar el número de líneas de texto que se muestra. Se puede adosar la barra de comando en la parte superior o inferior del dibujo.
Seleccionar los cuadritos de tildado para las barras de haerramientas que se quiere mostrar.

24 C H A P T E R 2
Usar la barra de estadoSi se elige no usar la barra de comando, la barra de estado muestra información acerca del comando o herramienta seleccionado. También muestra las coordenadas de cur-sor actuales, el nombre de la capa actual, configuraciones de modos, y otra infor-mación sobre las configuraciones actuales.
Usar cuadros de sugerenciaLos comandos de IntelliCAD a menudo proveen varias opciones. Estas opciones aparecen en la barra de estado o barra de comando y también en un cuadro de suger-encia (llamado menú de contexto en Autodesk AutoCAD) inicialmente mostrado en la esquiena derecha superior de la pantalla. Se puede mover el cuadro de sugerencia arrastrándolo; los cuadros de sugerencias futuros aparecerán donde se los ubicó por última vez. Las opciones aparecen como selecciones de menú. Elegir la opción apropi-ada seleccionándola en el cuadro de sugerencia. Para cerrar un cuadro de sugerencia, hacer click en el cuadro Close.
A Información sobre el comando actual.B Coordenadas de cursor (x,y,z).C Nombre de capa. Hacer doble click para
cambiar las capas.D Color de dibujo. Por defecto, el color es
BYLAYER (POR CAPA). Hacer doble click para cambiar los colores.
E Tipo de línea. Por defecto, el tipo de línea es BYLAYER (POR CAPA). Hacer doble click para cambiar los tipos de líneas.
F Configuraciones Forzar cursor. Hacer doble click para activar o desactivar.
G Configuración de capa. Hacer doble click para activar o desactivar.
H Copnfiguración ortogonal. Hacer doble-click para seleccionar referencias a objetos.
I Configuración de referencia a objetos. Hacer doble click para seleccionar entity snaps (referencia a objetos).
J Configuración de modo de espacio. Hacer doble click para seleccionar el modo tile (mosaico), el model space (espacio modelo), o paper space (espacio papel).
K Modo Digitizer. Hacer doble click para activar o desactivar.
A B C D E F G H I J K
Las opciones de comando aparecen en el cuadro de sugerencia.

G U Í A D E R E F E R E N C I A 25
El cuadro de sugerencia aparece por defecto. Para desactivar la muestra de los cuadros de sugerencia, elegir Tools > Options, hacer click en la solapa Display, y luego hacer click en el cuadrito de tildado Display Prompt Boxes para anularlos.
Seleccionar comandos
Seleccionar comandos usando cualquiera de estos métodos:
• Elegir un comando de un menú.
• Hacer click en una herramienta en una barra de herramientas.
• Tipear el comando en la barra de comando.
Algunos comandos permanecen activos hasta que se los finaliza, así que se puede repetir la acción sin tener que seleccionar un comando repetidamente. Se puede final-izar un comando haciendo click en el cuadro de sugerencia Done o presionando Esc.
La interfase de usuario de Bricsnet IntelliCAD® 2000.

26 C H A P T E R 2
Usar comandosEs posible usar la mayoría de los comandos mientras otro comando está activo. Por ejemplo, mientras se dibuja una línea, se podría querer usar el comando Pan para mover el dibujo a través de la pantalla para seleccionar el punto extreno de la línea. También se puede cambiar las configuraciones de ayudas de dibujo tales como forzar cursor o grilla mientras otros comandos están activos.
Iniciar comandos usando barras de herramientasPara iniciar un comando desde una barra de herramientas, hacer click en una her-ramientas y responder a las sugerencias.
NOTA Las barras de herramientas disponibles dependen del nivel de experiencia que está configurado. Cuando se instala IntelliCAD, se elige el nivel de experiencia que se quiere. El nivel de experiencia intermedio es el predeterminado. Las selecciones de barras de her-ramientas mostradas en esta guía están basadas en el nivel de experiencia intermedio a menos que se indique de otra manera. Para cambiar el nivel de experiencia actual, elegir Tools > Options, y luego hacer click en la solapa General.
Algunas herramientas, como Line (Línea) o Arc (Arco), contienen barras de her-ramientas desplegables, que son opciones para usar la herramienta básica con distin-tos métodos o que contienen otras herramientas relacionadas. Las barras de herramientas desplegables están indicadas por un pequeño triángulo en la esquiena inferior derecha de una herramientas. Para mostrar una barra de herramientas desplegable, hacer click en la herramienta y sostener el botón del mouse. Para selec-cionar una herramienta de una barra de herramientas desplegable, señalar la her-ramienta que se quiere y luego soltar el botón del mouse. La herramienta que se quiere seleccionar en la barra de herramientas desplegable queda como la herramienta predeterminada en la barra de herramientas.
Iniciar comandos usando menúsPara iniciar un comando desde un menú, elegirlo de una lista de opciones de menú disponible.
Las opciones de menú disponibles dependen del nivle de experiencia que está config-urado. Cuando se instala IntelliCAD, se elige el nivel de experiencia que se quiere. El nivel de experiencia intermedio es el predeterminado. Las selecciones de menú mos-tradas en esta guía están basadas en el nivel de experiencia intermedio a menos que se indique de otra manera. Para cambiar el nivel de experiencia actual, elegir Tools > Options, y luego hacer click en la solapa General.
Iniciar comandos usando la barra de comandosTipear un comando, y luego presionar Enter. Si la barra de comandos se muestra, el comando que se tipeó aparece allí. Si la barra de comando no se muestra, el comando que se tipeó aparece en la barra de estado.

G U Í A D E R E F E R E N C I A 27
Repetir un comandoSe puede repetir el comando que se utilizó recién sin tener que reseleccionarlo presio-nanado la barra de espaciado o Enter o haciendo click en el botón derecho del mouse.
DATO Si se está usando la barra de comando para tipear comandos, se puede tipear mul-tiple antes de iniciar algunos comandos (Circle, Arc, y Rectangle, por ejemplo) para repe-tir un comando indefinidamente. Cuando se terminó con un comando, presionar Esc.
Anidar un comandoSi se está trabajando en la barra de comandos, se puede utilizar otro comando desde adentro de un comando, llamado nesting (anidar). Para usar un comando dentro de un comando activo, tipear un apóstrofe antes de tipear el comando, como ‘circle, ‘line, o ‘pyramid. Es posible anidar comandos indefinidamente en IntelliCAD. Muchos menús y macros de barras de herramientas trabajan de esta manera por defecto; por ejemplo, seleccionar color, grilla de referencia, hacer zoom, y snap (forzar cursor). Cuando se ha terminado con el comando anidado, continúa el comando original.
Usar la ventana Prompt HistoryLa ventana Prompt History muestra una historia de los comandos y sugerencias emitidos desde que se inició la sesión actual de IntelliCAD. Por defecto, el programa rastrea hasta 256 líneas de comando. No existe límite de número de líneas de comando que se pueden rastrear, pero el desempeño del programa podría disminuir si se elige rastrear un número de líneas excesivamente alto.
Para cambiar el número de líneas de comando a rastrear
1 Realizar uno de los siguientes puntos:
• Elegir Tools > Options > Display.
• Tipear options y luego presionar Enter. Hacer click en la solapa Display.
2 En el campo Command Lines To Track, tipear el número de líneas de comando que se quiere mostrar, y luego hacer click en OK.
DATO Para mostrar la ventana Prompt History, presionar F2. Para cerrar la ventana, presionar F2 una vez más.
Usar secuencias de comandosEl IntelliCAD Script Recorder captura y guarda muchas de las acciones para poder hacerlas funcionar de nuevo. Luego de habilitar el Script Recorder, todos los comandos y opciones que se tipean en la barra de comandos son registrados hasta que se tipea un comando para detener dicho registro. Cuando se ejecuta una secuencia de comandos, el programa ejecuta los comandos registrados en sucesión.

28 C H A P T E R 2
Corregir errores
IntelliCAD rastrea los comandos que se emplean y los cambios que se hacen. Si se cambia de parecer o se comete un error, se puede deshacer, o invertir, la última acción o varias acciones anteriores. También se puede rehacer cualquier acción que se haya invertido.
Se pueden deshacer múltiples acciones tipeando undo y especificando el número de acciones a deshacer.
Personalizar IntelliCAD
Se pueden establecer muchos aspectos de IntelliCAD a medida para satisfacer mejor sus necesidades. Por ejemplo, se puede crear y modificar barras de herramientas fácil-mente simplemente arrastrando y soltando íconos. Si se quiere restaurar cualquier área de la interfase de usuario de vuelta a su estado predeterminado, hacer click en Reset. IntelliCAD almacena las configuraciones personalizadas en el registro Win-dows antes que en una archivo separado.
IntelliCAD soporta los más importantes archivos de personalización de AutoCAD, incluyendo tipos de líneas, patrones de sombreado, fuentes de texto, el archivo de conversión de unidad, menús, barras de herramientas, y alias. Además, IntelliCAD unifica cuatro funciones de personalización de AutoCAD con un único comando customize: alias de comando, atajos de teclado, menús, y barras de herramientas.
También se puede agregar programas escritos en cualquiera de los distintos lenguajes de programación, incluyendo LISP (el lenguaje compatible Autodesk AutoLISP del programa), SDS (el lenguaje compatible Autodesk ADSdel programa), y Microsoft Visual Basic para Applications (VBA).
A Hacer click en la herramientas Undo para invertir la última acción.
B Hacer click en la herramientas Redo para invertir las acciones deshechas anteriores.
A B

G U Í A D E R E F E R E N C I A 29
Obtener Ayuda en línea
IntelliCAD incluye Ayuda en línea. Contiene alguna información que no aparece en este libro, incluyendo una referencia de lenguaje de programación.
Se puede mostrar la Ayuda en línea de cualquiera de estas maneras:
• En la barra de herramientas Standard, hacer click en Help ( ).
• Presionar F1.
• Elegir un comando del menú Help.
• Hacer click en el signo de pregunta en el cuadro de diálogo.
• Tipear help en la barra de comando.
Guardar el dibujo
Se puede guardar el dibujo en cualquier momento.
Para guardar un dibujo, usar uno de los siguientes métodos:
• En la barra de herramientas Standard, hacer click en Save ( ).
• Elegir File > Save.
• Tipear save y luego presionar Enter.
DATO Cuando se guarda un dibujo por primera vez, el programa muestra el cuadro de diálgo Save Drawing As para que se pueda elegir un directorio y tipear un nombre para el dibujo. Para guardar el dibujo más adelante usando otro nombre, elegir File > Save As y tipear el nuevo nombre.
Salir de IntelliCAD
Cuando se ha terminado de trabajar en IntelliCAD, elegir File > Exit.

30 C H A P T E R 2

Topics in this chapter
3
Trabajar con dibujos
Los dibujos CAD ayudan a organizar información para mayor eficiencia. Con Bricsnet IntelliCAD® 2000, se pueden dibujar entidades representando diferentes tipos de información en distintas capas y utilizar aquellas capas para controlar color, tipo de línea, y visibilidad. IntelliCAD también incluye ayudas de dibujo que ayudan a dibu-jar con precisión.
Este capítulo explica cómo crear dibujos y utilizar ayudas de dibujo incorporadas, incluyendo cómo:
• Crear nuevos dibujos, abrir dibujos existentes, y guardar cambios en los dibujos.
• Utilizar ayudas tales como la grid (grilla), snap (forzar cursor), y configuraciones
ortogonales para dibujar con precisión.
Crear un nuevo dibujo ............................................................................................. 32
Abrir un dibujo existente ......................................................................................... 32
Configurar un dibujo................................................................................................ 33
Configurar y cambiar la alineación de grilla y de snap......................................... 46
Usar la opción Draw Orthogonal ............................................................................ 53
Usar referencia a objetos......................................................................................... 54
Guardar un dibujo.................................................................................................... 65

32 C H A P T E R 3
Crear un nuevo dibujo
Cuando se inicia Bricsnet IntelliCAD® 2000, el programa automáticamente crea un nuevo dibujo basado en un dibujo de plantilla, icad.dwg. Esta plantilla incluye config-uraciones predefinidas como unidades de dibujo, tamaño de texto, y área de dibujo. Se puede usar estas configuraciones o cambiarlas de acuerdo con las propias necesidades. No hay nada raro acerca de una dibujo de plantilla. Se puede usar cual-quier dibujo como una plantilla para dibujos futuros.
Se puede ahorrar muchos pasos basando un nuevo dibujo en una plantilla existente. Haciendo esto, un nuevo dibujo contendrá todas las configuraciones y entidades que se necesitan. Cuando se abre un desde la plantilla a medida, se puede modificar con-figuraciones existentes y eliminar cualquier entidad que no se necesite.
Para crear un nuevo dibujo basado en una plantilla
1 Realizar uno de los siguientes puntos:
• Elegir File > New.
• Tipear newwiz y luego presionar Enter.
2 Hacer click en Use A Template Drawing, y luego hacer click en Next.
3 Para mostrar el cuasdro de diálogo Open Template, hacer click en Browse.
4 Seleccionar el dibujo que se quiere emplear como plantilla, y luego hacer click en Open.
5 Hacer click en Finish.
Abrir un dibujo existente
Se puede abrir y usar uno de los dibujos de muestra incluído en el programa.
Para abrir un dibujo existente
1 Emplear uno de los siguientes métodos:
• Elegir File > Open.
• En la barra de herramientas Standard, hacer click en la herramienta Open ( ).
• Tipear open y luego presionar Enter.
2 Elegir el directorio que contiene el dibujo.
3 Elegir el dibujo que se quiere abrir.
4 Hacer click en Open.

T R A B A J A R C O N D I B U J O S 33
DATO Para abrir rápidamente un archivo de dibujo del cuadro de diálogo Open Drawing , hacer doble click en el nombre del dibujo.
DATO Para abrir rápidamente un archivo que se utilizó recientemente, elegir File > <file name>. El programa rastrea los últimos cuatro dibujos.
Configurar un dibujo
Se puede especificar configuraciones individuales cuando se crea un nuevo dibujo o cuando se modifican configuraciones en un dibujo creado desde una plantilla.
A Leer una descripción del tamaño de archivo, fecha de creación, y otra información acerca del dibujo.
B Abrir el dibujo como sólo lectura para evitar hacer cambios al dibujo.
C Previsualizar una imagen del dibujo antes de abrirlo.
A
B
C

34 C H A P T E R 3
Configurar la capa actualLas capas son como las láminas superpuestas que se utilizan en el dibujo manual. Se emplean capas para organizar diferentes tipos de información de dibujo. Cada dibujo tiene por lo menos una capa, la capa predeterminada, llamada “0.” El dibujo también puede contener un número ilimitado de capas adicionales. Cuando se crea una entidad, ésta es creada en la capa actual.
Para determinar la capa actual
1 Realizar uno de los siguientes puntos:
• Elegir Settings > Explore Layers.
• En la barra de herramientas Settings, hacer click en la herramienta Explore Layers ( ).
• Tipear explayers y luego presionar Enter.
• Tipear la y luego presionar Enter.
• En la barra de estado, hacer click con el botón derecho del mouse en la capa actual, y de la lista, seleccionar la capa que se quiere dejar como actual.
2 Hacer doble click en el nombre de la capa que se quiere dejar actual.
3 Elegir la ventana IntelliCAD Explorer.
Hacer doble click en el nombre de capa que se quiere dejar como actual.

T R A B A J A R C O N D I B U J O S 35
Configurar el color de la entidad actual El color de una entidad determina cómo es mostrada, si se está utilizando una impre-sora a color, cómo imprime. Las entidades son creadas en el color actual. Existen 255 colores standard y dos propiedades de color adicionales que a las que a menudo se refiere como colors (colores).
Se pueden usar siete de los 255 colores standard por nombre: rojo, amarillo, verde, cyan, azul, magenta, y blanco. (Los números ocho y nueve no están nombrados.) Cada color tiene un número único de 1 a 255. Las dos propiedades de color adiciona-les son BYLAYER (POR CAPA) y BYBLOCK (POR BLOQUE). Estas propiedades de color hacen que una entidad adopte el color tanto de la capa como del bloque dentro del cual es insertado. BYLAYER es el color número 256, y BYBLOCK es el color número 0. En todos los comandos para los que se usará un color, se puede indicar BYLAYER y BYBLOCK tanto como por números 256 y 0, respectivamente.
Se puede elegir colores seleccionándolos del cuadro de diálogo Color. En la barra de comando o en algunos cuadros de diálogo, se especifica un color por nombre o por número.
Cuando se abre un nuevo dibujo, son creadas entidades en el color BYLAYER, que adopta el color de la capa actual. Inicialmente, la capa 0 es la única capa y la capa actual al mismo tiempo. Su color predeterminado es blanco, así que las entidades aparecerán blancas.
Para determinar el color de entidad actual
1 Realizar uno de los siguientes puntos:
• Elegir Settings > Drawing Settings.
• En la barra de herramientas Settings, hacer click en la herramienta Drawing Settings ( ).
• Tipear settings y luego presionar Enter.
2 Hacer click en la solapa Entity Creation.
3 Hacer click enSelect Color.
4 En el cuadro de diálogo Color, hacer click en BYBLOCK, BYLAYER, o en el color que se elige, o tipear el número de color en el campo de edición.
5 Hacer click en OK.
6 Hacer click en OK nuevamente.
DATO En la barra de estado, hacer click con el botón derecho del mouse en la palabra BYLAYER próxima a la capa actual, hacer click en Properties, y luego seleccionar un color para la entidad actual.

36 C H A P T E R 3
Configurar el tipo de línea actualLos tipos de línea ayudan a transmitir información. Se usan diferentes tipos de línea para diferenciar el propósito de una línea de otra. Un tipo de línea consiste en un patrón de puntos, guiones, o espacios en blanco repetitivos. Los tipos de línea deter-minan la apariencia de entidades en la pantalla y cuando se imprime. Por defecto, cada dibujo tiene al menos tres tipos de líneas: CONTINUOUS, BYLAYER, y BYBLOCK. El dibujo también podría contener un número ilimitado de tipos de líneas adicionales.
Cuando se crea una entidad, es creada usando el tipo de línea actual. Por defecto, el tipo de línea actual es BYLAYER. IntelliCAD indica que el tipo de línea de la entidad es determinado por el tipo de línea de la capa actual asignando la propiedad BYLAYER como la configuración de tipo de línea predeterminada. Cuando se asi-gna BYLAYER, cambiar el tipo de línea de la capa cambia el tipo de línea de todas las entidades creadas en esa capa si fueron creados usando el tipo de línea BYLAYER.
También se puede seleccionar un tipo de línea específico como el tipo de línea actual, que reemplaza la configuración de tipo de línea de la capa. Las entidades entonces son creadas usando ese tipo de línea, y cambiar el tipo de línea de capa ni tiene efecto sobre ellas.
Como tercera opción, se puede usar la propiedad de tipo de línea BYBLOCK, en cuyo caso son dibujadas nuevas entidades usando la línea CONTINUOUS hasta que se las agrupan en un bloque. Las entidades entonces heredan la configuración de tipo de línea actual cuando se inserta el bloque en un dibujo.
A Hacer click para determinar el color de una de los colores standard.
B Hacer click para determinar el color actual BYBLOCK.
C Hacer click para determinar el color actual BYLAYER.
D Indica el color actual.E Muestra el número de color.F Hacer click para determinar el
color de uno de los matices de gris.
AB
C
E
F
D

T R A B A J A R C O N D I B U J O S 37
Para determinar el tipo de línea actual
1 Realizar uno de los siguientes puntos:
• Elegir Settings > Drawing Settings.
• En la barra de herramientas Settings, hacer click en la herramienta Drawing Settings ( ).
• Tipear settings y luego presionar Enter.
2 Hacer click en la solapa Entity Creation.
3 En la lista Entity Linetype, elegir el itpo de línea que se quiere dejar como actual.
4 Hacer click en OK.
DATO En la barra de estado, hacer click con el botón derecho del mouse en la palabra BYLAYER próxima a la palabra SNAP, hacer click en Properties, y luego elegir el tipo de línea que se quiere dejar como actual.

38 C H A P T E R 3
Configurar la escala de tipo de línea Se puede especificar la escala de tipo de línea. Cuanto más chica la escala, más repeti-ciones del patrón de tipo de línea son generadas por unidad de dibujo. Por ejemplo, un patrón de tipo de línea es definido como una secuencia guiones y espacios, cada uno de 0.25 unidades de largo. La escala de tipo de línea usa el factor de escala de dibujo para determinr la longitud. Un factor de escala de 0.5 reduciría la longitud de cada línea y espacio a 0.125 unidades; un factor de escala de 2 incrementaría la longi-tud de cada uno a 0.5 unidades.
NOTA Configurar la escala de tipo de línea demasiado grande o demasiado pequeña podría resultar en un patrón de línea que se ve como una línea sólida, dependiendo de qué escala de visualización es o en qué escala es ploteado el dibujo.
Se puede controlar un nuevo factor de escala de tipo de línea individual de una entidad tanto como el factor de escala general o global aplicado a todas las entidades en el dibujo .
Para determinar la escala de tipo de línea individual actual
1 Realizar uno de los siguientes puntos:
• Elegir Settings > Drawing Settings.
• En la barra de herramientas Settings, hacer click en la herramienta Drawing Settings ( ).
• Tipear settings y luego presionar Enter.
2 Hacer click en la solapa Entity Creation.
3 En el campo Linetype Scale, tipear o elegir la escala de tipo de línea que se quiere dejar como actual.
4 Hacer click en OK.
Para cambiar la escala de tipo de línea global
1 Realizar uno de los siguientes puntos:
• Elegir Settings > Drawing Settings.
• En la barra de herramientas Settings, hacer click en la herramienta Drawing Settings ( ).
• Tipear settings y luego presionar Enter.
2 Hacer click en la solapa Entity Creation.
3 En el campo Global Linetype Scale, tipear o elegir la escala de tipo de línea global que se quiere cambiar.
4 Hacer click en OK.

T R A B A J A R C O N D I B U J O S 39
Configurar unidades de dibujo Con IntelliCAD, se dibuja típicamente en tamaño completo (escala 1:1), y luego se determina un factor de escala cuando se imprime o plotea el dibujo. Antes de empezar a dibujar, sin embargo, se necesita determinar la relación entre unidades de dibujo y unidades reales.
Por ejemplo, se puede decidir si una unidad de dibujo lineal representa una pulgada, un pie, un metro, o una milla. Además, se puede especificar la manera en que el pro-grama mide ángulos. Tanto para las unidades lineales como para unidades angulares, también se puede configurar el grado de precisión de muestra, como el número de lugares decimales o el denominador más pequeño utilizado cuando se muestran frac-ciones. Las configuraciones de precisión afectan sólo la muestra de distancias, ángulos, y coordinadas. IntelliCAD siempre almacena distancias, ángulos, y coordinadas usando la exactitud del punto flotante.
Para determinar las unidades de dibujo lineales
1 Realizar uno de los siguientes puntos:
• Elegir Settings > Drawing Settings.
• En la barra de herramientas Settings, hacer click en la herramienta Drawing Settings ( ).
• Tipear settings y luego presionar Enter.
2 Hacer click en la solapa Drawing Units.
3 Debajo de Change Settings For, elegir Linear Units.
4 Debajo de Unit Types, seleccionar un tipo de unidad.
5 Debajo de Display Precision, tipear la precisión de muestra de acuerdo con el número de lugares decimales que se quieren, o hacer click en la flechas para selec-cionarlo.
El campo arriba de estas configuraciones muestra un ejemplo de tipo de unidad lineal en la precisión actual.

40 C H A P T E R 3
6 Hacer click en OK.
To set the angular drawing units
1 Do one of the following:
• Choose Settings > Drawing Settings.
• On the Settings toolbar, click the Drawing Settings tool ( ).
• Type settings and then press Enter.
2 Hacer click en la solapa Drawing Units.
3 Debajo de Under Change Settings For, elegir Angular Units.
4 Debajo de Unit Types, seleccionar un tipo de unidad.
5 Debajo de Display Precision, tipear la precisión de muestra de acuerdo con el número de lugares decimales que se quieren, o hacer click en las flechas para selec-cionarlo.
El campo arriba de estas configuraciones muestra un ejemplo de tipo de unidad lineal en la precisión actual.
6 Debajo de Angle Direction, seleccionar la dirección en la cual se incrementan los ángulos cuando se especifica un valor de ángulo positivo.
7 Debajo de Angle Base, especificar la ubicación de brújula para el ángulo cero.
Por ejemplo, por defecto, el ángulo 0 está en una posición a las “tres en punto” o “al este”.
El ícono adyacente muestra la ubicación actual del ángulo base.
8 Hacer click en OK.
A Seleccionar el tipo de unidades linales.
B Elegir la precisión de muestra para las unidades lineales.
A
B

T R A B A J A R C O N D I B U J O S 41
Entender factores de escala En lugar de dibujar en una escala en particular, se dibuja todo en el programa de tamaño natural. Si bien es una buena idea mantener el factor de escala en mente cuando se configura un dibujo, no se necesita establecer la escala hasta que se lo imprime. Por ejemplo, cuando se dibuja una pieza mecánica de 40 pulgadas de longi-tud con IntelliCAD, en realidad se la dibuja como 40 pulgadas, más que aplicar el fac-tor de escala mientras se dibuja. Cuando se imprime el dibujo, es puede asignar la escala en la cual se imrpimirá el dibujo.
La escala, sin embargo, no afecta la manera en que algunos pocos elementos como texto, flechas, o tipos de líneas se imprimen o plotean en el dibujo. Para estos, se pueden hacer ajustes cuando se arma el dibujo por primera vez de manera que se impriman o ploteen en el tamaño correcto. Por ejemplo, cuando se dibuja texto, se necesita determinar el tamaño de texto para que cuando se plotee más tarde en una escala particular, la altura del texto sea correcta.
Luego de determinar la escala final del dibujo terminado, se puede calcular el factor de escala para el dibujo como una proporción de una unidad de dibujo con la unidad de escala real representada por cada unidad de dibujo. Por ejemplo, si se planea imprimir el dibujo en 1/8” = 1’-0”, la proporción de factor de escala es 1:96 (1/8” = 12” es igual que 1 = 96). Si se quiere que la escala de impresión sea 1 pulgada = 100 pies, la proporción de factor de escala es 1:1200.
A Determina el tipo de unidades que se están controlando.
B Seleccionar el tipo de unidades angulares.
C Elegir precisión de muestra para las unidades angulares.
D Seleccionar la dirección en la cual aumenta el ángulo.
E Seleccionar la base del ángulo, la dirección del ángulo cero.
C
D
B
A
E

42 C H A P T E R 3
El cuadro siguiente muestra algunas relaciones de escala standard de arquitectura e ingeniería y alturas de texto equivalentes requeridas para crear texto que mida 1/8-pulgada de alto cuando se plotea el dibujo en una escala especificada.
Se puede usar estos factores de escala para predeterminar el tamaño del dibujo para asegurarse de que encaja en el tamaño de papel específico cuando se lo imprime. Se controla el tamaño del dibujo dibujando los límites. Para calcular los límites de dibujo para hacerlos coincidir con el tamaño del papel, multiplicar las dimensiones del tamaño de papel por el factor de escala establecido.
Por ejemplo, si el papel que se usa para imprimir mide 36 pulgadas x 24 pulgadas y se plotea el dibujo en 1/8” = 1’-0” (en otras palabras, usando un factor de escala de 96), el tamaño del dibujo medido en unidades de dibujo es 36 x 96 (o 3,456 unidades) de ancho y 24 x 96 (o 2,304 unidades) de alto.
Recordar que se puede imprimir el dibujo terminado en cualquiere escala, sin tener en cuenta el factor de escala que se calcula. También se puede imprimir sobre papel de un tamaño diferente y usar la característica espacio papel de IntelliCAD para crear diferentes vistas del dibujo y para posicionar y escalar esas vistas en forma diferente. El factor de escala no está relacionado con el tamaño de las entidades que se dibujan;
Relaciones de escala standard y alturas de texto equivalentes
Escala Factor de Altura de texto
1/16” = 1’-0” 192 24”
1/8” = 1’-0” 96 12”
3/16” = 1’-0” 64 8”
1/4” = 1’-0” 48 6”
3/8” = 1’-0” 32 4”
1/2” = 1’-0” 24 3”
3/4” = 1’-0” 16 2”
1” = 1’-0” 12 1.5”
1 1/2” = 1’-0” 8 1”
3” = 1’-0” 4 0.5”
1” = 10’ 120 15”
1” = 20’ 240 30”
1” = 30’ 360 45”
1” = 40’ 480 60”
1” = 50’ 600 75”
1” = 60’ 720 90”
1” = 100’ 1200 150”

T R A B A J A R C O N D I B U J O S 43
simplemente provee una guía preliminar para ayudar a establecer la altura de texto y los límites de dibujo cuando se empieza el dibujo. Se puede cambiar la altura de texto y los límites de dibujo en cualquier momento.
Configurar la altura de texto La configuración de altura de texto controla la altura de texto, medida en unidades de dibujo. Configurar este valor al iniciar para que el texto usado para las anotaciones más comunes, cuando se escale en el tamaño en que se quiere imprimir, mida 1/8-pulgada en el dibujo impreso.
Por ejemplo, si se planea imprimir el dibujo en 1/8” = 1’-0” y se quiere que el texto tenga 1/8-pulgadas de alto en el dibujo final, crear ese texto de 1 pie de alto (en las unidades reales) para que cuando se lo imprima, aparezca de 1/8-pulgadas de alto en el papel. Se debe crear texto de 4 pies de alto que se quiera imprimir de 1/2-pulgada de alto.

44 C H A P T E R 3
Para determinar la altura de texto
1 Realizar uno de los siguientes puntos:
• Elegir Settings > Drawing Settings.
• En la barra de herramientas Settings, hacer click en la herramienta Drawing Settings ( ).
• Tipar settings y luego presionar Enter.
2 Hacer click en la solapa Entity Creation.
3 Debajo de Change Settings For, elegir Text.
4 En el campo Default Text Height, seleccionar la altura de texto o tipear el valor de altura de texto que se quiere.
5 Hacer click en OK.
NOTA La altura de texto predeterminada se aplica sólo si la altura de estilo de texto es 0.0. De otra manera, la altura de texto para el estilo actual toma precedencia.
A Elegir Texto. B Especificar la altura de texto en unidades de dibujo.
AB

T R A B A J A R C O N D I B U J O S 45
Configurar los límites de dibujo Es posible especificar los límites de dibujo que forman una frontera invisible alrede-dor del dibujo. Es posible utilizar los límites de dibujo para asegurarse de no crear un dibujo más grande que pueda encajar en una lámina de papel específica cuando se imprima en una escala específica.
Por ejemplo, si se planea imprimir el dibujo en 1/8” = 1’-0” (en otras palabras, usando un factor de escala de 96) en una lámina de papel que mide 36 pulgadas x 24 pulgadas, se puede establecer los límites de dibujo en 3,264 unidades de ancho (eso es, 34 x 96) y 2,112 unidades de alto (22 x 96), lo que permite un margen de 1 pulgada alrededor de los bordes de imagen impresa.
Para determinar los límites de dibujo 1 Realizar uno de los siguientes puntos:
• Elegir Settings > Drawing Settings.
• En la barra de herramientas Settings, hacer click en la herramienta Drawing Settings ( ).
• Tipear settings y luego presionar Enter.
2 Hacer click en la solapa Coordinate Input o en la solapa Display.
3 Debajo de Change Settings For, elegir Limits.
4 Especificar la coordenada x y la coordenada y del límite de dibujo superior derecho y del límite de dibujo inferior izquierdo.
También se puede hacer click en Select para especificar los límites de dibujo selec-cionando puntos en el dibujo.
5 Para restringir el dibujo a estos límites de dibujo, hacer click en el cuadrito de til-dado Disallow Input Beyond Limits (No permitir Información de entrada Más alla de los Límites).
6 Hacer click en OK.

46 C H A P T E R 3
Configurar y cambiar la alineación de grilla y de snap
Las configuraciones de grilla y snap son herramientas efectivas para usar en el dibujo para asegurar precisión. Si bien muchos usuarios encuentran conveniente igualar puntos de grilla con configuraciones snap, son independientes la una de la otra y no deberían ser confundidas. Los puntos de grilla son sólo para referencia visual; no afectan al dibujo y no se imprimen. Los puntos snap no son, por sí mismos, visibles; sin embargo, cuando se configuran, restringen la creación de nuevar entidades.
Configurar una grilla de referenciaUna grilla de referencia se muestra como un patrón de puntos espaciados regularm-ente. Se puede activar o desactivar la muestra, y se puede especificar cuánto están espaciados los puntos.
La grilla de referencia se extiende sólo hasta los límites del dibujo, ayudando a visual-izar la frontera del dibujo y a alinear entidades y visualizar distancias entre entidades. Se puede activar o desactivar la grilla como se necesite. También se puede cambiar el espaciado de la grilla en cualquier momento.
A
B
C
D
E
A Choose limits.B Specify the x-coordinate and
y-coordinate of the upper right drawing limit.
C Specify the x-coordinate and y-coordinate of the lower left drawing limit.
D When you click this check box, the program prevents you from drawing outside the drawing limits.
E Specify the drawing limits by selecting points in the drawing.

T R A B A J A R C O N D I B U J O S 47
Para activar la grilla y configurar el espaciado de grilla
1 Realizar uno de los siguientes puntos:
• Elegir Settings > Drawing Settings.
• En la barra de herramientas Settings, hacer click en la herramienta Drawing Settings ( ).
• Tipear settings y luego presionar Enter.
2 Hacer click en la solapa Coordinate Input (Información de entrada Coordenada).
3 Debajo de Change Settings For (Cambiar Configuraciones Para), elegir Snap And Grid.
4 Debajo de Reference Grid (Grilla de Referencia), hacer click en el cuadrito de til-dado Show Grid.
5 Debajo de Reference Grid Spacing (Espaciado de Grilla de Referencia), en el campo X, elegir el espaciado de grilla horizontal.
6 Debajo de Reference Grid Spacing, en el campo Y, elegir el espaciado de grilla ver-tival.
7 Hacer click en OK.
DATO Para alternar la muestra de grilla en activar y desactivar en cualquier momento, hacer doble click en la configuración GRID en la barra de estado, hacer click en la her-ramienta Reference Grid ( ) en la barra de herramientas Settings toolbar, o presionar F7.

48 C H A P T E R 3
Configurar el espaciado snap Otra manera de asegurar la presición de dibujo es activar y configurar el espaciado snap. Cuando snap (forzar cursor) está activado, el programa restringe los puntos de selección a intervalos predeterminados snap. Si bien a menudo es útil igualar el espa-ciado de grilla con el espaciado snap u otra configuración relacionada, las configura-ciones no necesitan corresponderse.
A Hacer click en el cuadro de tildado para habilitar el modo ortogonal.
B Hacer click en el cuadro de tildado para mostrar la grilla de referencia.
C Especificar el espaciado en x e y.D Hacer click en el cuadro de tildado para
habilitar el modo snap.E Especificar el espaciado snap x e y.F Hacer click en el cuadro de tildado para usar
una grilla y snap isométricos.
G Hacer click en el plano isométrico actual.H Especificar el ángulo de rotación de grilla. I Indica el ángulo de rotación de grilla actual.J Especifica las coordenadas de origen snap x
e y.K Hacer click para igualar el espaciado de grilla y
el espaciado de snap.
E
F
G
C
B
A
H
I
J
KD

T R A B A J A R C O N D I B U J O S 49
Para activar las configuraciones snap y configurar el espaciado snap
1 Realizar uno de los siguientes puntos:
• Elegir Settings > Drawing Settings.
• En la barra de herramientas Settings, hacer click en la herramienta Drawing Settings ( ).
• Tipear settings y luego presionar Enter.
2 Hacer click en la solapa Coordinate Input.
3 Debajo de Change Settings For, elegir Snap And Grid.
4 Debajo de Snap Settings, hacer click en el cuadrito de tildado Snap para activar Snap.
5 Debajo de Snap Settings Spacing, en el campo X, elegir el espaciado snap horizon-tal.
6 Debajo de Snap Settings Spacing, en el campo Y, elegir el espaciado snap vertical.
7 Hacer click en OK.
DATO Para alternar las configuraciones snap en activar y desactivar en cualquier momento, hacer doble click en la configuración SNAP en la barra de estado, hacer click en la herramienta Snap ( ) en la barra de herramientas Settings, o presionar F9.
Además de configurar el espaciado snap, se puede cambiar la orientación de grilla y snap. También se puede rotar la alineación de la grilla o configurarla para crear dibu-jos isométricos.
Usar referencias a objetosUna diferencia entre IntelliCAD y AutoCAD (si se está familiarizado con ese pro-grama) es que con IntelliCAD, es posible tipear una referencia a objetos directamente, en lugar de tener que precederla con el comando osnap. Por ejemplo, para activar la referencia center, se tipea center en lugar de osnap center. IntelliCAD usa todas las mis-mas configuraciones de referencia a objetos como AutoCAD, más una: una intersec-ción snap de vista en planta. El comando planviewint fuerza el cursor al punto donde las entidades se intersectarían si estuvieran en la elevación actual.
Cambiar el ángulo de grilla y de snap y el punto baseLa grilla y snap están ambas normalmente basadas en el origen del dibujo, la coordenada 0,0 en el Sistema de Coordenadas Internacional (WCS). Se puede relo-calizar el origen de grilla y snap, sin embargo, para ayudar a dibujar entidades en rel-ación a una ubicación diferente. También se puede rotar la grilla en un ángulo diferente para realinear el cursor gráfico con el nuevo ángulo de grilla. Si la grilla está activada, y el espaciado de grilla es 0,0, entonces la grilla se predetermina en el espa-ciado snap.

50 C H A P T E R 3
Para cambiar el ángulo snap y el punto base
1 Realizar uno de los siguientes puntos:
• Elegir Settings > Drawing Settings.
• En la barra de herramientas Settings, hacer click en la herramienta Drawing Settings ( ).
• Tipear settings y luego presionar Enter.
2 Hacer click en la solapa Coordinate Input.
3 Debajo de Change Settings For, seleccionar Snap And Grid.
4 Debajo de Snap Settings, hacer click en el cuadrito de tildado Snap para activar Snap.
5 Debajo de Reference Grid, hacer click en el cuadrito de tildado Show Grid para activar Show Grid.
6 Debajo de Snap And Grid Settings, en el campo X Origin, tipear la coordinada x del nuevo origen snap.
7 Debajo de Snap And Grid Settings, en el campo Y Origin, tipear la coordinada y del nuevo origen snap.
8 Debajo de Snap And Grid Settings, en el campo Rotation, tipear el ángulo de rot-ación de grilla.
9 Hacer click en OK.
Alineación de grilla y de snap predeterminada.
Alineación de grilla y de snap rotada.

T R A B A J A R C O N D I B U J O S 51
Usar grilla y snap isométricosEs posible usar la opción Isometric Snap And Grid para crear dibujos isométricicos en dos dimensiones. Con la opción isométrica, simplemente se está dibujando una visu-alización tridimensional simulada sobre un plano bidimensional, de manera muy sinilar a como se dibuja sobre papel. No confundir dibujos isométricos con dibujos tridimensionales. Los dibujos tridimensionales se crean en un espacio tridimen-sional.
La opción isométrica siempre usa tres planos predeterminados, que están denotados como izquierdo, derecho, y superior. No se puede alterar el orden de estos planos. Si el ángulo snap es 0, los tres ejes isométricos tienen 30 grados, 90 grados, y 150 grados.
Cuando se tilda la opción Isometric Snap And Grid y se selecciona un plano isométrico, los intervalos snap, grilla, y cursor gráfico se alinean con el plano actual. La grilla es siempre mostrada como isométrica y usa coordinadas y para calcular el espaciado de grilla. Si se hace click en el cuedro de tildado Draw Orthogonal, el pro-grama restringe el dibujo de entidades al plano isométrico actual.
DATO Para alternar entre planos isométricos, presionar F5.
Para activar la opción Isometric Snap And Grid
1 Realizar uno de los siguientes puntos:
• Elegir Settings > Drawing Settings.
• En la barra de herramientas Settings, hacer click en la herramienta Drawing Settings ( ).
• Tipear settings y luego presionar Enter.
2 Hacer click en la solapa Coordinate Input.
3 Debajo de Change Settings For, seleccionar Snap And Grid.
4 Hacer click en el cuadro de tildado Isometric Snap And Grid.
5 Debajo de Isometric Crosshairs, hacer click en la opción para el plano isométrico que se quiere (Top (Superior), Left (Izquierdo), o Right (Derecho)).
6 Hacer click en OK.

52 C H A P T E R 3
Planos isométricos izquierdo (A), derecho (B), superior (C).
A B
C

T R A B A J A R C O N D I B U J O S 53
Usar la opción Draw Orthogonal
Es posible restringir el movimiento del cursor al los ejes horizontales y verticales actu-ales para poder dibujar en ángulos rectos, o ortogonalmente. Por ejemplo, con la ori-entación predeterminada 0-grado (ángulo 0 en posición a las “tres en punto” o “al este”), cuando es habilitada la opción Draw Orthogonal, las líneas están restringidas a 0 grados, 90 grados, 180 grados, o 270 grados. Cuando se dibujan líneas, la línea rub-ber-banding sigue el eje horizontal o vertical, dependiendo de cuál eje está más ale-jado del cursor. Cuando se habilita la grilla y snap isométrico, el movimiento del cursor está restringido a equivalentes ortogonales dentro del plano isométrico actual.
NOTA IntelliCAD ignora el dibujo ortogonal cuando se tipean coordinadas en la barra de comando o cuando se utiliza entity snap (referencia a objetos).
Para habilitar un dibujo ortogonal
1 Realizar uno de los siguientes puntos:
• Elegir Settings > Drawing Settings.
• En la barra de herramientas Settings, hacer click en la herramienta Drawing Settings ( ).
• Tipear settings y luego presionar Enter.
2 Hacer click en la solapa Coordinate Input.
3 Hacer click en el cuadro de tildado Draw Orthogonal.
4 Hacer click en OK.
DATO Para alternar el dibujo ortogonal en activar y desactivar en cualquier momento, hacer doble click en la configuración ORTHO en la barra de estado, hacer click en la her-ramienta Draw Orthogonal ( ) en la barra de herramientas Settings, o presionar F8.

54 C H A P T E R 3
Usar referencia a objetos
Entity snaps (Referencia a objetos) permite rápidamente seleccionar puntos geométricos exactos sobre entidades existentes sin tener que conocer las coordinadas exactas de esos puntos. Con referencia a objetos, se puede seleccionar el punto extremo de una línean o arco, el punto central de un círculo, la intersección de dos entidades cualquiera, o cualquier otra posición geométricamente significativa. Tam-bién se puede usar la referencia a objetos para dibujar entidades que son tangentes o perpendiculares a una entidad existente.
Es posible utilizar la referencia a objetos cada vez que el programa pide especificar un punto—por ejemplo, si se está dibujando una línea u otra entidad. Se puede trabajar con referencia a pbjetos de dos maneras:
• Habilitar una referencia a objetos en funcionamiento que permanece efectiva hasta que se la desactiva eligiendo una referencia a objetos cuando ningún otro comando está activo.
• Habilitar una referencia a objetos en seguida para una selección única eligien-
douna referencia a objetos cuando otro comando está activo. También se puede utilizar una referencia a objetos de una vez para reemplazar una referencia a obje-tos en funcionamiento.
Cuando se usa la referencia a objetos, el programa reconoce sólo entidades visibles o porciones visibles de entidades. No se puede forzar el cursor a entidades en capas que hayan sido desactivadas o en las porciones en blanco de las líneas de trazo.
Cuando se especifica una o más referencias a objetos, una mira de referencia a objetos es agregada al cursor gráfico. Además, un ícono aparece adyacente al cursor gráfico indicando la referencia a objetos activa. Cuando se selecciona una entidad, el pro-grama fuerza el cursor al punto más cercano al centro de la mira.
DATO Si se tipea el nombre de la referencia a objetos, se necesita tipear sólo las tres prim-eras letras.
Para cambiar el tamaño de la mira de referencia a objetos
1 Realizar uno de los siguientes puntos:
• Elegir Settings > Drawing Settings.
• En la barra de herramientas Settings, hacer click en la herramienta Drawing Settings ( ).
• Tipear settings y luego presionar Enter.
2 Hacer click en la solapa Coordinate Input.
3 Debajo de Change Settings For, elegir Entity Selection.
4 Debajo de Entity Snap Aperture, cambiar el valor en el campo Aperture.

T R A B A J A R C O N D I B U J O S 55
5 Hacer click en OK.
Configurar referencia a objetos Se puede establecer la referencia a objetos usando cualquier a de los siguientes méto-dos:
• Elegir Settings > Entity Snap, y elegir la referencia a objetos que se quiere config-urar.
• En la barra de herramientas Entity Snaps, hacer click en una de las herramientas de referencia a objetos.
• En la barra de comando, tipear un comando de referencia a objetos.
• En la barra de estado, hacer doble click en ESNAP.
• Presionar y sostener la tecla Shift mientras se hace click con el botón derecho del mouse en cualquier parte dentro de la ventana de dibujo para mostrar el menú de atajo de referencia a objetos, y luego elegir la referencia a objetos que se quiere configurar.
También se puede configurar la referencia a objetos usando el cuadro de diálogo Drawing Settings. Para hacer esto, elegir Settings > Entity Snap > Entity Snap Settings. El cuadro de diálogo Drawing Settings se muestra con la solapa Coordinate Input activa. En la lista Entity Snap Modes, hacer click en el cuadro de tildado de la referen-cia a objetos que se quiere configurar.
A Elegir Entity Selection. B Tipear o seleccionar el tamaño de apertura de referencia a objetos.
A
B

56 C H A P T E R 3
CONSEJO Cuando se selecciona una referencia a objetos, un tilde aparece próximo a la referencia a objetos en el menú, la herramienta asociada en la barra de herramientas Entity Snaps está activa, y el cuadro correspondiente está tildado en la solapa Coordinate del cuadro de diálogo Drawing Settings.
La herramienta Nearest SnapUsar la herramienta Nearest Snap para forzar el cursor al punto más cercano de otra entidad. Se puede forzar el curso al punto más cercano de un arco, círculo, elipse, arco elíptico, línea, punto, segmento polilínea, rayo, splínea, o línea infinita que esté visualmente más cerca del cursor.
Para configurar Nearest Snap
Realizar uno de los siguientes puntos:
• Elegir Settings > Entity Snap > Nearest Snap.
• En la barra de herramientas Entity Snaps, hacer click en la herramienta Set Nearest Snap ( ).
• Tipear nearest y luego presionar Enter.
Herramienta de referencia a objetos EndpointUsar la herramienta Endpoint Snap para forzar el cursor al punto extremo de otra entidad. Se puede forzar el cursor al punto extremo más cercano de un arco, línea, segmento polilínea, rayo, plano, o cara tridimensional. Si una entidad tiene espesor, Endpoint Snap también fuerza el cursor a las aristas de la entidad.
Para configurar Endpoint Snap
Realizar uno de los siguientes puntos:
• Elegir Settings > Entity Snap > Endpoint Snap.
• En la barra de herramientas Entity Snaps, hacer click en la herramienta Set End-point Snap ( ).
A Configura Nearest Snap.B Configura Endpoint Snap.C Configura Midpoint Snap.D Configura Center Snap.E Configura Perpendicular Snap.F Configura Tangent Snap.
G Configura Quadrant Snap.H Configura Insertion Point Snap.I Configura Point Snap.J Configura Intersection Snap.K Configura Plan View Intersection Snap.L Configura Clear Entity Snaps.
A C E G I K
B D F H J L

T R A B A J A R C O N D I B U J O S 57
• Tipear endpoint y luego presionar Enter.
La herramienta Midpoint SnapUsar la herramienta Midpoint Snap para forzar el cursor al punto medio de otra entidad. Se puede forzar el cursor al punto medio de un arco, línea, segmento polilínea, plano, o línea infinita. En el caso de líneas infinitas, midpoint fuerza el cur-sor al primer punto definido. Si una entidad tiene espesor, la referencia a objetos mid-point también fuerza el cursor a las aristas de la entidad.
Para configurar Midpoint Snap
Realizar uno de los siguientes puntos:
• Elegir Settings > Entity Snap > Midpoint Snap.
• En la barra de herramientas Entity Snaps, hacer click en la herramienta Set Mid-point Snap ( ).
• Tipear midpoint y luego presionar Enter.
La herramienta Center SnapUsar la herramienta Center Snap para forzar el cursor el punto central de otra entidad. Se puede forzar el cursor el centro de un arco, círculo, polígono, elipse, o arco elíptico. Para forzar el cursor al centro, se debe seleccionar una porción visible de la entidad.
Realizar uno de los siguientes puntos:
• Elegir Settings > Entity Snap > Center Snap.
• En la barra de herramientas Entity Snaps, hacer click en la herramienta Set Center Snap ( ).
Para forzar el cursor al punto extremo, seleccionar cualquier lugar cerca de este punto extremo (A).
Para forzar el cursor al punto medio, seleccionar cualquier parte en la
entidad cerca de su punto medio (A).
A
A

58 C H A P T E R 3
• Tipear center y luego presionar Enter.
La herramienta Perpendicular SnapUsar la herramienta Perpendicular Snap para forzar el cursor al punto perpendicular de otra entidad. Se puede forzar el cursor a un arco, círculo, línea, polilínea, línea infinita, rayo, o arista de un plano para formar una alineación perpendicular con esa entidad o con una extesión imaginaria de esa entidad.
Para configurar Perpendicular Snap
Realizar uno de los siguientes puntos:
• Elegir Settings > Entity Snap > Perpendicular Snap.
• En la barra de herramientas Entity Snaps, hacer click en la herramienta Set Perpen-dicular Snap ( ).
• Tipear perpendicular y luego presionar Enter.
La herramienta Tangent SnapUsar la herramienta Tangent Snap para forzar el cursor al punto tangente de otra entidad. Se puede forzar el cursor a un arco o círculo que, cuando está conectado con el punto anterior, forma una línea tangente a esa entidad.
Para configurar Tangent Snap
Realizar uno de los siguientes puntos:
• Elegir Settings > Entity Snap > Tangent Snap.
• En la barra de herramientas Entity Snaps, hacer click en la herramienta Set Tan-gent Snap ( ).
Para forzar el cursor al centro, seleccionar cualquier parte en una porción visible de la entidad (A).
Para formar un ángulo perpendicular (A) con una entidad (B), seleccionar cualquier lugar en la entidad.
A
A
B

T R A B A J A R C O N D I B U J O S 59
• Tipear tangent y luego presionar Enter.
Para forzar el cursor a una tangente, seleccionar la entidad cerca del punto tangente (A).
A

60 C H A P T E R 3
La herramienta Quadrant SnapUsar la herramienta Quadrant Snap para forzar el cursor al punto cuadrante de otra entidad. Se puede forzar el cursor al punto cuadrante más cercano de un arco, círculo, elipse, o arco elíptico.
Para configurar Quadrant Snap
Realizar uno de los siguientes puntos:
• Elegir Settings > Entity Snap > Quadrant Snap.
• En la barra de herramientas Entity Snaps, hacer click en la herramienta Set Quad-rant Snap ( ).
• Tipear quadrant y luego presionar Enter.
La herramienta Insertion Point SnapUsar la herramienta Insertion Point Snap para forzar el cursor al punto de inserción de un atributo, bloque, o entidad de texto.
Para configurar Insertion Point Snap
Realizar uno de los siguientes puntos:
• Elegir Settings > Entity Snap > Insertion Point Snap.
• En la barra de herramientas Entity Snaps, hacer click en la herramienta Set Inser-tion Point Snap ( ).
• Tipear insertion y luego presionar Enter.
Para forzar el cursor a un cuadrante, seleccionar la entidad cerca del punto cuadrante (A).
A

T R A B A J A R C O N D I B U J O S 61
Para forzar el cursor a un punto de inserción, seleccionar cualquier lugar en la entidad (A).
A
A

62 C H A P T E R 3
La herramienta Point SnapUsar la herramienta Point Snap para forzar el cursor a un nodo.
Para configurar Point Snap
Realizar uno de los siguientes puntos:
• Elegir Settings > Entity Snap > Point Snap.
• En la barra de herramientas Entity Snaps, hacer click en la herramienta Set Point Snap ( ).
• Tipear node y luego presionar Enter.
La herramienta Intersection SnapUsar la herramienta Intersection Snap para forzar el cursor a la intersección real en un espacio tridimensional de cualquier combinación de entidades. Se puede forzar el cursor a la combinación de un arco, círculo, línea, polilínea, rayo, o línea infinita. Si la mira cubre sólo una entidad, el programa sugiere seleccionar una seguna entidad, y luego fuerza el cursor al punto en el cual las dos entidades se intersectarían si tuvieran longitud infinita. Se puede forzar el cursro a los vértices de entidades tridimensionales y las esquinas que entidades que tienen espesor.
Para configurar Intersection Snap
Realizar uno de los siguientes puntos:
• Elegir Settings > Entity Snap > Intersection Snap.
• En la barra de herramientas Entity Snaps, hacer click en la herramienta Set Inter-section Snap ( ).
• Tipear intersection y luego presionar Enter.
Para forzar el cursor a un nodo, seleccionar la entidad (A).
A

T R A B A J A R C O N D I B U J O S 63
La herramienta Plan View Intersection Snaps Usar la herramienta Plan View Intersection Snap para forzar el cursor a la ubicación en la vista de plano del sistema de coordenadas de usuario actual (UCS) donde dos entidades se intersectarían se fueran proyectadas sobre esa visualización de plano. Las coordenadas z para las entidades seleccionadas son ignoradas; el punto de intersec-ción usa la elevación actual como su coordenada z. Si la mira cubre sólo una entidad, el programa sugiere seleccionar una seguna entidad, y luego fuerza el cursor al punto donde se intersectarían en la visualización de plano si tuvieran longitud infinita.
Para configurar Plan View Intersection Snap
Realizar uno de los siguientes puntos:
• Elegir Settings > Entity Snap > Plan View Intersection Snap.
• En la barra de herramientas Entity Snaps, hacer click en la herramienta Set Plan View Intersection Snap ( ).
• Tipear planviewint y luego presionar Enter.
Para forzar el cursor a una intersección, seleccionar la intersección (A).
Seleccionar las dos entidades ([A] y [B]) para forzar el cursor a una intersección de visualización de plano(C).
A
A
A
B
C C

64 C H A P T E R 3
El comando de Quick SnapNormalmente, una referencia a objetos busca todas las entidades que atraviesan el objetivo y selecciona la más cercana al centro de la mira. Usar el comando Quick Snap para modificar la referencia a objetos actual para que el programa deje de rastrear el punto de referencia tan pronto como encuentre una entidad con al menos un punto del tipo de entidad actual.
Para configurar Quick Snap
• Tipear quick y luego presionar Enter.

T R A B A J A R C O N D I B U J O S 65
La herramienta Clear Entity Snaps Usar la herramienta Clear Entity Snaps para desactivar todas las configuraciones de referencia a objetos, sin tener en cuenta cómo fueron establecidas: por menú, her-ramienta, comando, o en el cuadro de diálogo Drawing Settings .
Para configurar Clear Entity Snaps
Realizar uno de los siguientes puntos:
• Elegir Settings > Entity Snap > Clear Entity Snaps.
• En la barra de herramientas Entity Snaps, hacer click en la herramienta Clear Entity Snaps ( ).
• Tipear none y luego presionar Enter.
Guardar un dibujo
Para guardar un dibujo, elegir cualquiera de los siguientes métodos:
• Elegir File > Save.
• En la barra de herramientas Standard toolbar, hacer click en Save ( ).
• Tipear save y luego presionar Enter.
DATO Cuando se guarda un dibujo por primera vez, el programa muestra el cuadro de diálogo Save Drawing File As para quese pueda elegir un directorio y tipear un nombre para el dibujo. Se puede usar cualquier nombre cuando se guarda por primera vez el dibujo. Para guardar un dibujo más tarde usando un nombre diferente, elegir File > Save As, y luego tipear el nuevo nombre.

66 C H A P T E R 3

Topics in this chapter
4
Crear entidades simples
Con Bricsnet IntelliCAD® 2000, las entidades simples incluyen líneas (tanto finitas como infinitas), círculos, arcos, elipses, arcos elípticos, puntos, y rayos. Además, IntelliCAD incluye una herramienta para croquizar a mano alzada. Las entidades dibujadas a mano alzada también son consideradas como entidades simples.
Este capítulo explica cómo crear entidades simples usando las diferentes maneras en las que se puede iniciar el comando de dibujo, incluyendo cómo:
• Usar comandos de menú en el menú Insert.
• Usar las herramientas en la barra de herramientas Draw 2D.
• Tipear comandos en la barra de comando.
En algunos casos, existe un número de maneras diferentes para crear una entidad. Para la mayor parte, una o dos se enseñan aquí. Referirse a la Ayuda en línea para aprender cómo crea entidades usando otros métodos.
Cuando se usa una herramienta o un comando de dibujo, el program sugiere ingresar coordenadas, tales como puntos extremos o puntos de inserción. Se puede ingresar los puntos o distancias usando un mouse o tipeando valores de coordenadas en el cuadro de comando. A medida que se dibuja, IntelliCAD también muestra un cuadro de sugerencia sensible al contexto con las opciones adicionales apropiadas para el tipo de entidad que se está dibujando.
Luego de crear entidades, se puede modificarlas usando las herramientas de modifi-cació de entidades.
Dibujar líneas............................................................................................................ 69
Dibujar círculos......................................................................................................... 70
Dibujar arcos............................................................................................................. 72
Dibujar elipses...........................................................................................................76
Dibujar arcos elípticos ..............................................................................................76
Crear nodos .............................................................................................................. 78

Topics in this chapter
4
Dibujar rayos ............................................................................................................ 80
Dibujar líneas infinitas ............................................................................................. 80
Crear dibujos a mano alzada................................................................................... 82

C R E A R E N T I D A D E S S I M P L E S 69
Dibujar líneas
Una línea se compone de dos puntos: un punto de inicio y un punto final. Es posible conectar una serie de líneas, pero cada segmento es considerado como una entidad línea separada.
Para dibujar una línea
1 Realizar uno de los siguientes puntos:
• Elegir Insert > Line.
• En la barra de herramientas Draw 2D, hacer click en la herramientas Line ( ).
• Tipear line y luego presionar Enter.
2 Especificar el punto de inicio.
3 Especificar el punto final.
4 En el cuadro de sugerencia, elegir Done para completar el comando.
El cuadro de sugerencia provee varias opciones a medida que se dibuja. Por ejemplo, cuando se dibujo el primer segmento, se puede especificar su longitud o ángulo de orientación. Luego de dibujar al menos un segmento, se puede hacer click en Undo para eliminar el segmento anterior. Se puede hacer click en Done para terminar la línea de comando. Luego de dibujar dos o más segmentos, se puede hacer click en Close para completar la línea de comando dibujando un segmento que conecta con el punto inicial del primer segmento que se dibujó.
Si la última entidad que se dibujó fue un arco, también se puede dibujar una tangente y empezar desde el punto final del arco.
Para dibujar una línea como una continuación desde el final de un arco
1 Realizar uno de los siguientes puntos:
• Elegir Insert > Line.
• En la barra de herramientas Draw 2D, hacer click en la herramienta Line ( ).
• Tipear line y luego presionar Enter.
2 En el cuadro de sugerencia, elegir Follow.
3 Especificar la longitud de la línea.
Punto de inicio (A) y punto final (B).
AB

70 C H A P T E R 4
Dibujar círculos
El método predeterminado para dibujar un círculo es especificar un punto central y un radio. Se puede dibujar círculos usando cualquiera de los siguientes métodos:
• Centro-Radio ( )
• Centro-Diámetro ( )
• Dos puntos ( )
• tres puntos ( )T
• Radio-Tangente-Tangente ( )
• Convertir Arco a Círculo ( )
Para dibujar un círculo especificando su centro y radio
1 Realizar uno de los siguientes puntos:
• Elegir Insert > Circle.
• En la barra de herramientas Draw 2D, hacer click en la herramienta Circle Center-Radius ( ).
• Tipear circle y luego presionar Enter.
2 Especificar el punto central.
3 Especificar el radio del círculo.
Punto final del arco anterior(A) y longitud de la línea (B).
A
B
Punto central (A) y radio (B).
AB

C R E A R E N T I D A D E S S I M P L E S 71
Para dibujar un círculo tangente a entidades existentes
1 Realizar uno de los siguientes puntos:
• Elegir Insert > Circle.
• En la barra de herramientas Draw 2D, hacer click en la herramienta Circle Radius-Tangent ( ). Ir al paso 3.
• Tipear circle y luego presionar Enter.
2 En el cuadro de sugerencia, elegir Radius-Tangent-Tangent.
3 Especificar el radio del círculo.
4 Seleccionar la primera entidad con respecto a la cual dibujar el círculo tangente.
5 Seleccionar la segunda entidad con respecto a la cual dibujar el círculo tangente.
Para convertir un arca en un círculo
1 Realizar uno de los siguientes puntos:
• Elegir Insert > Circle.
• En la barra de herramientas Draw 2D, hacer click en la herramienta Convert Arc to Circle . ( ). Ir al paso 3.
• Tipear circle y luego presionar Enter.
2 En el cuadro de sugerencia, elegir Turn Arc Into Circle.
3 Seleccionar el arco que se quiere convertir en un círculo.
Radio de círculo (A) y líneas tangentes (B) y (C).
A
B
C
Seleccionar un arco (A) para convertir en un círculo.
A

72 C H A P T E R 4
Dibujar arcos
Un arco es una porción de un círculo. El método predeterminado para dibujar un arco es especificar tres puntos—el punto de inicio, un segundo punto, y el punto final. Se puede dibujar arcos usando cualquiera de los siguientes métodos:
• Tres puntos sobre un arco ( ).
• Punto de inicio-centro-punto final ( ), o Punto de inicio-punto final-centro ( ), o Centro-punto de inicio-punto final ( ).
• Punto de inicio-centro-ángulo incluído ( ), o Punto de inicio-ángulo incluído-centro ( ), o Centro-punto de inicio-ángulo incluído ( ).
• Punto de inicio-centro-longitud de Cuerda , o Centro-punto de inicio-longi-tud de cuerda ( ).
• Punto de inicio-punto final-radio ( ), or Punto de inicio-radio-punto final ( ).
• Punto de inicio-punto final-ángulo incluído ( ), or Punto de inicio-ángulo incluído-punto final ( ).
• Punto de inicio-punto final-dirección inicial ( ), or Punto de inicio-dirección inicial-punto final ( ).
• Punto de inicio-radio-ángulo ( ).
• Como una continuación tangente del arco o línea anterior ( ).
Para dibujar un arco especificando tres puntos
1 Realizar uno de los siguientes puntos:
• Elegir Insert > Arc.
• En la barra de herramientas Draw 2D, hacer click en la herramienta 3-Point Arc tool ( ).
• Tipear arc y luego presionar Enter.
2 Especificar el punto inicial.
3 Especificar un segundo punto.
4 Especificar el punto final.

C R E A R E N T I D A D E S S I M P L E S 73
El cuadro de sugerencia provee opciones adicionales para dibujar arcos. Por ejemplo, luego de especificar el punto inicial de un arco, se puede elegir Angle, Center, Direc-tion, Endpoint, o Radius. Se puede seleccionar las opciones en un orden diferente también. Por ejemplo, se puede dibujar un arco especificando su punto inicial, punto final, y radio, o se puede especificar el punto inicial, radio, y luego el punto final.
Para dibujar un arco especificando su punto inicial, punto central, y punto final
1 Realizar uno de los siguientes puntos:
• Elegir Insert > Arc.
• En la barra de herramientas Draw 2D, hacer click en la herramienta Arc Start-Center-End ( ).
• Tipear arc y luego presionar Enter.
2 Especificar el punto inicial.
3 En el cuadro de sugerencia, elegir Center.
4 Especificar el punto central.
5 Especificar el punto final.
Punto inicial (A), segundo punto (B), y punto final (C).
A
BC
Punto inicial (A), punto central (B), y punto final (C).
A
B
C

74 C H A P T E R 4
Para dibujar un arco especificando dos puntos y un ángulo incluído
1 Realizar uno de los siguientes puntos:
• Elegir Insert > Arc.
• En la barra de herramientas Draw 2D, hacer click en la herramienta Arc Start-End-Angle ( ).
• Tipear arc y luego presionar Enter.
2 Especificar el punto inicial.
3 En el cuadro de sugerencia, elegir Angle o tipear angle.
4 Para dibujar arco en dirección antihoraria, ingresar un valor positivo para el ángulo incluído.
Para dibujar un arco en dirección horaria, ingresar un valor negativo para el ángulo incluído.
5 Especificar el punto final.
Si la última entidad que se dibujó fue un arco o una línea, también se puede dibujar un arco tangente a y empezando desde el punto final del arco o línea.
Para dibujar un arco tangente a un arco o línea
1 Realizar uno de los siguientes puntos:
• Elegir Insert > Arc.
• En la barra de herramientas Draw 2D, hacer click en la herramienta Tangent Arc ( ). Ir al paso 3.
• Tipear arc y luego presionar Enter.
2 En el cuadro de sugerencia, elegir Follow.
3 Especificar el punto final.
Punto inicial (A), punto final (B), y ángulo incluído (C).
AB
C
Punto final (A).
A

C R E A R E N T I D A D E S S I M P L E S 75
DATO Para convertir un arco en un círculo, en la barra de herramientas Draw 2D, hacer click en la herramienta Convert Arc To Circle flyout ( ).

76 C H A P T E R 4
Dibujar elipses
El método predeterminado para dibujar una elipse es especificar los puntos finales de un eje de la elipse, y luego especificar una distancia representando la mitad de la lon-gitud del segundo eje. Los puntos finales del primer eje determinan la orientación de la elipse. El eje más largo de la elipse es llamado el eje mayor, y el eje más corto es el eje menor. El orden en el cual se definen los ejes no tiene importancia. El programa determina los ejes mayor y menor basados en sus longitudes relativas. Es posible dibujar elipses usando cualquiera de los siguientes métodos:
• Eje-eje ( )
• Eje-rotación ( )
• Centro-eje ( )
• Centro-rotación ( )
Para dibujar una elipse especificando los puntos finales de los ejes
1 Realizar uno de los siguientes puntos:
• Elegir Insert > Arc.
• En la barra de herramientas Draw 2D, hacer click en la herramienta Ellipse Axis-Axis ( ).
• Tipear ellipse y luego presionar Enter.
2 Especificar el primer punto final.
3 Especificar el segundo punto final.
4 Especificar la longitud media del otro eje.
Dibujar arcos elípticos
Un arco elíptico es una porción de una elipse. El método predeterminado para dibu-jar un arco elíptico es especificar los puntos finales de un eje de la elipse, y luego espe-cificar una distancia representando la mitad de la longitud del segundo eje. Luego se
Primer punto final de eje (A), segundo punto final de eje (B), y longitud media de otro eje (C).
AC
B

C R E A R E N T I D A D E S S I M P L E S 77
especifica los ángulos inicial y final para el arco, medido desde el centro de la elipse en relación con su eje mayor. Se puede dibujar arcos elípticos usando cualquiera de los siguientes métodos:
• Eje-eje ( )
• Eje-rotación ( )
• Centro-eje ( )
• Centro-rotación ( )
Para dibujar un arco elíptico especificando los puntos finales de eje
1 Realizar uno de los siguientes puntos:
• Elegir Insert > Elliptical Arc.
• En la barra de herramientas Draw 2D, hacer click en la herramienta Elliptical Arc Axis-Axis ( ).
• Tipear ellipse y luego presionar Enter, y luego tipear a (por Arco) y presionar Enter.
2 Especificar el primer punto final.
3 Especificar el segundo punto final.
4 Especificar la longitud media del otro eje.
5 Especificar el ángulo de inicio del arco.
6 Especificar el ángulo final.
NOTA IntelliCAD dibuja arcos elípticos en la dirección que se especifica. Ir a la solapa Set-tings > Drawing Settings > Drawing Units. Debajo de Change Settings For, seleccionar Angular Units. La configuración predeterminada es antihoraria.
Primer punto final de eje (A), segundo punto final de eje (B), longitud media de otro eje (C), ángulo inicial de aro (D), y ángulo final (E).
A
D
CE
B

78 C H A P T E R 4
Crear nodos
Se puede dibujar un nodo formateado como un punto único o como uno de los 19 estilos de muestra posibles.
Para dibujar un punto
1 Realizar uno de los siguientes puntos:
• Elegir Insert > Draw Point.
• En la barra de herramientas Draw 2D, hacer click en la herramienta Point ( ).
• Tipear point y luego presionar Enter.
2 Especificar la ubicación del punto.
Para dibujar varios puntos
1 Realizar uno de los siguientes puntos:
• Elegir Insert > Draw Point.
• En la barra de herramientas Draw 2D, hacer click en la herramienta Point ( ).
• Tipear point y luego presionar Enter.
2 En el cuadro de sugerencia, elegir Multiple Points.
3 Especificar la ubicación de cada punto.
4 En el cuadro de sugerencia, elegir Done para completar el comando.
Cambiar el tamaño y apariencia de los nodosCambiar el tamaño y apariencia de nodos afecta a todos los nodos que ya están en el dibujo, tanto como a todos los puntos que se dibujen subsecuentemente. Los valores-positivos representan el tamaño absoluto del nodo medido en unidades de dibujo. Los valores negativos representan un porcentaje relativo a la pantalla, así que los puntos retienen su tamaño visual de medida que se usa el comando Zoom para cambiar la ampliación del dibujo.

C R E A R E N T I D A D E S S I M P L E S 79
Para cambiar el tamaño y apariencia de los nodos
1 Realizar uno de los siguientes puntos:
• Elegir Settings > Drawing Settings.
• En la barra de herramientas Settings, hacer click en la herramienta Drawing Settings ( ).
• Tipear settings y luego presionar Enter.
2 Hacer click en la solapa Entity Creation (Creación de Entidad).
3 Debajo de Change Settings For (Cambiar Configuraciones Para), hacer click en Points.
4 Debajo de Point Display Type (Tipo de Muestra de Punto), seleccionar el estilo que se quiere.
5 Debajo de Point Size (Tamaño de Punto), seleccionar el tamaño del punto, o elegir una de las opciones
6 Hacer click en OK.
Cuando de regenera el dibujo, todos los nodos cambian para reflejar el nuevo tamaño y configuraciones de apariencias.
A Para aumentar o dismimuir el tamaño del punto, tipear un valor o hacer click en una de las flechas de tamaño de puntos.
B Para usar una de las opciones de tamaño de punto predeterminadas, hacer click en la que se desee.
C Seleccionar el botón para el Point Display Type (Tipo de Muestra de Punto) que se quiere.
A
B
C

80 C H A P T E R 4
Dibujar rayos
Un rayo es una línea en el espacio tridimensional que empieza en un punto y se extiende hacia el infinito. Debido a que los rayos se extienden hacia el infinito, no son calculados como parte de los límites del dibujo. El método predeterminado para dibujar rayos es seleccionar el punto inicial del rayo y luego especificar su dirección. Se puede dibujar un rayo en cualquiera de las siguientes maneras:
• Horizontal dibuja el rayo paralelo al eje x del sistema de coordenadas de usuario actual (UCS).
• Vertical dibuja el rayo paralelo al eje y del UCS actual.
• Angle dibuja el rayo paralelo al ángulo especificado.
• Bisect dibuja el rayo perpendicular a una entidad existente.
• Parallel dibuja el rayo paralelo a una entidad existente.
Para dibujar un rayo
1 Realizar uno de los siguientes puntos:
• Elegir Insert > Ray.
• En la barra de herramientas Draw 2D, hacer click en la herramienta Ray ( ).
• Tipear ray y luego presionar Enter.
2 Especificar el punto inicial.
3 Especificar la dirección.
4 Para completar el comando, presionar Enter.
Dibujar líneas infinitas
Las líneas infinitas a veces se refieren a líneas de construcción. Una línea infinita es una línea a través de un punto dado, orientado en un ángulo especificado en el espa-cio tridimensional y se extiende al infinito en ambas direcciones. Debido a que las líneas infinitas se extienden al infinito, no son calculadas como parte de los límites de dibujo.
Punto inicial (A) y dirección (B).
A B

C R E A R E N T I D A D E S S I M P L E S 81
El método predeterminado para dibujar una línea infinita es seleccionar un punto a lo largo de la línea y luego especificar la dirección de la línea. Se puede dibujar una línea infinita de cualquiera de las siguientes maneras:
• Horizontal dibuja la línea infinita paralela al eje x del UCS actual.
• Vertical dibuja la línea infinita paralela al eje y del UCS actual.
• Angle dibuja la línea infinita paralela a un ángulo especificado.
• Bisect dibuja la línea infinita perpendicular a una entidad existente.
• Parallel dibuja la línea infinita paralela a una entidad existente.
Para dibujar una línea infinita
1 Realizar uno de los siguientes puntos:
• Elegir Insert > Infinite Line.
• En la barra de herramientas Draw 2D, hacer click en la herramienta Infinite Line ( ).
• Tipear infline y luego presionar Enter.
2 Especificar un punto a lo largo de la línea.
3 Especificar la dirección.
4 Para completar el comando, presionar Enter.
.
También se pueden dibujar líneas infinitas en un ángulo específico o en un ángulo relativo a una entidad existente.
Punto a lo largo de la línea infinta (A) a la dirección (B).
AB

82 C H A P T E R 4
Para dibujar una línea infinita en un ángulo especificado relativo a otra entidad
1 Realizar uno de los siguientes puntos:
• Elegir Insert > Infinite Line.
• En la barra de herramientas Draw 2D, hacer click en la herramienta Infinite Line ( ).
• Tipear infline y luego presionar Enter.
2 En el cuadro de suregencia, elegir Angle.
3 En el cuadro de suregencia, elegir Reference.
4 Seleccionar la entidad de referencia.
5 Especificar el ángulo de la línea infinita en relación a la entidad seleccionada.
6 Especificar la ubicación de la línea infinita.
7 Para completar el comando, presionar Enter.
Crear dibujos a mano alzada
Un dibujo a mano alzada consiste en muchos segmentos rectos, creados como entidades de líneas individuales o como una polilínea. Antes de empezar a crear un dibujo a mano alzada, se debe establecer la longitud, o aumento, de cada segmento. Cuanto más pequeños los segmentos, más preciso será el croquis, pero los segmentos que son demasiado pequeños pueden aumentar mucho el tamaño del archivo.
Luego de especificar la longitud de los segmentos a mano alzada, los cursores gráficos cambian a una herramienta Pencil (Lápiz). El croquis a mano alzada no es agregado al dibujo hasta que se “escriba” el croquis dentro del dibujo. Esto significa que se guarda temporalmente el segmento que se ha dibujado y la longitud del segmento, y se puede continuar croquizando.
Entidad de referencia (A) y ángulo en relación a la entidad (B).
A B

C R E A R E N T I D A D E S S I M P L E S 83
Para crear un croquis a mano alzada
1 Realizar uno de los siguientes puntos:
• Elegir Insert > Freehand.
• En la barra de herramientas Draw 2D, hacer click en la herramienta Draw Freehand too ( ).
• Tipear freehand y luego presionar Enter.
2 Especificar la longitud de los segmentos de croquis.
3 Hacer click en el botón del mouse para ubicar la herramienta Pencil ( ) en el dibujo para empezar a croquizar.
4 Mover la imagen del lápiz para dibujar un dibujo a mano alzada temporario.
5 Hacer click en el botón del mouse para levantar el lápiz para dejar de croquizar.
6 En el cuadro de sugerencia, elegir Write, luego Resume para escribir el croquis a mano alzada temporario dentro del dibujo.
7 Hacer click en el botón del mouse para apoyar el lápiz nuevamente y continuar croquizando.
8 Hacer click en el botón del mouse para levantar el lápiz para dejar de croquizar.
9 En el cuadro de sugerencia, elegir Done para escribir el croquis a mano alzada tem-porario dentro del dibujo y terminar el comando.
Un croquis a mano alzada consiste en entidades línea individuales o una polilínea.

84 C H A P T E R 4
Borrar líneas de croquis a mano alzadaSe puede borrar líneas de croquis a mano alzada temporarias que aún no han sido escritas dentro del dibujo eligiendo la opción Delete On en el cuadro de mensaje. El lápiz cambia a una herramienta Eraser (Borrador). Es posible borrar porciones de la línea cuando se mueve el borrador sobre una línea a mano alzada temporaria sin hacer click en el botón del mouse.
Para borrar líneas de croquis a mano alzada
1 Realizar uno de los siguientes puntos:
• Elegir Insert > Freehand.
• En la barra de herramientas Draw 2D, hacer click en la herramienta Draw Freehand ( ).
• Tipear freehand y luego presionar Enter.
2 Especificar la longitud de los segmentos de croquis.
3 Seleccionar un punto en el dibujo para mostrar la herramienta Pencil y empezar a croquizar.
4 Hacer click en el botón del mouse para levantar el lápiz para dejar de croquizar.
5 En el cuadro de sugerencia, elegir Delete On.
6 Mover la herramienta Eraser ( ) hacia el comienzo o fin de la línea de croquis a mano alzada que se dibujó, y luego moverla a todo lo largo de la línea que se quiere borrar
7 Hacer click en el botón del mouse para apoyar el lápiz nuevamente y continuar croquizando.
Configurar la precisión y el método de croquizadoUsar polilíneas para croquis a mano alzada facilita volver y editar un croquis. El usuario controla si crear croquis usando segmentos o polilínea en el cuadro de diál-ogo Drawing Settings . También se puede controlar la longitud de los segmentos de croquis en el cuadro de diálogo.

C R E A R E N T I D A D E S S I M P L E S 85
Para especificar líneas o polilíneas cuando se croquiza
1 Realizar uno de los siguientes puntos:
• Elegir Settings > Drawing Settings.
• En la barra de herramientas Settings, hacer click en la herramienta Drawing Settings ( ).
• Tipear settings y luego presionar Enter.
2 Elegir la solapa Entity Creation.
3 Debajo de Change Settings For, hacer click Freehand Sketches.
4 Debajo de Freehand Sketching Methods, hacer click tanto en Freehand Command Creates Lines como en Freehand Command Creates A Polyline.
5 Hacer click en OK.
m
A Seleccionar el método de croquizado. B Especificar la longitud predeterminada de los segmentos de croquizado.
A
B

86 C H A P T E R 4

Topics in this chapter
5
Crear entidades complejas
Con Bricsnet IntelliCAD® 2000, las entidades complejas incluyen polilíneas (incluy-endo rectángulos y polígonos), curvas splínea, donas, y planos. Además, IntelliCAD incluye herramientas para agregar sombreado a los dibujos.
Este capítulo explica cómo crear entidades complejas usando diferentes maneras (para cada una se puede iniciar el comando de dibujo), incluyendo cómo:
• Usar los comandos de menú en el menú Insert.
• Usar las herramientas en la barra de herramientas Draw 2D.
• Tipear comandos en la barra de comando.
Cuando se tipea un comando de dibujo o se selecciona una herramienta, el programa pide que se ingresen puntos de coordenadas, tales como puntos extremos o puntos de inserción. A medida que se dibuja, el programa muestra un cuadro de mensaje sensi-ble al contexto con las opciones adicionales apropiadas para el tipo de entidad que se está dibujando.
Luego de crear entidades complejas, es posible modificarlas usando las herramientas de modificación de entidades. Varios de estos tipos de entidades requieren comandos de edición especiales.
Dibujar rectángulos.................................................................................................. 88
Dibujar polígonos..................................................................................................... 90
Dibujar polilíneas ..................................................................................................... 91
Dibujar splíneas........................................................................................................ 95
Dibujar donas ........................................................................................................... 98
Crear planos............................................................................................................ 100
Crear polilíneas límite.............................................................................................102
Agregar sombreado ................................................................................................105

88 C H A P T E R 5
Dibujar rectángulos
Con IntelliCAD, los rectángulos son polilíneas cerradas de cuatro lados. Se dibuja un rectángulo especificando sus esquinas opuestas. El rectángulo está normalmente alin-eado paralelo a la alineación de grilla y referencia a objetos actual, pero se puede usar la opción Rotated para alinear el rectángulo con cualquier ángulo.
Para dibujar un rectángulo
1 Realizar uno de los siguientes puntos:
• Elegir Insert > Rectangle.
• En la barra de herramientas Draw 2D, hacer click en la herramienta Rectangle ( ).
• Tipear rectangle y luego presionar Enter.
2 Especificar una esquina del rectángulo.
3 Especificar la esquina opuesta del rectángulo.
Se puede editar cada lado de un rectángulo individualmente usando la herramienta Edit Polyline ( ) en la barra de herramientas Modify. Es posible convertir los lados en entidades línea individuales usando la herramienta Explode ( ) en la barra de herramientas Modify. Se puede controlar si las líneas del rectángulo se muestran lle-nas o como contorno usando la herramienta Fill ( ) en la barra de herramientas Settings.
También se puede usar la herramienta Rectangle para dibujar un cuadrado. En lugar de especificar las esquinas opuestas, se especifica la longitud de un lado y la alineación del cuadrado.
Esquinas opuestas (A y B). Rectángulo resultante.
AB

C R E A R E N T I D A D E S C O M P L E J A S 89
Para dibujar un cuadrado
1 Realizar uno de los siguientes puntos:
• Elegir Insert > Rectangle.
• En la barra de herramientas Draw 2D, hacer click en la herramienta Rectangle ( ).
• Tipear rectangle y luego presionar Enter.
2 En el cuadro de sugerencia, elegir Square.
3 Especificar una esquina del cuadrado.
4 Especificar la longitud de un lado del cuadrado seleccionando su otro final.
El punto que se especifica determina el tamaño y la alineación del cuadrado.
DATO Para controlar el grosor de la línea del rectángulo, elegir la opción Width Of Line en el cuadro de mensaje. Luego de cambiar el grosor de la línea, la nueva configuración de grosor permanece efectiva para rectángulos subsecuentes hasta que se los cambie otra vez.
Puntos finales de un lado del cuadrado (A y B). Cuadrado resultante.
A
B

90 C H A P T E R 5
Dibujar polígonos
Los polígonos son polilíneas cerradas compuestas por un mínimo de tres y un máx-imo de 1,024 lados de igual longitud. El método predeterminado para dibujar un polígono es especificar el centro del polígono y la distancia del centro a cada vértice. Se puede dibujar un polígono usando cualquiera de los siguientes métodos:
• Center - by vertex (Centro - por vértice) ( ) en la barra de herramientas Draw 2D
• Centro - by side (Centro - por lado) ( ) en la barra de herramientas Draw 2D
• Edge (Arista) ( ) en la barra de herramientas Draw 2D
• El método de dibujo por vértice crea un polígono de lados iguales definido por su punto central y la distancia a sus vértices. Se especifica el número de lados, el punto central, y la ubicación de un vértice, lo que determina el tamaño y la orient-ación del polígono.
Para dibujar un polígono por vértice
1 Realizar uno de los siguientes puntos:
• Elegir Insert > Polygon.
• En la barra de herramientas Draw 2D, hacer click en la herramienta Polygon, Center-Vertex ( ).
• Tipear polygon y luego presionar Enter.
2 Tipear 5 para especificar cinco lados para el polígono.
3 Especificar el centro del polígono.
4 Especificar el vértice del polígono.
El centro (A) y vértice (B). Polígono resultante.
AB

C R E A R E N T I D A D E S C O M P L E J A S 91
Dibujar polígonos por ladoEl método de dibujo de polígono por lado crea un polígono de lados iguales definido por su punto central y la distancia hasta el punto medio de un lado. Se especifica el número de lados, el punto central, y la ubicación del punto medio de un lado, lo que determina el tamaño y la orientación del polígono.
Para dibujar un polígono por lado
1 Realizar uno de los siguientes puntos:
• Elegir Insert > Polygon.
• En la barra de herramientas Draw 2D, hacer click en la herramienta Polygon, Center-Side ( ).
• Tipear polygon y luego presionar Enter.
2 Tipear 3 para especificar tres lados para el polígono.
3 Especificar el centro del polígono.
4 En el cuadro de sugerencia, elegir Specify By Side (Especificar por Lado), y luego presionar Enter.
5 Especificar el punto medio del lado.
Se puede editar cada lado de un polígono individualmente usando la herramienta Edit Polyline ( ) en la barra de herramientas Modify. Es posible convertir los lados en entidades línea individuales usando la herramienta Explode ( ) en la barra de her-ramientas Modify. Se puede controlar si las líneas del polígono se muestran llenas o como contorno usando la herramienta Fill ( ) en la barra de herramientas Set-tings.
Dibujar polilíneas
Con IntelliCAD, una polilínea es una secuencia conectada de arcos y líneas que es tratada como una entidad única . Se puede dibujar una polilínea con cualquier tipo de línea y usando un grosor que permanece constante o se estrecha sobre la longitud de cualquier segmento. Cuando se edita una polilínea, es posible modificar la polilínea entera o cambiar segmentos individuales.
El centro (A) y punto medio de un lado (B). Polígono resultante.
AB

92 C H A P T E R 5
Luego de especificar el punto de inicio de una polilínea, un cuadro de mensaje provee varias opciones a medida que se dibuja, tales como Distance (Distancia), Halfwidth (Medio Grosor), y Width (Grosor). Es posible especificar diferentes grosores al inicio y al final para crear un segmento de polilínea estrechado.
Luego de dibujar al menos un segmento de polilínea, se puede usar la herramienta Undo ( ) para quitar el segmento anterior. Luego de dibujar dos o más segmentos, se puede usar la opción Close para completar el comando dibujando un segmento que termine en el punto inicial del primer segmento que se dibujó. Elegir Done para com-pletar el comando sin cerrar la polilínea.
Para dibujar una polilínea con segmentos rectos
1 Realizar uno de los siguientes puntos:
• Elegir Insert > Polyline.
• En la barra de herramientas Draw 2D, hacer click en la herramienta Polyline ( ).
• Tipear polyline y luego presionar Enter.
2 Especificar el punto de inicio.
3 Especificar el punto final de cada segmento.
4 Para completar el comando, elegir Close o Done.
Con la opción Draw Arcs, es posible dibujar continuamente segmentos arco hasta que se selecciona la opción Draw Lines para volver a dibujar segmentos línea. Cuando se dibujan segmentos arco, el primer punto del arco es el punto final del segmento ante-rior. Por defecto, se dibujan segmentos arco especificando el punto final de cada seg-
Polilínea curvada con grosor estrechado.
Polilínea con segmentos rectos.
Polilínea cerrada.
Punto de inicio de polilínea (A) y puntos finales de segmento (B).
A
B
B
B
B

C R E A R E N T I D A D E S C O M P L E J A S 93
meno. Cada segmento arco sucesivo es dibujado tangente al arco anterior o segmento línea. Si se elige Close mientras se está en la opción Draw Arcs, el segmento de cierre es creado como un arco.

94 C H A P T E R 5
También se puede especificar el arco usando cualquiera de los siguientes métodos:
• Punto de inicio, ángulo incluído, punto central
• Punto de inicio, ángulo incluído, radio
• Punto de inicio, punto central, punto final
• Punto de inicio, ángulo incluído, punto final
• Punto de inicio, punto central, ángulo incluído
• Punto de inicio, punto central, longitud de cuerda
• Punto de inicio, dirección, punto final
• Punto de inicio, radio, ángulo incluído
• Punto de inicio, segundo punto, punto final
Para dibujar un segmento línea seguido por un segmento polilínea en forma de arco
1 Realizar uno de los siguientes puntos:
• Elegir Insert > Polyline.
• En la barra de herramientas Draw 2D, hacer click en la herramienta Polyline ( ).
• Tipear polyline y luego presionar Enter.
2 Especificar el punto de inicio.
3 Especificar el punto final.
4 En el cuadro de mensaje, elegir Draw Arcs.
5 Especificar el punto final del segmento arco.
6 Para completar el comando, elegir Done.
Es posible editar polilíneas enteras y segmentos individuales usando la herramienta Edit Polyline ( ) en la barra de herramientas Modify. Es posible convertir polilíneas en entidades línea y arco usando la herramienta Explode ( ) en la barra de herramientas Modify. Se puede controlar si las líneas del polígono se muestran llenas o como contorno usando la herramienta Fill ( ) en la barra de herramientas Settings.
Punto inicial de polilínea (A), punto final de línea/punto inicial de arco (B), y punto final de arco (C).
AB
C

C R E A R E N T I D A D E S C O M P L E J A S 95
Dibujar splíneas
Una splínea es un curva suave definida por un conjunto de puntos. Es posible usar splíneas para crear siluetas esculpidas tales como la sección o corte de una paleta de turbona o el ala de un avión.
Para dibujar una splínea
1 Realizar uno de los siguientes puntos:
• Elegir Insert > Spline.
• En la barra de herramientas Draw 2D, hacer click en la herramienta Spline ( ).
• Tipear spline y luego presionar Enter.
2 Especificar el primer punto de la splínea.
3 Especificar el segundo punto de la splínea.
4 Especificar tantos puntos más como se desee.
5 Cuando se haya terminado, presionar Enter.
Es posible agregar tangentes a la splínea, que son líneas que le dan forma.
Para agregar tangentes a una splínea
1 Especificar el punto tangente de inicio.
2 Especificar el punto tangente final.
Splínea. Splínea con punto de inicio tangente (A) y punto final tangente (B).
A B

96 C H A P T E R 5
Especificar la tolerancia de ajuste (adaptar curva) Por defecto, una splínea pasa a través de todos los puntos de control. Cuando se dibuja una splínea, se puede cambiar esto especificando la tolerancia de ajuste. El valor de tolerancia de ajuste determina con cuanta precisión la splínea se ajusta al conjunto de puntos que se especifica. Por ejemplo, un valor de tolerancia de ajuste de 0 hace que la splínea pase a través de los puntos de control. Un valor de 0.01 crea una splínea que pasa a través de los puntos de inicio y final y dentro de 0.01 unidades de los puntos de control intermedios.
Para especificar la tolerancia de ajuste
1 Realizar uno de los siguientes puntos:
• Elegir Insert > Spline.
• En la barra de herramientas Draw 2D, hacer click en la herramienta Spline ( ).
• Tipear spline y luego presionar Enter.
2 Especificar el primer punto de la splínea.
3 Especificar el segundo punto de la splínea.
4 En el cuadro de mensaje, elegir Fit Tolerance.
5 Para aceptar el valor 0.0000 predeterminado, presionar Enter.
Para especificar un tolerancia de ajuste diferente, tipear el número, y luego presio-nar Enter.
6 Especificar los puntos adicionales que se necesitan para dibujar una splínea o splínea cerrada.

C R E A R E N T I D A D E S C O M P L E J A S 97
Dibujar una splínea cerradaSe puede dibujar una splínea cerrada, que es una splínea para la cual el punto de inicio y punto final son el mismo punto. Debido a que la splínea es cerrada, se especifica sólo una tangente.
Para dibujar una splínea cerrada
1 Realizar uno de los siguientes puntos:
• Elegir Insert > Spline.
• En la barra de herramientas Draw 2D, hacer click en la herramienta Spline ( ).
• Tipear spline y luego presionar Enter.
2 Especificar el primer punto de la splínea.
3 Especificar el segundo punto de la splínea.
4 Especificar tantos puntos más como se desee.
5 Cuando se haya terminado, en el cuadro de mensaje, elegir Close .
6 Para completar el comando, especificar el punto tangente.
El punto inicial y el punto final (A) de una splínea cerrada.
A

98 C H A P T E R 5
Dibujar donas
Las donas son círculos llenos sólidos o anillos creados como polilíneas anchas cerra-das. Se puede dibujar una dona usando uno de varios métodos. El método predeter-minado es especificar los diámetros interior y exterior de la dona, y luego especificar su centro. Es posible crear entonces múltiples copias de la misma dona especificando puntos centrales diferentes hasta presionar Enter para completar el comando.
Para dibujar una dona
1 Realizar uno de los siguientes puntos:
• Elegir Insert > Donut.
• En la barra de herramientas Draw 2D, hacer click en la herramienta Donut ( ).
• Tipear donut y luego presionar Enter.
2 Especificar el diámetro interior de la dona.
3 Especificar el exterior interior de la dona..
4 Especificar el centro de la dona.
5 Especificar el punto central para dibujar otra dona, o elegir Done para completar el comando.
El cuadro de sugerencia provee opciones adicionales para dibujar donas. Por ejemplo, se puede especificar el ancho de la dona y dos puntos en el diámetro de la dona, o se puede especificar el ancho y tres puntos sobre la dona. También se puede dibujar una dona tangente a entidades existentes.
DATO Una dona puede ser un círculo completamente lleno especificando un diámetro interior de cero.
Diñametro interior (A) y diámetro exterior (B).
A
B

C R E A R E N T I D A D E S C O M P L E J A S 99
Para dibujar una dona tangente a entidades existentes
1 Realizar uno de los siguientes puntos:
• Elegir Insert > Donut.
• En la barra de herramientas Draw 2D, hacer click en la herramienta Donut ( ).
• Tipear donut y luego presionar Enter.
2 En el cuadro de sugerencia, elegir Radius Tangent Tangent.
3 Especificar el ancho de la dona.
4 Especificar el diámetro de la dona.
5 Seleccionar la primera entidad tangente con respecto a la cual dibujar la dona.
6 Seleccionar la segunda entidad tangente con respecto a la cual dibujar la dona..
Se puede editar donas usando la herramienta Edit Polyline ( ) en la barra de herramientas Modify. Es posible convertir donas en entidades arco usando la herramienta Explode ( ) en la barra de herramientas Modify. Se puede controlar si las donas se muestran llenas o como contorno usando la herramienta Fill ( ) en la barra de herramientas Settings.
DATO Es posible controlar diámetros interiores y exteriores de donas eligiendo Settings > Drawing Settings, y luego haciendo click en la solapa Entity Creation y eligiendo las opciones que se desean.
Ancho (A) y diámetro (B) de la dona y entidades tangentes (C).
A
B
C
C

100 C H A P T E R 5
Crear planos
Con la herramienta Plane, es posible dibujar áreas rectangulares, triangulares, o cuadriláteras llenas con un color sólido. El método predeterminado es especificar las esquinas del plano. Luego de especificar las dos primeras esquinas, el plano es mos-trado a medida que se especifican las esquinas restantes. Especificar puntos en esquina de una manera triangular. El programa pide el tercer punto y luego el cuarto punto. Si se continúa especificando puntos, los mensajes del tercer y cuarto punto se alternan hasta que se presiona Enter para completar el comando.
Para dibujar un plano cuadrilátero
1 Realizar uno de los siguientes puntos:
• Elegir Insert > Plane.
• En la barra de herramientas Draw 2D, hacer click en la herramienta Plane ( ).
• Tipear plane y luego presionar Enter.
2 Especificar el primer punto.
3 Especificar el segundo punto .
4 Especificar el tercer punto .
5 Especificar el cuarto punto .
6 Para completar el comando, presionar Enter.
El cuadro de sugerencia provee opciones adicionales para dibujar planos. Por ejem-plo, es posible dibujar planos rectangulares, cuadrados, o triangulares.
Luego de seleccionar los dos primeros punto (A) y (B), la secuencia en la cual se selecciona el tercer (C) y cuarto (D) punto determina la silueta del plano cuadrilátero resultante.
B
A
D
C
B
A D
C

C R E A R E N T I D A D E S C O M P L E J A S 101
Para dibujar un plano rectangular
1 Realizar uno de los siguientes puntos:
• Elegir Insert > Plane.
• En la barra de herramientas Draw 2D, hacer click en la herramienta Plane ( ).
• Tipear plane y luego presionar Enter.
2 Elegir Rectangle.
3 Especificar el primer punto.
4 Especificar la esquina opuesta.
5 Especificar el ángulo de rotación.
6 Para completar el comando, especificar la esquina opuesta para dibujar otro rectángulo, o presionar Enter.
Es posible controlar si los planos se muestran llenos o como contornos usando la her-ramienta Fill ( ) en la barra de herramientas Settings. Es posible convertir planos en entidades línea individuales correspondientes al contorno del plano usando la her-ramienta Explode ( ) en la barra de herramientas Modify.
Esquinas opuestas (A y B) y angulo de rotación (C).
Plano resultante.
A BC

102 C H A P T E R 5
Crear polilíneas límite
Con el comando Boundary, se puede designar un área específica de un dibujo para operaciones tales como sombreado o acotado. Se crea una polilínea límite seleccio-ando un área dentro de una vuelta cerrada. El área que se selecciona puede ser limi-tada por una única entidad cerrada o por múltiples entidades que se intersectan.
NOTA No se puede usar una splínea o una elipse para crear una polilínea límite.
En casos donde las entidades se intersectan, IntelliCAD interpreta el límite como la vuelta cerrada más cercana al punto que especifica el área. En la figura siguiente, por ejemplo, el punto de área seleccionado en el rectángulo resulta en un límite que con-siste en la vuelta cerrada más cercana a la selección, como opuesta a la vuelta cerrada formada por el rectángulo mismo.
Para hacer límites más específicos, se puede crear un grupo de límites. Un grupo de límites especifica cuáles entidades son consideradas al determinas la trayectoria de límite.
En la figura siguiente, el círculo y triángulo son las entidades seleccionadas. Si se selecciona un área en cualquier lugar dentro del círculo o triángulo, el resultado es una polilínea que limita el área sombreada.
Punto seleccionado (A). Limite resultante (B).
A
B
Entidades seleccionadas (A y B). Punto especifidado en el área seleccionada (C), que resulta en un nuevo límite alrededor del área sombreada.
A
BC

C R E A R E N T I D A D E S C O M P L E J A S 103
Usar islas y detección de islasLas islas son regiones (loops) cerradas que residen dentro de otras regiones cerradas. IntelliCAD provee opciones de detección de islas para que se puede especificar cuáles islas, si existen, deberían se consideradas en la selección de área para un límite.
La figura siguiente muestra una polilínea rectangular con dos islas. El círculo está referido a la isla externa, y el octágono está referido a la isla anidada.
Es posible elegir entre tres métodos de detección de islas.
• Nested Islands La entidad externa y todas sus islas son consideradas para la polilínea.
• Outer Only Sólo la entidad externa y su isla externa son consideradas para la polilínea.
• Ignore Islands Sólo la entidad externa es considerada para la polilínea.
La polilínea rectangular (A) con isla externa (B), con el punto (C) especificando la selección de área, y la isla nested (D).
A
B
C
D

104 C H A P T E R 5
Para dibujar una polilínea límite
Nivel de experiencia avanzado
1 Realizar uno de los siguientes puntos:
• Elegir Insert > Boundary Polyline.
• En la barra de herramientas Draw 2D, hacer click en la herramienta Boundary ( ).
• Tipear boundary y luego presionar Enter.
2 Especificar el grupo de entidades que definen la polilínea.
Para usar todas las entidades en el dibujo, seleccionar All Visible Entities. Para seleccionar entidades específicas, hacer click en Select Boundary Set, y luego selec-cionar las entidades.
3 Para completar la selección de entidades y regresar al cuadro de diálogo Boundary, presionar Enter.
4 Elegir una opción de detección de isla.
5 Hacer click en Select Area.
6 Especificar un punto en el área cuyo perímetro cerrado forme el límite.
7 Cuando se haya teminado, hacer click en OK.
A Especificar las entidades que definen.B Elegir usar todas las entidades visibles como
grupo de límites.
C Seleccionar la opción island-detection (detección de isla).
D Especificar el área limitada.
A
B
C
D

C R E A R E N T I D A D E S C O M P L E J A S 105
Agregar sombreado
Se puede agregar sombreado a un área encerrada por entidades seleccionadas para formar el límite de sombreado. El sombreado entero es tratado como una entidad única. Luego de dibujar el sombreado, éste es independiente de la entidad misma.
También se puede usar una entidad existente para definir el área que se quiere som-brear. Se puede asociar el sombreado con sus entidades límite seleccionando Associa-tive del área Hatch Attributes del cuadro de diálogo Hatch.
Para abrir el cuadro de diálogo Boundary Hatch
1 Realizar uno de los siguientes puntos:
• Elegir Insert > Hatch.
• En la barra de herramientas Draw 2D, hacer click en la herramienta Boundary Hatch ( ).
• Tipear bhatch y luego presionar Enter.
Especificar un patrón de sombreadoUn patrón de sombreado consiste en patrones repetitivos de líneas, guiones, y puntos. Se puede seleccionar un patrón de sombreado de un grupo de patrones predefinidos, o se puede definir un patrón propio. El patrón de sombreado que se usó reciente-mente será el patrón predeterminado la próxima vez que se elija Hatch.
El programa suministra patrones de sombreado standard predefinidos, que son almacenados en los archivos de librería de patrones de sombreado icad.pat y icad-iso.pat. Es posible usar otras librerías de patrones de sombreado externas, como una librería standard de oficina, patrones personalizados, y librerías disponibles por medio de proveedores u organizaciones standards.
NOTA Los archivos de librería de patrones de sombreado icad.pat son patrones compati-bles con ANSI (American National Standards Institute); los archivos de librería de patrones de sombreado icadiso.pat son compatibles con ISO (International Standards Organization).

106 C H A P T E R 5
Para especificar un patrón de sombreado predefinido
1 Realizar uno de los siguientes puntos:
• Elegir Insert > Hatch.
• En la barra de herramientas Draw 2D, hacer click en la herramienta Boundary Hatch ( ).
• Tipear bhatch y luego presionar Enter.
2 Del cuadro de diálogo Boundary Hatch, hacer click en la solapa Pattern Properties.
3 En la lista Pattern Type, hacer click en Predefined.
Con Predefined, se puede aplicar un factor de escala para agrandar o disminuir el tamaño predeterminado.
4 Para Scale, ingresar el factor de escala como un porcentaje del predeterminado.
5 Para Angle, ingresar el ángulo del patrón en grados (1-360).
El ángulo predeterminado tiene sentido horario; se puede cambiar el ángulo de cualquier patrón de sombreado ingresando un valor numérico.
6 Para ISO Pen Width, ingresar un grosor de pluma.
Si se elige uno predefinido, el patrón ISO standard, se puede escalar el patrón bas-ado en el grosor de pluma ISO.
7 Para copiar las propiedades de patrón de un sombreado existente, elegir Copy Hatch Properties y seleccionar el sombreado.
8 Para asociar el patrón de sombreado con sus entidades límite, debajo de Hatch Attributes, seleccionar el cuadro de tildado Associative.
9 Para continuar, ir a la próxima sección, "Seleccionar un Área para Sombrear," y empezar con el paso 2.

C R E A R E N T I D A D E S C O M P L E J A S 107
Para especificar un patrón de sombreado definido por usuario
1 Realizar uno de los siguientes puntos:
• Elegir Insert > Hatch.
• En la barra de herramientas Draw 2D, hacer click en la herramienta Boundary Hatch ( ).
• Tipear bhatch y luego presionar Enter.
2 Del cuadro de diálogo Boundary Hatch, hacer click en la solapa Pattern Properties.
3 En la lista Pattern Type, hacer click en User Defined.
4 Para Spacing, ingresar el espaciado de línea apara el patrón.
5 Para rayar el patrón, seleccionar el cuadro de tildado Cross-Hatched.
Se puede elegir rayar el patrón. Rayar impone una copia del patrón definido por usuario especificado a un ángulo de 90 grados sobre el primer patrón que se definió.
6 Para copiar las propiedades de patrón de un sombreado existente, elegir Copy Hatch Properties, seleccionar un patrón de sombreado de una entidad sombreada en el dibujo.
7 Para asociar el patrón de sombreado con sus entidades límite, debajo de Hatch Attributes, seleccionar el cuadro de tildado Associative.
8 Para continuar, ir a la próxima sección, "Seleccionar un Área para Sombrear," y empezar con el paso 2.

108 C H A P T E R 5
A Determina cómo será definido el sombreado.B Determina la densidad del sombreado para
patrones de sombreado Predefined.C Establece el ángulo de sombreado en relación
con la entidad (sólo User Defined).D Determina la densidad del sombreado para
patrones de sombreado User Defined.
E Configura el grosor de pluma para patrones ISO-standard.
F Impone otra copia del patrón especificado a un ángulo de 90 grados sobre el primero.
G Abre el dibujo para permitir selección y copiado de patrones de sombreado existentes.
H Asocia el sombreado a su límite.
A
B
C
D
E
FG
H

C R E A R E N T I D A D E S C O M P L E J A S 109
Para usar un patrón de librería predefinido
1 Realizar uno de los siguientes puntos:
• Elegir Insert > Hatch.
• En la barra de herramientas Draw 2D, hacer click en la herramienta Boundary Hatch ( ).
• Tipear bhatch y luego presionar Enter.
2 Del cuadro de diálogo Boundary Hatch, hacer click en la solapa Pattern.
3 Para Hatch File, seleccionar el archivo de librería de patrones de sombreado icad.pat o icadiso.pat.
4 Para seleccionar un patrón predefinido, realizar uno de los siguientes puntos:
• En la lista Patterns, hacer click en el nombre de patrón.
• Hacer click en la representación gráfica del patrón de sombreado.
5 Para continuar, ir a la próxima sección, "Seleccionar un Área para Sombrear," y empezar con el paso 2.
NOTA Los patrones de sombreado son de memoria intensiva y pueden tomar una consid-erable cantidad de tiempo para dibujar y mostrarse. Para mejorar el desempeño, agregar sombreado como uno de los últimos pasos cuando se crea un dibujo, o insertar sombrea-dos en una capa separada que se puede congelar a medida que se continúa trabajando en el dibujo.
A Archivo de librería de patrones de sombreado .B Patrones de sombreado enumerados por
nombre.
C Patrones de sombreado mostrados gráficamente.
A
B C

110 C H A P T E R 5
Seleccionar un área para sombrearSe puede seleccionar un área cuyo perímetro cerrado forma el límite para sombrear.
Para seleccionar un área para sombrear
1 Realizar uno de los siguientes puntos:
• Elegir Insert > Hatch.
• En la barra de herramientas Draw 2D, hacer click en la herramienta Boundary Hatch ( ).
• Tipear bhatch y luego presionar Enter.
2 Del cuadro de diálogo Boundary Hatch, hacer click en la solapa Boundary.
3 Debajo de Island Detection Options, elegir uno de lo siguiente:
• Nested Islands La entidad externa y todas sus islas son consideradas para la polilínea.
• Outer Only Sólo la entidad externa y su isla externa son consideradas para la polilínea.
• Ignore Islands Sólo la entidad externa es considerada para la polilínea.
4 Para mantener el límite, seleccionar el cuadro de tildado Retain Boundaries.
5 Hacer click en Select Boundary Set, seleccionar las entidades individualmente o eligiendo un método de selección del cuadro de sugerencia.
6 Para completar la selección de entidad, presionar Enter.
7 Hacer click en Select Area, especificar el área a ser sombreada, y luego presionar Enter.
8 Hacer click OK.
NOTA Cuando se especifica un área a ser sombreada, se debe hacer click dentro del perímetro cerrado del límite, no en la misma polilínea límite.

C R E A R E N T I D A D E S C O M P L E J A S 111
A Abre el cuadro de sugerencia de método de selección.
B Configura todas las entidades visibles como el grupo de límites.
C Configura todas las entidades actualmente seleccionadas como el grupo de límites.
D Cuando está seleccionado, retiene el límite luego de que el sombreado es aplicado.
E Indica el tipo de entidad utilizado como límite.F Determina cómo el sombreado interactúa com
las islas.G Abre un área de dibujo para selección de
áreas a sombrear.
A
BC
D
E
G
F

112 C H A P T E R 5

Topics in this chapter
6
Visualizar el dibujo
Bricsnet IntelliCAD® 2000 provee muchas maneras de mostrar y visualizar un dibujo. También es posible cambiar distintas configuraciones de muestra para acelerar la muestra o impresión de un dibujo. Este capítulo explica cómo:
• Navegar dentro de un dibujo desplazándose con las barras y el encuadre.
• Cambiar el tamaño en pantalla de un dibujo ampliando o disminuyendo el zoom.
• Trabajar con ventanas o vistas múltiples de un dibujo.
• Controlar la muestra de elementos para optimizar el desempeño cuando se trabaja
con dibujos grandes o complejos.
Redibujar y regenerar un dibujo ............................................................................ 114
Moverse dentro de un dibujo................................................................................. 114
Cambiar el tamaño de pantalla del dibujo........................................................... 116
Mostrar vistas múltiples ........................................................................................ 120
Controlar elementos visuales................................................................................ 126

114 C H A P T E R 6
Redibujar y regenerar un dibujo
A medida que se trabaja en un dibujo, los elementos visuales permanecen luego de la terminación de un comando. Es posible quitar estos elementos renovando, o redibu-jando, la muestra.
Redibujar (renovar) la muestra de ventana actual
1 Realizar uno de los siguientes puntos:
• Elegir View > Redraw.
• En la barra de herramientas View, hacer click en la herramienta Redraw ( ).
• Tipear redraw y luego presionar Enter.
La información sobre las entidades de dibujo es almacenada en una base de datos como puntos flotantes, asegurando un alto nivel de precisión. A veces un dibujo debe ser recalculado, o regenerado, desde bases de datos de puntos flotantes a convertir esos valores en las coordenadas de pantalla apropiadas. Esto occurre automática-mente. También se puede iniciar manualmente una regeneración. Cuando el dibujo es regenerado, también es redibujado.
Para regenerar la ventana actual, tipear regen en la barra de comando. Si en pantalla se muestra más de una ventana, tipear regenall para regenerar todas las ventanas.
Moverse dentro de un dibujo
Se puede mover la visualización de un dibujo mostrado en la ventana actual con las barras de desplazamiento o el encuadre. Hacer esto cambia la porción del dibujo que se está visualizando sin cambiar el tamaño en pantalla actual. Las barras de desplazamiento permiten moverse en el dibujo horizontalmente y verticalmente. El encuadre permite mover el dibujo en cualquier dirección.
Usar las barras de desplazamientoLas barras de desplazamiento horizontales y verticales están disponibles en cada ven-tana de dibujo para asistir al usuario mientras navega dentro del dibujo. El tamaño del cuadro de desplazamiento es relación con la barra de desplazamiento indica el nivel actual de tamaño en pantalla del dibujo. La posición del cuadro de desplazamiento en relación a la barra de desplazamiento indica la ubicación del centro del dibujo en rel-ación con los límites del dibujo (el rectángulo más chico conteniendo todas las entidades en el dibujo).
Para activar y desactivar las barras de desplazamiento
1 Realizar uno de los siguientes puntos:
• Elegir View > Scroll Bars.

V I S U A L I Z A R E L D I B U J O 115
• Tipear scrollbar, presionar Enter, y luego seleccionar On, Off, o Toggle.
Usar el comando PanSe puede mover el dibujo en cualquier dirección usando la herramienta Pan (Encua-dre) ( ) en la barra de herramientas View. El encuadre mueve o desliza la vista del dibujo horizontalmente, verticalmente, o diagonalmente. El tamaño en pantalla del dibujo premanece igual, como lo hace su orientación en el espacio. El único cambio es la porción de dibujo mostrado.
Métodos de Encuadre Para encuadrar, se puede usar cualquiera de los siguientes métodos:
• Para panning preciso, especificar dos puntos definiendo la magnitud y dirección del encuadre. El primer punto, o punto base, indica el punto inicial del encuadre. El segundo punto indica la cantidad de desplazamiento de encuadre relativo al primer punto.
• Para encuadrar en tiempo real, usar el botón derecho del mouse.
• Si se tiene un mouse con una rueda, usar la rueda para encuadrar arriba o abajo.
• Para encuadrar en pequeños incrementos, usar las teclas con flechas.
Encuadrar especificando dos puntos
1 Realizar uno de los siguientes puntos:
• Elegir View > Pan.
• En la barra de herramientas View, hacer click en la herramienta Pan ( ).
• Tipear pan y luego presionar Enter.
2 Especificar el punto base del encuadre tipeando las coordenadas o especificando un punto en la ventana de dibujo.
3 Especificar el punto de desplazamiento del encuadre tipeando las coordenadas o especificando un punto en la ventana de dibujo.
Seleccionar el punto base del encuadre (A), y luego seleccionar un segundo punto (B) para especificar el desplazamiento del encuadre.
Resultado.
AB

116 C H A P T E R 6
Encuadre en tiempo real
1 Simultáneamente presionar Ctrl+Shift y hacer click y sostener del botón derecho del mouse.
2 Mover el cursor en la dirección que se quiere encuadrar.
3 Para dejar de encuadrar, soltar el botón del mouse.
Encuadrar usando un mouse con una rueda
• Rotar la rueda hacia atrás para encuadrar hacia arriba o hacia adelante para enc-
uadrar hacia abajo.
NOTA Se deben tener las barras de desplazamiento mostradas para usar esta caracterís-tica. Para mostrar las barras de desplazamiento, elegir View > Scroll Bars.
Encuadrar usando las teclas flecha
• Presionar las teclas con flechas hacia arriba, abajo, derecha, o izquierda.
Cambiar el tamaño de pantalla del dibujo
Se puede cambiar el tamaño en pantalla del dibujo en cualquier momento haciendo zoom. El cursor cambia a una lupa ( ) cuando la herramienta zoom está activa. Disminuir el zoom para reducir el tamaño en pantalla y de esta manera poder ver más del dibujo, o aumentar el zoom para incrementer el tamaño en pantalla y de esta manera poder ver una porción del dibujo con mucho más detalle. Cambiar el tamaño en pantalla del dibujo afecta sólo la manera en que el dibujo se muestra ; no tiene efecto sobre las dimensiones de las entidades en el dibujo.
Aumentar y disminuir el ZoomUna de las maneras más fáciles de cambiar el tamaño en pantalla del dibujo es aumen-tar o disminuir el zoom por medio de un incremento predeterminado. En la barra de herramientas View, la herramienta Zoom In ( )aumenta al doble el tamaño de

V I S U A L I Z A R E L D I B U J O 117
pantalla actual del dibujo. La herramienta Zoom Out ( ) reduce el tamaño de pan-talla del dibujo a la mitad. La porción del dibujo ubicada en el centro de la ventana actual permanece centrada en la pantalla cuando se aumenta o disminuye el zoom.
Métodos para hacer zoomPara hacer zoom, se puede usar cualquiera de los siguientes métodos:
• Para definir una porción del dibujo para hacer zoom, crear una ventana.
• Para hacer zoom en tiempo real, usar el mouse.
• Si se tiene un mouse con rueda, usar dicho botón para aumentar y disminuir el zoom.
Aumentar el zoom en un área usando una ventana
1 Realizar uno de los siguientes puntos:
• Elegir View > Zoom > Window.
• En la barra de herramientas View, hacer click en la herramienta Zoom Window ( ).
• Tipear zoom y luego presionar Enter.
2 Seleccionar una esquina de la ventana alrededor del área que se quiere ampliar.
3 Especificar la esquina opuesta de la ventana alrededor del área que se quiere ampliar.
Aumentar Zoom. Disminuir Zoom.

118 C H A P T E R 6
Hacer zoom en tiempo real
1 Simultáneamente presionar Ctrl+Shift y hacer click y sostener el botón izquierdo del button.
2 Para aumentar el zoom, mover el cursor hacia arriba en la pantalla; para disminuir el zoom, mover el cursor hacia abajo en la pantalla.
3 Para dejar de hacer zoom, soltar el botón del mouse.
Hacer zoom usando un mouse con una rueda
• Rotar la rueda hacia afuera para aumentar el zoom o hacia uno mismo para dis-
mimuir el zoom.
Cada rotación de la rueda hacia afuera aumenta el zoom .8 veces; cada rotación hacia uno mismo disminuye el zooms 1.25 veces.
Mostrar la visualización previa en un dibujoLuego se aumentar el zoom o encuadre para visualizar una porción del dibujo en mayor detalle, se podría tener la intención de volver a disminuir el zoom para ver el dibujo entero. En el menú View, la herramienta Zoom Previous ( ) permite res-taurar la visualización previa. Seleccionar esta herramienta repetidamente vuelve hacia atrás hasta 25 visualizaciones sucesivas realizadas mediante zoom o encuadre.
Hacer zoom en una escala específica Se puede incrementar o reducir el tamaño en pantalla de la visualización por medio de un factor de escala preciso medido relativo al tamaño global del dibujo o en rel-ación con la muestra actual. Cuando se cambia el factor de tamaño de pantalla, la por-ción del dibujo ubicada en el centro de la ventana actual permanece centrada en la pantalla.
Para especificar una venatan rectangular alrededor del área que se quiere ampliar, seleccionar primero una esquina (A), y luego seleccionar la esquina opuesta (B).
Resultado.
A
B

V I S U A L I Z A R E L D I B U J O 119
Para cambiar el tamaño de pantalla de la visualización relativa al tamaño global del dibujo, tipear un número representando el factor de escala de tamaño en pantalla. Por ejemplo, si se tipea un factor de escala de 2, el dibujo aparece al doble de su tamaño original. Si se tipea un factor de tamaño de pantalla de .5, el dibujo aparece a la mitad de su tamaño original.
También se puede cambiar el tamaño de pantalla del dibujo relativo a su tamaño actual agregando una x luego del factor de escala de tamaño en pantalla. Por ejemplo, si se tipea un factor de escala de 2x, el dibujo cambia al doble de su tamaño actual. si se tipea un factor de escala de tamaño en pantalla 5x, el dibujo cambia a la mitad de su tamaño actual.
Hacer zoom en una escala específica relativa a la muestra actual
1 Realizar uno de los siguientes puntos:
• Elegir View > Zoom > Zoom In.
• En la barra de herramientas View, hacer click en la herramienta Zoom In ( ).
• Tipear zoom y luego presionar Enter.
2 Tipear el factor de escala, seguido por una x (como 2x).
3 Presionar Enter.
Combinar zoom y encuadre Se puede especificar el punto que se quiere en el centro de una vizualización cuando se cambia el tamaño en pantalla del dibujo. Se puede especificar el punto que se quiere en la izquierda inferior de la vista cuando se cambia el tamaño de pantalla del dibujo con la herramienta Zoom Left ( ) en la barra de herramientas View. Con excepción de la herramienta Zoom Window, la otras herramientas de zoom aumentan o disminuyen el zoom desde el centro de la visualización actual.
Para cambiar el centro de la visualización actual
1 Realizar uno de los siguientes puntos:
• Elegir View > Zoom > Center.
• En la barra de herramientas View, hacer click en la herramienta Zoom Center ( ).
• Tipear zoom, presionar Enter, y luego en el cuadro de sugerencia, elegir Center.
2 Seleccionar el punto que se quiere ubicado en el centro de la nueva visualización.
3 Especificar el factor de escala o la altura del dibujo en unidades de dibujo.

120 C H A P T E R 6
Mostrar el dibujo enteroSe puede usar la herramienta Zoom All ( ) en la barra de herramientas View para mostrar un dibujo entero. Si se han dibujado entidades fuera de los límites definidos del dibujo, se muestra la extensión del dibujo. Si se dibujaron todas las entidades den-tro de los límites del dibujo, el dibujo es mostrado todo hasta los límites de dibujo.
La herramienta Zoom Extents ( ) en la barra de herramientas View muestra el dibujo en su extensión, haciendo que la imagen llene la pantalla de muestra en la mayor ampliación posible.
Mostrar vistas múltiples
Cuando se comienza un nuevo dibujo, éste aparece en una única ventana. Se puede visualizar el dibujo en una seguna ventana, o se puede dividir una ventana en múlti-ples ventanas. También se puede abrir y mostrar múltiples dibujos.
Visualización actual mostrando el punto a ser centrado en la nueva vizualización (A), y la nueva vista con el zoom hecho usando un factor de escala de 2x.
Hacer zooming en la extensión. Hacer zoom en el dibujo entero.
A

V I S U A L I Z A R E L D I B U J O 121
Trabajar con visualizaciones múltiplesSe puede abrir y trabajar con varias visualizaciones del mismo dibujo simultánea-mente. Hay dos métodos para dividir el dibujo actual en múltiples visualizaciones:
• Abrir una nueva ventana del dibujo abierto.
• Dividir la ventana actual en visualizaciones múltiples.
Luego de dividir un ventana única en múltiples ventanas, se puede controlar cada ventana separadamente. Por ejemplo, se puede hacer zoom o pan en una ventana sin-afectar la muestra de ninguna de las otras ventanas. Se puede controlar la grilla, la ref-erencia a objetos, y la orientación de visualización separadamente para cada ventana. Es posible restaurar visualizaciones nombradas en ventanas individuales, dibujar desde una ventana a otra, y nombrar configuraciones de ventana individualmente para poder reutilizarlas más adelante.
A medida que se dibuja, cualquier cambio que se haga en una ventana es inmediata-mente visible en las otras. Se puede pasar de una ventana a otra en cualquier momento, aún en el medio de un comando, haciendo click en la barra de título de la ventana.
Abrir una nueva ventanaEs posible abrir ventanas adicionales para crear más de una visualización de un dibujo. Para abrir una nueva ventana, elegir Window > New Window. Luego de abrir una nueva ventana, se puede cambiar su muestra sin afectar ninguna de las otras ven-tanas.
Trabajar con múltiples dibujosCon la característica de las interfase de documento múltiple (MDI), se puede abrir más de una ventana de dibujo a la vez sin usar más memoria. Debido a que se puede abrir y trabajar en varios dibujos a la vez, se puede copiar, cortar, o pegar una entidad de un dibujo a otro.

122 C H A P T E R 6
Cada dibujo aparece en una ventana de dibujo, que tiene las siguientes ventajas:
• Es posible ver dos o más dibujos uno al lado del otro.
• Es posible copiar entidades fácilmente de un dibujo a otro.
• Usando el Explorador de IntelliCAD, se puede copiar elementos tales como capas, tipos de línea, y estilos de texto de un dibujo a otro.
• Como en las ventanas de espacio papel, se puede disponer en mosaico o super-poner ventanas de dibujo; a diferencia de las ventanas de espacio papel, las venta-nas de dibujo maximizan o reducen a un ícono.
• Es más conveniente usar ventanas de dibujo que armar ventanas en espacio papel.
Una sesión de IntelliCAD con cuatro dibujos abiertos.

V I S U A L I Z A R E L D I B U J O 123
Cada ventana de dibujo que se abre y en la que se trabaja retiene en el registro Prompt History todos los comandos que se llevan a cabo, pero la línea de comando no indica cuando se han pasado de una ventana a otra.
Si se mueve una entidad de una ventana a otra y luego se quiere deshacer esta acción, se debe deshacer en ambos dibujos para que tenga efecto. Si se copia una entidad desde una ventana a otra y luego se quiere deshacer la acción, se la debe deshacer desde el dibujo dentro del cual se copió la entidad. Si se corta y pega una entidad y luego se quiere deshacer la acción, se la debe deshacer en ambos dibujos.
Trabajar con ventanas múltiples Cuando se abre más de una ventana para un único dibujo, a cada ventana se le asigna un número único (por ejemplo, midibujo:1, midibujo:2, y así sucesivamente). Si la ventana actual es maximizada, se puede pasar a otra ventana abierta seleccionando si nombre desde la parte inferior del menú Window.
Los nombres de otras ventanas abiertas aparecen en la parte inferior del menú Win-dow. También se puede usar la Cascada, y los comandos Tile Horizontally y Tile Ver-tically para diponer ventanas y dibujos. Para disponer todas las ventanas y dibujos en un grupo de ventanas de tamaño idéntico, elegir Window > Cascade. Disponer venta-nas y dibujos de esta manera hace fácil ver el título de cada ventana.
Para disponer todas las ventanas y dibujos horizontalmente de manera que estén ubicados en orden desde arriba hacia abajo, elegir Window > Tile Horizontally. Dis-poner ventanas y dibujos de esta manera muestra cada ventana abierta. Las ventanas cambian de tamaño para adaptarse al espacio disponible.
Para disponer todas las ventanas y dibujos verticalmente de manera que queden ubicados uno al lado de otro, elegir Window > Tile Vertically. Disponer ventanas y dibujos de esta manera muestra cada ventana abierta. Las ventanas cambian de tamaño para adaptarse al espacio disponible.
IntelliCAD usa los comandos en el cuadro siguiente para controlar sus ventanas.
Comandos de control de ventanas de IntelliCAD
Comando Resultado
vports Separa la ventana actual en dos, tres, o cuatro ventanas en mosaico.
wcascade Hace cascada (superpone) todas las ventanas abiertas.
wclose Cierra la ventana actual.
wcloseall Cierra todas las ventanas; también cierra todos los dibujos.
whtile Mosaico de todas las ventanas horizontalmente.
wiarrange Dipone íconos de ventana.
wopen Abre otra ventana del dibujo actual.
wvtile Mosaico de todas las ventanas verticalmente.

124 C H A P T E R 6
Dividir la ventana actual en visualizaciones múltiplesSe puede dividir una ventana de dibujo en ventanas mosaico múltiples. Se puede con-trolar el número de ventanas creado y la disposición de ventanas. La herramienta Viewports también permite guardar y restaurar configuraciones de ventana nombra-das y mostrar una lista de las configuraciones de ventana actuales y guardadas.
Crear visualizaciones múltiples
1 Realizar uno de los siguientes puntos:
• Elegir View > Viewports.
• En la barra de herramientas View, hacer click en la herramienta Viewports ( ).
• Tipear viewports y luego presionar Enter.
2 En el cuadro de sugerencia, elegir Create 2 Viewports, Create 3 Viewports, o Cre-ate 4 Viewports.
3 En el cuadro de sugerencia, elegir la orientación de ventana.
Se puede dividir una ventana de dibujo en dos ventanas dispuestas verticalmente (A) u horizon-
talmente(B); tres ventanas dispuestas a la izquierda (C), derecha (D), arriba (E), abajo (F), vertical-
mente (G), u horizontalmente (H); o ventanas mosaico en cuatro (I).
A B C
D E F
G H I

V I S U A L I Z A R E L D I B U J O 125
Unir dos visualizaciones
1 Realizar uno de los siguientes puntos:
• Elegir View > Viewports.
• En la barra de herramientas View, hacer click en la herramienta Viewports ( ).
• Tipear viewports y luego presionar Enter.
2 En el cuadro de sugerencia, elegir Join.
3 Hacer click en cualquier parte dentro de la ventana que se quiere conservar.
4 Hacer click en cualquier parte dentro de la ventana adyacente que se quiere unir con la primera ventana.
5 Presionar Enter.
Guardar configuraciones de ventanaSe puede guardar la disposición de ventana actual como una configuración nombrada de manera que se pueda hacerla regresar a la pantalla más adelante. El número y ubi-cación de las ventanas es guardado exactamente como se muestra actualmente. Las configuraciones para cada ventana también son guardadas.
Nombrar y guardar una configuración de ventana
1 Realizar uno de los siguientes puntos:
• Elegir View > Viewports.
• En la barra de herramientas View, hacer click en la herramienta Viewports ( ).
• Tipear viewports y luego presionar Enter.
2 En el cuadro de sugerencia, elegir Save.
3 Tipear un nombre de configuración, y luego presionar Enter.
El nombre puede tener 31 caracteres y puede contener letras, números, el signo dólar ($), guión (-), y guión bajo (_), o cualquier combinación.
Restaurar una configuración de ventana nombrada
1 Realizar uno de los siguientes puntos:
• Elegir View > Viewports.
• En la barra de herramientas View, hacer click en la herramienta Viewports ( ).
• Tipear viewports y luego presionar Enter.
2 En el cuadro de sugerencia, elegir Restore.
3 Tipear el nombre de la configuración de ventana que se quiere restaurar.

126 C H A P T E R 6
Controlar elementos visuales
El número de entidades en el dibujo y la complejidad del dibujo afecta la rapidez de IntelliCAD para procesar comandos y mostrar el dibujo. Se puede mejorar el desem-peño global del programa desactivando la muestra de ciertos elementos visuales, tales como rellenos sólidos y texto, mientras que se trabaja en el dibujo. Cuando se está listo para imprimir el dibujo, activar la muestra de estos elementos para que el dibujo se imprima de la manera que se quiera.
También se puede mejorar el desempeño desactivando el resaltado de selección de entidad y la muestra de las marcas auxiliares creadas cuando se seleccionan ubica-ciones en el dibujo.
Activar y desactivar Fill Se puede reducir el tiempo que lleva mostrar o imprimir un dibujo desactivando la muestra de solid fill (llenado sólido). Cuando Fill es desactivado, todas las entidades, como polilíneas anchas y planos, se muestran e imprimen como contornos. Cuando se activa o desactiva Fill, se debe redibujar el dibujo antes de que el cambio se muestre.
Activar y desactivar Fill
1 Realizar uno de los siguientes puntos:
• Elegir Settings > Fill.
• En la barra de herramientas Settings, hacer click en la herramienta Fill ( ).
• Tipear fill y luego presionar Enter.
2 Elegir View > Redraw.
DATO En el menú Settings, aparece una marca de tildado próxima al comando Fill cuando es activado y la herramienta Fill en la barra de herramientas Settings es activada.
Fill activado. Fill desactivado.

V I S U A L I Z A R E L D I B U J O 127
Activar y desactivar Quick Text Las entidades de texto requieren una considerable cantidad de tiempo para mostrarse e imprimirse. Se puede reducir el tiempo que lleva mostrar o imprimir un dibujo habilitando Quick Text (Texto Rápido). Por ejemplo, si se está haciendo una verifi-cación de ploteo preliminar de un dibujo, se podría activar Quick Text para acelerar la impresión. Cuando se habilita Quick Text, las entidades de texto son reemplazadas por cuadros rectangulares que indican el contorno del área ocupada por el texto. Cuando se activa o desactiva Quick Text, se debe regenerar el dibujo antes de que se muestre el cambio.
Para activar y desactivar Quick Textf
1 Realizar uno de los siguientes puntos:
• Elegir Settings > Drawing Settings.
• En la barra de herramientas Settings, hacer click en la herramienta Drawing Settings ( ).
• Tipear qtext, presionar Enter, y luego en el cuadro de sugerencia, elegir On u Off.
2 Hacer click en la solapa Display.
3 Debajo de Change Settings For, hacer click en Display.
4 Seleccionar o anular el cuadro de tildado Enable Quick Text.
5 Hacer click en OK.
6 Para regenerar el dibujo, realizar uno de los siguientes puntos:
• Elegir View > Regen.
• En la barra de herramientas View, hacer click en la herramienta Regen ( ).
• Tipear regen y luego presionar Enter.
Quick Text desactivado. Quick Text activado.

128 C H A P T E R 6
Activar o desactivar resaltadoSe puede mejorar el desempeño global del programa desactivando el highlighting (resaltado). Cuando se seleccionan entidades para modificar, el programa las resalta usando un tipo de línea de trazos. Este resalte desaparece cuando se termina de modi-ficar las entidades o cuando las entidades son eliminadas. A veces resaltar entidades puede llevar una considerable cantidad de tiempo.
Activar y desactivar resaltado
1 Realizar uno de los siguientes puntos:
• Elegir Settings > Drawing Settings.
• En la barra de herramientas Settings, hacer click en la herramienta Drawing Settings ( ).
• Tipear highlight, presionar Enter, y luego en el cuadro de sugerencia, elegir On o Off.
2 Hacer click en la solapa Display.
3 Debajo de Change Settings For, hacer click en Display.
4 Seleccionar o anular el cuadro de tildado Highlight Item When Selected.
5 Hacer click en OK.

V I S U A L I Z A R E L D I B U J O 129
Activar y desactivar BlipsEs posible activar y desactivar Blips (marcas auxiliares). Son marcas temporales que aparecen en la pantalla cuando se selecciona una entidad o ubicación. Las Blips son visibles sólo hasta que se redibuja el dibujo. No se pueden seleccionar las Blips; sólo son usadas para referencia y nunca se imprimen.
Activar y desactivar Blips
1 Realizar uno de los siguientes puntos:
• Elegir Settings > Drawing Settings.
• En la barra de herramientas Settings, hacer click en la herramienta Drawing Settings ( ).
• Tipear blipmode, presionar Enter, y luego en el cuadro de sugerencia, elegir On o Off.
2 Hacer click en la solapa Display.
3 Debajo de Change Settings For, hacer click en Display.
4 Seleccionar o anular el cuadro de tildado Show Marker Blips.
5 Hacer click en OK.
Blips activadas. Blips desactivadas.

130 C H A P T E R 6

Topics in this chapter
7
Trabajar con coordenadas
Para tener precisión en un dibujo, es posible localizar puntos específicos ingresando coordenadas a medida que se dibujan o modifican entidades. Cuando se crean entidades en dos dimensiones, se ingresan coordenadas en dos dimensiones ; para entidades tridimensionales, se especifican coordenadas tridimensionales.
También se puede especificar coordenadas en relación a otras ubicaciones o entidades en un dibujo. En particular, cuando se trabaja en dibujos tridimensionales, a menudo es más fácil especificar coordenadas en relación a un plano de trabajo en dos dimen-siones, llamado un sistema de coordendas de usuario (UCS).
Este capítulo explica cómo trabajar con coordenadas, incluyendo cómo:
• Usar sistemas de coordenadas en dos y tres dimensiones.
• Especificar coordenadas absolutas y relativas .
• Especificar coordenadas polares, esféricas, y cilíndricas.
• Definir y manipular sistemas de coordenadas de usuario.
Usar coordenadas Cartesianas ............................................................................. 132
Usar coordenadas en dos dimensiones ............................................................... 135
Usar coordenadas tridimensionales..................................................................... 139
Usar filtros de puntos xyz...................................................................................... 142
Definir sistemas de coordenadas de usuario....................................................... 144

132 C H A P T E R 7
Usar coordenadas Cartesianas
Muchos comandos en Bricsnet IntelliCAD® 2000 requieren que se especifiquen puntos a medida que se dibujan o modifican entidades. Se puede hacer esto seleccionando puntos con el mouse o tipeando valores de coordenadas en la barra de comando. El programa localiza puntos en un dibujo usando un sistema de coordenadas Cartesi-anas .
Entender cómo trabajan los sistemas de coordenadas El sistema de coordenadas Cartesianas usa tres ejes perpendiculares—x, y, y z—para especificar puntos en el espacio tridimensional. Cada ubicación en un dibujo puede estar representada como un punto relativo a un punto 0,0,0, al que se refiere como el origen. Para dibujar una entidad en dos dimensiones, se especifican posiciones de coordenadas horizontales a lo largo del eje x y posiciones de coordenadas verticales a lo largo del eje y. De esta manera, cada punto sobre un plano puede estar represen-tado como un par de coordenadas compuesto por una coordenada x y una coordenada y. Las coordenadas positivas están ubicadas arriba y a la derecha del ori-gen; Las coordenadas negativas están ubicadas a la izquierda y debajo del origen.
Cuando se trabaja en dos dimensiones, se necesita ingresar sólo las coordenadas x e y; el programa asume que el valor del eje z es siempre la elevación actual. Cuando se tra-baja en tres dimensiones, sin embargo, también se debe especificar el valor del eje z. Cuando se mira la visualización de plano en el dibujo (una vista desde arriba, mirando hacia abajo), el eje z se extiende derecho hacia arriba fuera de la pantalla en
Los tres ejes perpendiculares del sistema de coordenadas Cartesianas
-X1234
-1
-2-3
-3-2 6
5
X
Y
-Y
(5, 2, 0)
(0, 0, 0)
-Z
Z
1 2 3 4 5
-1

T R A B A J A R C O N C O O R D E N A D A S 133
un ángulo de 90 grados con respecto a plano xy. Las coordenadas positivas están localizadas arriba del plano xy, y las coordenadas negativas están localizadas debajo del plano.
Todos los dibujos de IntelliCAD utilizan un sistema de coordenadas fijo, llamado el Sistema de Coordenadas Universal (WCS), y cada punto en un dibujo tiene coordenadas x,y,z específicas en el WCS. También es posible definir sistemas de coordenadas arbitrarios localizados en cualquier lugar del espacio tridimensional. Estos son llamados sistemas de coordenadas de usuario y pueden ser localizados en cualquier lugar del WCS y orientados en cualquier dirección.
Se pueden crear tantos sistemas de coordenadas de usuario como se desee, guardando o redefiniéndolos para ayudar a construir entidades tridimensionales. Definiendo un UCS dentro del WCS, se puede simplificar la creación de la mayoría de las entidades tridimensionales en combinaciones de entidades en dos dimensiones.
Para ayudar a mantener los sentidos en el sistema de coordenadas actual, el programa muestra un ícono de sistema de coordenadas. Cuando se comienza un nuevo dibujo, se está automáticamente en el WCS, indicado por la letra W en el ícono. Cuando se muestra un dibujo en una visualización de plano, se ve el ícono de sistema de coordenadas desde arriba, con el eje z direccionado recto hacia el usuario. Cuando se muestra un dibujo tridimensional en una visualización que no sea de un plano, el ícono de sistema de coordenadas cambia para reflejar el nuevo punto de vista.
DATO Las porciones visibles de los ejes son las direcciones positivas.
El ícono IntelliCAD UCS se ve diferente del ícono UCS en AutoCAD, debido a que presenta más información. Tres colores representan los tres ejes, haciendo más fácil reconocer la orientación en el espacio tridimensional:
• eje x: rojo
• eje y: verde
• eje z: azul
Si se prefiere un color único para el cursor y el ícono UCS, se puede hacer ese cambio con el comando config o options.
íconoWCS. ícono UCS de Plano. ícono WCS de Visualziación 3D .

134 C H A P T E R 7
Entender cómo se muestran las coordenadasLa posición actual del cursor se muestra como coordenadas x,y,z en la barra de estado y, poe defecto, se actualiza dinámicamente a medida que se mueve el cursor. Se puede alternar la muestra de coordenadas en modo estático presionando F6, para que se actualice sólo cuando se selecciona un punto en el dibujo.
También se puede cambiar la muestra de coordenadas a un modo dinámico diferente que muestra la distancia y ángulo (más que las coordenadas x,y,z) cuando el pro-grama muestra una línea rubber-band. Para hacer esto, elegir Settings > Drawing Set-tings y seleccionar la solapa Display. Debajo de Under Coordinate Display, seleccionar la opción para Coordinates In Polar Form For Distance And Angle Selec-tion.
Las muestra de coordenadas en la barra de estado indica la posición actual del cursor.
Se puede controlar la muestra de coordenadas desde el cuadro de diálogo Drawing Settings.

T R A B A J A R C O N C O O R D E N A D A S 135
Encontrar las coordenadas de un puntoPara encontrar las coordenadas x,y,z para un punto en una entidad, como el punto final de una línea, seleccionar una referencia a objetos apropiada (como Endpoint) antes de seleccionar la entidad. Si se no se ha configurado ninguna referencia a obje-tos, las coordenadas x,y del punto que se especificó se muestra, con la coordenada z igual a la elevación actual.
Encontrar la coordenada de un punto en el dibujo
1 Realizar uno de los siguientes puntos:
• Elegir Tools > Inquiry > ID Coordinates.
• En la barra de herramientas Inquiry, hacer click en la herramienta ID Coordi-nates ( ).
• Tipear idpoint y luego presionar Enter.
2 Seleccionar el punto para el cual se quiere encontrar las coordenadas.
Si la barra de comando está activada, las coordenadas x,y,z para el punto que se seleccionó se muestra en la barra de comando.
Si la barra de comando no está activada, se muestra la ventana Prompt History, mostrando las coordenadas x,y,z p para el punto que se seleccionó.
Usar coordenadas en dos dimensiones
Cuando se trabaja en dos dimensiones, se especifican puntos en el plano xy. Se puede especificar cualquier punto como una coordenada absoluta (o coordenada Cartesi-ana), usando las ubicaciones exactas de la coordenada x la coordenada y en relación al origen (el punto 0,0 en en cual se intersectan los dos ejes), o como una coordenada relativa en relación con el punto anterior. También se puede especificar puntos usando coordenadas polares relativas o absolutas, que localizan un punto usando una distancia y un ángulo.

136 C H A P T E R 7
Ingresar coordenadas Cartesianas absolutasPara ingresar coordenadas Cartesianas absolutas, tipear la ubicación coordenada del punto en la barra de comando. Por ejemplo, para usar coordenadas Cartesianas abso-lutas para dibujar una línea desde el origen (0,0) a un punto 3 unidades a la derecha y 1 unidad arriba del origen, iniciar el comando Line y responder a los mensajes como sigue:
Start of line: 0,0
Angle • Length • <Endpoint>: 3,1
Cuando se usan coordenadas Cartesianas absolutas, se necesita conocer la ubicación exacta del punto point para cualquier cosa que se dibuje. Por ejemplo, para usar coordenadas Cartesianas absolutas para dibujar un cuadrado de 8.5 unidades con su esquina izquierda inferior en 4,5, se debe determinar que la esquina izquierda supe-rior está en la coordenada 4,13.5, la esquina derecha superior en 12.5,13.5, y esquina derecha inferior en 12.5,5.
Dibujar una línea usando el método de coordenadas Cartesianas absolutas.
1
3Y
-Y
-X X
(3, 1)(0, 0)

T R A B A J A R C O N C O O R D E N A D A S 137
Ingresar coordenadas Cartesianas relativasOtro método más simple es usar coordenadas Cartesianas relativas: se especifica una ubicación en el dibujo determinando su posición relativa a la última coordenada que se especificó. Parar usar coordenadas Cartesianas relativas, tipear los valores coordenadas en la barra de comando, precedida por el símbolo at (@). El par coordenado que sigue al símbolo @ representa la distancia a lo largo de eje x y el eje the y hasta el próximo punto. Por ejemplo, para dibujar un cuadrado de 8.5-unidades con su esquina izquierda inferior en 4,5 usando coordenadas Cartesianas relativas, iniciar el comando Line, y luego responder a los mensajes como sigue:
Start of line: 4,5
Angle • Length • <Endpoint>: @8.5,0
Angle • Length • Follow • Undo • <Endpoint>: @0,8.5
Angle • Length • Follow • Close • Undo • <Endpoint>: @-8.5,0
Angle • Length • Follow • Close • Undo • <Endpoint>: C
La primera coordenada relativa (@8.5,0) ubica el nuevo punto 8.5 unidades a la dere-cha (a lo largo de eje x) desde el punto anterior de 4,5; la segunda coordenada relativa (@0,8.5) ubica el próximo punto 8.5 unidades arriba (a lo largo del eje y) el punto anterior, y así sucesivamente. Ingresar C (para Cerrar) dibuja el segmento final de vuelta al punto especificado cuando se inició el comando Line.
Dibujar un cuadrado usando el método de coordenadas Cartesianas relativas; ingresar C para cerrar.
Y
-Y-X
5
C
@0, 8.5
@8.5,0
@-8.5, 0
(4, 5)
4 12
13
(0, 0)X

138 C H A P T E R 7
Ingresar coordenadas polaresUsar coordenadas polares relativas hace que dibujar un cuadrado inclinado a 45 gra-dos sea una tarea simple. Las coordenadas polares basan la ubicación de un punto a una distancia y ángulo desde el origen (coordenanda absoluta) o desde el punto ante-rior (coordenada relativa).
Para especificar coordenadas polares, tipear una distancia y un ángulo, separados por el símbolo de ángulo abierto (<). Por ejemplo, usar coordenadas polares relativas para especificar un putno a 1 unidad del punto anterior y a un ángulo de 45 grados, tipear @1<45.
Para dibujar un cuadrado del ejemplo en la sección anterior, “Ingresar coordenadas polares relativas”, esta vez a un ángulo de 45 grados, iniciar el comando Line, y luego responder a los mensajes como sigue:
Start of line: 4,5
Angle • Length • <Endpoint>: @8.5<45
Angle • Length • Follow • Undo • <Endpoint>: @8.5<315
Angle • Length • Follow • Close • Undo • <Endpoint>: @8.5<225
Angle • Length • Follow • Close • Undo • <Endpoint>: C
NOTA Este ejemplo, como todos los ejemplos en esta guía, asume las configuraciones pre-determinadas del programa: Los ángulos se incrementan en sentido antihorario y dis-minuyen en sentido horario. De esta manera, un ángulo de 315 grados es lo mismo que 45 grados.
Dibujar un cuadrado usando el método de coordenadas polares relativas; ingresar C para cerrar.
Y
-Y-X X
5
@8.5<45
4
C
@8.5<315
@8.5<225
(4, 5)
(0, 0)

T R A B A J A R C O N C O O R D E N A D A S 139
Usar coordenadas tridimensionales
Especificar coordenadas en el espacio tridimensional es similar a trabajar en dos dimensiones, excepto que también se usa el eje z para localizar coordenadas. Las coordenadas tridimensionales son representadas en el formato x,y,z (por ejemplo, 2,3,6).
Usar la regla de la mano derecha Para visualizar cómo trabaja IntelliCAD con el espacio tridimensional, usar una téc-nica conocida como la regla de la mano derecha. Mantener la mano derecha levantada floja con la palma mirando hacia uno mismo. Extender el pulgar en la dirección del eje x y el dedo índice hacia arriba en la dirección del eje y positivo. Luego extender el dedo medio recto hacia uno mismo en la dirección del eje z. Estos tres dedos están ahora apuntando en las direcciones positivas de x, y, y z, respectivamente.
También se puede usar la regla de la mano derecha para determinar la dirección de rotación positiva. Apuntar el pulgar en la dirección positiva del eje a partir del cual se quiere rotar, y luego doblar el resto de los dedos hacia la palma. Estos dedos están doblados en la dirección de rotación positiva.
Ingresar coordenadas x,y,z Cuando se trabaja en tres dimensiones, se puede especificar coordenadas x,y,z como distancias absolutas en relación al origen (la coordenada 0,0,0 en donde los tres ejes se intersectan) o como coordenadas relativas basadas en el último punto seleccionado. Por ejemplo, para especificar un punto 3 unidades a lo largo del eje positivo x, 4 unidades a lo largo del eje positivo y, y 2 unidades a lo largo del eje positivo z, especi-ficar la coordenada 3,4,2.
La regla de la mano derecha ayuda a determinar la dirección positiva de los ejes x, y, y zy la dirección de rotación positiva.
Y
Z
X

140 C H A P T E R 7
Ingresar coordenadas esféricas
Cuando se trabaja en el espacio tridimensional, es posible usar coordenadas esféricas para especificar un punto tridimensional ingresando su distancia desde el origen (dis-tancia absoluta ) o el último punto (distancia relativa), junto con su ángulo en el plano xy y su ángulo arribadel plano xy. En el formato esférico, se separa cada ángulo con la símbolo de ángulo abierto (<).
Así, para dibujar una línea desde el origen hasta un punto a 10.2500 unidades de dibujo, en un ángulo de 45 grados del eje x y a 35 grados del el plano xy plane, iniciar el comando Line, y luego responder a los mensajes como sigue:
Start of line: 0,0,0
Angle • Length • <Endpoint>: 10.2500<45<35
Cuando se dibuja una línea desde un punto de inicio (A) hasta un punto final (B) usando corrdenadas esféricas, se especifica su longitud (C, en este caso 10.2500 unidades), el ángulo en el plano xy (D, en este caso 45 grados), y el ángulo desde el plano xy (E, en este caso 35 grados).
A
Z
CE
D
X
Y
B

T R A B A J A R C O N C O O R D E N A D A S 141
Ingresar coordenadas cilíndricas Cuando se trabaja en el espacio tridimensional, es posible usar coordenadas cilín-dricas para especificar un punto tridimensional. Se especifica un punto ingresando su distancia desde el origen (distancia absoluta) o el último punto (distancia relativa), su ángulo en el plano xy, y su valor de coordenada z.
En formato cilíndrico, se separa la distancia y ángulo con el símbolo de ángulo abierto (<) y se separa el ángulo y el valor z con una coma. Por ejemplo, para dibujar una línea desde el último punto hasta un punto a 7.4750 unidades, a un ángulo de 27 grados desde el eje x- en el plano xy y 3 unidades hacia arriba en la dirección z, iniciar el comando Line, y luego responder a los mensajes como sigue:
Start of line: (select point A)
Angle • Length • <Endpoint>: @7.4750<27,3
Cuando se dibuja una línea desde un punto inicial (A) hasta un punto final (B) usando coordenadas cilíndricas, se especifica su longitud (C,en este caso 7.4750), el ángulo en el plano xy (D, en este caso 27 grados), y la distancia en la dirección z (E, en este caso 3 unidades).
A
Z
C B
E
D
Y
X

142 C H A P T E R 7
Usar filtros de puntos xyz
Los filtros de puntos proveen un método de localizar un punto en un dibujo relativo a otro punto sin especificar la coorenada entera. Usando un filtro de punto, se puede ingresar coordenadas parciales, y luego el programa pide la información de coordena-das restante. Para usar los filtros de puntos xyz, responder al pedido de coordenanda con un filtro de la siguiente manera:
.coordinate
donde coordinate es una o más de las letras x, y, y z. El programa entonces pide las coordenadas filtradas. Por ejemplo, si se tipea .xy, el programa pide que se seleccione un punto cuya coordenada xy se quiere, y luego pide la coordenada z. Los filtros .x, .y, .z, .xy, .xz, y .yz son todos filtros válidos.
Usando filtros de puntos en dos dimensionesEs posible usar filtros de puntos cuando se trabaja en dos dimensiones para localizar puntos en relación a entidades existentes. Por ejemplo, para dibujar un círculo cen-trado en un rectángulo, iniciar el comando Circle, y luego responder a los mesajes como sigue:
2Point • 3Point • RadTanTan • Arc • Multiple • <Center of circle>: .y
Select Y of: mid
Snap to midpoint of: (select the left side of the rectangle)
Still need XZ of: mid
Snap to midpoint of: (select top of the rectangle)
Diameter • <Radius>: (specify radius of circle)
Es posible usar filtros de puntos para centrar el círculo seleccionando separadamente los puntos medios de los dos lados del rectángulo (A y B) y luego especificando su radio.
A
B

T R A B A J A R C O N C O O R D E N A D A S 143
Usar filtros de punto en tres dimensionesEs posible usar filtros de punto cuando se trabaja en el espacio tridimensional para localizar puntos en dos dimensiones y luego especificar la coordenada z como la ele-vación sobre el plano xy. Por ejemplo, para empezar a dibujar una línea desde un punto con una coordenada z 3 unidades arriba del centro del círculo, insertar el cír-culo, y luego iniciar el comando Line y responder a los mensajes como sigue:
ENTER to use last point • Follow • <Start of line>: .xy
Select XY of: cen
Snap to centerpoint of: (select a point on the circle)
Still need Z of: 3 (locates the starting point 3 units above the center of the circle)
Length of line: (specify the length of the line)
Es posible usar filtros de punto para dibujar una línea seleccionando primero un punto en le plano xy (A), especificando la coordenada z (B), y luego especificando la longitud de la línea (C).
A
B
C

144 C H A P T E R 7
Definir sistemas de coordenadas de usuario
Cuando se trabaja en el espacio tridimensional, se puede definir un UCS con su pro-pio origen 0,0,0 y orientación separado del WCS. Es posible crear tantos sistemas de coordenadas de usuario como se desee, y luego guardarlos y traerlos de vuelta a medida que se necesite simplificar la construcción de entidades tridimensionales.
Por ejemplo, se puede crear un UCS separado para cada lado de un edificio. Luego, pasando al UCS para el lado este del edificio, se puede dibujar las ventanas sobre ese lado especificando sólo sus coordenadas x e y. Cuando se crean uno o más sistemas de coordenadas de usuario, la entrada de la coordenada está basada en el UCS actual.
Definir un sistema de coordenadas de usuarioPara definir un UCS, se puede usar cualquiera de los siguientes métodos:
• Especificar el nuevo origen y luego apuntar en los ejes positivos x e y.
• Especificar un nuevo origen y apuntar en el eje positivo z.
• Alinear el UCS con una entidad existente.
• Rotar el UCS actual alrededor de cualquiera de los ejes.
• Alinear el UCS con su eje z paralelo a la dirección de visualización actual.
• Alinear el plano xy UCS perpendicular a la visualización actual.
Cuando se define un nuevo UCS, el ícono UCS cambia para indicar el origen y orien-tación dle nuevo UCS.
UCS alineado con el muro de frente de la casa.

T R A B A J A R C O N C O O R D E N A D A S 145
Definir un UCS especificando un nuevo origen y puntos sobre los ejes posi-tivos x e y
1 Realizar uno de los siguientes puntos:
• Elegir Settings > User Coordinate Systems.
• En la barra de herramientas Settings, hacer en la herramienta User Coordinate Systems ( ).
• Tipear setucs y luego presionar Enter.
2 En el cuadro de diálogo User Coordinate Systems, hacer click en Explore UCSs.
3 En el IntelliCAD Explorer, asegurarse que Coordinate Systems esté seleccionado, y hacer click en la herramienta New Item ( ).
4 En el cuadro de mensaje, elegir 3 Point.
5 Seleccionar el nuevo origen.
6 Seleccionar un punto sobre el eje positivo x.
7 Seleccionar un punto en la dirección positiva y.
8 En el cuadro de diálogo IntelliCAD Explorer - Coordinate Systems, tipear el nom-bre del nuevo UCS, y luego cerrar el cuadro de diálogo.
Usar un sistema de coordenadas de usuarioIntelliCAD permite seleccionar un UCS preestablecido. Los seis planos definidos mirando a lo largo de los ejes x,y,z alinean el UCS la parte superior, izquierda, frontal, inferior, derecha, o posterior, basado en el WCS o el UCS actual en efecto cuando se selecciona una herramientas. También se puede seleccionar el UCS anterior, alinear el UCS con la vista actual, o seleccionar el WCS.
Cuando se selecciona un UCS, la orientación del cursor y el ícono UCS cambian para reflejar el nuevo UCS. La muestra no cambia, sin embargo, a menos se seleccione el cuadro de tildado Change View To Plan View Of The Selected UCS.
Definir el nuevo UCS seleccionando el origen (A), un punto en el eje positivo x (B), y un punto en la dirección positiva y (C).
A
B
C

146 C H A P T E R 7
Luego de alinear el UCS con un UCS preestablecido, se puede usar el IntelliCAD Explorer para guardar el UCS. Para hacer esto, en la ventana IntelliCAD Explorer, ele-gir Edit > New > UCS, y luego seleccionar Current.
Seleccionar un UCS preconfigurado
1 Realizar uno de los siguientes puntos:
• Elegir Settings > User Coordinate Systems.
• En la barra de herramientas Settings, hacer en la herramienta User Coordinate Systems ( ).
• Tipear setucs y luego presionar Enter.
2 Debajo de Set The Selected UCS Relative To, seleccionar Current UCS para cam-biar al nuevo UCS reorientándolo relativo al UCS actual o World Coordinate Sys-tem (WCS) para basar la nueva orientación del UCS en el WCS.
3 Debajo de Select UCS, hacer click en el botón correspondiente al UCS que se quiere como el nuevo UCS.
A Especificar si definir el nuevo UCS relativo al UCS actual o al World Coordinate System (WCS).
B Seleccionar para cambiar la muestra a la visualizaión de plano del nuevo UCS.
C Hacer click para seleccionar el UCS anterior.
D Hacer click en uno de estos botones para seleccionar la visualización que se quiere de un UCS preestablecido.
E Hacer click para seleccionar el WCS.F Hacer click para alinear el UCS con la
visualización actual.G Hacer click para mostrar el IntelliCAD Explorer.
A
B
C
D
E
F
G

Topics in this chapter
8
Trabajar con el Explorador de IntelliCAD
El IntelliCAD Explorer provee un poderosa y conveniente forma de mantener y administrar muchos de los rasgos y configuraciones de los dibujos. Es posible usar el IntelliCAD Explorer para trabajar con capas, tipos de líneas, estilos de texto, sistemas de coordenadas, vistas nombradas, bloques, y estilos de acotación dentro del dibujo actual o para copiar esta información entre dibujos.
Esta sección explica cómo usar el IntelliCAD Explorer para:
• Administrar elementos relacionados con configuraciones y entidades en los dibu-jos.
• Organizar información en capas y capas de administración.
• Crear y usar tipos de líneas.
• Cargar fuentes de texto y crear estilos de texto.
• Seleccionar y controlar sistemas de coordenadas.
• Guardar y restaurar vistas nombradas.
• Guardar, insertar, y administar bloques.
• Copiar, cortar, y pegar estilos de acotación entre archivos DWG.
Usar el IntelliCAD Explorer.................................................................................... 148
Organizar información sobre capas ..................................................................... 153
Trabajar con tipos de líneas .................................................................................. 163
Trabajar con fuentes y estilos de texto................................................................. 168
Trabajar con sistemas de coordenadas................................................................ 173
Usar visualizaciones nombradas .......................................................................... 177
Trabajar con bloques y referencias externas ...................................................... 180
Trabajar con estilos de cotas ................................................................................. 188

148 C H A P T E R 8
Usar el IntelliCAD Explorer
El IntelliCAD Explorer se abre en su propia ventana separada, la cual se puede mover o cambiar de tamaño. La ventana IntelliCAD Explorer tiene su propio menú y her-ramientas.
Para mostrar el IntelliCAD Explorer
Realizar uno de los siguientes puntos:
• Elegir Tools > IntelliCAD Explorer.
• En barra de herramientas Tools, hacer click en la herramienta IntelliCAD Explorer ( ).
• Tipear explayers y luego presionar Enter.
• Tipear la y luego presionar Enter.
• En la barra de estado, hacer click con el botón derecho del mouse en la capa actual, y de la lista, seleccionar la capa que se quiere dejar como actual.
La ventana IntelliCAD Explorer tiene dos paneles, un panel izquierdo y un panel derecho. Los elementos están enumerados en el panel izquierdo, y las configuraciones de dibujo están enumeradas y descriptas en el panel derecho.
DATO En el menú Settings, se pueden usar los comandos Explore Layers, Explore Blocks, Explore visualizaciones, Explore sistema de coordenadas, Explore linetypes, Explore texto Styles, y Explore Dimension Styles para mostrar las capas, bloques, visualizaciones, siste-mas de coordenadas, tipos de línea, estilos de texto, y estilos de acotación para el dibujo actual en la ventana IntelliCAD Explorer. Las herramientas para estos comandos tam-bién aparecen en la barra de herramientas Settings.

T R A B A J A R C O N E L E X P L O R A D O R D E I N T E L L I C A D 149
A Herramientas en la barra de herramientas Standard proporcionan controles comunes a todos los elementos.
B El panel elementos muestra una visualización de contorno conteniendo el nombre de cada dibujo actualmente abierto y enumera los elementos que se pueden controlar en cada dibujo.
C Hacer click en una configuración para cambiarla.D Las configuraciones para el elemento seleccionado.E Otras barras de herramientas aparecen, dependiendo de la
selección en el panel elementos.
E
D
AB
C

150 C H A P T E R 8
Usando el IntelliCAD Explorer, es posible crear, eliminar, o modificar cualquiera de las configuraciones para el elemento actualmente seleccionado para un dibujo dado. También se puede copiar los contenidos de cualquier elemento de un dibujo a otro. Las herramientas e items de menú en el IntelliCAD Explorer proporcionan las siguientes funciones:
Copiar configuraciones Una característica particularmente poderosa del IntelliCAD Explorer es su capacidad de copiar muchas de las configuraciones—capas, tipos de línea, estilos de texto, siste-mas de coordenadas, visualizaciones, bloques, o estilos de acotación—desde un dibujo a otro. Si se tiene más de un dibujo abierto, el IntelliCAD Explorer hace fácil reutilizar información. Por ejemplo, cuando se copia capas de un dibujo a otro, el nombre de capa así como sus tipos de línea, colores, y otras configuraciones también son copia-das, pero no las entidades en esas capas.
Herramientas de IntelliCAD Explorer
Herramienta Función
( ) New Item Crea una nueva capa, tipo de línea, estilo, sistema de coordenadas, visualización, bloque, o estilo de acotación.
( ) actual Deja la selección como actual.
( ) Cut Corta la selección para el Portapapeles.
( ) copiar Copia la selección para el Portapapeles.
( ) Paste Pega la selección desde el Portapapeles dentro de la lista apropiada de un dibujo diferente.
( ) Delete Elimina la selección de la lista.
( ) Properties Muestra las propiedades para la selección.
( ) World Establece el sistema de coordinadas actual en World sistema de coordenadas (WCS).
( )
Purge
Elimina elementos no referenciados del archivo de dibujo.

T R A B A J A R C O N E L E X P L O R A D O R D E I N T E L L I C A D 151
Para copiar capas desde un dibujo abierto a otro dibujo abierto
1 Realizar uno de los siguientes puntos:
• Elegir Settings > Explore Layers.
• En la barra de herramientas Settings, hacer click en la herramienta Explore Layers ( ).
• Tipear explayers y luego presionar Enter.
2 En el panel elementos, seleccionar el dibujo del cual se quiere copiar las capas.
3 Si es necesario, hacer click en el símbolo (+) para expandir la lista elementos para el dibujo, y luego hacer click en Layers.
4 En la lista de dibujo Layers Settings (panel derecho), seleccionar las capas que se quiere copiar.
5 Elegir Edit > copiar, o hacer click en la herramienta copiar ( ).
6 En el panel elementos, seleccionar el dibujo al cual se quiere copiar las capas.
7 Si es necesario, hacer click en el símbolo más (+) para expandir la lista elementos para el dibujo, y luego hacer click en Layers.
8 Elegir Edit > Paste, o hacer click en la herramienta Paste ( ).
Eliminar configuraciones Es posible usar el IntelliCAD Explorer para eliminar muchos de los items que apare-cen en la lista de elementos. Se puede eliminar una capa, tipo de línea, estilo de texto, sistema de coordenada, visualización, bloque, o estilo de acotación.
Debido a que ya se podrían tener creadas entidades en una capa particular capa o usar un tipo de línea o estilo de texto particular, eliminar uno de esos elementos requiere que se hagan ciertas elecciones de las opciones que el programa presenta. Por ejemplo, si se intenta eliminar una capa, el programa pide que se especifique si se quiere mover alguna entidad de esa capa a otra capa. Cada dibujo tiene al menos una capa, la capa predeterminada, llamada “0.” No se puede eliminar o renombrar esta capa. El dibujo también puede contener un ilimitado número de capas adicionales, a cada una de las cuales se le puede asignar un nombre único.
Si se intenta eliminar un tipo de línea, el programa pide que se especifique si se quiere convertir todas las entidades dibujadas usando ese tipo de línea a un tipo de línea diferente. Si se intenta eliminar un estilo de texto, el programa pide que se especifique si se quiere convertir todas las entidades de texto creadas usando ese estilo a un estilo diferente.

152 C H A P T E R 8
Eliminar una capa y relocalizar sus entidades en otra capa
1 Realizar uno de los siguientes puntos:
• Elegir Settings > Explore Layers.
• En la barra de herramientas Settings, hacer click en la herramienta Explore Layers ( ).
• Tipear explayers y luego presionar Enter.
2 De la lista Layer Name, seleccionar la capa que se quiere eliminar.
Si esa capa es la capa actual, la capa 0 automáticamente se vuelve la capa actual.
3 Elegir Edit > Delete, o hacer click en la herramienta Delete ( ).
4 Del cuadro de diálogo, hacer click en Change.
5 En la lista desplegable, hacer doble click en la capa en la cual se quiere relocalizar las entidades.
A Hacer click para eliminar la capa y todas las entidades en esa capa.
B Hacer click para eliminar la capa luego de relocalizar por pirmera vez todas sus entidades a una capa seleccionada.
C Hacer click para cancelar la eliminación de la capa.
A
B
C

T R A B A J A R C O N E L E X P L O R A D O R D E I N T E L L I C A D 153
Purgar elementos Desde adentro del IntelliCAD Explorer, es posible eliminar bloques no usados, capas, tipo de líneas, estilos de texto, o estilos de acotación del archivo de dibujo. Purgar ele-mentos no utilizados puede reducir significativamente el tamaño del archivo de dibujo.
Purgar un elemento
1 Realizar uno de los siguientes puntos:
• Elegir Tools > IntelliCAD Explorer.
• En la barra de herramientas Tools, hacer click en la herramienta IntelliCAD Explorer ( ).
• Tipear explayers y luego presionar Enter.
2 Seleccionar el elemento del cual se quiere purgar elementos no referenciados.
3 De la barra de herramientas Standard, seleccionar la herramienta Purge ( ).La ventana de dibujo principal aparece.
4 Del cuadro de comando, seleccionar Yes para purgar el elemento listado en la línea de comando, o seleccionar Yes To All para purgar elementos no utilizados.
Organizar información sobre capas
Las capas en Bricsnet IntelliCAD® 2000 son como las superposiciones transparentes que se usan en el dibujo. Se emplean capas para organizar diferentes tipos de información de dibujo. En IntelliCAD, cada entidad en un dibujo existe en una capa. Cuando se dibuja una entidad, esta es creada en la capa actual.
Se puede controlar la visibilidad de capas en ventanas individuales. Cuando se desac-tiva una capa, las entidades dibujadas en esa capa no son más visibles, y no se impri-men. Si bien una capa puede ser invisible, todavía de puede seleccionarla como la capa actual, en cuyo caso nuevas entidades también son invisibles hasta que se active la capa nuevamente. Las entidades en capas invisibles también pueden afectar la muestra e impresión de entidades en otras capas. Por ejemplo, las entidades en capas invisibles pueden ocultar otras entidades cuando se usa el comando Hide para quitar líneas ocultas.
También es posible congelar y descongelar capas. Las entidades dibujadas en capas congeladas no se muestran, no se imprimen, y no se regeneran. Cuando se congela una capa, sus entidades no afectan la muestra o impresión de otras entidades. Por ejemplo, las entidades en capas congeladas no esconden otras entidades cuando se usa el comando Hide para quitar líneas ocultas. Además, no se puede dibujar en una capa congelada hasta que se la descongela, y no se puede congelar la capa actual.

154 C H A P T E R 8
No se puede congelar la capa actual. Si se intenta congelar la capa actual, aparece un cuadro de diálogo pidiendo que se especifique una capa diferente. Tampoco se puede congelar o descongela una capa de ventana (viewport). Para configurar esta propiedad, se debe configurar TILEMODE en Off.
Es posible bloquear o desbloquear capas. Las entidades en una capa bloqueada aún estan visibles y se imprimirán, pero no se las puede editar. Bloquear una capa impide que se modifiquen entidades accidentalmente.
Cada capa tiene su propio y tipo de línea. Las entidades que se dibujan en una capa particular son mostradas en el color y tipo de línea asociados con esa capa a menos que se reemplacen estas configuraciones. Todas las configuraciones asociadas para capas se controlan usando los elementos Layers en el IntelliCAD Explorer.
Mostrar capas en el IntelliCAD Explorer
Realizar uno de los siguientes puntos:
• Elegir Settings > Explore Layers.
• Elegir Tools > IntelliCAD Explorer.
• En la barra de herramientas Tools, hacer click en la herramienta IntelliCAD Explorer ( ).
• En la barra de herramientas Settings, hacer click en la herramienta Explore Layers ( ).
• Tipear explayers y luego presionar Enter.

T R A B A J A R C O N E L E X P L O R A D O R D E I N T E L L I C A D 155
Cuando Layers es mostrado, tres herramientas en la barra de herramientas Layer pro-porcionan las siguientes funciones:
( ) Layer On/OffAlterna las capas seleccionadas en activar y desactivar.
( ) Freeze/ThawCongela o descongela las capas seleccionadas.
( ) Lock/UnlockBloquea o desbloques las capas seleccionadas.
Se puede cambiar cualquiera de estas configuraciones haciendo click en la herrmien-tas o en su condición actual. Se puede editar el color y tipo de línea de una capa haci-endo click en el nombre de color o tipo de línea seleccionando los valores que se desean en el cuadro de diálogo.
Crear y nombrar capas Es posible crear un número ilimitado de capas en cada dibujo y usar esas capas para organizar información. Cuando se crea una nueva capa, inicialmente se le asigna el color blanco (o negro, dependiendo de las configuraciones de sistema) y el tipo de
A Seleccionar Layers para mostrar las configuraciones Layers. B Lista capas nombradas en el dibujo actual. Un tilde
indica la capa actual.C Muestra el color asignado a cada capa.D Muestra el tipo de línea asignado a cada capa.E Indica el estado de visibilidad de cada capa. F Indica el estado bloqueado o desbloqueado de cada capa.
G Indica el estado congelado o descongelado de cada capa para todas las ventanas de visualización.
H Indica el estado congelado o descongelado de la capa en la ventana de visualización actual.
I Indica el estado congelado o descongelado de la capa para nuevas ventanas en el espacio papel.
J Ordena las capas por esa propiedad cuando se hace click en un encabezamiento de columna.
A
B C D E F G H I
J

156 C H A P T E R 8
línea CONTINUOUS. Por defecto, una nueva capa también es visible. Luego de crear y nombrar una capa, se puede cambiar su color, tipo de línea, visibilidad, y otras propiedades.
NOTA Los nombres de capas creados o renombrados en IntelliCAD pueden tener hasta 31 caracteres y no pueden incluir espacios. IntelliCAD, sin embargo, mostrará nombres de capa más largos y nombres conteniendo espacios, tales como capas creadas en AutoCAD 2000.
Crear una nueva capa
1 Realizar uno de los siguientes puntos:
• Elegir Settings > Explore Layers.
• En la barra de herramientas Settings, hacer click en la herramienta Explore Layers ( ).
• Tipear explayers y luego presionar Enter.
2 Elegir Edit > New > Layer.
El programa agrega una nueva capa a la lista Layer Name, con su nombre predeter-minado NewLayer1.
3 Tipear un nombre para la nueva capa sobre el nombre predeterminado resaltado, y luego presionar Enter.
4 Para completar el comando y regresar el dibujo, cerrar la ventana.
DATO También se puede crear una nueva capa seleccionando el elemento Layers para un dibujo y haciendo click en la herramienta New Item ( ).

T R A B A J A R C O N E L E X P L O R A D O R D E I N T E L L I C A D 157
Cambiar un nombre de capa en el dibujo actual
1 Realizar uno de los siguientes puntos:
• Elegir Settings > Explore Layers.
• En la barra de herramientas Settings, hacer click en la herramienta Explore Layers ( ).
• Tipear explayers y luego presionar Enter.
2 En la lista Layer Name, seleccionar la capa que se quiere dejar como actual.
3 Realizar uno de los siguientes puntos:
• Elegir Edit > renombrar, tipear un nuevo nomnre, y luego presionar Enter.
• Resaltar el nombre de capa que se quiere cambiar, tipear un nuevo nombre, y luego presionar Enter.
• Hacer click con el botón derecho del mouse en el nombre de capa que se quiere cambiar, y del menú de atajo, seleccionar renombrar, tipear un nuevo nombre, y luego presionar Enter.
4 Para completar el comando y regresar el dibujo, cerrar la ventana.
NOTA No se puede renombrar la capa 0.
Configurar la capa actualCuando se crean nuevas entidades, éstas son dibujadas en la capa actual. Para dibujar nuevas entidades en una capa diferente, se debe primero dejar esa capa como la capa actual.
Dejar una capa como actual
1 Realizar uno de los siguientes puntos:
• Elegir Settings > Explore Layers.
• En la barra de herramientas Settings, hacer click en la herramienta Explore Layers ( ).
• Tipear explayers y luego presionar Enter.
2 En la lista Layer Name, seleccionar la capa que se quiere dejar como actual.
3 Realizar uno de los siguientes puntos:
• Elegir Edit > actual.
• En la lista Layer Name, seleccionar el nombre que se quiere dejar como actual, y luego hacer click en la herramienta Current ( ).
• Hacer doble click en el nombre de capa la lista Layer Name.
• Hacer click con el botón derecho del mouse en el nombre de capa que se quiere cambiar, y del menú de atajo seleccionar actual.

158 C H A P T E R 8
4 Para completar el comando y regresar el dibujo, cerrar la ventana.
Configurar la capa actual en la de una entidad existente
1 Realizar uno de los siguientes puntos:
• Elegir Settings > Set Layer By Entity.
• En la barra de herramientas Settings, hacer click en la herramienta Set Layer By Entity ( ).
• Tipear setlayer y luego presionar Enter.
2 Seleccionar la entidad para configurar la capa actual.
Controlar la visibilidad de capa Una capa puede ser visible o invisible. Las entidades en capas invisibles no son mos-tradas y no se imprimen. Controlando la visibilidad de capa, es posible desactivar información innecesaria, como líneas auxiliares o notas. Cambiando la visibilidad de capa, se puede disponer el dibujo para múltiples usos.
Por ejemplo, si se está dibujando una planta, se puede dibujar el trazado de la insta-lación eléctrica en una capa y la ubicación de los recorridos de cañerías en otra. Acti-vando y desactivando las capas selectivamente, se puede imprimir los dibujos del proyecto de elecritcidad y los dibujos de desagües del mismo archivo de dibujo. Para más conveniencia, se puede controlar la visibilidad de las capas dentro de ventanas de visualización individuales, de manera que las capas que se muestran en una ventana de visualización son invisibles en otras ventanas en el mismo dibujo.
Cuando se desactiva una capa, las entidades dibujadas en esa capa ya no son más visi-bles. Cuando se activa una capa, las entidades dibujadas en esa capa se muestran nue-vamente.
Activar y desactivar capas
1 Realizar uno de los siguientes puntos:
• Elegir Settings > Explore Layers.
• En la barra de herramientas Settings, hacer click en la herramienta Explore Layers ( ).
• Tipear explayers y luego presionar Enter.
2 En la lista Layer Name, seleccionar la capa que se quiere activar o desactivar.
3 Realizar uno de los siguientes puntos:
• Elegir View > On/Off.
• Hacer click con el botón derecho del mouse en la capa que se quiere cambiar, y del menú de atajo, seleccionar Properties y activar o desactivar la capa.
• Hacer click en la configuración en la columna On/Off.
La columna On/Off muestra la nueva configuración.

T R A B A J A R C O N E L E X P L O R A D O R D E I N T E L L I C A D 159
4 Para completar el comando y regresar el dibujo, cerrar la ventana.
También es posible congelar capas para mejorar el desempeño de operaciones tales como hacer zoom y encuadrar o producir líneas ocultas o imágenes sombreadas. Cuando una capa está congelada, las entidades dibujadas en esa capas no son más vis-ibles.
Para controlar la visibilidad de capa de referencia externa y guardar cualquier cambio hecho en las mismas en el dibujo actual, activar la variable de sistema XRef Layer Vis-ibility .
Activar XRef Layer Visibility
1 Realizar uno de los siguientes puntos:
• Elegir Settings > Explore Layers.
• En la barra de herramientas Settings, hacer click en la herramienta Explore Layers ( ).
• Tipear explayers y luego presionar Enter
2 Elegir View > XRef Layer Visibility.
DATO También se puede activar esta variable tipeando visretain.
Congelar o descongelar capas
1 Realizar uno de los siguientes puntos:
• Elegir Settings > Explore Layers.
• En la barra de herramientas Settings, hacer click en la herramienta Explore Layers ( ).
• Tipear explayers y luego presionar Enter.
2 En la lista Layer Name, seleccionar las capas que se quiere congelar o descongelar.
3 Realizar uno de los siguientes puntos:
• Elegir View > congelar/descongelar.
• Hacer click con el botón derecho del mouse en la capa que se quiere cambiar , y del menú de atajo, seleccionar Properties y congelar o descongelar la capa.
• Hacer click en la configuración en la columna All Viewports.
La columna All Viewports muestra la nueva configuración.
4 Para completar el comando y regresar el dibujo, cerrar la ventana.

160 C H A P T E R 8
Bloquer y desbloqueas capas Bloquear una capa facilita referirse a información contenida en la capa, pero evita que se modifiquen sus entidades accidentalmente. Cuando una capa está bloqueada (pero visible y descongelada), sus entidades permanecen visibles, pero no se las puede edi-tar. Si se bloquea la capa actual, aún se pueden agregar nuevas entidades a la misma. También se puede cambiar el tipo de línea y color asociado con la capa bloqueada. Desbloquear una capa restaura capacidades de edición.
Bloquer o desbloquear capas
1 Realizar uno de los siguientes puntos:
• Elegir Settings > Explore Layers.
• En la barra de herramientas Settings, hacer click en la herramienta Explore Layers ( ).
• Tipear explayers y luego presionar Enter.
2 En la lista Layer Name, seleccionar las capas que se quiere bloquear o desbloquear.
3 Realizar uno de los siguientes puntos:
• Elegir View > Lock/Unlock.
• Hacer click con el botón derecho del mouse en la capa que se quiere cambiar , y del menú de atajo, seleccionar Properties y bloquear o desbloquear la capa.
• Hacer click en la configuración en la columna Locked.
La columna Locked muestra la nueva configuración.
4 Para completar el comando y regresar el dibujo, cerrar la ventana.
Configurar el color de capa A cada capa en un dibujo se le asigna un color. IntelliCAD usa el color BYLAYER como la configuración de color predeterminada para la creación de entidades de manera que nuevas entidades sean dibujadas en el color de la capa en la cual son insertadas (configurar en el cuadro de diálogo Drawing Settings).
Usando el IntelliCAD Explorer, se puede configurar o cambiar el color asignado a una capa. Con la the característica de edición directa, se puede hacer click en el color que se quiere cambiar, y luego seleccionar un nuevo color del cuadro de diálogo que aparece. Cambiar el color de una capa automáticamente cambia el color de todas las entidades en esa capa con el color BYLAYER.

T R A B A J A R C O N E L E X P L O R A D O R D E I N T E L L I C A D 161
Cambiar el color de capa
1 Realizar uno de los siguientes puntos:
• Elegir Settings > Explore Layers.
• En la barra de herramientas Settings, hacer click en la herramienta Explore Layers ( ).
• Tipear explayers y luego presionar Enter.
2 En el panel derecho, hacer click en el cuadro de color para la capa que se quiere cambiar.
3 Realizar uno de los siguientes puntos:
• En el cuadro de diálogo Color, seleccionar el color que se desee, y luego hacer click en OK.
• Hacer click con el botón derecho del mouse en la capa que se quiere cambiar, y del menú de atajo, seleccionar Properties y cambiar el color de capa.
NOTA También se puede asignar un color específico a una entidad, que reemplaza la con-figuración de color de capa. Cuando se crea una nueva entidad, usar el comando Settings > Colors > Select Colors para cambiar el color actual. Para una entidad existente, selec-cionar the entidad, hacer click con el botón derecho del mouse para el menú de atajo, y elegir Properties. Se puede cambiar el color de entidad en el cuadro de diálogo Entity Properties.
Configurar un tipo de línea de capa Cada capa usa un tipo de línea predeterminado (un patrón repetitivo de guiones, pun-tos, o espacios blanco). El tipo de línea determina la apariencia de entidades tanto en la pantalla como cuando de imprime.
A Seleccionar para conservar el cuadro de diálogo en la pantalla cuando se vuelve a pasar al IntelliCAD Explorer.
B Muestra el nombre de capa cuyas propiedades están siendo cambiadas.
C Muestra el color de capa actual .
D Hacer click para mostrar el cuadro de diálogo Color para seleccionar un nuevo color.
E Elegir el tipo de línea asignado a la capa seleccionada.
F Seleccionar o anular cuadros de tildado para control otras propiedades de la capa seleccionada.
A
B
CD F
E

162 C H A P T E R 8
Es una buena idea asignar el tipo de línea BYLAYER a cualquier entidad que se dibuja en una capa. IntelliCAD usa el tipo de línea BYLAYER como la configuración de tipo de línea predeterminada para Entity Creation (en el cuadro de diálogo Drawing Set-tings ).
Usando el IntelliCAD Explorer, se puede configurar o cambiar el tipo de línea asig-nado a una capa. Con la característica de edición directa, se puede hacer click en el tipo de línea que se quiere cambiar, y luego seleccionar un nuevo tipo de línea del cuadro de diálogo que aparece. Cambiar el tipo de línea asignado a una capa cambia el tipo de línea de todas las entidades dibujadas en esa capas con el tipo de línea BYLAYER.
NOTA Sólo aquellos tipos de líneas ya configurados en el dibujo pueden ser asignados a capas. Para más información acerca de configuración de tipo de líneas adicional, ver la próxima sección, “Trabajar con tipos de líneas.”
Cambiar el tipo de línea asignado a una o más capas
1 Realizar uno de los siguientes puntos:
• Elegir Settings > Explore Layers.
• En la barra de herramientas Settings, hacer click en la herramienta Explore Layers ( ).
• Tipear explayers y luego presionar Enter.
2 En el panel derecho, hacer click en el tipo de línea para la capa que se quiere cam-biar.
3 En el cuadro de diálogo Linetype, seleccionar un nuevo tipo de línea para la capa, o hacer click en Browse para seleccionar el archivo de tipo de línea.
También se puede hacer click con el botón derecho del mouse en la capa que se quiere cambiar, y del menú de atajo, seleccionar Properties y luego cambiar el tipo de línea asignado a una capa.
NOTA También se puede asignar un tipo de línea específico a una entidad, que reemplaza la configuración de tipo de línea de capa. Cuando se crea una nueva entidad, usar el comando Settings > Explore Linetype para cambiar el tipo de línea actual con el Intelli-CAD Explorer. Para una entidad existente, seleccionar la entidad, hacer click con el botón derecho del mouse para el menú de atajo, y elegir Properties. Entonces se puede modificar el tipo de línea de entidad en el cuadro de diálogo Entity Properties .

T R A B A J A R C O N E L E X P L O R A D O R D E I N T E L L I C A D 163
Trabajar con tipos de líneas
Un tipo de línea consiste en un patrón repetitivo de guiones, puntos, o espacios en blanco. Es posible usar diferentes tipos de líneas para representar tipos de infor-mación específicos. Por ejemplo, si se está dibujando una planta de sitio, se puede dibujar calles usando un tipo de línea continuo o líneas de propiedad usando un tipo de línea de borde de guiones y puntos.
Por defecto, cada dibujo tiene al menos tres tipos de líneas: CONTINUOUS, BYLAYER, y BYBLOCK. No se puede renombrar o eliminar estos tipos de líneas. El dibujo también puede contener un número ilimitado de tipos de líneas adicionales. Es posible cargar más tipos de líneas en el programa desde un archivo de librería de tipos de línea o crear y guardar los tipos de líneas que se definen.
Mostrar el elemento de tipo de línea de IntelliCAD Explorer
Realizar uno de los siguientes puntos:
• Elegir Settings > Explore Linetype.
• En la barra de herramientas Settings, hacer click en Explore Linetype ( ).
• Tipear expltypes y luego presionar Enter.
• Elegir Tools > IntelliCAD Explorer, y luego hacer click en el elemento tipo de
línea.
A Seleccionar Linetype para mostrar la configuraciones de tipo de línea.
B Enumera nombres de tipos de líneas cargados en el dibujo actual. Un tilde indica el tipo de línea actual.
C Describe tipos de líneas cargados en el dibujo actual.
D Muestra como tipos de líneas aparecerán en el dibujo.E Ordena tipos de líneas por esa propiedad cuando se hace click
en un encabezamiento de columna.
A
B C D
E

164 C H A P T E R 8
Configurar el tipo de línea actualNormalmente se dibuja una entidad usando el tipo de línea asignado a la capa actual, indicado como BYLAYER. También se puede asignar el tipo de línea en una base pre-entidad, los que reemplaza la configuración de tipo de línea de la capa. Una tercera opción es asignar el tipo de línea BYBLOCK, por donde se dibujan nuevas entidades usando el tipo de línea predeterminado hasta que se las agrupa en un bloque. Las entidades heredan la configuración del tipo de línea actual cuando se inserta el bloque dentro del dibujo.
Dejar el tipo de línea como actual
1 Realizar uno de los siguientes puntos:
• Elegir Settings > Explore tipo de líneas.
• En la barra de herramientas Settings, hacer click en Explore Linetype ( ).
• Tipear expltypes y luego presionar Enter.
2 En la lista Linetype Name, seleccionar el tipo de línea que se quiere dejar como actual.
3 Realizar uno de los siguientes puntos:
• Elegir Edit > actual.
• Seleccionarla en la lista Linetype Name y hacer click en la herramienta actual ( ).
• Hacer doble click en el nombre de tipo de línea.
4 Para completar el comando y regresar el dibujo, cerrar la ventana.
Cargar tipos de líneas adicionales Antes de poder seleccionar un nuevo tipo de línea para usar en un dibujo, se debe crear la definición de tipo de línea o cargar un tipo de línea predefinido desde un archivo de librería de tipos de línea (*.lin). IntelliCAD incluye un archivo de librería tipo de línea, icad.lin, que contiene más de 100 tipo de líneas predefinidos.

T R A B A J A R C O N E L E X P L O R A D O R D E I N T E L L I C A D 165
Cargar un nuevo tipo de línea desde una librería de tipo de línea
1 Realizar uno de los siguientes puntos:
• Elegir Settings > Explore tipo de líneas.
• En la barra de herramientas Settings, hacer click en Explore Linetype( ).
• Tipear expltypes y luego presionar Enter.
2 Usando uno de los siguientes métodos, abrir el cuadro de diálogo New Linetype:
• Elegir Edit > New > Linetype.
• Hacer click en la herramienta New Item ( ).
• Con el cursor en el panel derecho de la ventana, hacer click con el botón derecho del mouse para mostrar el menú de atajo, y luego elegir New > Linetype.
3 Hacer click en Choose From File.
4 Hacer click en Browse.
5 Seleccionar el archivo de librería de tipo de línea, y luego hacer click en Open.
6 Seleccionar el tipo de línea que se quiere cargar.
7 Hacer click en OK, y luego cerrar la ventana.

166 C H A P T E R 8
Crear y nombrar tipos de líneas Además de cargar tipo de líneas predefinidos desde un archivo de librería de tipo de línea, es posible crear nuevos tipos de líneas. Se puede guardar los nuevos tipos de líneas creados en una archivo de librería de tipo de línea para utilizar en otros dibujos.
NOTA Los nombres de tipos de línea creados o renombrados en IntelliCAD pueden tener hasta 31 caracteres y no pueden incluir espacios. IntelliCAD mostrará, sin embargo, nom-bres de tipos de líneas más largos y nombres conteniendo espacios, tales como tipo de líneas creados en AutoCAD 2000.
Crear un nuevo tipo de línea
1 Realizar uno de los siguientes puntos:
• Elegir Settings > Explore tipo de líneas.
• En la barra de herramientas Settings, hacer click en Explore Linetype( ).
• Tipear explTipears y luego presionar Enter.
2 Usando uno de los sibuiente métodos, abrir el cuadro de diálogo New Linetype:
• Elegir Edit > New > Linetype.
• Hacer click en la herramienta New Item ( ).
• Con el cursor en el panerl derecho de la ventana, hacer click con el botón derecho del mouse para mostrar el menú de atajo, y luego elegir New > Linetype.
3 En el campo Linetype Description, tipear la descripción de tipo de línea.
Se puede tipear cualquier cosa en esta campo que ayude a recordar el propósito o apariencia de este tipo de línea. Por ejemplo, es útil tipear texto o símbolos tales como __..__.. que aproximan la apariencia del tipo de línea.
4 En el campo Linetype Description, tipear la definición de tipo de línea .
La definición consiste en números positivos and negativos separados por comas. Un número positivo dibuja un segmento sólido para el número especificado de unidades de dibujo; un número negativo crea un espacio para el número especificado de unidades; un cero crea un punto.
5 Hacer click en OK.
El programa agrega el nuevo tipo de línea a la lista de tipos de líneas con el nombre predeterminado, NewLinetype1.
6 Para ingresar un nombre para el nuevo tipo de línea, tipear sobre el texto predeter-minado resaltado, y presionar Enter.
No utilizar espacios entre palabras en el nuevo nombre de tipo de línea.
7 Para completar el comando y regresar el dibujo, cerrar la ventana.

T R A B A J A R C O N E L E X P L O R A D O R D E I N T E L L I C A D 167
Cambiar un nombre de tipo de línea
1 Realizar uno de los siguientes puntos:
• Elegir Settings > Explore tipo de líneas.
• En la barra de herramientas Settings, hacer click en en Explore Linetype( ).
• Tipear expltypeselects y luego presionar Enter.
2 Realizar uno de los siguientes puntos:
• Seleccionar el tipo de línea, y luego elegir Edit > Rename.
• Hacer click en el nombre de tipo de línea que se quiere cambiar, y luego tipear el nuevo nombre.
• Hacer click con el botón derecho del mouse en el nombre de tipo de línea que se quiere cambiar, y del menú de atajo, seleccionar Rename.
3 Para completar el comando y regresar el dibujo, cerrar la ventana.
A Hacer click para seleccionar un tipo de línea predefinido del archivo de librería de tipos de líneas.
B Tipear cualquier descripción en este cuadro que ayude a recordar el propósito o apariencia del tipo de línea.
C Tipear la definición del tipo de línea, que consiste en números positivos y negativos separados por comas.
A
B
C

168 C H A P T E R 8
Cambiar una definición de tipo de línea
1 Realizar uno de los siguientes puntos:
• Elegir Settings > Explore tipo de líneas.
• En la barra de herramientas Settings, hacer click en Explore Linetype( ).
• Tipear expltipy y luego presionar Enter.
2 Hacer click con el botón derecho del mouse en el nombre de tipo de línea para el cual se quiere cambiar la definición.
3 Del menú de atajo, seleccionar Properties.
4 En el campo Linetype Definition, definir el tipo de línea usando números positivos y negativos y ceros.
Un número positivo dibuja un segmento sólido para el número especificado de unidades de dibujo; un número negativo crea un espacio para el número especifi-cado de unidades; un cero crea un punto.
5 Para completar el comando y regresar el dibujo, cerrar el cuadro de diálogo Line-type y la ventana del IntelliCAD Explorer.
NOTE No es posible renombrar los tipos de líneas CONTINUOUS, BYBLOCK, o BYLAYER .
Trabajar con fuentes y estilos de texto
Cuando se agrega texto a un dibujo, es creado usando el estilo de texto style actual. El estilo de texto determina la fuente, tamaño, ángulo, orientación, and otras caracterís-ticas de texto .
Cada dibujo tiene al menos un estilo de texto, llamado Standard, que inicialmente uti-liza la fuente txt. No se puede eliminar el estilo Standard, pero se lo puede renombrar o modificar. Por ejemplo, se puede cambiar la fuente o el ángulo oblicuo aplicado a la fuente. También se puede usar un número ilimitado de estilos de texto adicionales en el dibujo.
Del IntelliCAD Explorer, es posible editar directamente cualquier cofiguración aso-ciada con un estilo de texto usando un único click en método de edición para cambiar la configuración.
Mostrar el elemento IntelliCAD Explorer Text Styles

T R A B A J A R C O N E L E X P L O R A D O R D E I N T E L L I C A D 169
Realizar uno de los siguientes puntos:
• Elegir Settings > Explore Text Styles.
• Elegir Tools > IntelliCAD Explorer, y luego hacer click en el elemento Styles.
• En la barra de herramientas Settings, hacer click en Explore Text Styles ( ).
• Tipear expstyles y luego presionar Enter.
Crear y nombrar estilo de texto Las fuentes son grupos de caracteres quet consisten en letras, números, puntuación marcas, y símbolos. Cada fuente es almacenada en su propio archivo de fuente. Los estilo de texto aplican formateado adicional a las fuentes. Es posible crear múltiples estilos de texto basados en la misma fuente, cambiando las distintas características para alterar la apariencia de la fuente. Para crear un nuevo estilo de texto, se asignan características de formateado a una fuente.
IntelliCAD usa *.shx archivos de fuente y provee una selección de fuentes. Estas fuentes están localizadas en el directorio IntelliCAD/Fonts. También se puede usar cualquier fuente diseñada para trabajar con AutoCAD. Muchas fuentes están disponi-bles por medio de proveedores.
A Seleccionar Styles para mostrar la configuraciones Styles.B Enumera nombres de estilos de texto definidos en el dibujo
actual. Un tilde indica el estilo actual. C Muestra la altura asignada al estilo de texto.D Muestra el factor de ancho asignado al estilo de texto. E Muestra el ángulo oblicuo asignado al estilo de texto.
F Muestra la fuente en la cual está basado el estilo, incluyendo la ruta de acceso y el nombre de archivo de fuente.
G Indica si el texto aparecerá de atrás hacia adelante. H Indica si el texto aparecerá dado vuelta.I Indica si el texto aparecerá verticalmente.J Hacer click en cualquier encabezamiento de columna para
ordenar los estilos por esa propiedad.
A
J
B C D E F G H I

170 C H A P T E R 8
NOTE Los nombres de estilo de texto creados o renombrados en IntelliCAD pueden tener hasta 31 caracteres y no pueden incluir espacios. IntelliCAD mostrará, sin embargo, nom-bres de estilos de texto más largos y nombres conteniendo espacios, tales como nombres de estilo de texto creados en AutoCAD 2000.
Crear un nuevo estilo de texto
1 Realizar uno de los siguientes puntos:
• Elegir Settings > Explore Text Styles.
• En la barra de herramientas Settings, hacer click en la herramienta Explore Text Styles ( ).
• Tipear expfonts y luego presionar Enter.
2 Elegir Edit > New > Style.
3 Seleccionar la fuente sobre la cual se quiere basar el nuevo estilo, y luego hacer click en Open.
El programa agrega un nuevo estilo a la lista de estilos de texto con el nombre prede-terminado, NewStyle1.
4 Tipear el nombre para el nuevo estilo tipeando sobre el texto predeterminado resaltado, y luego presionar Enter.
5 Para completar el comando, cerrar la ventana.
DATO También se puede crear un nuevo estilo de texto seleccionando el elemento Styles y haciendo click en la herramienta New Item ( ).
Cambiar un nombre deestilo de texto en el dibujo actual
1 Realizar uno de los siguientes puntos:
• Elegir Settings > Explore Text Styles.
• En la barra de herramientas Settings, hacer click en la herramienta Explore Text Styles ( ).
• Tipear expfonts y luego presionar Enter.
2 Realizar uno de los siguientes puntos:
• Seleccionar el estilo de texto, elegir Edit > Rename, tipear un nuevo nombre, y luego presionar Enter.
• Hacer click en el nombre de estilo de texto que se quiere cambiar, tipear un nuevo nombre, y luego presionar Enter.
• Hacer click con el botón derecho del mouse en el nombre de estilo de texto que se quiere cambiar, y del menú de atajo, seleccionar Rename, tipear un nuevo nombre, y luego presionar Enter.
3 Para completar el comando y regresar el dibujo, cerrar la ventana.

T R A B A J A R C O N E L E X P L O R A D O R D E I N T E L L I C A D 171
Modificar estilos de textoA un nuevo estilo de texto inicialmente se le asignan valores predeterminados de altura, factor de ancho, ángulo oblicuo, y otras características. Es posible cambiar estos valores para estilos de texto nuevos y existentes. También es posible cambiar la fuente asignada al estilo de texto. Si se cambia la fuente o propiedades de orientación de un estilo de texto asignado a un texto previamente insertado en el dibujo, todos los textos que utilizan ese estilo son regenerados para reflejar los cambios. El ángulo obli-cuo y la altura, si están especificados, se completan en la definición de estilo cuando el texto es creado, pero no son actualizados para texto existente cuando el estilo es cam-biado.
Un valor de altura de texto 0 permite especificar la altura de texto en el momento que se inserta el texto dentro del dibujo. Cualquier otro valor configura la altura de texto en ese valor; el programa no pide la altura de texto cuando se inserta el texto en el dibujo. El factor de ancho determina el escalado horizontal del texto. Un valor menor que comprime el texto (Por ejemplo, 0.75 comprime el texto un 25 por ciento); un valor mayor que 1 expande el texto (Por ejemplo, 1.50 expande el texto un 50 por ciento). El ángulo oblicuo determina la inclinación del texto hacia atrás o adelante como una paralela de ángulo desde 90 grados. Los valores negativos inclinan el texto a la izquierda; los valores positivos inclinan el texto a la derecha.
Modificar un estilo de texto
1 Realizar uno de los siguientes puntos:
• Elegir Settings > Explore Text Styles.
• En la barra de herramientas Settings, hacer click en la herramienta Explore Text Styles ( ).
• Tipear expfonts y luego presionar Enter.
2 Seleccionar la característica de texto de un estilo que se quiera modificar.La característica de texto alterna su valor o aparece un cuadro de diálogo, permi-tiendo hacer las modificaciones que se quieran.

172 C H A P T E R 8
3 Para completar el comando, cerrar la ventana IntelliCAD Explorer.
Configurar el estilo de texto actualCuando se inserta texto en un dibujo, el texto es creado usando el estilo de texto actual. También se puede seleccionar un estilo de texto diferente cuando se crea el texto.
Dejar el estilo de texto como actual
1 Realizar uno de los siguientes puntos:
• Elegir Settings > Explore Text Styles.
• En la barra de herramientas Settings, hacer click en la herramienta Explore Text Styles ( ).
• Tipear expfonts y luego presionar Enter.
2 En la lista Style Name list, hacer click en el estilo que se quiere dejar como actual.
3 Usar uno de los siguientes métodos para dejar el estilo como actual:
• Elegir Edit > Current.
• Hacer click en la herramienta Current ( ).
• Con el cursor en el panel derecho de la ventana, hacer click con el botón derecho del mouse para mostrar el menú de atajo, y elegir Current.
A Seleccionar para conservar el cuadro de diálogo en la pantalla cuando se pasa de nuevo al IntelliCAD Explorer u otro elemento.
B Muestra el nombre del estilos cuyas propiedades están siendo cambiadas.
C Tipear la altura determinada de texto. D Tipear el factor de ancho.E Tipear el ángulo oblicuo.
F Seleccionar para crear texto que se muestra de adelante hacia atrás.
G Seleccionar para crear texto que se muestra al revés.
H Seleccionar para crear texto que se muestra verticalmente.
I Muestra una previsualización de texto de la fuente.
J Seleccionar el estilo de fuente.K Seleccionar el nombre de fuente.
B
CDE
FIG
JK
H
A

T R A B A J A R C O N E L E X P L O R A D O R D E I N T E L L I C A D 173
4 Para completar el comando y regresar el dibujo, cerrar la ventana IntelliCAD Explorer.
DATO También se puede dejar un estilo de texto como actual seleccionándolo en la lista Text Style Name y haciendo click en la herramienta Current ( ) o haciendo doble click en el nombre se estilo de texto en la lista Style Name.
Trabajar con sistemas de coordenadas
Cuando se crean entidades en un dibujo, son localizadas en relación al sistema de coordenadas Cartesianas subyacente del dibujo. Cada dibujo tiene sistema de coordenadas fijo llamado World Coordinate System (WCS). No se puede eliminar o modificar el WCS.
El dibujo puede contener sistemas de coordenadas adicionales, sin embargo, cada uno con su propio origen 0,0,0 y orientación. Es posible crear tantos sistemas de coordenadas como se quiera, y luego guardalos y hacerlos volver cuando se los neces-ite. Se puede editar el origen de un sistema de coordenadas desde adentro del Intelli-CAD Explorer por un simple click en las coordenadas de origen y luego tipear nuevas coordenadas.
Por ejemplo, se puede crear un sistema de coordenadas separado (UCS) para cada lado de un edificio. Luego, pasando el UCS al lado este del edificio, es posible dibujar la ventanas sobre ese lado especificando sólo sus coordenadas x e y.
Es posible crear y luego cambiar entre distintos sistemas de coordenadas selecciona-ndo sistemas de coordenadas en el IntelliCAD Explorer.
Mostrar el elemento sistemas de coordenadas
Realizar uno de los siguientes puntos:
• Elegir Settings > Explore Coordinate Systems.
• Elegir Tools > IntelliCAD Explorer, y luego hacer click en el elemento Coordinate Systems.
• Elegir Settings > User Coordinate Systems, y luego hacer click en Explore UCSs.
• En la barra de herramientas Settings , hacer click en la herramienta Explore Coor-dinate Systems ( ).
• Tipear expucs y luego presionar Enter.

174 C H A P T E R 8
A Seleccionar sistemas de coordenadas para mostrar las configuraciones de sistemas de coordenadas.
B Enumera nombres de sistemas de coordenadas definidos en el dibujo actual. Un tilde indica el sistema de coordenadas actual.
C Muestra el origen del sistema de coordenadas en relación al WCS.
D Muestra la dirección del eje x del sistemas de coordenadas en relació al WCS.
E Muestra la dirección del eje y del sistemas de coordenadas en relación al WCS.
F Hacer click en cualquier encabezamiento de columna para ordenar los sistemas de coordenadas por esta propiedad.
A
B C D E
F

T R A B A J A R C O N E L E X P L O R A D O R D E I N T E L L I C A D 175
Definir y nombrar un sistema de coordenadas de usuario Un dibujo puede contener tantos sistemas de coordenadas como se quiera y pueden ser nombrados con nombres apropiados de manera que se pueda recordar cómo son utilizados en el dibujo para traerlos de vuelta más adelante.
NOTA Los nombres de sistemas de coordenadas creados o renombrados en IntelliCAD pueden tener hasta 31 caracteres y no pueden incluir espacios. IntelliCAD mostrará, sin embargo, nombres de sistemas de coordenadas más largos y nombres conteniendo espa-cios, tales como nombres de sistemas de coordenadas creados en AutoCAD 2000.
Definir nuevos sistemas de coordenada de usuario en el IntelliCAD Explorer
1 Realizar uno de los siguientes puntos:
• Elegir Settings > User Coordinate Systems, y luego hacer click en Explore UCSs.
• En la barra de herramientas Settings, hacer click en la herramienta Explore Coor-dinate Systems ( ).
• Tipear expucs y luego presionar Enter.
2 Realizar uno de los siguientes puntos:
• Elegir Edit > New > UCS.
• Hacer click en la herramienta New Item ( ).
• Con el cursor en el panel derecho de la ventana, hacer click con el botón derecho del mouse para mostrar el menú de atajo, y elegir New > UCS.
3 Seleccionar un método del cuadro de mensaje o barra de comando mediante la cual definir el UCS en la ventana de dibujo.
Por ejemplo, seleccionar 3 Point y luego especificar tres puntos en la ventana de dibujo para definir los ejes x, y, y z para el sistema de coordenadas.
4 Tipear el nombre para el nuevosistema de coordenadas de usuario tipeando sobre el texto predeterminado resaltado, y luego presionar Enter.
5 Para completar el comando, cerrar la ventana.

176 C H A P T E R 8
Cambiar un nombre de sistema de coordenadas de usuario en el dibujo actual
1 Realizar uno de los siguientes puntos:
• Elegir Settings > Explore Coordinate Systems.
• En la barra de herramientas Settings, hacer click en la herramienta Explore Coordinate Systems ( ).
• Tipear expucs y luego presionar Enter.
2 Realizar uno de los siguientes puntos:
• Seleccionar el sistema de coordenadas de usuario, y luego elegir Edit > Rename, tipear un nuevo nombre, y luego presionar Enter.
• Hacer click en el nombre de sistema de coordenadas de usuario que se quiere cambiar, tipear un nuevo nombre, y luego presionar Enter.
• Hacer click con el botón derecho del mouse en el nombre de sistema de coordenadas de usuario que se quiere cambiar, y del menú de atajo, seleccionar Rename, tipear un nuevo nombre, y luego presionar Enter.
3 Tipear el nuevo nombre de sistema de coordenadas de usuario, y luego presionar Enter.
4 Para completar el comando y regresar el dibujo, cerrar la ventana.
Configurar el sistema de coordenadas de usuario como actualCuando se dibujan nuevas entidades, son creadas en relación al actual sistema de coordenadas. Se puede configurar el UCS como actual desde el IntelliCAD Explorer.
Configurar el UCS actual desde el IntelliCAD Explorer
Realizar uno de los siguientes puntos:
• Hacer doble click en el nombre UCS en la lista UCS Name.
• Seleccionar el UCS en la lista UCS Name, y luego elegir Edit > Current.
• Seleccionar the UCS en la lista UCS Namet, y luego hacer click en la herramienta
Current ( ).

T R A B A J A R C O N E L E X P L O R A D O R D E I N T E L L I C A D 177
Usar visualizaciones nombradas
A medida que se trabaja en un dibujo, se podría encontrar que frecuentemente se pasa por distintas porciones del mismo. Por ejemplo, si se está dibujando la planta baja de una casa, se podría hacer zoom en habitaciones en particular de la casa y luego dis-minuir el zoom para mostrar la casa entera. Si bien se puede repetir los comandos Pan y Zoom para hacer esto, es mucho más fácil guardar distintas visualizaciones del dibujo como visualizaciones nombradas. Entonces es posible rápidamente ir de una visualización a otra. Es posible guardar y más adelante restaurar visualizaciones nom-bradas usando el comando View o el elemento visualizaciones en el IntelliCAD Explorer.
Mostrar visualizaciones en el IntelliCAD Explorer
Realizar uno de los siguientes puntos:
• Elegir Settings > Explore Views.
• En la barra de herramientas Settings, hacer click en la herramienta Explore Views tool ( ).
• Tipear expviews y luego presionar Enter.
• Elegir Tools > IntelliCAD Explorer, y luego hacer click en el elemento visualiza-ciones.
A Para mostrar la configuraciones visualizaciones, seleccionar visualizaciones.
B Enumera nombres de visualizaciones definidas en el dibujo actual.Un tilde indica la visualización actual.
C Muestra la altura de la visualización en unidades de dibujo.
D Muestra el ancho de la visualización en unidades de dibujo.
E Muestra la dirección de la visualización, expresada como una coordenada tridimensional en el WCS.
F Hacer click en cualquier encabezamiento de columna para ordenar las visualizaciones por esa propiedad.
A
B C D E
F

178 C H A P T E R 8
Guardar y nombrar visualizaciones Se puede guardar la visualización mostrada en la ventana actual como una visualiza-ción nombrada. Luego de guardar una visualización nombrada, se puede restaurar esa visualización en la ventana actual en cualquier momento.
NOTA El nombre de visualización creado o renombrado en IntelliCAD puede tener hasta 31 caracteres y no puede incluir espacios. IntelliCAD mostrará, sin embargo, nombres de visualización más largos y nombres conteniendo espacios, tales como nombres de visual-ización creados en AutoCAD 2000.
Guardar la visualización actual como una visualización nombrada
1 Realizar uno de los siguientes puntos:
• Elegir View > Save/Restore View.
• En la barra de herramientas View, hacer click en Save/Restore View ( ).
• Tipear view y luego presionar Enter.
2 En el cuadro de mensaje, elegir Save.
3 Tipear un nombre para la visualización, y luego presionar Enter.
4 Para completar el comando y regresar el dibujo, cerrar la ventana.
Guardar una porción de la visualización actual como una visualización nom-brada
1 Realizar uno de los siguientes puntos:
• Elegir Settings > Explore Views.
• En la barra de herramientas Settings, hacer click en la herramienta Explore Views ( ).
• Tipear expviews y luego presionar Enter.
2 Realizar uno de los siguientes puntos:
• Elegir Edit > New > View.
• En la barra de herramientas IntelliCAD Explorer, hacer click en la herramienta New Item ( ).
3 En el cuadro de mensaje, elegir Window.
4 Especificar la primera esquina de la ventana de visualización.
5 Especificar la esquina opuesta de la ventana de visualización.
6 Renombrar la nueva visualización, y luego presionar Enter.
No usar espacios entre palabras en el nuevo nombre de visualización.
7 Para completar el comando y regresar el dibujo, cerrar la ventana.

T R A B A J A R C O N E L E X P L O R A D O R D E I N T E L L I C A D 179
DATO También se puede crear una nueva visualización seleccionando el elemento visual-izaciones en el IntelliCAD Explorer y hacer click en la herramienta New Item ( ).
Cambiar un nombre guardado de visualización en el dibujo actual
1 Realizar uno de los siguientes puntos:
• Elegir Settings > Explore Views.
• En la barra de herramientas Settings, hacer click en la herramienta Explore Views tool ( ).
• Tipear expviews y luego presionar Enter.
2 Realizar uno de los siguientes puntos:
• Seleccionar la visualización, elegir Edit > Rename, tipear un nuevo nombre, y luego presionar Enter.
• Hacer click the nombre de visualización que se quiere cambiar, tipear un nuevo nombre, y luego presionar Enter.
• Hacer click con el botón derecho del mouse the nombre de visualización que se quiere cambiar, y del menú de atajo, seleccionar Rename, tipear un nuevo nombre, y luego presionar Enter.
3 Tipear the nuevo nombre de visualización, y luego presionar Enter.
4 Para completar el comando y regresar el dibujo, cerrar la ventana.
Restaurar visualizaciones nombradas Luego de guardar una o más visualizaciones nombradas, es posible restaurar cual-quiera de esas visualizaciones en la ventana actual usando el comando View o el Intel-liCAD Explorer.
Restaurar una visualización nombrada usando el comando View
1 Realizar uno de los siguientes puntos:
• Elegir View > Save/Restore View.
• En la barra de herramientas View, hacer click en Save/Restore View ( ).
• Tipear view y luego presionar Enter.
2 En el cuadro de mensaje, elegir Restore.
3 Tipear el nombre de la visualización que se quiere restaurar, y luego presionar Enter.

180 C H A P T E R 8
Restaurar una visualización nombrada desde el IntelliCAD Explorer
Realizar uno de los siguientes puntos:
• Seleccionar el nombre de visualización en la lista de configuraciones View, y luego elegir Edit > Current.
• Seleccionar el nombre de visualización en la lista de configuraciones View, y luego hacer click en la herramienta Current ( ).
• Hacer doble click en el nombre de visualización en la lista View.
Cambiar las propiedades de visualización nombrada Una vez que se creó una visualización nombrada es posible modificar sus propiedades, tales como dirección de mira y ángulo de giro. Esto brinda acceso a muchas de las configuraciones de visualización luego de que la visualización ha sido definida.
Cambiar las opciones de visualización
1 Realizar uno de los siguientes puntos:
• Elegir Settings > Explore Views.
• En la barra de herramientas Settings, hacer click en la herramienta Explore Views ( ).
• Tipear expviews y luego presionar Enter.
2 Seleccionar las visualización cuyas propiedades se quiere cambiar.
3 Elegir Edit > Properties.
También se puede hacer click con el botón derecho del mouse en la visualización que se quiere cambiar, y del menú de atajo, seleccionar Properties.
4 Cambiar los valores de las configuraciones de cualquiera de las solapas y cerrar el cuadro de diálogo.
5 Para completar el comando y regresar el dibujo, cerrar la ventana.
Trabajar con bloques y referencias externas
Los bloques representan un tipo especial de entidad que, una vez guardados, pueden se insertados y manipulados en el dibujo como una entidad única. Un bloque puede consistir en entidades visibles como líneas, arcos, y círculos así como datos visibles o invisibles llamandos atributos. Es posible usar atributos para rastrear cosas como números y precios y para exportar información de atributos a una base de datos externa. También se puede rastrear el número de partes contando el número de veces que un bloque ha sido insertado dentro del dibujo. Los bloques son almacenados como parte del archivo de dibujo.

T R A B A J A R C O N E L E X P L O R A D O R D E I N T E L L I C A D 181
Las referencias externas tienen usos similares a los bloques. Usando referencias exter-nas, es posible asignar dibujos enteros al dibujo actual. A diferencia de un bloque, sin embargo, un referencia externa no se vuelve parte del dibujo actual.
Es posible guardar bloques en el IntelliCAD Explorer. También se puede usar el Intel-liCAD Explorer para administrar e insertar copias de bloques. El IntelliCAD Explorer enumera los nombres de todos los bloques contenidos en el dibujo actual, junto con otra información sobre cada bloque o referencia externa.
También es posible renombrar un bloque, modificar su punto de inserción, y cambiar la ruta de acceso de un dibujo externamente referenciado haciendo click en la propiedad y haciendo las ediciones dentro del IntelliCAD Explorer.

182 C H A P T E R 8
Mostrar bloques en el IntelliCAD Explorer
Realizar uno de los siguientes puntos:
• Elegir Settings > Explore Blocks.
• Elegir Tools > IntelliCAD Explorer, y luego hacer click el elemento Blocks.
• En la barra de herramientas Settings, hacer click en la herramienta Explore Blocks ( ).
• Tipear expblocks y luego presionar Enter.
El elemento Blocks en los predeterminados de IntelliCAD Explorer con imágenes activadas. Images View muestra una pequeña imagen de cada bloque o referencia externa.
Cuando los bloques son mostrados, herramientas adicionales en la barra de her-ramientas Block proveen las funciones descriptas en la siguiente tabla:
La visualización Images muestra una imagen de cada bloque en el dibujo seleccionado. Hacer click en una imagen para seleccionarla.
Herramientas adicionales en la barra de herramientas Block
Herramienta Función
( ) Images Muestra una pequeña imagen de cada bloque.
( ) Details Muestra información sobre cada bloque.
( ) Insert Inserta un bloque.

T R A B A J A R C O N E L E X P L O R A D O R D E I N T E L L I C A D 183
Para ver más información sobre cada bloque, hacer click en la herramienta Details ( ). En la visualización Detail, se puede editar la ruta de acceso y el punto de inser-ción haciendo click en la configuración y tipeando los cambios.
Crear y nombrar bloquesSe puede combinar cualquier número de entidades en un bloque único. Luego de crear un bloque, es posible insertar copias del mismo dentro de un dibujo. Cada inserción de bloque es tratada como una entidad única; por ejemplo, se puede rotar o escalar cada bloque cuando se lo inserta. El programa agrega el nombre del nuevo bloque que se inserta a la lista Block Name en el IntelliCAD Explorer.
( ) Insert External File Blocks Inserta un dibujo disponible desde el disco como un bloque.
( ) Save Block Guardar bloques seleccionados como archivos dwg independientes.
( ) Attach dibujo Asigna un dibujo como una referencia externa.
Herramientas adicionales en la barra de herramientas Block
Herramienta Función
A Para mostrar las configuraciones Blocks, seleccionar Blocks.B Enumera nombres de bloques y referencias externas definidas en
el dibujo actual. C Muestra el número de ocurrencias del bloque en el dibujo actual.
D Muestra el punto de inserción del bloque en el dibujo actual.E Muestra ek nombre y ruta de acceso para dibujos externamente
referenciados.F Hacer click en cualquier encabezamiento de columna para ordenar
los bloques por esa propiedad.
A B C D E
F

184 C H A P T E R 8
NOTA Los nombres de bloques creados o renombrados en IntelliCAD pueden tener hasta 31 caracteres y no puede incluir espacios. IntelliCAD mostrará, sin embargo, nombres de bloques más largos y nombres conteniendo espacios, tales como bloques creados en AutoCAD 2000.
Crear un bloque
1 Realizar uno de los siguientes puntos:
• Elegir Settings > Explore Blocks.
• En la barra de herramientas Settings, hacer click en la herramienta Explore Blocks ( ).
• Tipear expblocks y luego presionar Enter.
2 Realizar uno de los siguientes puntos:
• Elegir Edit > New > Block.
• En la barra de herramientas IntelliCAD Explorer, hacer click en la herramienta New Item ( ).
3 Ingresar un nombre para el nuevo bloque.
4 Especificar el punto de inserción para el bloque.
5 Seleccionar las entidades a ser combinadas en el bloque, y luego presionar Enter.
El programa agrega un nuevo bloque a la lista de bloques, con el nombre que se ingresó para el mismo.
6 Para completar el comando y regresar el dibujo, cerrar la ventana.
Cambiar el nombre de un bloque en el dibujo actual
1 Realizar uno de los siguientes puntos:
• Elegir Settings > Explore Blocks.
• En la barra de herramientas Settings, hacer click en la herramienta Explore Blocks ( ).
• Tipear expblocks y luego presionar Enter.
2 Realizar uno de los siguientes puntos:
• Seleccionar el bloque, elegir Edit > Rename, tipear un nuevo nombre, y luego presionar Enter.
• Hacer click en el nombre de bloque que se quiere cambiar, tipear un nuevo nombre, y luego presionar Enter.
• Hacer click con el botón derecho del mouse en el nombre de bloque que se quiere cambiar, y del menú de atajo, seleccionar Rename, tipear un nuevo nombre, y luego presionar Enter.
3 Para completar el comando y regresar el dibujo, cerrar la ventana.

T R A B A J A R C O N E L E X P L O R A D O R D E I N T E L L I C A D 185
Insertar un bloqueSe puede insertar dentro de un dibujo cualquier bloque listado en la lista Block Name en el IntelliCAD Explorer.
Insertar un bloque
1 Realizar uno de los siguientes puntos:
• Elegir Settings > Explore Blocks.
• En la barra de herramientas Settings, hacer click en la herramienta Explore Blocks ( ).
• Tipear expblocks y luego presionar Enter.
2 En la vista Details o Images, seleccionar el bloque a ser insertado.
3 En la barra de herramientas IntelliCAD Explorer, hacer click en la herramienta Insert ( ).
4 En el dibujo, especificar el punto de inserción.
5 Especificar el factor de escala x, y, y z y el ángulo de rotación, o en el cuadro de mensaje, seleccionar Done.
6 Para completar el comando y regresar el dibujo, cerrar la ventana.
DATO También se puede insertar un bloque eligiendo Tools > IntelliCAD Explorer, y luego hacer doble click en el nombre del bloque que se quiere insertar en la lista Block Name.
Insertar un dibujo como un bloque Se puede insertar como un bloque otro dibujo dentro del dibujo actual. Luego de hacer esto, el nombre de bloque es agregado a la lista Bolck Name en el IntelliCAD Explorer. Los cambios hechos más adelante al dibujo insertado no se reflejarán en este dibujo.

186 C H A P T E R 8
Insertar un dibujo como un bloque
1 Realizar uno de los siguientes puntos:
• Elegir Settings > Explore Blocks.
• En la barra de herramientas Settings, hacer click en la herramienta Explore Blocks ( ).
• Tipear expblocks y luego presionar Enter.
2 En la barra de herramientas IntelliCAD Explorer, hacer click en la herramienta Insert External File Blocks ( ).
3 En el cuadro de diálogo Insert Block, seleccionar el dibujo que se quiere insertar, y luego hacer click en Open.
4 En el dibujo, especificar el punto de inserción.
5 Especificar el factor de escala x, y, y z y el ángulo de rotación, o en el cuadro de mensaje, seleccionar Done.
6 Para completar el comando y regresar el dibujo, cerrar la ventana.
Asignar un dibujo como una referencia externaEs posible asignar otro dibujo al dibujo actual como una referencia externa e insertar una copia del dibujo dentro del dibujo actual. El nombre del dibujo de referencia externa es agregado a la lista Block Name. Los cambios hechos más adelante al dibujo referenciado aparecerán en este dibujo cuando se recargue la referencia externa.
Asignar una referencia externa
1 Realizar uno de los siguientes puntos:
• Elegir Settings > Explore Blocks.
• En la barra de herramientas Settings, hacer click en la herramienta Explore Blocks ( ).
• Tipear expblocks y luego presionar Enter.
2 En la barra de herramientas IntelliCAD Explorer, hacer click en la herramienta Attach Drawing ( ).
3 En el cuadro de diálogo Select File To Attach, seleccionar el dibujo que se quiere asignar, y luego hacer click en Open.
4 En el dibujo, especificar el punto de inserción.
5 Especificar el factor de escala x, y, y z y el ángulo de rotación, o en el cuadro de mensaje, seleccionar Done.
6 Para completar el comando y regresar el dibujo, cerrar la ventana.

T R A B A J A R C O N E L E X P L O R A D O R D E I N T E L L I C A D 187
Editar la ruta de acceso de una referencia externa
1 Realizar uno de los siguientes puntos:
• Elegir Settings > Explore Blocks.
• En la barra de herramientas Settings, hacer click en la herramienta Explore Blocks ( ).
• Tipear expblocks y luego presionar Enter.
2 Hacer click en la ruta de acceso que se quiere cambiar.
3 Del cuadro de diálogo Insert Block, seleccionar el nuevo dibujo que se quiere como la referencia externa.
4 Hacer click en Open.
5 Para completar el comando y regresar el dibujo, cerrar la ventana.

188 C H A P T E R 8
Guardar un bloque como un dibujo separadoEs posible guardar un block como un dibujo separado, y luego se puede abrir y mod-ificar ese dibujo como se haría con cualquier otro dibujo.
Guardar un bloque como un archivo de dibujo separado
1 Realizar uno de los siguientes puntos:
• Elegir Settings > Explore Blocks.
• En la barra de herramientas Settings, hacer click en la herramienta Explore Blocks ( ).
• Tipear expblocks y luego presionar Enter.
2 En la visualización Details o Images view, seleccionar el bloque que se quiere guar-dar.
3 En la barra de herramientas IntelliCAD Explorer, hacer click en la herramienta Save Block To Disk ( ).
4 En el cuadro de diálogo Save Block, seleccionar la carpeta en la cual se quiere guar-dar el bloque.
5 En el campo File Name, tipear un nombre para el nuevo archivo de dibujo (o aceptar el predeterminado, en cuyo caso el nuevo nombre de dibujo es el mismo que el nombre del bloque), y luego hacer click en Save.
Trabajar con estilos de cotas
Del IntelliCAD Explorer, es posible utilizar el elemento Dimension Styles para cortar, copiar, y pegar estilos de cota de un dibujo a otro.
DATO Se puede seleccionar el estilo de cota y usar las teclas de atajo de Microsoft Win-dows (Ctrl+A para seleccionar todo, Ctrl+X para cortar, Ctrl+C para copiar, Ctrl+V para pegar) para lograr los mismos resultados. Es posible usar estas teclas de atajo con todos los otros elementos IntelliCAD Explorer también.
Un estilo de cota contiene las configuraciones que controlan la apariencia de una cota. Si bien no se puede controlar estas configuraciones desde adentro del IntelliCAD Explorer, se puede usar el cuadro de diálogo Dimension Settings para controlar las configuraciones relacionadas con la apariencia de flechas, líneas, texto, unidades, y otras características de formateado.

T R A B A J A R C O N E L E X P L O R A D O R D E I N T E L L I C A D 189
Mostrar el elemento IntelliCAD Explorer Dimension Styles
Realizar uno de los siguientes puntos:
• Elegir Settings > Explore Dimension Styles.
• Elegir Tools > IntelliCAD Explorer, y luego hacer click en la herramienta Dimen-sion Styles.
• En la barra de herramientas Settings, hacer click en la herramienta Dimension Set-tings ( ).
• Tipear setdim y luego presionar Enter.
Crear y nombrar estilos de cota Utilizando el elemento Dimension Styles en combinación con el cuadro de diálogo Dimension Settings, es posible crear nuevos estilo de cotas, modificarlos, y copiarlos dentro de un dibujo diferente.
NOTA Los nombres de estilos de cota creados o renombrados en IntelliCAD pueden tener hasta 31 caracteres y no pueden incluir espacios. IntelliCAD mostrará, sin embargo, nom-bres de estilos de cotas más largos y nombres conteniendo espacios, tales como estilos de cotas creados en AutoCAD 2000.
A Para mostrar las configuraciones Dimension Styles, seleccionar Dimension Styles.
B Enumera los nombres de estilo de cota definidos en el dibujo actual.
C Hacer click en el encabezamiento de columna de nombre de estilo de cota para ordenar por nombre.
A
B
C

190 C H A P T E R 8
Crear un estilo de cota
1 Realizar uno de los siguientes puntos:
• Elegir Settings > Dimension Settings.
• En la barra de herramientas Settings, hacer click en la herramienta Dimension Settings ( ).
• Tipear setdim y luego presionar Enter.
2 En el cuadro de diálogo Dimension Settings, hacer click en New.
3 Tipear el nombre del nuevo estilo de cota.
4 Hacer click en Create.
5 En el cuadro de diálogo Dimension Settings, hacer click en una de las otras solapas, y luego cambiar las configuraciones de cota como sea necesario.
Repetir este paso para cada solapa, como se necesite.
6 Para finalizar el comando, hacer click en OK.
Cambiar un nombre de estilo de cota en el dibujo actual
1 Realizar uno de los siguientes puntos:
• Elegir Settings > Dimension Settings.
• En la barra de herramientas Settings, hacer click en la herramienta Dimension Settings ( ).
• Tipear setdim y luego presionar Enter.
2 Realizar uno de los siguientes puntos:
• Seleccionar the estilo de cota, elegir Edit > Rename, tipear un nuevo nombre, y luego presionar Enter.
• Hacer click en el nombre de estilo de cota que se quiere cambiar, tipear un nuevo nombre, y luego presionar Enter.
• Hacer click con el botón derecho del mouse en el nombre de estilo de cota que se quiere cambiar, y del menú de atajo, seleccionar renombrar, tipear un nuevo nombre, y luego presionar Enter.
3 Para completar el comando y regresar el dibujo, cerrar la ventana.

T R A B A J A R C O N E L E X P L O R A D O R D E I N T E L L I C A D 191
Copiar un estilo de cota de un dibujo a otro
1 Realizar uno de los siguientes puntos:
• Elegir Settings > Explore Dimension Styles.
• En la barra de herramientas Settings, hacer click en la herramienta Explore Dimension Settings ( ).
• Tipear expdimstyles y luego presionar Enter.
2 Hacer click con el botón derecho del mouse en el nombre de estilo de cota que se quiere copiar.
3 Del menú de atajo, seleccionar Copy.
4 En el panel izquierdo, seleccionar el dibujo al cual se quiere copiar el estilo de cota.
5 Hacer click en el elemento Dimension Styles para ese dibujo.
6 En el panel derecho, hacer click con el botón derecho del mouse, y luego del menú de atajo, seleccionar Paste.
NOTA Cada dibujo contiene un nombre de estilo de cota Standard. No se puede eliminar este estilo de cota, pero se lo puede renombrar desde adentro del IntelliCAD Explorer o modificar sus propiedades en el cuadro de diálogo Dimension Settings .

192 C H A P T E R 8

Topics in this chapter
9
Obtener información de dibujo
Bricsnet IntelliCAD® 2000 almacena información precisa y detallada sobre todas las entidades en un dibujo. Es posible obtener detalles sobre un dibujo existente y sus entidades usando las herramientas para medir distancias y calcular áreas. También es posible rastrear la cantidad de tiempo que lleva editar un dibujo. Este capítulo explica cómo:
• Medir distancias a lo largo de una entidad.
• Medir distancias y ángulos.
• Dividir una entidad en un número de segmentos iguales.
• Calcular áreas.
• Mostrar información sobre entidades en un dibujo.
• Rastrear la cantidad de tiempo que lleva editar un dibujo.
Muchas de las funciones descriptas en este capítulo requieren que se configure Intelli-CAD en el nivel experiencia Advanced.
Especificar medidas y divisiones ...........................................................................194
Calcular áreas ..........................................................................................................197
Calcular distancias y ángulos................................................................................ 200
Mostrar información sobre el dibujo ................................................................... 201

194 C H A P T E R 9
Especificar medidas y divisiones
Es posible dividir una línea, arco, círculo, o polilínea en un número de segmentos iguales o intervalos de una longitud específica a lo largo de una. (Tener en cuenta que dividir no es lo mismo que partir.) Por ejemplo, se podría tener la intención de ubicar marcas estacionarias cada 50 pies a lo largo de la línea central de una ruta o dividir la visualización de plano de una ventana en tres secciones de vidrio, ubicando un parante intermedio en cada punto de división.
Para especificar medidas y divisiones, usar estos comandos:
• Para la longitud de los segmentos, utilizar el comando Measure.
• Para el the número segmentos de igual longitud, utilizar el comando Divide.
Es posible medir o dividir arcos, círculos, líneas, y polilíneas. Con cualquier comando, es posible identificar los segmentos ubicando un bloque o entidad punto al final de cada intervalo. Si se utilizan puntos, es posible forzar el cursor a los extremos de los intervaloos usando la referencia a objetos nodo. La apariencia del punto es determi-nada por el tipo de muestra de punto actual, que se controla en el cuadro de diálogo Drawing Settings.
Para usar un bloque como una marcador, el bloque ya debe estar definido en el dibujo actual. Es posible indicar más adelante si rota el bloque para alinear perpendicularm-ente a la entidad que se está midiendo o dividiendo.
IntelliCAD empieza a medir o dividir basado en el punto en el cual se selecciona la entidad y el tipo de entidad con la que se está trabajando. Para la mayoría de las entidades, medir empieza desde el punto extremo más cercano al punto que se utilizó para seleccionar la entidad. Si se selecciona la entidad para que sea medida o dividida usando un método que no sea tomar puntos (pointing) (Por ejemplo, usando una ventana o o selección fence), el programa pide que se especifique el final desde el cual se quiere comenzar a medir.
Medir intervalos sobre entidadesEs posible marcar incrementos de longitud especificados a lo largo de la entidad selec-cionada usando un punto o nodo o un bloque.
Bloque no alineado con entidad. Bloque alineado con entidad.

O B T E N E R I N F O R M A C I Ó N D E D I B U J O 195
Medir intervalos a lo largo de un entidad y marcarlos usando nodos
Nivel de experiencia Advanced (Avanzado)
1 Realizar uno de los siguientes puntos:
• Elegir Modify > Measure.
• En la barra de herramientas Modify, hacer click en la herramienta Measure ( ).
• Tipear measure elegir Enter.
2 Seleccionar la entidad.
3 Especificar la longitud del segmento, elegir Enter.
Medir intervalos a lo largo de una entidad y marcarlos usando bloques
Nivel de experiencia Advanced (Avanzado)
1 Realizar uno de los siguientes puntos:
• Elegir Modify > Measure.
• En la barra de herramientas Modify, hacer click en la herramienta Measure ( ).
• Tipear measure elegir Enter.
2 Seleccionar la entidad.
3 En el cuadro de sugerencia, elegir Insert Blocks.
4 Tipear el nombre del bloque que se quiere insertar como el marcador.
5 En el cuadro de sugerencia, elegir Yes-Align Blocks para rotar cada inserción del bloque de manera que su alineación vertical sea siempre perpendicular a la entidad o No-Do Not Align para insertar cada copia del bloque con un ángulo de rotación cero.
6 Especificar la longitud del segmento, elegir Enter.
Cuando se selecciona la entidadtomando puntos, los intervalos son medidos desde el final más cercano al punto en el cual se selecciona la entidad (A). Los bloques o nodos (B) son ubicados a lo largo de la entidad en el intervalo especificado .
A B

196 C H A P T E R 9
Dividir entidades en segmentosEs posible ubicar marcadores a lo largo de la entidad selecccionada, dividiendo esa entidad en un número especificado de segmentos de igual longitud. Es posible utilizar un nodo o un bloque para marcar los segmentos.
Dividir una entidad en segmentos y marcarla usando nodos
Nivel de experiencia Advanced (Avanzado)
1 Realizar uno de los siguientes puntos:
• Elegir Modify > Divide.
• En la barra de herramientas Modify, hacer click en la herramienta Measure ( ).
• Tipear divide Elegir Enter.
2 Seleccionar la entidad.
3 Especificar el número de segmentos, elegir Enter.
Dividir una entidad en segmentos y marcarla usando bloques
Nivel de experiencia Advanced (Avanzado)
1 Realizar uno de los siguientes puntos:
• Elegir Modify > Divide.
• En la barra de herramientas Modify, hacer click en la herramienta Divide ( ).
• Tipear divide Elegir Enter.
2 Seleccionar la entidad.
3 En el cuadro de sugerencia, elegir Insert Blocks.
4 Tipear el nombre del bloque que se quiere insertar como el marcador.
5 En el cuadro de sugerencia, elegir Yes-Align Blocks para rotar cada inserción del bloque de manera que su alineación vertical sea siempre perpendicular a la entidad o No-Do Not Align para insertar cada copia del bloque con un ángulo de rotación cero.
Cuando se selecciona la entidad tomando puntos, las divisiones son marcadas empezando desde el final más cercano punto en el cual se selecciona la entidad (A). Los bloques o nodos (B) son ubicados a lo largo de la entidad para marcarla en intervalos iguales.
A
B

O B T E N E R I N F O R M A C I Ó N D E D I B U J O 197
6 Especificar la longitud del segmento, elegir Enter.
Calcular áreas
Es posible calcular el área y perímetro de un polígono basado en una serie de puntos que se especifican o rodeándolo con un círculo o polilínea cerrada. Es posible también determinar el área de varias entidades combinadas y agregar o sustraer el área de una o más entidades de un área combinada.
Calcular áreas definidas por puntosEs posible encontrar el área y perímetro de cualquier región cerrada especificando una serie de puntos. El programa calcula el área y perímetro del espacio que está encerrado por un polígono imaginario que consiste en segmentos rectos conectando cada punto.
Calcular el área definida por puntos que se especifican
1 Realizar uno de los siguientes puntos:
• Elegir Tools > Inquiry > Area.
• En la barra de herramientas Inquiry, hacer click en la herramienta Area ( ).
• Tipear area Elegir Enter.
2 Especificar el primer punto.
3 Especificar el segundo punto.
4 Continuar especificando puntos en secuencia para definir el perímetro del área que se quiere medir.
A medida que se selecciona cada punto sucesivo, el polígino resultante es mostrado en la pantalla.
5 Para completar el cálculo, presionar Enter.
El área y perímetro de la región que se definió son mostrados. Por ejemplo, el sigu-iente tipo de información es mostrado:
Area = 11.0583, Perimeter = 15.3092
Seleccionar los puntos (A, B, C) que forman un polígono. El área y perímetro de la región son entonces calculados.
A
C
B

198 C H A P T E R 9
Calcular áreas de entidades cerradasEs posible encontrar el área de cualquier entidad cerrada. Además, el program calcula either la circunferencia o el perímetro de la entidad, dependiendo del tipo de entidad que se seleccione.
Calcular el área de una entidad cerrada
1 Realizar uno de los siguientes puntos:
• Elegir Tools > Inquiry > Area.
• En la barra de herramientas Inquiry, hacer click en la herramienta Area ( .
• Tipear area elegir Enter.
2 En el cuadro de sugerencia, elegir Find Area Of One Entity.
3 Seleccionar la entidad.
El siguiente tipo de información es mostrado:
Area = 62.3837, Circumference = 27.9989
Calcular áreas combinadasEs posible encontrar el área total de varias regiones combinadas especificando puntos o seleccionando entidades. Es posible también sustraer las áreas de entidades o polígonos de un total activo.
Agregar áreas para calcular un área combinada
1 Realizar uno de los siguientes puntos:
• Elegir Tools > Inquiry > Area.
• En la barra de herramientas Inquiry, hacer click en la herramienta Area ( ).
• Tipear area elegir Enter.
2 En el cuadro de sugerencia, elegir Add Areas Together.
3 Usando uno de los siguiente métodos, identificar la primer área:
• Especificar puntos definiendo un polígono, y luego en el cuadro de sugerencia, elegir Done Especificaring Area.
• En el cuadro de sugerencia, Elegir Add Entities To Area, seleccionar las entidades que se quiere agregar, elegir Enter para completar los cálculos.
4 Para completar el comando, elegir Done en el cuadro de sugerencia.

O B T E N E R I N F O R M A C I Ó N D E D I B U J O 199
Sustraer áreas cuando se calcula un área combinada
1 Realizar uno de los siguientes puntos:
• Elegir Tools > Inquiry > Area.
• En la barra de herramientas Inquiry, hacer click en la herramienta Area( ).
• Tipear area elegir Enter.
2 En el cuadro de sugerencia, elegir Add Areas Together.
3 Usando uno de los siguiente métodos, identificar la primer área:
• Especificar puntos definiendo un polígono, y luego en el cuadro de sugerencia, elegir Done Especificaring Area.
• En el cuadro de sugerencia, Elegir Add Entities To Area, seleccionar las entidades que se quiere agregar, elegir Enter para completar los cálculos.
4 En el cuadro de sugerencia, elegir Subtract Areas.
5 Usando uno de los siguiente métodos, identificar el área a ser sustraída:
• Especificar puntos definiendo un polígono, y luego en el cuadro de sugerencia, elegir Done Especificaring Area.
• En el cuadro de sugerencia, Elegir Subtract Entities From Area, seleccionar las entidades que se quiere sustraer, elegir Enter para completar los cálculos.
• Para completar el comando, elegir Done en el cuadro de sugerencia.
Para calcular el área de la gasket usando el comando Area, primero agregar el área del gasket entero(A), y luego sustraer las áreas del los dos círculos (B y C).
AB
C

200 C H A P T E R 9
A medida que se seleccionan entidades, el programa muestra los cálculos. Si la barra de comandos es mostrada, la información aparece allí. Si la barra de comandos no es mostrada, el programa abre la ventana Prompt History y muestra los cálculos. El sigu-iente tipo de información es un ejemplo de lo que es mostrado:
Entity • Add • Subtract • <First point>: Elegir Add Areas Together
Adding: Entity • Subtract • <First point>: Elegir Add Entities to Area
Adding area: <Select entities>: Select the first entity
Area = 64.6259, Perimeter = 33.3049
Total length = 33.3049
Total area = 64.6259
Adding area: <Select entities>: presionar Enter
Adding: Entity • Subtract • <First point>: Elegir Subtract Areas
Subtracting: Entity • Add • <First point>: Elegir Subtract Entities from Area
Subtracting area: <Select entities>: Select the first entity to subtract
Area = 3.1597, Circumference = 6.3012
Total length = 27.0036
Total area = 61.4662
Subtracting area: <Select entities>: Select the second entity to subtract
Area = 3.1597, Circumference = 6.3012
Total length = 20.7024
Total area = 58.3066
Subtracting area: <Select entities>: presionar Enter
Subtracting: Entity • Add • <First point>: Elegir Done
Calcular distancias y ángulos
Es posible calcular la distancia entre dos puntos cualquiera que se seleccionen. La siguiente información es mostrado:
• La distancia entre los puntos, medida en unidades de dibujo.
• Su ángulo en el plano xy.
• Su ángulo medido desde el xy.
• El cambio (delta) en la distancias x, y, y z entre los dos puntos.

O B T E N E R I N F O R M A C I Ó N D E D I B U J O 201
Calcular la distancia entre dos puntos y su ángulo
1 Realizar uno de los siguientes puntos:
• Elegir Tools > Inquiry > Distance.
• En la barra de herramientas Inquiry, hacer click en la herramienta Distance ( ).
• Tipear distance elegir Enter.
2 Especificar el primer punto.
3 Especificar el segundo punto.
El siguiente tipo de información es mostrado:
Distance = 13.2850, Angle in XY Plane = 31º, Angle from XY Plane = 0º
Delta X = 11.3878, Delta Y = 6.8418, Delta Z = 0.0000
DATO Para utilizar puntos específicos en la entidades seleccionadas, emplear la referencia a objetos para seleccionar los puntos precisos en las entidades.
Mostrar información sobre el dibujo
Es posible mostrar una variedad de información sobre un dibujo y las entidades que contiene, incluyendo:
• Información en la base de datos del dibujo acerca de la entidades seleccionadas.
• El estado real del dibujo.
• El tiempo que se trabajó en el dibujo.
Esta información es mostrada en la ventana Prompt History y en la barra de comandos.
Usar el comando Distance para calcular la distancia (A) entre dos puntos (B y C), el ángulo en el plano xy (D), el ángulo desde el plano xy, y el delta x (E), delta y (F), y las distancias delta z entre los dos puntos.
A
B D
E
F
C

202 C H A P T E R 9
Mostrar información sobre entidadesEs posible mostrar información sobre entidades seleccionadas. La información varía, dependiendo del tipo de entidades que se seleccionan. Todos los listados muestran la siguiente información:
• Tipo de entidad.
• Capa.
• Color.
• Tipo de línea.
• La ubicación de la entidad (sus coordenadas xyz relativas al sistema de coordenandas de usuario actual [UCS]).
• El espacio actual (espacio modelo o espacio papel).
• El tamaño de la entidad (la información varía, dependiendo del tipo de entidad).
Mostrar información sobre una entidad
Nivel de experiencia Advanced (Avanzado)
1 Realizar uno de los siguientes puntos:
• Elegir Tools > Inquiry > List Entity Info.
• En la barra de herramientas Inquiry, hacer click en la herramienta List Entity Info ( ).
• Tipear list elegir Enter.
2 Seleccionar una o más entidades.
3 Presionar Enter.
DATO Para volver a ventana de dibujo , presionar F2.

O B T E N E R I N F O R M A C I Ó N D E D I B U J O 203
El siguiente tipo de información es mostrado:
------ Circle ---------------------------------------------------
Handle: 2C
Current space: Model
Layer: 0
Color: BYLAYER
linetype: CONTINUOUS
Handle: 4C
Current space: Model
Center point: X= -5.8583 Y= 7.2752 Z= 0.0000
Radius: 4.4562
Circumference: 27.9989
Area: 62.3837
Mostrar el estado del dibujo Es posible mostrar información acerca del estado actual de un dibujo, incluyendo:
• El nombre del dibujo.
• Límites.
• Punto de inserción base.
• Configuraciones de grilla y referencia a objetos.
• Capa, color, y tipo de línea actual.
• Configuraciones actuales para distintos modos (fill, grid, orthogonal, snap, blips,
etc).
Mostrar el estado del dibujo
Nivel de experiencia Advanced (Avanzado)
Realizar uno de los siguientes puntos:
• Elegir Tools > Inquiry > dibujo Status.
• Tipear status elegir Enter.
El siguiente tipo de información es mostrado:
dibujo actual name: Site Plan
drawing limits are: X=0.0000 Y=0.0000 Z=0.0000
X=12.0000 Y=9.0000 Z=0.0000
Paper space limits are: X=0.0000 Y=0.0000 Z=0.0000
X=12.0000 Y=9.0000 Z=0.0000
Screen width (pixels): 971
Screen height (pixels): 569
Insertion base is: X=0.0000 Y=0.0000 Z=0.0000

204 C H A P T E R 9
Snap resolution is: X=0.5000 Y=0.5000 Z=0.0000
Grid spacing is: X:0.5000 Y:0.5000 Z=0.0000
Current layer: 0
Current color: BYLAYER
Current linetype: BYLAYER
Current elevation: 0.0000
Current thickness: 0.0000
Fill: on
Grid: off
Ortho: off
Snap: off
Blips: off
Drag: on
Command echo: on
Positive angle direction: Counterclockwise
Angular units: Decimal degrees
Dimension units: Decimal
Pick box height: 3
Entities in dibujo: 288
Rastrear el tiempo empleado trabajando en un dibujoEs posible mostrar información acerca de la cantidad de tiempo que se ha empleado trabajando en el dibujo, incluyendo:
• La fecha y hora en que el dibujo fue creado.
• La fecha y hora más reciente en que el dibujo fue guardado .
• La cantidad total e tiempo empleado trabajando en un dibujo.
• El tiempo empleado trabajando en el dibujo durante la sesión de edición actual.
Es posible activar y desactivar el cronómetro de tiempo transcurrido o reconfigurarlo en cero.

O B T E N E R I N F O R M A C I Ó N D E D I B U J O 205
Mostrar la información del cronómetro
Nivel de experiencia Advanced (Avanzado)
1 Realizar uno de los siguientes puntos:
• Elegir Tools > Inquiry > Time Variables.
• En la barra de herramientas Inquiry, hacer click en la herramienta Time Variables ( ).
• Tipear time elegir Enter.
2 Seleccionar cualquiera de las opciones del cuadro de sugerencia:
• Elegir Timer On para activar el cronómetro.
• Elegir Timer Off para desactivar el cronómetro.
• Elegir Display Timer para volver a mostrar la información de cronómetro.
• Elegir Reset Timer para reconfigurar el cronómetro en cero.
3 En el cuadro de sugerencia, elegir Cancel para salir del comando.
Cada vez que se muestra la información del cronómetro, el siguiente tipo de información es mostrado:
The current time is Fri Dec 19 09:58:43 1997
drawing was created on: Wed 17 Dec 1997 at 16:17:59.8090
drawing was last updated on: Thur 18 Dec 1997 at 09:58:43.3040
Total editing time: 1 2: 35:4.2345
Elapsed timer (on): 0 1: 21:5.6324

206 C H A P T E R 9

Topics in this chapter
10
Modificar entidades
Bricsnet IntelliCAD® 2000 provee muchas herramientas de edición para modificar un dibujo. Es posible mover, rotar, o estirar fácilmente entidades de dibujo, o cambiar su escala. Cuando se quiere quitar una entidad, se la puede eliminar con unos pocos clicks del mouse. También es posible hacer copias múltiples de cualquier entidad y copiar entidades de un dibujo a otro.
Se puede modificar la mayoría de las entidades usando comandos de edición de propósito general. Algunas entidades complejas requieren comandos especiales para modificar propiedades específicas. La mayoría de estas herramientas y comandos están ubicados en la barra de herramientas Modify y en el menú Modify. Este capítulo explica cómo:
• Seleccionar entidades usando métodos de selección de entidades y cuadros de selección.
• Cambiar las propiedades de entidades.
• Reordenar entidades moviendo o rotando.
• Cambiar el tamaño de entidades estirando, escalando, extendiendo, cortando, o editando sus longitudes.
• Partir y unir entidades.
• Editar polilíneas.
• Explotar entidades.
• Crear chaflanes y emplames.
Seleccionar entidades............................................................................................ 208
Modificar las propiedades de entidades .............................................................. 215
Deleting entidades ................................................................................................. 217
Copiar entidades .................................................................................................... 217
Reordenar entidades.............................................................................................. 224
Cambiar el tamaño de entidades .......................................................................... 227
Partir y unir entidades............................................................................................ 236
Editing polilíneas.................................................................................................... 238
Explotar entidades ................................................................................................. 245
Hacer chaflanes y empalmar entidades ............................................................... 245

208 C H A P T E R 1 0
Seleccionar entidades
Se puede crear un grupo de selección que consiste en una o más entidades antes de que se las modifique. Usar cualquiera de los siguientes métodos para crear un grupo de selección:
• Elegir primero un comando o herramienta, y luego seleccionar entidades.
• Seleccionar primero las entidades, y luego elegir un comando o herramienta (most entidades).
• Seleccionar entidades tomando puntos, y luego usar cuadros de selección para modificarlas.
Mostrar entidades seleccionadas resaltadasEs posible especificar si mostrar entidades seleccionadas resaltadas, lo que hace más fácil visualizar el grupo de selección. Por defecto, la característica de resaltado está activa.
Activar o desactivar la característica de resaltado
1 Realizar uno de los siguientes puntos:
• Elegir Settings > Drawing Settings.
• En la barra de herramientas Settings, hacer click en la herramienta Drawing Settings ( ).
• Tipear settings y luego presionar Enter.
2 Hacer click en la solapa Display.
3 En el cuadro Change Settings For, seleccionar Display.
4 Seleccionar o anular el cuadro de tildado Highlight Item When Selected.
5 Hacer click en OK.

M O D I F I C A R E N T I D A D E S 209
Métodos de selección de entidades Cuando se elege un comando que requiere que se seleccionen entidades (cuando se está eliminando o cambiando propiedades de entidades, por ejemplo), es posible usar cualquiera de los siguientes métodos de selección, que son mostrados en un cuadro de mensaje:
• Select all entidades (Seleccionar todas las entidades) Selecciona todas las entidades en el dibujo actual.
• Add to set (Agregar al grupo) Agrega una o más entidades al grupo de selección.
• Subtract from set (Sustraer del grupo) Elimina una o más entidades del grupo de selección.
• Previous selection (Selección previa) Selecciona entidades incluídas en el grupo de selección anterior.
• Last entity in drawing (Última entidad en dibujo) Selecciona la entidad agregada más recientemente al dibujo.
• Window-Inside (Dentro de Ventana) Selecciona entidades contenidas enteramente dentro de una ventana de selección rectangular.
• Crossing window (Ventana de cruce) Selecciona entidades contenidas dentro o cruzando el límite de una ventana de selección rectangular.
• Outside window (Fuera de ventana) Selecciona entidades que caen completa-mente fuera de una ventana de selección rectangular.
• Window polygon (Polígono ventana) Selecciona entidades contenidas enteramente dentro de una ventana de selección poligonal.
• Crossing polygon (Polígono de cruce) Selecciona entidades contenidas dentro o cruzando el límite de una ventana de selección poligonal.
• Outside polygon (Fuera de polígono) Selecciona entidades que caen completamente fuera de una ventana de selección poligonal.
• Window circle (Ventana círculo) Selecciona entidades contenidas enteramente dentro de una ventana de selección circular.
• Crossing circle (Círculo de Cruce) Selecciona entidades contenidas enteramente dentro de una ventana de selección circular.
• Outside circle (Fuera de círculo) Selecciona entidades que caen completamente fuera de una ventana de selección circular.
• Point (Punto) Selecciona cualquier entidad cerrada que rodee el punto seleccio-nado.
• Fence () Selecciona entidades cruzando una línea o segmentos.
Además de estos métodos, es posible seleccionar entidades que corresponeden a un grupo particular de propiedades—por ejemplo, todas las entidades en una capa en particular o dibujadas en un color determinado.

210 C H A P T E R 1 0
También es posible usar algunos métodos de selección automáticamente, sin mostrar el cuadro de sugerencia. Por ejemplo, se puede simplemente hacer click para seleccio-nar entidades, o se puede usar un Window-Inside (Dentro de Ventana) o Crossing Window (Ventana de Cruce) definiendo las esquinas opuestas de una ventana de selección rectangular. La dirección en la cual se definen los puntos del rectángulo (izquierda aderecha o derecha a izquierda) determina qué tipo de ventana se creó.

M O D I F I C A R E N T I D A D E S 211
Crear un Window-Inside
1 Hacer click para seleccionar un punto en el dibujo.
2 Hacer click a la derecha el primer punto para seleccionar un segundo punto en el dibujo.
Este método es comunmente referido como simplemente una window (ventana) o selection window (ventana de selección).
Crear un Crossing Window
1 Hacer click para seleccionar un punto en el dibujo.
2 Hacer click a la izquierda del primer punto para seleccionar un segundo punto el dibujo.
Además de una ventana rectangular, se puede definir una ventana de selección usando otras formas tales como polígono, círculo, o fence (una línea compuesta por múltiples segmentos que selecciona las entidades que atraviesa).
Window-Inside seleccionando el primer (A) y segundo punto (B) .
Selección Resultante.
A
B
Crossing Window seleccionando seleccionando el primer (A) y segundo punto (B).
Selección Resultante.
A
B

212 C H A P T E R 1 0
Seleccionar entidades usando Window Polygon
1 Activar un comando de modificación de entidad.
2 En el cuadro de sugerencia, elegir Window Polygon.
3 Especificar los vértices del polígono.
4 Para completar el polígono de selección, presionar Enter.
Seleccionar entidades usando Fence
1 Activar un comando de modificación de entidad.
2 En el cuadro de sugerencia, elegir Fence.
3 Especificar los puntos finales de los segmentos Fence.
4 Para completar the Fence, presionar Enter.
Window Polygon especificando los vértices del polígono (A, B, and C).
Selección Resultante.
A
C
B
Fence especificando los puntos finales de los segmentos (A, B, y C).
Selección Resultante.
A
B
C

M O D I F I C A R E N T I D A D E S 213
Elegir el comando primero Cuando se elige una herramienta de modificación de entidad o comando, el programa pide que se seleccionen entidades y muestra un cuadro de sugerencia del cual se puede elegir un método de selección. Se puede seleccionar entidades indivuduales o usar otras técnicas como ventana de selección para seleccionar múltiples entidades.
Cuando se seleccionan entidades, se las agrega al grupo de selección. Luego se selec-cionar al menos una entidad, es posible quitar entidades del grupo de selección. Para dejar de agregar entidades al grupo de selección, presionar Enter. La mayoría de los comandos de modificación de entidad actúan en el grupo de selección entero.
Seleccionar entidades primero Es posible seleccionar entidades primero y luego elegir cómo modificarlas. A medida que se selecciona cada entidad, son resaltadas con pequeños cuadrados llamados cuadros de selección, que aparecen en puntos estratégicos sobre la entidad.
Las ubicaciones de los cuadros de selección dependen del tipo de entidad seleccio-nado. Por ejemplo, los cuadros de selección aparecen en los puntos finales y puntos medios de una línea, en los puntos cuadrantes y punto central de un círculo, y en los puntos finales, punto medio, y centro de un arco.
Luego de seleccionar una o más entidades, es posible elegir un comando de modifi-cación de entidad, como Copy o Move, del menú o barra de herramientas Modify. También es posible hacer click con el botón derecho del mouse para mostrar un menú de atajo conteniendo comandos de modificación de entidad apropiados para seleccio-nar entidades, y luego elegir el comando del menú.
Cuando se seleccionan entidades y luego se llama un comando, el programa inmedi-atamente actúa sobre las entidades que se ha seleccionado. En muchos casos, un cuadro de mensaje de comando específico provee opciones adicionales para esa edición de operación. Si se quiere modificar el grupo de selección en ese punto, hacer hacer click con el botón derecho del mouse para mostrar el cuadro de sugerencia con las opciones de selección y elegir la opción que se desea. Para volver a mostrar un cuadro de sugerencia de comando específico, hacer click con el botón derecho del mouse nuevamente.
Se elimina una entidad individual del grupo de selección seleccionándola otra vez. Para quitar todas las entidades del grupo de selección, presionar Escape.
Ejemplos de ubicaciones cuadro de selección.

214 C H A P T E R 1 0
Activar y desactivar cuadros de selecciónEs posible activar y desactivar el uso de cuadros de selección y controlar el tamaño y color de los cuadros de selección.
Cambiar las configuraciones de cuadro de selección
1 Realizar uno de los siguientes puntos:
• Elegir Settings > Drawing Settings.
• En la barra de herramientas Setting, hacer click en la herramienta Drawing Settings ( ).
• Tipear ddcuadros de selección y luego presionar Enter.
2 En el cuadro de diálogo Drawing Settings, hacer click en la solapa Display.
3 En la lista Change Settings For, hacer click en grips.
4 Cambiar las configuraciones deseadas, y luego hacer click en OK.
Editar con cuadros de selecciónPara utilizar cuadros de selección para edición, se selecciona una entidad para mostrar los mismos, y luego hacer click en uno de ellos para activarlo. El cuadro de selección que se selecciona depende del tipo de entidad que se está modificando y la operación de edición que se está ejecutando. Por ejemplo, para mover una línea, arrastrarla
A Hacer click para activar los cuadros de selección para todas las entidades seleccionadas.
B Hacer click para asignar el color para los cuadros de selección.
C Especificar el tamaño de cuadro de selección .D Muestra el tamaño de cuadro de selección
actual.
AD
C
B

M O D I F I C A R E N T I D A D E S 215
mediante su cuadro de selección en el punto medio. Para estirar la línea, arrastrar uno de los cuadros de selección en un punto final. No se necesita ingresar un comando cuando se usan cuadros de selección.
Modificar las propiedades de entidades
Es posible cambiar la capa, espesor, tipo de línea, color, y escala de tipo de línea de una o más entidades. Dependiendo del tipo de entidad o entidades que se seleccionen, también es posible cambiar otras propiedades, tales como el punto inicial y punto final de líneas, el punto central y radio de círculos, y los vértices de polilíneas.
Es posible modificar todas las propiedades de todas las entidades simultáneamente. Por ejemplo, usando el comando entprop, seleccionar todas las entidades en una capa en particular, y luego mover las entidades a otra capa simplemente seleccionando un nombre del cuadro de texto Layer.
En el cuadro de diálogo Entity Properties, los cambios que se hagan en los campos Layer, Thickness, Linetype, Color, y Entity Linetype Scale afectan todas las entidades seleccionadas. Si se seleccionan varias entidades que tienen diferentes propiedades, el valor predeterminado inicialmente es Varies. Los cambios que se hagan en la solapa Entity, tales como Circle, línea, y Arc, afectan a todas entidades seleccionadas de ese tipo. Es posible seleccionar las entidades a ser cambiadas usando cualquier método de selección de entidad.
Modificar las propiedades de múltiples entidades
1 Realizar uno de los siguientes puntos:
• Elegir Modify > Properties.
• En la barra de herramientas Modify, hacer click en la herramienta Properties ( ).
• Tipear entprop y luego presionar Enter.
2 Seleccionar las entidades, y luego presionar Enter.
3 Realizar los cambios en la propiedades que se quiere cambiar, y luego hacer click en OK.

216 C H A P T E R 1 0
El cuadro de diálogo Entity Properties, que aparece en la siguiente ilustración, tiene dos secciones. La sección All Selected Entities (en la parte superior del cuadro de diál-ogo) muestra las propiedades comunes a todas las entidades seleccionadas, tales como Layer, Color, y Thickness. Esta porción del cuadro de diálogo es equivalente al cuadro de diálogo mostrado por el comando ddchprop de AutoCAD .
La sección inferior del cuadro de diálogo Entity Properties contiene opciones específi-cas a las entidades seleccionadas. Cada solapa muestra las propiedades apropiadas para la entidad. Esta característoca es equivalente a aplicar repetidamente el comando ddmodify de AutoCAD a una entidad al mismo tiempo.
El cuadro de diálogo Entity Properties IntelliCAD.

M O D I F I C A R E N T I D A D E S 217
Deleting entidades
Es posible quitar entidades de un dibujo. Se puede eliminar entidades usando cual-quier método de selección de entidad.
Eliminar un grupo de selección
1 Realizar uno de los siguientes puntos:
• Elegir Edit > Delete.
• En la barra de herramientas Standard, hacer click en la herramienta Delete ( ).
• Tipear delete y luego presionar Enter.
2 Seleccionar las entidades, y luego presionar Enter.
DATO Tipeando el comando Undelete se restaura el grupo de selección eliminado más recientemente . Si se han hecho modificaciones adicionales desde que se eliminaron las entidades, utilizar Undelete antes que Undo para restaurar aquellas entidades sin invertir esas modificaciones.
Copiar entidades
Es posible copiar una o más entidades, haciendo una copia o múltiples copias dentro del dibujo actual. También es posible copiar entidades entre dibujos.
Emplear cualquiera de los siguientes métodos para copiar entidades dentro del dibujo actual:
• Crear una copia en una ubicación referenciada del original.
• Crear una copia alíneada paralela al original.
• Crear una copia como una imagen espejada del original.
• Crear varias copias en una patrón rectangular o circular.
Copiar entidades dentro de un dibujoEs posible duplicar entidades dentro del dibujo actual. El método predeterminado es crear un grupo de selección y luego especificar un punto de inicio, o punto base, y un punto final, o punto de desplazamiento, para la copia. También es posible hacer múl-tiples copias o copiar el grupo de selección a una ubicación que se especifica, usando un vector de dirección.

218 C H A P T E R 1 0
Copiar un grupo de selección una vez
1 Realizar uno de los siguientes puntos:
• Elegir Modify > Copy.
• En la barra de herramientas Modify, hacer click en la herramienta Copy ( ).
• Tipear copy y luego presionar Enter.
2 Seleccionar las entidades, y luego presionar Enter.
3 Especificar el punto base.
4 Especificar el punto de desplazamiento.
Entidad para copiar (A), punto base (B), y punto de desplazamiento (C).
Resultado.
A B
C

M O D I F I C A R E N T I D A D E S 219
Hacer múltiples copias de un grupo de selección
1 Realizar uno de los siguientes puntos:
• Elegir Modify > Copy.
• En la barra de herramientas Modify, hacer click en la herramienta Copy ( ).
• Tipear copy y luego presionar Enter.
2 Seleccionar las entidades, y luego presionar Enter.
3 En el cuadro de sugerencia, elegir Multiple Copies.
4 Especificar el punto base.
5 Especificar el punto de desplazamiento de la primera copia.
6 Especificar el punto de desplazamiento de la segunda copia.
7 Continuar especificando puntos de desplazamiento para ubicar copias adicionales.
8 Para completar el comando, presionar Enter.
Copiar entre dibujosEs posible usar el Portapapeles para cortar o copiar entidades de un dibujo a otro. Cortar quita las entidades seleccionadas de un dibujo y los almacena en el Portapapeles. Copiar duplica las entidades seleccionadas de un dibujo y los ubica en el Portapapeles.
Cortar entidades para el Portapapeles
Seleccionar las entidades que se quiere cortar.
• Elegir Edit > Cut.
• En la barra de herramientas Standard, hacer click en la herramienta Cut ( ).
• Tipear cutclip y luego presionar Enter.
Para hacer múltiples copias de una entidad, seleccionar la entidad a copiar (A), especificar el punto base (B), y luego especificar los puntos de desplazamiento (C, D, y E).
Resultado.
A
BC
DE

220 C H A P T E R 1 0
Copiar entidades para el Portapapeles
Seleccionar las entidades que se quiere copiar.
• Elegir Edit > Copy.
• En la barra de herramientas Standard , hacer click en la herramienta Copy ( ).
• Tipear copyclip y luego presionar Enter.
Todo lo que se puede copiar al Portapapeles puede ser pegado dentro de un dibujo. El formato en el cual el programa agrega los contenidos del Portapapeles al dibujo depende del tipo de información en el Portapapeles. Por ejemplo, si se copian entidades de dibujo de IntelliCAD al Portapapeles, el programa las pega dentro del dibujo como entidades IntelliCAD. Si se copian objetos al Portapapeles de otros pro-gramas, éstos son pegados dentro del dibujo actual como objetos ActiveX incrustados.
Pegar entidades desdes el Portapapeles
Realizar uno de los siguientes puntos:
• Elegir Edit > Paste.
• En la barra de herramientas Standard, hacer click en la herramienta Paste ( ).
• Tipear pasteclip y luego presionar Enter.
Hacer copias paralelasEs posible usar la característica paralela para copiar entidades seleccionadas y alínear-las paralelas a las entidades originales a una distancia especificada. Es posible hacer entidades paralelas usando arcos, círculos, elipses, arcos elípticos, líneas, polilíneas de dos dimensiones, rayos, y líneas infinitas.
Hacer copias paralelas de entidades curvadas crea curvas más grandes o más pequeñas, dependiendo sobre qué lado de la entidad original se ubica la copia. Por ejemplo, ubicar una copia paralela de un círculo por fuera del círculo crea un círculo concéntrico más grande; posicionar la copia por dentro del círculo crea un círculo concéntrico más pequeño.

M O D I F I C A R E N T I D A D E S 221
Hacer una copia paralela especificando la distancia
1 Realizar uno de los siguientes puntos:
• Elegir Modify > Parallel.
• En la barra de herramientas Modify, hacer click en la herramienta Parallel ( ).
• Tipear parallel y luego presionar Enter.
2 Especificar la distancia seleccionando dos puntos o ingresando una distancia.
3 Seleccionar la entidad a copiar.
4 Especificar sobre qué lado de la entidad ubicar la copia paralela.
5 Seleccionar otra entidad a copiar, o presionar Enter para completar el comando.
Hacer una copia paralela pasando a través de un punto
1 Realizar uno de los siguientes puntos:
• Elegir Modify > Parallel.
• En la barra de herramientas Modify, hacer click en la herramienta Parallel ( ).
• Tipear parallel y luego presionar Enter.
2 En el cuadro de sugerencia, elegir Through Point.
3 Seleccionar la entidad a copiar.
4 Especificar el punto por donde pasar la entidad .
5 Repetir los pasos 3 y 4, o presionar Enter para completar el comando.
Para hacer una copia paralela, especificar la distancia entre copias ingresando una distancia o seleccionando dos puntos (A y B), seleccionar la entidad a copiar (C), y especificar sobre qué lado ubicar la copia. (D).
Resultado.
A
B
C
D
Para hacer una copia paralela pasando a través de un punto, selecciona r la entidad a copiar (A) y luego especificar el punto de atravesamiento (B).
A
B

222 C H A P T E R 1 0
Espejando entidades Es posible crear una imagen en espejo de una entidad. Se espeja la entidad a partir de una línea de espejo, que se define especificando dos puntos en un dibujo. Es posible eliminar o retener las entidades originales.
Espejar entidades
1 Realizar uno de los siguientes puntos:
• Elegir Modify > Mirror.
• En la barra de herramientas Modify, hacer click en la herramienta Mirror ( ).
• Tipear mirror y luego presionar Enter.
2 Seleccionar la entidad, y luego presionar Enter.
3 Especificar el primer punto de la línea de espejado.
4 Especificar el segundo punto de la línea de espejado.
5 En el cuadro de sugerencia, elegir uno de los siguientes puntos:
• Yes-Delete Entities para eliminar entidades original.
• No-Keep Entities para conservar entidades original.
Copiar entidades en serie Es posible copiar una entidad en un patrón rectangular o polar (circular), creando una copia en serie. Para un copiado en serie rectangular, se controla el número de copias en la copia en serie especificando el número de filas y columnas. También se especifica la distancia entre cada fila y columna. Para un copiado en serie polar, se controla el número de copias que componen la copia en serie y se controla si se rotan o no las copias.
Para espejar una entidad, selecionarla (A), y luego especificar el primer punto (B) y el segundo punto (C) de la línea de espejado.
Resultado.
A B
C

M O D I F I C A R E N T I D A D E S 223
Crear un copiado en serie polar
1 Realizar uno de los siguientes puntos:
• Elegir Modify > array.
• En la barra de herramientas Modify, hacer click en la herramienta Array ( ).
• Tipear array y luego presionar Enter.
2 Seleccionar las entidades, y luego presionar Enter.
3 En el cuadro de sugerencia, elegir Polar.
4 Especificar el punto central de la copia en serie.
5 Especificar el número de items a copiar en serie, incluyendo el grupo de selección original.
6 Especificar el ángulo que el copiado debe completar, de 0 a 360 grados.
La configuración predeterminada para el ángulo es 360 grados. Los valores positivos crean el copiado en serie en dirección antihoraria; los valores negativos crean el copiado en serie en dirección horaria.
7 En el cuadro de sugerencia, elegir uno de los siguientes:
• Yes-Rotate Entitits, para rotar entidades cuando son copiadas en serie.
• No-Do Not Rotate, para conservar la orientación original de cada copia cuando es copiada en serie.
Para crear un copiado en serie polar, seleccionar la entidad a copiar (A), especificar el punto central del copiado en serie (B), y luego especificar el número de items a copiar en serie, el ángulo que el copiado en serie debe completar, y si se rotan los items.
A
B

224 C H A P T E R 1 0
Crear un copiado en serie rectangular
1 Realizar uno de los siguientes puntos:
• Elegir Modify > array.
• En la barra de herramientas Modify, hacer click en la herramienta Array ( ).
• Tipear array y luego presionar Enter.
2 Seleccionar las entidades, y luego presionar Enter.
3 En el cuadro de sugerencia, elegir Rectangular.
4 Tipear el número de filas.
5 Tipear el número de columnas.
6 Especificar la distancia entre las filas.
7 Especificar la distancia entre las columnas.
Reordenar entidades
Es posible mover una o más entidades, y también es posible rotar entidades a partir de un punto especificado.
Mover entidades Es posible mover entidades dentro del dibujo actual o desde un dibujo a otro. El método predeterminado es crear un grupo de selección y luego especificar un punto de inicio, o punto base, y un punto final, o punto de desplazamiento, para la copia. También es posible hacer múltiples copias o copiar el grupo de selección a una ubi-cación que se especifica, usando un vector de dirección.
Para crear un copiado en serie rectangular, seleccionar la entidad a copiar (A), tipear el número de filas y columnas, y luego especificar la distancia entre cada fila (B) y columna (C).
A
B
C

M O D I F I C A R E N T I D A D E S 225
Mover un grupo de selección
1 Realizar uno de los siguientes puntos:
• Elegir Modify > Move.
• En la barra de herramientas Modify, hacer click en la herramienta Move ( ).
• Tipear move y luego presionar Enter.
2 Seleccionar las entidades, y luego presionar Enter.
3 Especificar el punto base.
4 Especificar el punto de desplazamiento.
También es posible mover entidades usando los cuadros de selección. Para mover una entidad usando los cuadros de selección, seleccionar la entidad para que muestre sus cuadros de selección, y luego hacer click en un cuadro de selección y arrastrarlo. El cuadro de selección que se seleccionó depende del tipo de entidad que se está modifi-cando. Por ejemplo, para mover una línea, seleccionar los cuadro de selección punto medio. Para mover una entidad curva, como un arco, círculo, or elipse, seleccionar los cuadro de selección punto central. No todas las entidades pueden ser movidas usando cuadros de selección.
Mover una entidad usando cuadros de selección
1 Seleccionar la entidad.
2 Hacer click en un cuadro de selección para seleccionarlo.
3 Arrastrar la entidad hacia donde se quiere relocalizarla.
4 Hacer click para soltar.
Rotar entidades Es posible rotar entidades a partir de un punto especificado en un ángulo de rotación especificado o por un ángulo referenciado a un ángulo base. El método predetermi-nado rota las entidades usando un ángulo de rotación relativo desde su orientación actual.
Para mover una entidad, seleccionarla (A), y luego especificar el punto base (B) y el punto de desplazamiento (C).
Resultado.
A
B
C

226 C H A P T E R 1 0
Rotar un grupo de selección
1 Realizar uno de los siguientes puntos:
• Elegir Modify > Rotate.
• En la barra de herramientas Modify, hacer click en la herramienta Rotate ( ).
• Tipear rotate y luego presionar Enter.
2 Seleccionar las entidades, y luego presionar Enter.
3 Especificar el punto de rotación.
4 Especificar el ángulo de rotación.
Rota un grupo de selección en referencia a un ángulo base
1 Realizar uno de los siguientes puntos:
• Elegir Modify > Rotate.
• En la barra de herramientas Modify, hacer click en la herramienta Rotate ( ).
• Tipear rotate y luego presionar Enter.
2 Seleccionar las entidades, y luego presionar Enter.
3 Especificar el punto de rotación.
4 En el cuadro de sugerencia, elegir Base Angle.
5 Especificar el ángulo base.
6 Especificar el nuevo ángulo.
Para rotar una entidad, seleccionar la entidad a rotar (A), y luego especificar el punto de rotación (B) y el ángulo de rotación (C).
AB
C
Para rotar una entidad en referencia a un ángulo base, seleccionar la entidad (A), especificar el punto de rotación (B), Seleccionar el ángulo base y tomar el punto (B) otra vez (o tipear el símbolo @), especificar el segundo punto (C), y luego especificar el punto que representa el nuevo ángulo (D).
A
B C
D

M O D I F I C A R E N T I D A D E S 227
Cambiar el tamaño de entidades
Es posible cambiar el tamaño de una entidad o grupo de entidades estirando, esca-lando, extendiendo, cortando, o editando sus longitudes.
Estirar entidades Es posible cambiar el tamaño entidades estirándolas. Cuando se estiran entidades, se debe seleccionar las entidades usando un crossing window o un crossing polygon. Luego se especifica un distancia de desplazamiento o se selecciona un punto base y un punto de desplazamiento. Las entidades que atraviesan el límite de la ventana o polígono son estiradas; aquellas completamente dentro del la ventana de cruce o polígono de cruce son simplemente movidas.
Estirar una entidad
1 Realizar uno de los siguientes puntos:
• Elegir Modify > Stretch.
• En la barra de herramientas Modify, hacer click en la herramienta Stretch ( ).
• Tipear stretch y luego presionar Enter.
2 En el cuadro de sugerencia, elegir Crossing Window o Crossing Polygon.
3 Seleccionar las entidades, y luego presionar Enter.
4 Especificar el punto base.
5 Especificar el segundo punto de desplazamiento .
Para estirar una entidad usando cuadros de selección, se la selecciona para que mues-tre sus cuadros de selección y luego se selecciona un cuadro de selección para acti-varlo. Este se convierte en el punto base. Luego se mueve el cuadro de selección activo a una nueva ubicación. El cuadro de selección que se seleccionó depende del tipo de entidad que se está modificando. Por ejemplo, para estirar una esquina de un rectán-gulo, seleccionar los cuadros de selección en esquinas. Para estirar una línea, seleccio-nar un cuadro de selección punto final. No todas las entidades pueden ser estiradas usando cuadros de selección.
Para estirar entidades, seleccionarlas usando un crossing window (A) o crossing polygon, y luego especificar el punto base (B) y punto de desplazamiento (C).
A
B
C

228 C H A P T E R 1 0
Estirar una entidad usando cuadros de selección
1 Seleccionar la entidad.
2 Hacer click en un cuadro de selección para activarlo.
3 Arrastrar el cuadro de selección.
4 Hacer click para soltar.
Escalar entidadesEs posible cambiar el tamaño de una entidad seleccionada escalándo en relación a un punto base. Es posible cambiar el tamaño de una entidad especificando un punto base y una longitud, la cual es usada como factor de escala basado en la unidades del dibujo actual, o especificando un factor de escala. También es posible usar un factor de escala referenciado a un factor de escala base, por ejemplo, especificando la longitud actual y una nueva longitud para la entidad.
Escalar un grupo de selección por medio de un factor de escala
1 Realizar uno de los siguientes puntos:
• Elegir Modify > Scale.
• En la barra de herramientas Modify, hacer click en la herramienta Scale ( ).
• Tipear scale y luego presionar Enter.
2 Seleccionar las entidades, y luego presionar Enter.
3 Especificar el punto base.
4 Especificar el factor de escala.
Para estirar una entidad usando cuadros de selección, seleccionar la entidad (A), seleccionar un cuadro de selección (B), y arrastrarlo a su nueva ubicación (C).
Resultado.
AB
C
Para escalar una entidad por medio de un factor de escala, seleccionar la entidad (A),y luego especificar el punto base (B) y el factor de escala.
Resultado.
AB

M O D I F I C A R E N T I D A D E S 229
También es posible escalar algunas entidades usando cuadros de selección. Para esca-lar una entidad, se selecciona la entidad, y luego se hace click en un cuadro de selec-ción. Luego se cambia el tamaño de la entidad moviendo el cuadro de selección. El cuadro de selección que se seleccionó depende del tipo de entidad que se está modifi-cando. Por ejemplo, para escalar a círculo, seleccionar un cuadro de selección punto cuadrante.

230 C H A P T E R 1 0
Escalar una entidad usando cuadros de selección
1 Seleccionar la entidad.
2 Hacer click un cuadro de selección para seleccionarlo.
3 Arrastrar el cuadro de selección.
4 Hacer click para soltar.
Extender entidades Es posible extender entidades para que finalicen en un límite definido por otras entidades. También es posible extender entidades hasta el punto en el cual intersec-tarían una arista límite implícita. Cuando se extendien entidades, primero se seleccio-nan las aristas de límite, y luego se especifican las entidades a extender, seleccionándolas de a una o usando el método de selección fence.
Es posible extender arcos, líneas, polilíneas bidimensionales, y rayos. Los arcos, círcu-los, elipses, líneas, splíneas, polilíneas, rayos, líneas infinitas, y ventanas en espacio papel pueden actuar como aristas de límite.
Extender una entidad
1 Realizar uno de los siguientes puntos:
• Elegir Modify > Extend.
• En la barra de herramientas Modify, hacer click en la herramienta Extend ( ).
• Tipear extend y luego presionar Enter.
2 Seleccionar una o más entidades como aristas de límite, y luego presionar Enter.
3 Seleccionar la entidad a extender.
4 Seleccionar otra entidad a extender, o presionar Enter para completar el comando.
Para escalar usando cuadros de selección, seleccionar la entidad (A), hacer click en un cuadro de selección (B), y escalar la entidad arrastrando el cuadro de selección a su nueva ubicación (C).
Resultado.
A
B
C

M O D I F I C A R E N T I D A D E S 231
Extender una entidad hasta un límite implícito
1 Realizar uno de los siguientes puntos:
• Elegir Modify > Extend.
• En la barra de herramientas Modify, hacer click en la herramienta Extend ( ).
• Tipear extend y luego presionar Enter.
2 Seleccionar una o más aristas límite, y luego presionar Enter.
3 En el cuadro de sugerencia, elegir Edge Mode.
4 En el cuadro de sugerencia, elegir Extend.
5 Seleccionar la entidad a extender.
6 Seleccionar otra entidad a extender, o presionar Enter para completar el comando.
Para extender entidades, seleccionar las aristas de límite (A), y luego seleccionar las entidades a extender (B).
Resultado.
A
BB
Seleccionar las aristas límite (A), y luego seleccionar las entidades a extender (B).
Resultado.
AB
B

232 C H A P T E R 1 0
Extender varias entidades usando el método de selección fence
1 Realizar uno de los siguientes puntos:
• Elegir Modify > Extend.
• En la barra de herramientas Modify, hacer click en la herramienta Extend ( ).
• Tipear extend y luego presionar Enter.
2 Seleccionar una o más aristas límite, y luego presionar Enter.
3 En el cuadro de sugerencia, elegir Fence.
4 Especificar el primer punto de fence.
5 Especificar el segundo punto de fence.
6 Especificar el próximo punto fence, o presionar Enter para completar el comando.
Cuando se extiende una polilínea ancha, su línea central intersecta la arista límite. Debido a que el final de la polilínea siempre es cortado en un ángulo a 90 grados, parte de la polilínea podría extenderse pasando la arista límite. Una polilínea estre-chada continúa estrechándose hasta que intersecta la arista límite. Si esto resultara en una polilínea ancha negativa, el ancho final cambia a 0.
Cortar entidades Es posible recortar o cortar entidades de manera que terminen en una o más de las aristas de corte implícitas definidas por otras entidades. También es posible cortar entidades en el punto en el cual intersectarían una arista de corte implícita. Cuando se
Seleccionar las aristas límite (A), y luego especificar el primer punto (B) y el seguno punto (C) de fence.
Resultado.
A
B
C
Una polilínea estrechada (A) continúa estrechándose hasta que intersecta la arista límite (B).
Resultado.
A
A
B

M O D I F I C A R E N T I D A D E S 233
cortan entidades, primero se seleccionan las aristas de cortes y luego se especifican las entidades a cortar, seleccionándolas una por vez o usando el método de selección fence .
Es posible cortar arcos, círculos, líneas, polilíneas abiertas bidimensionales y tridi-mensionales, y rayos. Los arcos, círculos, líneas, polilíneas, rayos, líneas infinitas, y ventanas en espacio papel pueden actuar como arista de cortes. Una entidad puede ser tanto una arista de corte como una de las entidades que está siendo cortada.
Cortar una entidad
1 Realizar uno de los siguientes puntos:
• Elegir Modify > Trim.
• En la barra de herramientas Modify, hacer click en la herramienta Trim ( ).
• Tipear trim y luego presionar Enter.
2 Seleccionar una o más aristas de cortes, y luego presionar Enter.
3 Seleccionar la entidad a cortar.
4 Seleccionar otra entidad a cortar, o presionar Enter para completar el comando.
Cortar una entidad en un límite implícito
1 Realizar uno de los siguientes puntos:
• Elegir Modify > Trim.
• En la barra de herramientas Modify, hacer click en la herramienta Trim ( ).
• Tipear trim y luego presionar Enter.
2 Seleccionar una o más aristas de cortes, y luego presionar Enter.
3 En el cuadro de sugerencia, elegir Edge Mode.
4 En el cuadro de sugerencia, elegir Extend.
5 Seleccionar la entidad a cortar.
Para cortar entidades, seleccionar las aristas de corte (A), y luego seleccionar las entidades a cortar (B).
Resultado.
A
B

234 C H A P T E R 1 0
6 Seleccionar otra entidad a cortar, o presionar Enter para completar el comando.
Cortar varias entidades usando el método de selección fence
1 Realizar uno de los siguientes puntos:
• Elegir Modify > Trim.
• En la barra de herramientas Modify, hacer click en la herramienta Trim ( ).
• Tipear trim y luego presionar Enter.
2 Seleccionar una o más aristas de cortes, y luego presionar Enter.
3 En el cuadro de sugerencia, elegir Fence.
4 Especificar método de selección fence.
5 Especificar el segundo punto del fence.
6 Especificar el próximo punto fence, o presionar Enter para completar el comando.
Editar la longitud de entidades Es posible cambiar la longitud de entidades del ángulo incluído de arcos. Utilizar cualquier de los siguientes métodos para cambiar la longitud de una entidad:
• Dinámicamente arrastrar el punto final o ángulo.
• Especificar una longitud incremental o ángulo medido desde un punto final.
• Especificar la nueva longitud como un porcentaje de la longitud o ángulo total .
• Especificar una nueva longitud o ángulo incluído.
Es posible cambiar la longitud de arcos, líneas, y polilíneas abiertas .
Seleccionar las aristas límite implícitas (A), y luego seleccionar las entidades a cortar (B).
Resultado.
A
B
Selecciona las aristas límite (A), y luego especificar el método de selección (B) y segundo punto (C) del fence.
Resultado.
A B
C

M O D I F I C A R E N T I D A D E S 235
Cambiar la longitud de una entidad arrastrando
1 Realizar uno de los siguientes puntos:
• Elegir Modify > Edit Length.
• En la barra de herramientas Modify, hacer click en la herramienta Edit Length ( ).
• Tipear editlen y luego presionar Enter.
2 En el cuadro de sugerencia, elegir Dynamic.
3 Seleccionar la entidad que se quiere cambiar.
4 Especificar el nuevo punto final o ángulo incluído.
Seleccionar la entidad (A), y luego seleccionar los nuevos puntos finales (B).
Resultado.
AB
A B

236 C H A P T E R 1 0
Partir y unir entidades
Es posible partir una entidad en dos partes, quitando una porción de la entidad en el proceso. También es posible unir dos entidades en una entidad única.
Partir entidadesEs posible partir arcos, círculos, elipses, líneas, polilíneas, rayos, y líneas infinitas. Cuando se parten entidades, se debe especificar dos puntos para partir. Por defecto, el punto que se usa para seleccionar la entidad se convierte en el primer punto para partir; sin embargo, es posible usar la opción First para seleccionar un punto para partir diferente del que selecciona la entidad.
Partir una entidad
1 Realizar uno de los siguientes puntos:
• Elegir Modify > Break.
• En la barra de herramientas Modify, hacer click en la herramienta Break ( ).
• Tipear break y luego presionar Enter.
2 Seleccionar la entidad.
3 Especificar el segundo punto para partir.
Seleccionar una entidad y luego especificar dos puntos para partir
1 Realizar uno de los siguientes puntos:
• Elegir Modify > Break.
• En la barra de herramientas Modify, hacer click en la herramienta Break ( ).
• Tipear break y luego presionar Enter.
2 Seleccionar la entidad.
3 En el cuadro de sugerencia, elegir First.
4 Especificar el primer punto para partir.
5 Especificar el segundo punto para partir.
Seleccionar la entidad (A), y luego especificar el segundo punto para partir (B).
Resultado.
A
B

M O D I F I C A R E N T I D A D E S 237
DATO Para partir una entidad en dos sin quitar una porción de la entidad, especificar el mismo punto para el primer y segundo punto tipeando el signo (@) y presionando Enter en lugar de especificar el segundo punto para partir.
Unir entidadesEs posible unir dos entidades en una entidad única. Es posible unir tanto dos líneas como dos arcos. Las dos líneas deben ser paralelas; los dos arcos deben compartir el mismo punto central y radio.
Cuando se unen dos líneas, los puntos finales más alejados permanecen en sus ubica-ciones existentes; el programa dibuja una nueva línea entre estos puntos. Los arcos son unidos en sentido antihorario, desde el primer arco que se selecciona hasta el seg-undo.
Unir dos entidades
1 Realizar uno de los siguientes puntos:
• Elegir Modify > Join.
• En la barra de herramientas Modify, hacer click en la herramienta Join ( ).
• Tipear join y luego presionar Enter.
2 Seleccionar el primer arco o línea.
3 Seleccionar el segundo arco o línea.
Seleccionar la entidad (A), y luego especificar el primer (B) y segundo (C) punto para partir.
Resultado.
AB
C
Seleccionar el primer arco o línea (A), y luego seleccionar el segundo arco o línea (B).
Resultado.
A
A
B
B

238 C H A P T E R 1 0
Editing polilíneas
Es posible modificar cualquier tipo de polilínea bidimensional o tridimensional. Las entidades tales como rectángulos, polígonos, y donas, así como entidades tridimen-sionales como pirámides, cilindros, y esferas, son todas variaciones de polilíneas que es posible editar.
Es posible editar una polilínea abriendola o cerrándola, cambiando su ancho com-pleto o los anchos de segmento individuales, y convirtiendo una polilínea con seg-mentos rectos en una curva fluída o una aproximación de una splínea. Además, es posible usar la herramienta Edit Polyline para editar vértices individuales, agregando, quitando, o moviendo vértices. También es posible agregar nuevos segmentos a una polilínea existente, cambiar los tipos de línea de una polilínea, e invertir la dirección u orden de los vértices.
Para modificar una polilínea, primero se seleccionan las polilíneas, y luego se selec-ciona una opción de edición de polilínea. Las opciones disponibles varían dependi-endo de si la polilínea seleccionada es una entidad bidimensional o tridimensional. Si la entidad seleccionada no es una polilínea, la herramienta Edit Polyline provee la opción de convetirla en una. Es posible convertir sólo arcos y líneas en polilíneas. Si varios arcos o líneas son unidos punto final con punto final, todos pueden ser selec-cionados u convertidos en una polilínea.
Convertir una entidad en una polilínea
1 Realizar uno de los siguientes puntos:
• Elegir Modify > Edit Polyline.
• En la barra de herramientas Modify, hacer click en la herramienta Edit Polyline ( ).
• Tipear editpline y luego presionar Enter.
2 Seleccionar la entidad.
3 En el cuadro de sugerencia, elegir Yes-Turn Into Polyline.
4 En el cuadro de sugerencia, elegir otra opción, o elegir Done para completar el comando.
Abrir y cerrar polilíneasCuando se cierra una polilínea, el programa dibuja un segmento polilínea recto desde el último vértice de la polilínea hasta el primer vértice. Abrir una polilínea elimina el segmento de cierre. Cuando se selecciona una polilínea para editar, el cuadro de sug-erencia muestra tanto la opción Open como Close, dependiendo de si la polilínea que se seleccionó es cerrada o abierta.

M O D I F I C A R E N T I D A D E S 239
Cerrar una polilínea abierta
1 Realizar uno de los siguientes puntos:
• Elegir Modify > Edit Polyline.
• En la barra de herramientas Modify, hacer click en la herramienta Edit Polyline ( ).
• Tipear editpline y luego presionar Enter.
2 Seleccionar la polilínea.
3 En el cuadro de sugerencia, elegir Close.
4 En el cuadro de sugerencia, elegir otra opción, o elegir Done para completar el comando.
Curvar y quitar curvas de polilíneas Es posible convertir una polilínea compuesta por múltiples segmentos en una curva suave usando tanto la opción Fit como Splínea. La opción Fit crea una curva suave que conecta todos los vértices. La opción Splínea computa una curva suave que es empujada hacia los vértices pero atraviesa sólo el primer y último vértice. La opción Decurve (estado previo curva) elimina las curvas y arcos Fit o Splínea, dejando seg-mentos rectos entre los vértices.
Cerrar una polilínea abierta agrega una segmento polilínea recto entre el primer (A) y último (B) vértice.
Resultado.
A B

240 C H A P T E R 1 0
Adaptar una curva en una polilínea
1 Realizar uno de los siguientes puntos:
• Elegir Modify > Edit Polyline.
• En la barra de herramientas Modify, hacer click en la herramienta Edit Polyline ( ).
• Tipear editpline y luego presionar Enter.
2 Seleccionar la polilínea.
3 En el cuadro de sugerencia, elegir Fit.
4 En el cuadro de sugerencia, elegir otra opción, o elegir Done para completar el comando.
Joining polil íneas ble add an arc, línea, or poli línea entity to an existing open poli línea, forming one continuous polilínea enti ty. To jo in una entidad to a polilínea, that entity must already share an endpoint con an end vertex of the seleccionado poli línea.
Cuando se une una entidad en una polilínea, el grosor del nuevo segmento polilínea depende del ancho de la polilínea original y del tipo de entidad que se está uniendo a ésta:
• Una línea o un arco asumen el mismo grosor como el segmento polilínea para el vértice final al cual es unido.
• Una polilínea unida a una polilínea estrechada conserva sus propios valores de grosor.
• Una polilínea unida a una polilínea de grosor uniforme asume el grosor de la
polilínea a la cual es unida.
Polilínea original . Luego de aplicar Fit curve. Luego de aplicar Splínea.

M O D I F I C A R E N T I D A D E S 241
Unir un arco, línea, o polilínea a una polilínea existente
1 Realizar uno de los siguientes puntos:
• Elegir Modify > Edit Polyline.
• En la barra de herramientas Modify, hacer click en la herramienta Edit Polyline tool ( ).
• Tipear editpline y luego presionar Enter.
2 Seleccionar las polilínea.
3 En el cuadro de sugerencia, elegir Join.
4 Seleccionar el arco, línea, o polilínea a unir.
5 En el cuadro de sugerencia, elegir otra opción, o elegir Done para completar el comando.
Cambiar el grosor de polilínea Es posible cambiar el grosor de una polilínea entera, aplicando una grosor uniforme a la entidad entera o estrechando la polilínea uniformemente a lo largo de toda su lon-gitud.
Aplicar un grosor uniforme a una polilínea entera
1 Realizar uno de los siguientes puntos:
• Elegir Modify > Edit Polyline.
• En la barra de herramientas Modify, hacer click en la herramienta Edit Polyline ( ).
• Tipear editpline y luego presionar Enter.
2 Seleccionar las polilínea.
3 En el cuadro de sugerencia, elegir Width.
4 Especificar el nuevo grosor de polilínea.
5 En el cuadro de sugerencia, elegir otra opción, o elegir Done para completar el comando.

242 C H A P T E R 1 0
Estrechar una polilínea uniformemente a lo largo de su longitud
1 Realizar uno de los siguientes puntos:
• Elegir Modify > Edit Polyline.
• En la barra de herramientas Modify, hacer click en la herramienta Edit Polyline ( ).
• Tipear editpline y luego presionar Enter.
2 Seleccionar la polilínea.
3 En el cuadro de sugerencia, elegir Taper.
4 Especificar el grosor inicial.
5 Especificar el grosor final.
6 En el cuadro de sugerencia, elegir otra opción, o elegir Done para completar el comando.
Editar vértices de polilínea Es posible usar la opción Edit Vertices para modificar vértices de una polilínea indi-vidual. Cuando se selecciona esta opción, el programa pasa a un modo de edición de vértice especial y ubica una x en el primer vértice. La x indica el vértice que se está editando. Las opciones Next y Previous mueven la x al vértice próximo o anterior. Es posible editar sólo un vértice a la vez.
Cuando se editan vértices, es posible modificar la polilínea de las siguientes maneras:
• Convertir un segmento polilínea en una curva especificando un nuevo ángulo tan-gente.
• Partir una polilínea en dos polilíneas separadas .
• Insertar un nuevo vértice luego del vértice actual.
• Mover el vértice actual.
• Enderezar el segmento de polilínea entre dos vértices.
• Cambiar el grosor del segmento de polilínea entre dos vértices.

M O D I F I C A R E N T I D A D E S 243
Mover un vértice de polilínea
1 Realizar uno de los siguientes puntos:
• Elegir Modify > Edit Polyline.
• En la barra de herramientas Modify, hacer click en la herramienta Edit Polyline ( ).
• Tipear editpline y luego presionar Enter.
2 Seleccionar las polilínea.
3 En el cuadro de sugerencia, elegir Edit Vertices.
4 En el cuadro de sugerencia, elegir Next Vertex.
Repetir hasta que la x alcance el vértice que se quiere mover.
5 En el cuadro de sugerencia, elegir Move.
6 Especificar la nueva ubicación para el vértice.
7 En el cuadro de sugerencia, elegir otra opción, o elegir Exit para detener la edición de vértices.
8 En el cuadro de sugerencia, elegir otra opción, o elegir Done para completar el comando.
Seleccionar la polilínea (A), mover el marcador del vértice actual al vértice que se quiere mover (B), y luego especificar la nueva ubicación de vértice (C).
Resultado.
A
B
C

244 C H A P T E R 1 0
Estrechar el grosor de un segmento de polilínea individual
1 Realizar uno de los siguientes puntos:
• Elegir Modify > Edit Polyline.
• En la barra de herramientas Modify, hacer click en la herramienta Edit Polyline ( ).
• Tipear editpline y luego presionar Enter.
2 Seleccionar las polilínea.
3 En el cuadro de sugerencia, elegir Edit Vertices.
4 En el cuadro de sugerencia, elegir Next Vertex.
Repetir hasta que la x alcance el primer vértice del segmento que se quiere estre-char.
5 En el cuadro de sugerencia, elegir Width.
6 Especificar el grosor inicial.
7 Especificar el grosor final.
8 En el cuadro de sugerencia, elegir otra opción, o elegir Exit para detener la edición de vértices y actualizar la muestra.
9 En el cuadro de sugerencia, elegir otra opción, o elegir Done para completar el comando.
Seleccionar la polilínea (A), mover el marcador de vértice actual al primer vértice del segmento que se quiere estrechar (B), y luego especificar el nuevo grosor inicial y final para ese segmento.
Resultado.
A B

M O D I F I C A R E N T I D A D E S 245
Explotar entidades
Es posible convertir una entidad compleja, tal como un bloque o polilínea, de una entidad única en sus partes componentes. Explotar una polilínea, rectángulo, dona, o polígono los reduce a una colección de entidades línea y arco individuales que es posible entonces modificar individualmente. Los bloques son convertidos en entidades individuales, posiblemente incluyendo otros bloques anidados que com-ponían la entidad original.
Con las siguientes excepciones, explotar una entidad usualmente no tiene efectos visi-ble en un dibujo:
• Si la polilínea original tenía un grosor, la información de grosor se pierde cuando se la explota. Las líneas y arcos resultantes siguen la línea central de la polilínea origi-nal.
• Si se explota un bloque que contiene atributos, los atributos se pierden, pero las definiciones de atributo originales permanecen.
• Los colores y tipos de línea asignados BYBLOCK podrían aparecer diferentes luego de explotar una entidad, debido a que adoptarán el color y tipo de línea predeter-minado hasta que se inserte en otro bloque.
Explotar una entidad
1 Realizar uno de los siguientes puntos:
• Elegir Modify > Explode.
• En la barra de herramientas Modify, hacer click en la herramienta Explode ( ).
• Tipear explode y luego presionar Enter.
2 Seleccionar las entidades a explotar.
3 Presionar Enter.
Hacer chaflanes y empalmar entidades
Es posible hacer chaflanes o empalmar entidades. Un chaflán conecta dos entidades no paralelas con una línea para crear una arista oblicua. Un empalme conecta dos entidades con un arco de una radio especificado para crear una arista redondeada. Si ambas entidades con las que se está trabajando están en la misma capa, el chaflán o empalme es dibujado en esa capa. Si están en capas diferentes, el chaflán o empalme es dibujado en la capa actual.

246 C H A P T E R 1 0
Las configuraciones Chamfer/Fillet en el cuadro de diálogo Drawing Settings controlan las configuraciones de chaflán y empalme. Las porciones de las entidades que se extieden más alla del chaflán o empalme son normalmente eliminadas cuando se crea el chaflán o empalme. Es posible conservar estas entidades originales, sin embargo, cambiando las configuraciones en el cuadro de diálogo.
Hacer chaflanes en entidades Es posible conectar dos entidades no paralelas extendiéndolas o cortándolas y luego uniéndolas con una línea para crear una arista oblicua. Es posible hacer un chaflán en líneas, polilíneas, rayos, y líneas infinitas. Cuando se crea un chaflán, es posible espe-cificar cuán lejos cortar las entidades hacia atrás desde su intersección (método dis-tancia-distancia), o es posible especificar la longitud del chaflán y el ángulo que forma a lo largo de la primera entidad (método distancia-ángulo).
A Hacer click para quitar o conservar porciones de entidades que se extienden más allá del chaflán o empalme.
B Hacer click para crear un chaflán usando dos distancias de chaflán (método distancia-distancia ).
C Especificar la primera y segunda distancia de chaflán cuando se está usando el método distancia-distancia.
D Especificar la longitud y ángulo de chaflán cuando se está usando el método distancia-ángulo.
E Hacer click para crear un chaflán usando la longitud y ángulo de chaflán (método distancia-ángulo).
F Hacer click para especificar el radio de empalme seleccionando dos puntos en el dibujo.
G Especificar el radio de empalme.
A
D
BEF
G
C

M O D I F I C A R E N T I D A D E S 247
Cuando se hace un chaflán a una polilínea, es posible aplicar un chaflán a múltiples segmentos entre dos segmentos de polilínea seleccionados, o es posible hacer un chaflán en toda la polilínea.
Hacer un chaflán en dos entidades usando el método distancia-distancia
1 Realizar uno de los siguientes puntos:
• Elegir Modify > Chamfer.
• En la barra de herramientas Modify, hacer click en la herramienta Chamfer ( ).
• Tipear chamfer y luego presionar Enter.
2 En el cuadro de sugerencia, elegir Chamfer Settings.
3 En el cuadro de diálogo Drawing Settings, hacer click en la solapa Entity Modifica-tion.
4 Debajo de Chamfer Distances And Angles, hacer click en Distance-Distance.
5 Debajo de Chamfer Distances And Angles, especificar la primer y segunda distan-cia de chaflán.
6 Hacer click en OK.
7 Seleccionar la primer entidad.
8 Seleccionar la segunda entidad.
Seleccionar la primer (A) y segunda (B) entidad. El chaflán es dibujado, basado en la primer (C) y segunda (D) distancia de chaflán .
A
B
C
D

248 C H A P T E R 1 0
Hacer un chaflán en dos entidades usando el método distancia-ángulo
1 Realizar uno de los siguientes puntos:
• Elegir Modify > Chamfer.
• En la barra de herramientas Modify, hacer click en la herramienta Chamfer ( ).
• Tipear chamfer y luego presionar Enter.
2 En el cuadro de sugerencia, elegir Chamfer Settings.
3 En el cuadro de diálogo Drawing Settings, hacer click en la solapa Entity Modifica-tion.
4 Debajo de Chamfer Distances And Angles, hacer click en Distance-Angle.
5 Debajo de Chamfer Distances And Angles, especificar la distancia y ángulo de chaflán.
6 Hacer click en OK.
7 Seleccionar la primer entidad.
8 Seleccionar la segunda entidad.
Hacer un chaflán en todos los vértices en una polilínea
1 Realizar uno de los siguientes puntos:
• Elegir Modify > Chamfer.
• En la barra de herramientas Modify, hacer click en la herramienta Chamfer ( ).
• Tipear chamfer y luego presionar Enter.
2 En el cuadro de sugerencia, elegir Poliline.
Seleccionar la primera (A) y segunda (B) entidad. El chaflán es dibujado, basado en la distancia medida a lo largo de la primera entidad (C) y el ángulo (D) formado con la primer entidad.
A
B
C
D

M O D I F I C A R E N T I D A D E S 249
3 Seleccionar la polilínea.
Hacer un chaflán seleccionando vértices en una polilínea
1 Realizar uno de los siguientes puntos:
• Elegir Modify > Chamfer.
• En la barra de herramientas Modify, hacer click en la herramienta Chamfer ( ).
• Tipear chamfer y luego presionar Enter.
2 Seleccionar la polilínea a lo largo del segmento donde se quiere iniciar el chaflán.
3 Seleccionar la polilínea a lo largo del segmento donde se quiere finalizar el chaflán.
Empalmar entidades Es posible conectar dos entidades con un arco de un radio especificado para crear un borde redondeado. Es posible empalmar pares de segmentos, segmentos polilínea rec-tos, arcos, círculos, rayos, y líneas infinitas. También es posible empalmar líneas paralelas, rayos, y líneas infinitas. Cuando se empalma una polilínea, es posible empalmar múltiples segmentos entre dos segmentos seleccionados, o se puede empal-mar la polilínea entera.
Polilínea original . Resultado luego de hacer chaflán.
Seleccionar la polilínea a lo largo de los segmentos (A) y (B).
Resultado luego de hacer chaflán.
A B

250 C H A P T E R 1 0
Empalmar dos entidades
1 Realizar uno de los siguientes puntos:
• Elegir Modify > Fillet.
• En la barra de herramientas Modify, hacer click en la herramienta Fillet ( ).
• Tipear fillet y luego presionar Enter.
2 En el cuadro de sugerencia, elegir Fillet Settings.
3 En el cuadro de diálogo Drawing Settings, especificar el radio de empalme.
4 Hacer click en OK.
5 Seleccionar la primer entidad.
6 Seleccionar la segunda entidad.
Empalmar una polilínea entera
1 Realizar uno de los siguientes puntos:
• Elegir Modify > Fillet.
• En la barra de herramientas Modify, hacer click en la herramienta Fillet ( ).
• Tipear fillet y luego presionar Enter.
2 En el cuadro de sugerencia, elegir Polyline.
3 Seleccionar la polilínea.
Seleccionar la primera (A) y segunda (B) entidad.
Resultado luego de empalmar.
A
B
Seleccionar la polilínea(A). Resultado luego de empalmar.
A

M O D I F I C A R E N T I D A D E S 251
Empalmar seleccionando vértices en una polilínea
1 Realizar uno de los siguientes puntos:
• Elegir Modify > Fillet.
• En la barra de herramientas Modify, hacer click en la herramienta Fillet ( ).
• Tipear fillet y luego presionar Enter.
2 Seleccionar la polilínea a lo largo del segmento donde se quiere iniciar el empalme.
3 Seleccionar la polilínea a lo largo del segmento donde se quiere finalizar el empalme.
Cuando se empalman círculos y arcos, más de un empalme puede existir entre las entidades. El punto en el cual se seleccionan las entidades determina el empalme.
Seleccionar la polilínea a lo largo del segmento (A) y (B).
Resultado luego de empalmar.
A B
Seleccionar entidades (A y B). Resultados luego de empalmar.
B
A
B
A
B
A
B
A

252 C H A P T E R 1 0
Es posible empalmar líneas paralelas, rayos, y líneas infinitas. La primera entidad debe ser una línea o rayo; la segunda entidad puede ser una línea, rayo, línea infinita. El diámetro del arco de empalme es siempre igual a la distancia entre las entidades paralelas. El radio de empalme actual es ignorado.
Entidades originales. Resultado luego de empalmar.

Topics in this chapter
11
Trabajar con texto
Es posible insertar texto dentro de un dibujo y controlar su apariencia, lo que permite proporcionar información adicional para los dibujos de Bricsnet IntelliCAD® 2000. Este capítulo explica como:
• Crear texto en línea.
• Crear párrafos.
• Crear estilos de texto.
• Formatear texto.
• Cambiar texto.
• Cambiar párrafos de texto.
• Corregir palabras mal escritas.
Crear texto en línea ................................................................................................ 254
Crear párrafos de texto .......................................................................................... 255
Trabajar con estilo de textos ................................................................................. 257
Formatear texto ...................................................................................................... 258
Cambiar el texto en línea....................................................................................... 262
Camabiar texto en párrafo..................................................................................... 264
Corregir ortografía.................................................................................................. 266

254 C H A P T E R 1 1
Crear texto en línea
Cuando se crea texto, se termina cada línea de texto presionando Enter. Cada línea de texto es creada como una entidad separada que se puede modificar.
Crear texto
1 Realizar uno de los siguientes puntos:
• Elegir Insert > Text.
• En la barra de herramientas Draw 2D, hacer click en la herramienta Text ( ).
• Tipear dtext y luego presionar Enter.
2 Especificar el punto de inserción para el primer caracter.
3 Especificar la altura del texto.
4 Especificar el ángulo de rotación de texto.
5 Tipear el texto, y luego presionar Enter al final de cada nueva línea.
6 Para completar el comando, presionar Enter otra vez.
DATO Si ya se ha creado texto y se quiere que aparezca nuevo texto inmediatamente debajo del texto anterior, elegir Insert > Text. Cuando se solicita un punto de inserción, presionar Enter. El nuevo texto conservará la misma altura y ángulo de rotación que el texto anterior.

T R A B A J A R C O N T E X T O 255
Crear párrafos de texto
Los párrafos consisten en una o más líneas de texto o párrafos que encajan dentro de un ancho límite que se especifica. Cada entidad de texto en párrafo que se crea es tratada como una entidad única sin tener en cuenta el número de párrafos individuales o líneas de texto que contiene.
Cuando se crea un párrafo, primero se determina el ancho límite del párrafo especifi-cando las esquinas opuestas de un rectángulo. El párrafo automáticamente se adapta a los límites dentro de este rectángulo. La primer esquina del rectángulo determina el punto de fijación predeterminado del párrafo. Es posible cambiar la ubicación del punto de fijación predeterminado en referencia al rectángulo, y es posible determinar la dirección en la cual el texto se desarrolla dentro del rectángulo. Es posible también seleccionar el estilo de texto, la altura de texto, y el ángulo de rotación de la entidad de texto en párrafo.
Crear un párrafo
1 Realizar uno de los siguientes puntos:
• Elegir Insert > Multiline Text.
• En la barra de herramientas Draw 2D, hacer click en la herramienta Multilinea Text ( ).
• Tipear mtext y luego presionar Enter.
2 Seleccionar la primera esquina del área de texto.
3 En el cuadro de sugerencia MTEXT, seleccionar las propiedades que se quiere cambiar, o proceder directamente al paso 4.
Es posible seleccionar estas propiedades en los pasos 7 y 8.
4 Seleccionar la segunda esquina del área de texto.
5 En el cuadro de diálogo Multiline Text, hacer click en la solapa Text.
6 En la ventana, tipear el texto que se desee.
Para crear párrafos, presionar Enter y continuar tipeando.
7 Hacer cualquier selección o cambio que se quiera en la fuente, altura, y variación de texto para bold (negrita), italic (bastardilla), y underline (subrayado).
8 Hacer click en la solapa Properties, y hacer selecciones o cambios que se quiera en el estilo de texto, Justification (Justificar), Width (Ancho), y Rotation (Rotación).
9 Hacer click en OK.
DATO Es posible pegar texto desde el Portapapeles dentro del cuadro de diálogoMultiline Text.

256 C H A P T E R 1 1
A Solapa de atributos de Texto.
B Selecciones de Fuente.
C Área de texto.
D Deshace la última acción.
E Cambia los atributos de fuente del texto resaltado.
F Selecciones de altura de texto.
A Solapa Properties.
B Selecciones de estilo de texto.
C Área de texto.
D Cuadro de selección de ángulo de texto.
E Cuadro de selección de ancho de texto.
F Seleccionar Justificar el texto.
A
B
C
EF D
AB
C
F E D

T R A B A J A R C O N T E X T O 257
Trabajar con estilo de textos
Cuando se agrega texto a un dibujo, éste usa el estilo de texto actual. El estilo de texto determina la fuente, tamaño, ángulo, orientación, y otras características.
Cada dibujo tiene un estilo de texto predeterminado, llamado Standard, el cual usa inicialmente la fuente icad.fnt. No es posible eliminar el estilo Standard, pero es posible renombrarlos o modificarlos. Se puede cambiar la fuente, el tamaño de la fuente, y el ángulo de inclinación aplicado a ésta. Si se cambia la fuente u orientación de un estilo existente, todas las entidades de texto existentes creadas usando ese estilo son actualizadas automáticamente para reflejar la nueva fuente u orientación. Cam-biar cualquier otra característica no tiene efecto en el texto existente. También se puede crear y utilizar un número ilimitado de estilos de textos adicionales.
El estilo de texto determina las características que aparecen en la tabla siguiente.
Características de estilo
CaracterísticaPredeterminado Descripción
Style name Standard El nombre del estilo, hasta 31 caracteres.
font file icad.fnt El archivo de fuente en el cual está basado el estilo.
Text height 0 La altura de caracter. Un valor 0 solicita la altura de texto en la inserción.
Width factor
1 La expansión horizontal o compresión del texto. Valores menores a 1 comprimen el texto; valores mayores a 1 expanden el texto.
Obliquing angle
0 La inclinación del texto, en grados. Valores negativos inclinan texto hacia la izquierda; valores positivos inclinan el texto a la derecha.
Backward No Determina si el texto aparece de atrás hacia adelante.
Upside down
No Determina si el texto aparece dado vuelta.
Vertical No Determina si el texto tiene orientación vertical.

258 C H A P T E R 1 1
Crear un estilo de texto
1 Realizar uno de los siguientes puntos:
• Elegir Settings > Explore Text Style.
• En la barra de herramientas Settings, hacer click en la herramienta Explore Text Style ( ).
• Tipear expfonts y luego presionar Enter.
2 Elegir Edit > nuevo > Style.
3 Tipear un nuevo nombre de estilo de texto, o presionar Enter para aceptar el nom-bre predeterminado.
4 Elegir Edit > Properties para abrir el cuadro de diálogo Styles.
5 Debajo de Text Font, seleccionar el nombre y estilo de la fuente que se quiere emplear.
6 Debajo de Text Measurements, ingresar Fixed Text Height (Altura Fija de Texto), Width Factor (Factor de Ancho), y la medida del Oblique Angle (Ángulo Oblicuo).
7 Debajo de Text Generation, seleccionar los cuadros de tildado que se quiera para indicar la dirección en la que aparecerá el texto impreso.
8 Cerrar el cuadro de diálogo Styles, luego cerrar el cuadro de diálogo IntelliCAD Explorer.
9 Para empezar a usar un nuevo estilo, elegir Insert > Text.
10 En el cuadro de sugerencia, seleccionar Use Defined Style.
Formatear texto
Cuando se crea texto, se elige el estilo de texto y se configura la alineación. El estilo determina las características de fuentes para el texto. Para el texto en línea, la alin-eación determina cómo se alinea el texto con el punto de inserción del texto. Para pár-rafo, la alineación determina la ubicación del punto de fijación en relación al límite de párrafo y la dirección en la cual el texto se desarrolla dentro del límite.
Configurar el estilo de texto en líneaEs posible configurar el estilo de texto antes de especificar el punto de inserción. Se selecciona el estilo de texto tipeando el nombre de un estilo definido previamente.

T R A B A J A R C O N T E X T O 259
Especificar un estilo de texto en línea
1 Realizar uno de los siguientes puntos:
• Elegir Insert > Text.
• En la barra de herramientas Draw 2D, hacer click en la herramienta Text ( ).
• Tipear dtext y luego presionar Enter.
2 En el cuadro de sugerencia, elegir Use Defined Style.
3 Tipear el nombre de un estilo de texto previamente definido, y luego presionar Enter.
Para mostrar una lista de estilos de textos disponibles, tipear un signo de pregunta (?), y luego presionar Enter.
4 Especificar punto de inserción del texto.
5 Especificar la altura de texto.
6 Especificar el ángulo de rotación.
7 Tipear la línea de texto, y luego presionar Enter.
8 Para completar el comando, presionar Enter otra vez.
Configurar el estilo de texto de párrafoEs posible configurar el estilo de texto de párrafo antes de especificar el punto de inserción. Se selecciona el estilo de texto tipeando el nombre de un estilo previamente definido.
Especificar un estilo de texto de párrafo
1 Realizar uno de los siguientes puntos:
• Elegir Insert > Multiline Text.
• En la barra de herramientas Draw 2D, hacer click en la herramienta Multiline Text ( ).
• Tipear mtext y luego presionar Enter.
2 Especificar el primer punto del cuadro Multiline Text.
3 En el cuadro de sugerencia, elegir Text Style.
4 Tipear el nombre de un estilo de texto previamente definido, y luego presionar Enter.
5 Especificar la altura de texto.
6 Especificar el ángulo de rotación.
7 Especificar la esquinaopuesta del cuadro Multiline Text.
8 Tipear el texto, y luego presionar Enter.
9 Para completar el comando, presionar Enter otra vez.

260 C H A P T E R 1 1
Configurar la alineación de texto en línea Cuando se crea texto, es posible configurar la alineación de texto antes de especificar el punto de inserción. Se configura la alineación eligiéndola en el cuadro de sugeren-cia. Por defecto, el text está justificado a la izquierda. Es posible alinear el texto a la izquierda, centro, o derecha y en la parte superior, media, o línea base del texto o en la parte inferior de la letras descending.
También es posible alinear texto para que encaje o se alinee entre dos puntos. La opción Align crea texto que se escala hacia arriba o abajo mientras mantiene una altura/relación de ancho constante; la opción Fit expande o comprime el texto para que encaje entre los dos puntos.
A Superior izquierdaB Mitad izquierdaC IzquierdaD Inferior izquierdaE CentralF Inferior centralG Inferior derecha
H Línea baseI DerechaJ Mitad derechaK Superior derechaL MitadM Mitad centralN Superior central
J
KL
GD
A
B
C
M
HFE
I
N
Texto alineado entre dos puntos mantiene una altura/relación de ancho constante.
Texto ajustado entre dos puntos se expande o comprime para encajar.

T R A B A J A R C O N T E X T O 261
Especificar la alineación de texto en línea
1 Realizar uno de los siguientes puntos:
• Elegir Insert > Text.
• En la barra de herramientas Draw 2D, hacer click en la herramienta Text ( ).
• Tipear dtext y luego presionar Enter.
2 En el cuadro de sugerencia, elegir una opción de alineación, o elegir Justification Options para mostrar todas las opciones de justificación.
3 Especificar el punto de inserción de texto, y luego continuar creando el texto en línea.
Configurar la alineación de párrafoCuando se crea un párrafo, es posible configurar la alineación de texto especificando la ubicación del punto de fijación en relación al límite del párrafo y la dirección en la cual el texto se desarrolla dentro del límite. Es posible configurar la alineación de texto en el cuadro de sugerencia mostrado luegp de especificar la primer esquina del límite del párrafo o desde el cuadro de diálogo Multiline Text. Es posible especificar el punto de fijación en la parte superior izquierda, parte superior derecha, parte superior central, en la mitad izquierda, en la mitad al centro, en la mitad derecha, parte inferior izquierda, parte inferior central, o parte superior derecha. El párrafo puede desarro-larse de izquierda a derecha, de derecha a izquierda, de arriba a abajo, o de abajo a arriba.
Incluir caracteres de texto especiales Es posible usar códigos de control para subrayar (underscore) o rayar por arriba (overscore) el texto o para incluir caracteres especiales. Tanto overscore como under-score puede estar activados al mismo tiempo. Para incluir códigos de control, cuando se tipea texto, tipear dos símbolos de porcentaje (%%) seguidos por el código de con-trol o caracter especial. Un único signo de porcentaje es tratado como un caracter de

262 C H A P T E R 1 1
texto normal. Un código de control de tres porcentajes es proporcionado para aque-llas instancias donde una secuencia de control de código debe ser seguida por un signo porcentaje en el texto.
Cambiar el texto en línea
Es posible editar y modificar el texto como se haría con cualquier otra entidad de dibujo. Es decir, es posible eliminar, mover, rotar, y escalar texto.
Editar texto
1 Realizar uno de los siguientes puntos:
• Elegir Modify > Edit Text.
• En la barra de herramientas Modify, hacer click en la herramienta Edit Text ( ).
• Tipear ddedit y luego presionar Enter.
2 Seleccionar la entidad texto.
3 En el campo Text, editar el texto, y luego hacer click en OK.
Caracteres de texto especiales
Código de control Función
%%o Alterna el modo overscore en activado y desctivado.
%%u Alterna el modo underscore en activado y desctivado.
%%d Dibuja un símbolo de grado (º).
%%p Dibuja símbolos más menos (±).
%%c Dibuja un símbolo de diámetro (Ø).
%%% Fuerza un único signo de porcentaje.
%%nnn Dibuja número de caracter especial nnn.
Texto creado usando caracteres de texto especiales: Ut wisi %%uenim%%d ad%%p%%u minim %%c %%oveniam.

T R A B A J A R C O N T E X T O 263
Cambiar propiedades de texto
1 Realizar uno de los siguientes puntos:
• Elegir Modify > Edit Text.
• En la barra de herramientas Modify, hacer click en la herramienta Edit Text ( ).
• Tipear ddedit y luego presionar Enter.
2 Seleccionar la entidad texto.
3 Debajo de Text Settings, cambiar las propiedades de texto que se desea.
4 Hacer click en OK.
A Hacer click para cambiar capa.B Hacer click para cambiar color.C Especificar nuevo texto en punto de inserción.D Especificar altura de texto.E Especificar ángulo de rotación de texto.F Editar el texto existente.G Especificar el factor de ancho.
H Especificar el ángulo oblicuo.I Seleccionar insertar texto de atrás para adelante.J Seleccionar insertar texto dado vuelta.K Hacer click para cambiar el estilo de texto.L Hacer click para cambiar la justificación de texto.M Hacer click para seleccionar un nuevo punto de
inserción de texto.
A
C
D
E
F
G H I
J
K
L
M
B

264 C H A P T E R 1 1
Camabiar texto en párrafo
Es posible editar y modificar el texto como se haría con cualquier otra entidad de dibujo. Es decir, es posible eliminar, mover, rotar, y escalar texto.
Editar texto en párrafo
1 Realizar uno de los siguientes puntos:
• Elegir Modify > Edit Text.
• En la barra de herramientas Modify, hacer click en la herramienta Edit Text ( ).
2 Seleccionar la entidad texto.
3 Editar el texto en el campo Contents del cuadro de diálogo Entity Properties.
4 Para aplicar cambios de estilo de fuente al texto, hacer click en Full Editor.
5 Hacer click en OK.
Cambiar propiedades de texto en párrafo
1 Realizar uno de los siguientes puntos:
• Elegir Modify > Edit Text.
• En la barra de herramientas Modify, hacer click en la herramienta the Edit Text tool ( ).
2 Seleccionar la entidad texto.
3 Cambiar las propiedades de texto que se quiere debajo de la sección Text del cuadro de diálogo Entity Properties.
4 Para aplicar cambios de estilo de fuente al texto, hacer click en Full Editor.
5 Hacer click en OK.

T R A B A J A R C O N T E X T O 265
A Hacer click para cambiar capa.B Hacer click para cambiar color.C Especificar nuevo texto en punto de inserción.D Especificar altura de texto.E Especificar el ancho del rectángulo límite de texto.F Especificar ángulo de rotación de texto.
G Editar el texto existente.H Hacer click para cambiar estilos de fuente.I Hacer click para cambiar estilo de texto.J Hacer click para cambiar la dirección en la cual el
texto se desarrolla.K Hacer click para cambiar el punto de fijación en
relación al rectángulo límite de texto.L Hacer click para seleccionar un nuevo punto de
fijación.
C
B
A
D
E
L
F I
G
JK
H

266 C H A P T E R 1 1
Corregir ortografía
El corrector ortográfico corrige la ortografía de texto en el dibujo actual. Es posible corregir la ortografía de una o más entidades de texto seleccionadas.
Corregir ortografía
1 Realizar uno de los siguientes puntos:
• Elegir Tools > Spelling.
• En la barra de herramientas Standard, hacer click en la herramienta Check Spelling ( ).
• Tipear spell y luego presionar Enter.
2 Realizar uno de los siguientes puntos:
• Para corregir la ortografía del dibujo entero, en el cuadro de sugerencia, elegir Select All Entities.
• Para corregir la ortografía de una o más entidades, seleccionar las entidades de texto, y luego presionar Enter.
3 Usar los controles en el cuadro de diálogo para corregir cualquier palabra escrita incorrectamente.
A Muestra una palabra incorrecta.B Tipear la palabra correcta.C Elegir la palabra correcta.D Cambiar esta ocurrencias de la palabra
incorrecta por la palabra corregida.
E Cambiar todas las ocurrencias de la palabra incorrecta por la palabra corregida.
F Ignorar todas las ocurrencias de la palabra incorrecta.
AB
C
D
E
F

Topics in this chapter
12
Acotar el dibujo
La herramientas de acotación de Bricsnet IntelliCAD® 2000 permiten agregar medidas a un dibujo. Es posible rápidamente agregar cotas simplemente tomando entidades. Es posible también agregar símbolos de tolerancia a los dibujos.
Las muchas variables de acotación del programa permiten controlar la apariencia de las cotas. Con dimension styles (estilos de cotas), es posible guardar las configura-ciones de cotas variables para poder reutilizarlas sin tener que volver a crearlas.
Este capítulo explica cómo:
• Crear cotas lineales, angulares, diametrales, radiales, y ordenadas.
• Crear flechas de referencias y anotaciones.
• Editar cotas.
• Utilizar estilos y variables de cota.
• Agregar tolerancias geométricas.
• Controlar la tolerancia de cota.
• Controlar unidades de cotas alternadas.
Entender conceptos de acotación......................................................................... 268
Crear cotas.............................................................................................................. 270
Editar cotas ............................................................................................................. 281
Entender estilos de cotas y variables ................................................................... 284
Agregar tolerancias geométricas.......................................................................... 296

268 C H A P T E R 1 2
Entender conceptos de acotación
Es posible crear cinco tipos básicos de cotas: lineal, angular, radial, diametral, y ordenada. Es posible crear cotas para entidades existentes seleccionándolas, o es posible crear cotas seleccionando puntos dentro de un dibujo. Por ejemplo, se puede crear una cota lineal seleccionando la entidad a ser acotada o especificando el primer y segundo origen de la línea de extensión.
Cuando se crea una cota, el programa la dibuja en la capa actual, usando el estilo de cota actual. Cara cota tiene un estilo de cota asociado que controla la apariencia de la cota, como los tipos de puntas de flecha, el estilo de texto y los colores de los distintos componentes. Es posible modificar estilos de cotas existentes cambiando una delas configuraciones de cota variables y luego actualizando el estilo de cota para reflejar las nuevas configuraciones.
Cada cota que se crea consiste en varias partes. Una línea de cota muestra donde comienza y termina una cota. Cuando se crea una cota angular, la línea de cota es una línea de cota en forma de arco que subtiende el ángulo medido.
A Cota Radial.B Cota lineal vertical .C Cota angular.D Cotas lineales continuas.
E Cota alineada.F Cota Diametral.G Cota lineal Horizontal.H Cota lineal baseline (línea base).
A
B
C
D
EF
H
G

A C O T A R E L D I B U J O 269
Las líneas de extensión, también llamadas líneas de proyección, son líneas que se extienden lejos de la entidad para la cual se está creando una cota, para que sea posible ubicar la línea de cota lejos de la entidad. Las puntas de flecha forman la terminación en cada término de la línea de cota.
El texto de cota contiene la cota medida y puede también incluir prefijos, sufijos, tol-erancias, y otro texto opcional. A medida que se insertan cotas, es posible controlar el texto de cota y especificar su posición y orientación.
Las cotas pueden también contener otros componentes opcionales. Una flecha de ref-erencia es una línea que guía desde un punto señalado del dibujo a una anotación. Las flechas de referencia comienzan con una punta de flecha, y es posible utilizarlas para ubicar una cota lejos de la línea de cota o para agregar notas. Cuando se crea una cota radial, se puede agregar una marco central, que es una pequeña cruz que marca el cen-tro de un círculo o un arco, o es posible agregar líneas centrales, que son líneas de cruce que se extienden hacia afuera desde el centro de un círculo o un arco.
A Línea de extensión .B Punta de flecha.
C Línea de cota.D Texto de cota.
AB
C D
Flecha de referencia. Marca central. Líneas centrales.

270 C H A P T E R 1 2
Crear cotas
Es posible crear cotas:
• Seleccionando la entidad a acotar y especificando la ubicación de línea de cota.
• Especificando los orígenes de línea de extensión y la ubicación de línea de cota.
Cuando se crean cotas seleccionando una entidad, el programa automáticamente ubica los orígenes de la línea de extensión en los puntos de definición apropiados bas-ados en el tipo de entidad que se selecciona. Por ejemplo, los puntos de definición están ubicados en los puntos finales de arcoos, líneas, y segmentos de polilínea. Cuando se crean cotas especificando los orígenes de la línea de extensión, los puntos que se especifican determinan los puntos de definición. Para establecer estos puntos con precisión, usar referencia a objetos.
Crear cotas lineales Las cotas lineales anotan distancias lineales o longitudes y pueden estar orientadas horizontalmente, verticalmente, o alineadas paralelas a una entidad existente o a los puntos origen de extensión seleccionados. Luego de crear una cota lineal, es posible agregar una cota baseline o una cota continua. Una cota lineal baseline inserta una cota adicional desde un primer origen de línea de extensión común de una cota lineal previa. Una cota lineal continua continúa una cota lineal desde la segunda línea de extensión de una cota lineal previa.
DATO Para seleccionar puntos ordenados precisos, emplear referencia a objetos.

A C O T A R E L D I B U J O 271
Crear una cota horizontal o vertical
1 Realizar uno de los siguientes puntos:
• Elegir Insert > Dimensions > Linear.
• En la barra de herramientas Dimensioning, hacer click en la herramienta Linear ( ).
• Tipear dimlinear y luego presionar Enter.
2 Presionar Enter, y luego seleccionar la entidad a acotar.
O es posible insertar la cota especificando el primer y segundo origen de línea de extensión.
3 Especificar la ubicación de línea de cota.
Para insertar una cota lineal seleccionando la entidad, seleccionar la entidad (A) a acotar, y luego especificar la ubicación de línea de cota (B).
Resultado.
Para insertar una cota lineal seleccionando los orígenes de la línea de extensión, selecciona el primer origen (A), seleccionar el segundo origen (B), y luego especificar la ubicación de línea de cota (C).
Resultado.
A
B
A
BC

272 C H A P T E R 1 2
Crear una cota alineada
1 Realizar uno de los siguientes puntos:
• Elegir Insert > Dimensions > alineada.
• En la barra de herramientas Dimensioning, hacer click en la herramienta alineada ( ).
• Tipear dimalineada y luego presionar Enter.
2 Presionar Enter, y luego seleccionar la entidad a acotar.
O, es posible insertar la cota especificando el primer y segundo origen de línea de extensión.
3 Especificar la ubicación de línea de cota.
Para insertar una cota alineada seleccionando la entidad, seleccionar la entidad (A) a acotar, y luego seleccionar la ubicación de línea de cota (B).
Resultado.
Para insertar una cota alineada seleccionando los orígenes de la línea de extensión, seleccionar el primer origen (A), seleccionar el segundo origen (B), y luego especificar la ubicación de línea de cota (C).
Resultado.
AB
A
C B

A C O T A R E L D I B U J O 273
Crear una cota baseline
NOTA Antes de poder emplear este procedimiento, se debe crear primero una cota.
1 Realizar uno de los siguientes puntos:
• Elegir Insert > Dimensions > Baseline.
• En la barra de herramientas Dimensioning, hacer click en la herramienta Baseline ( ).
• Tipear dimbaseline y luego presionar Enter.
2 Para seleccionar una cota inicial, presionar Enter.
3 Seleccionar el origen siguiente, y luego presionar Enter.
O presionar Enter, y luego seleccionar una cota existente para la línea base. Selec-cionar el origen de la próxima línea de extensión, y luego presionar Enter.
El programa automáticamente ubica la nueva cota línea base por sobre o por debajo de la línea de cota anterior. La distancia entre las dos líneas de cota es determinada por el valor Baseline Offset en el cuadro de diálogo Dimension Settings.
Para agregar una cota baseline a una cota lineal existente, seleccionar la cota existente (A), seleccionar el próximo origen de línea de extensión (B), y seleccionar tantos puntos adicionales como se quiera (C).
A B
C
Resultado.

274 C H A P T E R 1 2
Crear una cota lineal continua
NOTA Antes de poder emplear este procedimiento, se debe crear primero una cota.
1 Realizar uno de los siguientes puntos:
• Elegir Insert > Dimensions > Continue.
• En la barra de herramientas Dimensioning, hacer click en la herramienta Continue ( ).
• Tipear dimcontinue y luego presionar Enter.
2 Para seleccionar una cota inicial, presionar Enter.
3 Seleccionar el origen siguiente, y luego presionar Enter.
O presionar Enter, y luego seleccionar una cota existente para continuar.
4 Para agregar cotas continuas, continuar seleccionando orígenes de líneas de exten-sión.
5 Para finalizar el comando, presionar Enter dos veces.
Para agregar una cota continua a una cota lineal existente, seleccionar la cota existente (A), seleccionar el próximo origen de línea de extensión (B), y seleccionar otro origen de línea de extensión (C).
Resultado.
A B
C

A C O T A R E L D I B U J O 275
Crear cotas angulares Las cotas angulares anotan el ángulo medido entre dos líneas. Es posible también aco-tar un ángulo seleccionando un vértice de ángulo y dos puntos finales. Luego de crear una cota angular, se puede agregar una cota baseline o una cota continua. Una cota angular baseline inserta una cota adicional desde un primer origen de línea de exten-sión común de una cota angular previa. Una cota angular continua continúa una cota angular desde la segunda línea de extensión de una cota angular previa.
Acotar un ángulo incluido en un arco
1 Realizar uno de los siguientes puntos:
• Elegir Insert > Dimensions > Angular.
• En la barra de herramientas Dimensioning, hacer click en la herramienta Angular ( ).
• Tipear dimangular y luego presionar Enter.
2 Seleccionar el arco.
3 Especificar la ubicación de cota en forma de arco .
Para acotar el ángulo subtendido por un arco,
seleccioanr el arco (A), y luego especificar la
ubicación de cota en forma de arco (B).
Resultado.
A
B

276 C H A P T E R 1 2
Acotar un ángulo entre dos líneas
1 Realizar uno de los siguientes puntos:
• Elegir Insert > Dimensions > Angular.
• En la barra de herramientas Dimensioning, hacer click en la herramienta Angular ( ).
• Tipear dimangular y luego presionar Enter.
2 Seleccionar una línea.
3 Seleccionar la otra línea.
4 Especificar la ubicación de línea de cota .
Crear cotas diametrales y radiales Las cotas diametrales y radiales anotan los radios y diámetros de arcos y círculos. Es posible opcionalmente incluir líneas centrales o marcas centrales.
Crear una cota diametral
1 Realizar uno de los siguientes puntos:
• Elegir Insert > Dimensions > Diameter.
• En la barra de herramientas Dimensioning, hacer click en la herramienta Diameter ( ).
• Tipear dimdiameter y luego presionar Enter.
2 Seleccionar el arco o círculo.
3 Especificar la ubicación de línea de cota.
Seleccionar una línea (A), seleccionar la otra línea (B), y luego especificar la ubicación de línea de cota (C).
Resultado.
A
BC
Seleccionar el círculo (A), y luego especificar la ubicación de línea de cota (B).
Resultado.
A B

A C O T A R E L D I B U J O 277
Crear una cota radial
1 Realizar uno de los siguientes puntos:
• Elegir Insert > Dimensions > Radius.
• En la barra de herramientas Dimensioning, hacer click en la herramienta Radius ( ).
• Tipear dimradius y luego presionar Enter.
2 Seleccionar el arco o círculo.
3 Especificar la ubicación de línea de cota.
Crear cotas ordenadasUna cota ordenada anota la distancia perpendicular de un origen o punto base (el ori-gen del sistema de coordenadas de usuario actual [UCS]). Las cotas ordenadas consis-ten en una coordenada x o y y una flecha de referencia. Una cota ordenada en x mide distancias a lo largo del eje x; una cota ordenada en y mide distancias a lo largo del eje y.
A medida que se seleccionan puntos ordenados, el programa automáticamente deter-mina si el punto es una ordenanda en x o y basado en cuál dirección se arrastra el seg-undo punto. Es posible también especificar si la ordenada representa una ordenada en
Seleccionar el círculo (A), y luego especificar la ubicación de línea de cota (B).
Resultado.
A B

278 C H A P T E R 1 2
x o y. El texto de cota ordenada está siempre alineado con las líneas de flecha de refer-encia ordenadas, sin tener en cuenta la orientación de texto especificado por el estilo de cota actual.
Crear una cota ordenada
1 Realizar uno de los siguientes puntos:
• Elegir Insert > Dimensions > Ordinate.
• En la barra de herramientas Dimensioning, hacer click en la herramienta Ordinate ( ).
• Tipear dimordinate y luego presionar Enter.
2 Seleccionar el punto para la cota ordenada.
3 Especificar el punto final de flecha ordenado de referencia .
DATO Para seleccionar puntos ordenados precisos, emplear referencia a objetos.
Las cotas Ordinate miden la distancia a lo largo del eje x o y desde un origen hasta un punto ordenado seleccionado.
Seleccionar el punto ordenado (A), y luego especificar el punto final ordenado de flecha de referencia (B).
A B

A C O T A R E L D I B U J O 279
Crear flechas de referencia y anotacionesLas Leaders (flechas de referencia) consisten en una línea o serie de líneas que conectan un punto señalado en un dibujo a una anotación. Generalmente, se ubica una punta de flecha en el primer punto. Una anotación, creada como texto de cota, es ubicada inmediatamente adyjacente el último punto. Por defecto, el texto ubicado al final de la línea de flecha de referencia consiste en la cota más reciente. Es posible tam-bién tipear una anotación como una única línea de texto.

280 C H A P T E R 1 2
Crear una flecha de referencia y una anotación
1 Realizar uno de los siguientes puntos:
• Elegir Insert > Dimensions > Leader.
• En la barra de herramientas Dimensioning, hacer click en la herramienta Leader ( ).
• Tipear dimleader y luego presionar Enter.
2 Especificar el punto inicial de la flecha de referencia.
3 Especificar el punto final del segmento de la flecha de referencia.
4 Especificar puntos finales de segmentos adicionales de flecha de referencia.
5 Luego de especificar el último punto final, presionar Enter.
6 Tipear la anotación, o presionar Enter para aceptar la cota más reciente como la anotación predeterminada.
Especificar el punto inicial de la flecha de referencia (A) y el punto final del segmento flecha de referencia (B).
Resultado.
A
B

A C O T A R E L D I B U J O 281
Editar cotas
Es posible utilizar grips (cuadros de selección) para editar cotas. Se puede también editar el texto de cota. Es posible rotar líneas de cota y texto de cota en cualquier ángulo, y se puede reposicionar el texto de cota en cualquier parte a lo largo de la línea de cota.
Inclinar cotas Las líneas de extensión son normalmente creadas en un ángulo perpendicular a la línea de cota. Es posible cambiar el ángulo de las líneas de extensión, sin embargo, para que se inclinen relativas a la línea de cota.
Inclinar líneas de extensión
1 Realizar uno de los siguientes puntos:
• Elegir Insert > Dimensions > Make Oblique.
• En la barra de herramientas Dimensioning, hacer click en la herramienta Make Oblique ( ).
• Tipear dimedit, presionar Enter, y luego en el cuadro de sugerencia, elegir Oblique Lines.
2 Seleccionar la cota lineal, y luego presionar Enter.
3 Tipear el ángulo de inclinación, y luego presionar Enter.
DATO Para alinear el ángulo oblicuo si no se conoce la medida exacta, utilizar referencia a objetos para tomar dos puntos sobre la entidad.
Editar texto de cotaEs posible rotar el texto of una cota existente, mover el texto de cota a una nueva posición, o reemplazar el texto de cota seleccionado con nuevo texto. Es posible tam-bién restaurar el texto de cota a su posición original como está definido por el estilo de cota actual.
Seleccionar la cota a inclinar (A), y luego tipear el ángulo de inclinación.
Resultado.
A

282 C H A P T E R 1 2
Cuando se rota o reemplaza el texto seleccionado, se especifica el cambio primero, y luego se seleccionan una o más cotas a las cuales aplicar el cambio. Todas las cotas seleccionadas son actualizadas simultáneamente

A C O T A R E L D I B U J O 283
Rotar texto de cota
Nivel de experiencia Advanced (Avanzado)
1 Realizar uno de los siguientes puntos:
• Elegir Insert > Dimensions > Rotate Dimension Text.
• En la barra de herramientas Dimensioning, hacer click en la herramienta Rotate Dimension Text ( ).
• Tipear dimedit, presionar Enter, y luego en el cuadro de sugerencia, elegir Rotate Text.
2 Tipear el nuevo ángulo de texto de cota, y luego presionar Enter.
3 Seleccionar la cota a ser rotada, y luego presionar Enter.
Mover texto de cota
Nivel de experiencia Advanced (Avanzado)
1 Realizar uno de los siguientes puntos:
• Elegir Insert > Dimensions > Reposition Dimension Text.
• En la barra de herramientas Dimensioning, hacer click en la herramienta Reposition Dimension Text ( ).
• Tipear dimtedit y luego presionar Enter.
2 Seleccionar la cota para reposicionar el texto.
Seleccionar la cota a ser rotada (A), y luegotipear el ángulo de rotación.
Resultado.
A

284 C H A P T E R 1 2
3 Seleccionar la nueva posición de texto.
Restaurar el texto de cota a su posición original
Nivel de experiencia Advanced (Avanzado)
1 Realizar uno de los siguientes puntos:
• Elegir Insert > Dimensions > Restore Text Position.
• En la barra de herramientas Dimensioning, hacer click en la herramienta Restore Text Position ( ).
• Tipear dimedit, presionar Enter, y luego en el cuadro de sugerencia, elegir Restore Text.
2 Seleccionar el texto de cota a restaurar, y luego presionar Enter.
Reemplazar texto de cota existente con texto nuevo
Nivel de experiencia Advanced (Avanzado)
1 Realizar uno de los siguientes puntos:
• Elegir Insert > Dimensions > Edit Dimension Text.
• En la barra de herramientas Dimensioning, hacer click en la herramienta Edit Dimension Text ( ).
• Tipear dimedit y luego en el cuadro de sugerencia, elegir Edit Text.
2 Tipear el nuevo texto de cota, y luego presionar Enter.
3 Seleccionar la cota a ser reemplazada, y luego presionar Enter.
Entender estilos de cotas y variables
Las cotas que se insertan son creadas usando el estilo de cota actual. Es posible crear, guardar, restaurar, y eliminar estilo de cotas nombrados.
Seleccionar la cota a ser movida (A), y luego seleccionar la nueva posición de texto (B).
Resultado.
AB

A C O T A R E L D I B U J O 285
Los estilos de cotas proporcionan una manera de cambiar varias configuraciones que controlan la apariencia de las cotas. Es posible entonces guardar esas configuraciones para reutilizarlas. Si no se define un estilo de cota antes de crear cotass, el programa usa el estilo de cota Standard, que almacena las configuraciones de cota variable pre-determinadas. Cada opción en el cuadro de diálogo Dimension Settings se relaciona a una variable que se puede configurar manualmente.
Crear un estilo de cota
1 Realizar uno de los siguientes puntos:
• Elegir Settings > Dimension Settings.
• En la barra de herramientas Dimensioning, hacer click en la herramienta Dimension Settings ( ).
• Tipear setdim y luego presionar Enter.
2 En el cuadro de diálogo Dimension Settings, hacer click en New.
3 Tipear el nombre del nuevo estilo de cota.
4 Hacer click en Create.
5 En el cuadro de diálogo Dimension Settings, hacer click en una de las otras solapas, y luego cambiar la configuraciones de cotas como sea necesario.
Repetir este paso para cada solapa, como se necesite.
6 Para finalizar el comando, hacer click en OK.
Renombrar un estilo de cota
1 Realizar uno de los siguientes puntos:
• Elegir Settings > Dimension Settings.
• En la barra de herramientas Dimensioning, hacer click en la herramienta Dimension Settings ( ).
• Tipear setdim y luego presionar Enter.
2 En el cuadro de diálogo Dimension Settings, hacer click en Rename.
3 En la lista Rename, hacer click en el estilo de cota a ser renombrado.
4 En el cuadro To, tipear el nuevo nombre de estilo de cota.
5 Hacer click en Rename.
6 Hacer click en OK.

286 C H A P T E R 1 2
Eliminar un estilo de cota nombrado
1 Realizar uno de los siguientes puntos:
• Elegir Settings > Dimension Settings.
• En la barra de herramientas Dimensioning, hacer click en la herramienta Dimension Settings ( ).
• Tipear setdim y luego presionar Enter.
2 En el cuadro de diálogo Dimension Settings, hacer click en Delete.
3 Seleccionar el estilo de cota a eliminar.
4 Hacer click en Delete.
5 Hacer click en OK.
Controlar flechas de cotas Es posible controlar la apariencia y tamaño de las puntas de flechas o marcas ubicadas en los extremos de las líneas de cotas. Cualquier cambio que se haga afecta al estilo de cota actual. Las puntas de flechas que se eligen se muestran debajo del cuadro de til-dado User-Defined Arrowhead (punta de flecha definida por usuario) y en el cuadro de imagen sobre el lado derecho del cuadro de diálogo Dimension Settings.
Es posible elegir de un número de tipos de puntas de flecha. Es posible especificar diferentes puntas de flechas para cada término de una línea de cota. La flecha Start corresponde a la primer línea de extensión; la flecha End corresponde a la segunda línea de extensión. El valor Arrow Size determina el tamaño de la punta de flecha, medido en unidades de dibujo. Es posible también utilizar tick marks en lugar de puntas de flechas.
Elegir una punta de flecha
1 Realizar uno de los siguientes puntos:
• Elegir Settings > Dimension Settings.
• En la barra de herramientas Dimensioning, hacer click en la herramienta Dimension Settings ( ).
• Tipear setdim y luego presionar Enter.
2 Hacer click en la solapa Arrows.
3 Seleccionar el cuadro de tildado para User-Defined Arrowhead.
4 En la lista Start o End, hacer click para seleccionar la punta de flecha Start o End, respectivamente.
5 Hacer click en OK.

A C O T A R E L D I B U J O 287
A Hacer click para seleccionar punta de flechas user-defined .
B Hacer click para alternar punta de flechas Start y End .
C Hacer click para seleccionar punta de flechas Start y End.
D Tipear o seleccionar tamaño de punta de flecha.
E Seleccionar para habilitar tick marks en lugar de punta de flechas.
F Tipear o seleccionar tamaño de tick mark .
A
B
C
D
EF

288 C H A P T E R 1 2
Controlar formato de cota Es posible controlar la manera en que el texto de cota y puntas de flechas son ubicados en relación a las líneas de cotas. Cualquier cambio que se haga afecta al estilo de cota actual. El cuadro de imagen sobre el lado derecho del cuadro de diálogo Dimension Settings muestra el formato de las cotas basadas en las configuraciones de estilo de cota actuales.
El programa determina si el texto de cota y puntas de flechas encajarán entre las líneas de extensión comparando la distancia entre las líneas de extensión con el tamaño del texto de cota, el tamaño de las puntas de flechas, y la cantidad de espacio requerida alrededor del texto de cota. El programa aplica el método best fit basado en el espacio disponible. Si es posible, tanto el texto de cota como las puntas de flechas son ubica-dos entre las líneas de extensión. Si ambos no encajan entre las líneas de extensión, es posible determinar como ubicar texto y puntas de flechas usando las configuraciones Fit Method en el cuadro de diálogo Dimension Settings.
Formatear cotas
1 Realizar uno de los siguientes puntos:
• Elegir Settings > Dimension Settings.
• En la barra de herramientas Dimensioning, hacer click en la herramienta Dimension Settings ( ).
• Tipear setdim y luego presionar Enter.
2 Hacer click en la solapa Format.
3 Hacer click en la opción Fit que se desee.
4 Hacer click en OK.
Texto y puntas de flechas ubicadas por fuera de la línea de extensión.
Texto ubicado entre líneas de extensión y punta de flechas por fuera de la línea de extensión.
Texto ubicado por sobre la línea de cota con una flecha de referencia conectando el texto con la línea de cota.

A C O T A R E L D I B U J O 289
A Hacer click para ubicar texto y puntas de flechas dentro de las líneas de extensión cuando ambos no encajan automáticamente entre las mismas.
B Hacer click para ubicar texto sólo entre las líneas de extensión y puntas de flechas por fuera de las líneas de extensión cuando ambos no encajan entre las mismas.
C Hacer click para adaptar texto o puntas de flechas entre líneas de extensión cuando ambos no encajan entre las mismas.
D Hacer click para automáticamente determinar el método best fit.
E Hacer click para ubicar texto por sobre la línea de cota con una flecha de referencia conectando el texto con la línea de cota cuando texto y puntas de flechas no encajan entre las líneas de extensión.
F Hacer click para ubicar texto por sobre la línea de cota sin una flecha de referencia cuando texto y puntas de flechas no encajan entre las líneas de extensión.
G Tipear o seleccionar la distancia alrededor del texto de cota.
CBA
DEF
G

290 C H A P T E R 1 2
Controlar configuraciones de líneas Es posible controlar configuraciones que afectan líneas de cota, líneas de extensión, y marcas centrales. Cualquier cambio que se haga afecta al estilo de cota actual. El cuadro de imagen sobre el lado derecho del cuadro de diálogo Dimension Settings muestra la apariencia de las cotas basadas en las configuraciones de estilo de cota actuales.
Configurar el color para líneas de cota
1 Realizar uno de los siguientes puntos:
• Elegir Settings > Dimension Settings.
• En la barra de herramientas Dimensioning, hacer click en la herramienta Dimension Settings ( ).
• Tipear setdim y luego presionar Enter.
2 Hacer click en la solapa Lines.
3 Debajo de Dimension Lines, hacer click en Seleccionar Color.
4 En el cuadro de diálogo Color, hacer click en el color de línea de cota, y luego hacer click en OK.
5 Hacer click en OK.
A Extend past dimension (extender pasada cota).
B Baseline offset (paralela línea base).
C Offset from origin (Paralela desde origen).
A
B
C

A C O T A R E L D I B U J O 291
A Tipear o seleccionar el tamaño de marca central. Los valores positivos crean una marca central. Los valores negativos crean líneas centrales.
B Tipear o seleccionar la distancia baseline offset, la distancia para hacer sucesivas paralelas a la línea de cota cuando se crean cotas baseline.
C Tipear o seleccionar offset from origin, la distancia de líneas de extensión son paralelas desde sus puntos de origen.
D Tipear o seleccionar la distancia de extensión de líneas de cota más allá de las líneas de extensión.
E Tipear o seleccionar la distancia de extensión de líneas de extensión más allá de las líneas de cota.
F Seleccionar para evitar la creación de la primera y segunda línea de cota.
G Seleccionar para evitar la creación de la primera y segunda línea de extensión.
H Seleccionar para evitar la creación de líneas de cota por fuera de las líneas de extensión.
I seleccionar para dibujar líneas de cota entre líneas de extensión cuando el texto y flechas están ubicados por fuera de las líneas de extensión.
J Hacer click para seleccionar el color de línea de extensión.
K Hacer click para seleccionar el color de línea de cota.
ABCDE
FGH
J K
I

292 C H A P T E R 1 2
Controlar el texto de cota Es posible controlar las configuraciones que afectan la apariencia del texto de cota. Cualquier cambio que se haga afecta al estilo de cota actual. El cuadro de imagen sobre el lado derecho del cuadro de diálogo Dimension Settings muestra la apariencia de las cotas basadas en las configuraciones de estilo de cota actuales.
Alinear el texto de cota con la línea de cota
1 Realizar uno de los siguientes puntos:
• Elegir Settings > Dimension Settings.
• En la barra de herramientas Dimensioning, hacer click en la herramienta Dimension Settings ( ).
• Tipear setdim y luego presionar Enter.
2 Hacer click en la solapa Text.
3 Seleccionar el cuadro de tildado Align Inside Text con Dimension Line.
4 Hacer click en OK.
Texto entre líneas de extensión alineadohorizontalmente.
Texto entre líneas de extensión alineado con línea de cota.

A C O T A R E L D I B U J O 293
A Hacer click para seleccionar el estilo de texto utilizado para el texto de cota.
B Tipear o seleccionar la altura de texto, medida en unidades de dibujo.
C Tipear un prefijo o sufijo para añadir al texto de cota.
D Seleccionar para alinear el texto ubicado entre las líneas de extensión con la línea de cota.
E Seleccionar para alinear el texto ubicado por fuera de las líneas de extensión con la línea de cota.
F Seleccionar para forzar texto entre las líneas de extensión.
G Tipear o seleccionar la distancia paralela de texto.
H Hacer click para seleccionar la justificación horizontal o vertical del texto de cota.
I Hacer click para seleccionar el color de texto de cota.
J Hacer click para mostrar el IntelliCAD Explorer, elemento Styles.
AB
C
EF
D
HG
JI

294 C H A P T E R 1 2
Controlar unidades de cota Es posible determinar la apariencia y formato de unidades de cota primarias y alternas. Cualquier cambio que se haga afecta al estilo de cota actual. El cuadro de imagen sobre el lado derecho del cuadro de diálogo Dimension Settings muestra las apariencias de las cotas basadas en las configuraciones de estilo de cota actuales.
Redondear cotas
1 Realizar uno de los siguientes puntos:
• Elegir Settings > Dimension Settings.
• En la barra de herramientas Dimensioning, hacer click en la herramienta Dimension Settings ( ).
• Tipear setdim y luego presionar Enter.
2 Hacer click en la solapa Units.
3 En el campo Round Linear Distances To, tipear o seleccionar el valor más cercano al cual se quiere redondear cotas.
4 Hacer click en OK.
Distancia redondeada configurada en .0100 (cota original antes de redondear).
Distancia redondeada configurada en 0.2500.
Distancia redondeada configurada en 1.0000.

A C O T A R E L D I B U J O 295
A Tipear o seleccionar el número de lugares decimales que se quiere mostrar en el texto de cota.
B Tipear o seleccionar el valor más cercano al cual se quiere redondear distancias lineales.
C Seleccionar para evitar la inclusión de ceros adelante o la inclusión de pies en el texto de cota cuando la cota es menor a un pie.
D Seleccionar para evitar la inclusión de ceros al final o la inclusión de pulgadas en el texto de cota cuando el número de pulgadas es cero.
E Tipear o seleccionar el factor de escala aplicado a todas las cotas.
F Tipear o seleccionar el factor de escala lineal aplicado a todas las longitudes medidas por comandos de acotación.
G Hacer click para seleccionar el formato para cotas lineales.
H Hacer click para seleccionar el formato para cotas angulares.
ABCD
EF
G
H

296 C H A P T E R 1 2
Agregar tolerancias geométricas
Las tolerancias geométricas indican el máximo permitido de variaciones en la geometría definida por un dibujo. IntelliCAD dibuja tolerancias geométricas usando un marco de control feature, que es un rectángulo dividido en compartimientos.
Cada marco de control feature consiste en al menos dos compartimientos. El primer compartimiento contiene un símbolo de tolerancia geométrica que indica la car-acterística geométrica para la cual es aplicada la tolerancia, como ubicación, orient-ación, o forma. Por ejemplo, una tolerancia de forma podría indicar la llanura o redondez de una superficie. Los símbolos de tolerancia geométrica y sus característi-cas son mostrados en la siguiente tabla.
Símbolos de tolerancia geométrica
Símbolo Característica Tipo
Posición Ubicación
Concentricidad o
coaxialidad Ubicación
Simetría Ubicación
Paralelismo Orientación
Perpendicularida
d Orientación
Angularidad Orientación
Cilindricidad Forma
Llanura Forma
Circularidad o
redondez Forma
Rectitud Forma
Contorno de una superficie Perfil
Perfil de una línea Perfil
Circular runout Runout
Total runout Runout

A C O T A R E L D I B U J O 297
El segundo compartimiento contiene el valor de tolerancia. Cuando es apropiado, el valor de tolerancia es precedido por un símbolo de diámetro y seguido por un sím-bolo de condición de material. Las condiciones de material se aplican a características que pueden variar en tamaño. Los símbolos de condición de material y sus significa-dos se muestran en la tabla siguiente.
El valor de tolerancia puede entonces estar seguido por letras de referencia a datos primarios, secundarios, y terciarios, junto con las condiciones de material de cada dato. Las letras de referencia a datos son generalmente utilizadas como tolerancias de referencia de uno a tres planos perpendiculares desde los cuales una medida es efectu-ada, si bien las letras de referencia a dato pueden también indicar un punto exacto o eje.
Cuando dos tolerancias se aplican a la misma geometría, también es posible agregar una tolerancia compuesta que consiste en un valor de tolerancia primario seguido por un valor de tolerancia secundario. Para hacer una tolerancia aún más específica, tam-bién puede contener una tolerancia proyectada que consiste en una valor de altura seguido por un símbolo de tolerancia proyectado. Por ejemplo, es posible utilizar una tolerancia proyectada para indicar la perpendicularidad de una parte incrustada.
Condiciones de material
Símbolo Definición
At maximum material condition (MMC) (En la condición material máxima), una característica contiene la máxima cantidad de material establecida en los límites.
At least material condition (LMC) (En la condición material mínima),una característica contiene la mímima cantidad de material establecida en los límites.
Regardless of feature size (RFS) (Sin tener en cuenta el tamaño de feature) indica que la característica puede tener cualquier tamaño dentro de los límites establecidos.
A Símbolo característico geométrico.B Símbolo de diámetro.C Valor de tolerancia.
D Símbolo de condición material.E Referencia a dato.
A B C D E

298 C H A P T E R 1 2
Agregar una tolerancia geométrica
1 Realizar uno de los siguientes puntos:
• Elegir Insert > Dimensions > Tolerance.
• En la barra de herramientas Dimensioning, hacer click en la herramienta Tolerance ( ).
• Tipear tolerance y luego presionar Enter.
2 Para mostrar los símbolos de tolerancia geométrica, en la primera línea, hacer click en el cuadro Sym.
3 Hacer click para seleccionar un símbolo de tolerancia geométrica.
4 Debajo de Tolerance 1, hacer click en el cuadro Dia para agregar un símbolo de diámetro.
5 En el campo, tipear el primer valor de tolerancia.
6 Para mostrar los símbolos de condición de material, hacer click en el cuadro M.C.
7 Hacer click para seleccionar una condición de material.
8 Debajo de Tolerance 2, repetir los pasos 4 a 7 para agregar un valor de tolerancia secundario, si es apropiado.
9 Debajo de Datum 1, tipear la letra de referencia a dato primaria.
10 Para mostrar los símbolos de condición material, hacer click en el cuadro M.C.
11 Hacer click para seleccionar una condición material.
12 Repetir los pasos 9 a 11 para agregar un dato secundario y terciario, si es apropi-ado.
13 En la segunda fila, repetir los pasos 2 a 12 para agregar tolerancias compuestas, si es apropiado.
14 En el cuadro Height, tipear valor de altura de zona de tolerancia proyectada, si es apropiado.
15 Para insertar un símbolo de zona de tolerancia proyectada, hacer click en el cuadro Projected Tolerance Zone, si es apropiado.
16 Hacer click en OK.
17 En el dibujo, especificar la ubicación del marco feature.

A C O T A R E L D I B U J O 299
Controlar la tolerancia de cota Es posible crear cotas como tolerancia o cotas límite. Cuando se crea una cota de tol-erancia, es posible controlar los límites de tolerance superiores e inferiores así como el número de lugares decimales del texto de cota. El cuadro de imagen sobre el lado derecho del cuadro de diálogo Dimension Settings muestra la apariencia de tolerancia o cotas límite basadas en las configuraciones actuales de estilo de cota.
A Usar esta fila para incluir tolerancias compuestas.B Tipear un valor de altura de tolerancia proyectada.C Tipear un identificador de dato.D Hacer click para incluir un símbolo de tolerancia
proyectada.E Hacer click para seleccionar el símbolo de condición
material para datos terciarios.F Tipear la letra de referencia de dato terciario.G Hacer click para seleccionar el símbolo de condición
para dato secundario.H Tipear la letra de referencia de dato secundario.I Hacer click para seleccionar el símbolo de condición
material para dato primario.
J Tipear la letra de referencia de dato primario.K Hacer click para seleccionar el símbolo de condición
material para el segundo valor de tolerancia.L Tipear el segundo valor de tolerancia.M Hacer click para incluir un símbolo de diámetro para
el segundo valor de tolerancia.N Hacer click para seleccionar el símbolo de condición
material para el primer valor de tolerancia.O Tipear el primer valor de tolerancia.P Hacer click para incluir un símbolo de diámetro para
el primer valor de tolerancia.Q Hacer click para seleccionar un símbolo de tolerancia
geométrica.
A
Q P O LM J H FI G E
DB
C
N K
Cota de tolerancia. Cota Límite.

300 C H A P T E R 1 2
Crear una cota de tolerancia
1 Realizar uno de los siguientes puntos:
• Elegir Settings > Dimension Settings.
• En la barra de herramientas Dimensioning, hacer click en la herramienta Dimension Settings ( ).
• Tipear setdim y luego presionar Enter.
2 Hacer click en la solapa Tolerance.
3 Seleccionar el cuadro de tildado Append Dimension Tolerances.
4 Tipear o seleccionar el límite de tolerancia más bajo.
5 Tipear o seleccionar el límite de tolerancia más alto.
6 Hacer click en OK.
7 Insertar la cota.
A Seleccionar para insertar cotas como límites de tolerancia más altos y más bajos.
B Seleccionar para incluir valores de tolerancias con signo más o menos con el texto de cota.
C Tipear o seleccionar la tolerancia mínima o valor límite más bajo.
D Tipear o seleccionar la tolerancia máxima o valor límite más alto.
E Tipear o seleccionar el número de lugares decimales mostrados en límites o cotas de tolerancia.
F Seleccionar para evitar la inclusión de ceros delanteros o la inclusión de pies en límites de cota cuando la cota es menor que un pie.
G Seleccionar para evitar la inclusión de ceros detrás o la inclusión de pulgadas en límites de cota cuando el número de pulgadas es cero.
AB
C
D
E
FG

A C O T A R E L D I B U J O 301
Controlar unidades de cota alternas Es posible incluir cotas alternas además del texto de cota primario. Es posible también determinar la apariencia y formato de cotas alternas, incluyendo el factor de escala aplicado para generar cotas alternas. El cuadro de imagen sobre el lado derecho del cuadro de diálogo Dimension Settings muestra la apariencia de las cotas basadas en las configuraciones actuales de estilo de cota.
Crear una cota alterna
1 Realizar uno de los siguientes puntos:
• Elegir Settings > Dimension Settings.
• En la barra de herramientas Dimensioning, hacer click en la herramienta Dimension Settings ( ).
• Tipear setdim y luego presionar Enter.
2 Hacer click en la solapa Alternate Units.
3 Seleccionar el cuadro de tildado Enable Alternate Units.
4 Tipear o seleccionar el factor de escala.
5 En el campo Suffix, tipear un sufijo para ser añadido a la cota alterna.
6 Hacer click en OK.
7 Insertar la cota.
Cota alternativa creada usando el factor de escala de 25.4, con un sufijo añadido.

302 C H A P T E R 1 2
A Seleccionar para incluir cotas alternas.B Seleccionar para evitar la inclusión de ceros
delanteros o la inclusión de pies en cotas alternas cuando la cota es menor a un pie.
C Seleccionar para evitar la inclusión de ceros detrás o la inclusión de pulgadas en cotas alternas cuando el número de pulgadas es cero.
D Tipear o seleccionar el número de lugares decimales mostrado en cotas alternas.
E Tipear o seleccionar el factor de escala aplicado para cotas medidas para generar las cotas alternas.
F Hacer click para seleccionar el formato para cotas alternas.
G Tipear un prefijo para ser añadido a cotas alternas.
H Tipear un sufijo para ser añadido a cotas alternas.
I Tipear o seleccionar el número de lugares decimales mostrado en límites o tolerancias incluídas como parte de cotas alternas.
J Seleccionar para evitar la inclusión de ceros delanteros o la inclusión de pies en límites como parte de de cotas alternas.
K Seleccionar para evitar la inclusión of ceros detrás o la inclusión de pulgadas en límites o tolerancias incluídas como parte de cotas alternas.
ABCDEF
I
GH
JK

Topics in this chapter
13
Trabajar con bloques, atributos, y referencias externas
Los bloques, atributos, y referencias externas proporcionan mecanismos para admin-istrar entidades en los dibujos y para incluir información adicional con la entidades de dibujo standard. Con los bloques, es posible combinar numerosas entidades en una única entidad, y luego reutilizarla, insertando múltiples copias. Con atributos, es posible asociar texto, como números o precios, con bloques, y luego extraer la infor-mación de atributo de texto en un archivo separado, como una base de datos, para análisis más extensos. Con referencias externas, es posible vincular archivos de dibujo de referencia separados en un dibujo para combinar información sin agregar los con-tenidos de los dibujos de referencia al dibujo actual. Si se hacen cambios en el archivo referenciado, todas las referencias son actualizadas automáticamente.
Este capítulo explica cómo:
• Crear, insertar, y redefinir bloques.
• Crear, editar, e insertar atributos.
• Extraer datos de atributos en un archivo separado.
• Asignar y trabajar con referencias externas.
Trabajar con bloques ............................................................................................. 304
Trabajar con atributos.............................................................................................310
Trabajar con referencias externas......................................................................... 318

304 C H A P T E R 1 3
Trabajar con bloques
Usualmente, los bloques son varias entidades combinadas en una que se puede inser-tar dentro de un dibujo y manipular como una entidad única. Un bloque puede con-sistir en entidades visibles tales como líneas, arcos, y círculos, así como también datos visibles o invisibles llamados atributos. Los bloques son almacenados como parte del archivo de dibujo.
Los bloques pueden ayudar a organizar mejor el trabajo, crear y revisar dibujos rápi-damente, y reducir el tamaño de archivo de dibujo. Usando bloques, es posible crear una librería de símbolos usados frecuentemente. Luego se puede insertar un símbolo como un bloque más que redibujar el símbolo desde el principio.
Luego de crear un bloque con múltiples entidades, se lo guarda una vez, lo que tam-bién ahorra espacio en el disco. Sólo se insertan referencias múltiples a una definición de bloque único. Es posible cambiar la definición de bloque para revisar rápidamente un dibujo, y luego actualizar todas las instancias del bloque.
Si se inserta un bloque que contiene entidades originalmente dibujadas en la capa 0 y que tiene asignado el color y tipo de línea BYLAYER, éste es ubicado en la capa actual y asume el color y tipo de línea de esa capa. Si se inserta un bloque que contiene entidades originalmente dibujadas en otras capas o con colores o tipo de líneasexplíci-tamente especificados, el bloque retiene las configuraciones originales.
Si se inserta un bloque que contiene entidades a las que originalmente se asignó el color y tipo de línea BYBLOCK, y el bloque mismo tiene el color y tipo de línea BYLAYER, esas entidades adoptan el color y tipo de línea de la capa sobre la cual son insertados. Si al bloque se le asigna un color o tipo de línea explícito, como rojo o dashed, esas entidades adoptan esas cualidades.
Un procedimiento llamado nesting (anidar) ocurre cuando se incluyen otros bloques en un nuevo bloque que se está creando. Anidar es útil cuando se quiere combinar e incluir pequeños componentes, tales como tuercas y tornillos, dentro de un montaje más grande y se necesita insertar múltiples instancias de ese montaje dentro de un dibujo aún mayor.
Crear bloques Las herramientas y comandos para crear bloques aparecen en la barra de herramientas Tools toolbar y en el menú Tools, respectivamente, cuando se configura el programa en el Nivel de experiencia Advanced (Avanzado). Es posible también utilizar el Intelli-CAD Explorer para crear bloques.
Es posible crear bloques de dos maneras:
• Guardando un bloque sólo para uso dentro del dibujo actual.

T R A B A J A R C O N B L O Q U E S , A T R I B U T O S , Y R E F E R E N C I A S E X T E R N A S 305
• Guardando el bloque como un archivo de dibujo separado que se puede insertar
dentro de otros dibujos.
Cuando se crea un bloque, se especifica su nombre, su punto de inserción, y las entidades que componen el bloque. El punto de inserción es el punto base para el bloque y sirve como punto de referencia cuando más tarde se inserte el bloque dentro de un dibujo.
Crear un bloque para usar dentro de un dibujo actual
Nivel de experiencia Advanced (Avanzado)
1 Realizar uno de los siguientes puntos:
• Elegir Tools > Create Block.
• En la barra de herramientas Tools, hacer click en la herramienta Create Block ( ).
• Tipear block y luego presionar Enter.
2 Tipear un nombre para el bloque, y luego presionar Enter.
3 Especificar el punto de inserción para el bloque.
4 Seleccionar las entidades que se quieren en el bloque, y luego presionar Enter.
El bloque es creado y existe sólo en el dibujo actual. Las entidades que se seleccio-nan son quitadas de la muestra, debido a que ahora son parte del bloque.
5 Para restaurar la entidades originales al dibujo mientras de retiene el nuevo bloque, tipear undelete o oops.
NOTA Si se restauran entidades originales frecuentemente luego de definir un bloque, es posible personalizar el programa para agregar el comando Undelete al menú o barra de herramientas.
Es posible crear un bloque como un archivo de dibujo separado que se puede insertar dentro de otros dibujos.

306 C H A P T E R 1 3
Guardar un bloque como un archivo de dibujo separado
Nivel de experiencia Advanced (Avanzado)
1 Realizar uno de los siguientes puntos:
• Elegir Tools > Save Block To Disk.
• En la barra de herramientas Tools, hacer click en la herramienta Save Block To Disk ( ).
• Tipear wblock y luego presionar Enter.
2 En el campo File Name, tipear el nombre del archivo de dibujo que se quiere crear.
3 Hacer click en Save.
4 En el cuadro de sugerencia, elegir uno de los siguientes:
• Multiple Blocks Esta opción guarda una o más entidades bloque existentes a un archivo de dibujo separado. Cuando se pide, tipear el nombre del/los bloque(s).
• All entities Esta opción guarda inmediatamente el dibujo entero en un archivo de dibujo separado.
• Select entities Esta opción guarda aquellas entidades que se seleccionan en un archivo de dibujo separado. Cuando se pide, especificar el punto de inserción para el bloque, seleccionar las entidades para el bloque, y luego presionar Enter.
NOTE Cuando se guardan bloques múltiples o se guarda el dibujo entero como un archivo de dibujo separado, el programa asigna la coordenada 0,0,0 como el punto de inserción base. Es posible cambiar el punto base abriendo el dibujo y redefiniendo el bloque.
Insertar bloques Es posible insertar bloques y otros dibujos dentro del dibujo actual. Cuando se inserta un bloque, éste es tratado como una entidad única. Cuando se inserta un dibujo, éste es agregado al dibujo actual como un bloque. Es posible entonces insertar múltiples instancias del bloque sin recargar el archivo de dibujo original. Si se cambia el archivo de dibujo original, esos cambios no tienen efecto sobre el dibujo actual a menos que se redefina el bloque reinsertando el dibujo cambiado.
Cuando se inserta un bloque o dibujo, se debe especificar el punto de inserción, escala, y ángulo de rotación. El punto de inserción del bloque es el punto de referencia epecificado cuando se crea el bloque. Cuando se inserta un dibujo como un bloque, el programa toma el punto de inserción especificado como el punto de inserción del bloque. Es posible cambiar el punto de inserción, sin embargo, abriendo primero el dibujo original y redefiniendo el bloque.

T R A B A J A R C O N B L O Q U E S , A T R I B U T O S , Y R E F E R E N C I A S E X T E R N A S 307
Insertar un bloque
1 Mostrar el cuadro de diálogo Insert Block realizando uno de los siguientes puntos:
• Elegir Insert > Block.
• En la barra de herramientas Draw 2D, hacer click en la herramienta Block ( ).
• Tipear ddinsert y luego presionar Enter.
2 En el cuadro de diálogo Insert Block, debajo de Insert, hacer click en Block Name.
3 En el cuadro Block Name, seleccionar el nombre del bloque que se quiere insertar.
4 Hacer click en Insert.
5 Especificar el punto de inserción para el bloque.
6 Especificar los factores de escala x, y, y z y el ángulo de rotación, o presionar Enter para aceptar los valores predeterminados.
Insertar un dibujo entero en el dibujo actual
1 Realizar uno de los siguientes puntos:
• Elegir Insert > Block.
• En la barra de herramientas Draw 2D, hacer click en la herramienta Block ( ).
• Tipear ddinsert y luego presionar Enter.
2 En el cuadro de diálogo Insert Block, debajo de Insert, hacer click en From File.
3 Tipear la ruta de acceso y el nombre del archivo de dibujo, o hacer click en Browse para especificar el archivo del cuadro de diálogo Insert Drawing , y hacer click en Open.
4 Hacer click en Insert.
5 Especificar el punto de inserción para el bloque.
6 Especificar los factores de escala x, y, y z y el ángulo de rotación, o presionar Enter para aceptar los valores predeterminados.
NOTA Es posible especificar el punto de inserción, factores de escala, y ángulo de rotación en el cuadro de diálogo Insert Block antes de insertar el bloque. Es posible también con-trolar si el bloque es explotado de vuelta en sus entidades componentes originales luego de su inserción. Debajo de Positioning, anular el cuadro de diálogo Position Block When Inserting, y especificar las coordenadas apropiadas. Si se quiere explotar el bloque inmedi-atamente, seleccionar el cuadro de diálogo Explode Upon Insertion.

308 C H A P T E R 1 3
A Hacer click y luego ingresar la ruta de acceso y nombre de archivo de dibujo para insertar el archivo de dibujo entero como un bloque.
B Hacer click para posicionar el bloque cuando se lo inserta.
C Especificar el punto de inserción, factores de escala, y ángulo de rotación antes de insertar el bloque (disponible sólo cuando el cuadro de diálogo Position Block When Inserting está sin seleccionar).
D Hacer click para explotar el bloque en inserción.
E Especificar columnas, espaciado de columnas, filas, y espaciado de filas.
F Hacer click para insertar el bloque.G Hacer click para seleccionar el punto de
inserción del bloque en el dibujo antes de insertar el bloque (disponible sólo cuando el cuadro de diálogo Position Block When Inserting está sin seleccionar).
A
B
C
E
F
G
D

T R A B A J A R C O N B L O Q U E S , A T R I B U T O S , Y R E F E R E N C I A S E X T E R N A S 309
Redefinir bloques Es posible redefinir todas las instancias de un bloque dentro del dibujo actual. Para redefinir un bloque que fue creado en el dibujo actual, se crea un nuevo bloque usando el mismo nombre. Es posible actualizar todos los bloques en el dibujo actual redefiniendo el bloque. Si el bloque fue insertado desde un archivo de dibujo separado que fue subsecuentemente actualizado, reinsertar ese bloque para actualizar todas las otras instancias en el dibujo actual.
Redefinir un bloque en el dibujo actual
Nivel de experiencia Advanced (Avanzado)
1 Realizar uno de los siguientes puntos:
• Elegir Tools > Create Block.
• En la barra de herramientas Tools, hacer click en la herramienta Create Block ( ).
• Tipear block y luego presionar Enter.
2 Tipear el nombre del bloque que se quiere redefinir, y luego presionar Enter.
3 En el cuadro de sugerencia, elegir Yes-Redefine Block.
4 Especificar el punto de inserción para el bloque.
5 Seleccionar las entidades para bloque, y luego presionar Enter.
El bloque es inmediatamente redefinido, y todas las instancias del bloque en el dibujo son actualizadas. Las entidades que se seleccionan para ser incluídas en el bloque son quitadas del dibujo, debido a que ahora son parte del bloque.
DATO Para restaurar las entidades originales al dibujo mientras se retiene el nuevo bloque, tipear undelete o oops.
Es posible actualizar todas las instancias de un bloque insertado desde un dibujo sepa-rado reinsertando el dibujo.

310 C H A P T E R 1 3
Explotar bloquesEs posible explotar un bloque insertado en sus entidades componentes originales. Cuando se explota un bloque, sólo esa única instancia del bloque es afectada. La definición de bloque original permanece en el dibujo, y es posible todavía insertar copias adicionales del original bloque. Si se explota un bloque que contiene atributos, los atributos se pierden, pero la definiciones de atributo originales permanecen.
Explotar entidades componentes disociadas en su próximo y más simple nivel de complejidad; los bloques o polilíneas en un bloque se convierten en bloques o polilíneas nuevamente.
Explotar un bloque
1 Realizar uno de los siguientes puntos:
• Elegir Modify > Explode.
• En la barra de herramientas Modify, hacer click en la herramienta Explode ( ).
• Tipear explode y luego presionar Enter.
2 Seleccionar el bloque.
3 Presionar Enter.
Trabajar con atributos
un atributo es una entidad particular que se puede guardar como parte de una definición de bloque. Los atributos consisten en datos basados en texto. Es posible usar atributos para rastrear cosas como números parciales y precios. Los atributos tienen valores tanto fijos como variables. Cuando se inserta un bloque que contiene atributos, el programa agrega los valores fijos al dibujo junto con el bloque, y se pide que se suministre cualquier valor variable.
Luego de insertar bloques que contienen atributos, es posible extraer la información de atributo de un archivo separado y luego emplear esa información en una planilla de cálculo o base de datos para producir una lista de partes o factura de materiales. Es posible también usar información de atributo para rastrear el número de veces que es insertado un bloque particular dentro de un dibujo.
Los atributos pueden estar visibles u ocultos. Los atributos ocultos no son ni mostra-dos ni ploteados, pero la información es todavía almacenada en el dibujo y escrita en un archivo cuando se la extrae.

T R A B A J A R C O N B L O Q U E S , A T R I B U T O S , Y R E F E R E N C I A S E X T E R N A S 311
Definir atributos Se agrega un atributo a un dibujo definiéndolo primero y luego guardándolo como parte de una definición de bloque. Para definir un atributo, se especifican las car-acterísticas del atributo, incluyendo su nombre, título, y valor predeterminado; la ubi-cación y formateado de texto; y modos opcionales (oculto, fijo, validar, y predefinido).
Define un atributo
Nivel de experiencia Advanced (Avanzado)
1 Realizar uno de los siguientes puntos:
• Elegir Tools > Define Attributes.
• En la barra de herramientas Tools, hacer click en la herramienta Define Attributes ( ).
• Tipear ddattdef y luego presionar Enter.
2 En el cuadro de diálogo Define Attributes, tipear el nombre, título, y valor prede-terminado.
3 Debajo de Insert Coordinates, especificar la ubicación del atributo, o hacer click en Select para seleccionar un punto en el dibujo.
4 Debajo de Attribute Flags, seleccionar los modos de atributo opcionales.
5 Debajo de Text, especificar las características de texto.
6 Para agregar el atributo al dibujo, realizar uno de los siguientes puntos:
• Hacer click en Define para agregar el atributo y mantener el cuadro de diálogo activo para poder definir otro atributo.
• Hacer click en Define And Exit para agregar el atributo y finalizar el comando.

312 C H A P T E R 1 3
A Tipear el nombre que se quiere asignar al atributo.
B Ingresar la información de mensaje identificadora que se muestra cuando se inserta un bloque que contiene el atributo.
C Ingresar el valor predeterminado o constante. Para atributos variables, el valor predeterminado es reemplazado por el valor actual cuando más tarde se inserta un bloque que contiene el atributo.
D Especificar las coordenadas x-, y-, y z- para el punto de inserción del atributo.
E Seleccionar para crear un atributo oculto.F Seleccionar para crear a atributo de valor fijo.G Seleccionar para crear un atributo cuyo valor
debe ser validado cuando más tarde se inserte un bloque que contiene el atributo.
H Seleccionar para crear un atributo cuyo valor es definido y no solicitado cuando más tarde se inserte un bloque que contiene el atributo, pero que se puede editar luego de que el bloque es insertado.
I Hacer click para agregar el atributo y mantener el cuadro de diálogo activo para poder definir otro atributo.
J Hacer click para agregar el atributo y finalizar el comando.
K Especificar el ángulo de rotación de texto, o hacer click para especificar el ángulo de rotación seleccionando dos puntos en el dibujo.
L Especificar la altura de texto, o hacer click para especificar la altura seleccionando dos puntos en el dibujo.
M Elegir la justificación de texto.N Elegir el estilo de texto de aquellos estilos ya
definidos en el dibujo.O Hacer click para especificar el punto de
inserción del atributo seleccionando un punto en el dibujo.
A
J
O
D
NM
LK
I
BC
EFGH

T R A B A J A R C O N B L O Q U E S , A T R I B U T O S , Y R E F E R E N C I A S E X T E R N A S 313
Editar definiciones de atributo Es posible editar una definición de atributo antes de asociarlo con un bloque y antes de guardarlo como parte de una definición de bloque.
Editar una definición de atributo
Nivel de experiencia Advanced (Avanzado)
1 Realizar uno de los siguientes puntos:
• Elegir Modify > Edit Text.
• En la barra de herramientas Modify, hacer click en la herramienta Edit Text ( ).
• Tipear ddedit y luego presionar Enter.
2 Seleccionar el texto de definición de atributo para editar.
3 Modificar el nombre de atributo, título, valor predeterminado, y otras característi-cas de definición de atributo .
4 Hacer click en OK.
A Modificar el nombre asignado al atributo. B Modificar la información de título identificadora
que se muestra cuando se inserta un bloque que contiene el atributo.
C Modificar el punto de inserción del atributo.
D Modificar el estilo de texto y apariencia del atributo.E Modificar los modos de inserción de atributo para
crear atributos hidden (ocultos), fixed (de valor fijo), validate (validados), o defined (definidos).
A
B
C
D
E

314 C H A P T E R 1 3
Asignar atributos a bloquesEs posible asignar atributos a un bloque luego de definirlo y seleccionarlo como una de las entidades a incluir. Incluir los atributos cuando el programa solicita las entidades a incluir en el grupo de selección para un bloque. Luego de que el atributo es incorporado dentro de un bloque, el programa avisa cada vez que se inserta el bloque, para poder especificar valores diferentes para los atributos cada vez que se lo inserta dentro de un nuevo dibujo.
Editar atributos asignados a bloquesEs posible editar los valores de atributo de un bloque que ha sido insertado dentro de un dibujo.
Editar un atributo asignado a un bloque
Nivel de experiencia Advanced (Avanzado)
1 Realizar uno de los siguientes puntos:
• Elegir Tools > Edit Block Attributes.
• En la barra de herramientas Tools, hacer click en la herramienta Edit Block Attributes ( ).
• Tipear ddatte y luego presionar Enter.
2 Seleccionar el bloque a editar.
El cuadro de diálogo Edit Block Attributes muestra todos los atributos asignados al bloque que se selecciona.
3 Editar los valores de atributo como sea necesario.
4 Hacer click en OK.
A Identifica el nombre del bloque.
B Muestra los nombres de todos los atributos asignados al bloque.
C Hacer click para seleccionar atributo.
D Tipear el nuevo valor para el atributo seleccionado.
E Hacer click para actualizar los valores de atributo y salir.
F Muestra el valor de cada atributo asignado al bloque.
G Muestra el título para cada atributo asignado al bloque.
AB
C
D
G
F
E

T R A B A J A R C O N B L O Q U E S , A T R I B U T O S , Y R E F E R E N C I A S E X T E R N A S 315
Extraer información de atributo Es posible extraer información de atributo de un dibujo y guardarla en un archivo de texto separado para usar con un programa de base de datos. Es posible guardar el archivo en cualquiera de los siguientes formatos:
• Comma Delimited Format (CDF) Contiene una línea para cada instancia de un bloque, con campos de atributo individuales separados por commas. Los campos de cadenas de caracteres están encerrados con simples signos de preguntas. Se debe especificar un archivo de plantilla cuando se extrae un archivo CDF.
• Space Delimited Format (SDF) Contiene una línea para cada instancia de un bloque. Cada campo de atributo tiene una longitud fija; no hay separadores o delimitadores de cadenas de caracteres. Se debe especificar un archivo de plantilla cuando se extrae un archivo SDF.
• Drawing Exchange Format (DXF) Crea un subgrupo de archivos DXF standard (un archivo *.dxx) que contiene toda la información sobre cada bloque, incluy-endo los puntos de inserción, ángulos de rotación, y valores de atributo. No se requiere ningún archivo de plantilla.
Antes de extraer atributos a un archivo CDF o SDF, se debe crear un archivo de plan-tilla. El archivo de plantilla es una archivo de texto ASCII que especifica que los cam-pos de datos de atributo sean escritos en el archivo de extracción. Cada línea del archivo de plantilla especifica un campo de atributo.Bricsnet IntelliCAD® 2000 reconoce 15 campos diferentes, que contienen elementos como el nombre de bloque, las coordenadas x-, y-, y z- de su punto de inserción, la capa en la cual es insertado, y así sucesivamente. Es posible incluir cualquiera de estos campos. El archivo de plantilla debe incluir al menos un nombre de atributo.
Cada línea en el archivo de plantilla debe empezar con el nombre de campo. El nom-bre de bloque y los valores de punto de inserción deden comenzar con BL:. El caracter próximo debe ser una C (indicando un campo de cadena de caracteres) o una N (indi-cando un campo numérico). Este caracter es luego seguido por tres dígitos indicando el ancho del campo (en caracteres). Los tres dígitos finales indican el número de

316 C H A P T E R 1 3
lugares decimales (para campos numéricos). En el caso de campos de caracteres, los últimos tres dígitos deben ser ceros (000). Un típico archivo de plantilla es similar al que se muestra aquí:
Crear un archivo de plantilla
1 Crear un archivo de plantilla usando cualquier editor de texto ASCII (como Microsoft Notepad o Microsoft WordPad) o un programa procesador de texto como Microsoft Word.
2 Incluir los campos necesarios en el archivo de plantilla.
3 Guardar el archivo de plantilla en el formato de texto ASCII.
A Nombre de campo.B Nombre de bloque. Los
nombres de bloques deben empezar con BL:.
C Punto de inserción. Los valores de punto de inserción deben empezar con BL:.
D Identificadores de atributo.E Número de lugares decimales
para campos numéricos o 000 para campos de caracteres.
F El ancho de campo para caracter o campos numéricos.
G C campos de caracteres; N para campos numéricos.
A
B
C
D
EFG

T R A B A J A R C O N B L O Q U E S , A T R I B U T O S , Y R E F E R E N C I A S E X T E R N A S 317
Extraer información de atributo
1 Realizar uno de los siguientes puntos:
• Elegir Tools > Extract Attributes.
• En la barra de herramientas Tools, hacer click en la herramienta Extract Attributes ( ).
• Tipear ddattext y luego presionar Enter.
2 Hacer click en Select, especificar las entidades de las cuales extraer atributos, y luego presionar Enter.
3 Especificar el formato del archivo extraído.
4 Para formatos CDF y SDF, especificar el archivo de plantilla.
5 Especificar el archivo de salida a extraer.
6 Hacer click en Extract.
A Hacer click para seleccionar bloques en el dibujo que contiene atributos que se quieren extraer.
B Hacer click para especificar el formato del archivo extraído.
C Especificar el archivo de plantilla para extracciones CDF y SDF.
D Especificar el archivo de salida a extraer.
E Hacer click para extraer atributos.F Hacer click para especificar el archivo de salida
usando un cuadro de diálogo de archivo .G Hacer click para especificar el archivo de
plantilla usando un cuadro de diálogo de archivo.
H Indica el número de bloques con atributos seleccionado para extracción.
A
F
B
C
D
E
G
H

318 C H A P T E R 1 3
Trabajar con referencias externas
Es posible vincular dibujos enteros al dibujo actual como referencias externas. A diferencia de insertar un dibujo como un bloque, en el cual se agregan todas las entidades desde el dibujo separado al dibujo actual, las referencias externas asignan un indicador al archivo externo. Las entidades en la referencia externa aparecen en el dibujo actual, pero las entidades mismas no son agregadas al dibujo. De esta manera, asignar una referencia externa no incrementa significativamente el tamaño del archivo de dibujo actual.
Las referencias externas proporcionan aptitudes adicionales no disponibles cuando se inserta un dibujo como un bloque. Cuando se inserta un dibujo como un bloque, las entidades son almacenadas en el dibujo. Cualquier cambio que se haga al dibujo orig-inal no es reflejado en el dibujo en el cual se los insertó. Cuando se asigna una referen-cia externa, sin embargo, cualquier cambio que se haga en el archivo de dibujo original es reflejado en los dibujos que lo referencian. Estos cambios aparecen automáticamente cada vez que se abre el dibujo que contiene la referencia externa. Si se sabe que el dibujo original fue modificado, es posible recargar la referencia externa en cualquier momento mientras se está trabajando en el dibujo.
Las referencias externas son útiles para ensamblar dibujos patrón de dibujos compo-nentes. Utilizar las referencias externas para coordinar el trabajo con otros en un grupo. Las referencias externas ayudan a reducir el tamaño del archivo de dibujo y aseguran que siempre se esté trabajando con la versión más reciente de un dibujo.
Asignar referencias externasAsignar un dibujo separado al actual crea una referencia externa. La referencia externa aparece en el dibujo como una definición de bloque, pero las entidades de dibujo están vinculadas más que agregadas al dibujo actual. Si se modifica el dibujo vinculado, es posible recargar la referencia externa para que el dibujo actual refleje la última versión de la referencia externa.
Cuando se asigna una referencia externa, sus capas, tipos de línea, estilos de texto, y otros elementos no son agregados al dibujo actual. Por el contrario, estos elementos también son cargados desde el archivo referenciado cada vez que se recarga la referen-cia externa. Los mismos archivos de referencia asignados pueden contener otros archivos de referencia anidados. Cuando se asigna una referencia externa, cualquier referencia anidada contenida en el archivo también aparece en el dibujo actual.
Es posible asignar tantas copias de un archivo de referencia externa como se quiera. Cada copia puede tener una posición, escala, y ángulo de rotación diferentes.

T R A B A J A R C O N B L O Q U E S , A T R I B U T O S , Y R E F E R E N C I A S E X T E R N A S 319
Asignar una referencia externa
Nivel de experiencia Advanced (Avanzado)
1 Realizar uno de los siguientes puntos:
• Elegir Tools > External Reference.
• En la barra de herramientas Tools, hacer click en la herramienta External Reference ( ).
• Tipear xref y luego presionar Enter.
2 En el cuadro de sugerencia, elegir Asign.
3 Especificar el archivo de dibujo para asignar como una referencia externa, y luego hacer click en Open.
4 Especificar el punto de inserción para la referencia externa.
5 Especificar los factores de escala en x, y, y z y el ángulo de rotación, o elegir Done para aceptar los valores predeterminados.
Desasignar referencias externas Para quitar una referencia externa del dibujo, se debe desasignar el archivo de referen-cia. Quitar la referencia externa no quita elementos como capas y tipos de líneas agre-gadas al dibujo actual.
Desasignar una referencia externa
Nivel de experiencia Advanced (Avanzado)
1 Realizar uno de los siguientes puntos:
• Elegir Tools > External Reference.
• En la barra de herramientas Tools, hacer click en la herramienta External Reference ( ).
• Tipear xref y luego presionar Enter.
2 En el cuadro de sugerencia, elegir Detach.
3 Tipear el nombre de la referencia externa que se quiere desasignar del dibujo, y luego presionar Enter.

320 C H A P T E R 1 3
Recargar referencias externasSi se modifica un dibujo que está asignado al dibujo actual como una referencia externa, es posible actualizar el dibujo actual para mostrar la última versión del dibujo referencia externa.
Recargar una referencia externa
Nivel de experiencia Advanced (Avanzado)
1 Realizar uno de los siguientes puntos:
• Elegir Tools > External Reference.
• En la barra de herramientas Tools, hacer click en la herramienta External Reference ( ).
• Tipear xref y luego presionar Enter.
2 En el cuadro de sugerencia, elegir Reload.
3 Tipear el nombre de la referencia externa que se quiere recargar, y luego presionar Enter.
NOTA El programa automáticamente recarga todas las referencias externas cada vez que se abre un dibujo que contiene referencias externas y cada vez que se imprime o plotea un dibujo que contiene referencias externas.
Superponer referencias externasCuando un dibujo que contiene referencias externas superpuestas está asignado o superpuesto como una referencia externa en otro dibujo, las superposiciones no aparecen como parte de la referencia externa. Utilizar superposición cuando se quiere ver la geometría de referencia en un dibujo pero no se necesita incluir esa geometría en dibujos que serán empleados por otros.
Superponer una referencia externa
Nivel de experiencia Advanced (Avanzado)
1 Realizar uno de los siguientes puntos:
• Elegir Tools > External Reference.
• En la barra de herramientas Tools, hacer click en la herramienta External Reference ( ).
• Tipear xref y luego presionar Enter.
2 En el cuadro de sugerencia, elegir Overlay.
3 En el cuadro de diálogo Select File To Overlay, especificar el archivo de dibujo para superponer como una referencia externa, y luego hacer click en Open.
4 Especificar el punto de inserción para la referencia externa.
5 Especificar los factores de escala en x, y, y z y el ángulo de rotación, o elegir Done para aceptar los valores predeterminados.

T R A B A J A R C O N B L O Q U E S , A T R I B U T O S , Y R E F E R E N C I A S E X T E R N A S 321
Cambiar la ruta de acceso para referencias externasSi el archivo asociado con una referencia externa es movido a un directorio diferente o renombrado, el programa muestra un mensaje indicando que no puede cargar la referencia externa. Es posible reestablecer el vínculo con el archivo cambiando la ruta de acceso para la referencia externa.
Cambiar la ruta de acceso de la referencia externa
Nivel de experiencia Advanced (Avanzado)
1 Realizar uno de los siguientes puntos:
• Elegir Tools > External Reference.
• En la barra de herramientas Tools, hacer click en la herramienta External Reference ( ).
• Tipear xref y luego presionar Enter.
2 En el cuadro de sugerencia, elegir Path.
3 Tipear el nombre de la referencia externa cuya ruta de acceso se quiere cambiar.
4 Tipear la nueva ruta de acceso, y luego presionar Enter.
Insertar y vincular referencias externas a dibujosLas referencias externas no son parte del dibujo, sino que son vínculos con un archivo referenciado externamente. Para dar una copia de un dibujo que contiene referencias externas a alguien más, se debe también proveer todos los archivos de referencia externa. Además, la persona que recibe los dibujos debe volver a crear las mismas rutas de acceso que se utilizaron al vincular las referencias externas o cambiar las rutas de acceso para las referencias externas.
El comando Insert en referencia externa permite insertar un dibujo referenciado externamente como un bloque. Para proporcionar una copia de un dibujo que con-tiene una referencia externa, es mejor insertar la referencia externa como un bloque.
Insertar una referencia externa como un bloque
Nivel de experiencia Advanced (Avanzado)
1 Realizar uno de los siguientes puntos:
• Elegir Tools > External Reference.
• En la barra de herramientas Tools, hacer click en la herramienta External Reference ( ).
• Tipear xref y luego presionar Enter.
2 En el cuadro de sugerencia, elegir Insert.
3 Tipear el nombre de la referencia externa que se quiere insertar en el dibujo, y luego presionar Enter.

322 C H A P T E R 1 3
Para proporcionar una copia de un dibujo que contiene una referencia externa, es a menudo más fácil vincular primero las referencias externas al dibujo. Vincular las ref-erencias externas las convierte en una parte permanente del dibujo, que es lo mismo que insertar un dibujo separado como un bloque.
Vincular una referencia externa a un dibujo
Nivel de experiencia Advanced (Avanzado)
1 Realizar uno de los siguientes puntos:
• Elegir Tools > External Reference.
• En la barra de herramientas Tools, hacer click en la herramienta External Reference ( ).
• Tipear xref y luego presionar Enter.
2 En el cuadro de sugerencia, elegir Bind.
3 Tipear el nombre de la referencia externa que se quiere vincular al dibujo, y luego presionar Enter.

Topics in this chapter
14
Formatear e imprimir dibujos
Para imprimir una copia del dibujo, es posible utilizar espacios de trabajo para organizar diferentes vistas. Se puede imprimir una copia del dibujo exactamente como se la creó, o se puede pasar a espacio papel y crear múltiples vistas. Es posible entonces controlar qué porción del dibujo se imprime y en qué escala.
Este capítulo explica cómo:
• Pasar de espacio papel a espacio modelo.
• Crear ventanas flotantes.
• Inprimir o plotear el dibujo.
Usar espacio papel y espacio modelo.................................................................. 324
Preparar la disposición para imprimir.................................................................. 328
Imprimir o plotear el dibujo .................................................................................. 331
Seleccionar una impresora o plotter .................................................................... 342

324 C H A P T E R 1 4
Usar espacio papel y espacio modelo
Cuando se inicia una sesión de dibujo, el área de trabajo inicial es llamada model space (espacio modelo). El espacio modelo es un área en la cual se crean entidades en dos y tres dimensiones basadas en el World Coordinate System (WCS) o un sistema de coordenadas de usuario (UCS). La visualización de este área es una única ventana que abarca toda la pantalla. Es posible agregar ventanas, cada una mostrando vistas en dos y tres dimensiones iguales o diferentes, las cuales son todas mostradas en una manera mosaico. Es posible trabajar sólo en una de esas ventanas por vez, y es posible imprimir sólo una de las ventana actualmente en uso, independientemente de las otras.
Bricsnet IntelliCAD® 2000 proporciona un espacio de trabajo adicional, llamado paper space (espacio papel). El espacio papel representa la disposición en el papel del dibujo. En este área de trabajo, es posible crear y ordenar diferentes vistas del dibujo de
espacio modelo con ventanas en mosaico (tilemode = 1).

F O R M A T E A R E I M P R I M I R D I B U J O S 325
manera similar a la forma de ordenar dibujos de detalle o vistas ortogonales en una lámina de papel. También es posible agregar anotaciones, crear un borde, y crear un rótulo.
Las vistas en espacio papel que se crean son flotantes más que en mosaico. En espacio papel, es posible ubicar las ventanas en cualquier parte en la pantalla; sus bordes pueden estar tocándose o no; y es posible imprimirlas todas al mismo tiempo. No es necesario usar espacio papel para imprimir el dibujo, pero ofrece varias ventajas.
Espacio papel con ventanas flotantes (modo mosaico = 0).

326 C H A P T E R 1 4
Después de pasar del espacio modelo al espacio papel y ordenar las diferentes vistas del dibujo, cada vista es creada como una ventana flotante, y cada ventana es tratada como una entidad separada que se puede mover, copiar, o eliminar. En espacio papel, no es posible modificar las entidades individuales dentro de una ventana, y hacer zoom o encuadrar el dibujo afecta al dibujo entero.
Para editar las entidades más que la disposición, es posible pasar a un tercer espacio de trabajo, llamado espacio modelo con ventanas flotantes. En este espacio de trabajo, cada ventana funciona como una ventana dentro del dibujo en espacio modelo. Es posible hacer click en cualquier ventana flotante para convertirla en una ventana actual, y luego agregar o modificar entidades en una ventana. Cualquier cambio que se haga en una ventana es inmediatamente visible en las otras ventanas. Hacer zoom o encuadrar en una ventana actual afecta sólo una ventana.
Pasar a espacio papel
1 Realizar uno de los siguientes puntos:
• Elegir View > Workspaces.
• En la barra de herramientas View, hacer click en la herramienta Workspaces ( ).
• En la barra de estado, hacer doble click en el indicador de espacio de trabajo.
• Tipear pmspace y luego presionar Enter.
2 Hacer click en Paper Space.
3 Hacer click en OK.
La primera vez que se pasa a espacio papel, el dibujo parece desaparecer. Esto es nor-mal. Cuando se pasa a espacio papel, se debe crear al menos una ventana espacio modelo flotante para visualizar el trabajo.
Barra de estado de indicador de espacio de trabajos
Indicador Espacio de trabajo
TILE Espacio modelo, con ventanas en mosaico
MODEL Espacio modelo, con ventanas flotantes
PAPER Espacio papel

F O R M A T E A R E I M P R I M I R D I B U J O S 327
Pasar a espacio modelo con ventanas flotantes
1 Realizar uno de los siguientes puntos:
• Elegir View > Workspaces.
• En la barra de herramientas View, hacer click en la herramienta Workspaces ( ).
• En la barra de estado, hacer doble click en el indicador de espacio de trabajo.
• Tipear pmspace y luego presionar Enter.
2 Hacer click en Model Space, con Floating Viewports.
3 Hacer click en OK.
Pasar a espacio modelo con ventanas en mosaico
1 Realizar uno de los siguientes puntos:
• Elegir View > Workspaces.
• En la barra de herramientas View, hacer click en la herramienta Workspaces ( ).
• En la barra de estado, hacer doble click en el indicador de espacio de trabajo.
• Tipear pmspace y luego presionar Enter.
2 Hacer click en Model Space, con Tiled Viewports.
3 Hacer click en OK.
Cuando se pasa de espacio modelo con ventanas flotantes a espacio modelo con ven-tanas en mosaico, las ventanas flotantes parecen desaparecer. Esto es normal. Las ven-tanas flotantes no se muestran cuando se pasa a este espacio de trabajo. Son retenidas, sin embargo, y se muestran normalmente cuando se vuelve a pasar al espacio modelo con ventanas flotantes.
A Hacer click para mostrar espacio modelo con ventanas flotantes.
B Hacer click para mostrar espacio modelo con ventanas en mosaico.
C Hacer click para mostrar espacio papel.D Hacer click para crear una ventana flotante en
espacio papel.
ABC
D

328 C H A P T E R 1 4
Preparar la disposición para imprimir
Cuando se empieza a trabajar en dibujo, éste consiste en una vista única del modelo en una ventana en espacio modelo mosaico. Se podría haber creado ventanas en mosaico adicionales dividiendo el espacio de dibujo en ventanas múltiples, pero cada una es una ventana en espacio modelo mosaico separada.
En espacio papel, es posible crear ventanas flotantes y ordenarlas en la pantalla para simular el papel en el cual se imprimirá una copia del dibujo. Es posible separada-mente controlar la vista, escala, y contenidos de cada ventana flotante.
Cuando se pasa a espacio papel, todas las ventanas en espacio modelo desaparecen. Se debe crear al menos una ventana flotante para visualizar el trabajo.
Crear ventanas flotantesEs posible crear ventanas flotantes en cualquier parte dentro del área de dibujo. Es posible controlar el número de ventanas creadas y la disposición de las ventanas.
Crear ventanas flotantes
1 Asegurarse que el modo tile esté configurado en OFF (desactivado).
• En la barra de comando, tipear tilemode y luego presionar Enter.
• En el cuadro de sugerencia Setvar, elegir Off.
2 Realizar uno de los siguientes puntos:
• Elegir View > Paper Space Views.
• En la barra de herramientas Views, hacer click en la herramienta Paper Space Views ( ).
• Tipear mview y luego presionar Enter.
3 En el cuadro de sugerencia, elegir Fit To View, Create 2 Viewports, Create 3 View-ports, o Create 4 Viewports, o especificar dos esquinas opuestas para crear una ventana personalizada.
4 En el cuadro de sugerencia, elegir la orientación de ventana.
5 Realizar uno de los siguientes puntos:
• Para ordenar las ventanas para abarcar toda el área gráfica actual, en el cuadro de sugerencia, elegir Fit To Screen.
• Para adaptar las ventanas dentro de un rectángulo límite, especificar las esquinas de un rectángulo.

F O R M A T E A R E I M P R I M I R D I B U J O S 329
DATO Cuando se crea una ventana flotante, el programa crea el borde de una ventana en la capa actual. Es posible hacer invisibles los bordes de ventana creando una nueva capa antes de crear ventanas flotantes y luego desactivar esa capa luego de crear las ventanas. Para seleccionar los bordes de ventana, se debe activar esa capa de nuevo antes de poder reordenar o modificar las ventanas.
Nombrar y guardar una configuración de ventana
1 Realizar uno de los siguientes puntos:
• Elegir View > Viewports.
• En la barra de herramientas View, hacer click en la herramienta Viewports ( ).
• Tipear vports y luego presionar Enter.
2 En el cuadro de sugerencia, elegir Save.
3 Tipear un nombre de configuración, y luego presionar Enter.
El nombre puede tener hasta 31 caracteres en longitud y puede contener letras, números, el signo dólar ($), guión (-), y guión bajo (_), o cualquier combinación.
Es posible crear una única ventana flotante, o es posible dividir el área gráfica en dos ventanas ordenadas verticalmente (A) u horizontalmente (B); tres ventanas ordenadas a la izquierda (C), derecha (D), arriba (E), debajo (F), verticalmente (G), u horizontalmente (H); o cuatro ventanas (I).
A B C
D E F
G H I

330 C H A P T E R 1 4
Modificar ventanas flotantesLuego de crear ventanas flotantes, es posible modificarlas como sea necesario. En espacio papel, es posible forzar el cursor a los bordes de una ventana usando la refer-encia a objetos. También es posible copiar, eliminar, mover, escalar, y estirar ventanas como se haría con cualquier otra entidad de dibujo. Modificar una ventana mientras está en espacio papel no afecta a las entidades dentro de una ventana.

F O R M A T E A R E I M P R I M I R D I B U J O S 331
Modificar los contenidos de las ventanas flotantesLuego de crear ventanas flotantes, es posible modificar las entidades en una ventana pasando a espacio modelo con ventanas flotantes. Seleccionar una de las ventanas para convertirla en una ventana actual, y luego modificar las entidades en una ventana usando cualquier comando de modificación de entidad. Los cambios que se hagan son inmediatamente reflejados en todas las ventanas. Los cambios que se hagan en la grilla, configuraciones forzar cursor, zoom en pantalla, u orientación del punto de vista, sin embargo, afectan sólo a una ventana actual.
Editar los contenidos de una ventana flotante
1 Pasar a espacio modelo con ventanas flotantes.
2 Hacer click en una ventana flotante para convertirla en actual.
3 Editar el dibujo.
Se muestran las herramientas que afectan al dibujo y la orientación del punto de vista opera igual dentro de las ventanas flotantes en espacio modelo que dentro de las ven-tanas en mosaico en espacio modelo con la excepción de la herramientas zoom. Cuando se trabaja en espacio papel, es posible controlar la escala de las vistas en ven-tanas flotantes especificando un factor de escala relativo a las unidades de espacio papel añadiendo el sufijo xp para el factor de escala. Por ejemplo, para aumentar la escala de las entidades en una ventana dos veces el tamaño de las unidades del espacio papel, tipear 2xp. Para disminuir la escala a la mitad del tamaño de las unidades del espacio papel, tipear .5xp.
Cambiar la escala de una ventana flotante relativa al espacio papel
1 Pasar a espacio modelo con ventanas flotantes.
2 Hacer click en una ventana flotante para convertirla en actual.
3 Elegir View > Zoom > Zoom.
4 Tipear el factor de escala de para convertirla en actual relativo al espacio papel, y luego presionar Enter.
Imprimir o plotear el dibujo
Es posible imprimir o plotear el dibujo en cualquier impresora o plotter compatible con Microsoft Windows. Con IntelliCAD, es posible controlar muchos aspectos de la impresión, incluyendo:
• Seleccionar la porción de un dibujo para imprimir.
• Cambiar la escala del dibujo para imprimir.
• Mapear los colores de pantalla a colores y grosores de línea en el dispositivo de sal-ida.

332 C H A P T E R 1 4
• Abrir los archivos de configuración de ploteo (PCP).
• Crear y guardar los archivos de configuración de impresora.
• Especificar información de encabezamiento y pie de página como una fecha y señal de hora, el nombre propio y nombre de la compañía, u otra información que se quiere que aparezca en la parte superior o inferior de la página impresa.
• Especificar el origen del área de impresión.
• Previsualizar la página a imprimir.
• Cambiar las configuraciones de impresora predeterminadas como tamaño y orien-tación de papel.
Previsualizar el dibujo antes de imprimir
1 Realizar uno de los siguientes puntos:
• Elegir File > Print Preview.
• En la barra de herramientas Standard, hacer click en la herramienta Print Preview ( ).
• Tipear ppreview y luego presionar Enter.
2 Luego de verificar la imagen de previsualización, realizar uno de los siguientes puntos:
• Para imprimir el dibujo, hacer click en configuraciones de impresión para mostrar el cuadro de diálogo Print.
• Para regresar al dibujo, hacer click en Close.

F O R M A T E A R E I M P R I M I R D I B U J O S 333
Imprimir un dibujo El cuadro de diálogo Print está organizado en solapas en tres áreas funcionales: escala y visualización; color y mapeado de grosor; y opciones de impresión avanzadas. Las opciones de configuración de impresión disponibles debajo de cada solapa están descriptas en las secciones que siguen.
NOTE No es posible imprimir una imagen renderizada directamente en una impresora. Para imprimir una imagen renderizada, se debe primero exportar el dibujo a un formato diferente—un archivo de mapa de bits (.bmp), Postscript (.ps), o TIFF (.tif)—y luego imprimirlo desde otro programa de gráficos. Para más información, ver Capítulo 15, Dibujar en tres Dimensiones, Crear Imágenes Renderizadas.
A Hacer click para aumentar el zoom.B Hacer click para disminuir el zoom. Si se ha
aumentado el zoom varias veces, hacer click múltiples veces para restaurar la imagen de previsualización completa.
C Hacer click para mostrar el cuadro de diálogo configuraciones de impresión.
D Hacer click para imprimir el dibujo.E Hacer click para cerrar la previsualización y
regresar al dibujo.

334 C H A P T E R 1 4
Para imprimir un dibujo
1 Realizar uno de los siguientes puntos:
• Elegir File > Print.
• En la barra de herramientas Standard, hacer click en la herramienta Print ( ).
Si se hace click en la herramienta Print, el cuadro de diálogo Print no se mues-tra. El dibujo será enviado directamente a la impresora seleccionada.
• Tipear print y luego presionar Enter.
2 Del cuadro de diálogo Print, elegir las configuraciones que se deseen.
3 Hacer click en Print.
NOTA IntelliCAD guarda las configuraciones de impresión cada vez que se imprime. Para restaurar las configuraciones de impresión predeterminadas de IntelliCAD, hacer click en Reset en el cuadro de diálogo Print.
Configurar la escala y visualizaciónEs posible imprimir o plotear el dibujo completo o una porción seleccionada, depen-diendo de las opciones que se seleccionan en la solapa Scale/View del cuadro de diál-ogo Print. Es posible elegir imprimir lo que está visible en la pantalla, o se puede especificar para imprimir un área del dibujo.
Es posible controlar la posición del dibujo en el papel especificando el origen del área de impresión, la ubicación de la esquina inferior izquierda del área de ploteo, en relación a la esquina inferior izquierda del papel. El origen está normalmente configurado en 0,0, lo que ubica la esquina izquierda inferior del área de impresión tan cercana a la esquina izquierda inferior del papel como la impresora o plotter permitan. Es posible especificar un origen diferente, sin embargo, especificando coordenadas diferentes.

F O R M A T E A R E I M P R I M I R D I B U J O S 335
Cuando se crea un dibujo, generalmente se dibujan entidades en tamaño completo. Cuando se plotea el dibujo, es posible especificar la escala de la impresión resultante o dejar que el programa ajuste el tamaño del dibujo para adaptarlo al papel. Para plotear el dibujo en una escala específica, especificar la escala como una relación de unidades de dibujo con unidades de impresión.
Escalar el dibujo automáticamente para imprimir
1 Realizar uno de los siguientes puntos:
• Elegir File > Print.
• Tipear print y luego presionar Enter.
2 Del cuadro de diálogo Print, hacer click en la solapa Scale/View.
3 Para adaptar la escala del dibujo con el fin de imprimirlo, seleccionar el cuadro de tildado debajo de Print Scale.
Especificar un factor de escala
1 Realizar uno de los siguientes puntos:
• Elegir File > Print.
• Tipear print y luego presionar Enter.
2 Del cuadro de diálogo Print, hacer click en la solapa Scale/View.
3 Debajo de Print Scale, deseleccionar el cuadro de tildado.
4 Debajo de User Defined Scale, tipear la relación de unidades de medida de impresión (pulgadas o milímetros) con unidades de dibujo.
5 Para especificar las unidades de medida de impresión, hacer click en Inches o Mil-limeters.

336 C H A P T E R 1 4
Especificar una porción del dibujo para imprimir
1 Realizar uno de los siguientes puntos:
• Elegir File > Print.
• Tipear print y luego presionar Enter.
2 Del cuadro de diálogo Print, hacer click en la solapa Scale/View.
3 Debajo de área de impresión, hacer click en uno de los siguientes puntos:
• Current View – imprime la visualización en pantalla.
• Saved View – imprime la visualización guardada seleccionada.
• Extents – imprime hasta la extensión completa de las entidades en el dibujo.
• Limits – imprime hasta los límites definidos por el dibujo.
• Window – imprime la porción del dibujo contenida en la ventana especificada, manteniendo la relación de aspecto del área en la ventana con el dibujo.
Si se hizo click en Window, se debe especificar la ventana. Debajo de Windowed Print Area, ingresar las coordenadas diagonales x e y de la ventana, o seleccionar el área en la pantalla.
Para imprimir sólo el área en la ventana sin considerar si hay espacio extra en la pantalla, seleccionar el cuadro de tildado Print Only Area Within Specified Win-dow.
4 Debajo de Entities to Print, hacer click en uno de los siguientes puntos:
• All entities within print area – imprime todas las entidades de dibujo contenidas dentro del área de impresión especificada.
• Selected entities within print area – imprime sólo las entidades que se selec-cionan de dentro del área de impresión especificada.

F O R M A T E A R E I M P R I M I R D I B U J O S 337
Especificar un encabezamiento o pie de página
1 Realizar uno de los siguientes puntos:
• Elegir File > Print.
• Tipear print y luego presionar Enter.
2 Hacer click en la solapa Advanced.
3 Debajo de Header And Footer, tipear o seleccionar el contenido del enca-bezamiento o pie de página.
A Hacer click para seleccionar el área del dibujo que se quiere imprimir.
B Tipear las coordenadas x e y de las dos esquinas opuestas del área del dibujo rectangular que se quiere imprimir; o, para especificar coordenadas en la ventana de dibujo, hacer click en Select Print Area.
C Seleccionar para especificar el área rectangular del dibujo que se quiere plotear especificando puntos dentro del dibujo.
D Hacer click para especificar unidades de dibujo y tamaño de papel en milímetros o pulgadas.
E Especificar la escala para el área de impresión tipeando la relación de unidades de dibujo para pulgadas impresas o milímetros impresos.
F Seleccionar para adaptar el área de impresión especificada al tamaño de papel actual.
G Hacer click para imprimir entidades seleccionadas dentro del área de impresión especificada.
H Hacer click para imprimir todas las entidades dentro del área de impresión especificada.
A
B
C
E
F
D
GH

338 C H A P T E R 1 4
Especificar el origen del área de impresión
1 Realizar uno de los siguientes puntos:
• Elegir File > Print.
• Tipear print y luego presionar Enter.
2 Hacer click en la solapa Advanced.
3 Debajo de Origin Of Print Area, realizar uno de los siguientes puntos:
• Para centrar el área de impresión especificada en la página de impresión, selec-cionar el cuadro de tildado Center On Page.
• Para especificar un origen para el área de impresión, tipear las coordenadas x e y, o hacer click en Select Origin y luego especificar un punto en el dibujo.
Usar archivos de configuración de impresora Los archivos de configuración de impresora almacenan la información de impresora que se crea para dibujos específicos, lo que elimina la necesidad de reconfigurar completamente las configuraciones de impresión cada vez que se imprime un dibujo. IntelliCAD soporta el formato de archivo de configuración de ploteo (PCP) utilizado por Autodesk AutoCAD. Esta característica hace posible utilizar archivos existentes PCP guardados en AutoCAD, así como también guardar las configuraciones de impresión IntelliCAD en una formato PCP.
DATO Es posible convertir un archivo AutoCAD PC2 a un formato PCP usando el ele-mento de selección Device And Default en el cuadro de diálogo AutoCAD Print.
Abrir o guardar un archivo PCP
1 Realizar uno de los siguientes puntos:
• Elegir File > Print.
• Tipear print y luego presionar Enter.
2 Del cuadro de diálogo Print, hacer click en la solapa Advanced.
3 Debajo de Configuration File, hacer click en Open para abrir un archivo PCP guardado, o hacer click en Save para guardar las configuraciones de impresión actuales en un nuevo archivo PCP.

F O R M A T E A R E I M P R I M I R D I B U J O S 339
Mapear color y grosorEs posible mapear los colores que se muestran en la pantalla a los colores que se quiere enviar al dispositivo de salida. Por ejemplo, es posible mapear un color en pantalla de amarillo a un color de salida púrpura, de manera que todas las entidades que en la pantalla aparecen amarilla se imprimirán púrpura, en cualquier grosor de línea que se especifique.
Más que concentrarse en plumas reales en plotters específicos, IntelliCAD soporta mapeado de cualquier dispositivo de salida Windows, incluyendo impresoras raster.
A Tipear el contenido para el encabezamiento y pie de página, o seleccionarlo de las listas.
B Hacer click para abrir un archivo PCP.C Hacer click para guardar la configuración actual
como un archivo PCP.
D Hacer click para especificar el origen del área de impresión seleccionando un punto dentro del dibujo.
E Tipear las coordenadas x e y para especificar el origen del área de impresión.
F Seleccionar para centrar el área de impresión en la página.
AE
B
CD
F

340 C H A P T E R 1 4
Cambiar un color de salida
1 Realizar uno de los siguientes puntos:
• Elegir File > Print.
• Tipear print y luego presionar Enter.
2 Del cuadro de diálogo Print, hacer click en la solapa Color/Width Map.
3 De la columna Output Color, hacer click en el color de salida que se quiere cam-biar.
El color de salida corresponde al de pantalla en la misma fila.
4 De la paleta de selección de Color, seleccionar el nuevo color de salida, y luego hacer click en OK.
5 Verificar o cambiar las selecciones debajo de Map Properties.
NOTA Para cambiar múltiples colores en pantalla al mismo color de salida, primero selec-cionar los colores en pantalla de la columna Screen Color, y luego seleccionar el color de salida.
Cambiar el grosor de una línea
1 Realizar uno de los siguientes puntos:
• Elegir File > Print.
• Tipear print y luego presionar Enter.
2 Del cuadro de diálogo Print, hacer click en la solapa Color/Width Map.
3 En la columna Line Width, seleccionar el grosor de línea que se quiere cambiar.
El grosor de línea corresponde al color de salida en la misma fila.
4 Tipear el nuevo valor de grosor de línea.
5 Verificar o cambiar las selecciones debajo de Map Properties.
NOTE Cuando se especifica el grosor de línea, asegurarse de considerar las limitaciones del dispositivo de salida.

F O R M A T E A R E I M P R I M I R D I B U J O S 341
Mapear todos los colores en negro
1 Realizar uno de los siguientes puntos:
• Elegir File > Print.
• Tipear print y luego presionar Enter.
2 Del cuadro de diálogo Print, hacer click en la solapa Color/Width Map.
3 De la columna Screen Color, seleccionar todos los colores en la columna.
Para seleccionar todos los colores, debajo de Screen Color, hacer click en el primer color, luego desplazarse a la parte inferior de la columna, y en el último color, pre-sionar Shift+Click.
4 Debajo de Map Properties, hacer click en el cuadro para el color de salida, y luego hacer click en OK.
Alternativamente, de la columna Output Color, seleccionar black (en pantalla, color 250).
5 Verificar o cambiar las selecciones debajo de Map Properties.
A El color como aparece en la pantalla (sólo-lectura).
B Hacer click en un color de salida para cambiar.
C Hacer click en un grosor de línea para cambiar.
D Verificar o cambiar las selecciones.
A B C
D

342 C H A P T E R 1 4
NOTA IntelliCAD guarda las configuraciones de impresión cada vez que se imprime. Para restaurar las configuraciones de impresión predeterminadas de IntelliCAD, hacer click en Reset en el cuadro de diálogo Print.
Seleccionar una impresora o plotter
Antes de imprimir o plotear el dibujo, asegurarse que la impresora o plotter correcto esté seleccionado.
Seleccionar una impresora o plotter
1 Realizar uno de los siguientes puntos:
• Elegir File > Print Setup.
• Tipear print and presionar Enter, y luego hacer click en Print Setup.
2 De la lista Name, seleccionar una impresora o plotter.
NOTA Seleccionar la orientación de página que se quiere del cuadro de diálogo Print Setup.
Seleccionar una impresora o plotter de la lista Name.

Topics in this chapter
15
Dibujar en tres dimensiones
Los dibujos en papel representan típicamente visualizaciones bidimensionales de entidades en tres dimensiones. Con Bricsnet IntelliCAD® 2000, es posible crear mode-los en tres dimensiones de entidades en tres dimensiones.
Este capítulo explica cómo:
• Visualizar entidades en tres dimensiones.
• Crear entidades en tres dimensiones.
• Editar entidades en el espacio tridimensional.
• Mostrar visualizaciones con líneas ocultas y sombreadas de entidades en tres dimensiones.
Las herramientas y comandos para muchas de las funciones descriptas en este capítulo aparecen en la barra de herramientas Draw 3D y en el menú Insert, respectiv-amente, cuando se configura el programa en el nivel de experiencia Advanced (Avan-zado).
Visualizar entidades en tres dimensiones............................................................ 344
Crear entidades tridimesionales ........................................................................... 347
Editar en tres dimensiones.................................................................................... 367
Ocultar, sombrear, y hacer render ........................................................................ 371
Usar Quick Render...................................................................................................376

344 C H A P T E R 1 5
Visualizar entidades en tres dimensiones
Es posible visualizar un dibujo de IntelliCAD desde cualquier posición en el espacio tridimensional. Desde cualquier posición de visualización seleccionada, es posible agregar nuevas entidades, modificar entidades existentes, y generar visualizaciones con líneas ocultas y sombreadas. Las herramientas para estos métodos están en la barra de herramientas View.
Configurar la dirección de visualización Se visualizan los dibujos tridimensional configurando la dirección de visualización. La dirección de visualización establece la posición de visualización, la coordenada carte-siana correspondiente a un punto de vista mirando atrás al punto de origen, la coordenada 0,0,0. Cuando se visualiza un dibujo desde el punto de vista predetermi-nado (0,0,1), se ve una vista de plano del dibujo.
En la barra de herramientas View, es posible visualizar un dibujo tridimensional usando cualquiera de los siguiente métodos:
• Preset Viewpoints (Preconfigurar Puntos de vista) ( )
• Dynamic View Control (Control de Visualización Dinámico) ( )
• Plan View (Vista de Plano) ( )
Es posible cambiar la dirección de visualización para mirar el dibujo desde una posición diferente o trabajar en un modelo tridimensional desde una orientación diferente.
Configurar una nueva dirección de visualización
1 Realizar uno de los siguientes puntos:
• Elegir View > Preset Viewpoint.
• En la barra de herramientas View, hacer click en la herramienta Preset Viewpoint ( ).
• Tipear setvpunto y luego presionar Enter.
2 Hacer click en la visualización preconfigurada que se desee utilizar.

D I B U J A R E N T R E S D I M E N S I O N E S 345
Es posible dinámicamente rotar el punto de vista dentro del plano xy y relativa al plano xy, y es posible encuadrar y hacer zoom en el dibujo. A medida que se cambia las configuraciones de punto de vista, el dibujo muestra actualizaciones automática-mente.
Configurar dinámicamente una dirección de visualización
1 Realizar uno de los siguientes puntos:
• Elegir View > Dynamic View Control.
• En la barra de herramientas View, hacer click en la herramienta Dynamic View Control ( ).
• Tipear viewctl y luego presionar Enter.
2 Hacer click en la herramientas apropiadas para cambiar dinámicamente el punto de vista.
3 Para completar el comando, hacer click en OK.
A Hacer click para seleccionar un punto de vista non-axis.
B Hacer click para seleccionar el punto de vista anterior.
C Hacer click para seleccionar un punto de vista alineado con un eje.
A
C
B

346 C H A P T E R 1 5
Es posible configurar la dirección de visualización actual en la vista de plano del sistema de coordenadas de usuario actual (UCS), un UCS anteriormente guardado, o el World Coordinate System (WCS).
Mostrar una vista de plano del dibujo actual
1 Realizar uno de los siguientes puntos:
• Elegir View > Plan View.
• En la barra de herramientas View, hacer click en la herramienta Plan View ( ).
• Tipear plan y luego presionar Enter.
2 En el cuadro de sugerencia, elegir uno de los siguientes puntos:
• Current muestra la vista de plano del UCS actual.
• UCS muestra la vista de plano del UCS guardado. El programa solicita el nombre del UCS.
• World muestra la vista de plano del WCS.
A Indica el punto de vista actual.B Hacer click para encuadrar el dibujo.C Hacer click para mostrar el cuadro de diálogo
Preset Viewpoint.D Hacer click para actualizar la muestra del
dibujo cada vez que se hace click en una herramienta.
E Hacer click para hacer un zoom extents.
F Hacer click para hacer un zoom out.G Hacer click para hacer un zoom in.H Muestra la orientación del punto de vista
actual.I Tipear o seleccionar el aumento del ángulo de
rotación.J Hacer click para rotar la visualización a partir
de un eje predefinido.
A
B
C
D
FG
E
H
I
J

D I B U J A R E N T R E S D I M E N S I O N E S 347
Crear entidades tridimesionales
IntelliCAD soporta dos tipos de modelos tridimensionales:
• Modelos Wire-frame (modo alambre), que consisten en líneas y curvas que definen las aristas de una entidad tridimensional. Es posible crear un modelo en modo alambre dibujando líneas, arcos, polilíneas, y otras entidades bidimension-ales en cualquier parte en el espacio tridimensional. Los modelos Wire-frame no tienen superficies; ellos siempre aparecen como contornos. Debido a que se debe dibujar individualmente y posicionar cada entidad que constituye un modelo, crear uno puede ser exigente y consumir mucho tiempo.
• Los modelos de superficie, que consisten en aristas y las superficies entre esas aris-
tas. Es posible crear un modelo de superficie aplicando elevación y espesor a entidades planas bidimensionales o usando comandos de creación de entidades tridimensionales específicos. Los modelos de superficie consisten en planos indi-viduales formando una malla poligonal facetada.
Aplicar elevación y espesorPor defecto, el programa crea nuevas entidades bidimensionales con una elevación y espesor cero. La manera más fácil de crear una entidad tridimensional es cambiar la propiedad de elevación o espesor de una entidad bidimensionales existente.
La elevación de una entidad es la posición de la coordenada z en relación con el plano xy en el cual la entidad es dibujada. Una elevación de 0 indica que la entidad es dibu-jada en el plano xy del UCS actual. Las elevaciones positivas están arriba de este plano; las elevaciones negativas están debajo de él.
El espesor de una entidad es la distancia en que está extruída por sobre o debajo de su elevación. Un espesor positivo extruye la entidad hacia arriba en la dirección z posi-tiva de la entidad; un espesor negativo la extruye hacia abajo en la dirección z nega-tiva. El espesor es aplicado uniformemente a toda la entidad. Es posible extruir cualquier entidad bidimensional en una entidad tridimensional cambiando el espesor

348 C H A P T E R 1 5
de la entidad a un valor distinto de cero. Por ejemplo, un círculo se convierte en un cilindro, una línea de convierte en un plano tridimensional, y un rectángulo se convi-erte en una caja.
Es posible crear entidades tridimesionales usando cualquiera de los siguientes méto-dos:
• Dibujar entidades bidimensionales en el espacio tridimensional.
• Convertir entidades planas bidimensionales en entidades tridimesionales apli-cando elevación y espesor.
• Convertir entidades planas bidimensionales en entidades tridimesionales girando o extruyendo.
• Crear entidades tridimesionales como cajas, cilindros, conos, cúpulas, esferas, y cuñas.
Es posible cambiar los valores predeterminados de elevación y espesor para crear nue-vas entidades con una elevación y espesor ya aplicados.
Configurar la elevación actual
1 Mostrar la configuración de elevación actual realizando uno de los siguientes pun-tos:
• Elegir Settings > Elevation.
• En la barra de herramientas Settings, hacer click en la herramienta Elevation ( ).
• Tipear elev y luego presionar Enter.
2 Especificar New Current Value For Elevation, y luego presionar Enter.
Entidades bidimensionales. Entidades bidimensionales con espesor agregado.

D I B U J A R E N T R E S D I M E N S I O N E S 349
Configurar el espesor actual
1 Mostrar la configuración de espesor actual realizando uno de los siguientes pun-tos:
• Elegir Settings > Thickness.
• En la barra de herramientas Settings, hacer click en la herramienta Thickness ( ).
• Tipear thickness y luego presionar Enter.
2 Especificar New Current Value For Thickness, y luego presionar Enter.

350 C H A P T E R 1 5
Configurar la elevación y espesor actuales usando un cuadro de diálogo
1 Mostrar el cuadro de diálogo Drawing Settings realizando uno de los siguientes puntos:
• Elegir Settings > Drawing Settings.
• En la barra de herramientas Settings, hacer click en la herramienta Drawing Settings ( ).
• Tipear settings y luego presionar Enter.
2 Hacer click en la solapa 3D Settings.
3 En la lista Change Settings For, hacer click en Surfaces.
4 Para cambiar el espesor actual, en el cuadro Current 3D Thickness, tipear un nuevo valor de espesor o hacer click en las flechas para seleccionar un nuevo espe-sor.
5 Para cambiar la elevación actual, en el cuadro Current 3D Elevation, tipear un nuevo valor de elevación o hacer click en las flechas para seleccionar una nueva elevación.
6 Hacer click en OK.
A Tipear o seleccionar el espesor tridimensional actual.
B Tipear o seleccionar la elevación tridimensional actual.
AB

D I B U J A R E N T R E S D I M E N S I O N E S 351
Cambiar el espesor y elevación de una entidad existente
1 Realizar uno de los siguientes puntos:
• Elegir Modify > Properties.
• En la barra de herramientas Modify, hacer click en la herramienta Properties ( ).
• Tipear entprop y luego presionar Enter.
2 Seleccionar la entidad, y luego presionar Enter.
IntelliCAD muestra el cuadro de diálogo Entity Properties. La apariencia exacta del cuadro de diálogo depende del tipo de entidad que se selecciona.
3 Para cambiar el espesor, en el cuadro Thickness, tipear un nuevo valor de espesor o hacer click en las flechas para seleccionar un nuevo espesor.
4 Para cambiar la elevación, el cuadro de coordenada Z, tipear un nuevo valor de elevación o hacer click en las flechas para seleccionar una nueva elevación.
5 Hacer click en OK.
A Tipear o seleccionar el nuevo espesor. B Tipear o seleccionar la nueva elevación.
A
B

352 C H A P T E R 1 5
Crear caras tridimensionales Es posible crear una cara tridimensional, que consiste en una sección de un plano en el espacio tridimensional. Se define una cara tridimensional especificando las cor-rdenadas x,y,z de tres o más esquinas. Luego de especificar el cuarto punto, el pro-grama continúa solicitando caras adicionales alternando sugerencias para el tercer punto y el cuarto punto para permitir construir una entidad tridimensional compleja. Cada plano de tres o cuatro lados es creado como una entidad de caras tridimension-ales separada.
Crear una cara tridimensional
Nivel de experiencia Advanced (Avanzado)
1 Realizar uno de los siguientes puntos:
• Elegir Insert > 3D Entities > Face.
• En la barra de herramientas Draw 3D, hacer click en la herramienta Face ( ).
• Tipear face y luego presionar Enter.
2 Especificar el primer punto de la cara tridimensional.
3 Especificar el segundo, tercer y cuarto punto.
4 Especificar el tercer y cuarto punto para caras adicionales.
5 Para completar el comando, presionar Enter.
DATO Cualquiera o todas las aristas de una cara tridimensional pueden estar invisibles para permitir con más precisión entidades modelo con huecos en ella. Cuando el pro-grama solicita los puntos de esquina, en el cuadro de sugerencia, elegir Invisible Edge para dejar la próxima arista invisible.
Un ejemplo de un modelo tridimensional creado usando caras tridimensionales.

D I B U J A R E N T R E S D I M E N S I O N E S 353
Crear mallas rectangularesEs posible crear una malla rectangular tridimensional que consiste en polígonos de cuatro lados. Se determina el tamaño de la malla especificando el número de vértices a lo largo de los ejes de malla primario (dirección M) y secundario (dirección N) y luego especificando las coordenadas para cada vértice.
Crea una malla rectangular
Nivel de experiencia Advanced (Avanzado)
1 Realizar uno de los siguientes puntos:
• Elegir Insert > 3D Entities > Mesh.
• En la barra de herramientas Draw 3D, hacer click en la herramienta Mesh ( ).
• Tipear mesh y luego presionar Enter.
2 Especificar el número de vértices a lo largo del eje de malla primario.
3 Especificar el número de vértices a lo largo del eje de malla secundario.
4 Especificar las coordenadas para cada vértice.
Especificar las coordenadas para el último vértice completa la malla y finaliza el comando.
DATO Si bien crear mallas rectangulares manualmente puede ser exigente, son útiles parar representar superficies complejas como modelos de terrenos tridimensionales. La herramienta Mesh es más útil cuando se combina secuencias de comandos o programas LISP que calculan las coordenadas de los vértices matemáticamente.
Un ejemplo de un modelo de terreno tridimensional creado usando mallas rectangulares.

354 C H A P T E R 1 5
Crear mallas policaraEs posible crear una malla poligonal de caras conectando tres o más vértices. Primero se determinan las coordenadas de cada vértice y luego se define cada cara ingresando los números de vértice para todos los vértices de esa cara. Cuando se crea cada cara, es posible controlar la visibilidad y color de cada arista y asignar cada arista a capas espe-cíficas.
Crear una malla policara
Nivel de experiencia Advanced (Avanzado)
1 Realizar uno de los siguientes puntos:
• Elegir Insert > 3D Entities > Polyface Mesh.
• En la barra de herramientas Draw 3D, hacer click en la herramienta Polyface Mesh ( ).
• Tipear pface y luego presionar Enter.
2 Especificar las coordenadas de cada vértice.
Luego de cada vértice que se especifica, el próximo número del vértice es mos-trado, y se solicitan las coordenadas del vértice. Especificar las coordenadas, y luego presionar Enter. Continuar para especificar las coordenadas para cada vér-tice numerado.
3 Para finalizar de especificar las coordenadas de vértice, presionar Enter.
4 Especificar el número de vértices que definen la primera cara.
Se especifican las caras ingresando el número de los vértices que fueron definidos cuando se especificaron las coordenadas en el paso 2. Cada cara puede estar com-puesta por tres o más vértices numerados.
5 Para terminar de definir la primera cara, presionar Enter.
6 Especificar la próxima cara ingresando su número de vértices.
7 Para completar el comando, presionar Enter.
DATO Para hacer una arista invisible, tipear el número de vértice como un valor negativo.
Crear cajas Es posible crear cajas rectangulares, o cubos. Una caja consiste en seis planos de superficie rectangular. La base de la caja es siempre paralela al plano xy del UCS actual. Se posiciona la caja especificando una esquina o el centro de la caja. Se deter-mina el tamaño de la caja especificando una segunda esquina y la altura; definir la caja para que sea un cubo y luego proporcionar su longitud; o definirla especificando la longitud, ancho, y altura.

D I B U J A R E N T R E S D I M E N S I O N E S 355
Crear una caja
1 Realizar uno de los siguientes puntos:
• Elegir Insert > 3D Entities > Box.
• En la barra de herramientas Draw 3D, hacer click en la herramienta Box ( ).
• Tipear box y luego presionar Enter.
2 Especificar la primer esquina de la base.
3 Especificar la esquina opuesta de la base.
4 Especificar la altura.
Crear cuñas Es posible crear cuñas tridimensionales consistentes en cinco planos de superficies. La base de la cuña es siempre paralela al plano xy de UCS actual con la cara inclinada opuesta a la primer esquina. La altura es siempre paralela la eje z. Se posiciona la cuña especificando la esquina o el centro de la cuña. Se determina el tamaño de la cuña especificando una segunda esquina y la altura; definir la cuña basada en un cubo que tiene una longitud dada; o especificando la longitud, ancho, y altura.
Crear una cuña
1 Realizar uno de los siguientes puntos:
• Elegir Insert > 3D Entities > Wedge.
• En la barra de herramientas Draw 3D, hacer click en la herramienta Wedge ( ).
• Tipear wedge y luego presionar Enter.
2 Especificar la primer esquina de la base.
3 Especificar la esquina opuesta de la base.
4 Especificar la altura.
Primer esquina de la base (A), la esquina opuesta de la base (B), y la altura (C).
AB
C

356 C H A P T E R 1 5
Crear conosEs posible crear conos tridimensionales definidos por una base circular y estrechán-dose hacia un punto perpendicular a la base. La base del cono es siempre paralela al plano xy del UCS actual; la altura del cono es siempre paralel al eje z. Se posiciona el cono especificando el centro de la base. Se determina el tamaño del cono especifi-cando el radio o el diámetro de la base y la altura.
Crea un cono
1 Realizar uno de los siguientes puntos:
• Elegir Insert > 3D Entities > Cone.
• En la barra de herramientas Draw 3D, hacer click en la herramienta Cone ( ).
• Tipear cone y luego presionar Enter.
2 Especificar el centro de la base del cono.
3 Especificar el radio o diámetro.
4 Especificar la altura.
Primer esquina de la base (A), la esquina opuesta de la base (B), y la altura (C).
A
BC
Centro de la base (A), el radio de la base (B), y la altura (C).
A
C
B

D I B U J A R E N T R E S D I M E N S I O N E S 357
Crear pirámidesEs posible crear tetraedros (pirámides de tres lados) o pirámides de cuatro lados. Los lados de la pirámide resultante se pueden encontrar en un punto (la cúspide) o pueden formar una cima de tres o cuatro aristas. Los lados de una pirámide de cuatro lados también pueden encontrarse a lo largo de una cúspide definida por dos puntos. La base de la pirámide es siempre paralela al plano xy del UCS actual. Se posiciona la pirámide especificando una esquina de la base. Se determina el tamaño de la pirámide especificando los puntos base y la cúspide, o las esquinas de la superficie superior, o los puntos finales de la cúspide.
Crear un tetraedro
1 Realizar uno de los siguientes puntos:
• Elegir Insert > 3D Entities > Pyramid.
• En la barra de herramientas Draw 3D, hacer click en la herramienta Pyramid ( ).
• Tipear pyramid y luego presionar Enter.
2 Especificar el primer punto para la base de la pirámide.
3 Especificar el segundo y tercer punto.
4 En el cuadro de sugerencia, elegir Tetrahedron.
5 Especificar la cúspide del tetraedro.
El primer punto (A), segundo punto (B), y tercer punto (C) de la base, y la cúspide (D).
A
B
C
D

358 C H A P T E R 1 5
Crear una pirámide con una cima plana
1 Realizar uno de los siguientes puntos:
• Elegir Insert > 3D Entities > Pyramid.
• En la barra de herramientas Draw 3D, hacer click en la herramienta Pyramid ( ).
• Tipear pyramid y luego presionar Enter.
2 Especificar el primer punto para la base de la pirámide.
3 Especificar el segundo, tercer, y cuarto punto.
4 En el cuadro de sugerencia, elegir Top Surface.
5 Especificar el primer punto sobre la superficie superior de la pirámide.
6 Especificar el segundo, tercer, y cuarto punto.
.
Crear cilindrosEs posible crear cilindros definidos por una base circular. La base de un cilindro es siempre paralela al plano xy del UCS actual; la altura de un cilindro es siempre paralela al eje z. Se posiciona un cilindro especificando el centro de la base. Se deter-mina el tamaño de un cilindro especificando el radio o el diámetro de la base y la altura.
El primer punto (A), segundo punto (B), tercer punto (C), y cuarto punto (D) de la base, y el primer punto (E), segundo punto (F), tercer punto (G), y cuarto punto (H) de la superficie superior.
A
B
C
D
E
FG
H

D I B U J A R E N T R E S D I M E N S I O N E S 359
Crear un cilindro
1 Realizar uno de los siguientes puntos:
• Elegir Insert > 3D Entities > Cylinder.
• En la barra de herramientas Draw 3D, hacer click en la herramienta Cylinder ( ).
• Tipear cylinder y luego presionar Enter.
2 Especificar el centro de la base del cilindro.
3 Especificar el radio o diámetro.
4 Especificar la altura.
Crear esferasEs posible crear esferas. Las líneas de latitud de una esfera son siempre paralelas al plano xy del UCS actual; el eje central es siempre paralelo al eje z. Se posiciona una esfera especificando su punto central. Se determina el tamaño de una esfera especifi-cando su radio o su diámetro.
Crear una esfera
1 Realizar uno de los siguientes puntos:
• Elegir Insert > 3D Entities > Sphere.
• En la barra de herramientas Draw 3D, hacer click en la herramienta Sphere ( ).
• Tipear sphere y luego presionar Enter.
2 Especificar el centro de la esfera.
Centro de la base (A), radio de la base (B), y la altura (C).
A
B
C

360 C H A P T E R 1 5
3 Especificar el radio o diámetro.
Crear cazuelasEs posible crear una cazuela tridimensional. Las líneas de latitud de una cazuela son siempre paralelas al plano xy del UCS actual; el eje central siempre paralelo al plano z. Se posiciona una cazuela especificando su punto central. Se determina el tamaño de una cazuela especificando su radio o su diámetro.
Crear una cazuela
1 Realizar uno de los siguientes puntos:
• Elegir Insert > 3D Entities > Dish.
• En la barra de herramientas Draw 3D, hacer click en la herramienta Dish ( ).
• Tipear dish y luego presionar Enter.
2 Especificar el centro de la cazuela.
3 Especificar el radio o diámetro.
.
Centro (A) y radio (B) de la esfera. La esfera resultante.
A
B
Centro (A) y radio (B) de la cazuela.
A
B

D I B U J A R E N T R E S D I M E N S I O N E S 361
Crear cúpulasEs posible crear una cúpula tridimensional. Las líneas de latitud de una cúpula son siempre paralelas al plano xy del UCS actual; el eje central es siempre paralelo al eje z. Se posiciona una cúpula especificando su punto central. Se determina el tamaño de una cúpula especificando su radio o su diámetro.
Crear una cúpula
1 Realizar uno de los siguientes puntos:
• Elegir Insert > 3D Entities > Dome.
• En la barra de herramientas Draw 3D, hacer click en la herramienta Dome ( ).
• Tipear dome y luego presionar Enter.
2 Especificar el centro de la cúpula.
3 Especificar el radio o diámetro.
Centro (A) y radio (B) de la cúpula.
A
B

362 C H A P T E R 1 5
Crear torosEs posible crear una dona tridimensional o una entidad con forma de anillo conocida como un toro. El diámetro de un anillo es siempre paralela al plano xy del UCS actual. Un toro es construído girando un círculo a partir de una línea dibujada en el plano del círculo y paralela al eje z de UCS actual. Se posiciona un toro especificando su punto central. Se determina el tamaño de un toro especificando su diámetro completo o radio y el diámetro o radio del tubo (el círculo que se gira).
Crear un toro
1 Realizar uno de los siguientes puntos:
• Elegir Insert > 3D Entities > Torus.
• En la barra de herramientas Draw 3D, hacer click en la herramienta Torus ( ).
• Tipear torus y luego presionar Enter.
2 Especificar el centro de toro completo.
3 Especificar el radio o diámetro de toro completo.
4 Especificar el radio o diámetro del cuerpo del toro.
Crear mallas de superficies regladas Es posible crear una superficie reglada, que es una malla poligonal tridimensional que aproxima la superficie entre dos entidades existentes. Se seleccionan las dos entidades que definen la superficie reglada. Estas entidades pueden ser arcos, círculos, líneas, puntos, o polilíneas.
Centro (A) y radio del toro completo (B), y el radio del cuerpo (C).
A
B C

D I B U J A R E N T R E S D I M E N S I O N E S 363
Crear a malla de superficie reglada
Nivel de experiencia Advanced (Avanzado)
1 Realizar uno de los siguientes puntos:
• Elegir Insert > 3D Entities > Ruled Surface.
• En la barra de herramientas Draw 3D, hacer click en la herramienta Ruled Surface ( ).
• Tipear rulesurf y luego presionar Enter.
2 Seleccionar la primer entidad de definición.
3 Seleccionar la segunda entidad de definición.
.
DATO Para controlar la densidad de la malla, cambiar los valores para el número de M-Direction Surfaces. Elegir Settings > Drawing Settings, y luego hacer click en la solapa 3D Settings. Debajo de Change Settings For, seleccionar Surfaces. Debajo de Surface Settings, cambiar el valor Number Of M-Direction Surfaces. O, en la barra de herramientas Set-tings, usar la herramienta Drawing Settings ( ) para mostrar el cuadro de diálogo.
Crear mallas de superficies extruídasEs posible crea una superficie extruída, que es una malla poligonal tridimensional generada extruyendo una curva de trayectoria a lo largo de un vector de dirección. Se seleccionan las dos entidades que definen la curva de trayectoria y vector de dirección. La longitud del vector de dirección determina la distancia en la cual la curva de trayectoria es movida a lo largo del vector de dirección. La entidad extruída puede ser un arco, círculo, línea, o polilínea. Es posible elegir una línea o polilínea abierta como el vector de dirección. La malla resultante consiste en una serie de planos poligonales paralelos que corren a lo largo de la trayectoria especificada.
Seleccionar la primera (A) y segunda (B) entidad de definición .
La malla de superficie reglada resultante.
A
B

364 C H A P T E R 1 5
Crear una malla de superficie extruída
Nivel de experiencia Advanced (Avanzado)
1 Realizar uno de los siguientes puntos:
• Elegir Insert > 3D Entities > Extruded Surface.
• En la barra de herramientas Draw 3D, hacer click en la herramienta Extruded Surface ( ).
• Tipear tabsurf y luego presionar Enter.
2 Seleccionar la entidad a extruir.
3 Seleccionar el trayectoria de extrusión.
DATO Para controlar la densidad de la malla, cambiar los valores para Number Of M-Direction Surfaces. Elegir Settings > Drawing Settings, y luego hacer click en la solapa 3D Settings. Debajo de Change Settings For, seleccionar Surfaces. Debajo de Surface Settings, cambiar el valor Number Of M-Direction Surfaces. O, en la barra de herramientas Set-tings, usar la herramienta Drawing Settings ( ) para mostrar el cuadro de diálogo.
Crear mallas de superficie revolucionadas Es posible crear una superficie de revolución, que es una malla poligonal tridimen-sional generada rotando perfiles bidimensionales alrededor de un eje. Se seleccionan las dos entidades que definen el perfil y el eje. También se especifica el ángulo inicial y el número de grados para girar el perfil.
Girar el perfil 360 grados crea una malla cerrada tridimensional. El valor Number Of M-Direction Surfaces determina la densidad de la malla (el número de segmentos de malla) en la dirección M (alrededor del eje de revolución). El valor N-Direction Mesh Density determina la densidad de malla (el número de segmentos de malla) en la dirección N (a lo largo del eje de revolución).
Seleccionar la entidad a extruir (A) y la trayectoria de extrusión (B).
La malla de superficie extruída resultante.
A B

D I B U J A R E N T R E S D I M E N S I O N E S 365
Crear una malla de superficie revolucionada
Nivel de experiencia Advanced (Avanzado)
1 Realizar uno de los siguientes puntos:
• Elegir Insert > 3D Entities > Revolved Surface.
• En la barra de herramientas Draw 3D, hacer click en la herramienta Revolved Surface ( ).
• Tipear revsurf y luego presionar Enter.
2 Seleccionar la entidad a girar.
3 Seleccionar la entidad que se utilizará como el eje de revolución.
4 Especificar el ángulo de inicio.
5 Especificar el número de grados en que se girará la entidad.
DATO Para controlar la densidad de la malla, cambiar los valores para Number Of M-Direction Surfaces y N-Direction Mesh Density. Elegir Settings > Drawing Settings, y luego hacer click en la solapa 3D Settings. Debajo de Change Settings For, seleccionar Sur-faces. Debajo de Surface Settings, cambiar los valores Number Of M-Direction Surfaces y N-Direction Mesh Density. O en la barra de herramienta Settings, utilizar la her-ramienta Drawing Settings ( ) para mostrar ese cuadro de diálogo.
Seleccionar la entidad a ser girada (A) y el eje de revolución (B).
La malla de superficie revolucionada resultante.
A
B

366 C H A P T E R 1 5
Crear mallas parche de superficies curvadas de bordes definidosEs posible crear una superficie llamada parche de superficies curvadas, una malla que conecta cuatro bordes. Se seleccionan las entidades que definene los bordes. Las entidades de borde pueden ser arcos, líneas, o polilíneas. Las entidades de cuatro bor-des pueden formar un giro cerrado y compartir puntos extremos. Un parche es una superficie bicúbica (una curva se extiende en la dirección M y la otra en la dirección N) interpoladas entre los cuatro bordes inmediatos. Es posible seleccionar los bordes en cualquier orden. El primer borde que se selecciona determina la dirección M de la malla.
Crear una malla parche de superficie curvada
Nivel de experiencia Advanced (Avanzado)
1 Realizar uno de los siguientes puntos:
• Elegir Insert > 3D Entities > Coons Surface.
• En la barra de herramientas Draw 3D, hacer click en la herramienta Coons Surface ( ).
• Tipear edgesurf y luego presionar Enter.
2 Seleccionar el primer borde.
3 Seleccionar el segundo, tercer, y cuarto borde.
DATO Para controlar la densidad de la malla, cambiar los valores para Number Of M-Direction Surfaces y N-Direction Mesh Density. Elegir Settings > Drawing Settings, y luego hacer click en la solapa 3D Settings. Debajo de Change Settings For, seleccionar Sur-faces. Debajo de Surface Settings, cambiar los valores Number Of M-Direction Surfaces y N-Direction Mesh Density. O en la barra de herramienta Settings, utilizar la her-ramienta Drawing Settings ( ) para mostrar ese cuadro de diálogo.
Seleccionar las entidades a ser utilizadas como los cuatro bordes (A, B, C, y D).
La malla parche de superficie curvada resultante.
AB
C
D

D I B U J A R E N T R E S D I M E N S I O N E S 367
Editar en tres dimensiones
Es posible copiar, mover, rotar, espejar, y copiar en serie entidades bidimensionales y tridimesionales en el espacio bidimensional y tridimensional. Cuando se modifican entidades tridimesionales en un espacio bidimensional, se modifica la entidad en rel-ación con el UCS actual.
Rotar en tres dimensionesEs posible rotar seleccionado entidades a partir de un eje en el espacio tridimensional. Se seleccionan las entidades a rotar y luego se define el eje de rotación especificando dos puntos; o seleccionando una entidad existente; alineando el eje con los ejes x, y, o z del UCS actual; o alineando el eje con la vista actual.
Rotar una entidad a partir de una eje en tres dimensiones
1 Realizar uno de los siguientes puntos:
• Elegir Modify > 3D Rotate.
• En la barra de herramientas Modify, hacer click en la herramienta 3D Rotate ( ).
• Tipear rotate3D y luego presionar Enter.
2 Seleccionar las entidades a rotar, y luego presionar Enter.
3 Elegir entre una de las siguientes opciones: Entity, Last, View, Xaxis, Yaxis, Zaxis.
4 Especificar the ángulo de rotación.
5 Especificar el ángulo de referencia.
Seleccionar las entidades a rotar (A), especificar los puntos finales del eje de rotación (B y C), y luego especificar el ángulo de rotación (D).
Resultado luego de rotar las entidades.
B
DCA

368 C H A P T E R 1 5
Copiar en serie en tres dimensionesEs posible copiar seleccionando entidades y ordenándolas en un patrón tridimen-sional rectangular o polar (circular). Para un copiado en serie rectangular, se controla el número de copias especificando el número de filas y columnas y el número de nive-les. También se especifica la distancia entre cada uno de los anteriores. Para un copi-ado en serie polar, se especifica el eje alrededor del cual copiar en serie las entidades, el número de copias de las entidades a crear, y el ángulo subtendido del copiado en serie resultante.
Crear un copiado en serie tridimensional rectangular
1 Realizar uno de los siguientes puntos:
• Elegir Modify > 3D Array.
• En la barra de herramientas Modify, hacer click en la herramienta 3D Array ( ).
• Tipear 3Darray y luego presionar Enter.
2 Seleccionar las entidades, y luego presionar Enter.
3 En el cuadro de sugerencia, elegir Rectangular.
4 Tipear el número de filas en el copiado en serie.
5 Tipear el número de columnas.
6 Tipear el número de niveles.
7 Especificar la distancia vertical entre las filas.
8 Especificar la distancia horizontal entre la columnas.
9 Especificar la profundidad entre los niveles.
Para crear un copiado en serie tridimensional rectangular, seleccionar la entidad a copiar (A), tipear el número de filas, columnas, y niveles, y luego especificar la distancia entre cada fila (B), columna (C), y nivel (D).
AB
C
D

D I B U J A R E N T R E S D I M E N S I O N E S 369
Crear un copiado en serie tridimensional polar
1 Realizar uno de los siguientes puntos:
• Elegir Modify > 3D Array.
• En la barra de herramientas Modify, hacer click en la herramienta 3D Array ( ).
• Tipear 3Darray y luego presionar Enter.
2 Seleccionar las entidades, y luego presionar Enter.
3 En el cuadro de sugerencia, elegir Polar.
4 Tipear el número de copias a realizar, incluyendo el grupo de selección original.
5 Especificar el ángulo que el copiado en serie debe completar, desde 0 a 360 grados.
La configuración predeterminada para el ángulo es 360 grados. Los valores positivos crean el copiado en serie en una dirección antihoraria; los valores negativos crean el copiado en serie en una dirección horaria.
6 En el cuadro de sugerencia, elegir uno de los siguientes puntos:
• Yes-Rotate Entities para rotar entidades cuando son copiadas en serie.
• No-Do Not Rotate para mantener la orientación original de cada copia cuando es copiada en serie.
7 Especificar el punto central del copiado en serie.
8 Especificar a segundo punto a lo largo del eje central del copiado en serie.
Para crear un copiado en serie tridimensional polar, seleccionar la entidad a copiar (A), tipear el número de copias a realizar, especificar el ángulo que el copiado en serie debe completar (B), y luego especificar el punto central del copiado en serie (C) y un segundo punto a lo largo del eje central del copiado en serie (D).
AB
C
D

370 C H A P T E R 1 5
Espejar en tres dimensionesEs posible crear una imagen en espejo de las entidades seleccionadas en el espacio tri-dimensional. Se espejan las entidades a partir de un plano de espejo que se define especificando tres puntos; o seleccionando una entidad plana bidimensional exis-tente; alineando el plano paralelo al plano xy, yz, o xz del UCS actual; o alineado el plano con la vista actual. Es posible eliminar o conservar las entidades originales.
Espejar una entidad a partir de un plano tridimensional
1 Realizar uno de los siguientes puntos:
• Elegir Modify > 3D Mirror.
• En la barra de herramientas Modify, hacer click en la herramienta 3D Mirror ( ).
• Tipear mirror3D y luego presionar Enter.
2 Seleccionar las entidades, y luego presionar Enter.
3 En el cuadro de sugerencia, elegir 3 puntos, o presionar Enter para seleccionar los predeterminados.
4 Especificar el primer punto en el plano de espejo.
5 Especificar el segundo y tercer punto sobre el plano.
6 En el cuadro de sugerencia, elegir uno de los siguientes puntos:
• Yes-Delete Entities para eliminar las entidades originales.
• No-Keep Entities para conservar las entidades originales.
Seleccionar la entidad a espejar (A), y luego especificar el primer punto (B), segundo punto (C), y tercer punto (D) que definen el plano de espejo.
La entidad espejada resultante.
AD C
B

D I B U J A R E N T R E S D I M E N S I O N E S 371
Ocultar, sombrear, y hacer render
Cuando se crean entidades tridimesionales, el programa muestra modelos de superfi-cie en una visualización en modo alambre, lo que hace difícil visualizar los modelos tridimensionales. Para visualizar mejor el modelo, es posible quitar todas las líneas que están ocultas detrás de otras entidades o superficies cuando son vistas desde el punto de vista actual.
Sombrear va un paso más adelante quitando líneas ocultas y luego asignando colores planos a las superficies visibles, haciéndolas aparecer como sólidas. La imágenes sombreadas son útiles cuando se quiere visualizar rápidamente el modelo como un objeto sólido, aún cuando carezcan de profundidad y definición.
Hacer render proporciona una imagen aún más realista del modelo, completada con fuentes de luz, sombras, propiedades de materiales en superficies, y reflejos, brin-dando al modelo una apariencia fotorrealista. Como se muestra en las ilustraciones siguientes, cuando se renderiza un modelo, el programa quita las líneas ocultas y luego sombrea las superficies como si estuvieran iluminadas por fuentes de luz imagi-narias.
Crear imágenes con líneas ocultasCrear una visualización de líneas ocultas del dibujo elimina todas las líneas que están ocultas detrás de otras superficies cuando son vistas desde el punto de mira. Cuando se quitan líneas ocultas o se sombrea un modelo, el programa trata a las entidades de manera diferente, dependiendo de cómo fueron creadas. Los modelos Wire-frame siempre aparecen transparentes, debido a que no tiene superficies. Los modelos de superficie aparecen llenos, con superficies aplicadas a todos los lados visibles.
Modelo Wire-frame. Imagen con líneas ocultas.
Imagen sombreada. Imagen renderizada.

372 C H A P T E R 1 5
Crear una imagen de líneas ocultas
Realizar uno de los siguientes puntos:
• Elegir View > Rendering > Hide.
• En la barra de herramientas Rendering, hacer click en la herramienta Hide ( ).
• Tipear hide y luego presionar Enter.
Crear imágenes sombreadasCrear una imagen sombreada del dibujo elimina líneas ocultas y luego aplica som-breado a las superficies visibles basado en su color de entidad. Debido a que están pensadas para proveer una visualización rápida, las imágenes sombreadas no tienen una fuente de luz y utilizan colores continuos sobre las superficies, haciendo que éstas aparezcan planas y poco realistas.
Crear una imagen sombreada
Realizar uno de los siguientes puntos:
• Elegir View > Rendering > Shade.
• En la barra de herramientas Rendering, hacer click en la herramienta Shade ( ).
• Tipear shade y luego presionar Enter.
Para controlar la apariencia de la imagen sombreada, elegir Settings > Drawing Set-tings, y luego hacer click en la solapa 3D Settings y seleccionar las opciones que se desea. Es posible sombrear las superficies y bordes del modelo de cuatro maneras:
• Caras sombreadas; bordes no resaltados.
• Caras sombreadas; bordes resaltados en el color de fondo.
• Caras llenas en en el color de fondo; bordes dibujados usando el color de entidad (similar a una visualización de líneas ocultas).
• Caras sombreadas usando el color de entidad; bordes resaltados en el color de
fondo.
Antes de crear una imagen de líneas ocultas .
Luego de eliminar líneas ocultas.

D I B U J A R E N T R E S D I M E N S I O N E S 373
Crear imágenes renderizadasCrear una imagen renderizada del dibujo elimina líneas ocultas y luego sombrea la superficie como si estuviera iluminada desde múltiples fuentes de luz.
El renderizado completo crea una imagen fotorrealista del modelo, completada con fuentes de luz, sombras, propiedades de materiales en superficies, y reflejos. Es posible iluminar la imagen con reflectores, iluminación distante para simular luz de sol, y luz ambiente. Si se elige no personalizar las fuentes de luz, el programa genera luces pre-determinadas.
Los rayos provenientes de estas fuentes de luz imaginarias son trazados cuando refle-jan y refractan a través de las superficies del modelo, un proceso llamado ray tracing (trazado de rayos). El ray tracing determina dónde caen las sombras y cómo aparecen las reflexiones sobre materiales brillantes como metal y vidrio. Es posible modificar las propiedades reflectantes de los materiales que constituyen el modelo para contro-lar cómo los rayos de luz reflectan sus superficies.
El renderizado completo automáticamente crea una base sobre la cual el modelo es mostrado, si no se tiene una ya, así no aparece suspendido en el espacio. También un fondo es automáticamente agregado a la imagen. Un fondo como por ejemplo un cielo nublado o un gráfico raster importado como por ejemplo un muro de piedra también puede ser agregado detrás de la imagen, haciéndola aún más realista.
Crear una imagen renderizada rápidamente
Realizar uno de los siguientes puntos:
• Elegir View > Rendering > Render.
• En la barra de herramientas Rendering, hacer click en la herramienta Render ( ).
• Tipear render y luego presionar Enter.
Crear una imagen renderizada completa
Realizar uno de los siguientes puntos:
• Elegir View > Rendering > Full Render.
• En la barra de herramientas Rendering, hacer click en la herramienta Full Render ( ).
• Tipear fullrender y luego presionar Enter.

374 C H A P T E R 1 5
Imrpimir una imagen renderizadaNo es posible imprimir una imagen renderizada directamente en una impresora. En lugar de eso, se debe primero exportar el dibujo a un formato diferente— bitmap (.bmp), o PostScript (.ps), o TIFF (.tif). Luego de exportar una imagen renderizada, es posible imprimirla desde otro programa de gráficos.
Fully imagen renderizada.

D I B U J A R E N T R E S D I M E N S I O N E S 375
Exportar una imagen renderizada del dibujo
1 Realizar uno de los siguientes puntos:
• Elegir View > Rendering > Render Settings.
• En la barra de herramientas Rendering, hacer click en la herramienta Render Settings ( ).
• Tipear setrender y luego presionar Enter.
2 Hacer click en la solapa Export.
3 Ingresar un nombre de archivo y ruta de acceso, o hacer click en Browse y seleccio-nar el archivo.
4 Las herramientas Render Full Render se activan.
5 Ingresar el ancho y altura en pixels deseado.
6 Del área Render To File, hacer click en Render o Full Render.
7 Hacer click en OK.

376 C H A P T E R 1 5
Usar Quick Render
Usando la herramienta Quick Render, el renderizado acelerado puede ser aplicado a cualquier visualización. Quick Render permite rotar una visualización renderizada.
Habilitar la aceleración Quick Render1 Activar la visualización que se desea para renderizar.
2 Realizar uno de los siguientes puntos para iniciar el Quick Render:
• Elegir View > Rendering > Quick Render.
• En la barra de herramientas Rendering, hacer click en la herramienta Quick Render ( ).
• Tipear qrender y luego presionar Enter.
3 Hacer click y arrastrar el cursor para mover la visualización horizontalmente, ver-ticalmente, o diagonalmente.
La visualización se mueve en la dirección en la que se arrastra el cursor.
Configuraciones Quick RenderUsando Quick Render es posible definir fuentes de luz, materiales y fondos. Las imá-genes renderizadas también pueden ser guardadas.

D I B U J A R E N T R E S D I M E N S I O N E S 377
Realizar uno de los siguientes puntos para abrir Quick Render:
• Elegir View > Rendering > Quick Render Settings.
• En la barra de herramientas Rendering, hacer click en la herramienta Quick Ren-der ( ).
• Tipear qrenderset y luego presionar Enter.
Se abre el cuadro de diálogo Render Properties.
Configuraciones de Iluminación1 Abrir el cuadro de diálogo Render Properties.
2 Seleccionar la solapa Lighting.
A Solapas para configuraciones Light, Material, Background y Export.
B Lista con fuentes de luz.C Configuraciones de la luz principal
predeterminada.D Crear, modificar y eliminar fuentes de luz.
A Solapas para configuraciones Light, Material, Background y Export.
B Lista con fuentes de luz.C Configuraciones de la luz principal
predeterminada.D Crear, modificar y eliminar fuentes de luz.

378 C H A P T E R 1 5
Ajustar las configuraciones de la fuente de luz principal
Cambiar el color de la fuente de luz principal
Realizar uno de los siguientes puntos:
• Ajustar el valor Red, Green, Blue o RGB moviendo el botón de desplazamiento correspondiente.
• Hacer click en el botón Seleccionar Custom Color y seleccionar un color en el cuadro de diálogo Color.
Mover la ubicación de la fuente de luz principal
1 Hacer click en el botón Modify Head Location.
2 Rotate la fuente de luz a paritr del eje Z moviendo el botón de desplazamiento Polar Angle. El ángulo de rotación es calculado desde la dirección North.
3 Ajustar el ángulo de azimut de la fuente de luz moviendo el botón de desplazamiento Azimuth Angle.
4 Hacer click en el botón OK.
Activar y desactivar la fuente de luz principal
1 Alternar al cuadro de tildado en On/Off.
Crear una nueva fuente de luz
Definir una nueva fuente de luz Distante
1 Elegir la opción Distant Light de la ventana.
2 Hacer click en el botón New.
Se abre el cuadro de diálogo New Distant Light Source.
3 Ingresar un nombre para la nueva fuente de luz en el campo Name.
4 Para definir el color de la fuente de luz realizando uno de los siguientes puntos:
• Ajustar el valor Red, Green, Blue o RGB moviendo el botón de desplazamiento correspondiente.
• Hacer click en el botón Seleccionar Custom Color y seleccionar un color en el cuadro de diálogo Color.
5 Rotar la fuente de luz a partir del eje Z moviendo botón de desplazamiento Polar Angle. El ángulo de rotación es calculado desde la dirección North.
6 Ajustar el ángulo de azimut de la fuente de luz moviendo el botón de desplazamiento Azimuth Angle.

D I B U J A R E N T R E S D I M E N S I O N E S 379
7 Hacer click en el botón OK.
La nueva fuente de luz Distant es agregada al cuadro de lista Light Scenes.
Definir un nuevo punto de fuente de luz
1 Elegir la opción Point Light de la ventana.
2 Hacer click en el botón New.
Se abre el cuadro de diálogo New Point Light Source.
3 Ingresar un nombre para la nueva fuente de luz en el campo Name.
4 Para definir el color de la fuente de luz realizar uno de los siguientes puntos:
• Ajustar el valor Red, Green, Blue o RGB moviendo el botón de desplazamiento correspondiente.
• Hacer click en el botón Seleccionar Custom Color y seleccionar un color en el cuadro de diálogo Color.
5 Para definir la posición del Point Light realizar lo siguiente:
• Hacer click en el botón Position.
• Ingresar la posición del Point Light en los campos Location X, Y y Z.
• Definir una dirección ingresando un valor en los campos Target X, Y y Z.
• Hacer click en el botón OK.
A Nombre de la fuente de luz Distant.B Configuraciones para el color de luz.C Configuraciones para la orientación de
la fuente de luz.D Activar y desactivar la luz Distant.

380 C H A P T E R 1 5
6 Hacer click en el botón OK.
La nueva fuente de luz Point es agregada al cuadro de lista Light Scenes.
Definir una nueva fuente de luz Spot
1 Elegir la opción Spot Light de la ventana.
2 Hacer click en el botón New.
Se abre el cuadro de diálogo New Spot Light Source.
3 Ingresar un nombre para la nueva fuente de luz en el campo Name.
4 Para definir el color de la fuente de luz realizar uno de los siguientes puntos:
• Ajustar el valor Red, Green, Blue o RGB moviendo el botón de desplazamiento correspondiente.
• Hacer click en el botón Seleccionar Custom Color y seleccionar un color en el cuadro de diálogo Color.
5 Definir el ángulo del cono de luz moviendo el botón de desplazamiento Hot Spot.
6 Seleccionar la opción Attenuation.
7 Para definir la posición de Spot Light realizar lo siguiente:
• Hacer click en el botón Position.
• Ingresar la posición de Spot Light en los campos Location X, Y and Z.
• Definir una dirección ingresando un valor en los campos Target X, Y y Z.
• Hacer click en el botón OK.
A Nombre de la fuente de luz Point.B Configuraciones para el color de luz.C Configuraciones para la posición y
dirección de la fuente de luz.D Activar y desactivar la luz Point.

D I B U J A R E N T R E S D I M E N S I O N E S 381
8 Hacer click en el botón OK.
La nueva fuente de luz Spot es agregada al cuadro de lista Light Scenes.
Modificar las configuraciones de una fuente de luz
1 Seleccionar la luz del cuadro de lista Light Scenes.
2 Hacer click en el botón Modify.
3 Cambiar las configuraciones de la fuente de luz.
Activar y desactivar una fuente de luz
1 Seleccionar la luz del cuadro de lista Light Scenes.
2 Hacer click en el botón Modify.
3 Alternar el botón On/Off para activar y desactivar la luz.
Eliminar una fuente de luz
1 Seleccionar la luz del cuadro de lista Light Scenes.
2 Hacer click en el botón Delete.
A Nombre de la fuente de luz Spot.B Configuraciones para el color de luz.C Ángulolo de la luz spot.D Configuraciones para la posición y
dirección de la fuente de luz.E Activar y desactivar la luz Spot.

382 C H A P T E R 1 5
Configuraciones de Materiales1 Abrir el cuadro de diálogo Render Properties.
2 Seleccionar la solapa Material.
A Lista con materiales.B Asignar un material a una selección de
elementos.C Desasignar un material de una selección de
elementos.D Abrir la librería de material.

D I B U J A R E N T R E S D I M E N S I O N E S 383
Crear, modificar y eliminar un material
Definir un nuevo material
1 Hacer click en el botón New.
Se abre el cuadro de diálogo New Material.
2 Ingresar un nombre para el nuevo material en el campo Material Name.
3 Configurar el atributo de material en Ambient, Diffuse, Specular o Emission.
4 Para definir el color del material realizar uno de los siguientes puntos:
• Ajustar el valor Red, Green, Blue o RGB moviendo el botón de desplazamiento correspondiente.
• Hacer click en el botón Seleccionar Custom Color y seleccionar un color en el cuadro de diálogo Color.
5 Realizar uno de los siguientes puntos para establecer la transparencia del material:
• Ingresar un valor en el campo Transparency.
• Configurar la transparencia haciendo click en el campo Transparency.
6 (Opcional) Cuando el atributo de material ha sido configurado en Specular, real-izar uno de los siguientes puntos para configurar el brillo del material:
• Ingresar un valor en el campo Shininess.
• Configurar el valor de brillo haciendo click en el campo Shininess.
7 .
8 Configurar el material de muestra en Cube, Sphere o Tetrahedron.
9 Hacer click en el botón OK.
El nuevo Material es agregado al cuadro de lista Scene Materials.
A Name del material.B Configuraciones de color para el material.C Valor de transparencia del material.D Brillo del material.

384 C H A P T E R 1 5
Modificar un material
1 Seleccionar un material del cuadro de lista Scene Materials.
2 Hacer click en el botón Modify.
3 Modificar las configuraciones del material.
Eliminar un material
1 Seleccionar un material del cuadro de lista Scene Materials.
2 Hacer click en el botón Delete.
Trabajar con Librerías de Materiales
Guardar un material en una librería de material (exportar materiales)
1 Hacer click en el botón Material Library.
Se abre el cuadro de diálogo Material Library.
2 (Opcional) Cuando se desea agregar un material a una Material Library existente, hacer click en el botón Open Library y seleccionar un material Library.
3 Seleccionar un material del cuadro de lista Scene Materials.
4 Hacer click en el botón Export.
El material es ahora mostrado en el cuadro de lista Library Material List.
5 Repetir los pasos 3 y 4 para agregar más materials a la Material Library.
6 Realizar uno de los siguientes puntos:
• Hacer click en el botón Save para guardar los materiales exportados en una librería existente.
• Hacer click en el botón Save As para guardar los materiales exportados en una nueva Material Library.
A Lista de materials.B Materiales de la Material Library.C Exportar un material seleccionado para la
Material Library.D Importar un material de la Material Library.

D I B U J A R E N T R E S D I M E N S I O N E S 385
Importar un material existente en la lista con Scene Materials
1 Hacer click en el botón Material Library.
Se abre el cuadro de diálogo Material Library.
2 Hacer click en el botón Open Library y seleccionar un material Library.
3 Seleccionar un material del cuadro de lista Scene Materials.
4 Hacer click en el botón Import.
El material es ahora mostrado en el cuadro de lista Library Material List.
5 Repetir los pasos 3 y 4 para agregar más materiales a la Scene Material List.
Eliminar un material de una Material Library
1 Hacer click en el botón Material Library.
Se abre el cuadro de diálogo Material Library.
2 Hacer click en el botón Open Library y seleccionar Material Library.
3 Seleccionar un material del cuadro de lista Scene Materials.
4 Hacer click en el botón Delete.
5 Repetir los pasos 3 y 4 para eliminar más materiales de la Material Library.
6 Hacer click en el botón Save para guardar la Material Library.

386 C H A P T E R 1 5
Asignar materiales
Asignar un material a una capa
1 Hacer click en el botón By Layers.
Se abre el cuadro de diálogo Attach Materials By Layer.
2 Seleccionar un material del cuadro de lista Scene Materials.
3 Seleccionar una capa de Scene Layers List.
4 Hacer click en el botón Attach.
El material es asignado a todos los elementos en la capa seleccionada.
Desasignar un material de una capa
1 Hacer click en el botón By Layers.
Se abre el cuadro de diálogo Attach Materials By Layer.
2 Seleccionar una capa de Scene Layers List.
3 Hacer click en el botón Detach.
Asignar un material a una selección
1 Seleccionar un material del cuadro de lista Scene Materials.
2 Hacer click en el botón Attach.
3 Realizar un grupo de selección.
4 Presionar la tecla Enter.
El material es asignado a todos los elementos en el grupo de selección.
Desasignar un material de una selección
1 Seleccionar un material del cuadro de lista Scene Materials.
2 Hacer click en el botón Detach.
3 Realizar un grupo de selección.
A Lista Material.B List LayerC Asignar un material seleccionado a una capa.D Sesasignar un material seleccionado de una
capa.

D I B U J A R E N T R E S D I M E N S I O N E S 387
4 Presionar la tecla Enter.
Configuraciones de fondo1 Abrir el cuadro de diálogo Render Properties.
2 Seleccionar la solapa Background.
Definir un fondo sólido
1 Configurar el tipo de fondo en Solid.
2 Para definir el color de fondo realizar uno de los siguientes puntos:
• Ajustar el valor Red, Green, Blue o RGB moviendo el botón de desplazamiento correspondiente.
• Hacer click en el botón Seleccionar Custom Color y seleccionar un color en el cuadro de diálogo Color.
3 Para definir el tamaño de la visualización para la cual el fondo será aplicado, real-izar uno de los siguientes puntos:
• Ingresar un valor en los campos Width y Height.
• Cambiar el valor de ancho y altura haciendo click en los campos Width y Height.
4 Hacer click en el botón OK.
A Tipos de fondo.B Tamaño del visualizados al cual el fondo será
aplicado.

388 C H A P T E R 1 5
Definir una imagen como fondo
1 Configurar el tipo de fondo en Image.
2 Hacer click en el botón Browse.
3 Seleccionar un archivo de imagen bitmap del cuadro de diálogo Open y hacer click en el botón Open.
El archivo de imagen es incluído en el cuadro de lista Images.
4 Repetir los pasos 2 y 3 si se desea seleccionar más imágenes bitmap.
5 (Optional) Seleccionar la imagen del cuadro de lista y hacer click en el botón Show Selected Bitmap para mostrar la imagen en el visor.
6 Para definir el tamaño de la visualización a la cual el fondo será aplicado, realizar uno de los siguientes puntos:
• Ingresar un valor en los campos Width y Height.
• Cambiar el valor de ancho y altura haciendo click en los campos Width y Height.
7 Hacer click en el botón OK.
Configuraciones para exportar archivos1 Abrir el cuadro de diálogo Render Properties.
2 Seleccionar la solapa File Export.
A Lista Material.B Lista LayerC Asignar un material seleccionado a una capa.D Desasignar un material seleccionado a una capa.

D I B U J A R E N T R E S D I M E N S I O N E S 389
Exportar una visualización renderizada
1 Definir el ancho de la imagen haciendo click en el campo Width.
2 Definir la altura de la imagen haciendo click en el campo Height.
3 Para salvar el archivo de imagen, realizar uno de los siguientes puntos:
• Hacer click en el botón Browse y seleccionar un archivo de imagen existente.
• Ingresar el nombre de la imagen en el campo File Name y hacer click en el botón Export.
4 Hacer click en el botón OK.

390 C H A P T E R 1 5

Topics in this chapter
16
Trabajar con otros programas
Bricsnet IntelliCAD® 2000 ofrece gran flexibilidad en su capacidad de ser utilizado con otros programas. Es posible incluir un dibujo de IntelliCAD en un documento de Microsoft Word o insertar una planilla de cálculo Microsoft Excel conteniendo una lista de partes dentro de un dibujo de IntelliCAD. Para incluir dibujos de IntelliCAD en otros programas y documentos desde otros programas en dibujos de IntelliCAD, se vinculan o se incrustan. También es posible guardar dibujos de IntelliCAD en otros formatos de archivo que pueden ser utilizados directamente con otros programas o enviar dibujos de IntelliCAD a compañeros de trabajo vía e-mail.
Este capítulo explica como:
• Guardar y visualizar instantáneas.
• Utilizar IntelliCAD con programas Visio.
• Utilizar vinculado y incrustado de objetos.
• Exportar dibujos de IntelliCAD a otros formatos de archivo.
• Enviar archivos de dibujo vía e-mail.
Guardar y visualizar instantáneas......................................................................... 392
Trabajar con productos Visio................................................................................. 393
Usar datos de otros programas en dibujos de IntelliCAD .................................. 394
Utilizar datos de IntelliCAD en otros programas ................................................. 398

392 C H A P T E R 1 6
Guardar y visualizar instantáneas
Es posible guardar snapshots (instantáneas) de un dibujo para visualizarlas más adelante. Una snapshot guarda el dibujo actual en formato *.emf, *.wmf, o *.sld exac-tamente como aparece en la pantalla. Una snapshot no es un archivo de dibujo. No se puede editar o imprimir; sólo es posible visualizarla.
Es posible utilizar snapshots de las siguientes maneras:
• Realizar presentaciones mostrando instantáneas de los dibujos.
• Referenciar una instantánea de un dibujo mientras se trabaja en un dibujo difer-ente.
• Presentar un número de instantáneas como una muestra de diapositivas utilizando secuencias de comandos.
Cuando se visualiza una snapshot, ésta reemplaza temporariamemte el dibujo actual. Cuando se renueva la muestra del dibujo actual (redibujando, encuadrando, haciendo zoom, minimizando, maximizando, o modo mosaico), la imagen snapshot desapa-rece, y se vuelve al dibujo actual.
Se crea una snapshot guardando la visualización actual como una snapshot. Una snapshot no incluye ninguna entidad en la capas que no están actualmente visibles. Los contenidos de la snapshot también dependen del espacio de dibujo actual. En el espacio modelo, la snapshot muestra sólo la ventana actual. En el espacio papel, la snapshot contiene todas las ventanas visibles.
Crear una snapshot
1 Mostrar el dibujo exactamente como se quiere capturarlo como una imagen instantánea.
• Elegir Tools > Make Snapshot.
• En la barra de herramientas Tools, hacer click en la herramienta Make Snapshot ( ).
• Tipear msnapshot y luego presionar Enter.
2 En el cuadro de diálogo Create Snapshot, especificar el nombre del archivo de la imagen snapshot que se quiere crear.
3 De la lista Files Of Types, elegir *.emf, *.wmf, o *.sld.
4 Hacer click en Save.
El dibujo actual permanece en la pantalla, y la snapshot es guardada en el directorio que se especifica. Es posible visualizar previamente snapshots guardadas, y también es posible visualizar snapshots creadas utilizando AutoCAD.

T R A B A J A R C O N O T R O S P R O G R A M A S 393
Visualizar una snapshot
1 Realizar uno de los siguientes puntos:
• Elegir Tools > View Snapshot.
• En la barra de herramientas Tools, hacer click en la herramienta View Snapshot ( ).
• Tipear vsnapshot y luego presionar Enter.
2 En el cuadro de diálogo View Snapshot, especificar el nombre del archivo de snap-shot que se quiere visualizar.
3 Hacer click en Open.
IntelliCAD muestra la snapshot en la ventana de dibujo actual.
Trabajar con productos Visio
Es posible insertar objetos de productos Visio dentro de dibujos de IntelliCAD anidándolos o vinculándolos en los dibujos. Es posible visualizar dibujos de Intelli-CAD directamente en programas Visio y luego agregar las observaciones en una capa de anotaciones separada.
Visualizar un dibujo de IntelliCAD en una programa Visio
1 En un dibujo Visio, elegir File > Open.
2 Debajo de Files Of Type, seleccionar IntelliCAD Drawing (*.dwg).
Si el programa Visio no lista IntelliCAD Drawing (*.dwg) como una opción, entonces guardar el dibujo en formato AutoCAD, y debajo de Files Of Type, selec-cionar AutoCAD Drawing (*.dwg).
3 Debajo de Look In, encontrar la carpeta que contiene el archivo que se quiere y seleccionarlo.
4 Hacer click en Open.

394 C H A P T E R 1 6
Usar datos de otros programas en dibujos de IntelliCAD
Es posible incluir datos de otros programas en dibujos de IntelliCAD utilizando embed (incrustar) o link (vincular). El método que se elige depende en el tipo de objeto o archivo que se quiere incluir en el dibujo de IntelliCAD y qué es lo que se quiere hacer con él luego de que esté allí.
Incrustar objetos dentro de dibujosIncrustar un objeto dentro del dibujo de IntelliCAD cuando se quiere conservar todos los datos con los que se trabaja en una archivo o si se quiere transferir el archivo a otras computadoras. Es posible incrustar datos desde programas que soportan objetos vinculando y incrustando.
Por ejemplo, si que se quiere distribuir datos sobre un equipo de computadoras de un departmento junto con un dibujo de IntelliCAD de la planta del departmento, es posible Incrustar una planilla de cálculo de Microsoft Excel dentro de la planta.
Cuando se anidan datos de otro programa, IntelliCAD se convierte en el contenedor para todos esos datos. El objeto incrustado en el dibujo de IntelliCAD se vuelve parte del archivo de IntelliCAD. Cuando se editan los datos, se abre su programa desde adentro del dibujo de IntelliCAD.
Cualquier cambio que se realice en los datos incrustado existe sólo en el dibujo de IntelliCAD, así que no es necesario mantener esos datos en un archivo separado. Si los datos existen en un archivo separado, el archivo original no cambia cuando se modi-fica el objeto incrustado en IntelliCAD. También, los cambios en el archivo original no afectan al objeto incrustado en el dibujo de IntelliCAD.
Incrustar otro objeto de un programa dentro un dibujo de IntelliCAD
1 Abrir el archivo que contiene los datos que se desean.
2 En el archivo, seleccionar los datos que se quiere Incrustar en el dibujo de Intelli-CAD.
3 Elegir el comando de ese programa para ubicar datos en el Portapapeles.
Usualmente, se elige Edit > Copy.
4 En la ventana IntelliCAD, mostrar el dibujo en el cual se quiere incrustar el objeto.
5 Elegir Edit > Paste, o hacer click en la herramienta Paste ( ) en la barra de herramientas Standard.
Los datos en el Portapapeles son pegados dentro del dibujo como un objeto incrustado. El objeto aparece en el centro de la visualización, pero es posible selec-cionarlo y moverlo moviendo el cursor.

T R A B A J A R C O N O T R O S P R O G R A M A S 395
Incrustar un objeto de un archivo existente dentro de IntelliCAD
1 Realizar uno de los siguientes puntos:
• Elegir Insert > objeto.
• Tipear insertobj y luego presionar Enter.
2 En el cuadro de diálogo Insert Object, hacer click en Create From File.
3 Especificar el archivo realizando uno de los siguientes puntos:
• Tipear una ruta de acceso y un nombre de archivo en el cuadro File.
• Hacer click en Browse para seleccionar un archivo.
4 Seleccionar Display As Icon si se quiere que ese ícono de programa aparezca en el dibujo en lugar de los datos.
5 Hacer click en OK.
La primera página del archivo aparece en el dibujo de IntelliCAD, a menos que se elija mostrarla como un ícono. Es posible seleccionar el objeto y arrastrarlo para reposicionarlo.
Crear un nuevo objeto incrustado desde adentro de IntelliCAD
1 Realizar uno de los siguientes puntos:
• Elegir Insert > objeto.
• Tipear insertobj y luego presionar Enter.
2 En el cuadro de diálogo Insert objeto, hacer click en Create New.
3 De la lista Object Type, seleccionar el tipo de objeto que se quiere crear, y luego hacer click en OK.
El programa para crear ese objeto se abre dentro de IntelliCAD. Si el programa es compatible con ActiveX, se abre en el lugar (dentro del otro programa) en el dibujo de IntelliCAD; de otra manera, el programa se abre con su ventana completa.
4 Crear el objeto en el otro programa.
5 Si el programa está funcionando dentro de otro documento (en el lugar), hacer click en cualquier parte por fuera del objeto incrustado para cerrar el programa.
Si el programa está funcionando con su ventana completa, elegir File > Exit.

396 C H A P T E R 1 6
Vincular objetos a dibujosSi otro programa soporta ActiveX, es posible vincular sus datos a dibujos de Intelli-CAD. Utilizar vinculación cuando se quiere incluir los mismos datos en muchos archivos. Cuando se actualizan los datos, todos los vínculos con otros archivos refle-jan los cambios.
Por ejemplo, si se creó el logotipo de la compañía en un programa de dibujo compat-ible con ActiveX, y se lo quiere incluir en el rótulo de cada dibujo que se creó con IntelliCAD, es posible vincularlo con cada dibujo de IntelliCAD. Cuando se cambia el logotipo original en el programa de dibujo, el dibujo de IntelliCAD se actualiza automáticamente.
Cuando se vinculan datos desde otro programa, el dibujo de IntelliCAD almacena sólo una referencia a la ubicación del archivo en el cual se crearon los datos. Se vincu-lan datos desde un archivo guardado, así IntelliCAD puede encontrar los datos y mos-trarlos.
Debido a que la vinculación agrega sólo una referencia a un archivo, los datos no aumentan significativamente el tamaño del archivo de dibujo de IntelliCAD. Sin embargo, los vínculos requieren algún mantenimiento. Si se mueve cualquiera de los archivos vinculados, se necesita actualizar los vínculos. Además, si se quiere transpor-tar datos vinculados, se debe incluir todos los archivos vinculados.
Es posible actualizar un objeto vinculado automáticamente cada vez que se abre el dibujo, o es posible hacerlo sólo cuando se especifica. Cada vez que un vínculo es actualizado, los cambios realizados en el objeto en su archivo original también apare-cen en el dibujo de IntelliCAD, y los cambios también aparecen en el archivo original se fueron realizados a través de IntelliCAD.
Vincular un archivo con un dibujo de IntelliCAD
1 Guardar el archivo original.
Debido a que un vínculo consiste en una referencia al archivo original, se debe guardar el archivo antes de poder vincularlo a él.
2 En el archivo original, seleccionar los datos que se quieren en el dibujo de Intelli-CAD.
3 Elegir el comando de ese programa para ubicar datos en el Portapapeles.
Usualmente, se elige Edit > Copy.
4 Mostrar el dibujo de IntelliCAD al cual se quiere vincular el archivo.
5 En IntelliCAD, elegir Edit > Paste Special.
6 En el cuadro de diálogo Paste Special, seleccionar Paste Link.
7 Hacer click en OK.

T R A B A J A R C O N O T R O S P R O G R A M A S 397
Crear un objeto vinculado desde dentro de IntelliCAD
1 Mostrar el dibujo de IntelliCAD en el cual se quiere mostrar el objeto vinculado.
• Elegir Insert > objeto
• Tipear insertobj y luego presionar Enter.
2 En el cuadro de diálogo Insert Object, hacer click en Create From File.
3 Especificar el archivo realizando uno de los siguientes puntos:
• Tipear una ruta de acceso y un nombre de archivo en el cuadro File.
• Hacer click en Browse para seleccionar el archivo empleando un cuadro de diálogo File.
4 Seleccionar el cuadro de tildado Link.
5 Seleccionar Display As Icon si se quiere que ese ícono del programa aparezca en el dibujo en lugar de los datos.
6 Hacer click en OK.
La primer página aparece en el dibujo de IntelliCAD, a menos que se elija mos-trarla como un ícono. Para reposicionar el objeto, seleccionarlo y arrastrarlo.
Editar un objeto vinculado o incrustado desde dentro de IntelliCADEs posible modificar un objeto vinculado o incrustado en su programa original desde dentro de IntelliCAD. Cuando se modifica un objeto incrustado, se cambia el objeto sólo en IntelliCAD, no su archivo original (si se pegó el objeto desde un archivo exis-tente). Cuando se modifica una archivo vinculado, sin embargo, se abre y cambiar el archivo original.
La mayoría de los programas incluyen un submenú de acciones que se puede ejecutar en un objeto ActiveX incrustado o vinculado. Usualmente, los comandos para editar objetos ActiveX son Edit y Open. Si el objeto es incrustado y su programa soporta edición en el lugar, el comando Edit abre el objeto en el lugar. El comando Open abre el objeto en la ventana de programa completa. En IntelliCAD, este comando aparece en la parte inferior del menú Edit.
Editar un objeto incrustado o vinculado
• En el dibujo de IntelliCAD, hacer doble click en el objeto.
Si el objeto está incrustado y el programa en el cual se creó el objeto soporta edición en el lugar, el objeto se abre en el lugar.
Si el objeto está vinculado, o si su programa no soporta edición en el lugar, el otro programa se abre con su ventana completa y muestra el objeto.

398 C H A P T E R 1 6
Utilizar datos de IntelliCAD en otros programas
Es posible utilizar cualquiera de los siguientes métodos para incluir datos de Intelli-CAD en un documento creado en otro programa:
• Incrustar
• Vincular
• Exportar
El método que se elige depende de las capacidades del otro programa y cómo se quiere trabajar con los datos de IntelliCAD luego de haberlos ubicado en el otro documento.
NOTA Cada método excepto exportar utiliza ActiveX para integrar datos desde diferentes programas. Con ActiveX, es posible abrir dibujos de IntelliCAD desde dentro del otro pro-grama para modificar los dibujos de IntelliCAD.
Incrustar dibujosCuando se incrusta un dibujo de IntelliCAD, éste se vuelve parte del archivo de docu-mento del otro programa. Cuando se edita el dibujo, se edita sólo la versión que es incrustado en el otro documento.
Incrustar es útil cuando no se quiere mantener un vínculo con el dibujo de Intelli-CAD para los datos que se incluyen en el otro documento. Las ediciones hechas al nuevo dibujo no afectan al dibujo original. Para transferir el archivo a otras computa-doras, es posible transferir todos los datos en un archivo, pero los objetos incrustados aumentan el tamaño del archivo.
Desde dentro de un documento en un programa que soporta ActiveX, tal como Microsoft Word, es posible crear un nuevo dibujo de IntelliCAD incrustado o Incrustar un dibujo de IntelliCAD existente.
Crear un dibujo de IntelliCAD en otro documento
1 En el documento, elegir Insert > Object (o el comando equivalente para ese programa).
2 En el cuadro de diálogo, hacer click en las opciones pata crear un nuevo archivo.
3 Debajo de Object Type, elegir IntelliCAD Drawing, y luego hacer click en OK.
4 Create el dibujo de IntelliCAD.
5 Si IntelliCAD está funcionando en su propia ventana, elegir File > Exit.
Si IntelliCAD está funcionando dentro del otro documento (en el lugar), hacer click en alguna parte en el documento por fuera del dibujo de IntelliCAD para cer-rar IntelliCAD.

T R A B A J A R C O N O T R O S P R O G R A M A S 399
6 Para editar el dibujo de IntelliCAD desde dentro del documento, hacer doble click en el dibujo.
DATO También es posible incrustar un dibujo de IntelliCAD existente desde dentro de otro documento. Seguir el paso 1 en el procedimiento precedente, y luego hacer click en la opción para crear un objeto desde un archivo existente.
Incrustar entidades de IntelliCAD seleccionadas
1 En IntelliCAD, seleccionar las entidades que se quiere incrustar.
2 Elegir Edit > Copy (or press Ctrl+C).
3 Abrir el documento en el cual se quiere incrustar las entidades.
4 Elegir Edit > Paste (o el comando equivalente).
Incrustar un dibujo de IntelliCAD completo
1 Abrir el documento en el cual se quiere incrustar el dibujo.
2 Elegir Insert > Object.
3 Hacer click en Create From File.
4 Hacer click en Browse, y luego elegir el archivo que se quiere incrustar.
5 Hacer click en Insert, y luego hacer click en OK.
Editar un objeto incrustado de IntelliCAD en el lugarEn muchos programas compatibles con ActiveX, tales como Visio® 2000 Technical Edition, es posible editar un objeto incrustado de IntelliCAD sin abandonar el pro-grama (o aplicación contenedora). Esto es llamado edición en el lugar. Un grupo diferente de menús y barras de herramientas de IntelliCAD reemplaza temporalmente la mayoría de los menús y controles en la ventana activa mientras se edita el objeto IntelliCAD.
Editar un objeto incrustado de IntelliCAD en el lugar
1 En la aplicación contenedora, hacer doble click en el objeto incrustado de Intelli-CAD .
Aparece un grupo diferente de menús y controles de IntelliCAD.
2 Editar el dibujo de IntelliCAD.
3 Hacer click en cualquier parte por fuera de la ventana de dibujo para salir de los controles de edición en el lugar.
Vincular dibujosCuando se vincula un dibujo de IntelliCAD a otro documento, el otro documento contiene sólo una referencia al archivo de dibujo de IntelliCAD, más que al dibujo propiamente dicho. Se vinculan los datos en un archivo de IntelliCAD guardado de manera que el otro programa pueda encontrar los datos y mostrarlos.

400 C H A P T E R 1 6
La vinculación funciona bien cuando se quiere incluir los mismos datos de IntelliCAD en más de un documento. Cuando se actualizan los datos, es necesario actualizarlos sólo en una ubicación. Las versiones que están vinculadas a otros documentos reflejan los cambios automáticamente.
Vincular un archivo de IntelliCAD a otro documento no aumenta el tamaño de archivo de la manera en que lo hace Incrustar un objeto IntelliCAD. Sin embargo, los vínculos requieren más mantenimiento. Para transportar los datos, es necesario asegurarse de transferir todos los archivos vinculados a la otra computadora.
Vincular un archivo de IntelliCAD a otro documento
1 Abrir el dibujo que se quiere vincular.
NOTE Debido a que un vínculo es una referencia a un archivo, es posible vincular sólo archivos que son guardados en una ubicación en un disco. Si no se ha guardado el dibujo que se quiere vincular, elegir File > Save.
2 En el otro programa, abrir el documento en el que se quiere incluir el dibujo de IntelliCAD.
3 Elegir ese comando del programa para insertar objetos.
En los programas de Microsoft Office, elegir Insert > Object. En el cuadro de diál-ogo Object, hacer click en la solapa Create From File. Especificar el nombre del archivo de dibujo que se quiere vincular. Seleccionar el cuadro de tildado Link To File, y luego hacer click en OK.
El dibujo aparece en el documento, con un vínculo con el archivo de IntelliCAD original.
Arrastrar dibujos de IntelliCAD dentro de otros programasSi el otro programa en el cual se quiere incluir dibujos de IntelliCAD es compatible con ActiveX, una alternativa a pegar dibujos con comandos de menú es arrastrar íconos de archivos de dibujos desde Windows Explorer hasta el otro documento. Arrarstrar y soltar dibujos no utiliza el Portapapeles, así que los datos en el Portapape-les no son afectados.
Cuando se arrastra un archivo de dibujo de IntelliCAD desde Windows Explorer, se vincula o Incrustar el dibujo completo en el otro documento. Cuando se arrastra el archivo, el cursor cambia en respuesta a la acción que se lleva a cabo.
Cómo cambia el cursor
Apariencia de cursor Acción
Arrastrar para Incrustar el archivo seleccionado al otro documento.
No se puede soltar dibujos en ese documento.

T R A B A J A R C O N O T R O S P R O G R A M A S 401
DATO Antes de arrastrar un dibujo, posicionar la ventana de Windows Explorer y la ven-tana del otro programa para que sea posible ver el ícono del archivo y el documento en el cual se lo quiere dejar.
Arrastrar y Incrustar dibujos dentro de otro documento
• Seleccionar el ícono for el archivo de dibujo, y luego arrastrar el dibujo dentro el documento.
Exportar dibujosEs posible guardar o exportar dibujos de IntelliCAD en un número de formatos difer-entes para utilizar con otro programas. Cuando se guarda un dibujo en un formanto diferente, el programa guarda todas las entidades del dibujo en el nuevo archivo. Cuando se exporta un dibujo, se elige cuáles entidades están incluídas en el nuevo archivo.
Es posible exportar un dibujo en cualquiera de los siguientes formatos:
• Como un archivo AutoCAD Drawing (*.dwg). Se elige la versión de AutoCAD específica (R14, R13, R11/12, R10, R9, R2.6, or R2.5).
• Como un archivo ASCII AutoCAD Drawing Exchange Format (*.dxf). Se elige la versión de AutoCAD específica (2000, R14, R13, R11/12, R10, R9, R2.6, or R2.5).
• Como un archivo binario AutoCAD Drawing Exchange Format (*.dxf). Se elige la versión de AutoCAD específica (R14, R13, R11/12, R10, R9, R2.6, or R2.5).
• Como un bitmap (*.bmp).
• Como un Enhanced Windows Metafile (*.emf).
• Como un Windows Metafile (*.wmf).
Exportar un dibujo a un archivo
1 Realizar uno de los siguientes puntos:
• Elegir File > Export To File.
• Tipear export y luego presionar Enter.
2 En el cuadro de diálogo Export Drawing As File, debajo de Save As Type, elegir el formato de archivo.
3 Especificar el nombre del archivo que se quiere crear.
4 Hacer click en Save.

402 C H A P T E R 1 6
Enviar dibujos por e-mailEs posible enviar un dibujo de IntelliCAD a otro usuario vía e-mail. IntelliCAD es compatible con programas de e-mail que soportan el protocolo Messaging Applica-tion Program Interface (MAPI).
Incluir un archivo de dibujo en un mensaje de e-mail
1 Mientras el archivo de dibujo está abierto, Elegir File > Send Mail.
Si el programa de correo no está funcionando todavía, se inicia; aparece un nuevo mensaje de e-mail contamiendo el ícono de IntelliCAD y el nombre de archivo.
2 Escribir la dirección de e-mail, tipear un mensaje, y enviar el mensaje como se haría con cualquier otro mensaje.
Visualizar un archivo de IntelliCAD enviado por e-mail
• Abrir el mensaje de e-mail, y luego hacer doble click en el ícono IntelliCAD.
NOTA El software IntelliCAD debe ser instalado en la computadora utilizada para abrir dibujos en e-mail.

Topics in this chapter
17
Personalizar Bricsnet IntelliCAD 2000
Se puede personalizar Bricsnet IntelliCAD® 2000 de muchas maneras. Por ejemplo, se puede cambiar la apariencia de muchos aspectos del programa y modificar los menús existentes y barras de herramientas o crear nuevas. Este capítulo explica cómo:
• Configurar las preferencias del programa.
• Personalizar menús y barras de herramientas.
• Personalizar el teclado.
• Crear alias para comandos utilizados frecuentemente.
• Crear y utilizar secuencias de comandos.
• Utilizar programas add-on con IntelliCAD.
• Utilizar una tableta digitalizadora para selección de menú y dibujo calibrado.
Configurar y cambiar opciones............................................................................. 404
Personalizar menús................................................................................................. 411
Personalizar barras de herramientas.....................................................................419
Personalizar el teclado........................................................................................... 431
Crear alias ............................................................................................................... 434
Crear y reproducir secuencias de comandos ...................................................... 437
Programar IntelliCAD............................................................................................. 439
Usar una tableta digitalizadora ............................................................................. 445

404 C H A P T E R 1 7
Configurar y cambiar opciones
Es posible cambiar muchas de las opciones que controlan el comportamiento y la apariencia del programa, tales como configurar el nivel de experiencia, especificar rutas de acceso de archivos y archivos predeterminados, y configurar características de muestra.
Cambiar las opciones en la solapa GeneralEn el cuadro de diálogo Options, la solapa General contiene configuraciones para el nivel de experiencia, opciones de guardado, y seguridad VBA.
Establecer el nivel de experienciaEs posible controlar cuáles menús y herramientas están disponibles estableciendo el nivel de experiencia. Durante la instalación, la configuración predeterminada es para el nivel de experiencia Intermediate (Intermedio). Es posible elegir entre los sigu-ientes niveles de experiencia:
• Beginner (Inicial) Los menús y barra de herramientas muestran sólo comandos básicos.
• Intermediate (Intermedio) Los menús y barra de herramientas muestran la may-oría de los comandos de creación en dos dimensiones y de modificación.
• Advanced (Avanzado) Los menús y barra de herramientas muestran todos los comandos disponibles.
Guardar los dibujos automáticamentePara evitar perder los datos en el caso de una ftodosa de alimentación u otro error del sistema, guardar los archivos de dibujo a menudo. Es posible configurar el programa para guardar periódicamente los dibujos automáticamente. La configuración Minutes determina el intervalo entre guardados automáticos. El programa reinicia este cronómetro de intervalos cada vez que se guarda el archivo de dibujo.
Cuando se habilita AutoSave, el programa crea una copia del dibujo. Es archivo es guardado en el mismo directorio que el archivo de dibujo, con la extensión de archivo epecificada en el cuadro AutoSave Drawing Extension (por defecto, .SV$).
Deshbilitar macros VBA CommonProjectCada vez que se inicia IntelliCAD, los macros son cargados automáticamente para el Visual Basic Application (VBA) CommonProject. Si no se planea utilizar VBA, desh-abilitar los macros podría mejorar el desempeño. Además, deshabilitar los macros puede intensificar la seguridad si se está haciendo funcionar IntelliCAD en un nivel de seguridad bajo.

P E R S O N A L I Z A R B R I C S N E T I N T E L L I C A D 2 0 0 0 405
Cambiar las opciones en la solapa General
1 Realizar uno de los siguientes puntos:
• Elegir Tools > Options.
• Tipear config y luego presionar Enter.
2 Hacer click en la solapa General.
3 Debajo de Experience level, seleccionar Beginner, Intermediate, o Advanced.
4 Debajo de AutoSave, seleccionar el cuadro de tildado para habilitar la característica AutoSave, y seleccionar la frecuencia.
Si se quiere cambiar la extensión predeterminada asignada a los archivos AutoSave, tipear la nueva extensión en AutoSave Drawing Extension.
5 Si no se quiere que los macros CommonProject sean cargados cuando se inicia IntelliCAD, debajo de VBA Security, hacer click en el cuadro de tildado para Dis-able VBA CommonProject Macros On Startup.
6 Cuando se ha terminado, hacer click en OK.
A Hacer click para habilitar la carcterística AutoSave.
B Hacer click para deshabilitar macros VBA CommonProject on startup.
C Tipear la extensión de archivo para archivos AutoSaved.
D Ingresar frecuencia de AutoSave en minutos.E Seleccionar el nivel de experiencia.
E
A D
C
B

406 C H A P T E R 1 7
Cambiar las opciones en la solapa Paths/Files
Es posible especificar ubicaciones para distintos tipos de archivos como aquellos utilizados para dibujos, fuentes, y menús en el cuadro de diálogo Options en la solapa Paths/Files. Es posible aún especificar múltiples rutas de acceso para el mismo tipo de archivo. Además, es posible cambiar los nombres de los archivos del sistema predeterminados que son utilizados para funciones como mapeado de fuente y error logging.
Especificar las rutas de acceso de usuario
Es posible ingresar rutas de acceso en los directorios de IntelliCAD tipeándolos en un campo Location en el cuadro de diálogo Options. Esta característica incluye directo-rios para dibujos, fuentes, ayuda, references externas, menús, patrones de sombreado. Si no se conoce la ubicación, utilizar el botón Browse.
Es posible ingresar múltiples rutas de acceso para cada item. Si, por ejemplo, el item Drawings tiene más de un directorio asociado con él, es posible especificar múltiples rutas de acceso separándolas con un punto y coma. IntelliCAD busca los directorios en el orden en el cual están enumerados.
Para establecer una ruta de acceso de usuario
1 Realizar uno de los siguientes puntos:
• Elegir Tools > Options.
• Tipear config y luego presionar Enter.
2 Hacer click en la solapa Paths/File.
3 Debajo de Location, hacer click en el item en la lista User Paths cuya ruta de acceso se quiere especificar, y tipear la ruta de acceso.
Si no se conode la ruta de acceso o nombre de directorio, hacer click en Browse, y luego buscar la ubicación del directorio que se desea.
4 Cuando se ha terminado, hacer click en OK.
Cambiar los archivos de sistema predeterminados
Es posible cambiar los archivos de sistema predeterminados, incluyendo el archivo log (de registro), el archivo de plantilla predeterminado, fuente alterna, y archivo font mapping.

P E R S O N A L I Z A R B R I C S N E T I N T E L L I C A D 2 0 0 0 407
Cambiar un archivo de sistema predeterminado
1 Realizar uno de los siguientes puntos:
• Elegir Tools > Options.
• Tipear config y luego presionar Enter.
2 Hacer click en la solapa Paths/File.
3 En la mitad inferior del cuadro de diálogo, debajo de File, hacer click en el nombre de archivo para el archivo de sistema predeterminado que se quiere cambiar, y tipear un nuevo nombre de archivo.
Si ni se conoce el nombre de archivo, hacer click en Browse, y luego buscar la ubi-cación del archivo que se desea.
4 Tipear un nuevo nombre.
5 Cuando se ha terminado, hacer click en OK.
La figura siguiente muestra el cuadro de diálogo Options con las secciones User Paths y System Files identificadas.
A Hacer click para seleccionar nuevo archivo predeterminado.
B Seleccionar el archivo predeterminado a cambiar.
C Hacer click para seleccionar nueva carpeta predeterminado.
D Ruta de acceso de directorio especificada por usuario.
D
C
A
B

408 C H A P T E R 1 7
Cambiar las opciones en la solapa DisplayEn el cuadro de diálogo Options, la solapa Display contiene configuraciones para el número de líneas de comando a rastrear, color de pantalla, muestra de cuadros de sugerencia, y cargado de menú automático.
Configurar las líneas de comando a rastrearIntelliCAD rastrea los comandos y mensajes de comando que se utilizaron más recientemente. Es posible controlar el número de líneas que el programa mantiene en la memoria cuando se trabaja. El valor predeterminado es 256. Es posible mostrar los comandos en la ventana Prompt History. Para mostrar la ventana Prompt History, presionar F2. Para cerrar la ventana, presionar F2 otra vez.
Configurar el color de pantallaPor defecto, los dibujos son mostrados en un fondo negro. Es posible cambiar este color y especificar el color de fondo en pantalla que se desea.
Mostrar cuadros de sugerenciaCuando un comando ofrece varias opciones, un cuadro de sugerencia es mostrado con esas opciones. Si se prefiere seleccionar opciones tipeando, es posible desactivar los cuadros de sugerencia quitando el tilde del cuadro de tildado Display Prompt Boxes.
Carga de Menú AutomáticaLa primera vez que se inicia IntelliCAD, es cargado un menú predeterminado, y es tildado el cuadro Automatic Menu Loading en el cuadro de diálogo Options. La característica Automatic Menu Loading permite cargar dibujos con menús asociados sin reemplazar el menú predeterminado. Es posible desactivar la opción Automatic Menu Loading.

P E R S O N A L I Z A R B R I C S N E T I N T E L L I C A D 2 0 0 0 409
Cambiar las opciones en la solapa Display
1 Realizar uno de los siguientes puntos:
• Elegir Tools > Options.
• Tipear config y luego presionar Enter.
2 Hacer click en la solapa Display.
3 Para Command líneas To Track, tipear el número máximo que se quiere rastrear, o utilizar la flechas hacia arriba y hacia abajo para desplazarse hacia el número.
4 Para Graphics Screen Color, hacer click en Color, luego seleccionar el color que se desea de la paleta de color que muestra, y luego hacer click en OK.
5 Para deshabilitar la muestra de los cuadros de sugerencia, quitar el tilde del cuadro de tildado Display Prompt Boxes.
6 Para deshabilitar la carga de menú automática, quitar el tilde del cuadro de tildado Automatic Menu Loading.
7 Cuando se ha terminado, hacer click en OK.
A Hacer click para anular la muestra de cuadro de sugerencia.
B Hacer click para anular la carga de menú automática.
C Hacer click para seleccionar el color de pantalla.
D Tipear o seleccionar el número de líneas de comando a rastrear.
D
A
C
B

410 C H A P T E R 1 7
Cambiar las opciones en la solapa CrosshairsEn el cuadro de diálogo Options, en la solapa Crosshairs, es posible controlar cómo se muestran crosshairs. Para ayudar a diferenciar los ejes x, y, y z, un diferente color es asignado a cada uno. Es posible cambiar los colores predeterminados de los ejes a cualquier color que se desee. Además, es posible especificar el tamaño de la muestra de crosshairs, y es posible seleccionar el uso de crosshairs como el la forma de puntero predeterminado.
Cambiar las opciones en la solapa Crosshairs
1 Realizar uno de los siguientes puntos:
• Elegir Tools > Options.
• Tipear config y luego presionar Enter.
2 Hacer click en la solapa Crosshairs.
3 Debajo de Axis Color, para cada eje, hacer click en Color y seleccionar un color de la paleta, y luego hacer click en OK.
4 Si se desea que el cursor siempre se muestra como los crosshairs (en lugar del cuadro pequeño), hacer click en el cuadro de tildado Pointer Default To Crosshair.
5 Debajo de Cursor Size, ingresar un número para el porcentaje de la pantalla a ser utilizado por el cursor crosshairs, o utilizar las flechas hacia arriba y hacia abajo para encontrar el número.
6 Cuando se ha terminado, hacer click en OK.
El cuadro de diálogo Options con la solapa Crosshairs mostrada.

P E R S O N A L I Z A R B R I C S N E T I N T E L L I C A D 2 0 0 0 411
Personalizar menús
Es posible personalizar un menú actual y guardar los cambios como un archivo de menú de IntelliCAD. También es posible cargar ambos archivos de menú de Intelli-CAD (*.icm) y AutoCAD existentes (*.mnu, *.mns). Se personalizan los menús utili-zando el cuadro de diálogo Customize.
Mostrar el cuadro de diálogo Customize
1 Realizar uno de los siguientes puntos:
• Elegir Tools > Customize.
• Tipear customize y luego presionar Enter.
2 Hacer click en la solapa Menus.
A Para dejar un item de menú como actual, elegirlo de la lista.
B Contiene la cadena de comando asignada al menú actual item.
C Contiene el texto mostrado en la barra de estado del item de menú actual.
D Hacer click para importar un archivo de menú existente desde otra fuente.
E Hacer click para guardar el menú actual en una ubicación diferente.
F Hacer click para reconfigurar el menú actual, rechazando cualquier cambio que se haya hecho.
G Hacer click para mostrar el cuadro de diálogo Options para futuras opciones de personalización.
H Hacer click para agregar el comando seleccionado al item de menú actual.
I Hacer click para renombrar el item de menú actual.
J Hacer click para insertar un Menu Item, un Menu Sub-Item, un Spacer, o Context Menu Item, o un Context Menu Sub-Item.
G
H
I
JA
BC
D E F

412 C H A P T E R 1 7
Entender la compatibilidad de menúLos archivod MNU son archivos de menú creados por todas las versiones de AutoCAD, y los archivos MNS están incluídos en AutoCAD Releases 13, 14, y 2000. IntelliCAD lee ambos formatos de archivo, aún cuando los macros de menú incluyen la programación AutoLISP. Esta característica permite continuar utilizando los menús de AutoCAD existentes.
Visualizar cómo IntelliCAD lee archivos de fuente de menú de AutoCAD
1 Tipear menu y luego presionar Enter.
2 Debajo de Files Of Type, seleccionar AutoCAD archivo de menú (mnu).
3 En el cuadro de diálogo Open Menu, ir a la carpeta AutoCAD Support y seleccio-nar el archivo Acad.mnu (o Acad.mns para Releases 13, 14, y 2000).
4 Para cargar el load the AutoCAD archivo de menú dentro de IntelliCAD, hacer click en Open.
La barra de menú de IntelliCAD ahora de ve idéntica a la barra de menú de AutoCAD.
5 Para visualizar cómo trabaja, elegir unos pocos comandos de la barra de menú, como File > Open o Draw > Line.
6 Para restaurar IntelliCAD a su menú predeterminado, elegir Tools > Customize, y luego hacer click en la solapa Menusy hacer click en Reset.
7 Para restaurar las barras de herramientas predeterminadas de IntelliCAD , elegir Tools > Customize, y luego hacer click en la solapa Toolbars y hacer click en Reset.
Soporte de IntelliCAD de secciones específica enarchivos AutoCAD MNU y MNS
Sección de menú Definición Soporte de IntelliCAD
***POP0 Menú Cursor Soportado
***POPn Menús desplegables
Soportado
***AUXn Menús auxiliares No Soportado
***BUTTONn Menús de Botón No Soportado
***ICON Menús de ícono No Soportado
***SCREEN Menús de pantalla No Soportado
***TABLETn Menús de tableta No Soportado

P E R S O N A L I Z A R B R I C S N E T I N T E L L I C A D 2 0 0 0 413
Crear los nuevos menús y comandosEs posible crear un nuevo menú insertando un item de menú en el nivel superior del Menu Tree (Arbol de Menú). Entonces es posible agregar comandos al nuevo item de menú. También es posible agregar submenús y modificar nombres de menú exis-tentes y comandos agregando, eliminando, y reordenándolos.
NOTA Una bullet verde delante de un item de menú o comando indica que el item de menú o comando está disponible para ser utilizado en el nivel de experiencia que se ha configurado. Una bullet roja delante de un item de menú o comando indica que el item de menú o comando no está disponible para ser utilizado en el nivel de experiencia que se ha configurado. Para cambiar el nivel de experiencia, elegir Tools > Options.
Crear un nuevo menú
1 Realizar uno de los siguientes puntos:
• Elegir Tools > Customize.
• Tipear customize y luego presionar Enter.
2 Hacer click en la solapa Menus.
3 En el Menu Tree, seleccionar el nombre de menú arriba del cual se quiere agregar un nuevo menú.
4 Elegir Insert > Menu Item.
5 Tipear un nombre para el nuevo menú desplegable, y luego presionar Enter.
6 Hacer click en Close.
La barra de menú predeterminada de IntelliCAD.
La barra de menú de IntelliCAD personalizada para reflejar la barra de menú de AutoCAD.

414 C H A P T E R 1 7
Para visualizar el nuevo menú, se deben realizar los siguiente pasos para agregar un comando al menú.
Agregar un comando a un menú
1 Realizar uno de los siguientes puntos:
• Elegir Tools > Customize.
• Tipear customize y luego presionar Enter.
2 Hacer click en la solapa Menus.
3 En el Menu Tree, seleccionar el menú al cual se quiere agregar el nuevo comando.
4 Elegir Insert > Menu Sub-Item.
5 Tipear un nombre para el nuevo comando, y luego presionar Enter.
6 Asignar una cadena de comandos al comando que se agregó haciendo lo siguiente:
• En la lista disponible Commands, elegir el comando, y luego hacer click en Add Command.
• En el cuadro Command, tipear la cadena de comando, y luego hacer click en Add Command.
7 En el cuadro Help String, tipear el texto para mostrar en la barra de estado cuando el cursor es posicionado sorbe el nuevo comando.
8 Para agregar otro comando, repetir los pasos 3 a 7.
9 Cuando se ha terminado, hacer click en Close.
DATO Cuando se tipea un nombre para un nuevo comando, es posible especificar una clave de acceso incluyendo una ampersand (&) inmediatamente precediendo la letra que se quiere usar como clave de acceso. Asegurarse de no asignar la misma clave de acceso a más de un menú o comando dentro de un menú. Por ejemplo, si se agregar un comando nombrado Quick Line en el menú Insert, incluyendo un ampersand inmediatamente pre-cediendo la letra Q hace que esa letra aparezca debajo delineada en el menú. Es posible entonces seleccionar ese comando mostrando el menú y presionando la tecla Q.
Renombrar un item de menú
1 Realizar uno de los siguientes puntos:
• Elegir Tools > Customize.
• Tipear customize y luego presionar Enter.
2 Hacer click en la solapa Menus.
3 En el Menu Tree, seleccionar el item de menú que se quiere renombrar.
4 Hacer click en Rename.
5 Tipear un nuevo nombre para el item de menú tipeando sobre el nombre resal-tado, y luego presionar Enter.
6 Hacer click en Close.

P E R S O N A L I Z A R B R I C S N E T I N T E L L I C A D 2 0 0 0 415
Eliminar un item de menú
1 Realizar uno de los siguientes puntos:
• Elegir Tools > Customize.
• Tipear customize y luego presionar Enter.
2 Hacer click en la solapa Menus.
3 En el Menu Tree, seleccionar el item de menú que se quiere eliminar.
4 Hacer click en Delete.
5 En el cuadro de diálogo Confirmation, hacer click en Yes para eliminar el item de menú.
6 Hacer click en Close.
NOTA Eliminar un item de menú que tiene sub-items debajo de él en el Menu Tree tam-bién elimina todos esos sub-items.
Configurar los niveles de experiencia para menúsEs posible configurar los niveles de experiencia para los items de menú que se crean, y es posible cambiar los niveles de experiencia para comandos existentes.
Configurar los niveles de experiencia para un comando
1 Realizar uno de los siguientes puntos:
• Elegir Tools > Customize.
• Tipear customize y luego presionar Enter.
2 Hacer click en la solapa Menus.
3 En el Menu Tree, seleccionar el comando.
4 Hacer click en Options.
5 En el cuadro de diálogo Menu Customization Options, debajo de Experience Level, seleccionar los niveles de experiencia que se desean para el comando.
6 Hacer click en OK.
7 Hacer click en Close.
NOTA Seleccionar todos los niveles de experiencia por sobre el nivel más bajo que se quiere emplear. Los comandos aparecen en el menú sólo en los niveles de experiencia que se espe-cifica. Si se selecciona Intermediate sin seleccionar también Advanced, los comandos aparecerán sólo cuando se configure el nivel de experiencia to Intermediate.

416 C H A P T E R 1 7
Guardar archivos de menúIntelliCAD automáticamente guarda cualquier cambio que se haga en el menú actual. También es posible crear y guardar los menús personalizados. El programa automáti-camente guarda todos los archivos de menú con la extensión de archivo *.icm.
Guardar el menú actual en un archivo
1 Realizar uno de los siguientes puntos:
• Elegir Tools > Customize.
• Tipear customize y luego presionar Enter.
2 Hacer click en la solapa Menus.
3 Hacer click en Export.
4 En el cuadro de diálogo Select Menu File, especificar el directorio y nombre de archivo que se quiere utilizar para guardar el archivo de menú.
5 Hacer click en Save.
6 Hacer click en Close.
NOTA Guardar un menú no guarda cualquier barra de herramientas que se creó o modi-ficó.
Cargar archivos de menúEs posible reemplazar el archivo de menú actual con otros menús personalizados. El programa carga archivos de menú de AutoCAD (*.mnu, *.mns) e IntelliCAD (*.icm) .
Cargar un archivo de menú
1 Realizar uno de los siguientes puntos:
• Elegir Tools > Customize.
• Tipear customize y luego presionar Enter.
2 Hacer click en la solapa Menus.
3 Hacer click en Import.
4 De la lista Files Of Type, elegir *.icm, *.mnu, o *.mns.
5 Seleccionar el menú para cargar.
6 Hacer click en Open.
7 Hacer click en Close.
NOTA Cargar un nuevo menú reemplaza sólo el menú. No reemplaza cualquier barra de herramientas que se podría haber definido.

P E R S O N A L I Z A R B R I C S N E T I N T E L L I C A D 2 0 0 0 417
Crear menús de atajo personalizadosCon IntelliCAD, es posible crear un menú de atajo personalizado para comandos que se quiere emplear con frecuencia. Se accede al menú de atajo presionando y soste-niendo la tecla Shift y haciendo click en el botón derecho del mouse o haciendo click en la rueda del mouse (si se tiene una). Utilizando cualquier editor de texto ASCII, se construye el menú para conformar la sintaxis y definiciones del Custom Shortcut Menu como se muestra aquí:
***MENUGROUP=group_name
***POP0
**menu_name
[menu_name]
ID_item_name [item_string]command
***HELPSTRINGS
ID_item_name[help_string]
Sintaxis y explicaciones del menú de atajo
Item Explanation
group_name Nombre de grupo de menú.
menu_name Nombre de menú de atajo.
item_name Nombre de item de menú.
item_string Cadena de item de menú (típicamente, el nombre de comando). La cadena de item de menú aparece en el menú de atajo. Para especificar una clave de acceso para un comando, insertar una ampersand (&) inmediatamente antes de la letra que se quiere emplear como clave de acceso. No asignar la misma clave de acceso a más de un comando.
command Cadena de comandos. Empezar la cadena de comando con "^C^C" (e.g., ^C^C_LINE) a menos que el comando sea transparente.
help_string Cadena de ayuda. El texto en la cadena de ayuda aparece en la barra de estado cuando se ubica el cursor sobre el item de menú.

418 C H A P T E R 1 7
Crear un menú de atajo personalizado
El siguiente ejemplo describe cómo construir un menú personalizado que incluye los comandos line, hatch, dtext, circle, y erase.
1 Abrir cualquier editor de texto ASCII.
2 Tipear los siguiente caracteres exactamente como se muestra aquí:
***MENUGROUP=example
***POP0
**IntelliCAD
[IntelliCAD]
ID_Line [Line]^C^C_line
ID_Hatch [Hatch]^C^C_hatch
ID_Dtext [Dtext]^C^C_dtext
ID_0 [Circle Rad]^C^C_circle
ID_Erase [erase]^C^C_erase
***HELPSTRINGS
ID_LINE [Draws una línea]
ID_HATCH [Fills an enclosed area con a nonassociative hatch pattern]
ID_DTEXT [muestra text on screen as it is entered]
ID_CIRCLE [crea a circle]
ID_ERASE [Removes objects from un dibujo]
3 Guardar el archivo como example.mnu en la carpeta IntelliCAD2000.
Utilizar el menú de atajo personalizado
1 Abrir IntelliCAD.
2 Realizar uno de los siguientes puntos:
• Elegir Tools > Customize.
• Tipear customize y presionar Enter.
3 Hacer click en la solapa Menus.
4 Hacer click en Import.
5 Seleccionar archivo de menú de atajo personalizado.
6 Seleccionar el cuadro de tildado Append To Current Menu, y luego hacer click en Open.
Si no se selecciona este cuadro, el menú de atajo personalizado elimina todos los menús actuales.
7 Hacer click en Close.
8 Seleccionar un entidad en el dibujo, y presionar y sostener Shift y hacer click en en botón derecho del mouse.
9 Hacer click en el comando de atajo que se desea.
Restaurar los menús de atajo predeterminados
1 Realizar uno de los siguientes puntos:
• Elegir Tools > Customize.

P E R S O N A L I Z A R B R I C S N E T I N T E L L I C A D 2 0 0 0 419
• Tipear customize and presionar Enter.
2 Hacer click en Reset.
Personalizar barras de herramientas
IntelliCAD provee barras de herramientas para poder acceder a comandos utilizados frecuentemente. Es posible personalizar estas barras de herramientas agregando o quitando herramientas o reordenando la organización de herramientas. También es posible crear barras de herramientas personalizadas. Las barras de herramientas son guardadas como partes integrales del programa. Si bien no es posible exportar barras de herramientas personalizadas para ser utilizadas por otros, es posible cargar las bar-ras de herramientas creadas como parte de menús de AutoCAD . Se personalizan bar-ras de herramientas empleando el cuadro de diálogo Customize haciendo click en la solapa Toolbars.
Mostrar el cuadro de diálogo Customize
1 Realizar uno de los siguientes puntos:
• Elegir Tools > Customize.
• Tipear customize y luego presionar Enter.
2 Hacer click en la solapa Toolbars.
3 Personalizar las barras de herramientas empleando los procedimientos que siguen a la ilustración aquí.

420 C H A P T E R 1 7
Crear una nueva barra de herramientasEs posible create un nueva barra de herramientas arrastrando herramienta del cuadro de diálogo Customize y soltándola en cualquier parte excepto sobre otra barra de her-ramienta. IntelliCAD inmediatamente crea una nueva barra de herramientas y le asi-gna un nombre predeterminado. Entonces es posible agregar herramientas a la nueva barra de herramientas. También es posible agregar, eliminar, o modificar herramien-tas en cualquier barra de herramientas existente.
Cuando se crea una barra de herramientas empleando herramientas del área Buttons area del cuadro de diálogo Customize, los campos ToolTip, Help String, y Command son completados automáticamente con información predeterminada. Es posible edi-tar esta información para cada herramienta.
A La lista Categories muestra categorías de barra de herramientas disponibles.
B Contiene la cadena mostrada como una ToolTip para la herramienta actual.
C Contiene el texto mostrado en la barra de estado para la herramienta actual.
D Contiene la cadena de comando asignada a la herramienta actual.
E Muestra las herramientas disponibles para la categoría seleccionada.
A
BCD
E

P E R S O N A L I Z A R B R I C S N E T I N T E L L I C A D 2 0 0 0 421
Crear una nueva barra de herramientas
1 Realizar uno de los siguientes puntos:
• Elegir Tools > Customize.
• Tipear customize y luego presionar Enter.
2 Hacer click en la solapa Toolbars.
3 En la lista Categories, elegir una categoría para mostrar sus herramientas asocia-das.
4 Hacer click y arrastrar una herramienta por fuera del cuadro de diálogo Customize y por sobre un área abierta de la pantalla.
5 Modificar los campos ToolTip, Help String, y Command como se necesite.
6 Hacer click en Close.
Agregar una herramienta a una barra de herramientas
Asegurarse que la barra de herramientas que se quiere modificar esté visible.
1 Realizar uno de los siguientes puntos:
• Elegir Tools > Customize.
• Tipear customize y luego presionar Enter.
2 Hacer click en la solapa Toolbars.
3 En la lista Categories, elegir una categoría para mostrar sus herramientas asocia-das.
4 Hacer click y arrastrar una herramienta sobre la barra de herramientas.
5 Modificar los campos ToolTip, Help String, y Command como se necesite.
6 Para agregar otra herramienta, repetir los pasos 3 a 5.
7 Hacer click en Close.
Eliminar una herramienta de una barra de herramientas
Asegurarse que la barra de herramientas que se quiere modificar esté visible.
1 Realizar uno de los siguientes puntos:
• Elegir Tools > Customize.
• Tipear customize y luego presionar Enter.
2 Hacer click en la solapa Toolbars.
3 Arrastrar la herramienta que se quiere eliminar de la barra de herramientas en el cuadro de diálogo Customize.
4 Hacer click en Close.

422 C H A P T E R 1 7
Agregar espacio entre herramientas en una barra de herramientas
Asegurarse que la barra de herramientas que se quiere modificar esté visible.
1 Realizar uno de los siguientes puntos:
• Elegir Tools > Customize.
• Tipear customize y luego presionar Enter.
2 Hacer click en la solapa Toolbars.
3 Sobre la barra de herramientas, arrastrar la herramienta lejos de la herramienta de al lado.
Para evitar eliminar accidentalmente una herramienta, no arrastrar una her-ramienta más que la mitad pasando el borde de la barra de herramientas.
4 Hacer click en Close.
Nombrar una barra de herramientasCuando se crea una barra de herramientas, el programa le asigna un nombre arbi-trario, como ToolBar1, ToolBar2, etc. El nombre de la barra de herramientas se mues-tra en la barra de título cuando la barra de herramientas está flotando. Es posible renombrar una barra de herramientas en cualquier momento.
En el cuadro de diálogo Seleccionar Toolbars, es posible renombrar las barras de her-ramientas, activar o desactivar la muestra de barras de herramientas, elegir mostrar las herramientas grandes o pequeñas, elegir mostrar herramientas de barras de her-ramientas en color o blanco y negro, y controlar la muestra de ToolTips.

P E R S O N A L I Z A R B R I C S N E T I N T E L L I C A D 2 0 0 0 423
Renombrar una barra de herramientas
1 Realizar uno de los siguientes puntos:
• Elegir View > Toolbars.
• Tipear tbconfig y luego presionar Enter.
2 De la lista Toolbars, elegir la barra de herramientas que se quiere renombrar.
3 En el campo Toolbar Name, reemplazar el nombre actual con el nombre de la nueva barra de herramienta.
4 Hacer click en OK.
Crear barras de herramientas desplegablesUna barra de herramientas desplegable muestra un grupo de herramienats adicionales debajo de una herramienta única. IntelliCAD utiliza barras de herramientas desplega-ble para organizar relacionadas con herramientas y para conservar espacio en las bar-ras de herramientas. Una barra de herramientas desplegable está indicada por un pequeño triángulo en la esquina derecha inferior de una herramienta. Cuando se hace click en una herramienta de una barra de herramientas desplegable, las otras her-ramientas en la barra de herramientas desplegable se extienden desde la herramientas original para poder seleccionar una de ellas. La herramienta de la barra de herramien-tas desplegable que se selecciona se convierte en la herramienta predeterminada en la barra de herramientas. Es posible agregar la propia barra de herramientas desplega-bles a las barras de herramientas.
A Seleccionar para mostrar una barra de herramientas.
B Elegir la barra de herramientas que se quiere renombrar.
C Tipear un nuevo nombre.D Seleccionar para mostrar herramientas
grandes; anular para mostrar herramientas pequeñas.
E Seleccionar para mostrar herramientas en color; anular param mostrar herramientas en blanco y negro.
F Seleccionar para mostrar ToolTips; anular para no mostrar ToolTips.
G Hacer click para personalizar las barras de herramientas.
A
B
C
DEF
G

424 C H A P T E R 1 7
Agregar a barra de herramientas desplegable a una barra de herramientas
1 Realizar uno de los siguientes puntos:
• Elegir Tools > Customize.
• Tipear customize y luego presionar Enter.
2 Hacer click en la solapa Toolbars.
3 Seleccionar el cuadro de diálogo Insert As Flyout.
4 En la lista Categories, elegir un nombre de barra de herramientas para mostrar sus herramientas asociadas en el área Buttons.
5 Del área Buttons, hacer click y arrastrar una herramienta sobre una barra de her-ramientas por fuera del cuadro de diálogo Customize.
6 Modificar los campos ToolTip, Help String, y Command como se necesite.
7 Agregar otra herramienta de barra de herramientas desplegable, repetir los pasos 4 a 6.
8 Hacer click en Close.
Configurar los niveles de experiencia para herramientasEs posible configurar los niveles de experiencia para herramientas de barra de her-ramientas que se crearon, y es posible cambiar los niveles de experiencia para her-ramientas existentes.
Configurar los niveles de experiencia para una herramienta
1 Realizar uno de los siguientes puntos:
• Elegir Tools > Customize.
• Tipear customize y luego presionar Enter.
2 Hacer click en la solapa Toolbars.
3 Ir por fuera del cuadro de diálogo Customize a una barra de herramientas, y hacer click en una herramienta para seleccionarla.
4 Volver al cuadro de diálogo Customize, y hacer click en Options.
5 Debajo de User Level, seleccionar los niveles de experiencia que se desean para esa herramienta.
6 Hacer click en OK.
7 Hacer click en Close.
NOTA Seleccionar todos los niveles de experiencia por sobre el nivel más bajo que se quiere emplear. Las herramientas aparecen en barras de herramientas sólo en los niveles de experiencia que se especifican. Si se selecciona Intermediate sin seleccionar también Advanced, los comandos aparecerán sólo cuando se configure el nivel de experiencia to Intermediate.

P E R S O N A L I Z A R B R I C S N E T I N T E L L I C A D 2 0 0 0 425
Crearg herramientas de barra de herramientas personalizadasIntelliCAD provee herramientas para la mayoría de los comandos de IntelliCAD dis-ponibles. Estas herramientas aparecen en la solapa Toolbars del cuadro de diálogo Customize. También es posible crear las propias herramientas personalizadas e incor-porarlas dentro de las propias barras de herramientas personalizadas. Para agregar una herramientas personalizada a una barra de herramientas, se debe primero agregar una de las herramientas standard del programa y luego reemplazarla en la barra de herramientas con la propia herramienta personalizada.
Se crea la herramienta personalizada como archivo bitmap (*.bmp) empleando cual-quier programa de ilustración o pintado capaz de guardarla como bitmap. Como es posible configurar barras de herramientas para mostrar herramientar pequeñas o grandes y para mostrarlas en color o monocromáticas, crear cuatro versiones difer-entes de cada herramienta personalizada. Crear una herramienta personalizada utili-zando las siguientes dimensiones:
• Herramientas pequeñas: 16 x 15 pixels.
• Herramientas grandes: 24 x 22 pixels.
NOTA Si se tiene la intención de utilizar bitmaps que no se corresponden con estas dimensiones, el programa estirará o encogerá (más que cortar) los bitmaps para adaptar al tamaño especificado. Las herramientas resultantes podrían no aparecer como se las había pensado originalmente.

426 C H A P T E R 1 7
Agregar una herramienta personalizada a una barra de herramientas
Asegurarse que la barra de herramientas que se quiere modificar esté visible.
1 Realizar uno de los siguientes puntos:
• Elegir Tools > Customize.
• Tipear customize y luego presionar Enter.
2 Hacer click en la solapa Toolbars.
3 Ir por fuera del cuadro de diálogo Customize a una barra de herramientas, y hacer click en una herramienta para seleccionarla.
4 Volver al cuadro de diálogo Customize, y hacer click en Options.
5 En el cuadro de dialogo Toolbar Customization Options, debajo de Button Bit-maps, hacer click en la herramienta browse (indicada por una elipse) adyacente a la lista Smtodos, Color Button para mostrar el cuadro de diálogo Select Bitmap.
6 Seleccionar el bitmap que se quiere emplear para la herramienta de color pequeña.
7 Hacer click en Open.
8 Repetir los pasos 5 a 7 para las versiones Large Color Button, Smtodos Black y White Button, y Large Black y White Button de la herramienta personalizada.
9 Cuando se ha terminado, hacer click en OK.
10 Hacer click en Close.
El cuadro de diálogo Toolbar Customization Options.

P E R S O N A L I Z A R B R I C S N E T I N T E L L I C A D 2 0 0 0 427
Importar barras de herramientasLas barras de herramientas son guardadas como partes integrales de IntelliCAD. En IntelliCAD, es posible cargar barras de herramientas creadas como parte de menús de AutoCAD (*.mnu, *.mns) . Importar un archivo de menú de AutoCAD de la solapa Toolbars del cuadro de diálogo Customize carga sólo la sección Toolbars del archivo de menú.
Importar un archivo de menú
1 Realizar uno de los siguientes puntos:
• Elegir Tools > Customize.
• Tipear customize y luego presionar Enter.
2 Hacer click en la solapa Toolbars.
3 Hacer click en Import.
4 Seleccionar el menú que se quiere cargar.
5 Hacer click en Open.
6 Hacer click en Close.
NOTA Importar un archivo de menú de AutoCAD de la solapa Toolbars del cuadro de diálogo Customize reemplaza cualquier barra de herramientas personalizada que se puedan haber definido. Importar el archivo de menú de esta manera, sin embargo, no afecta al menú actual.
Crear barras de herramientas que es posible compartir como archivosCon IntelliCAD, es posible crear manualmente barras de herramientas que es posible compartir como archivos con otros usuarios de IntelliCAD. Se crean los archivos de barras de herramientas empleando cualquier editor de texto ASCII y la sintaxis y definiciones de la barra de herramientas mostrada aquí:
***MENUGROUP=group_name
***TOOLBARS
**toolbar_name
ID_toolbar_name [_Toolbar ("toolbar_name", orient, visible, xval, yval, rows)]
ID_button_name [_Button ("button_name", id_smtodos, id_large)]command
***HELPSTRINGS
ID_button_name [help_string]

428 C H A P T E R 1 7
Sintaxis y explicaciones de barra de herramientas
Item Explanation
group_name
Nombre de grupo de menú.
toolbar_name Nombre de barra de herramientas.
orient Orientación. Seleccionar Floating, Top, Bottom, Left, y Right (not case sensitive).
visible Visibilidad. Seleccionar Show o Hide (not case sensitive).
xval Coordenada x, designada en pixels desde el borde izquierdo de la pantalla. Valor sugerido: 200.
yval Coordenada y, designada en pixels desde el borde superior de la pantalla. Valor sugerido: 200.
rows Número de filas
button_name Nombre de herramienta. Aparece como una ToolTip cuando el usuario ubica el cursor sobre el botón.
id_smtodos Nombre de archivo mapa de bits (BMP) de ícono pequeño (16 x 15 pixels). Este archivo debe ser ubicado en la carpeta IntelliCAD2000.
id_large Nombre de archivo mapa de bits (BMP) de ícono grande (24 x 22 pixels). Este archivo debe ser ubicado en la carpeta IntelliCAD2000.
command Cadena de comandog (Ejemplo: ^C^C_LINE).
help_string Cadena de ayuda. Aparece en la barra de estado cuando el cursor pasa sobre el botón.

P E R S O N A L I Z A R B R I C S N E T I N T E L L I C A D 2 0 0 0 429
Crear una barra de herramientas que se puede compartir
1 Abrir cualquier editor de texto ASCII.
2 Tipear los siguientes caracteres exactamente como se muestra aquí:
***MENUGROUP=example
***TOOLBARS
**NewDraw
ID_ NewDraw [_Toolbar("NewDraw ", _Bottom, _Show, 200, 200, 1)]
ID_Line_0 [_Button("Line", Iline.bmp, IL_line.bmp)]^C^C_line
ID_Hatch [_Button("Hatch", Ihatch.bmp, IL_hatch.bmp)]^C^C_hatch
ID_Dtext [_Button("Dtext", Idtext.bmp, IL_dtext.bmp)]^C^C_dtext
ID__0 [_Button("Circle Rad", Icirad.bmp, IL_cirad.bmp)]^C^Ccircle;
ID_Erase [_Button("Erase", Ierase.bmp, IL_erase.bmp)]^C^Cerase;
***HELPSTRINGS
ID_Line_0 [crea straight line segments]
ID_Hatch [Fills an enclosed area con a nonassociative hatch pattern]
ID_Dtext [muestra text on screen as it is entered]
ID__0 [todosows user to draw a circle con a radius value]
ID_Erase [Removes objects from un dibujo]
3 Guardar el archivo en la carpeta IntelliCAD con una extensión *.mnu.
Copiar una barra de herramientas existente
Asegurarse que la barra de herramientas que se quiere copiar esté visible.
1 Realizar uno de los siguientes puntos:
• Elegir Tools > Customize.
• Tipear customize y presionar Enter.
2 Hacer click en la solapa Toolbars.
3 Ir por fuera del cuadro de diálogo Customize y seleccionar una herramienta en la barra de herramientas existente que se quiere copiar.
4 Copiar la información de los cuadros ToolTip, Help String, y Command y pegarla dentro de la líneas correspondientes en el archivo de texto.
5 Guardar el archivo en la carpeta IntelliCAD con una extensión *.mnu.

430 C H A P T E R 1 7
Abrir el archivo de barra de herramientas en otra computadora
1 Copiar el archivo de barra de herramientas (MNU) y todos los archivos personal-izados bitmap relacionados (*.bmp) con la carpeta IntelliCAD en la otra computa-dora.
2 Abrir IntelliCAD.
3 Realizar uno de los siguientes puntos:
• Elegir Tools > Customize.
• Tipear customize y presionar Enter.
4 Hacer click en la solapa Toolbars.
5 Hacer click en Import.
6 Seleccionar el nuevo archivo de nueva barra de herramienta.
7 Seleccionar el cuadro de tildado Append To Current Menu, y luego hacer click en Open.
Si no se selecciona este cuadro, el menú de atajo personalizado elimina todos los menús actuales.
8 Hacer click en Close.
Restaurar las barras de herramientas predeterminadas
1 Realizar uno de los siguientes puntos:
• Elegir Tools > Customize.
• Tipear customize y presionar Enter.
2 Hacer click en Reset.

P E R S O N A L I Z A R B R I C S N E T I N T E L L I C A D 2 0 0 0 431
Personalizar el teclado
IntelliCAD provee atajos de teclado para poder acceder a comandos utilizados fre-cuentemente. Es posible personalizar estos atajos y agregar nuevos atajos utilizando el cuadro de diálogo Customize.
Personalizar el tablero
1 Realizar uno de los siguientes puntos:
• Elegir Tools > Customize.
• Tipear customize y luego presionar Enter.
2 Hacer click en la solapa Keyboard.
3 Para definir una nueva tecla de atajo, ingresar el atajo en el cuadro Press New Shortcut Key.
4 Para definir una nueva cadena de comando, ingresar la cadena de comando en el cuadro Command.
5 Para importar un archivo de atajo de teclado existente, hacer click en Import.
6 Para guardar un atajo de teclado en un archivo, hacer click en Export.
7 Agregar un comando seleccionado en el panel Commands disponible para los ata-jos, hacer click en agregar Command.
8 Para insertar un nuevo atajo de teclado, hacer click en New.
A Muestra atajos ya definidos.B Muestra la combinación de tecla de atajo
cuando se agrega un nuevo atajo.
C Contiene la cadena de comando asignada al atajo.
A
B
C

432 C H A P T E R 1 7
Crear un atajo de tecladoEs posible asignar macros a teclas especiales y determinadas combinaciones de teclas para crear un atajo de teclado. Un macro consiste en uno o más comandos que son mostrados en la barra de estado como sigue:
• Un comando único, como QSAVE.
• Un comando con opciones, como ARC;\A;\\.
• Más de un comando, como ^C^C^CZOOM;E;QSAVE;QPRINT.
Los atajos de teclados son más poderosos que los alias. Un alias permite abreviar un nombre de comando único; un atajo de teclado contiene uno o más macros. Para acti-var un macro, se presiona la tecla de atajo; no se necesita presionar Enter como se hace con un alias. Un atajo consiste en las siguiente teclas:
• La función y las teclas de control de cursor, así como teclas alfanuméricas presion-adas en combinación con las teclas Ctrl, Alt, y Shift. La tecla Shift debe ser empleada en conjunción con las teclas Ctrl, Alt, y/or.
• Teclas alfanuméricas son etiquetadas A a Z y 1 a 0.
• Las teclas de cursor son las flechas hacia arriba, abajo, izquierda, y derecha y las teclas Page Up, Page Down, Home, End, Insert, y Delete.
• La teclas de función son aquellas etiquetadas F1 a F12.
Crear un atajo de teclado
1 Realizar uno de los siguientes puntos:
• Elegir Tools > Customize.
• Tipear customize y luego presionar Enter.
2 Hacer click en la solapa Keyboard.
3 Hacer click en New.
4 En el campo Press New Shortcut Key, presionar Alt+A.
El programa agrega Alt+A a su lista Defined Keys.
5 En la lista Available Commands, seleccionar Arc Center-Start-ángulo.
6 Hacer click en Add Command.
El programa agrega el comando al campo Command e ingresa la sintaxis completa por el usuario:
^C^C^_CARC;C;\ \A;
7 Para guardar los cambios y cerrar el cuadro de diálogo, hacer click en Close.
8 Para activar el comando Arc con la opciones center, start, y ángulo, presionar Alt+A.

P E R S O N A L I Z A R B R I C S N E T I N T E L L I C A D 2 0 0 0 433
Redefinir un atajo de teclado existente
1 Realizar uno de los siguientes puntos:
• Elegir Tools > Customize.
• Tipear customize y luego presionar Enter.
2 Hacer click en la solapa Keyboard.
3 En la lista Defined Keys, seleccionar el atajo que se quiere cambiar.
4 En el campo Command, cambiar la cadena de comando asignada al atajo de teclado realizando uno de los siguientes puntos:
• Utilizar el cursor de texto para eliminar la cadena de comando actual, elegir un nuevo comando en la lista Available Commands, y luego hacer click en Add Command.
• Editar la cadena de comando en el campo Command.
5 Hacer click en Close.
Eliminar un atajo de teclado existente
1 Realizar uno de los siguientes puntos:
• Elegir Tools > Customize.
• Tipear customize y luego presionar Enter.
2 Hacer click en la solapa Keyboard.
3 En la lista Defined Keys, seleccionar el atajo que se quiere eliminar.
4 Hacer click en Delete.
5 Hacer click en Close.
Guardar archivos de atajos de tecladoIntelliCAD automáticamente guarda cualquier cambio que se realice en los atajos de teclado actuales. También es posible crear y guardar los propios archivos de atajo de teclado. El programa guarda archivos de atajo sde teclado con la extensión de archivo *.ick.
Guardar el atajo de teclado actual en un archivo
1 Realizar uno de los siguientes puntos:
• Elegir Tools > Customize.
• Tipear customize y luego presionar Enter.
2 Hacer click en la solapa Keyboard.
3 Hacer click en Export.
4 Especificar el directorio y nombre de archivo que se quiere utilizar para guardar el archivo de atajos de teclado.
5 Hacer click en Save.
6 Hacer click en Close.

434 C H A P T E R 1 7
Cargar archivos de atajos de tecladoEs posible reemplazar el archivo de atajos de teclado actual con otros archivos person-alizados de atajos de teclado.
Cargar un archivo de atajos de teclado
1 Realizar uno de los siguientes puntos:
• Elegir Tools > Customize.
• Tipear customize y luego presionar Enter.
2 Hacer click en la solapa Keyboard.
3 Hacer click en Import.
4 Seleccionar el archivo para cargar.
5 Hacer click en Open.
6 Hacer click en Close.
Crear alias
IntelliCAD provee alias para muchos comandos. Es posible utilizar alias para emitir comandos usados frecuentemente ingresando una o dos letras más que el nombre de comando completo.
El programa también utiliza alias para mantener la compatibilidad nombre-comando con AutoCAD. Es posible utilizar los mismos alias y atajos de teclados utilizados por AutoCAD. Además, IntelliCAD ha emjorado varios comandos de AutoCAD commands. Por ejemplo, IntelliCAD agregar dos útiles opciones al comando rectángulo: se puede dibujar un rectángulo como un cuadrado, y se puede rotar un rectángulo en un ángulo.
Es posible personalizar alias, y es posible agregar nuevos alias. Se personalizan los alias utilizando el cuadro de diálogo Customize.
Mostrar el cuadro de diálogo Customize
1 Realizar uno de los siguientes puntos:
• Elegir Tools > Customize.
• Tipear customize y luego presionar Enter.
2 Hacer click en la solapa Aliases.

P E R S O N A L I Z A R B R I C S N E T I N T E L L I C A D 2 0 0 0 435
Crear, redefinir, y eliminar aliasPara crear un nuevo alias de comando, primero se define el alias y luego se le asigna uno de los comandos IntelliCAD disponible.
Crear un nuevo alias
1 Realizar uno de los siguientes puntos:
• Elegir Tools > Customize.
• Tipear customize y luego presionar Enter.
2 Hacer click en la solapa Aliases.
3 Hacer click en New.
4 En el campo Alias, tipear el nuevo alias.
5 En la lista Available Commands, seleccionar el comando que se quiere asignar al alias.
6 Hacer click en Assign.
7 Hacer click en Close.
A Muestra alias ya definidos.B Contiene el alias actual.
C Muestra el comando asignado al alias actual.
B
A
C

436 C H A P T E R 1 7
Redefinir un alias existente
1 Realizar uno de los siguientes puntos:
• Elegir Tools > Customize.
• Tipear customize y luego presionar Enter.
2 Hacer click en la solapa Aliases.
3 En la lista Aliases, seleccionar el alias que se quiere cambiar.
4 En la lista Available Commands, seleccionar el comando que se quiere asignar al alias.
5 Hacer click en Asign.
6 Hacer click en Close.
Eliminar un alias existente
1 Realizar uno de los siguientes puntos:
• Elegir Tools > Customize.
• Tipear customize y luego presionar Enter.
2 Hacer click en la solapa Aliases.
3 En la lista Aliases, seleccionar el alias que se quiere eliminar.
4 Hacer click en Delete.
5 Hacer click en Close.
Guardar archivos de aliasIntelliCAD automáticamente guarda cualquier cambio que se haga a los alias actuales. También es posible crear y guardar los archivos de alias propios. El programa guarda archivos de alias con the *.ica file extension. También es posible guardar archivos de alias para utilizar con AutoCAD guardando los archivos con la extensión de archivo *.pgp.
Guardar los alias actuales en un archivo
1 Realizar uno de los siguientes puntos:
• Elegir Tools > Customize.
• Tipear customize y luego presionar Enter.
2 Hacer click en la solapa Aliases.
3 Hacer click en Export.
4 De la lista Save As Type, elegir *.ica o *.pgp.
5 Especificar el directorio y nombre de archivo que se quiere emplear para guardar el archivo de alias.
6 Hacer click en Save.
7 Hacer click en Close.

P E R S O N A L I Z A R B R I C S N E T I N T E L L I C A D 2 0 0 0 437
Cargar archivos de aliasEs posible reemplazar el archivo de alias actual con otros archivos de alias personal-izados. El programa carga archivos de alias tanto de AutoCAD (*.pgp) como de Intel-liCAD (*.ica).
Cargar un archivo de alias
1 Realizar uno de los siguientes puntos:
• Elegir Tools > Customize.
• Tipear customize y luego presionar Enter.
2 Hacer click en la solapa Aliases.
3 Hacer click en Import.
4 De la lista Files Of Type, elegir *.ica o *.pgp.
5 Seleccionar el archivo de alias para cargar.
6 Hacer click en Open.
7 Hacer click en Close.
Crear y reproducir secuencias de comandos
IntelliCAD puede grabar cualquier cosa que se tipee en el teclado y cualquier punto que se selecciona en un dibujo. Es posible guardar todas estas acciones en una archivo de secuencia de comandos (con la extensión *.scr) y luego repetirlas reproduciendo la secuencia de comandos. Es posible utilizar secuencias de comandos para repetir comandos consecutivamente, mostrando vistas instantáneas en una muestra de dia-positivas, o ploteo por lote. También es posible cargar y hacer funcionar archivos de secuencia de comandos creados para utilizar con AutoCAD.
IntelliCAD soporta la mayoría de los comandos de personalización de AutoCAD, incluyendo menús, archivos de secuencia de comandos, y rutinas LISP. IntelliCAD utiliza tipos de líneas, patrones de sombreado, pasaje de unidades, y alias de coman-dos compatibles, pero también es posible substituir los archivos propios por estos. Esta carcterística permite continuar trabajando con el entorno de dibujo personal-izado favorito.
Una secuencia de comandos es una forma de archivo de texto. Un archivo de secuen-cia de comandos contiene una línea de texto u otros datos para cada acción. Por ejem-plo, cuando se tipea un comando y se presiona Enter, éste es registrado en una línea en el archivo de secuencia de comandos. Cuando se selecciona un punto en un dibujo, la coordenada de ese punto es registrada en una línea en el archivo de secuencia de comandos. También es posible crear archivos de secuencia de comandos fuera de

438 C H A P T E R 1 7
IntelliCAD empleando un editor de texto (como Microsoft Notepad o Microsoft WordPad) o un programa procesador de texto (como Microsoft Word) que guarda el archivo en formato ASCII. El tipo de archivo debe ser .scr.
Los archivos de secuencia de comandos pueden contener observaciones. Cualquier línea que empieza con un punto y coma es considerada una observación. El programa ignora estas líneas cuando se reproduce la secuencia de comandos. La feature Undo invierte el último comando ejecutado por la secuencia de comandos.
IntelliCAD mejora las secuencias de comandos, AutoLISP, y ADS proporcionando funciones adicionales. Para secuencias de comandos, IntelliCAD incluye un Script Recorder que registra entradas de líneas de comando y selecciones en pantalla que se hacen con el mouse.
Luego de activar el Script Recorder, cada entrada de teclado que se realiza y cualquier punto que se selecciona en un dibujo son registrados hasta que se detiene el Script Recorder. Es posible activar de nuevo la secuencia de comandos en cualquier momento.
PRECAUCIÓN El Script Recorder no registra el uso de barras de herramientas, menús, o cuadros de diálogo. Utilizando estos elementos mientras se graba una secuencia de comandos trae resultados impredecibles.
Registrar una secuencia de comandos
1 Realizar uno de los siguientes puntos:
• Elegir Tools > Record Script.
• En la barra de herramientas Tools, hacer click en la herramienta Record Script ( ).
• Tipear recscript y luego presionar Enter.
2 Especificar el nombre del archivo de secuencia de comandos que se quiere crear.
3 Hacer click en Save.
4 Tipear comandos en el teclado.
El Script Recorder registra todas las entradas de teclado y todos los puntos que se seleccionan en el dibujo, guardando todo en el archivo de secuencia de comandos.
Detener el registro
Realizar uno de los siguientes puntos:
• Elegir Tools > Stop Recording.
• En la barra de herramientas Tools, hacer click en la herramienta Stop Recording ( ).
• Tipear stopscript y luego presionar Enter.

P E R S O N A L I Z A R B R I C S N E T I N T E L L I C A D 2 0 0 0 439
Reproducir una secuencia de comandos
1 Realizar uno de los siguientes puntos:
• Elegir Tools > Run Script.
• En la barra de herramientas Tools, hacer click en la herramienta Run Script ( ).
• Tipear script y luego presionar Enter.
2 En el cuadro de diálogo Run Script, especificar el nombre del archivo de secuencia de comandos que se quiere hacer funcionar.
3 Hacer click en Open.
El programa inmediatamente hacer funcionar la secuencia de comandos, eje-cutando todas las acciones registradas originalmente.
Añadir a una secuencia de comandos
1 Realizar uno de los siguientes puntos:
• Elegir Tools > Record Script.
• En la barra de herramientas Tools, hacer click en la herramienta Record Script ( ).
• Tipear rescript y luego presionar Enter.
2 En el cuadro de diálogo Record Script, seleccionar el cuadro de tildado Append To Script.
3 Seleccionar el archivo de secuencia de comandos existente para añadir.
4 Hacer click en Save.
5 Hacer click en Yes en el mensaje preguntando si se quiere reemplazar la secuencia de comandos existente.
6 Repetir el procedimiento para ingresar comandos adicionales y pasos.
DATO Para invocar una secuencia de comandos automáticamente cuando se carga Intel-liCAD, en Windows Explorer, hacer doble click en un archivo de secuencia de comandos.
Programar IntelliCAD
Otra manera de personalizar IntelliCAD es agregar programas personalizados escritos en cualquiera de los distintos lenguajes de programación que funcionan dentro de IntelliCAD, incluyendo LISP, ADS, y Visual Basic for Applications (VBA).
En IntelliCAD, es posible hacer funcionar nuchos programas originalmente creados para uasr con AutoCAD. Específicamente, es posible utilizar programas escritos enteramente en AutoLISP sin niguna modificación. Además, es posible hacer funcio-

440 C H A P T E R 1 7
nar muchos programs ADS originalmente escritos para usar con AutoCAD luego de recopilarlos primero utilizando la librerías IntelliCAD run-time. Muchos programas third-party AutoCAD son compatibles con IntelliCAD.
NOTA Crear programas personalizados para usar con IntelliCAD está fuera del alcance de este manual. Para información sobre programación para IntelliCAD, ver la online Help (ayuda en línea) para el IntelliCAD Developer’s Reference.
Utilizar rutinas LISP
IntelliCAD soporta el lenguaje de programación LISP y es compatible con AutoLISP, la implementación del lenguaje LISP en AutoCAD. Esto significa que se puede cargar y hacer funcionar cualquier programa AutoLISP escrito para usar con AutoCAD.
Cargar una rutina LISP
Nivel de experiencia Advanced (Avanzado)
1 Realizar uno de los siguientes puntos:
• Elegir Tools > Load LISP or SDS Application.
• Tipear appload y luego presionar Enter.
• Arrastrar y soltar el archivo LISP dentro de IntelliCAD.
2 En el cuadro de diálogo Load Application Files, hacer click en Add File.
3 Seleccionar el archivo LISP que se quiere cargar, y luego hacer click en Open.
4 Hacer click en OK.
A Lista los nombes de archivos LISP y SDS ya cargados.
B Hacer click para agregar un archivo LISP o SDS.
C Hacer click para quitar el archivo resaltado.D Hacer click para cargar el archivo resaltado.
E Hacer click para descargar el archivo resaltado.F Seleccionar para guardar la lista actual en el
archivo icadload.dfs cuando se hace click en Load, Unload, o OK.
A
B
C D
E
F

P E R S O N A L I Z A R B R I C S N E T I N T E L L I C A D 2 0 0 0 441
DATO También es posible cargar una rutina LISP tipeando (load “d:/path/routine.lsp”) en la barra de comando (se debe incluir los paréntesis y signos de pregunta), donde d:/path es la unidad y ruta de acceso donde la rutina LISP está ubicada en la computadora, y routine.lsp es el nombre de archivo de la rutina LISP.

442 C H A P T E R 1 7
Hacer funcionar una rutina LISP
Nivel de experiencia Advanced (Avanzado)
1 Realizar uno de los siguientes puntos:
• Elegir Tools > Load LISP or SDS Application.
• Tipear appload y luego presionar Enter.
2 En el cuadro de diálogo Load Application Files, elegir la rutina que se quiere hacer funcionar (asegurarse que es la única seleccionada), y luego hacer click en Load.
Alguna rutinas LISP son creadas de tal manera que es posible hacerlas funcionar sim-plemente tipeando el nombre de la rutina, o tipeando una palabra clave, directamente en la barra de comando. Si nada sucede cuando se intenta hacer funcionar la rutina LISP desde dentro del cuadro de diálogo Load Application Files, activar la muestra de la barra de comandos o la ventana Prompt History eligiendo View > Command Bar o View > Prompt History Window, y buscar una entrada que sea similar a la siguiente:
Loading D:\path\routine.lsp
C:KEYWORD
donde D:\path\routine.lsp es la unidad, ruta de acceso y nombre de archivo completos de la rutina LISP. Se podría necesitar desplazarse ahcia atrás varias líneas en la barra de comandos o la ventana Prompt History para encontrar las líneas indicando dónde fue cargada la rutina LISP. Es posible hacer funcionar la rutina LISP tipeando el nom-bre de la rutina o palabra clave que aparece luego de la designación de la unidad C.
Por ejemplo, si se cargó una rutina LISP nombrada drawbox.lsp y se ve la designación C:DRAWBOX en la barra de comandos o ventana Prompt History, se puede hacer funcionar la rutina LISP tipeando drawbox en la barra de comandos.
Utilizar aplicaciones ADS Para escribir aplicaciones AutoCAD en C o C++, Autodesk utiliza ADS (AutoCAD Development System). Esta es una API (applications programming interface) que proporciona una librería para acceder a funciones específicas de AutoCAD y datos de dibujo.
El equivalente en IntelliCAD es llamado SDS™, Solutions Development System™ (Sistema de Desarrollo de Soluciones). SDS es una interfase de lenguaje C/C++ l compatible con la interfase ADS en AutoCAD. Como las secuencias de comandos y AutoLISP, es posible hacer funcionar la aplicaciones ADS existentes en IntelliCAD. Simplemente recopilar el código original que usan las librerías SDS provisto en el CD-ROM de IntelliCAD , o, si se usa un programa de AutoCAD escrito por un proveedor third-party, contactar ese proveedor para la versión de IntelliCAD.

P E R S O N A L I Z A R B R I C S N E T I N T E L L I C A D 2 0 0 0 443
IntelliCAD provee el archivo Sds.H, que redefine los nombres de función ADS a sus SDS equivalentes. SDS soporta el lenguaje de control de diálolo de AutoCAD (DCL), que es usado por ADS para definir el aspecto de un cuadro de diálogo. Es posible uti-lizar todos los archivos DCL no modificados dentro de SDS.
Entender la compatibilidad ADSLa diferencia primaria entre ADS y SDS es que todas las funciones SDS tienen un pre-fijo sds, y las funciones ADS tienen una variedad de prefijos, tales como ads_, acad_, y acrx_. La excepción son funciones SDS relacionadas por diálogo, que tienen un pre-fijo dlg_. IntelliCAD acepta cualquier prefijos. Otras diferencias incluyen las funci-ones adicionales SDS listadas en la siguiente tabla.
Algunas funciones ADS no son soportadas en SDS, incluyendo: ads__msize, ads_ssgetx, ads_ssnamex, ads_tablet, ads_ssGetKwordCtodosbackPtr, ads_ssGetOtherCtodosbackPtr, y adsw_acagregarocWnd.
Funciones SDS sin ADS equivalentes
Nombre de funciónSDS Descripción
sds_grclear Anula todos los gráficos de la ventana de dibujo; similara la función LISP (grclear).
sds_name_clear Anula el nombre de entidad o grupo de selección.
sds_name_equal Verifica si dos nombres de entidades o grupos de selección son iguales.
sds_name_nil Verifica si el nombre de entidad o grupo de selección ha sido anulado.
sds_name_set Copia un nombre de entidad o grupo de selección a otro dibujo.
sds_pmtssget Similar a la función ads_ssget, pero permite mostrar un mensaje apropiado para el comando específico, más que el mensaje genérico “Select object”.
sds_point_set Copia un punto de una variable a otra.
sds_progresspercent
Muestra el porcentaje realizado en una barra de progreso.
sds_progressstart
Inicia la barra de progreso.
sds_progressstop
Finaliza la barra de progreso.
sds_readaliasfile Carga el archivo PGP dentro de IntelliCAD.
sds_sendmessage
Envía un mensaje a la línea de comando de IntelliCAD.
sds_swapscreen Saca el contexto de dispositivo fuera de pantalla a la muestra.

444 C H A P T E R 1 7
Para más información
• Leer la documentación en línea para las funciones SDS.
• Ver la carpeta \Bricsnet\IntelliCAD2000\Api\Sds, que contiene the SDS include, header, y archivos de librería.
• Ver la carpeta \Bricsnet\IntelliCAD2000\Api\Dcl, que contiene los archivos core
DCL.
Usar DCL con IntelliCADIntelliCAD soporta completamente AutoCAD DCL (dialog control language). DCL es utilizado por las funciones AutoLISP para definir el aspecto de los cuadros de diálogo. Es posible utilizar todos los archivos DCL no modificados dentro de IntelliCAD.
Usar VBAIntelliCAD puede ser personalizado utilizando Visual Basic for Applications (VBA) a través de una interfase integrada, disponible desde el menú de IntelliCAD. IntelliCAD ofrece una amplia gama de objetos, brindande el poder de escribir las propias aplica-ciones personalizadas que pueden funcionar dentro de IntelliCAD.
Hacer funcionar un macro VBA
Nivel de experiencia Advanced (Avanzado)
1 Realizar uno de los siguientes puntos:
• Elegir Tools > Visual Basic > Macros.
• Tipear vbarun y luego presionar Enter.
2 En el cuadro de diálogo Run IntelliCAD VBA Macro, ingresar el nombre de un macro VBA existente, y luego hacer click en Run.
También es posible crear, eliminar, y editar VBA macros desde este cuadro de diál-ogo.
Editar un macro VBA
Nivel de experiencia Advanced (Avanzado)
1 Realizar uno de los siguientes puntos:
• Elegir Tools > Visual Basic > Visual Basic Editor.
• Tipear vba y luego presionar Enter.
2 Usar el Microsoft Visual Basic Editor para escribir o debug macros VBA.
Para más información
• Leer la documentación en línea para VBA, disponible tanto del VBA Editor Help como de IntelliCAD Help.
• Muchas publicaciones disponibles esplican cómo programar en Visual Basic y
cómo utilizar VBA.

P E R S O N A L I Z A R B R I C S N E T I N T E L L I C A D 2 0 0 0 445
Usar una tableta digitalizadora
IntelliCAD soporta tabletas compatibles con la unidad Tabledosrks y tiene su propia superposición de tableta. Para las instrucciones acerca de instalar la unidad de tableta y usar los botones en el dispositivo pointing, referirse a la documentación de hard-ware.
Tres opciones están disponibles con el comando Tablet:
• Configure Maps-Traza la superposición de tableta en la tableta misma. Configurar la tableta si se planea seleccionar herramientas de IntelliCAD de la superposición de tableta.
• Calibrate Traza puntos en la tableta, en coordenadas absolutas, a puntos en un dibujo. Calibrar la tableta si se tiene la intención de digitalizar puntos. Este proceso es conveniente para trazar dibujos en papel.
• Tablet ON/OFF Activa y desactiva la calibración de la tableta (modo digitalizador). Utilizar estp para pasar de (tool selection) selección de herramienta a dgitizer input (información de entrada digitalizadora). Para utilizar la tableta para selec-ción de herramientas, el modo tablet debe ser desactivado.
Configurar la tabletaAntes de empezar a configurar la tableta, despliazar la tablet overlay debajo de la cubi-erta plástica de la tableta, y alinearla de acuerdo con las direcciones de la tableta. Si la tableta no tiene una cubierta plástica, alinear las perforaciones de la overlay con las marcas en la tableta.
IntelliCAD providee una configuración predeterminada para tabletas que miden12" por 12". Si se elige acceptar la predeterminada, asegurarse de verificar que los coman-dos en la grid estén activados correctamente. Si la alineación predeterminada no fun-ciona para la tableta, será necesario iniciar el proceso de configuración nuevamente y alinear la tableta por cuenta propia.

446 C H A P T E R 1 7
Configurar la tableta para información de entrada de menú
1 Realizar uno de los siguientes puntos:
• Elegir Settings > Tablet > Configure.
• Tipear tablet, elegir Configure, y luego presionar Enter.
2 En respuesta al mensaje de alinear la tableta, realizar uno de los siguientes puntos:
• Si la tableta es de 12" por 12", elegir No para aceptar la alineación predeter-minada y concluir el proceso de configuración.
• Para alinear la tableta uno mismo, elegir Yes, y luego continuar con el paso 3.
3 Hacer click en el indicador de tableta en el punto de alineación superior izquierdo de la overlay (�).
4 Hacer click en el indicador de tableta en el punto de alineación inferior izquierdo de la overlay (�).
5 Hacer click en el indicador de tableta en el punto de alineación inferior derecho de la overlay (�).
6 Hacer click en el indicador de tableta en el punto de alineación del área Workspace de la overlay (�).
7 Hacer click en el indicador de tableta en la alineación superior derecha del área Workspace de la overlay (�).
Activar y desactivar el modo tablet
1 Realizar uno de los siguientes puntos:
• Elegir Settings > Tablet > Tablet On (or Tablet Off).
• Tipear tablet, elegir On or Off, y luego presionar Enter.
• Presionar la tecla F4 para alternar el modo tablet en activar y desactivar.
• En la barra de estado, hacer doble click en TABLET para activar o desactivar en modo tablet.
Hacer click en puntos en el orden mostrado para configurar la tableta para la información de entrada de menú.
5
1
2
4
3

P E R S O N A L I Z A R B R I C S N E T I N T E L L I C A D 2 0 0 0 447
Calibrar la tabletaSe debe especificar al menos dos puntos para la calibración de la tableta. Sin embargo, cuantos más puntos se especifican, más precisa es la transformación entre la tableta y los puntos de pantalla. Especificar puntos adicionales es particularmente útil si se pla-nea trazar un dibujo en papel que no es ortogonal, como una fotografía aérea.

448 C H A P T E R 1 7
Entender tipos de transformaciónDependiendo del número de puntos especificado, se tiene una selección de tipos de transformación a utilizar, junto con el tipo recomendado para IntelliCAD.
La transformación se refiere a el cálculo de puntos en la pantalla que corresponden a puntos se digitalizan en la tableta.
• Orthogonal (Ortogonal) Preserva todos ángulos entre líneas, preserva todos rela-tive distances, y, en general, preserva formas. Si se especifican sólo dos puntos, una transformación ortogonal es generada automáticamente. El tipo de tranformación ortogonal produce el mapeado más preciso entre los puntos digitalizado sobre la tableta y los puntos correspondientes en la pantalla.
• Affine (Afín) Preserva líneas paralelas, pero no necesariamente y los ángulos entre líneas que se intersectan. Si se especificaron tres puntos, IntelliCAD ya no puede representar este mapeado como una transformación ortogonal exacta. Por lo tanto, se tiene la alternativa de una transformación afín exacta o una transfor-mación “best fit” ortogonal.
• Projective (Proyectiva) No preserva líneas paralelas o ángulos. Si se especifican exactamente cuatro puntos, se tiene la opción de una transformación proyectiva exacta o una transformación “best fit” ortogonal o afín.
Tipos de transformación recomendados y “best fit”
Número of puntos especificado
Tipo de tranformación recomendado “Best fit” (aproximada)
2 Orthogonal (ortogonal)
Ninguna
3 Affine (afín) Ortogonal
4 Projective (proyectivo)
Ortogonal, Afín
5-10 None (ninguno) Ortogonal, Afín

P E R S O N A L I Z A R B R I C S N E T I N T E L L I C A D 2 0 0 0 449
Elegir el tipo recomendado a menos que se sepa que no será apropiado para lo que se está digitalizando. El tipo más apropiado no siempre es el que tiene menor error; Por ejemplo, se podría digitalizar tres puntos y seleccionar la transformación ortogonal, aún cuando la transformación afín produciría una representación más cercana de las entradas de calibración.
Digitalizar seleccionando puntos (1, 2, 3, y 4) sobre la tableta. Coordenadas de pantalla correspondientes:
1 Especificación coordenada X0, Y0, Z02 Especificación coordenada X0, Y5, Z03 Especificación coordenada X5, Y5, Z04 Especificación coordenada X5, Y0, Z0
Resultado en pantalla de transformación prtogonal luego de trazar polilínea sobre tableta.
Resultado en pantalla de transformación afín luego de trazar polilínea sobre tableta.
Resultado en pantalla de transformación proyectiva luego de trazar polilínea sobre tableta.
2
1 4
3
3
4
2
1

450 C H A P T E R 1 7
Calibrar la tableta para digitalizar puntos
1 Realizar uno de los siguientes puntos:
• Elegir Settings > Tablet > Calibrate.
• Tipear tablet, elegir Calibrate, y luego presionar Enter.
2 Hacer click en un punto sobre la tableta para definirlo como el primer punto de calibración.
3 Especificar un punto dentro de la ventana de dibujo de IntelliCAD para corre-sponder con el punto que se digitalizó sobre la tableta, o ingresar valores de coordenadas en la barra de comandos.
4 Hacer click en un punto sobre la tableta para definirlo como el segundo punto de calibración.
Especificar un punto dentro de la ventana de dibujo de IntelliCAD para corre-sponder con el punto que se digitalizó sobre la tableta, o ingresar valores de coordenadas en la barra de comandos. Para especificar más de los dos puntos requeridos, hacer click en un punto sobre la tableta para definirlo como el primer punto de calibración. Es posible ingresar hasta 10 puntos.
5 Elegir el tipo de transformación, y luego presionar Enter.
Personalizar la interfase de la tabletaEs posible personalizar la interfase de la tableta digitalizadora utilizando los comandos LISP integrados con IntelliCAD, aún se no se es familiar con LISP. Para instrucciones, ver “Customizing the Tablet Interface” en la Ayuda en línea de IntelliCAD.

Topics in this chapter
Appendix
Entender la compatibilidad AutoCAD
Bricsnet IntelliCAD® 2000 fue diseñado para hacer interface con AutoCAD tan fluídamente como sea posible. Existen, sin embargo, alguna diferencias a las cuales se deberían adaptar aquellos acostumbrados a trabajar con AutoCAD. Este apéndice proporciona información específicamente para ese público.
Comparar requerimientos del sistema................................................................. 452
Utilizar comandos de AutoCAD perfeccionados en IntelliCAD .......................... 453
Utilizar grupos de selección adicionales .............................................................. 454
Utilizar comandos de IntelliCAD adicionales ....................................................... 455
Reconocer diferencias de comandos leves.......................................................... 458
Identificar comandos no soportados.................................................................... 459
Identificar lo que no se muestra ........................................................................... 460
Soportar la personalización de AutoCAD............................................................. 461
Entender la compatibilidad de menú ................................................................... 462
Importar y exportar archivos de personalización................................................ 463
Programar IntelliCAD ............................................................................................. 464
Entender la compatibilidad de AutoLISP ............................................................. 465
Lista de términos de IntelliCAD-AutoCAD............................................................ 466

452 A P P E N D I X
Comparar requerimientos del sistema
A continuación están los requerimientos de sistema recomendados para IntelliCAD y los requerimientos de sistema correspondientes para AutoCAD, que están enumerados en AutoCAD Installation Guide.
Comparar requerimientos de sistema
Especificación IntelliCAD 2000 AutoCAD Release 2000
Sistema operativo Microsoft Windows 95, Windows 98, o Windows NT 4.0
Microsoft Windows 95 o Windows NT 3.51 o 4.0
CPU Procesador Intel Pentium (o más veloz) 133 Pentium o mejor
RAM 32 megabytes (MB) de RAM (mínimo);64 MB o mayor (recomendado)
32 megabytes (MB) of RAM (mínimo);64 MB o mayor (recomendado)
Espacio en disco rígido 60 MB de espacio libre en el disco rígido para una instalación full (completa), incluyendo archivos de muestra, documentación electrónica, y Ayuda en línea
130 MB (mínimo); 64 MB de espacio swap de disco (mínimo);50 MB de espacio libre en el disco rígido en el sistema System
Unidad CD-ROM Requerido sólo para instalación. Requerido sólo para instalación.

E N T E N D E R L A C O M P A T I B I L I D A D A U T O C A D 453
Utilizar comandos de AutoCAD perfeccionados en IntelliCAD
IntelliCAD mejora varios comandos de AutoCAD proporcionando más opciones. Por ejemplo, si se presiona y sostiene la tecla Shift, IntelliCAD es ubicado temporalmente en modo ortogonal, lo cual constituye un rasgo útil para dibujar en ángulos rectos. La siguiente tabla enumera ejemplos de otro comandos con opciones perfeccionadas.
Comandos de IntelliCAD perfeccionados
Comando
Nombre de opción
Explicación
circle Arc (arco) Convierte un arco en un círculo.
donut 2point (2puntos) Determina el diámetro externo de una dona por medio de dos puntos de selección.
donut 3point (3puntos) Determina el diámetro externo de una dona por medio de tres puntos de selección.
donut RadTanTan Determina el diámetro externo de una dona por medio de dos puntos tangentes.
line Angle (ángulo) Tipea un ángulo, seguido por una longitud.
line Length (longitud) Tipea una longitud, seguida por un ángulo.
msnapshot (mslide) and vsnapshot (vslide)
EMF Guarda y visualiza imágenes en pantalla en formato metafile mejorado.
msnapshot (mslide) and vsnapshot (vslide)
WMF Guarda y visualiza imágenes en pantalla en formato metafile Windows.
parallel (offset) Both sides (ambos lados)
Copia una entidad paralela en ambos lados.
parallel (offset) Wrap Sigue una trayectoria de polilínea compleja.
plane (solid) Rectangle (rectángulo)
Dibuja un sólido rectangular en cualquier ángulo.
plane (solid) Square (cuadrado)
Dibuja un sólido cuadrado en cualquier ángulo.
plane (solid) Triangle (triángulo)
Dibuja un sólido equilátero en cualquier ángulo.
rectangle Square(cuadrado)
Dibuja rectángulo cuadrado.
rectangle Rotated (rotado) Dibuja a rectángulo rotado.

454 A P P E N D I X
Utilizar grupos de selección adicionales
IntelliCAD tiene opciones de grupos de selección adicionales que no se encuentran en AutoCAD. En particular, en el grupo de selección circular, las opciones Crossing Cir-cle (CC), Outside Circle (OC), y Window Circle (WC) seleccionan todas las entidades relativas a la misma distancia (radio) de punto de selección central.
La siguiente tabla enumera y describe los grupos de selección adicional en IntelliCAD.
Opciones de grupos de selección adicionales
Modo de selección Descripción
CC Crossing Circle: Selecciona todas las entidades dentro de y atravesando un área circular.
D Método de selección: Muestra el cuadro de diálogo Drawing Settings.
O Outside Window: Selecciona todas las entidades fuera de un área rectangular; esto es lo inverso de la opción Crossing Circle.
OC Outside Circle: Selecciona todas las entidades fuera de un área circular.
OP Outside Polygon: Selecciona todas las entidades fuera de un área poligonal; esto es lo inverso de la opciones CP (Crossing Polygon) y WP (Window Polygon).
PRO Propiedades: Selecciona todas las entidades con propiedades específicas, como área, color, y capa.
WC Window Circle: Selecciona todas las entidades dentro de un área circular.

E N T E N D E R L A C O M P A T I B I L I D A D A U T O C A D 455
Utilizar comandos de IntelliCAD adicionales
Si bien es posible usar la estructura de comandos de AutoCAD con IntelliCAD, el pro-grama tiene su propio grupo de comandos. IntelliCAD tiene numerosos nombres de comandos no encontrados en AutoCAD, aunque muchos de estos comandos tienen una función equivalente en AutoCAD. Cuando se tipea el equivalente de AutoCAD, el sistema de alias de IntelliCAD activa el comando correcto.
Por ejemplo, el comando AutoCAD offset está mapeado con el comando IntelliCAD parallel. Es posible tipear tanto offset como parallel en la barra de comando, o se puede elegir Modify > Parallel.
La siguiente tabla enumera nombres de comandos de IntelliCAD opcionales que es posible utilizar en lugar de nombres de comandos de AutoCAD para ejecutar la fun-ción de AutoCAD equivalente.
Diferencias de comandos en IntelliCAD
IntelliCAD 2000 Comando de AutoCAD 2000/ Comando de AutoCAD R13 Acción en IntelliCAD
close No equivalente No equivalente Cierra el dibujo actual.
cmdbar No equivalente No equivalente Posiciona la ventana de comando.
coordinate Ctrl+D or F6 Ctrl+D or F6 Cambia la muestra de coordenadas en la línea de estado.
copyedata No equivalente No equivalente Copia datos de entidades extendidos de una entidad a otra.
customize toolbar tbconfig Muestra el cuadro de diálogo Customize .
deledata No equivalente No equivalente Elimina datos de entidades extendidos de una entidad.
delete erase erase Quita entidades del dibujo.
dimension dim dim Pasa al modo dimension.
editedata No equivalente No equivalente Edita datos de entidades extendidos encontrados en una entidad.
editlen lengthen lengthen Cambia la longiutd de entidades abiertas.
editpline pedit pedit Edita polilíneas y polimallas.
entprop ddmodify y ddchprop ddmodify y ddchprop Muestra el cuadro de diálogo Entity Properties.
esnap -osnap osnap Configura referencias a objetos desde la línea de comando.
expblocks ddinsert ddinsert Muestra el IntelliCAD Explorer - Blocks.
expdimstyles ddim ddim Muestra el IntelliCAD Explorer - Dimension Styles.

456 A P P E N D I X
expfonts style ddstyle Muestra el IntelliCAD Explorer - Styles.
explayers layer ddlmodes Muestra el IntelliCAD Explorer - Layers.
explorer ddrename ddrename Muestra el IntelliCAD Explorer.
expltypes linetype ddltype Muestra el IntelliCAD Explorer - Linetypes.
expucs dducs dducs Muestra el IntelliCAD Explorer - UCS.
expviews ddview ddview Muestra el IntelliCAD Explorer - Views.
face 3dface 3dface Dibuja caras tridimensionales con tres o cuatros vértices.
flatten No equivalente No equivalente Configura el espesor en cero en elevación especificada por usuario.
font -style style Muestra el cuadro de diálogo Text Style.
freehand sketch sketch Permite dibujo a mano alzada.
idpoint id id Devuelve las coordenadas x-, y-, y z- de una punto tomado.
infline xline xline Dibuja una línea de longitud infinita.
join pedit join pedit join Une líneas y arcos.
mesh 3dmesh 3dmesh Dibuja una malla de superficie.
moveedata No equivalente No equivalente Mueve datos de entidades extendidos de una entidad a otra.
msnapshot mslide mslide Hace un archivo SLD, EMF, o WMF de la visualización actual.
orthogonal ortho ortho Alterna el modo ortogonal.
parallel offset offset Copia una entidad a una distancia paralel.
plane solid solid Dibuja un plano sólido bidimensional.
pmthist F2 F2 Cambia entre la ventana Prompt History y la pantalla de gráficos.
polyline pline pline Dibuja una polilínea.
ppreview preview No equivalente Previsualiza el plano.
psetup config config Muestra el cuadro de diálogo Print/Plot.
qprint No equivalente No equivalente Rápidamente imprime la ventana actual sin opciones.
reassocapp No equivalente No equivalente Reasocia datos de entidades extendidos con una aplicación.
Diferencias de comandos en IntelliCAD (continued)
IntelliCAD 2000 Comando de AutoCAD 2000/ Comando de AutoCAD R13 Acción en IntelliCAD

E N T E N D E R L A C O M P A T I B I L I D A D A U T O C A D 457
recscript No equivalente No equivalente Inicia el Script Recorder.
saveall No equivalente No equivalente Guarda todos los dibujos actualmente abiertos.
setcolor ddcolor ddcolor Muestra el cuadro de diálogo Color.
setdim ddim ddim Muestra el cuadro de diálogo Dimension Settings.
setesnap osnap ddosnap Muestra el cuadro de diálogo Drawing Settings con la solapa Coordinate Input.
setlayer ai_molc No equivalente Configura la capa actual basada en la capa de entidad seleccionada.
settings No equivalente No equivalente Muestra el cuadro de diálogo Drawing Settings.
setucs dducs dducs Muestra el cuadro de diálogo User Coordinate Systems.
setvpoint No equivalente No equivalente Muestra el cuadro de diálogo Preset Viewpoints.
stopscript No equivalente No equivalente Detiene el funcionamiento de la secuencia de comandos.
tipofday No equivalente No equivalente Muestra the Tip of the Day.
undelete oops oops Restaura la úlitma entidad eliminada.
vba vbaide No equivalente Abre el editor Microsoft Visual Basic Applications.
vbaload vbaload No equivalente Muestra el cuadro de diálogo VBA Add-In Manager.
vbarun vbarun No equivalente Hace funcionar una aplicación VBA.
vbaunload vbaunload No equivalente Descarga una o más aplicaciones VBA.
viewctl ddvpoint ddvpoint Configura la dirección de visualización tridimensional por medio de un cuadro de diálogo interactivo.
viewpoint vpoint vpoint Configura la dirección de visualización tridimensional por medio de una línea de comando.
vsnapshot vslide vslide Muestra un archivo SLD, EMF, o WMF en la ventana actual.
Diferencias de comandos en IntelliCAD (continued)
IntelliCAD 2000 Comando de AutoCAD 2000/ Comando de AutoCAD R13 Acción en IntelliCAD

458 A P P E N D I X
Reconocer diferencias de comandos leves
Los comandos enumerados en la siguiente tabla funcionan de manera levemente diferente en IntelliCAD que en AutoCAD.
Diferencias de funciones de comandos
Comandos de IntelliCAD
Comandos de AutoCAD Función en IntelliCAD
box ai_box Dibuja una caja en modelo de superficie en lugar de una caja de modelo sólido.
cal cal Muestra la calculadora de Windows .
cone ai_cone Dibuja un cono en modelo de superficie en lugar de un cono de modelo sólido.
cylinder ai_cylinder Dibuja un cilindro en modelo de superficie en lugar de un cilindro de modelo sólido.
import dxfin, open Importa archivos DWG y DXF.
pan -pan Ejecuta un encuadre vector en lugar de un encuadre real-time.
sphere ai_sphere Dibuja una esfera en modelo de superficie en lugar de una esfera de modelo sólido.
torus ai_torus Dibuja un toro en modelo de superficie en lugar de un toro de modelo sólido.
wedge ai_wedge Dibuja una cuña en modelo de superficie en lugar de una cuña de modelo sólido.
zoom -zoom Ejecuta un zoom en pasos en lugar de un zoom real-time.

E N T E N D E R L A C O M P A T I B I L I D A D A U T O C A D 459
Identificar comandos no soportados
Unos pocos comandos de AutoCAD no son soportados en esta versión de IntelliCAD, como se muestra en la siguiente tabla.
Comandos de AutoCAD no soportados por IntelliCAD
2000 arctext, rtext, wipeout
R14 xclip
R13 align, arx, audit, copylink, dsviewer, dxbin, edge, group, hatchedit, mline, mledit, recover, shape, treestat, wmfopts
Módulos de AutoCAD avanzados
Comandos ACIS (modelado de sólidos): acisin, acisout, ameconvert, extrude, interfere, intersect, region, revolve, section, slice, soldraw, solprof, solview, stlout, subtract, and union
Comandos ASE (extensión SQL de AutoCAD SQL): aseadmin, aseexport, aselinks, aserows, aseselect, and asesqled
Comandos de imagen: image, imageadjust, imageclip, imageframe, and imagequality; imageattach functions
Comandos de internet: attachurl, browser, detachurl, dwfout, dwfoutd, inserturl, listurl, openurl, saveurl, and selecturl
Comandos de vista: lsedit, lslib, and lsnew
Comandos PostScript: psdrag, psfill, psin, and psout
Comandos de Render: fog, matlib, replay, saveimg, scene, setuv, showmat, stats, transparency, 3dsin, and 3dsout

460 A P P E N D I X
Identificar lo que no se muestra
Cuando un dibujo que contiene sólidos ACIS de AutoCAD y entidades proxy es car-gado dentro de IntelliCAD, el programa muestra el siguiente mensaje: “This drawing contains one or more entities that will not display. These entities WILL be stored and saved back into the drawing.” (Este dibujo contiene una o más entidades que no se mostrarán. Estas entidades SERÁN almacenadas y guardadas de vuelta en el dibujo)
La siguiente tabla identifica cuáles objetos de AutoCAD no son mostrados en IntelliCAD.
Objetos de AutoCAD no mostrados en IntelliCAD
Objeto AutoCAD Descripción
Sólidos ACIS Modelos de sólidos tridimensionales y regiones bidimensionales no son mostrados.
Tipos de líneas complejos
Componentes complejos (texto y siluetas) no son mostrados.
Proxy (zombie) No mostrado.
Imágenes No se muestran si son bloques internos y dibujos externamente referenciados (xrefs).
Texto alineado con arco
Texto que está alineado a lo largo de una arco.
Texto Read Texto vinculado dinámicamente que se muestra en un dibujo pero reside en un archivo externo.
Máscaras Wipeout Máscaras para cubrir partes de dibujos que no se quiere plotear.

E N T E N D E R L A C O M P A T I B I L I D A D A U T O C A D 461
Soportar la personalización de AutoCAD
La siguiente tabla enumera y describe las maneras en que IntelliCAD soporta los archivos de personalización de AutoCAD.
Soporte de IntelliCAD de archivos de personalización AutoCAD
Extensión de Descripción
LIN Soportado: tipo de líneas.Partially Soportado: No muestra texto y siluetas en tipos de líneas complejos.
MNU and MNS Soportado: Barras de herramientas y macros de menú.Soportado: secciones ***POP0, ***POPn, y ***TOOLBAR.No Soportado: secciones ***TABLET, ***BUTTONS, ***SCREEN, ***AUX, y ***ICON.
MIN No Soportado: El archivo de definición multiline es utilizado por el comando mline de AutoCAD.
PAT Soportado: Patrones de sombreado.
PGP Soportado: Alias de comandos.No Soportado: Comandos externos.
PSF No Soportado: Archivo de patrón completo PostScript es utilizado por el comando psfill de AutoCAD.
SHP and SHX Soportado: Fuentes de texto.No Soportado: Siluetas.
SLD Soportado: Archivos Slide.
UNT Soportado: Archivo de pasaje de unidades empleado por las funciones LISP (cvunit) y SDS sds_cvunit para pasar valores de una unidad de medida a otra.

462 A P P E N D I X
Entender la compatibilidad de menú
Los archivos MNU son archivos de menú creados por todas las versiones de AutoCAD, y los archivos MNS están incluídos en las versiones de AutoCAD 13, 14, y 2000. IntelliCAD lee ambos formatos de archivo, aún cuando los macros de menú incluyen la programación AutoLISP. Esta característica permite continuar utilizando los menús de AutoCAD existentes.
Soporte de IntelliCAD de secciones específicas en archivos MNU y MNS de AutoCAD
Sección de menú Definición Soporte de IntelliCAD
***POP0 Cursor menu (menú cursor)
Soportado
***POPn Pull-down menus (menú desplegable)
Soportado
***AUXn Auxiliary menus (menú auxiliar)
No Soportado
***BUTTONn Button menus (menú de botón)
No Soportado
***ICON Icon menus (menú de ícono)
No Soportado
***SCREEN Screen menus (menú de pantalla)
No Soportado
***TABLETn Tablet menus (menú de tarjeta)
No Soportado

E N T E N D E R L A C O M P A T I B I L I D A D A U T O C A D 463
Importar y exportar archivos de personalización
Es posible continuar utilizando aliases y archivos de menú desde AutoCAD importando el archivo apropiado. Es posible importar archivos de personalización AutoCAD y exportar formatos IntelliCAD utilizando el cuadro de diálogo Customize. Todos los archivos enumerados en la siguiente tabla están en formato ASCII, lo que signifoca que es posible visualizarlos y editarlos con un editor de texto, como Note-pad.
DATO Es posible agregar manualmente las personalizaciones de barras de herramientas a un archivo .MNU. Ver la sección en el Capítulo 17 sobre "Personalizar barras de her-ramientas" para más información.
Aechivos de personalización
Personalización Formatos de archivos a Formatos de archivos a
Alias PGP: alias de AutoCADICA: alias de IntelliCAD ICA: alias de IntelliCAD
PGP: alias de AutoCAD
Teclado ICK: teclado de IntelliCAD ICK: teclado de IntelliCAD
Menús MNU: Todos los menús de AutoCADMNS: Menús de AutoCAD R13, R14 y 2000ICM: Menú de IntelliCAD
ICM: Menú de IntelliCAD
Barras de herramientas
MNU: Todos los menús de AutoCAD
Ninguno

464 A P P E N D I X
Programar IntelliCAD
IntelliCAD soporta más interfaces de programación de aplicación de AutoCAD (APIs) que cualquier otro software, pero no todos los APIs de AutoCAD están dis-ponibles en IntelliCAD. La siguiente tabla resume los APIs de AutoCAD que soporta IntelliCAD.
Soporte de IntelliCAD de la interfase de programación de AutoCAD
Interfase de programación de AutoCAD Soporte de IntelliCAD
Scripts (archivos SCR) Soportado
AutoLISP (archivos LSP ) Soportado
Dialog Control Language (DCL) Soportado
AutoCAD Development System (ADS) Soportado; el código original debe ser recopilado
Direct Interactively Evaluated String Expression Language (Diesel)
No Soportado
AutoCAD SQL Interface (ASI) No Soportado
Autodesk Threaded Language Application System Toolkit (Atlast)
Not needed
AutoCAD Runtime Extension (ARx) No Soportado

E N T E N D E R L A C O M P A T I B I L I D A D A U T O C A D 465
Entender la compatibilidad de AutoLISP
IntelliCAD agrega la función LISP que el usuario encontrará útil. La siguiente tabla enumera las funciones que son exclusivas de IntelliCAD LISP.
No todas las funciones LISP de IntelliCAD son completamente compatibles con las funciones AutoLISP. La siguiente tabla identifica funciones LISP de IntelliCAD que son parcialmente compatibles con funciones AutoLISP.
Funciones LISP de IntelliCAD adicionales
Función LISP exclusiva Definición
(log10) Devuelve la base de registros 10.
(lpad) Separa una cadena de texto con espacios a la izquierda.
(rpad) Separa una cadena de texto con espacios a la derecha.
(tan) Devuelve la tangente.
(trim) Corta espacios de una cadena.
Partially compatible LISP functions
LISP function Descripción
(menucmd) Soporta P0 (menú de cursor) y P1 a través de P16 (los menús desplegables), perono soporta A (menús aux), B (menús de botón), I (mnés de ícono), M (expressiones diesel), S (menú de pantalla), o T (menús de tableta).
(osnap) Soporta una referencia a objetos adicional, pla, para vista en planta (intersección en dos dimensiones).
(print1) No soporta caracteres Unicode, como \U+00B0 (el símbolo de grados) y M+Nxxxx (secuencias multibyte Unicode).
(ssget) y (ssadd) Soporta modos de selección adicionales:CC = Crossing CircleO = OutsideOC = Outside CircleOP = Outside PolygonPO = POint

466 A P P E N D I X
Lista de términos de IntelliCAD-AutoCAD
Lista de términos
Término de IntelliCAD Significado para usuarios de AutoCAD
command bar (barra de comando) command prompt area (área de mensaje de comando)
edit length (editar longitud) lengthen (alargar)
entity (entidad) object (objeto)
entity snap (referencia a entidades) object snap (referencioa a objetos)
entity snap precision (precisión forzar cursor) aperture (apertura)
fixed attribute (atributo fijo) constant attribute (atributo constante)
follow (seguir) continue (continuar)
freehand (mano alzada) sketch (croquis)
hidden attribute (atributo oculto) invisible attribute (atributo invisible)
infinite line (línea infinita) XLine (líneaX)
insert (insertar) draw (dibujar)
orthogonal (ortogonal) ortho
parallel (paralela) offset
plane (plano) solid (2D) (sólido en 2D)
predefined attribute (atributo predefinido) preset attribute (atributo preconfigurado)
prompt box (cuadro de sugerencia) screen menu (menú en pantalla)
Prompt History window (ventana Prompt History)
text screen (texto de pantalla)
reference grid (grilla de referencia) grid (grilla)
set point snap (forzar cursor punto) node snap (forzar cursor nodo)
snapshot (instantánea) slide (SLD) (diapositiva)
validate attribute (validar atributo) verify attribute (verificar atributo)
workspace (espacio de trabajo) model or paper space, with viewports (espacio modelo o papel, con ventanas)

Glossary
2D Ubicaciones en dos dimensiones definidas por las coordenadas x e y.
3D Ubicaciones en tres dimensiones definidas por las coordenadas x e y.
absolute coordinates- coordenadas absolutas Coordenadas definidas en relación al punto de origen del sistema de coordenadas de usuario actual. Ver también sistema de coordenadas, coordenadas, origen, coordenadas relativas, sistema de coordenadas de usuario, y sistema de coordenadas Universal.
ActiveX Un mecanismo para intercambiar información entre diferentes programas donde una copia del documento original es incrustada o un indicador del documento origonal es vinculado al documento de destino. Ver también embed y link.
acute angles- ángulos agudos Ángulos de menos de 90 grados.
alias Una abreviación o palabra alternativa para un comando de IntelliCAD® 2000.
aligned dimension- cota alineada Una cota alineada en forma paralela a una entidad o que mide la distancia entre dos puntos en cualquier ángulo.
anlge- ángulo La diferencia en dirección entre dos entidades lineales no paralelas, medidas en grados o radianes.
angular dimension- cota angular Una cota que mide el ángulo entre dos líneas o definido por un arco.
angular unit- unidad angular La unidad de medida para ángulos. Las unidades angu-lares pueden ser medidas en grados decimales, grados/minutos/segundos, grados, y radianes.
annotation- anotación Cualquier texto, cotas, tolerancias, o notas agregadas a un dibujo.
ANSI Sigla de Instituto de Standard Nacional Americano. En el contexto de texto, es un grupo de caracteres standard definido por ANSI usado en diseño asistido por com-putadora.
arc- arco Un segmento de un círculo o elipse.

468 G L O S S A R Y
área-area Medición de una región planar o el espacio calculado dentro de una entidad.
array- copiado en serie Múltiples copias de entidades seleccionadas en un patrón cir-cular o rectangular.
ASCII Sigla de Código Americano Standard para Intercambio de Información, un sistema usado comunmente para asignar números a caracteres alfanuméricos, puntu-ación, y símbolos imprimibles.
attibute- atributo Un componente de un bloque que contiene texto específico o infor-mación numérica. Es posible copiar la información contenida en un atributo desde el dibujo hacia una base de datos externa.
attribute definition- definición de atributo Una entidad compuesta por un nombre, mensaje para información, características de exhibición, y el texto predeterminado que, cuando es incorporada en un bloque, crea an atributo cuando el bloque es inser-tado dentro de un dibujo.
attribute name- nombre del atributo Texto que identifica un atributo dentro de un bloque.
attribute text- texto del atributo El texto que contiene la información de atributo den-tro de un bloque.
B-spline- B- splínea Ver spline.
base point- punto base Un punto sobre una entidad que sirve como su referencia o punto de inserción. Un punto de referencia cuando se especifican distancias relativas.
baseline- línea de base La línea sobre la cual los caracteres de texto aparecen ubicados. Las partes descendientes de determinados caracteres individuales (ej. j, q, etc) quedan por debajo de la línea de base.
baseline dimension- cota de línea de base Cotas múltiples paralelas medidas desde el mismo origen de la línea base.
bind- atar Convierte un dibujo referenciado externamente en una definición de bloque standard.
blips- marcas Marcas temporales en la pantalla mostradas en un dibujo cuando se selecciona un punto. También llamadas marker blips.
block- bloque Una o más entidades agrupadas para crear una entidad única. Ver tam-bién nested block.
block definition- definición de bloque El nombre, punto base, y entidades agrupados juntos cuando se crea un bloque.

G L O S S A R Y 469
boundary polyline- polilínea límite Un área seleccionada limitada por una entidad cer-rada única o por múltiples entidades que se intersectan.
BY BLOCK- POR BLOQUE Una propiedad mediante la cual una entidad adquiere el color o tipo de línea de cualquier bloque que la contenga.
BY LAYER- POR CAPA Una propiedad mediante la cual una entidad adquiere el color o tipo de línea de la capa donde está determinada.
CAD Sigla de diseño asistido por computadora.
Cartesian coordinates- coordenadas cartesianas Coordenadas definidas empleando tres ejes perpendiculares (x, y, y z) para definir ubicaciones en el espacio tridimensional. Ver también coordenadas cilíndricas, coordenadas polares, y coordenadas esféricas.
center line- línea de centro Una línea empleada para indicar el centro de un círculo o un arco, que consiste usualmente en una marca de un centro y líneas extendidas un poco más allá del diámetro del círculo o del arco.
center mark- marca central Una cruz que marca el centro de un círculo o un arco.
chamfer- chaflán Realiza un chaflán entre dos líneas.
children- subordinados Los subordinados de un agrupamiento (un grupo de mosaicos) son los elementos individuales de un cuadro de diálogo dentro de una agrupación- por ejemplo, los botones de radio individuales dentro de un agrupamiento
chord- cuerda Una línea que conecta dos puntos en un círculo o un arco.
circunference- circunferencia La medida de la distancia alrededor de un círculo.
closed- cerrado Una condición el punto inicial y el punto final de una entidad son el mismo punto.
cluster tile- agrupamiento de mosaicos El agrupamiento de mosaicos es un grupo de mosa-icos, como un grupo de botones de radio o un grupo de cuadros de tildado
comma-delimited- delimitado por comas Datos que están separados por una coma para representar el final de un campo.
command bar- barra de comando Una ventana acoplada a la pantalla en la cual se tipean comandos de IntelliCAD y se visualizan sugerencias y otros mensajes del programa0.
cone- cono Una entidad tridimensional donde existe un vértice arriba o debajo de la forma circular y donde una superficie ha sido desarrollada entre el vértice y la forma circular.
contiguous- contiguo Conectado, intacto, o ininterrumpido. Entidades que com-parten el mismo punto final.

470 G L O S S A R Y
continuous dimension- cota continua Una cota medida desde la línea de extensión previa de una cota existente, dando por resultado dos o más cotas posicionadas en la misma dirección, que se originan en la línea de extensión final de la cota previa.
control point- punto de control Un punto utilizado para definir una splínea.
Coons patch- parche curvado Una superficie interpolada entre tres o cuatro curvas límite.
coordinate filter- filtro de coordenada Una función que extrae valores individuales de las coordenadas x-, y-, y z- desde diferentes puntos para crear un nuevo punto com-puesto.
coordinate system- sistema de coordenadas Un sistema de puntos que representa el espacio de dibujo en relación a un origen (0,0,0) y un grupo de ejes que se intersectan en el origen. En dos dimensiones, los ejes x- e y- representan direcciones horizontales y verticales, respectivamente. En tres dimensiones, el eje z- representa ubicaciones por arriba y por debajo del plano xy bidimensional. Las ubicaciones en el dibujo pueden ser representadas utilizando coordenadas rectangulares (Cartesianas) bidimension-ales y tridimensionales, coordenadas polares en dos dimensiones, coordenadas polares tridimensionales (cilíndricas), coordenadas esféricas tridimensionales. Ver también coordenadas polares, coordenadas relativas, coordenadas esféricas, sistema de coordenadas de usuario, y sistema de coordenadas Universal.
coordinates- coordenadas Un grupo de valores que determina una ubicación en el espacio en dos y tres dimensiones. Ver también coordenadas absolutas, coordena-das cartesianas, coordenadas polares, coordenadas relativas, y coordenadas esféricas.
coplanar- coplanares Se encuentren dentro del mismo plano.
crosshairs- cursor gráfico Un cursor que consiste en dos o tres líneas que se intersectan en la ubicación del cursor.
crosshatch- rayado Llenar un área con un patrón de líneas perpendiculares espaciadas uniformemente espaciadas. Ver también hatch.
crossing circle- círculo de cruce Un método de selección de entidad que selecciona entidades contenidas dentro de o atravesando el límite de una ventana de selección circular.
crossing polygon- polígono de cruce Un método de selección de entidad que selecciona entidades contenidas dentro de o atravesando el límite de una ventana de selección poligonal.
crossing window- ventana de cruce Un método de selección de entidad que selecciona entidades contenidas dentro de o atravesando el límite de una ventana de selección rectangular.

G L O S S A R Y 471
cube- cubo Una forma geómetrica, una caja en tres dimensiones donde la longitud, el ancho y la altura son iguales.
cursor El símbolo del punto de inserción en la pantalla. La apariencia del cursor cam-bia basada en la tarea en curso.
curve- curva Un desarrollo parejo y continuo constituido por segmentos de líneas y arcos. Los tipos de curvas incluyen arcos, splíneas, círculos, y elipses.
cylindrical coordinates- coordenadas cilíndricas coordenadas que describen un punto en el espacio tridimensional basadas en su distancia desde el origen, su ángulo en el plano xy, y su valor de coordenada z. Ver también coordenadas polares y coordena-das esféricas.
datum-line dimensioning - cota de línea dato Ver ordinate dimension.
DCL DCL es la sigla de Diálogo de Control de lenguaje, un lenguaje de progra-mación separado que se puede usar con Intellicad 2000 para cuadros de diálogo de personalización. Para más información, ver la Referecnia de Programación DCL.
default- predeterminado Una configuración inicial o predefinida.
detach-desasignar Para quitar una referencia externa de un dibujo. Ver también refer-encia externa.
diameter-diámetro La distancia desde un punto a otro de un círculo o esfera.

472 G L O S S A R Y
digitizer tablet- tableta difitalizadora Un dispositivo de hardware de información de entrada que incorpora una almohadilla electrónica y un señalador manual similar a un mouse. Una tableta digitalizadora sirve para dos propósitos: (1) Es posible selec-cionar herramientas de representaciones en papel asignadas a la almohadilla (llamado overlay (superposición de funciones), proporcionando acceso a todas las herramien-tas de una vez mientras libera el espacio en la pantalla; y (2) es posible ingresar puntos digitales dentro de la computadora que corresponden a puntos en un dibujo en papel, una fotografía, o plano impreso asignado al a la almohadilla.
dimension- cota Una medida, como en altura o ancho. En el contexto de dibujo, un grupo de líneas, puntas de flecha, y texto utilizados para indicar una medida.
dimension style- estilo de cota Un grupo nombrado de configuraciones de cota vari-ables que determina la apariencia de la cota. Es posible guardar múltiples estilos de cota parar reutilizar.
dimension text- texto de cota El valor de la medida. El texto de la cota puede incluir prefijos, sufijos, tolerancias, y otras anotaciones.
dimension tolerance- tolerancia de cota Un valor especificando la variación permitida de una cota (+ o – n).
dimension variables- variables de cota Configuraciones que controlan la apariencia de las cotas.
dish- cazuela La mitad inferior de una esfera. Ver también dome.
displacement point- punto de desplazamiento El punto en el cual un punto base o de referencia será reubicado cuando se muevan o copien entidades.
distance- distancia La medida del espacio entre dos puntos.
dock- acoplar Para posicionar una barra de herramientas o la barra de comando en el borde de la ventana de dibujo, donde se acopla dentro del lugar. Ver también float.
dome- cúpula La mitad superior de una esfera. Ver también dish.
donut- dona Un círculo lleno o aro chato creado como una polilínea.
dotted pair- par punteado Un par punteado es una clase especial de lista. Una lista de dos números es comunmente usada como coordenadas x. y de 2-D, como (1.0 2.0). Una lista de tres números es comunmente usada como coordenadas x, y, z de 3-D, como (10.0 11.0 12.0). Un par punteado es usado para describir los datos de una entidad, como (62.1). Los datos de un par punteado son muy similares (a pesar de que no exactamente iguales) a los códigos DXF. Por ejemplo, (62.1) significa que la entidad es de color rojo (grupo de código 62), color #1. LISP provee muchas funciones (todas aquellas que empiezan con ent) para examinar los datos de una entidad.
drawing extents- externsiones de dibujo Ver extents.
drawing limits- límites de dibujo Ver limits.

G L O S S A R Y 473
drawing unit- unidad de dibujo El sistema de medida lineal utilizado en un dibujo. El usuario determina cuánto representa una unidad de dibujo, como una pulgada, un centímetro, un pie, o un metro.
.dwg Un formato standard empleado por programas CAD para almacenar archivos de dibujo.
DXF Sigla de Formato de Intercambio de Dibujo, un formato standard ASCII o for-mato de archivo binario para importar y exportar archivos entre la mayoría de los programas CAD.
elevation- elevación El valor z medido desde el plano xy. Los valores positivos están por arriba del plano xy; los valores negativos se encuentran por debajo del plano xy.
embed- incrustar Una técnica para intercambiar información entre diferentes progra-mas donde una copia del documento original es almacenada en el documento de des-tino. Ver también ActiveX y link.
EMF Sigla de Metaarchivo Expandido, un formato de archivo con el tipo y la exten-sión de .emf. Es una formato de archivo nativo interno de Windows 95, Windows 98, y Windows NT. EMF soporta información raster y de vector y color 24-bit RGB. La mayoría de los programas de entorno Windows soportan este formato.
endpoint- punto final El punto en el cual termina una línea o curva.
entity- entidad Un item básico en un dibujo. Las entidades incluyen arcos, atributos, bloques, círculos, cotas, elipses, arcos elípticos, líneas infinitas, líneas, polilíneas, rayos, y texto.
entidad data- datos de entidades Cualquier información adicional, como texto, números, y distancias, que puede ser asignada a entidades de dibujo.
entity snap- referencia a objetos Una técnica para localizar con precisión y especificar puntos geométricos clave sobre las entidades, como puntos finales y puntos medios de líneas, y puntos centrales y tangentes de arcos y círculos.
entidad snap override- sustitución de referencia a objetos Para desactivar o cambiar un modo de referencia a objetos para una única entrada. Ver también referencia a obje-tos y activar la referencia a objetos.
Esnap Ver referencia a objetos.
explode- explotar La conversión de una entidad compleja en sus entidades básicas.
extension lines- líneas de extensión Líneas que se extienden por fuera de una entidad que está siendo acotada para que sea posible ubicar la línea de cota lejos de la entidad. También llamadas líneas de proyección.

474 G L O S S A R Y
extents- extensiones El rectángulo más pequeño que puede contener todas las entidades en un dibujo. Las líneas infinitas y rayos no afectan las extensiones de un dibujo. Ver también límites.
external reference- referencia externa Un dibujo que está vinculado a otro dibujo.
extrude- extruir El proceso de convertir una entidad en dos dimesiones en una entidad tridimensional estirando (extruyendo la entidad en dos dimensiones a lo largo de una trayectoria o desarrollo. Cambiando el espesor de una entidad en dos dimensiones de la extruye efectivamente a lo largo de su eje z. Ver también superficie tabulada.
face- cara Una superficie plana definida por tres o cuatro puntos.
fence- barrera Un método de selección de entidades que selecciona entidades que atraviesan una línea compuesta por múltiples segmentos.
fillet- empalme Un arco que conecta de manera precisa el final de una línea con otra.
float- flotar Posicionar una barra de herramientas o la barra de comando por fuera de los bordes de la ventana de dibujo donde puede ser movida independientemente. Ver también dock.
freeze- congelar Suprime la muestra e ignora las entidades en una capa especificada cuando se regenera un dibujo, de esta manera acelerando lo exhibido en la pantalla. Ver también thaw.
grid- grilla Un patrón de puntos espaciados en forma regular y modificables sobre la pantalla, empleados como una ayuda para dibujar y alinear entidades. La grilla no es ploteada.
grip- cuadro de selección Un pequeño cuadrado que aparece en posiciones clave sobre una entidad cuando la entidad es seleccionada que puede ser utilizado para modificar la entidad haciendo click y arrastrando.
halfwidth- ancho medio La distancia desde el centro de una polilínea con grosor hasta su borde.
hatch- sombreado Llenar un área seleccionada ya sea con líneas, con rayado, o con un patrón de sombreado. Ver también crosshatch.
hatch pattern- patrón de sombreado Un patrón, a menudo representando un material como acero, madera, o arena, para llenar áreas seleccionadas.
hidden-line removal- supresión de líneas ocultas Una técnica de visualización en la cual todas las líneas que están ocultas detrás de otras entidades o superficies desde el punto de vista actual son cortadas o eliminadas, dando a la imagen la apariencia de un objeto sólido.

G L O S S A R Y 475
horizontal dimension- cota horizontal Una cota lineal que mide un distancia horizon-tal.
infinite line- línea infinita una línea que se extiende infinitamente en ambas direc-ciones.
insertion point- punto de inserción El punto donde se ubica una entidad dentro de un espacio particular. Un punto de referencia por el cual una entidad es insertada en un dibujo.
integer- entero Un entero es un punto que carece de punto decimal. Por ejemplo los números 0, 1, -512, y 9597 son todos enteros.
intersection- intersección El punto donde dos entidades se encuentran o cruzan.
isometric drawing- dibujo isómetrico Un dibujo alineado con un plano isómetrico.
isometric plane- plano isómetrico Uno de los tres planos que representan el lado izquierdo, derecho, o superior de una entidad tridimensional ortogonal requerida. Los puntos de forzar cursor y de grillaSnap y grilla son alineados con el plano para restringir dibujos.
layer- capa El equivalente en computadora a las superposiciones empleadas en el dibujo manual. Una herramienta por la cual los componentes de dibujo pueden ser organizados en grupos relacionados, como cañerías, aberturas, y sistemas eléctricos de una casa, cada uno siendo dibujado en su propia capa.
leader- líder Una línea que guía desde un dato característico de un dibujo a una anot-ación.
limits- límites El límite definido por usuario de un dibujo, definido por sus coordena-das izquierdas inferiores y derechas superiores. Ver también extents.
limits tolerance- tolerancia de límites Texto de cota en el cual la cota medida es reem-plazada por las cotas mayores y menores cotas permitidas, con el límite superior mos-trado arriba del límite inferior. Ver también tolerance y variance tolerance.
linetype- tipo de línea La apariencia de una línea, definida como una línea sólida (con-tinua) o como un patrón de trazos, puntos y espacios en blanco.
link- vínculo Una técnica para intercambiar información entre diferentes programas donde el documento de destino conserva una indicación del documento original. Cualquier cambio en el documento original es reflejado en todos los documentos de destino que contienen vínculos con el original. Ver también ActiveX y embed.

476 G L O S S A R Y
LISP Sigla de Lenguaje de Procesamiento de Listado, un lenguaje de computadora inventado a finales de la década del 50 por John McCarthy para utilizar en inteligencia artificial. Debido a que es interpretado más que recopilado, y es relativamente sen-cillo, es un lenguaje conveniente para que los usuarios escriban rutinas para extender el grupo de comandos y funcionalidad de IntelliCAD. LISP es similar a AUTOLISP.
lock- bloquear Evita acceso no autorizado a capas de dibujo.
M direction- dirección M En una malla poligonal, la dirección desde la primera hasta la segunda fila. Ver también N direction.
macro En menús y barras de herramientas, varios comandos agrupados como uno. También es un término comunmente para el código de Aplicaciones para Microsoft Visual Basic.
major axis- eje mayor La distancia más larga a través de una elipse, desde un extremo a otro. Ver también minor axis.
marker blips- marcas Marcas temporarias en la pantalla que aparecen en un dibujo cuando se selecciona un punto. También llamadas blips.
MDI Sigla de Interfase de Documento Múltiple. Ver multiple-document interface.
mesh-malla Un grupo de caras poligonales conectadas que se aproximan a un superfi-cie curva.
minor axis- eje menor La distancia más corta a través de una elipse, de un lado al otro. Ver también major axis.
mirror- espejo Crear una copia de imagen reversa de entidades seleccionadas refle-jando las entidades simétricamente a partir de una línea o plano.

G L O S S A R Y 477
model space- espacio modelo El espacio de trabajo primario de dibujo en el cual se crean entidades. Ver también paper space.
multiple-document interface- interfase de documento multiple La capacidad para visu-alizar y trabajar con diferentes dibujos simultáneamente.
N direction- dirección N En una malla poligonal, la dirección desde la primera hasta la segunda columna. Ver también M direction.
named view- vista nombrada Una vista guardada que puede ser solicitada porterior-mente especificando su nombre.
nested block- bloque anidado Un bloque contenido como parte de la definición de otro bloque. Ver también block.
nonassociative hatch- sombreado no asociativo Un sombreado que no está asociado o vinculado con una entidad.
oblique- oblicuo Líneas geométricas o planos que no son paralelos o perpendiculares.
offset Ver parallel.
OLE Sigla de Vincular y Anidar Objetos. Ver ActiveX.
ordinate dimension- cota ordenada Una medición de la distancia horizontal (ordenada x) o vertical (ordenada y) desde una punto o dato de referencia establecido.
origin- origen El punto de intersección de los ejes del sistema de coordenadas. En un sistema de coordenadas cartesianas, el origen es el punto en el cual los ejes x-, y-, y z-se intersectan (la coordenada 0,0,0).
orthogonal- orthogonal Tener inclinaciones perpendiculares o tangentes en el punto de intersección.
orthogonal mode (ortho)- modo orthogonal Un modo de dibujo en el cual la creación de la entidad está restringida a paralelas a los ejes horizontal y vertical relativo al ángulo snap actual.
orthographic projection- proyección ortográfica Una técnica de dibujo por la cual un item tridimensional es descripto en dos dimensiones mostrándolo desde distintas direcciones, más comunmente vista frontal, superior, y laterales.
outside circle- fuera de círculo Un método de selección de entidades que selecciona entidades que caen completamente fuera de una ventana de selección circular.
outside polygon- fuera de polígono Un método de selección de entidades que selec-ciona entidades que caen completamente fuera de una ventana de selección poligonal.
outside window- fuera de ventana Un método de selección de entidades entidades que caen completamente fuera de una ventana de selección rectangular.

pan- encuadre Para mover la vista mostrada de un dibujo sin cambiar su tamaño. Ver también zoom.
paper space- esapcio papel Un espacio de trabajo en dos dimensiones análogo a una lámina de papel, en el cual es posible ordenar diferentes vistas del dibujo como venta-nas de espacio modelo flotantes. Ver también model space.
parallel- paralela Dos o más líneas coplanares que nunca se intersectan una con otra.
parallel dimension- cota paralela Ver baseline dimension.
perimeter- perímetro La distancia alrededor del límite de una entidad.
perpendicular Entidades que forman ángulos rectos unas con otras.
planar- plano Entidades cuyos límites están situados enteramente dentro de un plano.
plane- plano Una superficie en dos dimensiones.
plan view- vista en planta Una vista del dibujo desde arriba, mirando hacia abajo al eje z perpendicular al plano xy del UCS actual.
point- punto Una ubicación en el espacio especificada por sus coordenadas x-, y-, y z. Una entidad de dibujo consistente en una única ubicación de las coordenadas x,y,z y representada por uno de varios símbolos.
punto filter- filtro de punto Ver coordinate filter.
polar array- copiado en serie polar Múltiples copias de entidades seleccionadas en un patrón circular.
polar coordinates- coordenadas polares Coordenadas que describen un punto en dos dimensiones sobre un plano en dos dimensiones basado en la distancia del punto desde el origen y su ángulo en el plano. Ver también coordenadas cartesianas, coordenadas, coordenadas cilíndricas, coordenadas relativas, y coordenadas esféricas.
polygon- polígono Una única entidad cerrada con tres o más lados.
polyline- polilínea Una entidad de dibujo compuesta de una o más líneas o segmentos arco conectados tratados como una única entidad.
projection lines- líneas de proyección Ver extension lines.
prompt box- cuadro de sugerencia Una lista de opciones que aparece cuando un comando o herramienta presenta varias alternativas.
Prompt History window- ventana Prompt History Una ventana que contiene una histo-ria de los comandos y mensajes más recientes emitidos desde que se inició la sesión actual de IntelliCAD.

G L O S S A R Y 479
quadrant- cuadrante Un cuarto de una entidad círculo, arco, o elipse. En el contexto de referencia a objetos, la opción que fuerza el cursor a puntos sobre un círculo, arco, o elipse en cada cuadrante.
radial dimension- cota radial Una cota que mide el radio de un círculo o arco.
radian- radián Una unidad de medida angular; 360 grados es igual a 6.283185 o 2pi radianes.
radius- radio La distancia desde el centro de un círculo o esfera hasta su periferia.
ray- rayo Una línea que empieza en un punto designado y se extiende infinitamente.
ray tracing- trazado de rayos Una técnica de visualización en la cual son trazados rayos desde fuentes de luz imaginarias a medida que refractan en las superficies de un mod-elo, determinando dónde caen las sombras y cómo aparecen los reflejos sobre materi-ales brillantes como metal y vidrio.
real number- número real Un número real (también conocido como el número de punto flotante) es un número que contiene el punto decimal. A pesar de que LISP muestra un número real con seis números significativos (como 2.000.000). Los números reales son almacenados en formato punto flotante de doble precisión. Esto es lo mismo que decir que hay 14 dígitos significativos de precisión, como 2.00000000000000.
rectangle- rectángulo Una entidad cerrada de cuatro lados donde los lados opuestos son iguales en longitud.
rectangular array- copiado en serie rectangular Múltiples copias de entidades selec-cionadas en una patrón rectangular que consiste en un número especificado de columnas y filas.
redo- rehacer Invertir el efecto de comandos anteriores deshechos. Ver también undo.
redraw- redibujar Actualizar rápidamente o renovar la muestra de la pantalla de dibujo. Ver también regenerate.
reflectance- reflectancia La cantidad de luz reflejada por la superficie de un material
refractive- refracción La distorsión de los rayos de luz cuando pasan a través de un material . Por ejemplo, el vidrio es refractivo porque cuando los rayos de luz pasan a través de él, los rayos se inclinan, haciendo que los objetos detrás del vid-rio aparezcan aumentados.
regenerate- regenerar Actualizar o renovar la muestra de la pantalla de dibujo recalcu-lando el dibujo desde su base de datos. Ver también redraw.
relative coordinates- coordenadas relativas Coordenadas expresadas en relación a una coordenada previa. Ver también coordenadas absolutas.

480 G L O S S A R Y
render Una técnica de visualización en la cual todas las superficies de un modelo son sombreadas como si estuvieran iluminadas desde una fuente de luz imaginaria local-izada detrás del usuario cuando éste enfrenta la pantalla. Las imágenes renderizadas son fotorrealistas, tienen profundidad, sombra, reflexión, y textura.
revolve- girar Crea una entidad de superficie tridimensional rotando un contorno en dos dimensiones alrededor de un eje.
right-hand rule- regla de la mano derecha Una ayuda visual para recordar las direc-ciones relativas de los ejes x-, y-, y z-positivos de un sistema de coordenadas cartesi-anas y la dirección positive de rotación a partir de un eje.
rotate- rotar Cambiar la orientación de una entidad, sin modificarla, reubicándola equidistante, pero con respecto a un nuevo ángulo, un punto o eje.
rotation angle- ángulo de rotación El ángulo por el cual una entidad es desplazada desde su ubicaciónoriginal cuando se lo rota a partir de un punto o eje.
rubber-band line- línea de borrado Una imagen de línea aparecida que se estira dinámi-camente sobre la pantalla con el movimiento del cursor. La línea se extiende entre un punto fijo y la posición del cursor para proveer realimentación dinámica.
ruled surface- superficie reglada Una malla poligonal tridimensional que se aproxima a una superficie pareja entre dos entidades.
running entity snap- referencia a objetos en funcionamiento Configurar una referencia a objetos para que continúe con selecciones subsecuentes. Ver también entity snap y entity snap override.
scale- escala Cambiar el tamaño de una entidad. Dibujar de acuerdo con las propor-ciones de una entidad.
script- secuencia de comandos Un grupo de comandos almacenados en un archivo de secuencia de comandos ASCII y reproducido en secuencia haciendo funcionar la secuencia de comandos.
SDS Sigla de Sistema de Desarrollo de Soluciones, un lenguaje de interfase compati-ble C/C++ con el programa de aplicación de interfase (API) ADS (Desarrollo de Sistema Autocad) fundado en otros sistemas de CAD. La diferencia primaria entre los dos sistemas de desarrollo es que todas las funciones SDS tienen un prefijo sds_, donde las funciones ADS tienen una variedad de prefijos, como ads_, acad_, y acrx_. Las excepciones son diálogos relacionados con funciones SDS, las cuales tienen el pre-fijo dlg_. Para más información, ver la Referencia de Lenguaje de Programación SDS.
segment- segmento Cualquier parte de una entidad limitadas por dos puntos.
selection set- grupo de selección Una o más entidades de dibujo seleccionadas en las cuales una puede operar cono una unidad única.

G L O S S A R Y 481
shade- sombrear Llenar entidades planas con colores sólidos para una visualización más sencilla.
snap angle- forzar ángulo El ángulo alrededor del cual la grilla snap es rotada.
snap grid- forzar grilla Una grilla invisible que bloquea la creación de entidades en una alineación especificada e incremento snap cuando el modo Snap está habilitado.
snap resolution- forzar resolución El espaciado entre puntos en la grilla forzar cursor.
snapshot- imagen instantánea Una representación raster de la vista actual del dibujo.
spherical coordinates- coordenadas esféricas Coordenadas que describen un punto en el espacio tridimensional basado en su distancia desde el origen, su ángulo en el plano xy, y su ángulo desde el plano xy. Ver también coordenadas cartesianas, coordena-das, coordenadas cilíndricas, y coordenadas polares.
spline- splínea Una curva generada a lo largo de las trayectoria de tres o más puntos de control. La curva pasa a través del punto inicial y punto final, pero no necesariamente pasa a través de puntos de control intermedios.
status bar- barra de estado La barra en la parte superior de la ventana de IntelliCAD que muestra información sobre el comando o herramienta seleccionada así como también las coordenadas de cursor, el nombre de la capa actual, las configuraciones de modo, y otra información sobre las configuraciones de dibujo.
surface model- modelo de superficie Un modelo tridimensional constituído por ambos bordes y las superficies entre esos bordes. Ver también wire-frame model.
surface of revolution- superficie de revolución Una malla poligonal tridimensional que aproxima la superficie generada rotando un contorno en dos dimensiones alrededor de un eje.
system variable-variable de sistema Una configuración o valor que almacena entorno de operación e información de comando (como los límites de dibujo o factor de escalaglobal de tipo de línea).
tabulated surface- superficie tabulada Una malla poligonal tridimensional que aprox-ima la superficie generada extruyendo una curva a lo largo de un vector. Ver también extrude.
tangent- tangente Una línea que toca una curva en un único punto.
template- plantilla Un dibujo con capas preconfiguradas, tipo de líneas, y otras config-uraciones (y entidades) que pueden ser utilizadas como la base para crear un nuevo dibujo.
text style- estilo de texto Una colección nombrada y guardada de configuraciones de formato que determina la apariencia del texto.

482 G L O S S A R Y
thaw- descongelar Volver a mostrar una capa que está congelada. Ver también freeze.
thickness- espesor La profundidad de una entidad, medida a lo largo de su eje z. La distancia de una entidad es extruída por arriba o abajo de su elevación. Ver también elevation y extrude.
through point- punto de paso Al crear una entidad paralela, un punto a través del cual pasa la nueva entidad.
tile- mosaico Un mosaico es un elemento de cuadro de diálogo como un botón, una imagen o una parte de texto.
tolerance- tolerancia Texto de cota que indica cuánto puede variar la cota real de un componente manufacturado desde una cota especificado. Ver también limits toler-ance y variance tolerance.
tolerance command- comando tolerancia Un comando que crea un marco de control de feature utilizado en acotación geométrica mecánica y tolerancing.
toolbar- barra de herramientas Una colección de herramientas ordenadas en una paleta que puede ser movida y cambiado su tamaño en cualquier parte sobre la panta-lla.
torus- toro Una entidad tridimensional con forma de dona.
transparency- transparencia Cantidad de luz que pasa directo a través de un material sin ser reflejada o refractada.
transparent command- comando transparent Un comando iniciado mientras otro comando está ya activo. Es posible utilizar un comando en forma transparente pre-cediéndolo con un apóstrofe.
UCS Sigla de Sistema de Coordenadas de Usuario. Ver sistema de coordenadas de usuario.
UCS icon- ícono de UCS Un ícono de sistema de coordenadas de usuario que muestra la orientación de los ejes coordinados, la ubicación del origen del sistema de coordenadas, y la dirección de visualización relativa al plano xy.
undo- deshacer Revertir el efecto de comandos anteriores. Ver también redo.
unit- unidad Ver drawing unit.
unlock- desbloquear Acceso libre a capas en un dibujo que de otra manera estarían bloqueadas, de este modo impidiendo que sean visualizadas o editadas por otro usuario.
user coordinate system- sistema de coordenadas de usuario Un sistema de coordenadas cartesianas con orígenes y orientación definidas por el usuario. Ver también sistema de coordenadas Universal.

G L O S S A R Y 483
variance tolerance- tolerancia variante Texto de cota en el cual un valor más/menos es añadido a la cota especificada para indicar cuánto puede variar la cota real de un com-ponente manufacturado desde la cota especificada. Ver también limits tolerance y tolerance.
VBA Sigla de Visual Basic para Applications, un lenguaje de programación macro incorporado en programas que permite al usuario personalizar el programa.
vector Un medio de describir un desplazamiento utilizando magnitud y orientación. Por ejemplo, es posible crear una línea, o mover una entidad, especificando un punto inicial, una dirección, y una distancia.
vertex- vértice El punto de intersección de los lados de un ángulo. Los puntos iniciales o finales de una línea o segmento arco en una polilínea.
vertical dimension- cota vertical Una cota lineal que mide una distancia vertical.
view- vista Una representación de un dibujo o porción de un dibujo desde un punto de vista específico en espacio tridimensional.
viewpoint- punto de vista Una ubicación en espacio tridimensional para visualizar el diseño.
viewport- ventana Una ventana que muestra todo o una porción del espacio modelo de un dibujo. Ver también model space y paper space.
viewport configuration- configuración de ventana Una disposición nombrada de venta-nas que puede ser guardada y restaurada.
WCS Sigla de Sistema de Coordenadas Universal. Ver sistema de coordenadas Uni-versal.
wedge- cuña Una entidad tridimensional que se asemeja a una caja dividida a lo largo de un lado desde una esquina hasta la esquina opuesta; por ejemplo, un umbral o una rampa.
window circle- ventana círculo Un método de selección de entidades que selecciona entidades contenidas enteramente dentro de una ventana de selección circular.
window inside- dentro de ventana Un método de selección de entidades que selecciona entidades contenidas enteramente dentro de una ventana de selección rectangular.
window polygon- polígono ventana Un método de selección de entidades que selec-ciona entidades contenidas enteramente dentro de una ventana de selección poligo-nal.
wire-frame model- modelo en modo de alambre Un modelo tridimensional model que consiste en líneas y curvas que definen los bordes de una entidad tridimensional. Ver también surface model.

484 G L O S S A R Y
WMF Sigla de Windows Meta Archivo, un formato que contiene vector e información de color para renderizar entidades.
workspace- espacio de trabajo Un espacio para representar y trabajar con información de dibujo; los tipos de espacio de trabajo son el espacio nodelo y el espacio papel.
world coordinate system- sistema de coordenadas Universal El sistema de coordenadas cartesianas fijo empleado como la base para definir otro sistema de coordenadas. Ver también Sistema de coordenadas de usuario.
xref Ver referencia externa.
zoom Aumentar o disminuir el tamaño en pantalla de un dibujo. Ver también pan.
atom- átomo Generalmente, un átomo está destinado a ser un número o una variable. Específicamente, es cualquier otra cosa distinta de una lista.



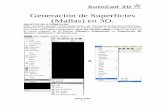




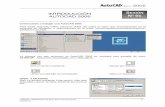
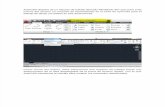

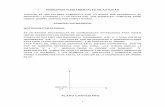



![AutoCAD 2000i VBA - hi-ho · 2 AutoCAD VBA ActiveX AutoCAD VBA Microsoft \] #© | ²LC VBA AutoCAD D³´b´ AutoCAD 5{|_)#}µ¶xBR· DBC 53 VBA¸ Visual Basic for Applications¹ Microsoft](https://static.fdocuments.mx/doc/165x107/5e855451a601a460032259f6/autocad-2000i-vba-hi-ho-2-autocad-vba-activex-autocad-vba-microsoft-lc.jpg)