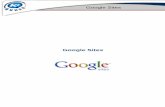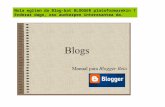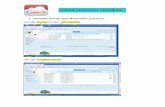GIMP tutoriala
-
Upload
koldo-mitxelena -
Category
Documents
-
view
268 -
download
9
description
Transcript of GIMP tutoriala


INFORMATIKA 2. m __________________________________________________________________
http://www.imh.es/dokumentazio-irekia/manualak/irudiak-gimp-programaren-bidez-lantzeko-ikastaroa/?searchterm=gimp 2
Irudiak Gimp programaren bidez lantzeko ikastaroa
1. Irudien formatuak 1. Formatu bektorialak eta biten mapa 2. Artxibo digitalak konprimitzea 3. Irudien formatu ohikoenen laburpena 4. Irudien tamaina eta kalitatea 5. Kolore mota
2. Irudiak bilatzen: zenbait iturri 1. Irudiak lortzeko zenbait iturri 2. Hezkuntza Ministerioaren irudi-bankua 3. Flickr: irudiak partekatzeko on-line zerbitzua 4. Wikipedia: guztiok edita dezakegun entziklopedia librea 5. Google: bilatzaileen bilatzailea 6. Irudia eskaner baten bidez ateratzea 7. Irudia dokumentu edota web orri batetik ateratzea
3. Gimp-en aurkezpena 1. Gimp-en aurkezpena eta testuingurua 2. Ariketa: irudi bat sortzea eta gordetzea
4. Gimp programa: irudiak hainbat iturritatik lortzea 1. Gimp erabiliz irudiak eskaner batetik ateratzea 2. Dokumentu edo web orri batetik irudiak ateratzea 3. Adibidea: aplikazioa
5. Gimp: irudi zati bat aukeratzeko tresnak 1. Irudi zatiak aukeratzeko tresnen aurkezpena 2. Irudi zati laukizuzenak aukeratzeko tresna 3. Irudi zati eliptikoak aukeratzeko tresna 4. Irudi zati librea aukeratzeko tresna edo begizta 5. Makila magikoa 6. Kolorearen arabera irudi zati bat aukeratzeko tresna 7. Guraizeak 8. Maskara azkarra
6. Gimp: irudiak itxuraldatzeko tresnak 1. Irudiak itxuraldatzeko tresnen aurkezpena 2. Irudia mugitzeko tresna 3. Irudia mozteko tresna 4. Irudia biratzeko tresna 5. Irudia eskalatzeko tresna 6. Irudia makurtzeko tresna 7. Irudiaren perspektiba aldatzeko tresna 8. Irudia iraultzeko tresna
7. Gimp: margotzeko tresnak 1. Margotzeko tresnen aurkezpena 2. Irudia klonatzeko tresna 3. Arkatza 4. Pintzela 5. Aerografoa 6. Borragoma 7. Margo-ontzia 8. Tintontzia 9. Irudia suarekin markatzeko edo erretzeko tresna

INFORMATIKA 2. m __________________________________________________________________
http://www.imh.es/dokumentazio-irekia/manualak/irudiak-gimp-programaren-bidez-lantzeko-ikastaroa/?searchterm=gimp 3
8. Gimp: geruzak 1. Geruzen aurkezpena 2. Irudi bati geruza bat gehitzea 3. Zenbait geruza elkarri lotzea 4. Ezkutatzea. Geruza bat erakustea 5. Geruzen ordena aldatzea 6. Hondoan geruza koloreduna gehitzea 7. Geruzak bateratzeko moduak
9. Gimp: testua. Logotipoak 1. Testua 2. Testuaren ezaugarriak aldatzea 3. Logotipoak sortzea
10. Gimp: irudia doitzeko tresnak 1. Mailak eta kurbak 2. Beste bi tresna: tonua eta saturazioa 3. Atalasea 4. Posterizatzeko tresna
11. Gimp: ariketak 1. Ariketa: irudi zatiak aukeratzea 2. Ariketa: irudi zati bat klonazio bidez desagerraraztea 3. Ariketa: bi irudi elkarren gainean jartzea 4. Ariketa: aurpegiko zimurrak kentzea 5. Ariketa: klonatzeko tresna erabiliz irudi zatiak kentzea 6. Ariketa: irudien kolorea aldatzea 7. Geruzak bateratzeko adibideak 8. Adibidea: zenbait kontzepturen aplikazioa 9. Adibidea: saturazioa 10. Adibidea: flasharekin erretako argazki bat 11. Adibidea: geruzak bateratzea. Begiaren kolorea
Egilea: Koro Gabiola KOLDO MITXELENA INSTITUTURA egokitu: Koldo Alijostes

INFORMATIKA 2. m __________________________________________________________________
http://www.imh.es/dokumentazio-irekia/manualak/irudiak-gimp-programaren-bidez-lantzeko-ikastaroa/?searchterm=gimp 4
1. Irudien formatuak
1.1. Formatu bektorialak eta biten mapa Irudi digitalak biten mapak edo bektorialak izan daitezke.
Irudi motak: bektorialak Irudi bektorialak grafikoak dira, eta elementu geometriko bektorialen bitartez egindako kurbetan eta lerroetan oinarrituta daude. Irudi bektorialen abantaila handiena da ez dutela bereizmenik galtzen, irudiok handitu egiten baitira. Asko erabiltzen da errotulazio-lanetan, errotuluak egiteko, ikonoak marrazteko, marrazkiak egiteko, enpresa-logotipoak sortzeko, eta abar. Halako irudiak pisu gutxiko artxibo informatikoak dira.
Biten mapa Irudien artxiboak gordetzeko bi modu daude: biten mapa eta pixelen mosaikoa. Pixel bakoitzak irudiaren zati guztien koloreari buruzko informazioa gordetzen du.

INFORMATIKA 2. m __________________________________________________________________
http://www.imh.es/dokumentazio-irekia/manualak/irudiak-gimp-programaren-bidez-lantzeko-ikastaroa/?searchterm=gimp 5
Halako irudiak sortzen dituzte, hain zuzen, eskanerrek eta argazki-kamera digitalek. Mota horretako artxiboek irudi bektorialek baino askoz ere memoria handiagoa behar dute. Alabaina, irudia asko handitzen denean, distortsioa sortzen da, eta irudiak “pixel” mosaikoaren itxura hartzen du. Gainera, koloreak hondatu egiten dira, eta pixelazio efektua eragiten du horrek (irudi digitalaren atalean definitu dugu hori); argazkia oso desitxuratzen da. Hori da halako artxiboen desabantaila nagusia.
Goiko irudiaren zati bat asko handituz gero, forma pixelatua ikusiko dugu. Hori da, hain zuzen ere, biten mapa bat.

INFORMATIKA 2. m __________________________________________________________________
http://www.imh.es/dokumentazio-irekia/manualak/irudiak-gimp-programaren-bidez-lantzeko-ikastaroa/?searchterm=gimp 6
1.2. Artxibo digitalak konprimitzea Mota askoko artxibo digitalak daude. Batzuek kalitatea galtzen dute, eta besteek ez.
Bereizmena eta kalitatea galarazten ez duten formatuak Kamera digitalek irudiaren artxiboa jatorrizko egoeran gordetzen duen formatua erabiltzen dute. Ez dago inolako konpresiorik, eta artxiboak kalitate maximoari eusten dio, irudia hartu zen uneko kalitate berari, hain zuzen. RAW eta TIFF formatuak aipa daitezke. Kalitaterik galtzen ez duten beste zenbait formatu ere badira: BMP, EPS, PSD, PDF.
Kalitatea galtzea eragiten duten formatuak Irudi eta artxibo digitaletan, beharrezkoa ez duten informazioa ezabatzen duten artxiboen formatuak ere badaude. Kalitate pixka bat galtzen dute, baina fitxategi txikiagoak lortzen dira (memoria txikiagoa behar dute), eta errazago erabil daitezke. Formatu horietako batzuk dira: JPEG, GIF, PNG.
1.3. Irudien formatu ohikoenen laburpena Formatu ohikoenak aipatuko ditugu. Gif
Doakoa da (http://www.freesoftwaremagazine.com/node/1772 , http://tec.fresqui.com/gif-libre-de-patentes). Biziduna izan daiteke, eta eremu gardenak izan ditzake. Nahiko ongi konprimituta dago. Sarerako balio du. Ez du kalitate handirik, eta 256 kolore baino gutxiago onartzen ditu. Asko erabiltzen da logotipoak egiteko.
Png: Doakoa da. Edozein programatan sar daiteke.
Jpg: Doakoa da. Ezin da biziduna izan, eta ez du eremu gardenik izaten.
Tif: Asko erabiltzen den formatua da, Windowsek eta Mac-ek sortua baita. Batik bat inprimategietan erabiltzen da.
Psd: Photoshop-en jatorrizko formatua.
Xcf: Gimp-en jatorrizko formatua (ikastaro honetan azalduko dugu). Gimp-en bidez irudi bat, konposizio bat edo dena delakoa –geruzak eta halakoak dituen edozer gauza– sortzen dugunean, XCF formatuan gorde behar da. Hala, dokumentu hori ireki eta harekin lanean jarrai dezakegu, ezer ere galdu gabe.
Demagun psd edo xcf formatua duen irudi bat Open Office Writer-en edo antzeko beste batean jarri nahi dugula. Zer egingo dugu? Zuzenean egitea ezinezkoa da. Lehenik, irudia png, jpg edo gif formatuan jarri beharko dugu (harekin lanean jarraitu nahi badugu, jatorrizko formatua ere gorde egingo dugu, aldez aurretik).

INFORMATIKA 2. m __________________________________________________________________
http://www.imh.es/dokumentazio-irekia/manualak/irudiak-gimp-programaren-bidez-lantzeko-ikastaroa/?searchterm=gimp 7
1.4. Irudien tamaina eta kalitatea Irudia landu egin behar da, irudi hori dagokion lekuan –pantaila, inprimatze normala, inprimategia– behar bezala egokitu dadin.
Irudien bereizmena Irudiak zer xehetasun maila izango duen adierazten du irudiaren bereizmenak. Oro har, honako irizpide hau hartzen da kontuan: zabalera x altuera (zenbat pixel dituen lerroetan eta zenbat zutabeetan). Adibidea: 800x600: 800 zabaleran eta 600 altueran.
Inprimatzeko bereizmena Inprimatzeko bereizmena ere kontuan izan beharko dugu; alegia, hazbete bakoitzeko zenbat pixel inprimatu nahi ditugun. Oro har, zenbat eta pixel gutxiago hazbete bakoitzeko, orduan eta kalitate kaxkarragoa lortuko dugu. Irudiak non jarriko ditugun pentsatu behar dugu. Inprimatzeko bereizmena ez da bera, esate baterako, inprimagailu arrunt batean edo inprimategian inprimatzeko ohar batzuen kasuan. Irudiak pantailan ikusteko edo inprimatzeko erabil daitezke.
• Lor daitekeen bereizmen handiena: 300ppp (300 pixel hazbete koadroko). Inprimategirako balio egokia.
• Bereizmen onargarria: 200ppp-tik gorakoa (inprimagailu arruntetan inprimatzeko). • Irudia pantailan eta interneten erakusteko bada, nahikoa da 72ppp-ko bereizmena.
Sarri egiten dugun akatsa Erosi berri dugun argazki-kamera ikaragarriarekin argazki bat atera dugu (10 megakoa, adibidez), eta Open Office (OOoo) Writer-en sartu dugu zuzenean. Irudia ireki, eta lortu nahi dugun tamaina lortu arte handitzen dugu. A ZE ASTAKERIA!!! Irudia txikia da, baina irudia eskalatu egin dugu, eta hori ez da egin behar. Hasieran bezainbesteko lekua hartuko du (kameratik atera dugunean bezainbeste); ez dugu irudia optimizatu, gero irudi hori dagokion lekuan jartzeko. Horren ondorioz, dokumentuak oso astunak izaten dira, eta arazoak ematen dituzte. Irtenbidea: Hasteko, irudiak editatzeko programa batean (Gimp, esaterako) landu behar da irudia, haren tamaina eta bereizmena murrizteko. Horren ondoren sartuko dugu irudia testu-prozesadorean edo behar dugun lekuan.
1.5. Kolore mota Bi kolore motaren inguruan hitz egingo dugu: RGB eta CMYK. Irudia non jarri nahi dugun, kolore mota bat edo bestea emango diogu irudiari.

INFORMATIKA 2. m __________________________________________________________________
http://www.imh.es/dokumentazio-irekia/manualak/irudiak-gimp-programaren-bidez-lantzeko-ikastaroa/?searchterm=gimp 8
Irudia pantailan jartzeko bada (esaterako, aurkezpen batean diapositiba gisa jartzen badugu edo, norbaitek ikus dezan, posta elektronikoz bidaltzen badugu), RGB kolore mota aukeratuko dugu. Baina, irudia inprimategian inprimatzeko bada, CMYK (cyan Magente Yellow Black) kolore mota aukeratuko dugu, inprimategietako inprimagailuek xafla bereziak izaten baitituzte kolore bakoitzarentzat.

INFORMATIKA 2. m __________________________________________________________________
http://www.imh.es/dokumentazio-irekia/manualak/irudiak-gimp-programaren-bidez-lantzeko-ikastaroa/?searchterm=gimp 9
2. Irudiak bilatzen: zenbait iturri Kontuz internetetik jaisten ditugun argazkiekin! Copyright-a izan dezakete, eta haien erabilera legez kanpokoa izan daiteke.
2.1. Irudiak lortzeko zenbait iturri Interneten irudiak bilatzeko –gure oharretan erabiltzeko, esate baterako–, kontuan izan behar dugu irudien copyright-aren gaia, eta kontuz ibili behar dugu. Irudiaren egileari bere irudia(k) erabiltzeko baimena eskatu behar diogu. Beste aukera bat da irudiak jaisteko baimena ematen duten lekuetatik jaistea:
• Hezkuntza Ministerioaren irudi-bankua • Flickr • Wikipedia • Google
Irudiak lortzeko beste zenbait modu: • Eskanerraren bidez argazkiak eskaneatuz • Pantaila harrapatuz
2.2. Hezkuntza Ministerioaren irudi-bankua Hezkuntza Ministerioak irudi-banku bat jarri du gure eskura, guk irudi horiek nahi bezala erabil ditzagun. Irudi-bankuaren helbidea honako hau da: http://recursos.cnice.mec.es/bancoimagenes4/. Hezkuntza Ministerioarena da gordailu hori. Bideoak, soinuak eta halakoak ere aurki daitezke bertan. Irudion erabilera unibertsala da, doakoa eta irekia, baina irudiak hezkuntzan bakarrik erabil daitezke, inongo asmo komertzialik gabe. Gainera, baliabideon jatorriaren berri eman beharra dago kasu guztietan.

INFORMATIKA 2. m __________________________________________________________________
http://www.imh.es/dokumentazio-irekia/manualak/irudiak-gimp-programaren-bidez-lantzeko-ikastaroa/?searchterm=gimp 10
2.3. Flickr: irudiak partekatzeko on-line zerbitzua Norberaren argazkiak besteekin partekatzeko aukera ematen du Flickr webgune ezagunak. Blogger-ek argazkiak hartzeko erabiltzen dute. http://www.flickr.com/
Hango argazkiak doan jaits daitezke, BETIERE argazkiak han jarri dituenak mugarik gabe erabil daitezkeela adierazten badu. http://www.flickr.com/creativecommons
2.4. Wikipedia: guztiok edita dezakegun entziklopedia librea Wikipedia leku ona da irudiak bilatzeko. http://es.wikipedia.org (irudi libre asko biltzen ditu). Kontuan izan behar dugu irudia zein motatako baimenarekin argitaratu den. Hori jakiteko, aski dugu irudian klik egitea.

INFORMATIKA 2. m __________________________________________________________________
http://www.imh.es/dokumentazio-irekia/manualak/irudiak-gimp-programaren-bidez-lantzeko-ikastaroa/?searchterm=gimp 11
Irudiaren ezaugarriak agertuko zaizkigu, eta han ikusiko dugu zer baimen mota duen irudiak, zuzenean hartu ote dezakegun, hura hartzeko zerbait egin beharra ote dagoen, edo erabiltzerik ez ote dagoen.
2.5. Google: bilatzaileen bilatzailea Google bilatzaile ezagunak irudi asko bilatzeko aukera ematen du. www.google.es Nahiko erabilgarria da irudiaren formatu zehatz baten bila gabiltzanerako.
Google Irudiak atalean, “ordenagailu” hitzaren irudiak bilatu ditugu. Hona hemen emaitzak:

INFORMATIKA 2. m __________________________________________________________________
http://www.imh.es/dokumentazio-irekia/manualak/irudiak-gimp-programaren-bidez-lantzeko-ikastaroa/?searchterm=gimp 12
Irudi bat jaisteko, haren gainean sakatuko dugu, eta bilatzaileak irudia dagoen lekura eramango gaitu. Haren gainean jarriko gara, eskuin botoia sakatu, eta Irudia horrela gorde sakatuko dugu. Bakarrik tamaina handiko irudiak erakusteko ere eska diezaiokegu, Irudiak: Erakutsi: Irudi oso handiak aukeren zerrenda tolesgarrian.
Honela ere bila daiteke: “ordenagailu gif”. Ordenagailu bat ageri duten eta gif formatuan dauden irudiak erakutsiko dizkigu era horretan. Google-en, kontu handia izan behar dugu irudiaren jatorriarekin. Askeak izan daitezke edo ez; beraz, kontuz!
Gardentasunaren adibidea Google-en, atzealde beltza duen irudi bat ikusten ari gara.
Irudian sartu orduko, atzealde beltza desagertu egin da. Zer dela eta?
Gimp-en bidez irekiko dugu, eta ohartuko gara png-aren atzealdea gardena dela. ;)

INFORMATIKA 2. m __________________________________________________________________
http://www.imh.es/dokumentazio-irekia/manualak/irudiak-gimp-programaren-bidez-lantzeko-ikastaroa/?searchterm=gimp 13
2.6. Irudia eskaner baten bidez ateratzea Paperean edo diapositiban dugun argazkiren bat lantzeko, eskanerra erabiliko dugu.
Eskanerrak berak irudiak eskaneatzeko aplikazioa ekarri ohi du. Horixe erabil dezakegu. Gimp programak ere badu irudiak eskaner batetik inportatzeko modu bat. Aurrerago ikusiko dugu.
2.7. Irudia dokumentu edota web orri batetik ateratzea Pantailan dagoen irudi bat ere har daiteke, gero landu edo zuzenean eskuliburu batean sartzeko. Pantailak gordetzea: teklatuko pantaila inprimatu (Impr Pant) tekla sakatuz, pantailako irudia harrapatuko dugu (arbelean gordeko dugu). Beste programa batzuek ere horixe bera egiten dute. Zenbait adibide:
• Captura 1.0 • King Kong Capture 1.2
… Gimp-ek ere hori egiteko aukera eskaintzen du. Eskuliburuan zehar ikusiko dugu nola.

INFORMATIKA 2. m __________________________________________________________________
http://www.imh.es/dokumentazio-irekia/manualak/irudiak-gimp-programaren-bidez-lantzeko-ikastaroa/?searchterm=gimp 14
3. Gimp-en aurkezpena 3.1. Gimp-en aurkezpena eta testuingurua Guk erabiliko dugun Gimp programaren testuingurua ezagutuko dugu. Gimp irudiak editatzeko programa libre eta doakoa da. GNU proiektuaren baitan dago, eta GNU General Public License baimenarekin eskura daiteke. Doakoa da, eta, horren ondorioz, oso hedatuta dago. Tresna ugari eskaintzen ditu. GIMPen leiho garrantzitsuenak Gimp programa irekitzen dugun bakoitzean, eguneko aholkua azalduko zaigu (nahi izanez gero, desaktibatu egin daiteke aukera hori). Itxurari dagokionez, bi leiho azalduko dira albo banatan. Instalatuta daukagun bertsioaren eta sistema eragilearen arabera, bata ala bestea azalduko da. Ezkerreko leihoan, GIMP titulua duenean, ‘Archivo’ sakatu eta ‘Nuevo’ edo ‘Abrir’ aukeratuz nahi duzun irudia irekiko da erdiko lehio nagusian, eta horrela, beheko irudian agertzen zaigun egitura lortuko dugu. Dena den, hiru leiho independiente geldituko zaizkigu, bakoitza nahi dugun lekura eraman dezakegularik.
1
2
3
4
5

INFORMATIKA 2. m __________________________________________________________________
http://www.imh.es/dokumentazio-irekia/manualak/irudiak-gimp-programaren-bidez-lantzeko-ikastaroa/?searchterm=gimp 15
1. ERREMINTA TRESNA: GIMPen gune nagusia da. Hemen daude menu nagusiak eta erreminta nagusien aukeraketetarako ikonoak.
2. ERREMINTA AUKERAK: Erreminta kutxaren azpian Erreminta aukerak aurkitzen dira. Hemen, aukeratuta duzun erremintaren aukera desberdina topatuko dituzu. Kasu honetan, ‘lakizuzen aukeraketa’ k dituen baliabide desberdinak aurkituko dituzu.
3. IRUDIAREN LEIHOA: GIMPen irekitako irudi bakoitza leiho nagusi honetan agertzen da. Irudi bat baina gehiago egon daitezke irekita aldi berean.
4. GERUZAK: leiho honek lanean ari garen irudiaren geruza egitura erakusten digu, hau da ikusten dugun irudia geruza desberdinez osatua egon daitezke (aurre aldean, atzealdean …). Leiho honetan geruzen ordena ikus genezake eta geruzak maneiatzeko aukerak eskaintzen dizkigu.
5. BROTXAK, EREDUAK ETA DEGRADATUAK: brotas, eredu edota degradatu desberdinak erabiltzeko aukerak ditugu hemen.
3.2. Ariketa: irudi bat sortzea eta gordetzea Ezaugarri jakin batzuk dituen irudi berri bat sortu, eta gero gorde egingo dugu. Oso ariketa erraza da.
Irudi bat sortu Gimp programa ireki, eta sortu honako ezaugarri hauek dituen irudi bat: Txantiloia: bat ere ez Irudiaren tamaina: 800x600 pixel Norabidea: horizontala X eta Y bereizmena: 200ppp Kolorearen espazioa: RGB Gardentasuna erabiliz bete Joan gaitezen Menura: Artxiboa: Berria.
Aipaturiko ezaugarriak idatziko ditugu.

INFORMATIKA 2. m __________________________________________________________________
http://www.imh.es/dokumentazio-irekia/manualak/irudiak-gimp-programaren-bidez-lantzeko-ikastaroa/?searchterm=gimp 16
Ezaugarriak zein diren kontuan izanik, irudia inprimatu egingo dugu (200ppp eta RGB kolore-bereizmena). Katea lotuta baldin badago (proportzioari eutsi), X bereizmena aldatuz gero Y ere aldatuko da, eta alderantziz. Ahalik eta kalitate onenarekin egingo dugu lan eta, gero, guk nahi dugun formatuan gordeko dugu irudi hori. Badaezpada ere, Gimp programaren jatorrizko formatuan egindako kopia bat gordeko dugu (.xcf); hartara, irudia berriz landu nahi izanez gero, formatu hori erabili ahal izango dugu. Sakatu Onartu, eta honako irudi hau lortuko dugu:
Karratutxo horiek gardentasuna adierazten dute.

INFORMATIKA 2. m __________________________________________________________________
http://www.imh.es/dokumentazio-irekia/manualak/irudiak-gimp-programaren-bidez-lantzeko-ikastaroa/?searchterm=gimp 17
Irudi bat gordetzea Menua: Artxiboa: Honela gorde. Honako izen honekin gordeko dugu: irudia.xcf (Gimp-en jatorrizko formatua gorde dezan, gerora ere irudia ireki eta nahi bezala manipulatu ahal izan dezagun).

INFORMATIKA 2. m __________________________________________________________________
http://www.imh.es/dokumentazio-irekia/manualak/irudiak-gimp-programaren-bidez-lantzeko-ikastaroa/?searchterm=gimp 18
4. Irudiak hainbat iturritatik lortzea 4.1. Gimp erabiliz irudiak eskaner batetik ateratzea Eskaner bat instalatuta edukiz gero, Gimp-ek eskaner hori erabil dezake irudiak eskaneatzeko. Demagun irudiak paperean ditugula eta haiek erabili nahi ditugula. Zer egingo dugu? Irudi horiek eskanerretik pasatuko ditugu. Horretarako, Gimp ireki eta honako hau egingo dugu: Artxiboa Hartu: Xsane. Ondoren, sisteman instalatuta daukagun eskanerra aukeratuko dugu.
Lehenago aipatu dugun bezala, kalitate altuena duen artxiboarekin lan egiten saiatuko gara, eta nahi dugun bezala gordeko dugu gero. Beraz, eskaneatzeko garaian, 300ppp-ko bereizmena aukeratuko dugu. Bereizmen txikiagoa nahi badugu, gero gordeko dugu, baina, gutxienez, bereizmen oneko artxibo bat izango dugu. Emaitza gimp-en formatuan gordeko dugu: .xcf. Horrek harekin lan egiteko aukera emango digu.
4.2. Dokumentu edo web orri batetik irudiak ateratzea Demagun web bateko irudi bat ohiko moduan gordetzerik ez dugula. Badugu pantailan dagoena harrapatzeko aukera. Pantailak gordetzea: teklatuko pantaila inprimatu (Impr Pant) tekla sakatuz, pantailako irudia harrapatuko dugu (arbelean gordeko dugu). Hori egin eta gero, Gimp-era joan eta gure pantailaren bereizmenaren tamaina bera duen irudi bat sortuko dugu (1024x768, gure kasuan).

INFORMATIKA 2. m __________________________________________________________________
http://www.imh.es/dokumentazio-irekia/manualak/irudiak-gimp-programaren-bidez-lantzeko-ikastaroa/?searchterm=gimp 19
Hortxe itsatsiko dugu harrapatutako irudia. Pantailan zegoenaren irudi bat lortu dugu.
Gimp programan + tekla sakatuz, zooma egin daiteke, eta, - tekla sakatuz, urrutiratu egingo gara.
Gimp-ekin irudiak harrapatzeko beste modu bat Gimp-ekin, honako hau ere egin daiteke: Menua: Artxiboa: Hartu: Pantaila harrapatu.

INFORMATIKA 2. m __________________________________________________________________
http://www.imh.es/dokumentazio-irekia/manualak/irudiak-gimp-programaren-bidez-lantzeko-ikastaroa/?searchterm=gimp 20
Pantaila osoa edo irekita daukagun leihoa harrapatzeko aukera ematen du. Gainera, geroago ere egin daiteke hori.
Inoiz Interneteko irudi, flash irudi edo animazioren bat erabili nahi izanez gero, irudia harrapatu egin daiteke lehenik, eta gero gimp-en moztu, nahi den moduan.
4.3. Adibidea: aplikazioa Orain arte ikusi dugunaren adibide txiki bat.
Ikasi duguna praktikatzeko, ariketa bat egingo dugu Sortu 800x600-eko irudi bat 72ppp-ko bereizmena duena. Gorde paisaia.xcf izenarekin.

INFORMATIKA 2. m __________________________________________________________________
http://www.imh.es/dokumentazio-irekia/manualak/irudiak-gimp-programaren-bidez-lantzeko-ikastaroa/?searchterm=gimp 21
Gustuko irudi bat ikusi dugu webgune batean (www.lurrak.com), eta jaitsi egin nahi dugu, baina irudiaren gainean eskuin botoia sakatu, eta badirudi ezinezkoa dela. Flash bat da hori; ezin dugu irudia jaitsi. Zer egingo dugu?
Lehen aipatu dugun bezala, pantaila harrapatu egingo dugu. Gimp-ekin moztu, eta behar dugun zatia hartuko dugu (orain ikusiko dugu hori nola egin).

INFORMATIKA 2. m __________________________________________________________________
http://www.imh.es/dokumentazio-irekia/manualak/irudiak-gimp-programaren-bidez-lantzeko-ikastaroa/?searchterm=gimp 22
Sortu berri dugun fitxategian itsatsiko dugu moztutako irudia.
Ikusiko dugunez, fitxategia handiegia da eskuartean daukagun irudiarentzat. Nahi izanez gero, Gimp-ek moztuko digu fitxategia automatikoki:

INFORMATIKA 2. m __________________________________________________________________
http://www.imh.es/dokumentazio-irekia/manualak/irudiak-gimp-programaren-bidez-lantzeko-ikastaroa/?searchterm=gimp 23
Honela gordeko dugu: Artxiboa: Honela gorde: paisaia.xcf (Gimp-en jatorrizko formatuan)

INFORMATIKA 2. m __________________________________________________________________
http://www.imh.es/dokumentazio-irekia/manualak/irudiak-gimp-programaren-bidez-lantzeko-ikastaroa/?searchterm=gimp 24
5. Irudi zati bat aukeratzeko tresnak Nola aukeratu irudi baten zati bat? Gimp-ek baditu hori egiteko tresnak.
1. Irudi zatiak aukeratzeko tresnen aurkezpena 2. Irudi zati laukizuzenak aukeratzeko tresna 3. Irudi zati eliptikoak aukeratzeko tresna 4. Irudi zati librea aukeratzeko tresna edo begizta 5. Makila magikoa 6. Kolorearen arabera irudi zati bat aukeratzeko tresna 7. Guraizeak 8. Maskara azkarra
5.1. Irudi zatiak aukeratzeko tresnen aurkezpena Hona hemen Gimp-ek irudi zatiak aukeratzeko eskaintzen dituen tresnak:
1. Irudi zati laukizuzenak aukeratzeko tresna: irudiaren zati laukizuzen bat aukeratzen du (R)
2. Irudi zati eliptikoak aukeratzeko tresna: irudiaren zati eliptiko bat aukeratzen du (E)
3. Irudi zati librea aukeratzeko tresna edo begizta: eskuz irudikatutako irudi zatia aukeratzen du (F)
4. Irudi zati barreiatua aukeratzeko tresna edo makila magikoa: kolorean oinarrituz, irudi zati baten inguruko eremua aukeratzen du (U)
5. Kolorearen arabera irudi zati bat aukeratzeko tresna: antzeko koloreak dituzten irudi zatiak aukeratzen ditu (Larria + O)
6. Guraizeak: ertzak doituz, formak aukeratzen ditu (I) 7. Maskara azkarra: argazki batetan lehen planoan dagoen irudia
aukeratzen du.
1 2 3 4 5 6 6

INFORMATIKA 2. m __________________________________________________________________
http://www.imh.es/dokumentazio-irekia/manualak/irudiak-gimp-programaren-bidez-lantzeko-ikastaroa/?searchterm=gimp 25
5.2. Irudi zati laukizuzenak aukeratzeko tresna Irudiaren zati laukizuzen bat aukeratzeko balio du. Tekla laburtua: R Irudi zati laukizuzenak aukeratzeko tresna zertan datzan azalduko dugu lehenik. Eremu bat definitzea da asmoa.
Gimp-en tresna bat aukeratzen dugunean, behealdean ikusiko dugu zein aukera ditugun. Kasu honetan, irudi zati laukizuzenak aukeratzeko tresnari dagozkionak ikusiko ditugu.
Aukeratzeko moduak
• Lehen aukera: Momentuko irudi zatia ordeztea. Irudi zati bat aukeratu dugu, eta, ondoren beste irudi zati aukeratuz gero, bakarrik bigarrena gelditzen da aukeratuta.
• Bigarren aukera: Irudi zati bat gehitzea. Irudi zati bat aukeratu dugu, eta, ondoren beste irudi zati
bat aukeratuz gero, biok gelditzen dira aukeratuta.

INFORMATIKA 2. m __________________________________________________________________
http://www.imh.es/dokumentazio-irekia/manualak/irudiak-gimp-programaren-bidez-lantzeko-ikastaroa/?searchterm=gimp 26
• Hirugarren aukera: Irudi zati bat kentzea.
• Laugarren aukera: Zenbait irudi zatiren arteko elkargunea. Zenbait irudi zati aukeratu, eta haien
arteko elkargunea gelditzen da aukeratuta.
Ertzak lausotzea: adibidez, 20 da erradioaren balioa. Beste irudi zati bat aukeratu (aurretik aukeratu duguna), eta sakatu Kopiatu.
Irudian bertan lan egiten ari garenean, irudi zati bat behin aukeratu eta berriro aukeratzen badugu, lehenbiziko aukera ezabatu egiten da. Aukeratutako irudi zatiak metatu nahi izanez gero, bigarren botoiak aukeratuta egon behar du, lehen esan bezala.
Irudi zatiak aukeratuko ditugu, bata bestearen atzetik:

INFORMATIKA 2. m __________________________________________________________________
http://www.imh.es/dokumentazio-irekia/manualak/irudiak-gimp-programaren-bidez-lantzeko-ikastaroa/?searchterm=gimp 27
5.3. Irudi zati eliptikoak aukeratzeko tresna Aurreko tresnaren oso antzekoa da; irudi zatiaren forma besterik ez da aldatzen. Tekla laburtua: E Irudi zati eliptikoa aukeratzeko tresna erabiliko dugu. Aurrekoa bezalakoa da, baina irudi zati eliptikoak aukeratzen ditu.
Aukera berak ditu; beraz, ez dugu berriz azalduko. Egin aproba.
5.4. Irudi zati librea aukeratzeko tresna edo begizta Begizta nola erabili behar den ikusiko dugu. Tekla laburtua: F
Aukeratu nahi dugun irudi zatia saguaren erakuslearekin marrazteko aukera ematen du. Saguaren ezker botoia sakatu behar da irudia aukeratzeko (edo, taula grafikoaren bitartez, arkatza haren gainean jarri). Saguaren botoia askatzean, ekintza bukatu egiten da, eta marraztutako azken puntua lerro baten bidez lotzen da irudiaren lehen puntuarekin.

INFORMATIKA 2. m __________________________________________________________________
http://www.imh.es/dokumentazio-irekia/manualak/irudiak-gimp-programaren-bidez-lantzeko-ikastaroa/?searchterm=gimp 28
Saguaren botoia askatu, eta kito.
Begizta tresna aparta da aukeratu nahi dugun testu zatiaren hasierako zirriborroa egiteko. Erabiltzaile aurreratuei komenigarria iruditzen zaie lehenengo zirriborroa begizta bidez egitea, eta, gero, maskara azkarra aukeratzea, xehetasunak lantzeko.
5.5. Makila magikoa Irudi baten zati bat kolorean oinarrituz aukeratzeko tresna. Tekla laburtua: U
Irudi zatiak aukeratzeko beste tresna bat da. Arestiko tresnen sistema bera erabiltzen du (gehitzea, kentzea, eta abar). Baina zer irudi zati aukeratu daiteke makila magikoaren bidez? Makila magikoak ingurumariko antzeko koloreak aukeratzen ditu (atalasea kontuan harturik).

INFORMATIKA 2. m __________________________________________________________________
http://www.imh.es/dokumentazio-irekia/manualak/irudiak-gimp-programaren-bidez-lantzeko-ikastaroa/?searchterm=gimp 29
Antzekoak diren koloreekin funtzionatzen du. Atalasea areagotuz gero, irudi zati handiagoa aukeratzen du makila magikoak (aukeratu dugun kolorearen antzeko kolore gehiago hartuko ditu).
Makila magikoak irudi zati bat baino gehiago aldi berean aukeratzeko ere balio du (pixkanaka egin behar da; esate baterako, zerua aukeratu arte, hodeirik gabe).
5.6. Kolorearen arabera irudi zati bat aukeratzeko tresna Makila magikoaren antzeko tresna bat da, koloreetan oinarrituz egiten baitu hautaketa. Tekla laburtua: Larriak + O

INFORMATIKA 2. m __________________________________________________________________
http://www.imh.es/dokumentazio-irekia/manualak/irudiak-gimp-programaren-bidez-lantzeko-ikastaroa/?searchterm=gimp 30
Bion arteko desberdintasuna zera da: makila magikoak ingurumariko koloreak hartzen ditu, eta honek, aldiz, kolorea bera hartzen du, inguruan ez badago ere. Atalasea da kolorearen arabera irudi zati bat aukeratzeko tresnaren ezaugarrietako bat. Zenbat eta atalase handiagoa, orduan eta handiagoa izango da aukeratutako irudi zatia, aukeratutako kolorearen “antzeko” gehiago hartuko dituelako.
5.7. Guraizeak Guraizeak erabiliz, irudi zatiak pixkanaka aukeratuko ditugu, pazientziaz. Tekla laburtua: I
Guraizeak irudi zatiak aukeratzeko tresnak dira. Bi irudi zatiren artean kolore oso desberdinak daudenean eta kolorean oinarrituta aukera egitea ezinezkoa denean, ongi datoz guraizeak. Klik eginez, aukeratu nahi dugun irudi zatiaren inguruan puntuak marraztuko ditugu. Irudiari egokituz, aukeratu nahi dugun irudi zatiaren ingurua automatikoki eratzen da.
Bukatzeko, azken puntua lehenengoarekin elkartuko dugu.

INFORMATIKA 2. m __________________________________________________________________
http://www.imh.es/dokumentazio-irekia/manualak/irudiak-gimp-programaren-bidez-lantzeko-ikastaroa/?searchterm=gimp 31
Horren ondoren, aukeratutako irudi zatian klik egin, eta kito, lortu dugu.
Lupa uneoro erabil daiteke (+ tekla hurbiltzeko, eta - tekla urrutiratzeko), irudi zatia zehaztasun handiagoz aukeratzeko. Zenbat eta puntu gehiago, hobeki: zehatzagoa izango da.
5.8. Maskara azkarra Gimp-ek irudi zatiak aukeratzeko eskaintzen digun beste tresna bat da. Tekla laburtua: Larria + Q

INFORMATIKA 2. m __________________________________________________________________
http://www.imh.es/dokumentazio-irekia/manualak/irudiak-gimp-programaren-bidez-lantzeko-ikastaroa/?searchterm=gimp 32
Argazki oso batetik abiatuko gara. Irudi zatiren bat aukeratuta egonez gero, sakatu Menua: Hautaketa: Ezer ez
Irudiaren behealdean eta ezkerrera dagoen botoian klik egingo dugu (maskara azkarra deritzo). Larria + Q sakatuz ere aktibatzen da.
Hortik aurrera, tresna bat baino gehiago erabil daiteke; ezabagailua, esaterako. Ezabagailua hartuko dugu (Tekla laburtua: Larria + E).
Ezabagailuaren ezaugarrietan, zein pintzel mota erabili nahi dugun aukeratuko dugu.

INFORMATIKA 2. m __________________________________________________________________
http://www.imh.es/dokumentazio-irekia/manualak/irudiak-gimp-programaren-bidez-lantzeko-ikastaroa/?searchterm=gimp 33
Bestalde, pintzelik handiena ere txikiegia iruditzen bazaigu, ezabagailuaren diametroa aldatu egin daiteke.
Aukeratu nahi dugun irudi zatia ezabatzen hasiko gara. Pintzel mota, pintzelaren tamaina, eta abar, noiznahi alda daitezke. Zehaztasun handiagoa nahi izanez gero, irudia hurbildu egin daiteke.
Maskara azkarraren botoia berriro sakatzean (Ctrl + Q), aukeratutako irudi zati bihurtuko da aurretik ezabatutakoa.

INFORMATIKA 2. m __________________________________________________________________
http://www.imh.es/dokumentazio-irekia/manualak/irudiak-gimp-programaren-bidez-lantzeko-ikastaroa/?searchterm=gimp 34
Nahi gabe gehiegi ezabatuz gero, begizta (Tekla laburtua: F) edota irudi zati bat aukeratzeko edozein tresna erabiliz konponduko dugu. Aukeratutako irudi zatia nahi bezainbeste alda daiteke, beste irudi zati bat gehituz edo kenduz. Kendu aukeratu dugu.
Aukeratutako zati bat kenduko dugu:

INFORMATIKA 2. m __________________________________________________________________
http://www.imh.es/dokumentazio-irekia/manualak/irudiak-gimp-programaren-bidez-lantzeko-ikastaroa/?searchterm=gimp 35
Hemendik aurrera, nahi duguna egingo dugu: irudia moztu, beste leku batera eraman...

INFORMATIKA 2. m __________________________________________________________________
http://www.imh.es/dokumentazio-irekia/manualak/irudiak-gimp-programaren-bidez-lantzeko-ikastaroa/?searchterm=gimp 36
6. Irudiak itxuraldatzeko tresnak Gimp programak eskaintzen dituen beste zenbait tresna.
1. Irudiak itxuraldatzeko tresnen aurkezpena 2. Irudia mugitzeko tresna 3. Irudia mozteko tresna 4. Irudia biratzeko tresna 5. Irudia eskalatzeko tresna 6. Irudia makurtzeko tresna 7. Irudiaren perspektiba aldatzeko tresna 8. Irudia iraultzeko tresna
6.1. Irudiak itxuraldatzeko tresnen aurkezpena
Irudiak itxuraldatzeko erabiltzen diren tresnak aurkeztuko ditugu: I Irudia mugitzeko tresna: Geruzak, aukeratutako irudi zatiak eta beste objektu batzuk mugitzeko tresna (M) I Irudia mozteko tresna: Geruza edo irudi baten ertzetako zatiak mozteko tresna (Larria + C)
I Irudia biratzeko tresna: Geruzak, aukeratutako irudi zatiak edo ibilbideak biratzeko tresna (Larria + R)
I Irudia eskalatzeko tresna: Geruzak, aukeratutako irudi zatiak edo ibilbideak eskalatzeko tresna (Larria + T)
I Irudia makurtzeko tresna: Geruzak, aukeratutako irudi zatiak edo ibilbideak makurtzeko tresna (Larria + S)
I Irudiaren perspektiba aldatzeko tresna: Geruza, aukeratutako irudi zati edo ibilbide baten perspektiba aldatzeko tresna (Larria + P)
I Irudia iraultzeko tresna: Geruzak, aukeratutako irudi zatiak edo ibilbideak horizontalean edo bertikalean iraultzeko tresna (Larria + F)

INFORMATIKA 2. m __________________________________________________________________
http://www.imh.es/dokumentazio-irekia/manualak/irudiak-gimp-programaren-bidez-lantzeko-ikastaroa/?searchterm=gimp 37
6.2. Irudia mugitzeko tresna Geruzak, aukeratutako irudi zatiak eta beste objektu batzuk mugitzeko tresna. Tekla laburtua: M Aukeratutako irudi zatiak mugitzeko erabiltzen da. Aukeratutako irudi zatiekin zein geruzekin lan egiteko erabiltzen da; irudia jatorrizko konposiziotik mugitzeko aukera ematen du. Ez bada irudi zatirik aukeratu, aukeratutako geruza irudiaren hondotik mugituko da.
6.3. Irudia mozteko tresna Geruza edo irudi baten ertzetako zatiak mozteko tresna. Tekla laburtua: Larria + C
Irudi baten zati jakin bat mozteko, ez daukagu zati hori aukeratu, kopiatu eta irudi berrian itsatsi beharrik; irudia mozteko tresna erabil daiteke.
Aukeratutako irudi zatiaren lau erpinetan, lau karratu azalduko dira. Haiek sakatuz eta herrestan eramanez, aukeratutakoa handitu edo txikitu egingo dugu.

INFORMATIKA 2. m __________________________________________________________________
http://www.imh.es/dokumentazio-irekia/manualak/irudiak-gimp-programaren-bidez-lantzeko-ikastaroa/?searchterm=gimp 38
Irudi zati bat aukeratu ondoren, zati horretan klik egin, eta kito. Nahi genuen irudi zatia moztu dugu, eta aukeratutako irudi zatia ikusiko dugu bakarrik.
6.4. Irudia biratzeko tresna Geruzak, aukeratutako irudi zatiak edo ibilbideak biratzeko tresna. Tekla laburtua: Larriak + R
Irudiaren edozein zati hartuko dugu. Guraizeekin egin dugu, baina errazagoa izango litzateke kolorean oinarriturik egin izan bagenu, uniformea baita zeruko urdina.

INFORMATIKA 2. m __________________________________________________________________
http://www.imh.es/dokumentazio-irekia/manualak/irudiak-gimp-programaren-bidez-lantzeko-ikastaroa/?searchterm=gimp 39
Orain, irudia biratu. Kasu honetan, 45 graduko bira egingo dugu.
Sakatu Biratu, eta kito.
6.5. Irudia eskalatzeko tresna Geruzak, aukeratutako irudi zatiak edo ibilbideak eskalatzeko tresna. Tekla laburtua: Larria + T
Hona hemen aukeratutako irudi zati bat:

INFORMATIKA 2. m __________________________________________________________________
http://www.imh.es/dokumentazio-irekia/manualak/irudiak-gimp-programaren-bidez-lantzeko-ikastaroa/?searchterm=gimp 40
Aukeratutakoari beste neurri bat emango diogu. Kontuan hartu behar da ea katea lotuta (kate lotua) edo bananduta (aingura banandua) dagoen; lotuta baldin badago (kate lotua), irudiaren proportzioak gordeko ditu, eta, bananduta baldin badago (aingura banandua), ez ditu gordeko. Irudian, katea irekita dago, baina itxi egingo dugu, eta guk nahi dugun neurria jarriko diogu.
Hona hemen emaitza:
6.6. Irudia makurtzeko tresna

INFORMATIKA 2. m __________________________________________________________________
http://www.imh.es/dokumentazio-irekia/manualak/irudiak-gimp-programaren-bidez-lantzeko-ikastaroa/?searchterm=gimp 41
Geruzak, aukeratutako irudi zatiak edo ibilbideak makurtzeko tresna. Tekla laburtua: Larria + S
Irudi zati bat aukeratu dugu. Irudia makurtzeko tresna erabiliz, klik egingo dugu haren gainean.
Irudia zenbateraino makurtu nahi dugun erabakiko dugu:
Hona hemen emaitza:
6.7. Irudiaren perspektiba aldatzeko tresna

INFORMATIKA 2. m __________________________________________________________________
http://www.imh.es/dokumentazio-irekia/manualak/irudiak-gimp-programaren-bidez-lantzeko-ikastaroa/?searchterm=gimp 42
Geruza, aukeratutako irudi zati edo ibilbide baten perspektiba aldatzeko tresna. Tekla laburtua: Larria + P
Irudiaren lau ertzetan, lau laukizuzen azalduko dira. Lau ertzak nahi bezala mugi daitezke.
6.8. Irudia iraultzeko tresna Geruzak, aukeratutako irudi zatiak edo ibilbideak horizontalean edo bertikalean iraultzeko tresna.
Tekla laburtua: Larria + F Hona hemen irudiak itxuraldatzeko azken tresna: iraultzea. Aukeratutako irudi zatia beste aldean islatzen du.
Irudian klik egin, eta aukeratutakoa beste alderantz irauliko da.

INFORMATIKA 2. m __________________________________________________________________
http://www.imh.es/dokumentazio-irekia/manualak/irudiak-gimp-programaren-bidez-lantzeko-ikastaroa/?searchterm=gimp 43
7. Margotzeko tresnak Gimp-ek irudiak margotzeko eskaintzen dituen tresnak ikusiko ditugu.
1. Margotzeko tresnen aurkezpena 2. Irudia klonatzeko tresna 3. Arkatza 4. Pintzela 5. Aerografoa 6. Borragoma 7. Margo-ontzia 8. Tintontzia 9. Irudia suarekin markatzeko edo erretzeko tresna
7.1. Margotzeko tresnen aurkezpena Gimp-ek irudiak margotzeko dakartzan tresnen aurkezpena.
• Margo-ontzia: aukeratutako irudi zatia kolore edo patroi batez betetzeko tresna (Larria + B)
• Irudia moteltzeko tresna: irudia kolore motelez betetzeko tresna (L)
• Arkatza: ertz sendoak pintzel batez marrazteko tresna (N)
• Pintzela: ertz leunak pintzel batez marrazteko tresna (P)
• Borragoma: atzeko kolorea edo gardentasuna pintzel batez ezabatzeko tresna (Larria + E)
• Aerografoa: irudia pintzel batez presioa aldatuz margotzeko tresna (A)
• Tintontzia: kaligrafia motako idazkera (K)
• Irudia klonatzeko tresna: irudi edo diseinu batetik abiatuta irudi zatiak pintzel batez kopiatzeko tresna (D)
• Irudia garbitzeko tresna: irudia garbitzeko tresna (H)

INFORMATIKA 2. m __________________________________________________________________
http://www.imh.es/dokumentazio-irekia/manualak/irudiak-gimp-programaren-bidez-lantzeko-ikastaroa/?searchterm=gimp 44
• Klonazioa perspektiban egiteko tresna: jatorrizko iruditik abiatuta perspektiba erabiliz klona sortzeko tresna
• Irudia fokatzeko eta oker fokatzeko tresna: pintzel batez zirriborroak egiteko edo kentzeko tresna (Larria + U)
• Zirriborroak egiteko tresna: erabilgarria da irudi bat gehiegi moztu eta nolabait konpondu nahi dugunerako. Inguruko koloreaz betetzen du irudia (S)
• Irudia suarekin markatzeko edo erretzeko tresna: irudia pintzel batez argitzeko edo iluntzeko tresna (Larria + D)
7.2. Irudia klonatzeko tresna Irudi zati bat beste leku batean klonatzeko tresna. Tekla laburtua: C
Kopiatu nahi dugun puntu bat hartuko dugu. Ctrl sakatuz, kopiatu nahi duguna hartuko dugu. Gero, Ctrl askatu eta, klik eginez, lehendik zegoena klonatu. Aurrerago ikusiko ditugu horren adibideak. Desegin sakatuz gero, aldaketa ez da horren bat-batekoa izango.
7.3. Arkatza Pintzelaren bitartez ertz sendoak marrazteko tresna. Tekla laburtua: N
Irudiaren gainean edozein irudi marrazteko balio du. Ezaugarriak:
Marraztutakoaren kolorea aldatzea
• Aukeratu kolore bat kolore sortan, eta eraman herrestan, bila gabiltzan kolorea aurkitu arte.
• Kolorearen RGB balio zehatza ezagutuz gero, hura adierazi, eta kito.

INFORMATIKA 2. m __________________________________________________________________
http://www.imh.es/dokumentazio-irekia/manualak/irudiak-gimp-programaren-bidez-lantzeko-ikastaroa/?searchterm=gimp 45
Arkatzaren punta ere alda daiteke. Handiena txikiegia bada, honako parametro hau erabil daiteke: Eskala.
Lerro zuzena sortzeko, letra larrien tekla erabiliko dugu. Hasierako puntuan klik egin, eta, letra larrien tekla sakatuz, klik egin lerro zuzenaren bukaeran. Tekla askatu, eta kito, lerroa egin dugu.
7.4. Pintzela

INFORMATIKA 2. m __________________________________________________________________
http://www.imh.es/dokumentazio-irekia/manualak/irudiak-gimp-programaren-bidez-lantzeko-ikastaroa/?searchterm=gimp 46
Ertz leunak marrazteko tresna.
Tekla laburtua: P Pintzela arkatzaren antzekoa da, baina ez da guztiz berdina: arkatzak lerro finak marrazten ditu, eta pintzelak, berriz, lausoak. Ezkerreko irudia arkatzez egina da, eta eskuinekoa pintzelez.
7.5. Aerografoa Pintzel bidez presioa aldatuz margotzeko tresna. Tekla laburtua: A
Aerosolez margotutako irudien tankerakoak sortzen ditu aerografoak. Arkatzaren parametro berberak ditu, eta beste bat gehiago:

INFORMATIKA 2. m __________________________________________________________________
http://www.imh.es/dokumentazio-irekia/manualak/irudiak-gimp-programaren-bidez-lantzeko-ikastaroa/?searchterm=gimp 47
Kolore motelak erabiltzeko aukera ematen du. Hor klik eginez gero, aldez aurretik definitutako kolore batzuk ikusiko ditugu. Bat aukeratu, eta margotu.
7.6. Borragoma Izenak ongi adierazten duen bezala, ezabatzeko balio du.
Tekla laburtua: Larria + E
Lerroak ezabatzeko erabiltzen da. Lerroaren diametroa aldatu egin daiteke, eta baita opakutasuna ere (ez luke osorik ezabatuko). Adibide bat ikusiko dugu. Hona irudia:

INFORMATIKA 2. m __________________________________________________________________
http://www.imh.es/dokumentazio-irekia/manualak/irudiak-gimp-programaren-bidez-lantzeko-ikastaroa/?searchterm=gimp 48
Geruza bat gehituko diogu (ikusiko dugu nola).
Geruza horretan, laukizuzen bat aukeratu, margo-ontzia aukeratu (Larria + B), eta laukizuzena kolore batez beteko dugu:

INFORMATIKA 2. m __________________________________________________________________
http://www.imh.es/dokumentazio-irekia/manualak/irudiak-gimp-programaren-bidez-lantzeko-ikastaroa/?searchterm=gimp 49
Borragoma hartu, eta, koloreko laukizuzenaren geruzan gaudela, borragoma erabiliko dugu.
Honelako efektua lortuko dugu. Geruza hori ezabatu, eta behean dagoena ikusiko dugu.

INFORMATIKA 2. m __________________________________________________________________
http://www.imh.es/dokumentazio-irekia/manualak/irudiak-gimp-programaren-bidez-lantzeko-ikastaroa/?searchterm=gimp 50
7.7. Margo-ontzia Aukeratutako irudi zatia kolore edo patroi batez betetzeko tresna. Tekla laburtua: Larria + B
Arkatza erabiliz, triangelu bat marraztuko dugu (letra larriz, lerroak zuzenak izan daitezen).
Aukeratu margo-ontzia.
Aukeratu kolorea:

INFORMATIKA 2. m __________________________________________________________________
http://www.imh.es/dokumentazio-irekia/manualak/irudiak-gimp-programaren-bidez-lantzeko-ikastaroa/?searchterm=gimp 51
Laukizuzena margo-ontziko margoz beteko dugu:
Gainean irudi bat marraztu eta koloreren bat ematen baldin badiogu, aurretik zegoena estali egingo da, eta ez dago lehengoa berreskuratzerik. Geruzak erabiliz gero, aldiz, ez dugu hasierakoa galduko, eta nahi bezainbeste ariketa egiteko aukera izango dugu.
7.8. Tintontzia Kaligrafia motako idazkera.
Tekla laburtua: K
Marrak egiteko erabiltzen da. Puntaren forma aldatu egin daiteke (punta eliptikoa, pixka bat makurtua…). Demagun irudi hau daukagula:

INFORMATIKA 2. m __________________________________________________________________
http://www.imh.es/dokumentazio-irekia/manualak/irudiak-gimp-programaren-bidez-lantzeko-ikastaroa/?searchterm=gimp 52
Goazen tintontzia erabiltzera
Honako hau aukeratuko dugu:

INFORMATIKA 2. m __________________________________________________________________
http://www.imh.es/dokumentazio-irekia/manualak/irudiak-gimp-programaren-bidez-lantzeko-ikastaroa/?searchterm=gimp 53
Honako efektu hau lortuko dugu.
7.9. Irudia suarekin markatzeko edo erretzeko tresna Pintzelaren bidez irudia argitzeko edo iluntzeko erabiltzen da. Tekla laburtua: Larria + D
Irudi zati bat argitzeko edo iluntzeko erabil daiteke; alegia, zuritzeko edo belzteko.

INFORMATIKA 2. m __________________________________________________________________
http://www.imh.es/dokumentazio-irekia/manualak/irudiak-gimp-programaren-bidez-lantzeko-ikastaroa/?searchterm=gimp 54
Bietako bat aukeratuko dugu (zuritu edo belztu). Gero, marrak egingo ditugu:

INFORMATIKA 2. m __________________________________________________________________
http://www.imh.es/dokumentazio-irekia/manualak/irudiak-gimp-programaren-bidez-lantzeko-ikastaroa/?searchterm=gimp 55
8. Geruzak Irudia osatzen duten gardentasunen antzekoak dira geruzak. Gainera, batzuek besteengan eragina izaten dute.
1. Geruzen aurkezpena 2. Irudi bati geruza bat gehitzea 3. Zenbait geruza elkarri lotzea 4. Ezkutatzea. Geruza bat erakustea 5. Geruzen ordena aldatzea 6. Hondoan geruza koloreduna gehitzea 7. Geruzak bateratzeko moduak
8.1. Geruzen aurkezpena Geruza baten adibidea ikusiko dugu. Tekla laburtua (geruzen menua aktibatzeko): Ctrl + L Geruzen menurik ez baldin badaukagu, sortu egingo dugu:
Irudia osatzen duten gardentasunen antzekoak dira geruzak. Batzuek besteengan eragina izaten dute, honako ezaugarri hauen arabera:
• Modua. Geruza bat azpitik dauzkan beste geruzekin nola konbinatzen den zehazten du. Aurrerago ikusiko ditugu horren adibideak.
• Opakutasuna. Irristagailuak gardentasun maila zehazten du.

INFORMATIKA 2. m __________________________________________________________________
http://www.imh.es/dokumentazio-irekia/manualak/irudiak-gimp-programaren-bidez-lantzeko-ikastaroa/?searchterm=gimp 56
• Ikusgaitasuna. Begia agerian baldin badago, geruza ere agerian egongo da. Letra larrien tekla eta geruza baten begia batera sakatuz gero, agerian egongo dira geruza hori edo geruza guztiak.
• 1: Geruza bat gehitzeko. • 2: Aukeratu den geruza geruzen multzoan
gorago igotzeko. • 3: Aukeratu den geruza geruzen multzoan
beherago jartzeko. • 4: Geruzaren kopia sortu du eta irudiari
gehitzeko. • 5: Geruza flotatzailea finkatzeko. • 6: Aukeratu den geruza ezabatzeko.
Geruzen menua ikusteko beste modu bat da geruzaren gainean saguaren eskuineko botoiari sakatzea:

INFORMATIKA 2. m __________________________________________________________________
http://www.imh.es/dokumentazio-irekia/manualak/irudiak-gimp-programaren-bidez-lantzeko-ikastaroa/?searchterm=gimp 57
8.2. Irudi bati geruza bat gehitzea Irudi bati geruza bat gehitzeko zer egin behar den ikusiko dugu. 1024x768 neurriko dokumentu bat sortuko dugu. Dokumentu berriak hondo edo atzealde deritzon geruza bakarra izango du.
Lehen gehitu dugun geruzaren erlaitzean klik egingo dugu (erlaitzik ez bada ageri, sakatu Ctrl + L).
Geruza bat sortuko dugu haren gainetik. Sakatu Geruza berria botoia:

INFORMATIKA 2. m __________________________________________________________________
http://www.imh.es/dokumentazio-irekia/manualak/irudiak-gimp-programaren-bidez-lantzeko-ikastaroa/?searchterm=gimp 58
Geruzari izen bat emango diogu: Triangelua. Hondo gardena izango duela adieraziko dugu. Geruza horretan (geruzaren gainean klik egingo dugu, harekin lan egingo dugula ziurtatzeko), triangelu bat marraztuko dugu arkatzarekin.
Beste geruza bat gehituko diogu: Zirkulua. Geruza hori aukeratu, eta zirkulu bat marraztuko dugu irudi zati eliptikoak aukeratzeko tresnarekin. Beste kolore batez margotuko dugu.
Zirkulua mugitu nahi izanez gero, zirkuluaren geruza aukeratu eta irudia mugitzeko tresna aukeratuko dugu (Tekla laburtua: M); ondoren, geruza mugituko dugu. Elementu independenteak ditugu orain, lehen ez bezala.

INFORMATIKA 2. m __________________________________________________________________
http://www.imh.es/dokumentazio-irekia/manualak/irudiak-gimp-programaren-bidez-lantzeko-ikastaroa/?searchterm=gimp 59
Edozein geruza ezabatuz gero, gainerakoek “beren horretan” jarraituko lukete. Demagun hondo gardena nahi dugula. Zer egingo dugu? Atzealdeko geruza kendu, eta kito.
Atzealdeko geruzan jarriko gara, eta geruza ezabatzeko botoia sakatuko dugu (paperontziaren ikurra).
Hona hemen hondorik gabeko irudia (edo hondoa gardena duena).

INFORMATIKA 2. m __________________________________________________________________
http://www.imh.es/dokumentazio-irekia/manualak/irudiak-gimp-programaren-bidez-lantzeko-ikastaroa/?searchterm=gimp 60
Geruzaren opakutasuna ere alda daiteke. Zirkulu geruzan jarriko gara, eta opakutasuna aldatuko dugu:
8.3. Zenbait geruza elkarri lotzea Geruzak nola lotu Demagun bi geruza ditugula eta biak batera mugitu edo elkarrekin beste zerbait egin dezatela nahi dugula. Geruzak kateatu egingo ditugu, katearen ikurra erabiliz.
Geruzak blokeatu egingo ditugu:

INFORMATIKA 2. m __________________________________________________________________
http://www.imh.es/dokumentazio-irekia/manualak/irudiak-gimp-programaren-bidez-lantzeko-ikastaroa/?searchterm=gimp 61
Ondoren, mugitu egingo ditugu. Orain, elkarrekin mugitzen ari dira:
8.4. Ezkutatzea. Geruza bat erakustea Nola ezkutatu traba egiten duen geruza bat? Gure irudian geruza asko ditugunean, horietatik batzuk ezkutatu egin daitezke, gainerakoak nola dauden ikusteko. Programak erakutsi edo ezkutatu aukerak emango dizkigu: BEGIA

INFORMATIKA 2. m __________________________________________________________________
http://www.imh.es/dokumentazio-irekia/manualak/irudiak-gimp-programaren-bidez-lantzeko-ikastaroa/?searchterm=gimp 62
Geruza bat ezkutatu dugu (zirkulua); geruza horrek ez digu aurrerantzean trabarik egingo.
Argi izan behar dugu ez garela geruza ezabatzen ari, ezkutatzen baizik. .
8.5. Geruzen ordena aldatzea Nola aldatu geruzen ordena? Nola eraman geruza bat goraino?

INFORMATIKA 2. m __________________________________________________________________
http://www.imh.es/dokumentazio-irekia/manualak/irudiak-gimp-programaren-bidez-lantzeko-ikastaroa/?searchterm=gimp 63
Kasu honetan, argi ikusten da zirkuluaren kapa triangeluarenaren gainetik dagoela.
Geruzen ordena aldatu nahi badugu, geruzen tresna irekiko dugu (Ctrl + L), eta, igo/jaitsi botoien bitartez, geruzak nahi dugun ordenan jarriko ditugu.
Triangeluaren geruza aukeratu, eta gora igo dezala esango diogu. Hona hemen emaitza:

INFORMATIKA 2. m __________________________________________________________________
http://www.imh.es/dokumentazio-irekia/manualak/irudiak-gimp-programaren-bidez-lantzeko-ikastaroa/?searchterm=gimp 64
8.6. Hondoan geruza koloreduna gehitzea Hondo koloreduna jarri nahi diozu irudiari? Zer egin irudiaren atzealdea kolore batekoa izan dadin?
Geruza bat gehituko diogu, kolore jakin bat emango diogu, geruzen multzoaren bukaeran jarriko dugu, eta kito: Kolorea aukeratuko dugu.

INFORMATIKA 2. m __________________________________________________________________
http://www.imh.es/dokumentazio-irekia/manualak/irudiak-gimp-programaren-bidez-lantzeko-ikastaroa/?searchterm=gimp 65
Geruza bat sortu eta hondoa aukeratuko dugu (kasu honetan, berde bizia).
Gehitu berri dugun geruza azpian kokatuko dela ziurtatu beharko dugu.
Hala ez bada, behera eramango dugu.

INFORMATIKA 2. m __________________________________________________________________
http://www.imh.es/dokumentazio-irekia/manualak/irudiak-gimp-programaren-bidez-lantzeko-ikastaroa/?searchterm=gimp 66
Hona hemen emaitza:
8.7. Geruzak bateratzeko moduak Hainbat modutara batera daitezke geruzak. Horren arabera, efektu mota asko lor daitezke. Demagun bi irudi hauek dauzkagula:

INFORMATIKA 2. m __________________________________________________________________
http://www.imh.es/dokumentazio-irekia/manualak/irudiak-gimp-programaren-bidez-lantzeko-ikastaroa/?searchterm=gimp 67
Ikus ditzagun geruzak bateratzeko zenbait modu. Atzeko neskari txirrina gainean jarriko diogu. Sakatu Modua, eta aukeratu Geruzak bateratzeko modua.
Geruzaren gardentasunari opakutasuna gehitzea da aukeretako bat. Guztiz opakua ez bada, azpiko geruza gehi gainekoa eta azpikoa batzearen ondoriozko geruza nahasiko ditugu. Proportzioan egin behar da hori. Gardentasun mailaz gain, geruzak konbinatzeko modua ere alda daiteke.
• Arrunta: geruza modu arruntean betetzen da. Lehengo kolorearen eta kolore berriaren arteko nahasketarekin betetzen dira guztiz bete gabeko zatiak, ertzak lausotuz.

INFORMATIKA 2. m __________________________________________________________________
http://www.imh.es/dokumentazio-irekia/manualak/irudiak-gimp-programaren-bidez-lantzeko-ikastaroa/?searchterm=gimp 68
• Urtu: aurrekoaren antzekoa da. Koloreak nahasi ordez, pixelak sakabanatuz lortzen da irudia lausotzea.
• Atzean: aukera hori tresnekin bakarrik erabil daiteke, ez geruzekin. Irudi baten eremu gardenak
koloreztatzen ditu, haren atzean geruza garden bat egongo balitz bezala eta modu arruntean elkartuko balira bezala.
• Kolorea kendu: kolore bakarreko pixelak gardenago bihurtzen ditu.
• Biderkatu: pixelen balioak biderkatzen ditu, eta zati 256 egiten du. Ondorioz, bien xehetasunak hautematen diren irudi bat ematen du, eta jatorrizkoa baino ilunagoa da.
• Zatitu: biderkatzearen antzekoa da. Zatiketa eginez, jatorrizko geruzak baino irudi argiagoa ematen du. Antzekoak diren bi irudik tonu zuriak ematen dituzte gehienbat, eta ertzen arteko desberdintasunak nabarmentzen dira. Horrek geruzak lerrokatzeko balio du; izan ere, geruzak lerrokatzean, ertzak gutxitu egiten dira.
• Pantaila: bi geruzen pixel kopuruaren aurkako balioa aurkitzen du lehenik. Ondoren, haien arteko biderketa egiten du, eta berriz ere kalkulatzen du aurkako balioa. Jatorrizko geruzek baino emaitza argiagoak eman ohi ditu.

INFORMATIKA 2. m __________________________________________________________________
http://www.imh.es/dokumentazio-irekia/manualak/irudiak-gimp-programaren-bidez-lantzeko-ikastaroa/?searchterm=gimp 69
• Ezkutatu: irudia iluntzeko joera du, baina ez biderkatzeak bezainbeste.
• Zuritu: irudia asko argitzen da eta, zenbaitetan, koloreak alderantziz jartzen ditu. Tresna gisa
erabiltzen da, geruza gisa baino gehiago.
• Belztu: irudia belztu egiten du (biderkatzearen antzeko efektua).

INFORMATIKA 2. m __________________________________________________________________
http://www.imh.es/dokumentazio-irekia/manualak/irudiak-gimp-programaren-bidez-lantzeko-ikastaroa/?searchterm=gimp 70
• Argitasun sendoa: irudia argitu egiten da.
• Argitasun leuna: ezkutatzearen efektu antzekoa lortzen du.
• Efektu pikorduna atera

INFORMATIKA 2. m __________________________________________________________________
http://www.imh.es/dokumentazio-irekia/manualak/irudiak-gimp-programaren-bidez-lantzeko-ikastaroa/?searchterm=gimp 71
• Efektu pikorduna konbinatu
• Aldea: geruzen balioak kendu, eta, ondoren, emaitzaren balio absolutua ateratzen du. Geruzen arteko
desberdintasunak ikusteko erabilgarria izan daiteke, baita geruzak eskuz lerrokatzeko ere.
• Batuketa: geruzen balioak gehitu egiten dira. Nahiko argitzen du irudia; gehiegi argitzen badu,
opakutasun txikiagoa erabil daiteke.

INFORMATIKA 2. m __________________________________________________________________
http://www.imh.es/dokumentazio-irekia/manualak/irudiak-gimp-programaren-bidez-lantzeko-ikastaroa/?searchterm=gimp 72
• Kendu: geruzen balioen arteko kenketa egiten du, baina ez du balio absoluturik ateratzen. Balio
negatiboak 0-ra biribiltzen dira.
• Hauxe bakarrik argitu: bi geruzen balioen artean handiena aukeratzen du.
• Tonua: eragiketa hori egiteko, geruza HSV bihurtu beharra dago (gero, RGB bihurtuko dugu berriz),
eta azpiko geruzaren tonua goikoarekin aldatu behar da. • Saturazioa: aurrekoaren antzekoa.
• Kolorea: koloreztatzearen antzekoa, baina beste geruza bateko koloreekin. • Balioa: geruzak nahasi egiten dira, eta azpiko geruzak goikoaren balioa hartzen du.

INFORMATIKA 2. m __________________________________________________________________
http://www.imh.es/dokumentazio-irekia/manualak/irudiak-gimp-programaren-bidez-lantzeko-ikastaroa/?searchterm=gimp 73
9. Testua. Logotipoak 9.1. Testua Nola sartu testua irudi batean? Tekla laburtua: T
Testuaren ezaugarrietan, honako aukera hau izango dugu: letra mota, tamaina, justifikazioa edo lerrokadura, eta abar. Alegian, testuetan ohikoak diren aukerak.
Zerbait idatziko dugu. Gero, mugitzeko tresnarekin (tekla laburtua = M), testua nahi dugun lekuan jarriko dugu.
Oharra: testu bat sortzen dugun bakoitzean, testu horrentzako geruza bat sortzen da.

INFORMATIKA 2. m __________________________________________________________________
http://www.imh.es/dokumentazio-irekia/manualak/irudiak-gimp-programaren-bidez-lantzeko-ikastaroa/?searchterm=gimp 74
9.2. Testuaren ezaugarriak aldatzea Sartu dugun testuaren ezaugarriak nola alda daitezkeen ikusiko dugu. Testu honetatik abiatuko gara:
Testuaren kolorea aldatzea Testuari dagokion geruzan jarriko gara, testu barruko irudian klik egingo dugu, eta testuaren ezaugarrien leihoaren kolorea aldatuko dugu.
Hona hemen testua kolorez aldatuta.

INFORMATIKA 2. m __________________________________________________________________
http://www.imh.es/dokumentazio-irekia/manualak/irudiak-gimp-programaren-bidez-lantzeko-ikastaroa/?searchterm=gimp 75
Tamaina aldatzea Testuaren tamaina aldatzeko, gauza bera egingo dugu. Testuaren geruza aukeratu, testuaren gainean klik egin, eta, gero, ezaugarrietan, haren tamaina aldatuko dugu.
Aurreko testua dugu hemen, beste tamaina batekin:
Lerro baten ordez paragrafo bat baldin badugu, testua ezkerraldera, eskuinaldera edo erdialdera lerrokatuko dugu justifikazioa sakatuta.
9.3. Logotipoak sortzea Nola sortu logotipoak Gimp erabiliz Gimp programari esker, hainbat logotipo sortuko ditugu automatikoki. Testua pixka bat aldatu besterik ez dugu egin behar.Adibide bat ikusiko dugu (Gimp-en bitartez, askoz logotipo gehiago sor daitezke), eta, gero, logotipoa beste irudi batean nola txertatzen den ere ikusiko dugu.

INFORMATIKA 2. m __________________________________________________________________
http://www.imh.es/dokumentazio-irekia/manualak/irudiak-gimp-programaren-bidez-lantzeko-ikastaroa/?searchterm=gimp 76
Testua ageri den tokian, logotiporako testua idatziko dugu. “Koro” idatzi dugu.
Sakatu Onartu, eta kito, logotipoa sortu dugu. Irudiak hiru geruza dituela ikusiko dugu. Lehenari erreparatuko diogu: Pattern. Gardentasuna ageri du (gero beste irudi baten gainean itsatsiko baitugu).

INFORMATIKA 2. m __________________________________________________________________
http://www.imh.es/dokumentazio-irekia/manualak/irudiak-gimp-programaren-bidez-lantzeko-ikastaroa/?searchterm=gimp 77
Pattern geruza kopiatu, eta herrestan eraman edo irudi batean gainean kopiatu egingo dugu. Irudiaren geruza bat gehiago da orain:

INFORMATIKA 2. m __________________________________________________________________
http://www.imh.es/dokumentazio-irekia/manualak/irudiak-gimp-programaren-bidez-lantzeko-ikastaroa/?searchterm=gimp 78
Gimp: irudia doitzeko tresnak 10.1. Mailak eta kurbak Argazkiak konpontzeko tresna da.
Mailak (Menua: Koloreak: Mailak) Mailak erabiliz, koloreak doitu egin daitezke.
Mailak irudiaren tonuak neurtzen ditu, hau da, irudiaren pixel kopuruaren banaketa zein den bistaratzen du. Argi leunen kolore beltzaren balioaren eta argi bizien kolore zuriaren balioaren artean daude pixel guztiak. Mailen histogramak grafiko bidez azaltzen du irudiaren tonuen maila zein den. Goiko irudiari honako histograma hau dagokio. Irudiaren kontraste-eza argi ikusten da argi bizirik ageri ez den grafikoan. Histogramak irudian dagoen kolore kopurua adierazten du. Erdira arte ia baliorik ere ez dagoela ikus daiteke.

INFORMATIKA 2. m __________________________________________________________________
http://www.imh.es/dokumentazio-irekia/manualak/irudiak-gimp-programaren-bidez-lantzeko-ikastaroa/?searchterm=gimp 79
Grafikoaren behealdeko gezien bitartez, tonuen hedadura eskasa konpon daiteke. Ezkerreko eta eskuineko geziak tonuen mailaren mugei dagozkie. Erdiko gezia grisaren erdiko tonuari dagokio. Lehenengo biak mugituz, tonuen mailak alda daitezke, argazkiaren histograma berrian tonu guztiek beren lekua izan dezaten. Kolorearen inguruko informazioa hasten den punturaino mugituko dugu gezia, gutxi gorabehera:
Irudiaren kalitatea eskasa bada, zaila da konpontzea, baina oraingoan zer edo zer lortu dugu.

INFORMATIKA 2. m __________________________________________________________________
http://www.imh.es/dokumentazio-irekia/manualak/irudiak-gimp-programaren-bidez-lantzeko-ikastaroa/?searchterm=gimp 80
Kurbak (Menua: Koloreak: Kurbak) Kurbei buruzko elkarrizketa-leihoetan, Mailek ematen dituzten aukera bertsuak ageri dira, baina askoz ere aukera zehatzagoak eskaintzen ditu. Haren grafikoa 16 gelaxkatan dago banatuta, eta 0 eta 255 bitarteko balioak ditu. Gelaxka bakoitzaren balioa 0, 64, 128, 192 eta 255-ekoa da. Kontrol-kurbari kontrol-puntuak gehi dakizkioke, kurbaren noranzkoa aldatzeko. Puntuak gehitzeko, kurbaren gainean klik egingo dugu. Kentzeko, karratutik atera behar dira puntuok. Demagun honako irudi hau dugula eta pixka bat hobetu nahi dugula. Aurreko irudi bera dugu abiapuntu. Joan gaitezen Menura: koloreak: kurbak

INFORMATIKA 2. m __________________________________________________________________
http://www.imh.es/dokumentazio-irekia/manualak/irudiak-gimp-programaren-bidez-lantzeko-ikastaroa/?searchterm=gimp 81
Aukera asko ditugu: kurban zenbat puntu jarriko ditugun eta nola jarriko ditugun da kontua. Hona hemen adibide bat:
Hona hemen beste bat.

INFORMATIKA 2. m __________________________________________________________________
http://www.imh.es/dokumentazio-irekia/manualak/irudiak-gimp-programaren-bidez-lantzeko-ikastaroa/?searchterm=gimp 82
10.2. Beste bi tresna: tonua eta saturazioa Tonua, saturazioa eta argia doitzeko tresna. Menua: Koloreak: Tonua eta Saturazioa
Elkarrizketa-leihoan, “tinta” kolorea edo “argi” kolorea aukeratuko dugu, gero biotako baten gainean lan egiteko. Botoi Nagusia izaten du programak lehenetsirik, aldaketek kolore guztietan eragina izan dezaten. Kolore bat aukeratu ondoren, haren tonua, argia eta saturazioa alda daitezke.

INFORMATIKA 2. m __________________________________________________________________
http://www.imh.es/dokumentazio-irekia/manualak/irudiak-gimp-programaren-bidez-lantzeko-ikastaroa/?searchterm=gimp 83
Saturazio maila igoko dugu:
Hona emaitza bat:
Saturazio maila -100ean jarriz gero, irudia zuri-beltz bihurtuko da.

INFORMATIKA 2. m __________________________________________________________________
http://www.imh.es/dokumentazio-irekia/manualak/irudiak-gimp-programaren-bidez-lantzeko-ikastaroa/?searchterm=gimp 84
10.3. Atalasea Irudi zuri-beltzak sortzen ditu, tonu gehiago edo gutxiago erabilita. Asko erabiltzen da kamisetak diseinatzeko.
Menua: Koloreak: Atalasea

INFORMATIKA 2. m __________________________________________________________________
http://www.imh.es/dokumentazio-irekia/manualak/irudiak-gimp-programaren-bidez-lantzeko-ikastaroa/?searchterm=gimp 85
10.4. Posterizatzeko tresna Irudiaren kolore kopurua jaitsi egingo dugu. Hona irudia:
Menua: Koloreak: Posterizatu

INFORMATIKA 2. m __________________________________________________________________
http://www.imh.es/dokumentazio-irekia/manualak/irudiak-gimp-programaren-bidez-lantzeko-ikastaroa/?searchterm=gimp 86
Irristagailuaren eta geziak dituen koadroaren bitartez, maila kopurua hautatuko dugu (2-256), geruza aktiboa deskribatzeko erabiliko ditugun RGB kate bakoitzean. Koloreen kopurua maila horien konbinazioa da. 3 mailak, esate baterako, 2 3 = 8 kolore emango ditu. Posterizazioari 2 maila emango diogu, adibidez.
Hona hemen emaitza.

INFORMATIKA 2. m __________________________________________________________________
http://www.imh.es/dokumentazio-irekia/manualak/irudiak-gimp-programaren-bidez-lantzeko-ikastaroa/?searchterm=gimp 87
11. Gimp: ariketak Ikastaroan ikasitakoa berrikusteko eta aplikatzeko, zenbait ariketa egingo ditugu.
1. Ariketa: irudi zatiak aukeratzea 2. Ariketa: irudi zati bat klonazio bidez desagerraraztea 3. Ariketa: bi irudi elkarren gainean jartzea 4. Ariketa: aurpegiko zimurrak kentzea 5. Ariketa: klonatzeko tresna erabiliz irudi zatiak kentzea 6. Ariketa: irudien kolorea aldatzea 7. Geruzak bateratzeko adibideak 8. Adibidea: zenbait kontzepturen aplikazioa 9. Adibidea: saturazioa 10. Adibidea: flasharekin erretako argazki bat 11. Adibidea: geruzak bateratzea. Begiaren kolorea
11.1. Ariketa: irudi zatiak aukeratzea Irudi zatiak aukeratzeko zenbait modu. Demagun orri bat ageri zaigula hondo zuri batean. Atzealde zuria kendu nahi diogu, garden bihurtu, eta gero beste leku batean itsatsi. Nola egingo dugu hori? Makila magikoa erabiliz egin daiteke: hondoa edo atzealdea aukeratu, eta, gero, aukeraketa atzekoz aurrera jarri, ezta? Beste modu batzuetara ere egin daiteke, baina, kasu honetan, badirudi makila magikoa dela aukera onena:
Makila magikoa hartuko dugu, eta, irudi zatiak gehituz, zurian klik egingo dugu, hondo guztia aukeratu arte (di-da batean).

INFORMATIKA 2. m __________________________________________________________________
http://www.imh.es/dokumentazio-irekia/manualak/irudiak-gimp-programaren-bidez-lantzeko-ikastaroa/?searchterm=gimp 88
Baina guk ez dugu zuria aukeratu nahi, orria baizik, hau da, kontrakoa. Aukeratutakoa alderantziz jarriko dugu.
Menua: Aukeratu: Irauli Aukeratutakoa kopiatuko dugu (Ctrl + C). Jatorrizkoaren neurri berak dituen hondo gardeneko dokumentu bat sortuko dugu, eta aukeratutakoa itsatsiko dugu sortu berri dugun irudian (Ctrl + V):
Ene! Zati bat hartu gabe utzi dugu. Berriro ekingo diogu aukeratzeari, eta zati hori ere hartuko dugu. Gauza bera egingo dugu, eta gero:

INFORMATIKA 2. m __________________________________________________________________
http://www.imh.es/dokumentazio-irekia/manualak/irudiak-gimp-programaren-bidez-lantzeko-ikastaroa/?searchterm=gimp 89
Zoragarri. Irudia .xcf formatuan gordeko dugu badaezpada ere (geroago horrekin lanean jarraitu ahal izateko, hala nahi izanez gero). .gif formatuan ere gordeko dugu, gardentasunari euts diezaion. Kito, lortu dugu.
11.2. Ariketa: irudi zati bat klonazio bidez desagerraraztea Irudi baten zati bat desagerrarazi nahi dugu, arrastorik utzi gabe. Demagun beheko irudiaren zati bat besterik ez dugula behar (soberan dagoena ezabatu nahi dugu).

INFORMATIKA 2. m __________________________________________________________________
http://www.imh.es/dokumentazio-irekia/manualak/irudiak-gimp-programaren-bidez-lantzeko-ikastaroa/?searchterm=gimp 90
Irudi zati bat mozteko, mozteko tresna erabiliko dugu. Ez daukagu zati hori beste irudi batean itsatsi beharrik.
Gorde nahi dugun irudi zatia hartuko dugu.
Oraindik ere handiegia da; pixka bat gehiago moztuko dugu. Handitu nahi dugun erpinean edo ertzean jarri, saguaren botoia sakatu, eta nahi bezainbeste mugituko dugu.
Azalera hauxe aukeratuko dugu. Eta, orain, nola moztuko dugu?

INFORMATIKA 2. m __________________________________________________________________
http://www.imh.es/dokumentazio-irekia/manualak/irudiak-gimp-programaren-bidez-lantzeko-ikastaroa/?searchterm=gimp 91
Aukeratutako irudi zatian klik egingo dugu birritan, eta, dokumentu horretan bertan, aukeratu duguna utziko dugu.
Irudiak klonatzeko tresna erabiliko dugu (Tekla laburtua: C):
Opakutasuna erdira jaitsiko dugu, eta Desagertu aukeratuko dugu, irudiaren goiko aldeko jendea ezabatzeko.

INFORMATIKA 2. m __________________________________________________________________
http://www.imh.es/dokumentazio-irekia/manualak/irudiak-gimp-programaren-bidez-lantzeko-ikastaroa/?searchterm=gimp 92
Irudi zatiak kopiatzen hasiko gara (Ctrl sakatuz, kopiatu nahi duguna aukeratuko dugu). Kasu honetan, ur puska bat.
Crtrl askatu, eta, klik eginez, kopiatu duguna itsasten hasiko gara. Pixkanaka ezabatuko dugu jendea, pazientziaz, bila gabiltzan efektua lortu arte.

INFORMATIKA 2. m __________________________________________________________________
http://www.imh.es/dokumentazio-irekia/manualak/irudiak-gimp-programaren-bidez-lantzeko-ikastaroa/?searchterm=gimp 93
Fokatze okerra edo ur-tanta erabiliz (Larria + U), ingurua lausotu egingo dugu, fokua ertzetan finka dadin.
Abiaduraren parametroa erabiliz (Tanta), irudia oker fokatzea lortuko dugu.
11.3. Ariketa: bi irudi elkarren gainean jartzea Bi irudi erabiliz, konposizio bat osatuko dugu. Hona bi irudiak: lakua eta ahatea. Ahatea lakuan kokatu nahi dugu. Ea nola gelditzen zaigun. Hemen dugu lakua:

INFORMATIKA 2. m __________________________________________________________________
http://www.imh.es/dokumentazio-irekia/manualak/irudiak-gimp-programaren-bidez-lantzeko-ikastaroa/?searchterm=gimp 94
Hemen dugu ahatea:
Hasteko, ahatea aukeratu egingo dugu. Guraizeekin moztuko dugu, kontu handiz.
Moztu ondoren, haren gainean klik egin, eta ahatea aukeratuko dugu, horixe egin nahi baigenuen. Kopiatu egingo dugu (Ctrl + C).

INFORMATIKA 2. m __________________________________________________________________
http://www.imh.es/dokumentazio-irekia/manualak/irudiak-gimp-programaren-bidez-lantzeko-ikastaroa/?searchterm=gimp 95
Dokumentu bat sortuko dugu. Atzeko geruzan, lakua itsatsiko dugu, eta beste bi geruza sortuko ditugu: ahatea eta ahatea2. ("pato" eta "pato2)
Ahatea geruzan jarriko gara, eta kopiatutakoa itsatsiko dugu bertan.
Ez da oso “natural” gelditzen, ahatea handiegia baita. Txikitu egingo dugu. Horretarako, “ahatea” geruzan gaudela, irudiaren neurria aldatzeko tresna hartuko dugu (tekla laburtua: Larria + T), eta tamaina bat baino gehiago emango diogu irudiari, aproba egiteko. Gure kasuan, 50px-ekoa gelditzen da ondo.

INFORMATIKA 2. m __________________________________________________________________
http://www.imh.es/dokumentazio-irekia/manualak/irudiak-gimp-programaren-bidez-lantzeko-ikastaroa/?searchterm=gimp 96
Hona hemen emaitza. Oraindik ere handiegia da laku horretan egoteko.
Baina ahatearen geruza aurrera ekarriko dugu (irudia mugitzeko tresna; tekla laburtua: M), lehen planora, eta naturalago geldituko da.
Gauza bera egingo dugu orain, baina bigarren ahatearen geruzan: ahatea2.

INFORMATIKA 2. m __________________________________________________________________
http://www.imh.es/dokumentazio-irekia/manualak/irudiak-gimp-programaren-bidez-lantzeko-ikastaroa/?searchterm=gimp 97
Hasteko, horizontalean biratuko dugu irudia. Biratzeko tresna aukeratu (tekla laburtua: Larria + F), eta ahatearen gainean klik egingo dugu:
Aurrekoa baino ahate txikiagoa jarriko dugu. Beste neurri bat emango diogu irudiari (proportzioa gordez: kate itxia); 35px, adibidez.
Hona ahatea. Ia-ia mendiraino eraman dugu… ;)

INFORMATIKA 2. m __________________________________________________________________
http://www.imh.es/dokumentazio-irekia/manualak/irudiak-gimp-programaren-bidez-lantzeko-ikastaroa/?searchterm=gimp 98
Geruza hartu eta lekuz aldatuko dugu, ahatea bere amaren aurrean jarri arte.
Erraza, ezta? Orain, testu bat idatziko dugu.

INFORMATIKA 2. m __________________________________________________________________
http://www.imh.es/dokumentazio-irekia/manualak/irudiak-gimp-programaren-bidez-lantzeko-ikastaroa/?searchterm=gimp 99
Irudia biratu egingo dugu, bertikalean utzi arte.
Hortxe dugu.
Beste geruza bat dugu testuarentzat (Gimp-ek sortu du).
Testua pixka bat mugituko dugu, ongi geldi dadin. Hona hemen azken emaitza.

INFORMATIKA 2. m __________________________________________________________________
http://www.imh.es/dokumentazio-irekia/manualak/irudiak-gimp-programaren-bidez-lantzeko-ikastaroa/?searchterm=gimp 100
11.4. Ariketa: aurpegiko zimurrak kentzea Aurpegiko zimurrak kendu eta gaztetu egingo gara. ;)
Ez da komeni argazkiak gehiegi ukitzea. Aldaketa ahalik eta gutxien antzemateko moduan utzi behar da argazkia.

INFORMATIKA 2. m __________________________________________________________________
http://www.imh.es/dokumentazio-irekia/manualak/irudiak-gimp-programaren-bidez-lantzeko-ikastaroa/?searchterm=gimp 101
Beti da interesgarria geruza bikoiztea.
Jatorrizko irudia geruza batean izango dugu, eta bestean, berriz, aldatzen goazen irudia. Aldaketak ikusteko, geruza erakusteko eta ezkutatzeko tresnak erabiliko ditugu. Lana bukatzean, jatorrizko geruza ezabatu egin daiteke. Irudira hurbilduko gara zoomaren bitartez (+), xehetasun handiagoz ikusteko. Zuriune-barra erabiliko dugu irudian zehar mugitzeko. Zimurtxoak kenduko dizkiogu aurpegiari. Argiak eta egiturak klonatzeko tresna erabiliko dugu (tekla laburtua: H)
Okertuta dagoen pintzel handi bat hartuko dugu.
Irudia klonatzeko tresnaren antzera dabil: Ctrl tekla erabiliz, irudi zati bat aukeratuko dugu (horrela aukeratzen da irudi zati horren egitura eta kolorea). Orain, Ctrl askatu, eta ezabatu nahi ditugun irudi zatietan sakatu (kasu honetan, zimurrak). Zimurren inguruko eremuan gaudela, Ctrl sakatu, eta, gero, Ctrl askatu eta pixkanaka kenduko ditugu zimurrak. Zimurrak kendu ahala ikusiko dugu zein pintzel komeni zaigun erabiltzea: txikiagoa, lodiagoa, beste forma bat duena…

INFORMATIKA 2. m __________________________________________________________________
http://www.imh.es/dokumentazio-irekia/manualak/irudiak-gimp-programaren-bidez-lantzeko-ikastaroa/?searchterm=gimp 102
Lehen:
Orain:

INFORMATIKA 2. m __________________________________________________________________
http://www.imh.es/dokumentazio-irekia/manualak/irudiak-gimp-programaren-bidez-lantzeko-ikastaroa/?searchterm=gimp 103
Zimurrak kendu ondoren, hona hemen azken emaitza. Desberdintasunik ikusten al duzue? Belarritakoaren zuloa ere kendu diogu! ;)
Orain, jolastu zuen argazkiekin.
11.5. Ariketa: klonatzeko tresna erabiliz irudi zatiak kentzea Ikusiko dugun adibidea oso argia da. Egia esan, argazkia oso erraz alda daiteke. Begira zer lor dezakegun lan handirik egin gabe.

INFORMATIKA 2. m __________________________________________________________________
http://www.imh.es/dokumentazio-irekia/manualak/irudiak-gimp-programaren-bidez-lantzeko-ikastaroa/?searchterm=gimp 104
Hona irudia: oihanaren erdian dagoen bide bat. Klonatzeko tanpoia erabiliz (tekla laburtua: C), bidea erraz ezabatuko dugu. Ctrl erabiliz zuhaitzen zati bat hartuko dugu; gero, Ctrl askatu, eta bidea bete egingo dugu, kontu handiz. Mugitu ahala, Ctrl erabiliz bidearen inguruko eremuak hartuko ditugu, eta margotuko.
Beste adibide erraz bat Kasu honetan, itzala ezabatuko dugu, klonatzeko tresna erabiliz (tekla laburtua: C). Horretarako, gauza bera egingo dugu. Kopiatu nahi dugun zatia (belarra) saguarekin aukeratuko dugu, eta, pixkanaka, itzalean itsatsiko dugu.
Hona hemen emaitza.
11.6. Ariketa: irudien kolorea aldatzea

INFORMATIKA 2. m __________________________________________________________________
http://www.imh.es/dokumentazio-irekia/manualak/irudiak-gimp-programaren-bidez-lantzeko-ikastaroa/?searchterm=gimp 105
Egoera arrunt batean, irudi hau berehala ezabatuko genuke.
Mailak erabiliz, irudia pixka bat aldatuko dugu: Menua: Koloreak: Mailak. Kolorea eskuin-eskuinean hasten dela ikusiko dugu; horrek zuri gehiegi dagoela esan nahi du. Kasu honetan, argazkia erre egin dela esan nahi du.
Mailak pixka bat ukituko ditugu. Ezkerrekoa herrestan eramango dugu, kolorea hasten den arte.
Tira, bada zerbait, ez?

INFORMATIKA 2. m __________________________________________________________________
http://www.imh.es/dokumentazio-irekia/manualak/irudiak-gimp-programaren-bidez-lantzeko-ikastaroa/?searchterm=gimp 106
11.7. Geruzak bateratzeko adibideak Geruzak bateratzeko beste saio bat egingo dugu.
Hona bi irudi:
Txinpartak ageri diren irudian, beltza aukeratuko dugu kolorea aukeratzeko tresna erabiliz.

INFORMATIKA 2. m __________________________________________________________________
http://www.imh.es/dokumentazio-irekia/manualak/irudiak-gimp-programaren-bidez-lantzeko-ikastaroa/?searchterm=gimp 107
Beltza ez den guztia hartu nahi dugu; beraz, hautaketa alderantziz jarriko dugu.
Txinpartak hartuta dauzkagu. Kopiatu, eta neskatxaren irudira eramango ditugu, eta han itsatsi.
Geruzak nola bateratzen ditugun, emaitza bat baino gehiago lortuko dugu: Modu arrunta:
Biderkatu aukera:

INFORMATIKA 2. m __________________________________________________________________
http://www.imh.es/dokumentazio-irekia/manualak/irudiak-gimp-programaren-bidez-lantzeko-ikastaroa/?searchterm=gimp 108
Zuritu aukera:
Txinpartak tartaren gainean jarri nahi ditugu.
Txinpartak txikitu egingo ditugu . Irudia eskalatu, eta tartaren gainera eramango dugu. Kontuz, neskatxa estali gabe. Baina oraindik ere oso artifiziala da irudia; errealagoa izan behar du.

INFORMATIKA 2. m __________________________________________________________________
http://www.imh.es/dokumentazio-irekia/manualak/irudiak-gimp-programaren-bidez-lantzeko-ikastaroa/?searchterm=gimp 109
Tximisten geruzan, irudi zati biribil bat hartuko dugu, eta ertzak lausotuko ditugu. Irudia (aukeratutakoa) alderantziz jarri, eta ezabatu egingo dugu.
Ertzak lausotzeko eskatu diogu, eta igo egin dugu lausotze-erradioa. Beraz, efektua nahiko “erreala” da. Moduak, iragazkiak, eta abar.
11.8. Adibidea: zenbait kontzepturen aplikazioa Moduak, iragazkiak, eta abar. Hona argazkia:

INFORMATIKA 2. m __________________________________________________________________
http://www.imh.es/dokumentazio-irekia/manualak/irudiak-gimp-programaren-bidez-lantzeko-ikastaroa/?searchterm=gimp 110
Honelako efektua lortu nahi dugu:
Jarraitu beharreko arauak: • Aukeratu arrosa edo hondoa • Aplikatu iragazkia • Hondoko kolorearen saturazioa ezabatu
Beti bezala, geruza bikoiztu egingo dugu, jatorrizko irudia eta aldatutakoa begi-bistan izateko.
Aukeratzea Arrosa edo hondoa aukeratuko dugu, nahi duguna. Errazagoa dirudi arrosa aukeratzea. Zenbait tresna dugu arrosa aukeratzeko: makila magikoa (tekla laburtua: U), atalasea (tekla laburtua: Larria + U) edo maskara azkarra. Makila magikoarekin hasiko gara (atalasea erabiliz aukeratu daiteke. Makila magikoa erabiliz kolore bat aukeratzen dugunean, antzeko pixelak aukeratuko ditugu. Atalasea zenbat eta handiagoa izan, orduan eta gehiago aukeratuko dugu; baina, batzuetan, gehiegizkoa izan daiteke). Gehiengoa makila magikoarekin egingo dugu, baina zaila da dena aukeratzea.

INFORMATIKA 2. m __________________________________________________________________
http://www.imh.es/dokumentazio-irekia/manualak/irudiak-gimp-programaren-bidez-lantzeko-ikastaroa/?searchterm=gimp 111
Maskara azkarra ere erabiliko dugu. Maskara azkarra aktibatzeko: eskuin botoia: maskara azkarra aktibatu; edo Ctrl + Q. Maskara gorri bat sortuko da, eta gorriz dagoena ez dago aukeratuta. Orain, kolore beltza edo zuria jarriz gero, aukeratu edo aukera kendu egingo dugu.
Pintzel batez, kolore zuria aukeratuko dugu, eta AUKERATUTAKO IRUDI ZATIA GEHITU. Bien bitartean, Larria + Q sakatuz, irudia nola gelditzen ari den ikusiko dugu (maskara azkarra jarri eta kendu egiten da, eta aukeratutakoa begi-bistan gelditzen da). Pazientziaz, dena hartzea lortuko dugu:
Saturazioa ezabatzea

INFORMATIKA 2. m __________________________________________________________________
http://www.imh.es/dokumentazio-irekia/manualak/irudiak-gimp-programaren-bidez-lantzeko-ikastaroa/?searchterm=gimp 112
Irudiaren atzealdearen saturazioa ezabatu egin nahi dugu; arrosa daukagu aukeratuta. Hasteko, aukeraketa alderantziz egin beharko dugu: sakatu Aukeratu: alderantzizko aukeraketa (Ctrl + I). Hondoa hartuta daukagu, arrosaren partez. Hori gorde egingo dugu, badaezpada ere, geroxeago harekin lan egin ahal izateko. Irudia aukeratu, eta kanalean gorde. Sakatu Kolorea: Saturazioa ezabatu
Hona hemen emaitza.
Oraindik ere zerbait falta zaigu: iragazkia aplikatzea.
Iragazkia aplikatzea Pixeletan eragiten duten formula matematikoak dira iragazkiak. Haren bitartez, irudian aldaketak egin daitezke, kamera bat izango balitz bezala. Baina ez da komeni gehiegi erabiltzea. Iragazkietara sartzeko: Menua: Iragazkiak. Iragazki asko daude.

INFORMATIKA 2. m __________________________________________________________________
http://www.imh.es/dokumentazio-irekia/manualak/irudiak-gimp-programaren-bidez-lantzeko-ikastaroa/?searchterm=gimp 113
Adibide honetan, mugimendua oker fokatzeko iragazkia erabiliko dugu (Iragazkia: Oker fokatzea: Mugimendua oker fokatzea).
Kito, lortu dugu.

INFORMATIKA 2. m __________________________________________________________________
http://www.imh.es/dokumentazio-irekia/manualak/irudiak-gimp-programaren-bidez-lantzeko-ikastaroa/?searchterm=gimp 114
11.9. Adibidea: saturazioa Saturazioa zertxobait ukituz gero, hainbat efektu lor daiteke. Hona irudia. Graziarik gabeko irudia da.
Koloreak: Tonua eta Saturazioa menua Saturazioa aldatu egingo dugu.
Begira zer nolako aldaketa: hondarrak kolore gorrixkagoa hartu du, eta errealagoa da.

INFORMATIKA 2. m __________________________________________________________________
http://www.imh.es/dokumentazio-irekia/manualak/irudiak-gimp-programaren-bidez-lantzeko-ikastaroa/?searchterm=gimp 115
11.10. Adibidea: flasharekin erretako argazki bat Flashak erretako argazki bat konpontzen saiatuko gara. Hona irudia. Mailak erabiliz (Kolorea: Mailak), irudia hobetu egingo dugu.
Erreta dagoen zatia hartuko dugu (edo argazki osoa), eta mailetara joango gara. Aproba egingo dugu, nahi duguna lortu arte.
Mugitu, informazioa lortu arte.
Hona hemen azken emaitza.

INFORMATIKA 2. m __________________________________________________________________
http://www.imh.es/dokumentazio-irekia/manualak/irudiak-gimp-programaren-bidez-lantzeko-ikastaroa/?searchterm=gimp 116
11.11. Adibidea: geruzak bateratzea. Begiaren kolorea Geruzak bateratuz begien kolorea nola aldatzen den ikusiko dugu.
Badugu geruza bat, eta beste bat sortuko dugu, gardena.
Geruza horretan, begia hartuko dugu.

INFORMATIKA 2. m __________________________________________________________________
http://www.imh.es/dokumentazio-irekia/manualak/irudiak-gimp-programaren-bidez-lantzeko-ikastaroa/?searchterm=gimp 117
Kolore bat aukeratu, eta begia kolore horrekin beteko dugu, margo-ontzia erabiliz (tekla laburtua: Larria + B).
Sakatu Ezkutatu (irudian, Arrunta dugu), eta hortxe dugu: begiari beste kolore bat eman diogu. Kolorearen arabera, efektua naturalagoa edo artifizialagoa izango da. ;)