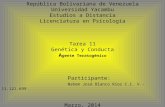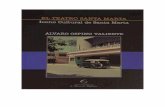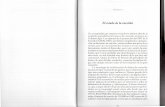La República de Cuba Población: 11,451,652 Demografía: 51% mulatto 37% blanco 11% negro 1% chino.
Gicellis blanco 11 1
-
Upload
gisellisblanco -
Category
Documents
-
view
461 -
download
1
Transcript of Gicellis blanco 11 1

WORD 2010
De: Gicellis Blanco Godoy
05/03/2013
Institución Educativa Técnica De Pasacaballos
Cartagena/Bolivar


Es un procesador de textos que permite crear y editar documentos de aspecto profesional.
los procesadores de textos, además de introducir textos, imágenes o dibujos; permiten al usuario trabajar con ellos ampliando formatos, estilos y diseños para que tomen una experiencia profesional.


pasos para iniciar a Word 2010:
1.boton inicio
2.seleccione todos los programas.
3.elige la capeta Microsoft office.
4.selecciona Microsoft Word 2010.


• Para buscar y aplicar una plantilla en Word, realice lo siguiente:
• En la ficha Archivo, haga clic en Nuevo.
• En Plantillas disponibles, siga uno de estos procedimientos:
• Para usar una de las plantillas integradas, haga clic en Plantillas de ejemplo, haga clic en la plantilla que desee y luego en Crear.
• Para volver a usar una plantilla usada recientemente, haga clic en Plantillas recientes, haga clic en la plantilla que desee y luego en Crear.
• Para usar su propia plantilla creada previamente, haga clic en Mis plantillas, haga clic en la plantilla que desee y luego en Aceptar.
• Para buscar una plantilla en Office.com, en Plantillas de Office.com, haga clic en la categoría de plantilla que desea, en la plantilla que desea y haga clic en Descargar para descargar la plantilla de Office.com en su equipo.

Insertar texto en Word 2010 es muy fácil, solo debes ubicar y hacer clic con el mouse en la parte que quieres que vaya el texto, cuando aparezca el cursor podrás empezar a escribir con el teclado de tu computador.

Para eliminar texto del documento, sitúa el cursor al final de la palabra que quieres borrar, y pulsas la tecla “Retroceso” o “Backspace”. También puedes ubicar el cursos al inicio de la palabra, pero esta vez oprimirás la tecla “Suprimir” en cambio de “Backspace”.

Para seleccionar texto solo tienes que ubicar el cursor donde quieres iniciar la selección, luego mantén el botón izquierdo del mouse presionado y mueve el cursor hasta llegar al final de la palabra, frase o párrafo que hayas escogido.

• Haga clic en la pestaña Archivo y, a continuación, haga clic en Nuevo.
• En Plantillas disponibles, haga clic en Documento en blanco.
• Haga clic en Crear.
• Para obtener más información sobre cómo crear un nuevo documento, vea el
tema sobre cómo crear un documento.

• Haga clic en la pestaña Archivo y, a continuación, haga clic en Abrir.
• En el panel izquierdo del cuadro de diálogo Abrir, haga clic en la unidad o carpeta que contiene el documento.
• En el panel derecho del cuadro de diálogo Abrir, abra la carpeta que contiene el dibujo que desea.
• Haga clic en el documento y, a continuación, en Abrir.

• Para guardar un documento en el formato usado por Word 2010 y Word 2007, realice lo siguiente:
• Haga clic en la pestaña Archivo. • Haga clic en Guardar como. • En el cuadro Nombre de archivo, escriba un nombre para el documento. • Haga clic en Guardar. • Para guardar un documento para que sea compatible con Word 2003 o una versión anterior, realice lo
siguiente:
• Abra el documento que desee usar en Word 2003 o una versión anterior. • Haga clic en la pestaña Archivo. • Haga clic en Guardar como. • En la lista Guardar como tipo, haga clic en Documento de Word 97-2003. Así se cambia el formato del
archivo a .doc. • En el cuadro Nombre de archivo, escriba un nombre para el documento. • Haga clic en Guardar.


• Abra el documento que desee leer. • En la ficha Vista, en el grupo Vistas de documento, haga clic en Lectura de pantalla
completa.
• Para moverse de una página a otra en un documento, realice lo siguiente: • Hacer clic en las flechas de las esquinas inferiores de las páginas. • Presione AV PÁG y RE PÁG, o BARRA ESPACIADORA y RETROCESO en el
teclado. • Haga clic en las flechas de navegación de la parte superior central de la pantalla.

• Dirigirte a la cinta de opciones ubicada en la parte superior de la pantalla y haz clic en la opción “Archivo” que se encuentra a la izquierda.
• Cuando estés dentro de la Vista Backstage haz clic sobre la opción imprimir.
• Aparecerá una vista preliminar del documento, es decir, así se verá cuando ya esté en el papel. Junto a ella, tienes una lista de opciones con las que puedes modificar las características de tu impresión según lo necesites. Puedes, por ejemplo, cambiar el tamaño del papel o determinar las márgenes para controlar la cantidad de hojas que vas a imprimir…
• El último paso es hacer clic en el botón “imprimir”. ¡Mira tu impresora; tu documento ya debe estar allí!

• Para crear una tabla accedemos siempre desde la pestaña Insertar > grupo Tablas > botón Tabla. Allí encontraremos las tres posibles formas de crear tablas:
1. Una de las formas es utilizar la cuadrícula que simula una tabla. Cada cuadrado representa una celda y al pasar el ratón sobre ella se coloreará en naranja la selección que realicemos. Al hacer clic confirmamos que la selección se ha realizado y se inserta la tabla en el documento. En el ejemplo de la imagen estaríamos creando una tabla de 3x3.

• 2. La segunda opción es haciendo clic en Insertar Tabla. Se abre una ventana que permite especificar el número de filas y columnas para la tabla.
• 3. La tercer opción es usar el vínculo Dibujar Tabla. El cursor tomará forma de lápiz y simplemente iremos dibujando las líneas que la formarán. Esta opción es más lenta, pero puede resultar muy útil para crear tablas irregulares o para retocar tablas ya existentes.

• Antes de empezar a crear macros, conviene saber que Word ya contiene una serie de comandos ya definidos. Para consultarlos seguiremos los siguientes pasos:
• - Accede a la pestaña Vista > Macros > Ver macros... Aparece el cuadro de diálogo Macros.
• - En la lista de opciones de Macros en selecciona Comandos de Word. Podrás ver la lista con los comandos disponibles en Word.
• Lo único que podremos hacer con estos comandos es ejecutarlos de forma normal o, si están compuestos de una serie de pasos, ejecutarlos Paso a paso. Al ser propios de Word, no podremos modificarlos.


• Haz clic en la ficha Insertar.
• Allí, haz clic en la opción Encabezado. Verás que aparece un menú desplegable.
• En el menú desplegable aparecen todas las opciones de diseño que tienes para insertar tu encabezado. Escoge la que mejor se acomode a tus gustos y necesidades.

• Haz clic en la ficha Insertar.
• Allí, haz clic en la opción Pie de página. Verás que aparece un menú desplegable.
• En el menú desplegable aparecen todas las opciones de diseño que tienes para insertar tu pie de página. Escoge la que mejor se acomode a tus gustos y necesidades.

• Selecciona el texto o la imagen que quieres convertir en hipervínculo.
• Pulsa clic derecho sobre el texto o la imagen seleccionada y luego haz clic izquierdo sobre la opción Hipervínculo… de la ventana desplegable.
• Verás que aparece el cuadro de diálogo Insertar hipervínculo. También puedes acceder a él desde la pestaña Insertar y haciendo clic en el comando Hipervínculo del grupo Vínculos.
• Verás que el texto seleccionado aparece en el campo Texto: de la parte superior de cuadro. Sin embargo, puedes cambiar el texto si lo requieres.
• Escribe la dirección a la que quieres vincular la palabra en el campo Dirección:

Finalmente, haz clic en el botón Aceptar. Verás que el texto se ha puesto de color azul y está subrayado. esto quiere decir que ahora es un hipervínculo.

• Accede a la Vista Backstage. Si no sabes cómo hacerlo visita nuestra lección: Introducción a Word 2010.
• Haz clic en Opciones. Abrirá el cuadro de diálogo Opciones de Word.
• En la lista del panel izquierdo que aparece en el cuadro de diálogo haz clic en Revisión.
• Escoge las opciones con las que desees que se realice la autocorrección ortográfica y gramatical.
• Finaliza el procedimiento haciendo clic en Aceptar.

• Selecciona con el mouse el texto que quieras organizar en columnas.
• Haz clic sobre la pestaña Diseño
de página de la cinta de opciones. • • Haz clic sobre el comando
Columnas ubicado en el grupo Configurar página. Verás que se despliega un menú.
• Selecciona del menú el número de columnas que quieres crear en tu documento.