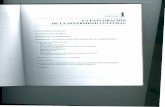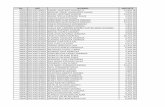GHC Web App PROFESORES · 2019-10-18 · Peñalara Software C/ Teodosio el Grande 8 BIS, oficina 7...
Transcript of GHC Web App PROFESORES · 2019-10-18 · Peñalara Software C/ Teodosio el Grande 8 BIS, oficina 7...
Peñalara Software C/ Teodosio el Grande 8 BIS, oficina 7 • 40001 Segovia (España) (+34) 921 100 069
• www.penalara.com • [email protected]
1
Índice Manual de GHC App para profesores ........................................................................................... 2
Disponibilidad de la aplicación .................................................................................................. 2
Crear una cuenta ....................................................................................................................... 2
Acceso a la aplicación ................................................................................................................ 4
Aplicación .................................................................................................................................. 4
Horario publicado .................................................................................................................. 5
Opciones / Ajustes .................................................................................................................... 7
Tabla contenido de figuras ........................................................................................................ 9
Peñalara Software C/ Teodosio el Grande 8 BIS, oficina 7 • 40001 Segovia (España) (+34) 921 100 069
• www.penalara.com • [email protected]
2
Manual de GHC App para profesores En este manual se explica cómo cada profesor puede usar GHC App para visualizar su horario,
así como visualizar el de los grupos de alumnos, las aulas del centro y del resto de profesores.
Disponibilidad de la aplicación La aplicación Web está accesible desde la URL app.penalara.com. Podrá usarla desde
cualquier navegador de Internet. A partir de ahora nos referiremos a esta aplicación
como GHC Web App.
La App móvil es para dispositivos con sistema operativo Android e iOS. Esta aplicación
se podrá descargar desde el Play Store o desde el App Store, respectivamente. A partir
de ahora nos referiremos a esta aplicación como GHC Mobile App. Para descargar e
instalar la aplicación, busque en el Play Store o App Store GHC App.
En general se referirá como GHC App para ambas.
La cuenta, y por lo tanto las credenciales, son las mismas en GHC Web App y GHC Mobile App.
Crear una cuenta En primer lugar es necesario crear una cuenta para GHC App. Para ello, hay que rellenar el
formulario de alta, que encontrará al pulsar en el botón Registrarse para la versión Mobile o en
el enlace darse de alta aquí para la versión Web (véase FIGURA 1).
Figura 1. Inicio GHC App
Peñalara Software C/ Teodosio el Grande 8 BIS, oficina 7 • 40001 Segovia (España) (+34) 921 100 069
• www.penalara.com • [email protected]
3
Estos enlaces le llevan a un formulario de alta (véase FIGURA 2). Podrá introducir la información
sobre los datos de la cuenta que desea crear donde el usuario con el que podrá iniciar sesión en
la aplicación será el email introducido.
Los datos que deberá introducir en el formulario son los siguientes:
Su nombre.
Sus apellidos.
Su email, que será su usuario de GHC App.
Contraseña de la cuenta que quiere crear.
Para poder crear una cuenta, su centro debe agregar previamente su email a la lista blanca de
profesores de la aplicación. Si no ha sido agregado, fallará el proceso de alta. No es necesario
utilizar el código del alumno.
Una vez haya completado el formulario y aceptado las condiciones, se le enviará un email de
verificación. Pulsando en el link, su cuenta será verificada y podrá acceder a la aplicación.
En caso de dudas, póngase en contacto con su centro para obtener información sobre el proceso
de alta.
Figura 2. Formulario de alta.
Peñalara Software C/ Teodosio el Grande 8 BIS, oficina 7 • 40001 Segovia (España) (+34) 921 100 069
• www.penalara.com • [email protected]
4
Acceso a la aplicación Si ya dispone de una cuenta de GHC, bastará con introducir la primera vez su usuario y
contraseña, y pulsar en el botón Entrar o Acceder. Si ha olvidado su contraseña, podrá
reestablecerla pulsando en He olvidado mi contraseña o en el enlace restablecerla aquí (véase
FIGURA 1).
Aplicación En la ventana inicial de GHC App existen dos apartados: uno donde visualizar los horarios, y otra
donde configurar su cuenta de GHC App.
Figura 3. Menú principal.
Peñalara Software C/ Teodosio el Grande 8 BIS, oficina 7 • 40001 Segovia (España) (+34) 921 100 069
• www.penalara.com • [email protected]
5
Horario publicado
Podrá elegir si quiere ver los horarios de los profesores, grupos o aulas. Para ello deberá seleccionar el elemento (profesor, grupo o aula) concreto del que visualizar su horario. Una vez seleccionado para la GHC Web App se mostrará directamente el horario, o tendrá que pulsar sobre el botón Ver horario para el caso de GHC Mobile App.
Figura 5. GHC Mobile App. Visualizar horarios.
Figura 4. GHC Web App. Visualizador horarios.
Peñalara Software C/ Teodosio el Grande 8 BIS, oficina 7 • 40001 Segovia (España) (+34) 921 100 069
• www.penalara.com • [email protected]
6
Inicialmente, el horario muestra el día actual para GHC Mobile App. Mediante las flechas a la izquierda y derecha del nombre del día, o bien desplazando el dedo a un lado u otro de la pantalla, podrá visualizar el horario de los distintos días.
En el caso de GHC Web App, muestra el horario de la semana actual y dispone de unos botones
de navegación Anterior semana y Siguiente semana con el que podrá desplazarse
temporalmente por semanas visualizando el horario para cada una. Si el centro publica un único
horario (horario por defecto) al cambiar de semana visualizará siempre el mismo horario, pero
si por el contrario tiene publicado diferentes horarios en distintas semanas (horarios por
periodos), el visualizador se refrescará según el horario publicado para la semana a visualizar.
GHC Web App permite elegir un profesor favorito en la pantalla de la visualización del horario, para que sea el horario que se visualice directamente cuando abra la aplicación. Además, en la lista de selector de horarios, este saldrá marcado. Para cambiar cuál es su profesor favorito, puede hacerlo desde los ajustes de su cuenta (véase FIGURA 10).
Dispone de una herramienta zoom con la que ampliar el tamaño de las celdas, para que quepa toda la información de cada sesión. Cuanto mayor sea el zoom, mayor será la escala con que se representa. Para utilizar esta herramienta, en GHC Web App dispone de una barra en la parte superior que podrá desplazar para cambiar el valor del zoom; en GHC Mobile App podrá cambiar el zoom del visor acercando o alejando dos dedos sobre la pantalla del dispositivo.
En GHC Web App, pasando por encima con el ratón sobre cada una de las sesiones, aparecerá
un mensaje en un tooltip en el que se muestra el contenido completo de la celda. Esto puede
resultarle útil en sesiones con varios grupos o varios profesores.
Figura 7. Zoom visualizador horario.
Figura 6. Botones de navegación del visualizador.
Peñalara Software C/ Teodosio el Grande 8 BIS, oficina 7 • 40001 Segovia (España) (+34) 921 100 069
• www.penalara.com • [email protected]
7
Opciones / Ajustes En la sección de opciones para GHC Web App o ajustes para GHC Mobile App, se definen las
opciones referentes únicamente a la propia cuenta del profesor donde puede configurar la
visualización de los horarios y de su cuenta de GHC App.
Figura 9. Opciones visualización 1 GHC Web App
Figura 8. Opciones de visualización 2 GHC Web App
Peñalara Software C/ Teodosio el Grande 8 BIS, oficina 7 • 40001 Segovia (España) (+34) 921 100 069
• www.penalara.com • [email protected]
8
En las opciones de GHC Web App podrá visualizar las opciones de visualización del horario y
los días de la semana a visualizar, para que se muestren los días que se quieran, no solo de
lunes a domingo.
En las opciones o ajustes de GHC Mobile App podrá configurar:
1. El profesor favorito, para que su horario sea el que aparezca cuando entre en la
aplicación.
2. El campo a mostrar de las materias, profesores, grupos y aulas. Estos elementos
pueden tener un nombre, una abreviatura y un nombre completo. Con estas opciones
podrá elegir qué campo mostrar de cada uno de estos elementos (incluso si quiere
ocultar el elemento).
3. Las opciones de comunicación con Peñalara.
4. Cambiar su contraseña.
Figura 10. Ajustes profesor.
Peñalara Software C/ Teodosio el Grande 8 BIS, oficina 7 • 40001 Segovia (España) (+34) 921 100 069
• www.penalara.com • [email protected]
9
Tabla contenido de figuras Figura 1. Inicio GHC App ................................................................................................................ 2
Figura 2. Formulario de alta. ......................................................................................................... 3
Figura 3. Menú principal. .............................................................................................................. 4
Figura 4. GHC Web App. Visualizador horarios. ............................................................................ 5
Figura 5. GHC Mobile App. Visualizar horarios. ............................................................................ 5
Figura 6. Botones de navegación del visualizador. ....................................................................... 6
Figura 7. Zoom visualizador horario. ............................................................................................. 6
Figura 8. Opciones de visualización 2 GHC Web App .................................................................... 7
Figura 9. Opciones visualización 1 GHC Web App ......................................................................... 7
Figura 10. Ajustes profesor. .......................................................................................................... 8