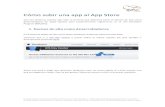GHC Web App - Peñalara...En GHC Web App, podrá elegir si quiere ver los horarios de los...
Transcript of GHC Web App - Peñalara...En GHC Web App, podrá elegir si quiere ver los horarios de los...
Peñalara Software C/ Teodosio el Grande 8 BIS, oficina 7 • 40001 Segovia (España) (+34) 921 100 069
• www.penalara.com • [email protected]
1
Índice Manual de GHC App para centros ................................................................................................. 2
Disponibilidad de la aplicación .................................................................................................. 2
Creación de cuentas .................................................................................................................. 3
GHC App .................................................................................................................................... 4
Menú principal .............................................................................................................................. 5
1. Horarios ............................................................................................................................. 6
1.1. Horario sin publicar ................................................................................................... 6
1.2. Visualizar el horario publicado .................................................................................. 6
2. Gestión del centro ........................................................................................................... 10
2.1. Publicar/retirar horario ........................................................................................... 11
2.2. Día del cambio de curso escolar .............................................................................. 16
2.3. Código del alumno .................................................................................................. 17
2.4. Lista blanca de profesores ....................................................................................... 18
2.5. Lista blanca de alumnos .......................................................................................... 19
2.6. Opciones de visualización por defecto .................................................................... 20
2.7. Opciones de visualización permitidas ..................................................................... 21
3. Otras opciones ................................................................................................................ 22
4. Gestor de ausencias ........................................................................................................ 22
Tabla contenido de figuras ...................................................................................................... 23
Peñalara Software C/ Teodosio el Grande 8 BIS, oficina 7 • 40001 Segovia (España) (+34) 921 100 069
• www.penalara.com • [email protected]
2
Manual de GHC App para centros En este manual se explica cómo administrar GHC App, con las opciones ofrecidas a los centros
educativos para publicar y visualizar sus horarios, y para poder indicar los profesores y los
alumnos que puedan consultarlos.
Existen tres perfiles de usuario para utilizar la aplicación:
1. Administrador
2. Profesor
3. Estudiante
El perfil de administrador es el que cuenta con más opciones. Usando este perfil podrá gestionar
el horario publicado, indicar cómo visualizar su información, gestionar las ausencias de un centro
y obtener informes. También podrá establecer los emails de los profesores y alumnos para que
puedan crear sus propias cuentas, o habilitar un código que permita a los alumnos registrarse
más fácilmente.
El perfil de profesor es el que utilizarán los profesores del centro. Permite la visualización de los
horarios de todos los grupos, aulas y profesores.
El perfil de estudiante es el que utilizarán los alumnos del centro. Permite la visualización del
horario de los grupos de alumnos, para seleccionar el grupo al que pertenecen.
Esta guía está dirigida para el perfil administrador. Existen otras guías rápidas para los usuarios
con perfil de profesor y alumno.
Disponibilidad de la aplicación La aplicación Web está accesible desde la URL app.penalara.com. Podrá usarla desde
cualquier navegador de Internet. A partir de ahora nos referiremos a esta aplicación
como GHC Web App.
La App móvil es para dispositivos con sistema operativo Android e iOS. Esta aplicación
se podrá descargar desde el Play Store o desde el App Store, respectivamente. A partir
de ahora nos referiremos a esta aplicación como GHC Mobile App.
La cuenta, y por lo tanto las credenciales, son las mismas en GHC Web App y GHC Mobile App.
Peñalara Software C/ Teodosio el Grande 8 BIS, oficina 7 • 40001 Segovia (España) (+34) 921 100 069
• www.penalara.com • [email protected]
3
Creación de cuentas No hay que crear la cuenta del perfil administrador, pues esta ya existe para todos los clientes
de Peñalara. Las credenciales que se utilizarán para acceder como administrador son las mismas
que tiene como usuario de GHC.
Antes de empezar con el funcionamiento de la aplicación, es conveniente explicar cómo podrá
permitir a sus profesores y alumnos crear una cuenta para ver sus horarios. Los profesores y
alumnos son quienes deben crear su cuenta rellenando el formulario de alta, pero es
responsabilidad del administrador permitir que puedan crear una cuenta asociada a su centro.
En el caso de los profesores, es indispensable que el administrador haya introducido su email
en la lista blanca de profesores (sección 2.4 LISTA BLANCA DE PROFESORES). Cuando un profesor
rellena el formulario de alta, el sistema comprueba que su email esté en esta lista y crea la
cuenta con el perfil de profesor, asociada a su centro.
En el caso de los alumnos, existen dos posibilidades:
Introducir su email en la lista blanca de alumnos (sección 2.5 LISTA BLANCA DE ALUMNOS):
Cuando un alumno rellena el formulario de alta, el sistema comprueba que su email esté
en esta lista, y crea la cuenta con el perfil de estudiante, y asociada a su centro.
Utilizar el código del alumno (sección 2.3 CÓDIGO DEL ALUMNO). Al rellenar el formulario,
el usuario puede introducir el código del alumno que se le facilite, y se le crea la cuenta
con el perfil de estudiante asociada a su centro, sin necesidad de tener incluido su email
en la lista blanca de alumnos.
Peñalara Software C/ Teodosio el Grande 8 BIS, oficina 7 • 40001 Segovia (España) (+34) 921 100 069
• www.penalara.com • [email protected]
4
GHC App En primer lugar, como ya se ha mencionado, es importante saber que no es necesario crear
ninguna cuenta en GHC App para el perfil de administrador, pues se utiliza la misma cuenta que
se tiene para la web de Peñalara.
La ventana inicial se compone de tres partes diferentes:
1. Menú superior: desde él puede navegar a la ventana de acceso a la aplicación, cambiar
el idioma, o consultar el CLUF (contrato de licencia de usuario final) y obtener los
manuales de GHC Web App para centros, profesores y alumnos.
2. Formulario de acceso: a través de sus credenciales de GHC (usuario y contraseña), podrá
acceder a GHC App.
3. Darse de alta y restablecer contraseña: estos dos links están disponibles para los
usuarios de profesores y alumnos. Los centros no tienen que crear su cuenta (pues es la
misma que la de GHC), y si quieren restablecer su contraseña lo harán desde el área
privada de la web de GHC.
Figura 1. Ventana inicial.
Figura 2. Ventana inicial GHC App móvil.
Peñalara Software C/ Teodosio el Grande 8 BIS, oficina 7 • 40001 Segovia (España) (+34) 921 100 069
• www.penalara.com • [email protected]
5
Menú principal Una vez que se ha autenticado, accederá a la ventana principal de la aplicación. Aquí, bien en el
menú superior, o desde los enlaces principales, podrá acceder a las siguientes secciones:
1. Horario publicado: Visualizador de los horarios que se hayan publicado.
2. Gestión del centro: Menú de configuración del administrador del centro donde podrá
indicar el horario publicado, establecer el día de inicio del curso escolar, los emails de
sus profesores y alumnos, y activar su código centro para que se den de alta los alumnos.
3. Otras opciones: Permite configurar la visualización del horario en el perfil actual.
4. Gestor de ausencias: Permite gestionar las ausencias de un centro sobre los horarios
publicados y obtener los informes de estadísticas sobre las ausencias.
Figura 3. Menú principal.
Peñalara Software C/ Teodosio el Grande 8 BIS, oficina 7 • 40001 Segovia (España) (+34) 921 100 069
• www.penalara.com • [email protected]
6
1. Horarios En esta sección podrá visualizar los horarios de su centro, tanto para los profesores, los grupos
como para las aulas.
1.1. Horario sin publicar
Si usted todavía no ha publicado ningún horario, la aplicación le indicará que no hay ningún
horario que se pueda visualizar. Para saber cómo publicar su horario vaya a la sección Gestión
del centro -> Horario publicado -> Cambiar horario.
En la sección 2.1 PUBLICAR/RETIRAR HORARIO, encontrará la manera de publicar el horario de su
centro.
1.2. Visualizar el horario publicado
Si por el contrario ya ha publicado su horario, podrá visualizar diferentes vistas del horario de
su centro.
Figura 4. Visualizador de horario sin horario publicado.
Figura 5. Visualizador de horario con horario publicado.
Peñalara Software C/ Teodosio el Grande 8 BIS, oficina 7 • 40001 Segovia (España) (+34) 921 100 069
• www.penalara.com • [email protected]
7
En GHC Web App, podrá elegir si quiere ver los horarios de los profesores, grupos o aulas.
Después, podrá seleccionar el elemento (profesor, grupo o aula) concreto del que visualizar su
horario. Una vez seleccionado, se mostrará el horario de dicho elemento.
Este componente es responsivo, es decir, se adaptará al tamaño del dispositivo en el que se esté
visualizando.
Por su parte, desde la aplicación móvil, se realiza en dos pasos distintos. En primer lugar se elige
el elemento del que se quiere mostrar su horario, y después, pulsando sobre el botón Ver
horario, se obtiene su visualización. Véase FIGURA 7.
Figura 6. Visualizador horario grupo 3ºA.
Peñalara Software C/ Teodosio el Grande 8 BIS, oficina 7 • 40001 Segovia (España) (+34) 921 100 069
• www.penalara.com • [email protected]
8
Dispone de una herramienta zoom con la que ampliar el tamaño de las celdas, para que quepa
toda la información de cada sesión. Cuanto mayor sea el zoom, mayor será la escala con que se
representa. Para utilizar esta herramienta, en GHC Web App dispone de una barra en la parte
superior que podrá desplazar para cambiar el valor del zoom; en GHC Mobile App podrá cambiar
el zoom del visor acercando o alejando dos dedos sobre la pantalla del dispositivo.
Figura 8. Zoom visualizador horario.
Figura 7. GHC App móvil. Visualizar horarios.
Peñalara Software C/ Teodosio el Grande 8 BIS, oficina 7 • 40001 Segovia (España) (+34) 921 100 069
• www.penalara.com • [email protected]
9
Con los botones de navegación Anterior semana y Siguiente semana podrá desplazarse
temporalmente por semanas visualizando el horario para cada una. Si el centro publica un único
horario (publicar horario por defecto) al cambiar de semana visualizará siempre el mismo
horario, pero si por el contrario tiene publicado diferentes horarios en distintas semanas
(horarios publicados por periodos), el visualizador se refrescará según el horario publicado para
la semana a ver.
En GHC Web App, pasando por encima con el ratón sobre cada una de las sesiones, aparecerá
un mensaje en un tooltip en el que se muestra el contenido completo de la celda. Esto puede
resultarle útil en sesiones con varios grupos o varios profesores.
Figura 9. Botones de navegación del visualizador.
Peñalara Software C/ Teodosio el Grande 8 BIS, oficina 7 • 40001 Segovia (España) (+34) 921 100 069
• www.penalara.com • [email protected]
10
2. Gestión del centro Sólo podrá acceder a la gestión del centro el administrador. Se divide en siete secciones
diferentes:
1. Horario publicado
2. Día del cambio de curso escolar
3. Código del alumno
4. Lista blanca de profesores
5. Lista blanca de alumnos
6. Opciones de visualización por defecto
7. Opciones de visualización permitidas
Figura 10. Gestión del centro.
Peñalara Software C/ Teodosio el Grande 8 BIS, oficina 7 • 40001 Segovia (España) (+34) 921 100 069
• www.penalara.com • [email protected]
11
2.1. Publicar/retirar horario
Sólo disponible en GHC Web App. En esta sección se muestran los archivos que han subido al
repositorio web de GHC. Los archivos de este repositorio se pueden gestionar también a través
de la plataforma de archivos de GHC.
Figura 11. Cambiar horario publicado.
Figura 12. Plataforma de archivos de GHC.
Peñalara Software C/ Teodosio el Grande 8 BIS, oficina 7 • 40001 Segovia (España) (+34) 921 100 069
• www.penalara.com • [email protected]
12
En el listado de la FIGURA 13. Listado de archivos subidos por la Plataforma de archivos de GHC.
únicamente aparecen los ficheros con extensión .xrho (soluciones de GHC) y .xml, que son los
que pueden tener una solución. Si se intenta publicar un fichero xml sin solución, la aplicación
le mostrará un mensaje de error indicando que el fichero no es correcto.
En la parte inferior de la ventana se muestran los Archivos publicados actualmente. En la
imagen se puede ver que hay un horario publicado en un periodo de tiempo. Para la publicación,
en primer lugar, se debe seleccionar el archivo que contiene el horario. Este quedará resaltado
en la lista.
Una vez que se pulsa sobre el botón de Publicar que se encuentra a la derecha del archivo
seleccionado, botón señalado de la FIGURA 13, se mostrará una pantalla con las diferentes
opciones de visualización.
En el listado de archivos subidos por la plataforma, se muestra una columna con la cantidad de
semanas configuradas en cada archivo. Dependiendo de la cantidad de semanas que contenga
el archivo seleccionado, podrá publicar un horario de dos maneras diferentes:
2.1.1. Horario con una única semana.
Si el archivo contiene una única semana, tendrá dos opciones de publicación:
Publicar como horario por defecto, es decir, un horario predeterminado que será
vigente en los rangos de fechas en los que no se haya publicado un horario por periodos.
Esta opción será la elegida por todos aquellos usuarios que tengan un horario con una
única semana y que no vaya a ser modificado o tener semanas con un horario diferente.
Figura 13. Listado de archivos subidos por la Plataforma de archivos de GHC.
Peñalara Software C/ Teodosio el Grande 8 BIS, oficina 7 • 40001 Segovia (España) (+34) 921 100 069
• www.penalara.com • [email protected]
13
El horario publicado por defecto tomará como fecha de inicio la fecha en la que se vaya
a publicar.
Si ya se tiene un horario por defecto y se quiere publicar uno nuevo sin eliminar el
anterior, para conservar datos y así poder mantener toda la información sobre las
ausencias y suplencias que se hayan dado hasta la fecha de publicación del nuevo
archivo, deberá seleccionar la casilla Mantener horario por defecto anterior como
registro. De esta manera se guardará el horario por defecto anterior como un horario
por periodo con una fecha de fin del día anterior a la fecha de la nueva publicación.
Publicar como horario en un periodo de tiempo, es decir, publicar un horario
comprendido entre dos fechas. Con esta opción debe introducir dos fechas en las que
se hará vigente el horario. Estas fechas deben de ser correctas y no deben cruzarse entre
ellas, es decir, la fecha de inicio debe de ser anterior a la fecha de fin. Podrá seleccionar
la casilla Sobrescribir en caso de que haya más horarios publicados y se desea que se
modifiquen sus fechas de inicio o fin según el nuevo horario a publicar.
Figura 14. Opciones de publicación para un archivo con un único horario.
Peñalara Software C/ Teodosio el Grande 8 BIS, oficina 7 • 40001 Segovia (España) (+34) 921 100 069
• www.penalara.com • [email protected]
14
Si publica un horario por defecto y en el mismo día realiza la misma acción con otro horario, el
anterior no podrá ser guardado como horario por periodo. El sistema mostrará un mensaje de
alerta y la casilla estará deshabilitada.
En la FIGURA 14 pueden observar las dos opciones descritas anteriormente para un archivo con
un único horario. Se muestra la opción para mantener el anterior horario deshabilitada pues ya
hay un horario publicado por defecto para la misma fecha en la que se desea publicar el nuevo
horario.
2.1.2. Horarios semanales (con varias semanas).
Si el archivo a publicar tiene horarios distintos para cada semana, el sistema mostrará tantos
campos como semanas contenga para que pueda introducir los periodos de tiempo en los que
quiera que los horarios se hagan vigentes. Debe tener en cuenta que si no introduce fechas
cuyos periodos estén continuos, para las fechas que se encuentren fuera de un periodo se hará
uso del horario publicado por defecto en caso de que haya uno publicado.
Figura 15. Publicar archivo con tres semanas.
Figura 16. Opciones de publicación para un archivo con distintos horarios.
Peñalara Software C/ Teodosio el Grande 8 BIS, oficina 7 • 40001 Segovia (España) (+34) 921 100 069
• www.penalara.com • [email protected]
15
El botón Publicar no se habilitará hasta que no se introduzca la información requerida para cada
horario y esta sea correcta.
Aparecerá una barra azul de progreso que indica que se está realizando la publicación.
Una vez que se ha terminado de publicar el horario, este podrá ser visualizado desde la sección
de Horarios. Además, quedará reflejado en la parte inferior, en la sección de Gestión del centro,
como Horario publicado por defecto o por periodo.
Si se modifica el archivo publicado, estos cambios no se reflejan en el horario. Es necesario
volverlo a publicar para que las modificaciones sean efectivas.
Para retirar la publicación del horario publicado, en la misma pantalla donde se muestran los
archivos subidos en la nube, Administración -> Gestión del centro -> Cambiar horario, en el
inferior del listado de archivos, se muestra una sección con el nombre del archivo publicado
como horario por defecto y la cantidad de horarios publicados por periodo. Deberá pulsar en el
botón Retirar publicaciones.
Podrá visualizar una pantalla (véase FIGURA 18), donde se muestra una tabla con los horarios publicados. Para seleccionar un archivo, deberá pulsar sobre el selector ubicado bajo la tabla que desplegará un listado con los horarios publicados que aparecen en la tabla. Al seleccionar un archivo se remarcarán en color rojo todos los horarios publicados con ese archivo para ser retirados.
Figura 17. Información horarios publicados.
Peñalara Software C/ Teodosio el Grande 8 BIS, oficina 7 • 40001 Segovia (España) (+34) 921 100 069
• www.penalara.com • [email protected]
16
IMPORTANTE: Cuando retire la publicación de un archivo se eliminarán todos los registros de los horarios que pertenezcan al mismo archivo, así como la información sobre las ausencias del centro que se hayan realizado hasta día de hoy.
2.2. Día del cambio de curso escolar
El día del cambio de curso escolar, es la fecha a partir de la cual se considera un nuevo periodo
para mostrar el horario del curso así como los informes de ausencias, los listados de
profesores, aulas, grupos, materias...
Esta fecha por defecto tiene un valor establecido para el 18 de agosto. Se usará la fecha de
cambio junto con el año actual como inicio del curso presente, hasta la fecha de cambio del
año siguiente no incluida.
Figura 18. Retirar publicación de un archivo.
Figura 19. Cambiar día del cambio de curso escolar.
Peñalara Software C/ Teodosio el Grande 8 BIS, oficina 7 • 40001 Segovia (España) (+34) 921 100 069
• www.penalara.com • [email protected]
17
Ejemplo: El curso escolar 2019 comenzaría el 18 de agosto de 2019 y finalizaría el 17 de agosto
de 2020.
2.3. Código del alumno
El código del alumno es un mecanismo a través del cual se permite a los alumnos crear su cuenta
de GHC App, asociada a su centro, sin necesidad de tener que incluir el email de los alumnos en
la lista blanca de alumnos. Usted podrá activar o desactivar este código. Así:
si el código de alumno está activado, y se lo facilita a los alumnos, estos podrán
registrarse en la aplicación con cualquier email, sin necesidad de introducirle
previamente en la lista blanca de alumnos.
si el código de alumno está desactivado, el email de los alumnos deberá estar
en la lista blanca de alumnos para que estos puedan crear una cuenta asociada
a su centro.
El código se activa o desactiva marcando o desmarcando la casilla.
Existen dos restricciones sobre el código del centro: debe tener al menos 8
caracteres, y que este código sea único entre todos los centros. Si no se cumplen
ambas condiciones, la aplicación no guardará el código.
Es importante que pulse sobre el botón Guardar para que estos cambios se queden reflejados.
Figura 20. Día del cambio de curso escolar.
Figura 21. Código del alumno.
Peñalara Software C/ Teodosio el Grande 8 BIS, oficina 7 • 40001 Segovia (España) (+34) 921 100 069
• www.penalara.com • [email protected]
18
Desde GHC Mobile App, también se ofrece esta funcionalidad, desde el apartado Administración
-> Gestión del alumno -> Activar código de alumno.
2.4. Lista blanca de profesores
La lista blanca de profesores es la lista de emails de los profesores de su centro. Cuando un
profesor se va a dar de alta en el sistema, es imprescindible que esté su email esté en esta lista.
Si no lo está, no podrá crear su cuenta.
El sistema detectará el email con el que se da de alta, lo comparará con los emails de esta lista,
y si aparece el email, creará la cuenta con el perfil de profesor, y asociado a su centro.
Para añadir emails a la lista, éstos deben ser introducidos en el recuadro inferior. Se
pueden añadir varios emails a la vez, uno en cada línea. Para que los emails se añadan a
la lista es necesario pulsar sobre el botón Agregar.
Para eliminar emails de la lista, se pulsa sobre el icono con un aspa rojo que aparece al
lado de cada uno de ellos.
Para filtrar emails de la lista, se introduce el email por el que se quiere filtrar en el
campo habilitado.
Es posible añadir varios emails de profesores a la vez, mediante de operaciones de cortar y
pegar, desde un documento Word o Excel. Para ello, basta con copiar la lista de emails (teniendo
un email en cada línea), pegarla en el recuadro, y pulsar el botón agregar.
Es importante comprender que estas acciones únicamente añaden y eliminan los emails de la
lista blanca de profesores. Ni crea ni elimina la propia cuenta. Será el propio profesor el que
deba crear la cuenta, rellenando el formulario de alta que encontrará en la página inicial.
Figura 22. Lista blanca de profesores.
Peñalara Software C/ Teodosio el Grande 8 BIS, oficina 7 • 40001 Segovia (España) (+34) 921 100 069
• www.penalara.com • [email protected]
19
2.5. Lista blanca de alumnos
La lista blanca de alumnos es la lista de emails de los estudiantes de su centro. Si no se ha
habilitado un código del alumno o el usuario no dispone de él, sólo podrá registrase con el perfil
de alumno si su email está en esta lista.
El sistema detectará el email con el que se da de alta, lo comparará con los emails de esta lista,
y si aparece el email, creará la cuenta con el perfil de estudiante, y asociado a su centro.
Para añadir emails a la lista, éstos deben ser introducidos en el recuadro inferior. Se
pueden añadir varios emails a la vez, uno en cada línea. Para que los emails se añadan a
la lista es necesario pulsar sobre el botón Agregar.
Para eliminar emails de la lista, se pulsa sobre el icono con un aspa rojo que aparece al
lado de cada uno de ellos.
Para filtrar emails de la lista, se introduce el email por el que se quiere filtrar en el
campo habilitado.
Es posible añadir varios emails de profesores a la vez, mediante de operaciones de cortar y
pegar, desde un documento Word o Excel. Para ello, basta con copiar la lista de emails (teniendo
un email en cada línea), pegarla en el recuadro, y pulsar el botón agregar.
Es importante comprender que estas acciones únicamente añaden y eliminan los emails de la
lista blanca de alumnos. Ni crea ni elimina la propia cuenta. Será el propio estudiante el que
deba crear la cuenta, rellenando el formulario de alta que encontrará en la página inicial.
Figura 23. Lista blanca de alumnos.
Peñalara Software C/ Teodosio el Grande 8 BIS, oficina 7 • 40001 Segovia (España) (+34) 921 100 069
• www.penalara.com • [email protected]
20
2.6. Opciones de visualización por defecto
Sólo disponible en GHC Web App. En los horarios generados desde GHC, tanto las aulas, grupos,
materias y profesores contiene tres campos:
Identificador
Abreviatura
Nombre completo
GHC Web App permite definir qué campo que se quiere mostrar de cada uno de estos
elementos. Estas serán las opciones para la visualización de su centro por defecto, esto es, las
que sus alumnos y profesores utilizarán, a no ser que ellos definan otras distintas.
Si el campo elegido no existe, se intenta mostrar el identificador, y si ese campo tampoco existe,
se mostrará un identificador único asignado por GHC Web App.
Figura 24. Opciones de visualización por defecto.
Figura 25. Campos a mostrar en la visualización por defecto.
Peñalara Software C/ Teodosio el Grande 8 BIS, oficina 7 • 40001 Segovia (España) (+34) 921 100 069
• www.penalara.com • [email protected]
21
2.7. Opciones de visualización permitidas
Sólo disponible en GHC Web App. Los datos del horario han podido ser introducidos a mano, o
bien haber sido importados desde algún gestor académico. En ambos casos, es posible que no
se quiera mostrar alguno de los campos de los elementos, bien porque sea información
personal, por ejemplo, el DNI de los profesores; o bien porque sea información que no es
relevante, como algunos identificadores de los elementos de los gestores académicos.
Por ello, GHC Web App permite indicar qué campos se permite elegir en las opciones de
visualización (FIGURA 26). Los campos que no estén marcados no serán incluidos en los horarios.
IMPORTANTE: Los campos que estén seleccionados podrán ser visualizados por los demás
usuarios. Por lo tanto, debe asegurarse de no marcar campos que puedan contener información
que no desea compartir, como pueden ser los DNI de los profesores.
Figura 26. Opciones de visualización permitidas.
Peñalara Software C/ Teodosio el Grande 8 BIS, oficina 7 • 40001 Segovia (España) (+34) 921 100 069
• www.penalara.com • [email protected]
22
3. Otras opciones En la sección de otras opciones, se definen las opciones referentes a la propia cuenta del centro.
Si quiere cambiar su contraseña, o las opciones de comunicación con Peñalara Software, debe
acudir al área privada de su cuenta, en www.penalara.com/areaprivada/login.php.
La aplicación muestra las opciones de visualización del horario. Estas opciones son referidas
únicamente a esta cuenta, las utilizadas para ver el horario. Son diferentes a las opciones de
visualización por defecto (FIGURA 24), que se definen para los profesores y estudiantes asociados
a su centro.
Puede modificar los días de la semana a visualizar, para que se muestren los días que se quieran,
no solo de lunes a domingo.
4. Gestor de ausencias Puede ver el manual del gestor de ausencias en “Manual GHC Aplicación Web – Gestor de
Ausencias”.
Figura 27. Otras opciones.
Peñalara Software C/ Teodosio el Grande 8 BIS, oficina 7 • 40001 Segovia (España) (+34) 921 100 069
• www.penalara.com • [email protected]
23
Tabla contenido de figuras Figura 1. Ventana inicial. ............................................................................................................... 4
Figura 2. Ventana inicial GHC App móvil. ...................................................................................... 4
Figura 3. Menú principal. .............................................................................................................. 5
Figura 4. Visualizador de horario sin horario publicado. .............................................................. 6
Figura 5. Visualizador de horario con horario publicado. ............................................................. 6
Figura 6. Visualizador horario grupo 3ºA. ..................................................................................... 7
Figura 7. GHC App móvil. Visualizar horarios. ............................................................................... 8
Figura 8. Zoom visualizador horario. ............................................................................................. 8
Figura 9. Botones de navegación del visualizador. ....................................................................... 9
Figura 10. Gestión del centro. ..................................................................................................... 10
Figura 11. Cambiar horario publicado. ........................................................................................ 11
Figura 12. Plataforma de archivos de GHC. ................................................................................. 11
Figura 13. Listado de archivos subidos por la Plataforma de archivos de GHC. ......................... 12
Figura 14. Opciones de publicación para un archivo con un único horario. ............................... 13
Figura 15. Publicar archivo con tres semanas. ............................................................................ 14
Figura 16. Opciones de publicación para un archivo con distintos horarios. ............................. 14
Figura 17. Información horarios publicados. .............................................................................. 15
Figura 18. Retirar publicación de un archivo. ............................................................................. 16
Figura 19. Cambiar día del cambio de curso escolar. .................................................................. 16
Figura 20. Día del cambio de curso escolar. ................................................................................ 17
Figura 21. Código del alumno...................................................................................................... 17
Figura 22. Lista blanca de profesores. ......................................................................................... 18
Figura 23. Lista blanca de alumnos. ............................................................................................ 19
Figura 24. Opciones de visualización por defecto. ...................................................................... 20
Figura 25. Campos a mostrar en la visualización por defecto. ................................................... 20
Figura 26. Opciones de visualización permitidas. ....................................................................... 21
Figura 27. Otras opciones. ........................................................................................................... 22