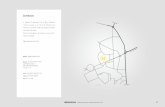Gestión de contactos y tipos de...
Transcript of Gestión de contactos y tipos de...


Inserción de imágenes > 2
Aula virtual interactiva con Skype de Office 365 - 2
Contenido
Contenido ................................................................................................... 2
Visualizar Contactos ................................................................................. 3
Agregar contactos ..................................................................................... 4
Grupos de contactos ................................................................................ 6
Comunicaciones en Skype Empresarial ............................................... 10

Inserción de imágenes > 3
Aula virtual interactiva con Skype de Office 365 - 3
Visualizar Contactos Si es la primera vez que accedemos a la aplicación no tendremos ningún contacto agregado.
Los contactos que vamos agregando se muestran en la opción GRUPOS, de la Barra de
opciones. En tanto que en la opción ESTADO se muestra el estado de conexión actual de los
mismos.
Opción GRUPOS
Grupos de contactos
Opción ESTADO
Estado actual de nuestros contactos

Inserción de imágenes > 4
Aula virtual interactiva con Skype de Office 365 - 4
Agregar contactos Podemos agregar contactos, ya sean estos de nuestra organización o no. En ambos casos,
podemos agregar estas personas a nuestra lista de contactos para que estén a tan solo un clic
de una comunicación.
Para agregar un contacto hacemos clic en el icono , y del menú seleccionamos la opción
Agregar un contacto de mi empresa, o Agregar un contacto fuera de mi empresa según
corresponda. Para nuestro ejemplo tomaremos la primera opción (Agregar un contacto de mi
empresa)
Al seleccionar la opción, se visualiza un cuadro de búsqueda. En éste escribimos el nombre o
dirección de la persona que deseamos agregar. Al ir escribiendo el nombre se comenzarán a
listar las coincidencias.
Clic en el icono para desplegar el menú
Seleccionamos la opción requerida

Inserción de imágenes > 5
Aula virtual interactiva con Skype de Office 365 - 5
Una vez localizada la persona, solicitamos el menú emergente sobre su nombre y
seleccionamos el grupo al cual deseamos agregarla. Elegimos la opción Otros contactos del
menú Agregar a la lista de contactos, o la opción Agregar a Favoritos.
Cuadro de búsqueda Comenzamos a ingresar el nombre o dirección
Coincidencias con el nombre ingresado

Inserción de imágenes > 6
Aula virtual interactiva con Skype de Office 365 - 6
Luego de haber agregado a nuestro contacto ya podemos visualizarlo en la lista. En este
ejemplo, lo hemos agregado al grupo OTROS CONTACTOS.
Grupos de contactos
De forma predeterminada hay dos grupos de contactos creados. El grupo Favoritos y el grupo
Otros contactos. Podemos crear nuevos grupos de acuerdo a nuestra necesidad. Un grupo
permitirá ver nuestros contactos unificados, además de permitirnos comunicarnos con todos
sus integrantes el mismo tiempo.
Tomemos un ejemplo, la institución en la cual trabaja ha creado una cuenta de Office 365 para sus docentes y
alumnos. Usted podría entonces crear en Skype, grupos para tener organizados a sus estudiantes por clase, de
este modo podrá comunicarse con ellos tanto en forma individual como grupal.
Para crear un nuevo grupo donde agregar nuestros contactos, seguimos el mismo
procedimiento que utilizamos para agregar un nuevo contacto, pero seleccionando la opción
Crear un nuevo grupo.
Contacto agregado

Inserción de imágenes > 7
Aula virtual interactiva con Skype de Office 365 - 7
Clic aquí para desplegar el menú
Clic en Crear un nuevo grupo

Inserción de imágenes > 8
Aula virtual interactiva con Skype de Office 365 - 8
Luego de seleccionada la orden, en la ventana que se muestra agregamos un nombre
descriptivo al mismo. Si no agregamos uno este quedará con el nombre Nuevo grupo.
Cambiamos el nombre
predeterminado por uno
descriptivo
Nombre asignado al nuevo grupo

Inserción de imágenes > 9
Aula virtual interactiva con Skype de Office 365 - 9
El grupo creado se mostrará en la lista de GRUPOS.
El nuevo grupo creado está ya listo para que agreguemos contactos en él. Cuando
seleccionemos la opción de agregar un nuevo contacto veremos que en el menú de la opción
Agregar a la lista de contactos, se habrá agregado el grupo que creamos.
Nuevo grupo creado

Inserción de imágenes > 10
Aula virtual interactiva con Skype de Office 365 - 10
Comunicaciones en Skype Empresarial
Una vez que hemos agregado los contactos con los cuales nos mantendremos comunicados,
estaremos listos para comenzar estas comunicaciones. A través de Skype, podremos
comunicarnos de tres formas diferentes: escrita (chat), llamada (audio) o videollamada (audio
y video).
Para iniciar una comunicación, debemos hacer doble clic sobre el contacto con el cual
deseamos comunicarnos. Esto mostrará la ventana de conversación, lugar donde definiremos
la forma en que lo haremos.

Inserción de imágenes > 11
Aula virtual interactiva con Skype de Office 365 - 11
Comunicación escrita (chat)
Para comunicarnos en forma escrita, en la ventana de conversación ingresamos el texto en el
cuadro de mensaje. Para enviar el mismo, presionamos la tecla Intro o hacemos clic en el
icono Enviar.
Doble clic sobre contacto
Ventana de conversación
Escribimos aquí el mensaje Respuesta recibida
Mensaje nuestro
Icono Enviar

Inserción de imágenes > 12
Aula virtual interactiva con Skype de Office 365 - 12
Además de enviar texto, podremos: enviar un archivo, asignar importancia alta a un mensaje,
y agregar emoticones. Utilizaremos para esto los iconos que se encuentran a la derecha del
cuadro de mensaje:
Comunicación de audio (Llamada)
Para realizar una llamada de audio, en la ventana de conversación hacemos clic en Llamar y
luego en Llamada de Skype. Para realizar este tipo de comunicación debemos contar con un
dispositivo de audio y un micrófono.
Enviar archivo
Importancia alta para el mensaje Galería de emoticones
Archivo
enviado
Mensaje
importante
Emoticon

Inserción de imágenes > 13
Aula virtual interactiva con Skype de Office 365 - 13
Al realizar esta acción se mostrará una ventana que nos indica que estamos realizando la
llamada.
Nuestro interlocutor recibirá un cuadro de mensaje indicándole nuestra llamada, la cual
deberá Aceptar para comenzar la comunicación.
Si nos llamaran se visualizaría el siguiente cuadro para que aceptemos o rechacemos la
misma.
Clic en Llamar Clic en Llamada de Skype Empresarial

Inserción de imágenes > 14
Aula virtual interactiva con Skype de Office 365 - 14
Una vez aceptada nuestra llamada estamos listos para comenzar la comunicación de audio.
Para finalizar la misma, hacemos clic en el botón Colgar.
Botón Colgar

Inserción de imágenes > 15
Aula virtual interactiva con Skype de Office 365 - 15
Comunicación de audio y video (Videollamada)
Para realizar una videollamada, en la ventana de conversación hacemos clic en Videollamada
y luego en Iniciar mi video. Para realizar este tipo de comunicación debemos contar con un
dispositivo de audio, un micrófono y una cámara web.
Al igual que para la llamada de audio, nuestro interlocutor recibirá un cuadro de mensaje
indicándole nuestra llamada, la cual deberá Aceptar para comenzar la comunicación.
Si nos llamaran se visualizaría el siguiente cuadro para que aceptemos o rechacemos la
misma.
Una vez aceptada nuestra invitación estamos listos para comenzar la videollamada. Para
finalizar la misma, hacemos clic en el botón Colgar.
Clic en Videollamada

Inserción de imágenes > 16
Aula virtual interactiva con Skype de Office 365 - 16
Si estamos realizando una llamada de audio o video, podemos visualizar el chat para enviar
archivos, o mensajes. Para esto simplemente hacemos clic en el icono MI (Mensaje
instantáneo). El panel de chat se muestra como en la imagen siguiente:
MI (Mensaje instantáneo)

Inserción de imágenes > 17
Aula virtual interactiva con Skype de Office 365 - 17
Otra forma de iniciar una comunicación de chat, audio o video llamada con un contacto es
posicionarnos sobre su icono de perfil y seleccionar la opción correspondiente al tipo de
comunicación, de las opciones que se muestran.
Comunicaciones grupales
Hasta este punto hemos visto cómo comunicarnos con nuestros contactos en forma
individual, pero tal como indicáramos al comienzo del tema, Skype Empresarial nos permite
realizar comunicaciones y presentaciones a una audiencia más amplia. Para realizar una
comunicación con un grupo de personas podemos utilizar dos procedimientos diferentes de
acuerdo a nuestras necesidades:
1. Iniciando una conversación e invitando luego más participantes.
2. Comunicarnos con un grupo de contactos creado.
Posicionar el puntero del
mouse sobre icono de perfil
Opciones de comunicación

Inserción de imágenes > 18
Aula virtual interactiva con Skype de Office 365 - 18
1.- Iniciar una conversación e invitar luego más participantes
Una vez iniciada la conversación podremos agregar personas a la misma ya sea esta, escrita,
de audio o de videollamada.
Para agregar personas a la conversación hacemos clic en el botón Invitar a más personas. En
la ventana que se muestra, buscamos la persona a agregar o la seleccionamos de la lista de
contactos. Una vez localizado el nuevo asistente, un doble clic sobre su nombre lo agregará a
la lista de participantes.
Una vez agregada la/s persona/s, además de mostrarse en la parte superior, el Panel de
participantes refleja la nueva cantidad de interlocutores.
Botón Invitar a más personas
Nuevo participante
Cantidad de participantes

Inserción de imágenes > 19
Aula virtual interactiva con Skype de Office 365 - 19
Cuando estamos en una conversación de varios asistentes, lo que escribimos o hablamos será
visto y escuchado por todos. Si necesitamos comunicarnos en forma privada con uno de los
asistentes, desplegamos el Panel de participantes.
Para comunicarnos con un participante en forma privada, hacemos clic sobre él y en cuadro
que se muestra seleccionamos el modo de comunicación.
Clic aquí para desplegar Panel de participantes Panel de participantes

Inserción de imágenes > 20
Aula virtual interactiva con Skype de Office 365 - 20
También podemos agregar asistentes a una llamada o videollamada siguiendo el mismo
procedimiento que describimos anteriormente.
2.- Comunicarnos con los integrantes de un grupo de contactos creado
Anteriormente describimos la creación de grupos de contactos, e indicamos que estos no solo
nos permitían agrupar personas, sino que podíamos establecer una comunicación con todos
sus integrantes de forma simultánea. Para comunicarnos con un grupo, hacemos clic derecho
sobre su nombre y del menú emergente seleccionamos la forma de comunicación.
Por ejemplo, si queremos realizar una comunicación con los integrantes del grupo CUARTO AÑO – GRUPO A,
hacemos clic derecho sobre su nombre y seleccionamos la forma en la que deseamos comunicarnos.
Agregar asistentes a la llamada
Agregar asistentes a la videollamada
Clic derecho sobre el nombre del grupo

Inserción de imágenes > 21
Aula virtual interactiva con Skype de Office 365 - 21
En este menú emergente:
La opción Enviar un MI, abre la ventana de conversación con todos los integrantes del grupo
como participantes.
La opción Iniciar una llamada de conferencia, abre la ventana de conversación de llamada,
con todos los integrantes del grupo como participantes, enviando a todos, un aviso de
llamada.
La opción Iniciar una videollamada, abre la ventana de conversación de videollamada, con
todos los integrantes del grupo como participantes, enviando a todos, una invitación para la
videollamada.
Al igual que en el procedimiento de agregar personas, la ventana de conversación mostrará
la lista de participantes pudiendo realizar con ellos comunicaciones individuales en caso de
requerirlo.
Cuando llamamos a los integrantes de un grupo, veremos que a medida que van aceptando
nuestra solicitud se van agregando a la reunión.