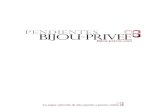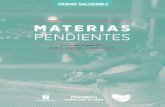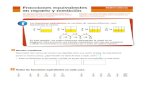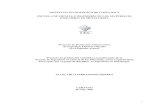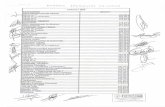Gestión Documental Cero-Papel · Una vez correctamente logueado el usuario ingresará a la...
Transcript of Gestión Documental Cero-Papel · Una vez correctamente logueado el usuario ingresará a la...

Gestión Documental
Cero-Papel
Guía de Funcionario
Servicios en Tecnologías de Información Llico 959, metro Departamental, San Miguel, Santiago. Teléfonos: (56-2) 522 3830 www.exec.cl - [email protected]
Santiago, Julio de 2013

1
1 Índice 1 Índice ....................................................................................................... 1 2 Ingreso ..................................................................................................... 2 3 Descripción Menú ......................................................................................... 3 4 Apoyo Jefatura ...................................................... ¡Error! Marcador no definido.
4.1 Por firmar jefe ................................................ ¡Error! Marcador no definido. 4.2 Documentos por leer jefe ................................... ¡Error! Marcador no definido.
4.2.1 Por leer ...................................................... ¡Error! Marcador no definido. 4.2.2 Por leer o leídos ........................................... ¡Error! Marcador no definido.
4.3 Actividades de mi unidad ................................... ¡Error! Marcador no definido. 4.4 Recibir documento físico unidad ........................... ¡Error! Marcador no definido. 4.5 Documentos enviados (firmados) Jefe .................... ¡Error! Marcador no definido. 4.6 Documentos en tránsito (institución) ..................... ¡Error! Marcador no definido.
5 Documentos ............................................................................................... 4 5.1 Crear documento electrónico ................................................................... 4
5.1.1 Actividades Generales ......................................................................... 4 5.1.1 Circular ......................................................................................... 10 5.1.2 Carta ............................................................................................ 12 5.1.3 Memo Interno.................................................................................. 13 5.1.4 Oficio Ordinario ............................................................................... 14 5.1.5 Resolución Afecta ............................................................................ 15 5.1.6 Resolución Exenta ............................................................................ 18
5.2 Documentos por leer ............................................................................ 22 5.2.1 Por leer ......................................................................................... 22 5.2.2 Por leer y leídos .............................................................................. 22
5.3 Documentos enviados (firmados) ............................................................. 23 5.4 Documentos Físicos.............................................................................. 23
5.4.1 Físicos por recibir ............................................................................ 23 5.4.2 Físicos por entregar .......................................................................... 25 5.4.3 Por entregar a oficina de partes. .......................................................... 27
5.5 Documentos en Tránsito ........................................................................ 28 5.6 Buscar.............................................................................................. 29 5.7 Firmar ............................................................................................. 29
6 Calendario y Actividades .............................................................................. 32 6.1 Mis actividades ................................................................................... 32 6.2 Mi calendario ..................................................................................... 33
7 Reportes ................................................................................................. 34 7.1 Expedientes de la unidad con actividades pendientes .................................... 34 7.2 Documentos recibidos sin responder ...................... ¡Error! Marcador no definido. 7.3 Documentos enviados sin respuesta recibida ............ ¡Error! Marcador no definido.
8 Opciones ................................................................................................. 35 8.1 Datos personales ................................................................................. 35 8.2 Activar subrogancia ............................................................................. 36 8.3 Mis grupos ......................................................................................... 36
9 Salir ....................................................................................................... 37

2
2 Ingreso
Para ingresar al sistema Cero Papel el usuario deberá loguearse en el sistema ingresando su nombre y contraseña.
Una vez correctamente logueado el usuario ingresará a la sección Resumen de mis actividades pendientes.

3
3 Descripción Menú En esta pantalla aparecerá un listado con todas las actividades pendientes asociadas a su perfil de usuario, además desde acá podrá navegar por las distintas funcionalidades del sistema accediendo para ello al menú de navegación.
Para usar el menú de navegación el usuario deberá situar el cursor del Mouse sobre los botones de menú ubicados en la parte superior de la pantalla, una vez situado en cualquiera de los botones de menú deberá hacer un clic e ingresará a la sección seleccionada. Estos iconos superiores permiten acceder de manera más rápida a opciones específicas del sistema.
Buscar
Documentos Documentos
Recibidos Documentos
Enviados
Manuales Volver Página
Principal

4
4 Documentos
4.1 Crear documento electrónico En esta sección el usuario podrá crear los distintos tipos de documentos electrónicos disponibles en el sistema.
Al ingresar a la creación de documentos el usuario deberá ingresar el nombre de la carpeta en que se creará el documento y además seleccionar el tipo de documento a construir:
Carta
Circular
Memo Interno
Oficio Ordinario
Resolución Afecta
Resolución Exenta
4.1.1 Actividades Generales
Una vez que el usuario selecciona uno de los documentos y a medida que va completando los datos solicitados, estos documentos comparten algunas de estas actividades generales:
a) Anexos Los anexos son de carácter opcional y pueden ser de tipo digital o físico. Para ingresar un anexo se debe hacer clic en el link “Ingresar anexo”.
En esta ventana se podrán agregar uno o más anexos. Cada fila corresponderá a un distinto anexo y sólo basta colocar el nombre del anexo para activar los campos asociados.

5
En el caso de los anexos físicos se deberá indicar cantidad de copias y Nº de hojas. Para los anexos digitales se deberá seleccionar el archivo a enviar utilizando el botón examinar ubicado en la fila correspondiente. Una vez completada la anexión de archivos se debe oprimir el botón “Aceptar”. Los anexos aparecerán listados en el documento. Si desea adjuntar más de 5 documentos, el usuario debe seleccionar la opción guardar y luego volver a “Ingresar Anexo”, porque el sistema automáticamente carga nuevos espacios para adjuntar más archivos.
b) CC La opción CC o con copia es un campo de tipo opcional. Para seleccionar el destinario debe hacer un clic en “Agregar Destinatarios”
c) Adjuntar documento ODEPA El usuario podrá adjuntar un documento interno realizado dentro del sistema.
Para agregar un documento se debe hacer clic sobre el botón “Agregar”, tras lo cual se debe realizar una búsqueda del documento que se desea adjuntar.
Una vez realizada la búsqueda aparecerá una lista con los documentos factibles de seleccionar. Presione el botón “Continuar”.

6
d) Copias externas a ODEPA El usuario también podrá enviar una copia a una persona externa a ODEPA haciendo clic en “Agregar”
En el caso que el destinatario esté creado, debe seleccionar la opción “Buscar”, indicar el nombre en el buscador “Usuario existente” y luego seleccionar continuar, pero si desea ingresar un nuevo usuario, debe escoger la opción “Nuevo” y aparecerá una ventana solicitando lo que se indica a continuación:
Tipo
Título Respeto
Nombre
Apellido Paterno
Apellido Materno
Dirección
Correo Electrónico
Presione botón “Continuar”.
e) Etiquetas y botones Por último, si lo desea, puede ingresar los datos de la Etiqueta de la carta.

7
En cada uno de los documentos mencionados con anterioridad, existen los siguientes botones: Previsualizar: Permite tener una vista previa del documento antes de guardar o firmar. Guardar: Este botón sirve para guardar lo que ha creado y continuar en su ejecución más tarde. Cerrar: Es la opción que cierra el documento sin guardar. Guardar y Firmar: Una vez que el documento está emitido y desea finalizar con el envío, debe seleccionar este botón.
f) Guardar Plantilla Esta actividad sirve para guardar una copia del contenido de cualquier tipo de documento que desee utilizar en el futuro. Para esto solo debe seguir los siguientes pasos: Cuando haya completado la información del documento, debe seleccionar la opción “Guardar” que se encuentra al final de la página. Pues al seleccionar esta opción se activará al costado superior derecho, la actividad “Guardar como plantilla”
Una vez que selecciona “Guardar como Plantilla” se abrirá una nueva ventana para darle el nombre que desee.

8
Finalmente, al hacer click en “Guardar” un mensaje indica que la plantilla ha sido creada. Cuando el usuario esté creando un nuevo documento del mismo tipo y desee utilizar la plantilla guardada, debe seleccionar la opción “Cargar plantilla” que aparece al inicio de la emisión del documento e inmediatamente se activará(n) la(s) plantilla(s) guardada(s).
g) Derivar Si desea integrar a un destinatario que no debe firmar y/o desea que esta persona tome una observación con respecto a la materia de un documento, el usuario puede seleccionar la opción “derivar”. Esta acción se activa una vez que el documento se ha firmado.
h) Recuperar Documento Si el usuario envió un documento y desea modificar el nombre del expediente o el contenido de este, debe ejecutar los siguientes pasos, pero antes de comenzar debe verificar que el jefe no haya firmado el documento, porque de lo contrario no podrá ser recuperado. Después de haber verificado que el jefe no ha firmado el documento, debe hacer un clic en el nombre del expediente que desea modificar.
Vista de las tareas pendientes
Al hacer un clic sobre el expediente que desea modificar, cargará otra página donde debe seleccionar la opción “Recuperar”.

9
Al hacer clic en recuperar, el usuario debe indicar el motivo de porqué desea recuperarlo. Ejemplo: “cambiar nombre”. Más abajo debe ingresar su contraseña y luego hacer un clic en el botón “Recuperar”.
Una vez que haya hecho clic en “Recuperar”, aparecerá un mensaje informando que el documento quedó en firma del usuario, por lo que debe hacer clic en continuar
Al seleccionar continuar, se abrirá una nueva ventana, en la cual el usuario puede modificar el nombre del documento y/o el contenido de este, pero antes de hacer un clic en “Modificar Nombre”, “editar” o “ir a firmar”, puede obtener una vista previa del documento haciendo un clic en “Carta”. Ver imagen
Luego de haber efectuado los cambios, debe hacer clic en el botón “Continuar”, lo que entregará un nuevo mensaje

10
Y al seleccionar continuar puede seleccionar “Firmar Carta”, donde podrá visualizar el nuevo nombre del documento y finalmente ingresar su contraseña y seleccionar el botón “Firmar”. Ver imagen.
Al firmar el documento, un mensaje indica su destino.
4.1.1 Circular
Para enviar una Circular deberá seleccionar el firmante del documento, luego, ingresar el destinatario al cual se le enviará el documento. Para borrar destinatarios presione el botón “Limpiar”.

11
A continuación se debe seleccionar el firmante final del documento del cual dependerán los posibles destinatarios. En la lista de firmantes aparecerán los cargos directamente superiores al usuario.
Para seleccionar el firmante se debe desplegar el listado de posibles firmantes y seleccionar el nombre del elegido y luego hacer clic en el botón “Seleccionar”. Seleccionado el firmante se desplegará el listado de posibles destinatarios Antecedentes Campo opcional de tipo texto. Materia* Campo obligatorio de tipo texto que indicará la materia del documento.
Contenido* Campo obligatorio de tipo texto libre.
Para enviar el certificado debe hacer un clic en el botón “Guardar y Firmar”, además tendrá la posibilidad de Previsualizar el documento antes de enviar, Guardar o bien Cerrar.

12
4.1.2 Carta
El envío de Cartas es sólo para destinatarios que no pertenecen a la institución. Luego de haber seleccionado el tipo de documento (en este caso CARTA), debe agregar el destinatario haciendo clic en “Agregar”. Cabe destacar que puede agregar más de un destinatario.
A continuación deberá ingresar los datos del destinatario. Una vez ingresado toda la información presione “Continuar”.
Luego debe seleccionar el firmante final del documento he ingresar el contenido de la carta.
En caso de requerir respuesta se activará una casilla de selección de plazo de respuesta.

13
4.1.3 Memo Interno
El documento Memo Interno sólo podrá tener como destinatarios usuarios internos de ODEPA, y en su caso es obligatorio seleccionar un plazo de respuesta.
Una vez seleccionados el o los destinatarios y el plazo de respuesta el usuario deberá proceder a crear el nuevo documento, los campos señalados con * serán de carácter obligatorio. Los campos a llenar son: Motivo*:
Circular
Tomar conocimiento
Proponer respuesta
Archivar antecedentes
Informar
Aportar
Responder directamente
Devolver directamente
VB
Análisis y comentarios
Tomar contacto
Tramitar Es posible seleccionar más de un motivo.

14
Observaciones Campo no obligatorio.
4.1.4 Oficio Ordinario
El documento de tipo oficio podrá tener destinatarios de tipo internos y externos de ODEPA, en caso de seleccionar de tipo externo deberá seleccionar el firmante, agregar los destinatarios externos e indicar si requiere respuesta o no.
Si corresponde a un usuario interno, debe seleccionar la opción “Interno a ODEPA”, agregar el firmante final del documento y el destinatario.
Antecedentes Campo opcional de tipo texto Materia* Campo obligatorio de tipo texto que indicará la materia del documento.

15
Contenido* Campo obligatorio de tipo texto libre.
4.1.5 Resolución Afecta
Para crear una resolución afecta deberá seleccionar el firmante, ingresar los antecedentes y la materia de la resolución.
Vistos* Campo de carácter obligatorio de tipo texto. Para agregar un visto se debe seleccionar el botón agregar ubicado en la parte inferior del visto.
Es posible agregar más de un visto.

16
Considerando* Campo de carácter obligatorio de tipo texto. Para ingresar un considerando se debe hacer clic en “Agregar considerando” ubicado en la parte inferior de la sección.
Es posible ingresar más de un considerando.
Resuelvo* Campo de carácter obligatorio de tipo texto. Para ingresar un resuelvo se debe hacer clic en “Agregar Resuelvo” ubicado en la parte inferior de la sección.
Es posible agregar más de un resuelvo.

17
Distribución* Campo de carácter obligatorio. Se debe seleccionar a los usuarios que recibirán una copia de la resolución.
Distribución externa a ODEPA Campo opcional en el que se podrá indicar si el documento debe ser distribuido a algún usuario externo a ODEPA.
Para agregar un destinatario se deberá ingresar:
Tipo
Titulo respeto
Nombre
Apellido paterno
Apellido materno
Dirección
Correo Electrónico Luego presione el botón “Continuar”.

18
4.1.6 Resolución Exenta
Para crear una resolución exenta deberá seleccionar el firmante, ingresar los antecedentes y la materia de la resolución.
Vistos* Campo de carácter obligatorio de tipo texto. Para agregar un visto se debe seleccionar el botón agregar ubicado en la parte inferior del visto.
Es posible agregar más de un visto.
Considerando* Campo de carácter obligatorio de tipo texto. Para ingresar un considerando se debe oprimir el botón agregar considerando ubicado en la parte inferior de la sección.

19
Es posible ingresar más de un considerando.
Resuelvo* Campo de carácter obligatorio de tipo texto. Para ingresar un resuelvo se debe oprimir el botón agregar resuelvo ubicado en la parte inferior de la sección.
Es posible agregar mas de un resuelvo.

20
Distribución* Campo de carácter obligatorio. Se debe seleccionar a los usuarios que recibirán un acopia de la resolución. La selección de usuarios es idéntica a la selección de destinatarios explicada al principio del capítulo.

21
Distribución externa a ODEPA Campo opcional en el que se podrá indicar si el documento debe ser distribuido a algún usuario externo a ODEPA.
Para agregar un destinatario se deberá ingresar:
Tipo
Titulo respeto
Nombre
Apellido paterno
Apellido materno
Dirección
Correo Electrónico Luego presione el botón “Continuar”.

22
4.2 Documentos por leer
4.2.1 Por leer
En esta sección se presentarán todos los documentos recibidos por el usuario que no hayan sido marcados como leídos.
Para leer los documentos se debe hacer clic sobre el nombre del documento. Para sacar un documento del listado de documentos por leer se debe marcar la casilla ubicada al final del documento que se desea marcar como leído y oprimir el botón marcar ubicado en la parte inferior de la lista. Es posible desmarcar un documento que aparezca como leído, para ello se debe quitar la marca del documento y oprimir el botón marcar.
4.2.2 Por leer y leídos
En esta sección podrá visualizar todos los documentos que ha recibido, tanto leídos como por leer indicando el nombre del expediente, el documento, el destinatario, autor y fecha de publicación del documento.
Es posible desmarcar un documento que aparezca como leído, para ello se debe quitar la marca del documento y oprimir el botón marcar.

23
4.3 Documentos enviados (firmados) En esta sección podrá visualizar todos los documentos que han sido firmados, indicando el nombre del expediente, el documento, el destinatario, autor y fecha de publicación del documento.
4.4 Documentos Físicos En esta sección aparecerán tres pestañas diferentes que muestran todos los documentos con anexos físicos enviados al usuario, los documentos físicos por entregar y los documentos físicos por entregar a la oficina de partes de la unidad a la que pertenece el usuario.
4.4.1 Físicos por recibir
En esta sección el usuario encontrará todos los documentos físicos que le han sido enviados. Los documentos vendrán detallados por:
Fecha de ingreso
Nº de expediente
Expediente
Documento
Remitente
Destinatario
Recibir
Se podrá ingresar a la carpeta electrónica haciendo clic sobre su nombre

24
Para ver el documento se debe hacer clic sobre su nombre.
Para recibir el documento se debe hacer clic sobre el botón “Recibir” ubicado en la fila correspondiente al documento que se va a recibir.
Una vez seleccionada la opción “SI” en la columna recibir se debe hacer clic sobre el botón “Aceptar”. En caso contrario se puede elegir la opción “No Recibir” lo cual lo llevará a la siguiente pantalla donde el usuario podrá devolver el documento indicando alguna observación.

25
Una vez completa la información presione el botón “Devolver”. Posteriormente se desplegará un mensaje de confirmación. Presione “Continuar”.
4.4.2 Físicos por entregar
En la sección “físicos por entregar” el usuario encontrará todos los documentos físicos enviados por el usuario que se encuentren listos para ser entregados.
El detalle de los documentos físicos por entregar será:
Fecha de ingreso
Nº de expediente
Expediente
Documento
Remitente
Destinatario Para ingresar a la carpeta se debe hacer clic sobre su nombre Para visualizar el documento se debe hacer clic sobre su nombre.

26

27
4.4.3 Por entregar a oficina de partes.
En esta pestaña encontrará todos los documentos físicos generados por su unidad que deben ser llevados a oficina de partes para su distribución.
El listado de documentos por entregar a la oficina de partes vendrá detallado por:
Fecha de ingreso
Nº de expediente
Expediente
Documento
Remitente
Destinatario
Comprobante Para ingresar a la carpeta electrónica se debe hacer clic en su nombre.
Para visualizar el documento se debe hacer clic sobre su nombre.

28
4.5 Documentos en Tránsito En la tercera pestaña el usuario podrá visualizar los documentos que están en tránsito, o sea los documentos que aún no han sido publicados (firmados). Podrá visualizar solamente los documentos en los cuales haya tenido participación.

29
4.6 Buscar En esta sección podrá realizar búsqueda de documentos publicados (firmados). Cabe destacar que no es necesario ingresar toda la información solicitada, si no cuenta con el nombre o número del documento podrá hacer búsquedas haciendo referencia del año que se publicó el documento, tipo o fecha de publicación.
4.7 Firmar En la sección firmar el usuario encontrará todos los documentos que se encuentren en la actividad “Firmar” asignadas al usuario.
Para firmar el usuario deberá oprimir el botón firmar ubicado en la fila correspondiente al documento que se desee firmar, se le solicitará ingresar su contraseña.

30
Una vez ingresada la contraseña aparecerá un mensaje indicando que el documento ha sido correctamente firmado e indicará en que actividad se encuentra el documento. Es posible visualizar el documento haciendo clic sobre su nombre.
Es posible además devolver el documento al usuario que lo envió previamente. Para realizar una devolución se debe oprimir el botón devolver correspondiente a la fila del documento deseado.
Para completar la devolución de un documento a su emisor se debe ingresar la contraseña y confirmar la devolución. Una vez realizada la confirmación aparecerá un mensaje indicando a quien le fue devuelto dicho documento. Además de las funcionalidades de firma y devolución de documentos, el usuario cuenta con la posibilidad de requerir una firma previa para el documento creado. Es fundamental destacar que no a todos los tipos de documentos se les puede solicitar firma previa. Un documento al que se le solicite “Firma previa” una vez firmado por el usuario seleccionado, volverá al usuario solicitante para su propia firma. Para solicitar una firma previa se debe oprimir el botón “Firma previa” ubicado en la fila correspondiente al documento al que se le solicitará la firma previa.

31
Una vez ingresado a la pantalla de solicitud de firma previa se deberá seleccionar el usuario al que se le requerirá su firma previa desde el listado de posibles firmantes. Este listado dependerá del perfil o cargo del usuario solicitante de la firma previa.
Para completar la solicitud de firma previa se debe ingresar la contraseña y opcionalmente una observación, finalmente se debe oprimir el botón “Solicitar”. Una vez realizada la solicitud aparecerá un mensaje indicando el nombre de la persona a la que le fue solicitada la firma previa.

32
5 Calendario y Actividades
5.1 Mis actividades En esta sección se mostrará todas las actividades pendientes del usuario.
En la cabecera de las actividades pendientes el usuario verá un resumen indicando la cantidad de cada una de las actividades pendientes que tenga. En este ejemplo se puede observar que existen: 1 documento físico por entregar 2 firmas jefatura por revisar 1 documento físico por recibir Finalmente se muestra un listado detallado de las distintas actividades pendientes del usuario. En dicho listado se podrán ver en detalle los siguientes campos:
Nº Expediente: Esta columna indica el número del expediente y este es asignado automáticamente por el sistema una vez que el usuario le indica un nombre
Expediente: se podrá acceder a la carpeta contenedora del documento haciendo clic sobre su nombre.
Actividad: muestra en que situación está la actividad, ya sea si está en firma, por leer o por crear.
Solicitante: Es la persona que envía el documento
Fecha de inicio: Es la fecha en que se creó el expediente
Fecha tope: Es la fecha límite que indica el emisor para firmar o solicitar respuesta
¿Eliminar?: Es una opción que tiene el sistema para eliminar los documentos.

33
5.2 Mi calendario El calendario mostrará todos los vencimientos ordenados por día, mes y año que hayan sido enviados o asignados al usuario.
Una vez que ingresa a esta sección aparecerá un calendario con el mes en curso. En la imagen anterior podemos ver un ejemplo de una tarea que tiene vencimiento para el jueves 25 de abril.
Para ver un detalle del vencimiento se debe hacer clic sobre el link en el día a visualizar, una vez realizada esta acción se ingresará a la carpeta del documento a responder donde se podrá ver en detalle dicho documento.

34
6 Reportes
6.1 Expedientes de la unidad con actividades pendientes En este reporte se listarán todas las carpetas de la unidad que presenten actividades pendientes.
El listado de carpetas estará detallado por:
Expediente: Desde el nombre del expediente se podrá acceder a esta, permitiendo visualizar su contenido y la actividad pendiente.
Actividad: En caso de tener más de una actividad pendiente se indicará la cantidad de actividades y se generará un link para ingresar a la carpeta y obtener el detalle de las actividades pendientes.
Encargado: Indica el nombre del usuario que tiene la actividad pendiente.
Plazo: Es la fecha plazo que indicó el solicitante para responder o firmar el documento.
Solicitante: Es la persona que realizó el documento. Dentro de la carpeta se podrá ver la actividad pendiente y el responsable de esta.

35
7 Opciones
7.1 Datos personales Esta sección permite al usuario actualizar todos los datos personales con que fue registrado en el sistema, pero excluyendo la contraseña de ingreso, porque si desea modificarla deberá contactar al administrador del sistema.
Los datos posibles de editar son:
Nombres
Apellido Paterno
Apellido Materno
Tratamiento
Iniciales
Género
Cargo
Firma digitalizada
Foto perfil
Dirección
Ciudad
Teléfono
Fax
Tipo de mail que no desea recibir Para completar la edición se debe hacer clic sobre el botón “Actualizar”

36
7.2 Activar subrogancia Para activar su subrogancia debe seleccionar el tipo Usuario y el usuario quien lo va a subrogar. Posteriormente presione el botón “Activar”.
7.3 Mis grupos En esta sección el usuario tendrá la opción de mantener sus propias listas de contactos. Para ello coloque el nombre del grupo que se va a crear.
Al presionar el botón “Crear” lo llevará a la siguiente pantalla donde deberá ingresar los destinatarios para la creación del grupo. Posteriormente presione el botón “Guardar”.

37
8 Salir Para salir de manera segura del sistema, se debe hacer clic sobre la X que está ubicada en la parte superior derecha de la pantalla.
Una vez saliendo del sistema se regresará a la pantalla de autentificación de usuarios.