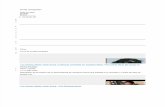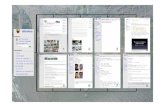GeoShow3D Lite 2.3 ESP2 · 3.2.4 Navegación con palanca de control o joystick 11 3.3 Navegación...
Transcript of GeoShow3D Lite 2.3 ESP2 · 3.2.4 Navegación con palanca de control o joystick 11 3.3 Navegación...

© Copyright 2004 GeoVirtual SL, España. Todos los derechos reservados.
GeoVirtual SL Rambla de Catalunya, 35, Principal. 08007 Barcelona. España. Tel.: +34 934 872 144 Fax: +34 934 875 809 www.geovirtual.com
GeoShow3D Lite Versión 2.3 9.12.2004
Contacto: [email protected]
GeoShow3D Lite Manual del usuario

ii
Contenido
1 Guía de instalación 1 1.1 Requerimientos técnicos 1 1.2 Instalación de GeoShow3D 1 1.3 Ejecutar la aplicación 1 1.4 Desinstalar la aplicación 1
2 GeoShow3D Lite 2 2.1 Descripción general 2
2.1.1 Escenarios 2 2.2 La ventana principal 3
2.2.1 Menús principales 3 2.2.2 Opciones de la ventana 4 2.2.3 Opciones del escenario 4 2.2.4 Herramientas 5
3 Navegación 7 3.1 Relojes de navegación 7 3.2 Navegación libre 8
3.2.1 Controles de navegación 8 3.2.2 Navegación con teclado 9 3.2.3 Navegación con el ratón 10 3.2.4 Navegación con palanca de control o joystick 11
3.3 Navegación automática 11 3.3.1 Vistas 11 3.3.2 Visitas guiadas 12 3.3.3 Búsqueda automática 12
3.4 Mapa guía 13
4 Capas y Atributos 14 4.1 Visualización de las capas 14 4.2 Consultar los atributos 14
4.2.1 Mostrar, ocultar y localizar atributos 15 4.2.2 Información asociada a los atributos 15
5 Herramientas 16 5.1 Marcar un lugar 16 5.2 Buscador en el mapa 16 5.3 Herramientas de medición 17 5.4 Capturar 18
6 Preferencias 19

iii
6.1 Preferencias generales 19 6.1.1 Idioma 19 6.1.2 Coordenadas 20 6.1.3 Efectos 20 6.1.4 Altitud mínima 20 6.1.5 Velocidad 20 6.1.6 Visita guiada 20
6.2 Preferencias 3D 21 6.2.1 Velocidad vs calidad 21 6.2.2 Opciones 3D 21 6.2.3 Varios 22
6.3 Preferencias avanzadas 23 6.3.1 Caché 23 6.3.2 Compatibilidad 24 6.3.3 Varios 24

Manual del usuario
GeoShow3D Lite Versión 2.3 | 9.12.2004 | 1
1 Guía de instalación
1.1 Requerimientos técnicos
Los requerimientos mínimos para instalar la aplicación son los siguientes:
• Windows 98/ME/2000/XP
• Pentium III 500 MHz
• 128 MB RAM
• Tarjeta gráfica 3D con 64 MB RAM
1.2 Instalación de GeoShow3D
Al insertar el CD en la unidad lectora el instalador se iniciará automáticamente. En caso contrario,
debe buscarse en el contenido del CD el icono de la aplicación GeoShow3D y hacer clic dos
veces sobre él para ejecutar el instalador manualmente.
Deben seguirse las instrucciones que indique el instalador. Si no se dispone de los componentes
necesarios para visualizar la aplicación o se cuenta con versiones inferiores a las requeridas, el
proceso de instalación lo indicará y permitirá cancelar el proceso o proceder con la actualización
o instalación de los componentes.
Al terminar la instalación aparecerá un icono de acceso directo a la aplicación en el escritorio y se
creará un grupo en el menú de Windows. En este grupo también aparecen los elementos
necesarios para desinstalar la aplicación si se desea.
1.3 Ejecutar la aplicación
Para ejecutar la aplicación, se debe hacer clic dos veces sobre el icono del escritorio o seleccionar
la aplicación GeoShow3D en el menú “Inicio” de Windows.
1.4 Desinstalar la aplicación
Para desinstalar la aplicación debe seleccionarse la opción “Desinstalar” del submenú
GeoShow3D que aparece en el menú “Inicio” de Windows.

Manual del usuario
GeoShow3D Lite Versión 2.3 | 9.12.2004 | 2
2 GeoShow3D Lite
2.1 Descripción general
GeoShow3D es una potente aplicación geocartográfica que permite visualizar territorios mediante
una interfaz sencilla y natural, además de orientarse automáticamente y consultar información
multimedia georreferenciada.
GeoShow3D Lite es un visualizador de archivos .gs. Éste es un formato de archivo propietario con
información geocartográfica que se genera con GeoShow3D Pro1. El usuario puede sobrevolar
libremente el territorio o dejarse guiar por el sistema de búsquedas automático que le llevará
directamente a un sitio o punto de interés determinado (Lugar o Info). Una vez allí, se pueden
activar documentos multimedia asociados a estos puntos del territorio.
La navegación se puede realizar mediante los diferentes mandos que proporciona la interfaz,
aunque también puede utilizarse el teclado, el ratón o una palanca de control (joystick) (ver el
capítulo Navegación).
2.1.1 Escenarios
GeoShow3D Lite es el visualizador de ficheros tipo “Escenarios”. Un escenario consiste de un
terreno con atributos integrados que proporcionan información sobre ese terreno. Los escenarios
tienen la extensión .gs.
El terreno es la recreación virtual de un espacio territorial mediante la aplicación de diversas
texturas a modo de capas (mapas) sobre un modelo digital de terreno o MDT.
1 Aplicación profesional de edición de escenarios 3D
MDT
Capas
Lugar
Info

Manual del usuario
GeoShow3D Lite Versión 2.3 | 9.12.2004 | 3
GeoShow3D puede visualizar muchas capas ráster diferentes, tales como ortofotos, mapas
topográficos, geológicos, etc. Dependiendo de la tarjeta gráfica que se disponga, se pueden llegar
a visualizar hasta ocho capas simultáneamente. Las capas pueden cubrir el terreno parcial o
completamente.
Los atributos son información asignada a un punto del territorio y pueden ser de dos tipos,
lugares o infos.
Los lugares (o topónimos) son etiquetas 3D que flotan sobre el terreno y que denominan un punto
del territorio. Están agrupadas por categorías. Estas etiquetas pueden mostrar opcionalmente
fotografías además de texto.
Los infos son objetos en 3D que están situados sobre el territorio y que tienen asociado cualquier
tipo de documento. Este documento se abre cuando se clica sobre el objeto. Así, pueden abrir un
documento de texto, una foto, un vídeo, un .pdf o un PowerPoint o una página web. Los infos
también están ordenados por categorías.
2.2 La ventana principal
En la ventana principal de la aplicación se identifican los siguientes elementos que componen la
interfaz: los menús principales, las opciones de la ventana, los controles de navegación, los
relojes de información, los opciones del escenario y los botones de las herramientas.
2.2.1 Menús principales
Los menús principales se componen del botón “Abrir escenario" y el menú de “Ayuda”.
Opciones de la ventana
HerramientasOpciones del
escenario
Menús principales
Controles de navegación
Relojes de información

Manual del usuario
GeoShow3D Lite Versión 2.3 | 9.12.2004 | 4
Abrir escenario
Al pulsar el icono de una carpeta se abre el diálogo estándar “Abrir archivo” que
permite localizar un archivo con formato .gs para visualizarlo.
Ayuda
El menú “Ayuda” proporciona información sobre GeoShow3D y sobre
la empresa GeoVirtual S.L. También proporciona acceso a noticias en
línea. La existencia de alguna noticia disponible se indica mediante la
animación del logo de GeoVirtual (en la parte inferior de la ventana de
la aplicación). Si se clica este logo, se abre una página web en una
ventana del navegador con la noticia correspondiente.
Existe una funcionalidad que detecta automáticamente si está disponible una nueva versión de
GeoShow3D. Si éste es el caso, descargará e instalará dicha versión. Cuando se está trabajando
en línea, se notificará automáticamente si existe una nueva versión disponible.
2.2.2 Opciones de la ventana
Como cualquier ventana estándar de Windows, la ventana de la
aplicación GeoShow3D se puede minimizar (“-”), maximizar (“+”) y
cerrar (“x”). También existe la posibilidad de ocultar el marco con la
tecla F11. Para volver a mostrarlo debe teclearse F11 otra vez.
2.2.3 Opciones del escenario
Capas
En este menú se pueden seleccionar las capas que se quieren visualizar.
Cada archivo .gs puede tener muchas capas asociadas y se pueden
visualizar hasta ocho simultáneamente. Para mayor información ver
Visualización de las capas.
Lugares e Infos
Mediante los botones “Lugares” o de “Infos” se puede acceder a las ventanas de búsqueda de
lugares y puntos de información. Para mayor información ver Consultar los atributos y Búsqueda
automática.

Manual del usuario
GeoShow3D Lite Versión 2.3 | 9.12.2004 | 5
Vistas
Desde este menú se pueden seleccionar vistas predefinidas en el
escenario. Cuando se selecciona, el piloto automático recorre el
escenario hasta encontrar la vista escogida. Si se presiona la tecla
Enter, el vuelo será suspendido y la vista será mostrada directamente.
Para mayor información ver Vistas.
Visitas
Este menú da acceso a las visitas guiadas sobre el escenario. Al
seleccionar una de ellas, el piloto automático realiza un recorrido
sobre el terreno mostrando información y posiblemente
presentaciones multimedia sobre los puntos de interés que se
localicen en el camino. Para mayor información ver Visitas guiadas.
2.2.4 Herramientas
Las herramientas de la aplicación son accesibles por medio de los iconos de la parte inferior
derecha de la ventana. Al desplazar el cursor del ratón encima de ellos, aparece el nombre que
las identifica.
Mostrar/Ocultar atributos
Este botón permite mostrar u ocultar todos los atributos (infos y lugares) sobre el
escenario.
Buscador en el mapa
Este botón permite realizar búsquedas de portales, servicios o sitios interesantes sobre el
escenario. Las búsquedas se realizan por nombre de calle y número, por cruce entre calles o por
nombre de algún sitio de interés. Esta opción no está disponible en todas las versiones de
GeoShow3D Lite.
Herramientas de medición
Mediante esta opción se accede a una serie de herramientas de medición que permiten

Manual del usuario
GeoShow3D Lite Versión 2.3 | 9.12.2004 | 6
analizar y conocer más a profundidad el terreno. Para mayor información ver Herramientas de
medición.
Capturar
Pulsando el botón de captura de pantalla, se abre un diálogo que muestra la captura de la
vista actual del terreno. Desde esta ventana se puede imprimir la vista, guardarla como bmp o jpg,
o enviarla por correo electrónico como archivo adjunto. Para mayor información ver Capturas.
Mapa guía
Pulsando el botón del “Mapa Guía” se abre una ventana donde se muestra la posición
actual y la orientación de la cámara según indica una flecha sobre un plano o mapa 2D. También
permite establecer la posición de la cámara cuando se pulsa sobre el mapa. Para mayor
información ver Mapa guía.
Leyenda
Al presionar este botón se abre una ventana que muestra una imagen que explica el
lenguaje gráfico que se utiliza en el escenario para identificar los elementos señalados en el
terreno.
Información del escenario
Al presionar este botón se abre una ventana que muestra información relativa al escenario:
a quién pertenece, la fecha de creación y cualquier otra información de interés.
Preferencias
Al presionar este botón se abre la ventana de las preferencias. Para mayor información ver
Preferencias.

Manual del usuario
GeoShow3D Lite Versión 2.3 | 9.12.2004 | 7
3 Navegación
Esta sección describe las diversas maneras de navegar por el escenario y cómo obtener
información del territorio.
3.1 Relojes de navegación
Durante la navegación, los relojes continuamente muestran la posición y la orientación de la
cámara. La posición puede ser visualizada en coordenadas UTM o geográficas:
Coordenadas UTM
Coordenadas geográficas
Los valores pueden ser editados clicando sobre ellos. Así se puede cambiar la posición y la
orientación de la cámara de forma directa. Los nuevos valores se efectúan cuando se pulsa la
tecla Enter. Para desplazarse por los diversos campos, se puede utilizar la tecla Tab.
Al seleccionar un punto sobre el terreno con el botón derecho del ratón, se muestran sus
coordenadas en los relojes. Para evidenciar su diferente naturaleza, se muestran en color
amarillo.
Zona, X, Y
Estos campos sólo se muestran cuando se ha seleccionado el sistema de coordenadas UTM
como sistema preferido de coordenadas. Los campos indican la posición de la cámara en
coordenadas UTM (en metros).
El campo Zona se compone de un número y una letra que indica el sector de la Tierra según el
sistema de coordenadas UTM. La X hace referencia a la posición en sentido Este-Oeste (Easting)
y la Y muestra la posición en sentido Norte-Sur (Northing). Las modificaciones realizadas en el
campo Zona no serán tenidas en cuenta por la aplicación, ya que la extensión del terreno está
limitada por una sola zona.

Manual del usuario
GeoShow3D Lite Versión 2.3 | 9.12.2004 | 8
Latitud y longitud
Estos campos sólo se muestran cuando se ha seleccionado el sistema de coordenadas
geográficas (DD-MM) como sistema preferido de coordenadas. Los campos indican la posición de
la cámara en coordenadas geográficas (en grados).
Altitud
Muestra la altura de la cámara. Esta altura puede ser respecto al nivel del mar o respecto al
elipsoide del datum, según las preferencias de la aplicación.
Acimut
Muestra el ángulo de la cámara con respecto al Norte verdadero. Es la misma dirección que indica
el compás en los controles de navegación.
Inclinación
Muestra el ángulo entre la orientación de la cámara y la vertical.
3.2 Navegación libre
GeoShow3D permite el desplazamiento libre del usuario sobre el territorio en tiempo real. Hay
cuatro maneras de navegar: con teclado, con ratón, con palanca de control (joystick) y con
controles de navegación.
3.2.1 Controles de navegación
Los controles de navegación son la manera iconográfica de navegar por un territorio y resumen
todos los movimientos que puede efectuar la cámara. Aún cuando no constituyen la interfaz más
natural para moverse por el escenario, sí proporcionan ajustes rápidos y control directo de valores
predeterminados.
Los controles de navegación se pueden ocultar clicando sobre el triángulo central.
Estos controles reflejan automáticamente cualquier cambio de la orientación de la cámara,
independientemente de la manera de navegar, como el teclado.

Manual del usuario
GeoShow3D Lite Versión 2.3 | 9.12.2004 | 9
Rumbo
Al clicar sobre cualquier punto o letra se fija en la nueva orientación. El indicador rojo
muestra la orientación de la cámara en cualquier momento.
Cabeceo
Clicar sobre las flechas para mirar hacia arriba o hacia abajo. Hacer clic sobre los
puntos para realizar el movimiento de cabeceo predefinido 315º (el punto más alto) 0º
(mirar al horizonte), 45º (vista normal) y 90º (mirar hacia abajo). El indicador rojo muestra el
ángulo de la vista en cualquier momento.
Altitud
Clicar sobre las flechas para mover la cámara hacia arriba o hacia abajo.
Traslación
Clicar cualquiera de las cuatro flechas para moverse paralelamente al suelo en la
dirección indicada y en relación a la orientación de la cámara.
Cámara
Clicar sobre las flechas verticales para acercarse o alejarse en la misma dirección hacia
la que está mirando la cámara. Las flechas curvas permiten girar la cámara a la
izquierda o a la derecha.
Alabeo
Clicar sobre las flechas para mover el ala correspondiente hacia abajo. El indicador rojo
muestra el estado actual. Para regresar a la posición horizontal, pulsar sobre el punto
central.
3.2.2 Navegación con teclado
Este sistema de navegación es probablemente el más rápido, natural y cómodo para el usuario
avanzado.
Las flechas arriba / abajo y Shift + flechas izquierda / derecha sirven para moverse
paralelamente al suelo.

Manual del usuario
GeoShow3D Lite Versión 2.3 | 9.12.2004 | 10
Shift + las flechas arriba / abajo y flechas izquierda / derecha permiten acercarse o alejarse en
la dirección de la cámara (flechas arriba y abajo) o para girar la cámara a la izquierda o a la
derecha (flechas izquierda y derecha).
Ctrl + las flechas (arriba y abajo) permiten girar la cámara para mirar arriba o abajo (cabeceo).
Las teclas A y Z se utilizan para subir o bajar verticalmente.
Para aumentar o disminuir la velocidad se utiliza las teclas Ctrl + 1 al Ctrl + 9. También puede
efectuarse esta acción con el + y el – del teclado numérico.
Todas las teclas de navegación pueden ser combinadas para realizar una navegación más fluida.
Cada usuario encontrará la combinación de teclas más adecuada para navegar libremente.
Teclas Movimiento
Flecha Arriba / Abajo Adelante, atrás Flecha Izquierda / Derecha Gira a la izquierda o a la derecha Shift+ Flecha Arriba / Abajo Acercarse y alejarse en la dirección de la cámara. Shift+ Flecha Izquierda / Derecha Izquierda, derecha. Ctrl+ Flecha Arriba / Abajo Mira arriba o abajo (cabeceo) A, Z Sube o baja Ctrl+Números del 1 al 9, o + / - Acelera o desacelera
3.2.3 Navegación con el ratón
Se puede navegar muy cómodamente con el ratón. Para
ello, hay que clicar sobre el terreno con el botón izquierdo
del ratón. Esto hará que aparezca un compás sobre el
terreno que volará hacia la dirección donde se mueva el
ratón. Cuanto más lejos se mueva el ratón del compás,
más rápido volará y girará. Este sistema ofrece dos formas
de navegar. Se puede clicar y arrastrar (mover el cursor
manteniendo pulsado el botón izquierdo) o clicar
simplemente y desplazar el cursor. Con el primer sistema, la navegación se detendrá cuando se
deje de pulsar el botón. Con el segundo, la navegación sólo se detiene cuando se vuelve a clicar
sobre el escenario.
Cuando el modo navegación por ratón está activado, se puede utilizar la rueda del ratón para
realizar el cabeceo, el botón derecho para subir y el botón central para bajar.

Manual del usuario
GeoShow3D Lite Versión 2.3 | 9.12.2004 | 11
3.2.4 Navegación con palanca de control o joystick
La manera en que la aplicación reacciona a la palanca de control normalmente depende de cuál
sea su modelo y de su configuración. También hay que tener en cuenta que no todos los modelos
soportan todas las acciones implementadas.
La navegación por este medio funciona de la siguiente manera:
Acción de la palanca de control Movimiento
Adelante / Atrás / Derecha / Izquierda Adelante / Atrás / Derecha / Izquierda en paralelo al sueloBotón 1 + Adelante / Atrás Adelante o atrás alineado a la cámara Botón 1 + Izquierda /Derecha Gira a la izquierda o a la derecha Botón 2 + Adelante / Atrás Gira hacia arriba o hacia abajo Botón 2 + Izquierda / Derecha Alabeo a la izquierda o a la derecha Arriba / Abajo (eje z) Hacia arriba o hacia abajo Botón 3 y 4 Acelerar o decelerar
3.3 Navegación automática
En GeoShow3D hay tres tipos de navegación automática: las vistas, las visitas guiadas y las
búsquedas automáticas. Las visitas guiadas realizan un vuelo automático sobre el territorio
mostrando información de interés sobre ciertos lugares. Las búsquedas automáticas localizan un
sitio específico sobre el terreno.
Los tres tipos de navegación utilizan el piloto automático, y cuando está activado, se
muestra un icono en la esquina superior izquierda de la ventana principal.
Durante los vuelos asistidos es posible hacer una pausa presionando la tecla p. También es
posible finalizar el vuelo para situar la cámara directamente en el punto al cual se quiere llegar
presionando la tecla Enter. Si se quiere cancelar totalmente la navegación automática hay que
presionar la tecla Esc.
3.3.1 Vistas
Las vistas son la forma más simple de navegación automática. Se
utilizan para definir vistas agradables, interesantes o importantes
sobre el terreno y por lo general no hay atributos (“Infos” o “Lugares”)
asociados a ellas.
Al seleccionar alguna de las vistas del menú se iniciará el piloto
automático con el movimiento de la cámara hacia una posición y orientación predefinidas.

Manual del usuario
GeoShow3D Lite Versión 2.3 | 9.12.2004 | 12
3.3.2 Visitas guiadas
Al seleccionar una visita guiada, el piloto automático controla la
cámara sin intervención del usuario y lo transporta a diferentes
puntos predefinidos en el territorio, que muestran ocasionalmente
documentos multimedia (fotografías, vídeos, sonido, texto) que
proporcionan mayor información.
Las ventanas que se abren durante la visita normalmente se cierran después de un tiempo
preestablecido. Si esto no pasa es porque se le ofrece al usuario la posibilidad de relacionarse con
los contenidos presentados. Para continuar es necesario cerrar la ventana.
3.3.3 Búsqueda automática
El sistema de la búsqueda automática permite realizar un vuelo
automático hacia un lugar predefinido (“Infos” o “Lugares”). Para
empezar una búsqueda automática, debe abrirse una de las ventanas
“Infos” o “Lugares” utilizando los botones en la esquina inferior izquierda de la ventana principal y
luego escoger el lugar tecleando su nombre, o seleccionándolo de una lista.
Los atributos “Infos” y “Lugares” están agrupados por categorías que se presentan como carpetas
en sus respectivas ventanas. Se puede elegir el destino deseado bien pulsando dos veces sobre
él, bien seleccionándolo y presionando el botón “Ir a”. Al hacer esto, el piloto automático volará
hasta el punto indicado y el Lugar o el Info parpadeará algunas veces para poder identificarlo.
También se puede teclear el nombre del Lugar o del Info en la ventana inferior. El programa
sugerirá el nombre que concuerda con el comienzo de la palabra escrita. Sólo los nombres
presentes en la lista serán reconocidos por la aplicación.

Manual del usuario
GeoShow3D Lite Versión 2.3 | 9.12.2004 | 13
Las ventanas de Infos y Lugares se cierran solas cuando comienza la navegación automática. Si
se desea que se mantengan abiertas porque se van a utilizar de forma recurrente, ha de clicarse
sobre el botón alfiler que se encuentra en la esquina superior izquierda de ambas ventanas.
Las marcas de selección que se encuentran a la izquierda de las carpetas, se utilizan para mostrar
los contenidos de las mismas en el escenario. Sirven para presentar únicamente aquellas
categorías que interese visualizar.
3.4 Mapa guía
La tercera forma de navegación se proporciona mediante el Mapa guía. Este mapa muestra un
mapa plano normal de todo el territorio. Para abrir el mapa guía, debe pulsarse sobre el icono
correspondiente en la esquina inferior derecha de la ventana principal.
Una flecha indica la posición y orientación de la cámara en cualquier momento. El mapa está
siempre orientado al Norte.
Se puede cambiar instantáneamente la posición de la cámara clicando sobre el mapa. La cámara
se desplazará hasta el lugar adecuado para ver el sitio señalado. Puede pulsarse Shift-clic para
mover la cámara exactamente a la posición indicada.
Cuando se mueve el cursor sobre este mapa, se muestran las coordenadas señaladas.

Manual del usuario
GeoShow3D Lite Versión 2.3 | 9.12.2004 | 14
4 Capas y Atributos
Este capítulo describe cómo mostrar y ocultar las capas integradas en el escenario y cómo
mostrar, ocultar e interactuar con los atributos.
4.1 Visualización de las capas
Una capa es la superficie del terreno, es decir, cómo se visualiza. Puede ser una fotografía aérea,
de satélite o un mapa topográfico o temático. El menú “Capas” contiene una lista de todas las
capas de información disponibles para el escenario. La marca situada al lado de cada una indica
su visibilidad sobre el terreno.
Dependiendo de la tarjeta gráfica utilizada, algunas capas podrían aparecer
deshabilitadas. Para poder visualizarlas se tendrá que deshabilitar otra del
menú. GeoShow3D permite visualizar hasta ocho capas al mismo tiempo,
siempre y cuando la tarjeta gráfica lo soporte.
Las capas se posicionan una encima de la otra, por lo que es posible que
puedan oscurecerse parcial o totalmente cualesquiera de las capas inferiores.
4.2 Consultar los atributos
Los atributos permiten obtener mayor información sobre un lugar o punto del territorio. Se pueden
representar mediante una etiqueta u objeto 3D (objetos simples como cubos o esferas, o más
complejos como edificios, caminos o estatuas).

Manual del usuario
GeoShow3D Lite Versión 2.3 | 9.12.2004 | 15
4.2.1 Mostrar, ocultar y localizar atributos
Para limitar la información disponible sobre el territorio se pueden esconder algunas categorías de
Lugares o Infos. Para ello se desmarcan las categorías deseadas en las ventanas de los Lugares
o Infos, respectivamente. Sólo las categorías que estén marcadas podrán visualizarse sobre el
escenario. Para visualizarlas nuevamente, con marcarlas otra vez es suficiente.
También se puede utilizar el piloto automático para volar a donde se localiza el atributo. Para ello
se clica dos veces sobre el nombre del atributo o se selecciona su nombre y se presiona el botón
“Ir a”. Para mayor información ver Búsqueda automática.
4.2.2 Información asociada a los atributos
El ratón es la herramienta que nos permite obtener
información de los Infos y los Lugares. Al pasar por
encima de alguno de ellos, el cursor cambia de forma
(una mano) para indicar que se ha detectado algo en el
escenario. Si tras una breve pausa el cursor continúa
encima, aparece una etiqueta con la descripción larga del
Info o del Lugar.
Si el usuario clica sobre un Info, se reproduce el fichero que tenga asociado y que puede ser un
archivo .html, un vídeo, un sonido, una imagen o cualquier otro documento que pueda ser
ejecutado con una aplicación instalada en el ordenador.
Si el archivo multimedia contiene sonido, éste se reproducirá sin abrir ninguna ventana.
Si se trata de un vídeo, se abrirá una ventana especial que lo
reproducirá. La ventana dispone de botones para pausar, ejecutar o
parar el vídeo y para ir hacia un punto concreto (por medio de la barra
de progreso). Si el usuario interactúa con alguno de los controles,
deberá cerrar la ventana para volver al modo navegación. Si el
usuario no ha interactuado, entonces la ventana se cerrará sola.
Si el archivo multimedia contiene
una imagen, se abre una ventana para mostrarla. Si el tamaño
de la imagen excede el de la ventana, la imagen se puede
mover con el ratón. El usuario tiene la opción de guardar e
imprimir la imagen.

Manual del usuario
GeoShow3D Lite Versión 2.3 | 9.12.2004 | 16
5 Herramientas
Puede accederse a la mayoría de herramientas usando los botones situados en
la parte inferior derecha de la ventana principal. Algunas de ellas son accesibles
a través de un menú desplegable que aparece pulsando sobre el terreno con el
botón derecho del ratón.
5.1 Marcar un lugar
Es posible marcar temporalmente la localización de un sitio de interés incluso si este lugar no está
indicado por un atributo existente. Para hacer esto, se debe pulsar con el botón derecho del ratón
en la localización deseada sobre el terreno. Aparecerá un menú ofreciendo la opción de Marcar la
localización. Una flecha grande apunta a la posición
marcada. Se utiliza el mismo método otra vez para
desmarcar la localización (eliminando la flecha). No es
posible tener más de un punto marcado al mismo tiempo.
Combinando esta utilidad con la posibilidad de enviar una
captura de pantalla por correo electrónico ofrece una simple
y eficiente forma de identificar una localización y mostrarla a
sus amigos o colegas.
5.2 Buscador en el mapa
Esta funcionalidad permite realizar búsquedas de sitios
concretos sobre el terreno (portales, servicios, sitios de
interés, equipamientos, etc.). La búsqueda puede
realizarse por tres criterios diferentes: Por dirección,
proporcionando el nombre de la calle y el número; por
cruce entre dos calles (proporcionando el nombre de
ambas), o indicando el nombre de un lugar de interés o
equipamiento. En este último caso, si se proporciona el
nombre de manera parcial, la aplicación realizará una
búsqueda de todos los lugares cuyo nombre empiece
con el criterio especificado. Los resultados se muestran en la parte inferior de la ventana. Al
seleccionar un nombre de entre los resultados y presionar el botón “Ir a”, se navega
automáticamente hacia ese punto sobre el territorio.

Manual del usuario
GeoShow3D Lite Versión 2.3 | 9.12.2004 | 17
5.3 Herramientas de medición
Las herramientas de medición permiten obtener las coordenadas y la
altura de una determinada localización sobre el terreno, y calcular
distancias, perfiles, áreas y
perímetros. El usuario
puede indicar un punto o dibujar un recorrido o área
directamente sobre el terreno en 3D. Los valores
medidos se mostrarán en una pantalla superpuesta en
la esquina superior izquierda de la ventana principal.
Para abrir la ventana de herramientas de medición,
pulse el correspondiente botón en la parte inferior
derecha de la ventana principal.
Navegación
Éste es el modo de operación normal de GeoShow3D, cuando no se está realizando
ninguna medida. Se habilita la navegación con el ratón (ver Navegación con el ratón).
Posición
Esta opción muestra las coordenadas y la elevación del sitio deseado. Se dibuja una flecha
apuntando la localización deseada.
Distancia
Ésta opción permite dibujar un recorrido sobre el terreno por medio de líneas rectas. Se
muestra la distancia aérea (líneas rectas en 3D), la distancia plana (camino proyectado en
2D), la diferencia de elevación, y el gradiente mínimo, máximo y promedio del camino indicado. La
distancia es medida en líneas rectas, independientemente de la superficie.
Perfil
Esta opción permite dibujar un recorrido sobre el terreno, con líneas que siguen la
superficie del mismo. Se muestra la longitud del perfil, la distancia plana (camino
proyectado en 2D), la diferencia de elevaciones, y el gradiente mínimo, máximo y promedio del
camino indicado. La distancia es medida siguiendo la superficie del terreno.
Área
Esta opción permite dibujar el perímetro de un área sobre el terreno, mediante líneas que
siguen la superficie del mismo. Se muestra el área, el perímetro, el área plana (área

Manual del usuario
GeoShow3D Lite Versión 2.3 | 9.12.2004 | 18
proyectada en 2D) y el perímetro plano (perímetro proyectado en 2D) del área indicada.
5.4 Capturar
Cuando se pulsa el icono de captura de pantalla se abre un diálogo que
muestra una captura de la actual vista sobre el terreno. Desde esta
ventana de previsualización, se puede imprimir la captura, salvarla como
fichero bmp o jpg, o enviarla por correo electrónico como fichero jpg adjunto.
La ventana de previsualización ofrece, además, la
posibilidad de incluir o excluir el borde de la
ventana.
También puede accederse a la opción de captura de
pantalla si se pulsa el botón derecho del ratón en el
escenario y seleccionando desde el menú
contextual que aparece.

Manual del usuario
GeoShow3D Lite Versión 2.3 | 9.12.2004 | 19
6 Preferencias
Mediante el diálogo de preferencias, se puede controlar el comportamiento
de muchas características de GeoShow3D. Con el cambio de ciertas
preferencias puede requerir cargar el proyecto de nuevo o reiniciar la
aplicación. Esto estará indicado en el diálogo.
6.1 Preferencias generales
6.1.1 Idioma
Esta opción establece el idioma corriente para la interfaz de usuario. En este momento se
encuentra disponible en español, inglés, catalán y francés.
Es importante señalar que si se ha instalado GeoShow3D con un instalador que contenga una
sola lengua, se puede añadir mediante la instalación de la aplicación otra vez sobre la ya
existente, con la ayuda de otro instalador que contenga la lengua deseada. Además, también
permite instalar los manuales en estos idiomas.

Manual del usuario
GeoShow3D Lite Versión 2.3 | 9.12.2004 | 20
6.1.2 Coordenadas
Las coordenadas pueden ser mostradas tanto en UTM o en coordenadas geográficas (DD-MM o
grados-minutos). Además, el datum en que se van a mostrar las coordenadas puede ser
seleccionado aquí.
Se puede escoger que las alturas se muestren tanto en valores relativos al nivel del mar como a la
referencia elipsoide del datum seleccionado.
6.1.3 Efectos
Se puede visualizar el escenario con imágenes predeterminadas del cielo y/o suelo de fondo. Si
durante la edición del proyecto se importa una imagen para el suelo, ésta aparece al activar esta
opción. Si no se activa la opción del cielo, el escenario aparece sobre un fondo gris.
6.1.4 Altitud mínima
Con esta opción puede restringirse la mínima altitud de la cámara. Puede seleccionarse tanto
Suelo como Vista Óptima. La primera opción permite mover la cámara totalmente hacia el suelo,
mientras que con la segunda se restringe la mínima altura de la cámara según la máxima
resolución de la primera capa visible. Si se va bajo esta altitud, las capas aparecerán borrosas, y
no se presentará al usuario con ningún otro detalle o información.
6.1.5 Velocidad
La barra de desplazamiento le permite cambiar la velocidad de navegación entre 1 (lento) y 10
(rápido). Note que es posible cambiar la velocidad sin abrir el diálogo de preferencias: durante el
vuelo, use la combinación de teclas Ctrl-1 hasta Ctrl-0 para establecer la velocidad de 1 a 10
directamente. Puede también usarse las teclas + y – en el teclado numérico para aumentar o
disminuir la velocidad actual.
La opción Dinámica hace que la velocidad sea proporcional a la altura del observador sobre el
territorio, es decir, la velocidad seleccionada define qué velocidad se mantendrá cuando se vuele
cerca del suelo, pero conforme se gane altura, la velocidad irá aumentando.
La opción Mostrar en pantalla muestra la velocidad en la esquina superior de la ventana del
escenario.
6.1.6 Visita guiada
Si esta opción está marcada, aparecerá el panel de control de las visitas guiadas al seleccionar
una visita en el menú correspondiente. Este panel permite detener la visita (lo cual hace

Manual del usuario
GeoShow3D Lite Versión 2.3 | 9.12.2004 | 21
desaparecer el panel), pausarla y conocer el progreso de la misma. Si se cierra mediante la cruz
de la parte superior derecha del panel, equivale a desmarcar la opción de la ventana de
preferencias.
6.2 Preferencias 3D
6.2.1 Velocidad vs calidad
Con las barras de desplazamiento se puede afinar GeoShow3D para optimizar la velocidad o la
calidad de visualización. La imagen y la geometría pueden ser afinadas independientemente. En
ambos casos, si se selecciona mejor calidad, el rendimiento de la aplicación disminuye, y
viceversa.
6.2.2 Opciones 3D
Estas opciones afectan al hardware gráfico, y afectan a la calidad de la imagen de la escena 3D.
Al cambiar alguna de estas opciones, puede ser necesario recargar el proyecto o reiniciar la
aplicación. Es importante tener en cuenta que la aplicación de los filtros puede afectar el
rendimiento de la aplicación y que el resultado final dependerá en gran medida de la tarjeta gráfica
que se utilice.

Manual del usuario
GeoShow3D Lite Versión 2.3 | 9.12.2004 | 22
Usar filtro de escalado: Al acercarse lo máximo posible sobre el terreno, este filtro suaviza el pixelado
de las imágenes.
Aplicar antialias en barrido: Esta opción mejora la visualización de las orillas y las elevaciones del
terreno.
Usar Mip Mapping: Activa un filtro que evita el “parpadeo” de las imágenes durante la navegación,
especialmente cuando se mira hacia abajo, hacia la superficie. Esta opción normalmente tiene un
gran impacto en el rendimiento y en el uso de la memoria de vídeo.
Usar compresión de texturas: Mejora el uso de la memoria de la tarjeta gráfica, lo cual normalmente
ofrece un mejor rendimiento. Sin embargo, debe tenerse en cuenta que algunas tarjetas gráficas
tienen problemas con las texturas comprimidas, produciendo efectos extraños y errores de
pantalla..
Nivel del filtro anisotrópico: Este filtro evita el ruido, la oscilación y los efectos de distorsión en la
superficie de la imagen durante la navegación, especialmente cuando se mira al horizonte.
Normalmente tiene poco impacto en el rendimiento. Cuanto mayor sea el nivel del filtro, mejor será
la calidad.
6.2.3 Varios
Framerate máximo: Define la máxima velocidad de resfresco de pantalla que la aplicación intenta
mostrar durante la navegación. La velocidad de refresco se limita para proporcionar tiempo de
CPU a otros procesos en segundo plano. Si se establece una velocidad de refresco alta, puede
resultar en un enlentecimiento de las actualizaciones del terreno y en un evidente efecto popping.
Framerate estacionario: Define la velocidad de refresco que la aplicación intentará seguir cuando la
cámara se mantenga estacionaria. Normalmente este valor será menor que el valor mínimo de la
velocidad de refresco, mientras no se esté moviendo. Esto puede proporcionar más tiempo a la
CPU para procesos en segundo plano, permitiendo que el terreno se actualize más rápido, o que
la descarga y descompresión de capas se realize más rápido. Nótese que estableciendo una
velocidad de refresco muy lento puede resultar en un movimiento desigual de los modelos
animados en 3D (si están presentes).
Ángulo de visión: Este ángulo define la amplitud de la vista de la cámara. Cuanto mayor sea el
ángulo, mayor área de terreno podremos visualizar. Sin embargo, esto implica una mayor
distorsión de la vista debido a la proyección en pantalla. Este valor también se puede cambiar
durante la navegación combinando las teclas Ctrl-PageUp y Ctrl-PageDown, haciendo a la vez la
función de un tipo de zoom.

Manual del usuario
GeoShow3D Lite Versión 2.3 | 9.12.2004 | 23
Esperar sincronización vertical: El tiempo de refresco de las imágenes que se visualizan en la aplicación
se sincroniza con el tiempo de refresco del monitor, por lo que evita las líneas horizontales o
tearing (rasgados). Cambiar este valor puede tener un impacto significante en la velocidad de
refresco.
6.3 Preferencias avanzadas
6.3.1 Caché
GeoShow3D dispone de su propia caché de disco en la que se guarda la información descargada
de los escenarios en línea. Esto acelera la visualización de los escenarios en línea que se hayan
visto anteriormente, ya que la información ya se encuentra en el ordenador y no necesita ser
descargada de nuevo. La caché es persistente, lo que significa que no se borra al salir de la
aplicación.
Se puede especificar el tamaño máximo de la caché, borrar sus datos actuales, y cambiar la
localización de la caché en el disco.

Manual del usuario
GeoShow3D Lite Versión 2.3 | 9.12.2004 | 24
6.3.2 Compatibilidad
Las versiones previas de GeoShow3D (anteriores a la versión 2.2) no incluyen opciones de datum
en el proyecto o en los ficheros de escenario. Tampoco incluyen la referencia de si los datos de
elevación del terreno fueron definidos respecto al nivel del mar o a la referencia elipsoide. Para
poder interpretar los datos de estos ficheros correctamente se pueden especificar parámetros por
omisión.
Nota Importante: Estos valores deben ser establecidos antes de abrir el proyecto o el fichero de
escenario ya que si se cambian cuando el proyecto está abierto no tienen ningún efecto.
6.3.3 Varios
Construcción sincronizada del terreno: La aplicación se espera imagen a imagen a que esté construido
todo el terreno para visualizarlo. Normalmente esto no es necesario, y esta opción se establece a
favor de una velocidad de refresco mayor.
Tiempo real de navegación: Si esta opción está activada, la aplicación intentará obtener los parámetros
de velocidad de forma más precisa. Esto puede provocar un movimiento de cámara discontinuo
pero si se vuela a 1000km/h la cámara se moverá realmente a 1000 km en una hora. Si esta
opción no está seleccionada no se realiza ningún tipo de corrección y la percepción del
movimiento de cámara se ve mejor.
Usar altura del nivel del mar para velocidad dinámica: Esta opción se utiliza para tomar la altura de la
cámara con respecto al nivel del mar como referencia para la opción de la velocidad dinámica. Si
esta opción no está marcada entonces la referencia será la altura de la cámara con respecto al
suelo.
Mostrar nombre de capa en pantalla: Debe seleccionarse esta opción para visualizar el nombre de la
capa visible sobre el territorio. Si hay más de una capa visible entoces el centro de la pantalla se
toma como punto de referencia para determinar qué nombre de capa se mostrará.
Permitir múltiples instancias: Normalmente, si se abre un escenario desde fuera de la aplicación, el
fichero se abrirá en la ventana de la aplicación que se encuentre previamente abierta. Si se
selecciona esta opción, el fichero será abierto en una nueva ventana.
Girar sin tener que pulsar mayúsculas: En versiones previas de GeoShow3D las teclas de flecha
izquierda y derecha se utilizan para moverse a la izquierda y derecha respectivamente. Estas
teclas en combinación con la tecla de Shift provocan el giro de la cámara. Al marcar esta opción

Manual del usuario
GeoShow3D Lite Versión 2.3 | 9.12.2004 | 25
se invierte la función de la tecla Shift en combinación con estas teclas. Hay que deshabilitar esta
opción para volver al comportamiento definido previamente a la versión 2.2.
Usar N y S para indicar el hemisferio en lugar de la letra UTM: Algunos usuarios están acostumbrados a
utilizar las coordenadas UTM sólo para indicar si están en el hemisferio norte o sur mediante las
letras N y S respectivamente en vez de usar la designación oficial. Al habilitar esta opción,
entonces se permite trabajar de esa manera.