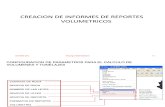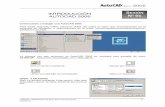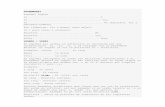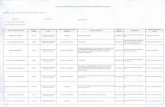Gems 6.1.2_Manual Basico
description
Transcript of Gems 6.1.2_Manual Basico

Gemcom América Latina. TEL 56 2 3412074 Marchand Pereira 221, Piso 7 FAX 56 2 3418569 Providencia, Santiago, Chile www.gemcomsoftware.com
Gemcom 6.1.3 Manual Básico
Noviembre 2007

1 GEMS – Curso Básico
INDICE
INTRODUCCIÓN .............................................................................. 3
CREACIÓN DE UN NUEVO PROYECTO EN GEMS 6.1.2 .............. 4
CREACIÓN DE PROFILES .............................................................. 7
Definición de profiles ........................................................................................................ 7
Creación de Profile de colores .......................................................................................... 8
Profile de Secciones y Plantas ........................................................................................ 11 Creación de un Set de Secciones ....................................................................................................................... 12
CREACIÓN DE UN SET DE PLANTAS.......................................... 14
CREACIÓN DE BASE DE DATOS (SONDAJES) .......................... 14
Creación de Estructura de Base de Datos ..................................................................... 14
Poblamiento de una Base de Datos ................................................................................ 21
Procedimiento de Importación ....................................................................................... 21 Add or Updated ................................................................................................................................................. 21 Import ................................................................................................................................................................ 22 Assays................................................................................................................................................................ 28 Lithology ........................................................................................................................................................... 28 Búsqueda de Registros ...................................................................................................................................... 29 Chequeo de Límites ........................................................................................................................................... 29 Edición y Protección de Datos .......................................................................................................................... 29 Validación de Datos pertenecientes a una base de datos ................................................................................... 30
DESPLIEGUE DE DATOS EN PANTALLA .................................... 31
Creando de Profiles de Colores ...................................................................................... 31
Definición de Profile de Despliegue ............................................................................... 31
Interrogando Datos en Pantalla ..................................................................................... 37
Ejercitando con Profiles de Colores y Despliegue ........................................................ 40

2 GEMS – Curso Básico
MODELAMIENTO GEOLÓGICO .................................................... 42
Definir Plantas y Secciones ............................................................................................. 42
Definir Grade Names ...................................................................................................... 42
Definir Rock code ............................................................................................................ 43
Definir Color Profile ....................................................................................................... 43
Definir Profile de Achurado (Poligon Hatch) ............................................................... 44
Definición de LayerGroup .............................................................................................. 44 DIGITALIZAR POLÍGONO ............................................................................................................................ 47 HERRAMIENTAS UTILES ............................................................................................................................. 49
CREACIÓN DE SÓLIDO ................................................................ 51
Sólidos a partir de Líneas de Amarre............................................................................ 51
MANUAL DE PLOT MAKER .......................................................... 55
Archivos generados a partir de los datos que se encuentran visibles en la vista (current
view) 55
Archivo generados a partir de planos verticales, horizontales o inclinados que contienen
datos que no están necesariamente visibles en la vista. ............................................... 57
Archivo de imagen por batch list ................................................................................... 67

3 GEMS – Curso Básico
Introducción
Gems es un software diseñado para correr bajo plataforma Windows. Su desarrollo fue pensado en simplificar el trabajo de geólogos y mineros.
Para lograr este objetivo se diseño el sistema con procedimientos de fácil uso para la administración, despliegue y modelamiento de la información espacialmente.
Para comenzar, es necesario crear un nuevo proyecto, ya que toda la información queda registrada en una base de datos.
Transferir la información desde un proyecto creado en una versión anterior es un proceso simple, Gems 6.12 importa la gran mayoría de la información en forma automática.

4 GEMS – Curso Básico
Creación de un nuevo proyecto en Gems 6.1.2
Para crear un nuevo proyecto en Gems 6.12, es necesario recurrir al siguiente menú:
File / New / Project
Por medio de un clic en Project, aparecerá el asistente para crear un nuevo proyecto.
Paso1
Gems da tres opciones para crear un proyecto:
1. Crear un proyecto rápidamente usando la configuración por defecto. 2. Crear un proyecto ocupando una base de datos existente 3. Crear un proyecto de manera personalizada.
Paso 2
Se debe ingresar el nombre del proyecto. Puede colocar el nombre que usted desee al proyecto, este se
guardará automáticamente en la carpeta del proyecto (por defecto “GemcomProjects”), o donde lo
especifique.

5 GEMS – Curso Básico
Paso 3
Se puede ingresar una pequeña descripción del proyecto para poder reconocerlo, además el sistema de
coordenadas del proyecto (meters o feet)
Paso 4
Se debe elegir el tipo de base de datos para su proyecto:
• Jet 4 (Access 2000)
• SQL Server 7.0
• SQL

6 GEMS – Curso Básico
Paso 5
Permite chequear la configuración de la base de datos. Si el test falla haga un clic en Back y cheque los datos ingresados. Se puede consultar con el administrador de la base de datos para que le ayude con la conexión al servidor. Antes de finalizar puede chequear la información que aparece en el recuadro de resumen de su proyecto.
Paso 6
Usted debe definir los grade elements, para ser utilizados en el proyecto. Gemcom permite que usted trabaje con hasta diez diversos grade elements (estos elementos son usados de varias formas dentro del proyecto).
Califique los elementos antes de crear las workspaces, de modo que Gems agregue automáticamente el campo de los grade-elements donde se requiera (opcional).

7 GEMS – Curso Básico
Creación de profiles Definición de profiles
Un Profile es un archivo que mantendrá una cierta agrupación de características de algún atributo en especial. Por ejemplo, si desea asignar colores por rango de intervalos (por ejemplo para leyes de Cu), es necesario definir el profile de color para el CU. En este profile se definen los rangos de valores y el color asociado a ese intervalo con que se desea visualizar las leyes de cobre. Cuando se quiera ver las leyes de Cu para sondajes, bloques, polígonos, puntos, etc. solo es necesario utilizar el profile de color de Cu y toda la información será coherente.
Existen variados tipos de profiles, para el despliegue de información de un sondaje (Display drillhole
profile), para importar archivos ASCII a una base de datos (import profile), para definir una sección de
una galería (define heading profile), entre otros.
Como se verá más adelante, los profile son parte esencial para el desarrollo del trabajo en Gemcom.
Para crear los profiles es necesario ir al menú Format

8 GEMS – Curso Básico
En este menú se encuentran los diferentes
profiles que se pueden crear dentro de
Gems.
Creación de Profile de colores
Para la creación de los profiles de colores es necesario ir al siguiente menú:
Format / Other Profiles / Colour

9 GEMS – Curso Básico
Nota: Se debe tener claro que el intervalo menor incluye al valor (mayor o igual) y el superior lo excluye
(menor estricto).En esta ventana se define el tipo de dato para el cual se creara el profile, estos
pueden ser texto, valores, fechas, etc. Es necesario definir los intervalos y el color asociado a
estos.Es posible llenar los rangos de colores leyendo datos desde alguna Workspace. Para esto
es necesario presionar el botón “Autofill Range…”:

10 GEMS – Curso Básico
Es necesario seleccionar el tipo de dato, la Workspace, Tabla y Campo para definir los distintos rangos de colores.
Además, se puede definir el rango mínimo y máximo o utilizar el mínimo y máximo desde la Workspace.
Es posible definir el número de rangos a utilizar.
Por último, se debe seleccionar el color inicial y final a considerar en los rangos de colores.

11 GEMS – Curso Básico
Profile de Secciones y Plantas
Para la creación de los profiles de Secciones debe ir al menú
Format / Other Profiles / Vertical Sections y para las plantas a
Format / Other Profiles / Plan-Views Sections
En esta ventana se debe ingresar los valores para el vértice inferior izquierdo de la sección (Norte mínimo, Este mínimo, Mínima elevación) y los valores para el vértice superior derecho de la sección (Norte máximo, Este máximo, Máxima elevación).

12 GEMS – Curso Básico
Para el caso de la definición de plantas el procedimiento es similar. Se debe ingresar la elevación de referencia, además de:
Límite inferior de elevación
Límite superior de elevación
Creación de un Set de Secciones
Para generar un set de secciones, se debe comenzar desde una sección previamente creada, desde
donde se generarán un conjunto de secciones paralelas de manera automática.
A modo de ejemplo, suponiendo que fue generada una sección vertical llamada 1400N, se generarán 20 secciones espaciadas cada 50 metros.

13 GEMS – Curso Básico
Para seleccionar (y hacerla activa) la sección 1400N es necesario ir al menú View/Vertical Section/Select from list
Posteriormente se va al menú View/Create Section/Parallel Sections, desplegándose un cuadro de diálogo al cual se le ingresan los parámetros para la generación de estas secciones:

14 GEMS – Curso Básico
Creación de un Set de Plantas
Para generar un set de plantas el procedimiento a seguir es análogo al anterior (secciones verticales).
Creación de Base de Datos (Sondajes)
Una base de datos permite organizar y reunir una gran cantidad de información perteneciente a un proyecto en un solo archivo. La organización de los diferentes elementos que forman el proyecto es realizado a través de Workspaces, las que a su vez son categorizados mediante grupos lógicos que son representado en la base de datos por tablas vinculadas.
Los ejercicios a realizar son detallados a continuación:
Creación de Estructura de Base de Datos
Revisión de Datos de Entrada
Importación
Edición de Datos o Buscar Registro o Chequeo de Límites o Edición y Protección de Datos
Revisión de Datos
En Gems, el archivo de base de datos Nombre de proyecto.mdb contiene todos los tipos de bases de datos que están agrupadas en “Workspace”. Por ejemplo una base de datos de sondajes se guarda en una Workspace de Drillhole, datos del muestreo geoquímico de superficie pueden ser almacenados bajo una Workspace de puntos, etc.
Creación de Estructura de Base de Datos
Como se mencionó anteriormente lo primero que se debe hacer antes de trabajar con una base de datos es preparar la estructura de la base de datos, en la cual se definirá toda la estructura de esta base de datos.
Descripción general de campos y tablas que formarán parte de esta base de datos.
La tabla Header (que contiene la información del collar que es el punto donde se comenzó a realizar el sondaje) y Survey (que contiene la orientación en el espacio, mediante el azimut e inclinación, que va tomando el sondaje a lo largo de este) siempre deben estar presentes, pues estas tablas dan la ubicación espacial a cada sondaje. El resto de las tablas son definidas por el usuario pero por lo general las tablas Header y Survey son acompañadas por Assays (Leyes) y Lithology (Litología) que contienen información característica a lo largo del sondaje, como leyes, tipos de roca, valores de RQD, estructuras, etc. Los campos necesarios para cada tabla son descritos a continuación:
TABLA C
AMPOS DESCRIPCIÓN

15 GEMS – Curso Básico
Una vez establecidos estos campos para cada tabla en columnas, en el caso que se requiera, se deben ingresar los valores correspondientes a cada campo, chequeando que el tipo de dato sea compatible con el campo (por ejemplo Hole-ID String, Coordenadas Reales, etc.)
Ahora se creará la estructura de la base de datos que guardará la información de los sondajes en el
ambiente Gemcom. Para ello será necesario ir a:
Workspace/ Create or Modify Workspace, donde aparecerá el Editor de Estructuras.
TABLA CAMPOS DESCRIPCION
Hole-ID Nombre del Sondaje
Norte Coordenada Norte
Este Coordenada Este
Cota Elevación
Length Largo del SondajeOtros Definidos por el usuario
Hole-ID Nombre del Sondaje
From Principio del Intervalo
To Final del Intervalo
Dip Inclinación
Azimuth Azimut
Otros Definidos por el usuario
Hole-ID Nombre del Sondaje
From Principio del Intervalo
To Final del Intervalo
Leyes Leyes por cada elemento a estudiar
Otros Definidos por el usuario (N° Muestra, etc)
Hole-ID Nombre del Sondaje
From Principio del Intervalo
To Final del Intervalo
Rock Code Código de Roca
Otros Definidos por el usuario
HEADER
SURVEY
ASSAY
LITHOLOGY

16 GEMS – Curso Básico
En el Editor ir a Workspace/ New,
Si se selecciona la primera opción (Copy workspaces structure from GEMS default Project) el sistema genera automáticamente
Al seleccionar la segunda opción (Set up one workspace – Create a Standard custom workspace) y presionar Next.

17 GEMS – Curso Básico
Seleccionar el tipo de Workspace que en este caso será Drillhole Workspace, además de ingresar un nombre y si desea una descripción.
En la siguiente ventana se debe ingresar el nombre del campo que servirá de vínculo (primary key) entre las tablas que forman esta Workspace. Por defecto entrega la opción HOLE-ID y se asignará una cantidad máxima de 32 caracteres para almacenar. Además como la subtabla Survey está definida por

18 GEMS – Curso Básico
los campos From-To el tipo de separación entre muestras será por Intervalos Se dejará abierta la opción para crear nuevas tablas (Yes).
Luego aparecerán las tablas Header, Survey y Assays como creadas y un resumen de los datos ingresados, como nombre de la Workspace, tipo de Workspace, etc.

19 GEMS – Curso Básico
Luego el programa mostrará un resumen con todos los detalles antes definidos:
Finalmente se desplegarán en el editor las dos tablas mostradas a continuación:
Es posible diferenciar tres zonas:
La primera (A) donde aparecen listadas las tablas que componen esta Workspace.
La segunda zona (B) muestra los campos que componen cada tabla seleccionada en la zona A, mostrando además el tipo de campo y una breve descripción.
Finalmente encontramos (C) la zona donde se ingresan las características principales de cada campo como: tamaño, valor por defecto y valores máximos y mínimos permisibles, entre otros.
Los campos necesarios a definir por tabla deben ser los siguientes:

20 GEMS – Curso Básico
Header
• HOLE-ID : Tipo String, Nombre del sondaje
• LOCATION : Tipo 3D Coordinate, Coordenadas X,Y,Z
• LENGTH : Tipo Real, Largo del sondaje
• ZONE : Tipo String, Zona donde fue realizado el sondaje
Survey
• HOLE-ID : Tipo String, Nombre del sondaje
• FROM : Tipo Real, Inicio del intervalo
• TO : Tipo Real, Final del Intervalo
• DIP : Tipo Real, Inclinación del sondaje
• AZIMUTH : Tipo Real, Azimut del sondaje
Lithology
• HOLE-ID : Tipo String, Nombre del sondaje
• FROM : Tipo Real, Inicio del intervalo
• TO : Tipo Real, Final del Intervalo
• ROCK_TYPE : Tipo String, Código de Roca del intervalo
Assays
• HOLE-ID : Tipo String, Nombre del sondaje
• FROM : Tipo Real, Inicio del intervalo
• TO : Tipo Real, Final del Intervalo
• SAMPLE_N° : Tipo String, Número de la Muestra
• CU_% : Tipo Real, Ley de Cobre (%) del intervalo

21 GEMS – Curso Básico
• S_% : Tipo Real, Ley de Azufre (%) del intervalo
En la zona C perteneciente al editor de Workspace, se deben manejar los valores mínimos y máximos que aceptará el sistema en cada una de las variables, por lo que se establecerá como límite mínimo 0 y como un valor de 10 máximo para el campo CU_%. Cabe señalar que si al momento de importar estos datos o al ingresarlos directamente en el editor de bases de datos hubiera algún valor fuera de estos límites el programa los rechazará dando seguridad a nuestra base.
Cada Tabla o Campo que se requiera agregar debe ser hecho parándose sobre la última celda de la fila donde se quiere insertar el campo y presionando la tecla TabSpace.
Una vez ingresadas todas las tablas con sus respectivos campos, salvar la Workspace y salir del editor.
Poblamiento de una Base de Datos
Los ejercicios a realizar son detallados a continuación:
Revisión de Datos de Entrada Procedimientos de Importación Edición de Datos Buscar Registro Chequeo de Límites Edición y Protección de Datos Validación de Datos pertenecientes a una base de datos Revisión de Datos de Entrada
Por lo general, los datos de entrada son trabajados mediante MS Excel.
El procedimiento para preparar los archivos antes de importarlos es el siguiente:
- Ordenar cada tabla en una hoja de cálculo separada. - Guardar cada tabla en formato *.csv, *.txt, por tabulaciones, etc., siendo altamente
recomendado definir un formato delimitado por tabulaciones, esto hará que cada columna de Excel quede reemplazada por un “tab”, lo que permitirá diferenciar fácilmente cada columna, (Archivo/Guardar como.../texto (Delimitado por tabulaciones o por coma)).
Procedimiento de Importación
Add or Updated
La primera manera para realizar la importación de datos es por medio del profile Add Data, si se requiere poblar una Workspace con datos nuevos, en cambio, si se desea actualizar ésta, se utiliza el profile Update Existing Data.
Se debe ir al menú:
Format / Import / Add Data ó Format / Import / Update Existing Data

22 GEMS – Curso Básico
La manera de configurarlos es similar. Lo primero es seleccionar la workspace en donde se almacenara la información, se debe seleccionar el tipo de archivo a importar, si esta delimitado por tabulaciones, comas, espacios, etc.
Es necesario además seleccionar la tabla que será poblada, y cual es el campo único de esta (key-field).
Por último es necesario definir en que columnas se encuentra la información. Por ejemplo, se esta importando la tabla HEADER de los Sondajes, la cual tiene 5 columnas (HOLE-ID, X, Y, Z, LENGTH), es necesario asociar los campos ya generados en la Workspace de Sondajes con la información contenida en el archivo.
El HOLE-ID va en la primera columna, X va en la segunda en LOCATION Axis X, asi sucesivamente, como se aprecia en la siguiente figura.
Para el caso de Update Existing Data, la manera de configurar la ventana es la misma, la única diferencia es que al generar este profile uno puede modificar la información existente.
Import
La segunda manera para realizar la importación de datos es por medio del profile Import.

23 GEMS – Curso Básico
La diferencia con los profiles anteriores radica en que este fue diseñado solo para sondajes. La manera de acceder a este, es por medio del menú:
File / Import…
Aparece la siguiente pantalla, en ella se debe seleccionar Drillhole (*.*) en Data:
Se selecciona el archivo que se desea importar y luego aparece lo siguiente:

24 GEMS – Curso Básico
En esta ventana se debe seleccionar la Workspace (Drillhole o Traverse) en donde se importara la información, luego:
En esta ventana se puede seleccionar un profile ya creado o bien, crear uno nuevo, para esto se
selecciona el botón y aparece el siguiente editor:

25 GEMS – Curso Básico
Al seleccionar se genera uno nuevo. Se debe definir el tipo de archivos que serán importados con este profile, ASCII, MEX, etc. y seleccionando Modify… es posible definir el profile o bien, modificar uno existente.
En esta ventana se puede definir si el profile podrá agregar nueva información, modificar o ambas

26 GEMS – Curso Básico
En esta ventana se puede definir si se importará solo la tabla HEADER, una secundaria como SURVEY, ASSAYS, LITOLOGY, etc. o bien ambas (HEADER y una secundaria).
En esta ventana se puede definir la manera en que esta delimitado el archivo, por comas, tabulaciones, etc. y si se desea utilizar la interpretación avanzada de este, además muestra un preview de los datos.
Si el archivo tuviera encabezado, en esta ventana es posible definir en que fila se encuentra este, además muestra un preview de los datos.

27 GEMS – Curso Básico
Por último se debe seleccionar Finalizar, luego el profile queda generado.
En esta ventana se debe definir en que columna se encuentra el HOLE-ID del sondaje, valor único (key-index).
En esta ventana se debe definir en que columna se encuentra el resto de los campos.

28 GEMS – Curso Básico
Tabla
Header
Subtabla
Survey
Subtabla
Lithology
Subtabla
Assays
Edición de Datos
Tal como se ha mencionado, existe la posibilidad de visualizar los datos importados a través del Editor de Workspace (Workspace / Start Data Editor), destacando las siguientes características:
La ventana del Editor se divide en las siguientes zonas:

29 GEMS – Curso Básico
Búsqueda de Registros
Es posible localizar un registro dado buscando por cualquier campo perteneciente a la tabla Header (Hole-ID, Locations, Length, etc), mediante la siguiente opción GoTo / Find Record.
Chequeo de Límites
En la Opción Options / General puede confirmar que se chequeen los límites establecidos en la Workspace (máximos y mínimos), Como también posibilitar que las teclas up/down sean utilizadas como Enter.
Edición y Protección de Datos
En Options / Table podemos:
Proteger, Liberar, o Esconder los valores de un campo determinado
Chequear o no, independientemente, un campo en particular a pesar de haber sido seleccionado en Options / General

30 GEMS – Curso Básico
Validación de Datos pertenecientes a una base de datos
Es posible chequear los registros pertenecientes a la base de datos y revisar los posibles errores como:
datos duplicados
intervalos con distancias menores o iguales a cero
intervalos fuera de una secuencia (esto ocurre cuando el valor del From o de To es menor que el correspondiente valor en el registro previo)
Intervalos con valores en From o To mayores al largo establecido para el sondaje en la tabla Header.
Etc.
Esto se realiza a través de la opción Workspace / Validate Data, donde tal como se muestra en el ejemplo siguiente se chequearán los intervalos pertenecientes a la tabla Assay:

31 GEMS – Curso Básico
Los errores detectados son mostrados a continuación. El programa ha detectado errores en la tabla
Assays referidos a la no-existencia de intervalos (esto puede haber ocurrido, por ejemplo, por no existir
suficiente cantidad de material para identificar la muestra para ese intervalo)
Despliegue de Datos en Pantalla
En este capítulo se explicaran los pasos esenciales en el despliegue de sondajes en pantalla, partiendo desde la creación de Profiles de colores hasta la interrogación de datos en pantalla:
Creando un Profile de Colores Creando un Profile de Despliegue Interrogando Datos en Pantalla Ejercicios de Profiles de Colores y Despliegue
Creando de Profiles de Colores
La creación de profiles de colores fue explicado en el punto 3.2.
Definición de Profile de Despliegue
Un profile de despliegue permite definir la manera de visualizar los sondajes, es decir que campos se desea mostrar y con que características. Para la definición del Profile de Despliegue de Sondajes se debe ir al menú:

32 GEMS – Curso Básico
Format / Drillholes
Luego Seleccionar cual Workspace de sondajes se desea desplegar.
A continuación aparecerá el Profile de despliegue. Al igual que en todos los profiles el primer paso será presionar el botón New e ingresar el nombre para este despliegue (en este caso será CU).
La primera hoja mostrada corresponde a la información a desplegar en el collar del sondaje (Symbol).
• Marcar la opción Show Hole-ID (mostrar el nombre del sondaje), en el collar, con un tamaño 1.00 m y del color de la traza.
• Mostrar un símbolo en el collar, de tipo circular, tamaño 1.00 m de diámetro y de acuerdo al color de la traza.

33 GEMS – Curso Básico
Posteriormente se selecciona la hoja Trace:
Mostrar la línea de traza, de color cyan y tamaño 1.00 m Colorear la traza de acuerdo al valor del campo CU de la tabla ASSAY con el profile CU. Mostrar un radio en el grosor del sondaje de 3.00 m Mostrar anotaciones (valores) en la mitad del intervalo y poner pequeñas marcas en el principio y
final del intervalo. El campo a mostrar será CU_% de la tabla ASSAY pintado de acuerdo al profile Cu, a la izquierda del sondaje con un tamaño de 2.00.
Salvar y salir.
Para cargar los sondajes existen dos alternativas. La primera de ellas es ir directamente al menú Drillhole / Data / Open. La otra consiste en pararse en el área de administración del proyecto, marcar la Workspace de sondaje y darle un click con el botón derecho del mouse, y seleccionar Open
Luego seleccionar en la casilla Display Profile el profile Cu, OK. En aplicación de filtros seleccionar la opción ALL.

34 GEMS – Curso Básico
El resultado debe ser el siguiente:
Si no aparecen los valores de texto en pantalla, se debe presionar el siguiente icono, el cual es nuevo para la versión Gems 6.12, sirve para ocultar o mostrar los textos.
Una vez desplegados los sondajes es posible modificar los atributos de despliegue a través de Drillhole / Display / Display Overrides o mediante el área de proyecto, seleccionando la Workspace de sondajes tal como se muestra en la siguiente figura:

35 GEMS – Curso Básico
Una vez seleccionada esta opción aparecerá la siguiente pantalla:
Se pueden destacar las siguientes opciones en esta ventana:

36 GEMS – Curso Básico
Display Profile: Muestra el nombre del actual profile de despliegue, pudiendo modificarlo o crear
uno nuevo presionando el botón . Override the text height of the hole: Permite ingresar un valor para sobrescribir el tamaño del
texto del nombre del sondaje perteneciente al profile de despliegue.
Override the text height of labels: Permite ingresar un valor para sobrescribir el tamaño del texto de los valores mostrados en la traza perteneciente al profile de despliegue.
Adjust the text Angle of labels: Permite ingresar un ángulo de inclinación de los valores mostrados en la traza (desde –90 hasta 90), ya que normalmente estos son mostrados en forma perpendicular a la traza.
Allows upside-down (inverted) text: permite que el texto se vea al revés.
Override Radius: Para sobrescribir el radio ya especificado en el profile de despliegue (opción
Thick).
Display Distance Markings: Esta opción Permite mostrar información de profundidad a lo largo de la traza del sondaje, describiendo:
o Tamaño de texto para los valores o Color para el texto o Decimales a mostrar o Limites de distancia a mostrar o Distancia de intervalos a mostrar
Number of Points for drawing (4-20): Está opción determina cuantos puntos serán usados para
definir la sección de la traza definida. Cuatro puntos definirán una sección cuadrada, ocho puntos un octágono, etc. Mientras más puntos la sección de la traza será más circular pero incrementará el tiempo de Rendering (Solid Rendering).
Show the Drillholes: Permite mostrar u ocultar completamente los sondajes.
Show the Hole ID: Permite mostrar u ocultar el nombre para cada sondaje.
Show the Collar Symbol: Permite Ocultar o mostrar el símbolo definido para el sondaje.
Show the Trace Symbols: Permite ocultar o mostrar símbolos definidos para la traza del sondaje.
Show Trace Line: Permite mostrar u ocultar la línea de traza del sondaje.
Show the labels: muestra la información por pantalla.
Show the intersects: muestra información sobre las intersecciones.
Show any inactive intersect: muestra información sobre intersecciones inactivas.

37 GEMS – Curso Básico
Interrogando Datos en Pantalla
Realizando un zoom sobre la traza de un sondaje se realizará una interrogación de datos, esto es, cuando se posiciona sobre un punto de la traza de un sondaje, el programa despliega la información que está mostrando en ese punto.
Para ello es necesario ir a Drillhole / Display / Display Trace Information, desplegando la siguiente ventana:
Aquí es posible ver las leyes a lo largo de un sondaje.

38 GEMS – Curso Básico
Se puede apreciar que los datos entregados son:
• Nombre del sondaje (Drillhole Name)
• Largo del sondaje (Total Length)
• Profundidad del punto interrogado (Downhole Distance)
• Coordenadas (N, S, Cota) del punto interrogado
• Valor del punto interrogado, según los campos desplegados.
Ahora si se cargan los sondajes nuevamente (Load Drillholes), se puede apreciar que aparece la
siguiente ventana:
La opción Load Profile que se ha dejado por defecto en Automatic ha definido que solo se cargaran en memoria los datos que se desean desplegar en el sondaje, que para este caso ha sido el campo CU_% de la tabla Assay y esos han sido los datos que muestra al interrogar el sondaje.

39 GEMS – Curso Básico
Es posible cambiar la opción Automatic presionando el botón , desplegando un Editor de Profile para la carga de datos en memoria. Para este caso se ha decidido cargar en memoria los valores de los campos CU_%, S_%, ROCK_TYPE en un profile denominado CU-S-ROCK, que es mostrado a continuación:
Ahora la opción Automatic debe ser reemplazarla por CU-S-ROCK, que mostrará de la misma forma los sondajes desplegados, pero al interrogarlos nuevamente se ve que la información desplegada es diferente

40 GEMS – Curso Básico
Ejercitando con Profiles de Colores y Despliegue
Mediante algunas instrucciones realizar los siguientes ejercicios:
Desplegar sondajes según Litología, mostrando además el valor del campo Rock_Type.Sugerencias:
Crear un profile de colores para el campo requerido, como el campo es de tipo String, en el profile se
debe seleccionar en la opción Type text.
Crear un nuevo profile de despliegue, llamado LITHO, el cual ahora debe mostrar los valores del campo
Rock Type. El valor * creado en el profile permite mostrar cualquier valor no definido en el profile de
acuerdo al color asignado a este símbolo.
Ir al área del proyecto, pararse sobre la Workspace de sondaje, hacer clic con botón derecho, seleccionar opción Display Settings y en la opción Display Profile seleccionar el Profile LITHO. Mostrará un mensaje diciendo que los datos deben ser nuevamente cargados, OK. El resultado debe ser el siguiente:

41 GEMS – Curso Básico
Desplegar sondajes de acuerdo al campo CU_% mostrando a la derecha los valores de CU_% y a la
izquierda los valores de la Litología.
Sugerencias: Crear un nuevo Profile de despliegue llamado CU-LITO, que tenga las mismas características del profile de cobre agregando la información destacada en la siguiente figura. Cargar sondajes de acuerdo al profile recién creado.

42 GEMS – Curso Básico
Modelamiento Geológico
Antes de crear un Workspace de Geología hay que realizar ciertas definiciones previas, que son las que se mencionan:
Definir Plantas y Secciones
Definir Grade Element
Definir Rock Code
Definir Profile de Colores
Definir Profile de Achurado (Hatch Profile)
Definir Plantas y Secciones
Para definir plantas y secciones debe ir al menú View / Vertical Section o View / PlanView.
Definir Grade Names
Los Grade Element son los productos, subproductos con los cuales se va a trabajar en el proyecto. Es importante definirlos al comienzo del proyecto para que el sistema no tenga problemas en reconocerlo en una etapa posterior. El menú donde se define es: Format/grade names

43 GEMS – Curso Básico
Definir Rock code Los Rock codes son los tipos de roca defiendo por esto la litología, alteración, mineralización, etc.... Estos códigos reflejan los códigos que se utilizarán para cada tipo.
También se definieran los rock type que es el código numérico que se asocia al código de roca.
Esta definición se realiza en el menú Format/RockCodes.
Definir Color Profile
En esta definición usted ingresa los códigos de rocas ya definidos y se les asigna un color. El tipo de profile debe ser del tipo Text.

44 GEMS – Curso Básico
Definir Profile de Achurado (Poligon Hatch)
En esta definición usted asigna en achurado que utilizará para los polígonos dependiendo del atributo que usted esta identificando. (Litología, Alteración, Mineralización). Menú para esta definición es Format/other profile/ Polygon fill
Definición de LayerGroup
El Layergroup es la definición que engloba la administración de la información y la forma de creación e interacción entre los polígonos.
El Layergroup se compone de dos definiciones, una es la de Layer y la segunda Geometry Rules.
Layer es la definición que maneja los atributos con que trabaja el polígono (Densidad, área, Volumen, tonelaje, ley, etc...). Se define la workspace de polígono que almacenara la información y cálculos.
Geometry Rules, es la definición que administra la construcción y la interacción entre los distintos layer, de aquí nace el concepto de algebra de polígono, que es son operaciones matemáticas tales como, adición, substracción, Intersección, subdivisión.
Esta herramienta es muy útil para determinar zonas de alteración presente en una litología dada, y cuantificar el volumen involucrado en la alteración de la roca.

45 GEMS – Curso Básico
El menú donde usted define el Layergroup es Format/Layer group
Esta es la ventana donde se definen los atributos, con los cuales se trabajará
Se definen tambien el despliegue, y las formas de visualización de polígonos
Definición de Layer Reglas de construcción

46 GEMS – Curso Básico
Esta es la venta donde se define el método de construcción de los polígonos

47 GEMS – Curso Básico
DIGITALIZAR POLÍGONO
Verifique que el polígono y la Layergroups estén activados en el treeview(ventana izquierda de GEMS). Despliegue los sondaje en pantalla con un Display profile de litología y habrá una sección vertical para ver un sector. Para digitalizar es preferible realizarlo en la ventana 2D.
Ahora para digitalizar un polígono nos vamos al menú Polygon / Create / Digitze poligons
Y con el botón izquierdo pincho en la ventana gráfica y dibujo mi polígono,
Primer punto
Para cerrar un polígono puedo pinchar en el primer punto que dibuje o con la tecla „C‟ cierro automáticamente.
Ahora debemos realizar el siguiente polígono.

48 GEMS – Curso Básico
Ahora vamos a generar el siguiente polígono empezando en uno de puntos creados anteriormente.
Digitalizamos y para crear el polígono generemos una línea que atraviese el anterior polígono creado.
Aparecerá una ventana de aviso donde indica que ha encontrado una intersección, esta se refiere al primer segmento. Para dejar el segmento, pinchamos si. Luego preguntará por el segundo segmento, en este caso no queremos dejarlo. Esto ocurre porque en la Layergroups que creamos activamos el detect croosing.
Como ya tenemos bastantes polígonos podemos aplicar las reglas Subdivisión para que reconozca que existen dos zonas de distinta litología.
Vamos al menú Polygon/ create/ Apply Rules. Con esta función se generó dos sectores distintos y el segmento común entre ellos existen dos líneas ahora. También con esta regla se verifica que los polígonos estén cerrados.
Los polígonos están sin información, para que cada uno tenga la información correspondiente de cada roca debemos ir a la función Polygon / Create / Identify Polygon, pinchamos dentro de un polígono y nos aparece la siguiente tabla, en donde debemos ingresar la roca correspondiente en el atributo ROCKCODE (PZ). Aparecen por defecto todas las rocas que definió en el Rock Code, si no aparecen genérelos o revíselos. Note que aparecen todos atributos que seleccionamos en la Layer LITO. Para el siguiente polígono haga lo mismo y de e ingrese roca KZ.

49 GEMS – Curso Básico
Como lo hemos conectado el código de roca, automáticamente el atributo densidad toma el valor que ud. definió en el Rock Code.
Ahora ud. está listo para generar polígonos en otras secciones o seguir en la misma sección para realizar los polígonos restantes.
HERRAMIENTAS UTILES
Existen otras funciones que le ayudaran a manejar mejor la digitalización. Por ejemplo para el menú Polygon / Display ayuda a ocultar los achurados, textos o ver información en una ventana. También puede mover el texto, ver el formato de los campos y ver otras secciones en donde se encuentren otros polígonos (Ligth Table Display Options).

50 GEMS – Curso Básico
Ahora si quiere asignar leyes a cada polígono ud. debe tener un atributo llamado CU del tipo doble para guardar la información y modificar el layer LITO que generamos anteriormente. Hecho eso usted para asignar la ley debe desplegar los sondajes por ley de cobre. Seleccione los sondajes por plano, Menú Polygon / Select / Selcet by attribute e ir de nuevo al menú Polyigon / Edit / Update selected Polygon From Drillhole. Note que también puede actualizar datos desde puntos y modelos de bloques.

51 GEMS – Curso Básico
CREACIÓN DE SÓLIDO Sólidos a partir de Líneas de Amarre.
Una vez digitalizados los polígonos, es posible generar sólidos a partir de las diferentes secciones digitalizadas.
Para realizar esta operación es necesario tener desplegada en pantalla las diferentes secciones anteriormente digitalizadas, como se aprecia en la siguiente figura:
Posteriormente es necesario crear las líneas de amarre, para realizar esto ir a Polyline / Create / Contour Line y seleccionar Tie Lines
Luego, digitalizar las líneas de amarre, estas se utilizan principalmente para unir 2 secciones.

52 GEMS – Curso Básico
Una vez digitalizada la primera línea de amarre, en pantalla aparece el siguiente mensaje:
Es necesario seleccionar la workspace en la cual se almacenará esta línea, el profile de despliegue y si se desea se le puede asignar un TAG.

53 GEMS – Curso Básico
Una vez digitalizadas todas las líneas de amarre (como se muestra en la figura anterior) es necesario ir a Solid / Create / Create Solid from Tied Polylines / Create Solid from Tied Polylines

54 GEMS – Curso Básico
En esta ventana debe seleccionar la Workspace en donde guardará el sólido generado, la categoría y el despliegue de este.

55 GEMS – Curso Básico
Manual de Plot Maker
PlotMaker es un programa de ploteo que nace en reemplazo el antiguo QuickPlot.
Los Archivos de ploteo generados en Gems poseen extensión GGP, DXF, DWG, entre otros. Estos archivos pueden ser vistos a través de PlotMaker.
Los archivos generados para Plot Maker pueden ser generados de tres maneras:
Directamente de la vista que se encuentra activa en el momento de crear el GGP. (Current view)
De planos verticales, horizontales o inclinados que contienen datos que no están necesariamente visibles en la vista.
De planos verticales, horizontales o inclinados que contienen los datos que necesito mostrar en Plot Maker (Batch List)
Archivos generados a partir de los datos que se encuentran visibles en la
vista (current view)
Primero debe ir al siguiente menú: File - Plot.
En la ventana que aparece a continuación, usted de seleccionar lo siguiente:
Type of image: Seleccionar el tipo de imagen a crear, en este caso debe ser “All display data”.
File Name: Asignar el nombre con el cual quiere guardar el archivo de imagen generado.

56 GEMS – Curso Básico
File of type: Asignar el tipo de archivo de imagen a generar. Puede ser del tipo GGP, DWG, DXF, Bitmap, entre otros. En este caso generaremos un archivo del tipo Autocad 14 (*.dxf)
El resto de las opciones dejar por defecto.
Luego ir al tab Plots, ver la parte superior de la ventana, y seleccionar lo siguiente:
Make only images, not PlotMaker plots: Seleccionar esta opción si sólo se quiere crear el archivo especificado en el tab anterior.
Make plots that use the new images (from the images tab): seleccionar esta opción si se quiere generar el archivo especificado en el tab Images y además abrir automáticamente PlotMaker para desplegar la imagen generada.
Make plot with existing images: Hacer una imagen a partir de otra imagen preexistente.

57 GEMS – Curso Básico
Luego de llenar este tab, presionar OK. El archivo de imagen creado será guardado en la carpeta de proyecto.
Archivo generados a partir de planos verticales, horizontales o inclinados que contienen datos que no están necesariamente visibles en la vista.
Esta opción está dirigida de manera preferencial a la generación de imágenes de sondajes. Para esto deberá crear un profile que permita indicar lo que quiere desplegar en la imagen a generar.

58 GEMS – Curso Básico
A. Drillhole Plot Profile
Lo primero que debe hacer es un Profile de Plot de Sondajes, para indicarle al programa qué datos considerar y de qué manera desplegarlos. Para esto, debe ir a la opción:
Format – Plot – Drillhole Plot.
En la ventana que aparece a continuación, hará los ajustes necesarios para mostrar la traza del sondaje con la información necesaria para el proyecto. Por ejemplo, podemos colocar junto al sondaje una barra de colores que contenga la información sobre litología, texto con las leyes de los elementos, histogramas, gráficos, etc.
A continuación, se explica cada uno de las opciones que aparece en esta ventana:

59 GEMS – Curso Básico
1. Haga Click en el icono “New” para agregar un nuevo Profile de ploteo de sondajes.
2. El tab Collar permite definir los datos que serán usados como anotación en el collar del sondaje.
3. El tab Trace permite definir los campos que desea plotear a lo largo del sondaje (ver pagina siguiente).
4. Usted define si desea ver el collar o la traza del sondaje.
5. Permite definir los colores del collar y traza del sondaje, también como el tamaño del símbolo que representara el collar del sondaje.
6. Trend Correction Angle Usted podrá mudar la proyección ortogonal de los sondajes para no proyectar ortogonal, ingrese el ángulo de proyección trend o azimut de dirección principal de la superficie planar.
7. Plunge correction Angle, usted puede mudar al ángulo de plunge. El ángulo a partir de la horizontal para la dirección principal de la superficie planar o inclinación
8. Usted puede definir hasta 4 campos, para visualizar anotaciones en el sondaje. Puede definir el tamaño, con la posición de cada anotación.

60 GEMS – Curso Básico
9. permite mostrar, junto al sondaje puede mostrar la distancia al mismo plano de referencia y el punto donde intercepta al plano (en el caso que fuera inclinado)
10. Define la orientación de cada anotación, sea vertical o en la misma línea o horizontal.
La ventana TRACE permite definir los campos que desea plotear a lo largo del sondaje.
Seleccione Add, Edit o Delete para adicionar o editar y borrar una anotación.

61 GEMS – Curso Básico
A continuación, se explica cada uno de las opciones para poder hacer el despliegue de los sondajes por barras de colores.
1. Tipo de representación
2. Tabla que contiene la información que se desea mostrar en el sondaje.
3. Permite seleccionar la posición del campo a desplegar.
4. Distancia a la que se encontrara la barra de colores del sondaje.
5. Campo de la tabla, que contenga los valores o códigos, asociados al profile de colores.
6. Profile de colores apropiados se utilizaran para representar los datos.
7. Ancho de la barra.
8. Números de líneas para el llenado de la barra de colores.
9. Tamaño del texto que va a desplegar.
10. Defina si colocara el valor del campo al lado de la barra, la barra será llenada y que muestre los separadores de intervalos.
Terminadas las definiciones presionar OK, después Apply y OK.

62 GEMS – Curso Básico
B. Grilla de Referencia.
Luego, se debe definir una Grilla de coordenadas que aparece atrás de los sondajes.
Para la creación de una grilla, se debe ir al siguiente menú:
Format – Plot – Refernce Gris – Vertical.
En el caso que sea necesario representar una grilla, podemos definirla de la siguiente forma:
Gris Type: Tipo de grilla sea total o parcial
Frame: Color del borde
Distance Tickmark Spacing: distancia entre los tramos inferiores de la grilla.
Length of Tickmark: Largo de los ticksmarks.
Character Size: Tamaño del texto de coordenada del Tickmark.

63 GEMS – Curso Básico
Spacing: Espaciamiento entre líneas de coordenadas.
Line Type: Tipo de línea a utilizar como grilla.
Colour: Color de las líneas a utilizar.
Plan View: Ubicación de la planta de proyección.
Width Outside projection: Ancho de la planta de proyección.
Spacing Between Plan View and Section: Espaciamiento entre la planta de proyección y la sección.
Plot Topo Data in Plan View: Incluir curvas de nivel de la topografía en la planta de proyección.
Terminados estos ajustes, presionar Apply y OK.

64 GEMS – Curso Básico
Cuando ya tiene generado los profile antes descritos, debe ir a la opción Plot, de la misma forma como se indicó anteriormente. (File – Plot)
En la ventana que aparece a continuación, como bien se sabe, es la misma que vimos en la etapa pasada, pero en este caso deberá hacer ajustes distintos, los cuales le permitirán crear archivos de imagen a partir de Planos Verticales. Para esto, haga los ajustes como se indica a continuación:
Type of image: Seleccionar el tipo de imagen a crear, en este caso debe ser “Drillhole”. In this workspace: Seleccionar la WS de sondajes a utilizar. Records to open: Seleccione los sondajes a considerar en las imágenes a crear.

65 GEMS – Curso Básico
Make images for these planes: Selecciones los planos a los cuales usted quiere hacer las imágenes. En este caso seleccionaremos planos verticales. Para esto pinchar el icono de color azul que aparece al lado derecho, y seleccionar según la figura siguiente:
Plane type: Tipo de planos a seleccionar. Vertical section
Series number: Serie a seleccionar. 1
Plane list: Planos a seleccionar. 1800, 1810, 1820.
Plot-display Profile: Seleccionar el Drillhole Plot Profile. Si no tiene un profile creado, puede pulsar sobre el icono de tres puntos e ir a la ventana de creación de estos profiles.
Plot referente-grid profile: Seleccione la grilla a utilizar en la creación de las imágenes. En caso que no quiera utilizar una grilla, dejar la opción None.
Export a separated legend for the images: Marcar en el caso que quiera generar una leyenda para la figura. Para ajustar la leyenda a generar, debe presionar al lado derecho, en Legend…. En la ventana que aparece a continuación, ajustar de la siguiente forma:

66 GEMS – Curso Básico
Plot legend file name: Nombre de la leyenda a generar.
Legend window width: Ancho de la leyenda.
Legend position X: Posición en la coordenada X de la leyenda.
Legend position Y: Posición en la coordenada Y de la leyenda.
Color of legend text: Color del texto de la leyenda.
Luego presionar OK.
File Name: Asignar el nombre con el cual quiere guardar los archivos de imagen generados.
File of type: Asignar el tipo de archivo de imagen a generar. En este caso generaremos un archivo del tipo Drawing AutoCAD 2000 (*.dwg)
Como se indica en la última opción (File of type), el archivo a generar es del tipo Autocad 2004, en donde es posible utilizar otro formato de imagen a elección del usuario. Cunado seleccione el tipo de archivo *.ggp, el tab Polo se habilitará, en donde puede ajustarlo de la misma manera como se indicó en la generación de imágenes a partir datos que se encuentran visibles en la actual vista.
Los Archivos de Imágenes generados, son guardados en una carpeta especial generada dentro del proyecto. Para vistas verticales, los archivos son guardados en la carpeta V_SECT, para vistas inclinadas son guardadas en la carpeta I_SECT y para plantas son guadadas en la carpeta de nombre PLANVIEW. Dentro de cada una de estas carpetas, se generará una carpeta con el nombre de las secciones o plantas seleccionadas y dentro de ésta, se guardará el archivo de imagen generado. A continuación se muestra una imagen explicativa:
Para la generación de imágenes inclinadas o en planta, sólo basta con seleccionar las secciones o plantas correspondientes (Make images for these plane) y hacer una grilla para secciones inclinadas si lo estima conveniente.

67 GEMS – Curso Básico
Archivo de imagen por batch list
Un Batch List permite generar todos los archivos de imagen de una sola vez. En Gems 6.0, la generación de este tipo de archivos es mas simple, ya que basta con seguir los pasos explicados al principio de este manual y en la parte de selección de plantas, indicar las imágenes las genere desde un set de plantas seleccionadas.
A continuación se explica como hacer estos archivos de imágenes:
Primero debe ir al siguiente menú: File - Plot.
En la ventana que aparece a continuación, usted de seleccionar lo siguiente:

68 GEMS – Curso Básico
En el tab Images:
Type of image: Seleccionar el tipo de imagen a crear, en este caso debe ser “All display data”.
Make images for these planes: Selecciones los planos a los cuales usted quiere hacer las
imágenes. En este caso seleccionaremos planos verticales. Para esto pinchar el icono de color azul que aparece al lado derecho, y seleccionar según la figura siguiente:

69 GEMS – Curso Básico
Plane type: Tipo de planos a seleccionar. Vertical section
Series number: Serie a seleccionar. 1
Plane list: Planos a seleccionar. 1800, 1810, 1820.
File Name: Asignar el nombre con el cual quiere guardar el archivo de imagen generado. File of type: Asignar el tipo de archivo de imagen a generar. En este caso generaremos un
archivo del tipo Drawing AutoCAD 2000 (*.dwg)
En el tab Plot:
Make only images, not PlotMaker plots: Seleccionar esta opción si sólo se quiere crear el archivo especificado en el tab anterior.
Make plots that use the new images (from the images tab): seleccionar esta opción si se quiere generar el archivo especificado en el tab Images y además abrir automáticamente PlotMaker para desplegar la imagen generada.
Make plot with existing images: Hacer una imagen a partir de otra imagen preexistente.

70 GEMS – Curso Básico
Batch-list name: Nombre del archivo Batch List a generar. PlotMaker template: Seleccionar la templeta a utilizar. Si no tiene templeta creada, dejar la
que aparece por defecto. Advanced…: Presionar este botón para hacer ajustes avanzados sobre la creación de un
batch list. Llenar la ventan que aparece según como se indica a continuación:

71 GEMS – Curso Básico
UUse the default viewport : Podemos usar la viewport por Defecto, o nombrar una vista en PlotMaker, donde vamos a visualizar el archivo de imagen.
Zoom to fit the viewport: Centrará la imagen generada al momento de desplegarla. In this batch list, include…: Incluir la imagen desplegada como lista imagen de
referencia. On each plot in this batch list, add information…: Adherir información o datos desde
otro batch list.
Luego presionar OK.
Luego debe presionar OK. Los archivos de imagen creados serán guardados en la carpeta de sección o planta correspondiente, según lo explicado anteriormente.