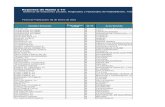Funciones de excel
-
Upload
gabriela-sanchez -
Category
Technology
-
view
92 -
download
0
Transcript of Funciones de excel

Funciones de excelC28: FUNCIÓN SUMA
Esta función suma todos los números que especifica como argumentos.
PASO 1: Para empezar a operar con esta función, se debe ubicar en la celda donde se desea realizar la operación.
PASO 2: Se debe escribir el signo “=”, y escribir la palabra “SUMA”, seguida de un paréntesis con el rango o las grupo de celdas que se desean calcular. También se puede realizar la operación, seleccionando de la pestaña FÓRMULAS, en la opción MATEMÁTICAS Y TRIGONOMÉTRICAS, y seleccionar el rango a calcular.
PASO 3: Presionar enter. Ej: =SUMA(A3:A25)
C29: FUNCIÓN CONTAR
Esta función cuenta la cantidad de celdas que contienen números y cuenta los números dentro de la lista de argumentos.
PASO 1: Para comenzar a utilizar la función, se debe proceder igual que en el caso anterior. Se debe ubicar en la celda donde se va a realizar la operación.
PASO 2: Se debe escribir el signo “=”, escribir la palabra “CONTAR”, seguida de un paréntesis con el rango o grupo de celdas que se desean. calcular. También se puede realizar, seleccionando de la pestaña FÓRMULAS, la opción MÁS
FUNCIONES – ESTADÍSTICAS – CONTAR.
PASO 3: Enter. Ej.: =CONTAR(B1:B9)
C30: FUNCIÓN PRODUCTO: La función PRODUCTO multiplica todos los números proporcionados como argumentos y devuelve el producto. Para aplicar la fórmula se puede utilizar el operador matemático (*), o escribir la fórmula con una (,).
PASO 1: Para comenzar a utilizar la función, se debe proceder igual que en el caso anterior. Se debe ubicar en la celda donde se va a realizar la operación.
PASO 2: Se debe escribir el signo “=”, escribir la palabra “PRODUCTO”, seguida de un paréntesis con el rango o grupo de celdas que se desean calcular. También se puede realizar, seleccionando de la pestaña FÓRMULAS, la opción MATEMÁTICAS Y TRIGONOMÉTRICAS.
PASO 3: Enter. Ej.: =PRODUCTO(C3*C10)

C31: FUNCIÓN MAX
Devuelve el valor máximo de un conjunto de valores. Los argumentos pueden ser números, o nombres, matrices o referencias que contengan números. Se tienen en cuenta los valores lógicos y las representaciones textuales de números escritos directamente en la lista de argumentos. Si el argumento no contiene números, MAX devuelve 0.
3. PASO 1: Para comenzar a utilizar la función, se debe proceder igual que en el caso anterior. Se debe ubicar en la celda donde se va a realizar la operación.
PASO 2: Se debe escribir el signo “=”, escribir la palabra “MAX”, seguida de un paréntesis con el rango o grupo de celdas que se desean calcular. También se puede realizar, seleccionando de la pestaña FÓRMULAS, la opción AUTOSUMA.
PASO 3: Enter. =MAX(J2:J30)
C32: FUNCIÓN MIN
Devuelve el valor mínimo de un conjunto de valores. PASO 1: Se debe ubicar en la celda donde se va a realizar la operación.
PASO 2: Se debe escribir el signo “=”, escribir la palabra “MIN”, seguida de un paréntesis con el rango o grupo de celdas que se desean calcular. También se puede realizar, seleccionando de la pestaña FÓRMULAS, la opción AUTOSUMA.
PASO 3: Enter.
C33: FUNCIÓN HOY
Devuelve el número de serie de la fecha actual. El número de serie es el código de fecha-hora que Excel usa para los cálculos de fecha y hora. Es útil para calcular los intervalos. PASO 1: Se debe ubicar en la celda donde se va a realizar la operación.
PASO 2: Se debe escribir el signo “=”, escribir la palabra “HOY”, seguido de un paréntesis.
PASO 3: Enter.

4. C34: FUNCIÓN SIFECHA
La función SIFECHA calcula la diferencia entre dos fechas. Puede mostrar el resultado en días, meses o años. =SIFECHA ( fecha inicial, fecha final, "intervalo") fecha inicial : la fecha mas antigua. fecha final : la fecha mas reciente. "intervalo" : calculo que desea hacer. Ej.: =SIFECHA($D3;HOY();"Y")
Las 20 funciones mas usadas en Excel 20 Funciones mas usadas de excel
1) SUMA: Nos devuelve la suma entre sí de todos los valores que hay dentro de un rango. SUMA (Rango) Ejemplo de la función Utilizando esta función nos ahorraríamos por ejemplo hacer la suma de los valores de una columna: A1+A2+A3+A4+A5+A6, ya que podríamos obtener el mismo resultado pero escribiendo la función =SUMA(A1:A6)
2) ABS: Nos devuelve el valor sin su signo (valor absoluto).
ABS (Valor) En Valor pondremos un número o una celda de la cual deseamos conocer su valor absoluto. Ejemplo de la función
5.
Si en la celda A1 tenemos el valor -234 al escribir en la celda A2 la función =ABS (A1) nos devolverá el valor 234. Si por lo contrario en la celda A1 escribimos el valor 234 igualmente en la celda A2 obtendremos el valor 234 3)
AHORA: Esta función nos devuelve la fecha y la hora actual del sistema. Las dos aparecen dentro de la misma celda. Cambiando el formato de la celda podremos hacer que aparezca una u otra según nos interese.
AHORA () Es importante destacar que dentro de esta función no existe ningún tipo de argumento. Ejemplo de la función En la celda A1 introduce la función =AHORA(), en el momento de pulsar Intro te aparecerá la fecha y la hora del sistema. 4)
ALEATORIO: Esta función nos devolverá un número al azar entre el 0 y el 1, siempre será mayor o igual que 0 y menor que 1 Es importante hacer notar que cada vez que secalcula la hoja de cálculo se devuelve un número nuevo. El recalculo de la hoja se hace cada vez que introducimos un cambio en la hoja lo que obliga a realizar los cálculos nuevamente o cada vez que pulsamos la tecla F9.
ALEATORIO () En esta función no hay argumentos. Ejemplo de la función Escribe la función =ALEATORIO() en cualquier celda y pulsa Intro. Te aparecerá un valor aleatorio. Si pulsas F9 irán modificando los valores. 5)

AÑO: Nos devuelve el año de una fecha AÑO (Fecha) En Fecha introduciremos la celda que contiene una fecha de la que deseamos conocer el año o directamente una fecha en formato dd/mm/aaaa
6. Ejemplo de la función
En la celda A1 introduce la fecha del sistema actual (Ctrl + ;) para que el año de esta fecha aparezca en la celda A2 deberás escribir la función: =AÑO(A1) Si desearas que en una celda apareciera el año del día en el que nos encontramos podrías utilizar la siguiente combinación de funciones =AÑO(AHORA()) 6)
COLUMNA: Esta función simplemente es informativa ya que sólo nos informa el número de columna en la que se encuentra una referencia. Es importante hacer notar que la función no nos devolverá la letra de la columna, si no el número de la columna, así la columna COLUMNA (Referencia) En Referencia indicaremos la celda de la que deseamos conocer su posición. Ejemplo de la función Si escribimos lafunción =Columna(D7) nos devolverá como resultado el valor 4. 7)
COLUMNAS: Esta función nos devuelve el número de columnas que forman parte dentro de una matriz o rango de datos. COLUMNAS (Matriz) En Matriz pondremos el rango de celdas de las que deseamos conocer el número de columnas que la forman.
Ejemplo de la función Si escribimos la función =COLUMNAS(D9:H17), como resultado nos devolverá un 5, ya que hay 5 columnas seleccionadas, D, E, F, G y H. 8) DIA: Nos devuelve el día de una fecha DIA(Fecha) En Fecha pondremos la celda que contiene una fecha o una fecha directamente con formato dd/mm/aaaa de la que deseamos extraer el día.
7. Ejemplo de la función
En la celda A1 introduce la fecha del sistema actual, recuerda que para ello solamente deberás utilizar la combinación de teclas Ctrl + ; para que el número del día de esta fecha aparezca en la celda A2 deberás escribir la función: =DIA(A1)
9) DIA.LAB: Esta función nos devuelve un día laborable que se calcula a partir de una fecha inicial que se obtiene al sumar un número determinados de días dados a esta fecha inicial. Si partimos del día 1/1/2004 y le sumamos 8 días laborables obtendremos como día laborable más cercano a esta fecha inicial el 13 de enero, ya que no se contabilizará ni sábado, ni domingo.
En esta función al igual que en DIAS.LAB se podrá añadir una lista de festivos que no serán contabilizados como días laborables.
Estructura: DIA.LAB (Fecha inicial; Días laborables; Festivos), dónde días laborables es el número de días laborables a contabilizar a partir de la fecha inicial

y Festivos será el rango de festivos que queremos que no se consideren como laborables.
Ejemplo de la función
En la celda A1 escribiremos la fecha inicial, por ejemplo 01/01/2004 y en la celda A2 pondremos el número de días laborables que deseamos sumar al que aparece en la celda A1, en este caso pondremos un 8 para intentar sumar 8 días laborables a partir de 1 de enero.
En la celda B4 escribiremos esta función =DIA.LAB(A1;A2) y obtendremos como resultado el 13/01/2004, observaremos que sólo se han contabilizado días laborables. Si deseamos añadir fechas que no sean laborables tenemos que realizar una pequeña modificación en esta función. En las celdas A7 y A8 introduciremos el día 01/01/2004 y el 06/01/2004.
En la función de la celda B4 deberemos añadir un tercer argumento quedando la fórmula de la siguiente forma =DIA.LAB(A1;A2;A7:A8), ahora la fecha resultante será el día 14 de enero.
10) DIAS.LAB: La función realiza la diferencia de días que hay entre la fecha inicial y la fecha final contabilizando solamente los días laborables, no tiene en cuenta los sábados y domingos.
8. Si deseamos que la función tampoco tenga en cuenta otros festivos podremos incorporar un rango de fechas en el argumento Festivos. Estructura: DIAS.LAB (Fecha inicial; Fecha final; Festivos) Festivos será el rango de fechas que queremos considerar como festivos y no queremos que el ordenador contabilice como laborables.
Ejemplo de la función En este ejemplo utilizaremos dos celdas en las que pondremos, en una la fecha inicial y en la otra la fecha final para calcular el número de días laborales que hay entre las dos. En la celada A1 escribiremos "01/01/2004" y en la B1 "12/01/2004".
En la celda B2 introduciremos la siguiente función: =DIAS.LAB(A1;A2), la cual nos devolverá un 8. Si consultamos un calendario podemos ver que el día 3, 4, 10 y 11 caen en fin de semana con lo que la formula no los contabiliza.
Si quisiéramos contabilizar el número de días entre las dos fechas simplemente deberíamos introducir una simple resta de esta forma =A2;A1, la cual nos devolvería un 11 que son los días que hay entre una y otra fecha. Recuerda que al ser una resta el ordenador realiza la diferencia que hay entre los días al igual que si hiciéramos una resta entre el número 12 y el número 1.

Vamos a ampliar la función =DIAS.LAB(A1;A2) en la que incluiremos los días festivos que hay en el mes de enero, que sería el día 1 y el día 6 para que no se contabilicen como días laborables. Para ello realizaremos una lista de días festivos (en este ejemplo sólo pondremos los días festivos de enero, si quisiéramos podríamos hacerlo con todos los días del año).
En la celda A5 introduciremos el 01/01/2004 y en la A6 el 06/01/2004. Ahora para que la función tenga en cuenta estos nuevos días festivos realizaremos una modificación en la función e introduciremos el rango de festivos en el tercer argumento de la función.
La función quedará de la siguiente forma: =DIAS.LAB(A1;A2;A5:A6) con lo que el resultado de la misma será 6. 11) DIAS360: Nos calcula la diferencia de días que hay entre dos fechas basándose en un año de 360 días, normalmente se utiliza para cálculos financieros
9. DIAS360 (Fecha inicial; Fecha final) En Fecha inicial pondremos la menor de las fechas y en Fecha final la mayor para así poder conocer la diferencia que existe entre ellas teniendo en cuenta un año de 360 días.
Ejemplo de la función En la celda A1 introduce la fecha de hoy. En la celda A2 escribe la misma fecha pero pon un año menos. Si en la celda A3 escribimos la función =DIAS360(A2;A1), nos dará como resultado: 360 12)
DIASEM: Nos devuelve un número del 1 al 7 que indica la posición del día de la semana DIASEM (Fecha; Rango de fechas) En Fecha introduciremos la celda que contiene una fecha o una fecha directamente con formato dd/mm/aaaa En el Rango de fechas podremos introducir el valor 1 si se deseamos trabajar con un calendario en el que el primer día de la semana sea domingo, un 2 si el primer día de la semana sea lunes, Ejemplo de la función Escribe en la celda A1 la fecha: 1/1/2004.
Si en la celda A2 introducimos la función =DIASEM(A1;2) aparecerá como resultado un 4. Si escribiéramos la función =DIASEM(A1;1) aparecería un 5. 13)
ENCONTRAR: Nos devuelve la posición en la que se encuentra un valor dentro de una cadena de texto.
ENCONTRAR (Texto que deseamos buscar; Dentro del texto; Número de posición inicial) El tercer argumento no es obligatorio, si no se introduce Excel considerará la primera posición como número 1.
Ejemplo de la función En la celda A1 tenemos el texto: Funciones Excel si deseamos saber en que posición se encuentra la x deberemos escribir en la celda A2 la función =ENCONTRAR(A1;”u”) nos devolverá un 2 como resultado ya que la primera letra la considera como si estuviera en la primera posición.10.

14) ENTERO: Con esta función obtendremos conseguiremos un número redondeado hasta el entero inferior más próximo. Otra forma de entenderlo es pensar que nos quedamos con la parte entera, no decimal, del número.
ENTERO (Valor) Ejemplo de la función en la celda A1 escribe 3,456 y en la A2 la función =ENTERO(A1) el resultado obtenido será 3. Observa que se desprecian todos los números de la parte decimal.
15) ES IMPAR: Con esta función sabremos si un valor es impar.
ES IMPAR(Número), donde Número es el valor que deseamos saber si es impar. Ejemplo de la función Ejemplo: En la celda A1 introduciremos como ejemplo el número 2345 y en la celda A3 escribiremos la función =ES.IMPAR(A1) y obtendremos como resultado VERDADERO. Si en este caso el valor fuera par obtendremos como resultado FALSO.
16) ES PAR: Esta fórmula nos devolverá el valor VERDADERO si un número es par.
ES PAR(Número), dónde Número es el valor que se desea saber si es par. Ejemplo de la función En la celda A1 introduce cualquier número, por ejemplo 1234 y en la celda A3 escribe la función =ES.PAR(A1) y obtendremos como resultado VERDADERO. Si el valor fuera impar obtendremos como resultado FALSO.
17)ES NO TEXTO: Utilizando esta función podremos saber si el valor de una celda no es un texto. ES NO TEXTO (Valor), donde Valor es la celda o el valor que deseamos saber si es o no es texto. Ejemplo de la función11.
La celda A1 la reservaremos para introducir el valor que deseamos conocer si es o no es texto. Por ejemplo introduce el valor 1234 y en la A3 la función =ESNOTEXTO(A1) la cual nos dará como resultado VERDADERO, ya que el contenido de la celda es un número.
18)ES NUMERO: Esta función nos permite saber si el valor de una celda es un número.

ES NUMERO(Valor), donde Valores la celda o valor que deseamos conocer si es un número o no. Ejemplo de la función La celda A1 la reservaremos para introducir el valor que deseamos conocer si es o no es un número.
Por ejemplo, en la celda A1 introduciremos el valor 2345 y para saber si es un número introducimos en la celda A3 la fórmula =ESNUMERO(A1), en este caso obtendremos como resultado VERDADERO.
19) ESPACIOS: Elimina los espacios en blanco que hay dentro de una cadena de texto, excepto los que son de separación de palabras. =ESPACIOS (Texto a quitar espacios) Ejemplo de la función Si en la celda A1 tenemos escrito el texto: “Funciones de Excel”, observa que entre dé y Excel hemos dejado muchos espacios en blanco. Si quisiéramos corregir este problema y que no aparecieran estos espacios en la celda A2 tendríamos que poner la función =ESPACIOS(A1) de tal forma que el resultado final será: “Funciones de Excel”. Observa que los espacios entre palabras se mantienen.
20) ES TEXTO: Con esta función podremos conocer si el valor de una celda es texto.
ES TEXTO (Valor), donde el argumento Valor lo substituiremos por una celda o por un valor para conocer si es texto o no. Ejemplo de la función
12. En la celda A1 introduciremos, por ejemplo, el texto abcdef y en la celda A1 la fórmula =ESTEXTO(A1). El resultado de la función será VERDADERO ya que abcdef es una cadena de texto.