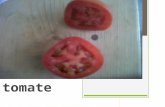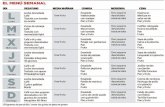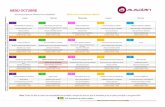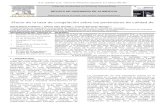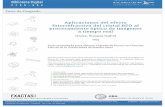Fruta efecto de cristal
-
Upload
pedro-espinoza-hurtado -
Category
Documents
-
view
2.349 -
download
1
description
Transcript of Fruta efecto de cristal

FRUTA CON EFECTO DE
CRISTAL Y REFLEJO Efecto de Photoshop en CorelDraw X3
Prof. Pedro Espinoza Hurtado

2 Pedro Espinoza Hurtado
Vamos a realizar una actividad en
CorelDraw creativa con un proceso
complejo pero sencillo de realizar,
ya verás. Comenzaremos con el
manejo de diversas herramientas
que ya conoces y añadiremos otras
que serán nuevas. A continuación
te presento el siguiente tutorial
denominado Fruta efecto de Cristal.
Creamos un documento nuevo
Archivo/Nuevo. En A-4 y posición
vertical.
Desde el Menú Archivo/importar
colocamos la imagen jpg. Fruta
digital 1 si fuera necesario la
redimensionamos usando shift.
Ahora pulsando la tecla P -aun
seleccionada la imagen- se ubicará
automáticamente en el centro de
la hoja. (Fig.1)
Haciendo clic derecho en la
imagen, buscamos la opción en el
menú contextual Bloquear Objeto le
damos clic (Fig.2) y aparecen uno
candaditos en vez de los 8
tiradores clásicos a su alrededor.
La imagen no se moverá y así
trabajaremos mejor
Fig. 1
Fig. 2

3 Pedro Espinoza Hurtado
Con la herramienta
Bézier -que es un tipo de
lápiz- hacemos tantas
líneas como se muestra,
encima de la fruta. Esta
acción es calcar sobre la
imagen. Fig. 3
Fig. 3
Procedemos ahora con
la herramienta Forma
(F10) a convertir en
curvas las líneas rectas.
Dando un clic en un
nodo cualquiera y
yendo a la barra de
propiedades activamos
el icono de convertir
línea en curva así
podemos mover las
barritas de dar forma
como se muestra en la
Fig. 4 moldeándolas al
contorno de la fruta.
Fig. 4

4 Pedro Espinoza Hurtado
Para conseguir una forma exacta del objeto fruta, debes de acercarte
a los detalles usando Zoom (F2) Fig.5
Fig. 6
Terminada de
dibujar la figura
le aplicamos
relleno de 2
colores y de
modo radial
(Fig.6)
El verde de la
paleta de color
será uno de
ellos.
Fig. 5

5 Pedro Espinoza Hurtado
Luego realizamos tres plantillas que
son partes de la fruta digital (Fig.8a y
Fig.8b) La primera es para la
transparencia, la segunda para dar
color a la fruta y la tercera es un
brillo que tiene en la parte de la base
como se observa.
En la ventana de dialogo de la
herramienta Relleno le damos clic en
personalizado y luego en los
pequeños recuadros (flecha azul)
para seleccionar los colores del
degrade; el primero será el más
oscuro y el segundo el color verde de
la paleta de color que aparece en la
ventana. Para el primer color
hacemos clic en el botón Otros y
aparecerá una ventana (Fig. 7) y
ubicamos el color oscuro, aceptar.
Fig. 7
Par esto con la herramienta Elipse (F7)
dibujamos un elipse que luego lo
convertimos a curvas (Ctrl + Q) y con la
herramienta FORMA (F10) le damos la
forma de la transparencia de la imagen
JPG de donde estamos calcando, y la
pintamos de blanco.
Hacemos una copia (flecha roja en fig. 9)
de esta y lo volteamos; esta copia nos
servirá para crear las oras plantillas que
se ve en esta fruta.
Fig. 8a

6 Pedro Espinoza Hurtado
Colocando la plantilla número 2 que
hemos creado, como se observa, le
aplicamos la herramienta sombra
interactiva. Fig. 10a
Vamos a poner una sombra
preestablecida o predeterminada de
color amarillo. Fig.10b
1 2
3
Fig. 9
Fig. 10b
Recuerda que la herramienta sombra está
predeterminada en su barra de propiedades en
Operación de transparencia en la opción
Multiplicar (multiply) lo que hace oscuro el color
de la sombra, cambia a Normal al aplicar la
sombra para que brille el amarillo sino te saldrá
oscuro.
Fig. 10a
Fig. 8b

7 Pedro Espinoza Hurtado
Vamos al Menú/
Organizar/Separar
Grupo de sombra y
damos clic. Fig. 11
Pulsamos la tecla
Escape para
deseleccionar y
nuevamente clic y
seleccionamos la
plantilla para
retirarla; lo que
queda es un plano
de color amarillo
difuminado. Fig. 12
Fig. 12
Fig. 11

8 Pedro Espinoza Hurtado
Seleccionamos un color más claro en el mapa de color de Selección de
Color de la herramienta sombra interactiva en Otros También separas la
plantilla de la sombra como lo hemos hecho antes.
Seguimos y
hacemos lo
mismo con la
tercera plantilla
o brillo de la
base. Probemos
si con una
sombra
preestablecida
mediana nos
resulta mejor o
seguimos con la
pequeña. Fig. 13
(Fig. 13)
Fig. 13

9 Pedro Espinoza Hurtado
Para que el color verde
de la plantilla 1 no se
note en exceso a través
de la transparencia de
la plantilla 3 le aplico
una transparencia con
herramienta “copita”
(Fig. 14)
También cuenta el
pedacito de
transparencia del
extremo de la fruta (con
flecha roja)
Fig. 14
Para que puedas ubicar cada objeto creado en tu composición, primero
selecciona un objeto cualquiera y después presiona la tecla TAB para
avanzar y vayas recorriendo cada parte - incluyendo las partes que están
en capas hacia abajo y no se ven- y con SHIFT+TAB puedes retroceder
al objeto anterior.

10 Pedro Espinoza Hurtado
Debido a que existen tres
plantillas de sombras
agrupadas, al momento que
le apliques la copita de
transparencia va a suceder
que cada objeto agrupado
va a asumir la propiedad de
transparencia y no
conseguirás que todo el grupo
se vuelva transparente como
uno solo.
Para esto debemos de ir a
Menú/Mapas de bits/Convertir
a Bitmap damos clic (Fig. 16) y
el grupo de tres objetos se
convierte en un solo objeto y
deja de ser un vectorial y tiene
atribuciones de un bitmap.
Ahora si le aplicamos copita y
si se transparenta a nuestro
requerimiento.
Una vez concluida la fruta la Agrupo
(Ctrl+G) la duplico usando el signo +
del teclado numérico o también la
combinación CTRL+D y le aplico
Reflejar verticalmente desde la barra
de propiedades, para girarla. Fig.15
Fig. 16
Fig. 15

11 Pedro Espinoza Hurtado
Fig. 17a
Aun con la selección
en la fruta reflejada
nos vamos a la ruta
Menú/ Mapas de
Bits/Desenfocar/Desen
foque Gaussiano y le
damos clic.
Este efecto lo que
hace es darle una
sensación visual
desenfocada y más
realista a la imagen.
Fig. 17a y Fig.17b
Fig. 17b

12 Pedro Espinoza Hurtado
Viendo hasta donde hemos avanzado, procedemos a dibujar un rectángulo
que será el fondo de nuestra imagen.
Aplica la herramienta RELLENO/ Relleno y ubica dos colores que hagan el
degrade de azul a celeste, utiliza tu criterio visual para elegir los colores del
degradado. Además con la ayuda de la herramienta RELLENO INTERACTIVO
podemos modificar de manera más libre el color de los extremos del
degrade, con solo seleccionarlos y darle clic en algún tintero de color de la
paleta de colores para cambiarlo.
También podemos aumentar algún otro color al degrade con solo arrástralo
a la línea (la que indica la flecha roja en la fig. 18) entre los dos colores,
desde la paleta de colores y soltarlo exactamente sobre la línea.
Fig. 18

13 Pedro Espinoza Hurtado
Así terminamos de hacer la primera fruta con efecto de cristal, lo
importante es que apliques el mismo procedimiento al resto de elementos
que faltan. Espero que finalices tu labor de manera exitosa y creativa.
¡Feliz aprendizaje!