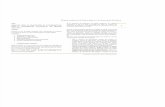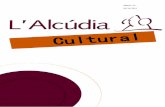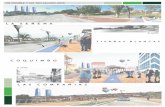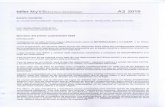Fotomontajes a Partir de Dos Fotografias_red
-
Upload
salmoncontracorrient -
Category
Documents
-
view
10.400 -
download
0
description
Transcript of Fotomontajes a Partir de Dos Fotografias_red
-
Fotomontajes con GIMPCombinando dos fotografas
GIMP es un programa con bastantes opciones para la realizacin de fotomontajes.Aunque este tipo de trabajos se realizan a partir de muy diversos mtodos, quizs uno delos ms sencillos sea la combinacin de dos fotografas. El resultado de esa combinacinpodra ser una imagen inesperada o sugerente.
En este documento vamos a mostrar los pasos que hemos realizado para, a partir de lacombinacin estudiada de dos fotografas, conseguir un efecto de este tipo:
El tiempo de la Naturaleza
MenosMedia Comunicacin :: Creative Commons 4.0 BY-NC-SA :: www.menosmedia.org
-
Pasos previos. Las dos fotografas.
Antes de empezar a trabajar con GIMP tendremos que contar con las dosfotografas que vamos a combinar. Nuestro fotomontaje va a consistir en introducir unelemento inesperado, un reloj de mueca, en un paisaje de rboles mediterrneos. Paraello, primero haremos una fotografa del escenario, en este caso el rbol protagonista, yluego una fotografa del reloj de pulsera colocado alrededor de un palo. Como podemosobservar, en la segunda fotografa jugamos con la distancia del reloj, que en relacin alrbol de fondo parece ahora un gran objeto.
Lo interesante de esta tcnica es que el objeto que introducimos, el reloj de pulsera,mantiene en buena medida las condiciones de luz que afectan al rbol y al resto deelementos del escenario, permitiendo un mayor realismo en el fotomontaje.
Una vez hemos hecho las dos fotografas, podemos comenzar la edicin con GIMP.
Seleccin y recorte
Comenzaremos abriendo las dos fotografas desde el Men Archivo: desplegamos elmen y seleccionamos Abrir. Buscamos primero una de las fotos en nuestro ordenador yaceptamos.
Luego haremos lomismo con la segundafoto.
Vamos ahora atrabajar en la fotoque contiene el relojde pulsera.
MenosMedia Comunicacin :: Creative Commons 4.0 BY-NC-SA :: www.menosmedia.org
-
En la Caja de Herramientas clicamos sobre la Herramienta de seleccin libre (el lazo) y comenzamos a recorrer el contorno del reloj haciendo clic en cada punto importante.
Mientras estamos realizando la seleccin con la Herramienta lazo, siempre podemosvolver a alguno de los puntos que hemos hecho y modificar su posicin.
Pero adems, para hacer una seleccin con cierta precisin, es importante acercarsebastante a la figura que vamos a seleccionar. Con la rueda del ratn (el scroll) y la teclaCTRL pulsada, podemos alejarnos y acercarnos al objeto. Si el ratn no tiene esaruedecita o scroll, prueba las teclas + y - del teclado numrico para hacer zoom.
Para movernos por el escenario, sin embargo, pulsaremos la rueda del ratn (o la barraespaciadora) y arrastramos hacia los lados.
Una vez hemos recorrido toda la figura, ya podemos cerrar la seleccin, clicando denuevo en el primero de los puntos que hicimos, o haciendo doble clic en cualquier partede la imagen.
Aunque con el cierre de la seleccin hayan desaparecido los puntos o nodos, siemprepodemos corregir errores sumando y restando selecciones. Por ejemplo, si un trozo dereloj se nos qued fuera, lo seleccionaremos ahora mientras pulsamos la tecla SHIFT (laque utilizamos para hacer maysculas). Para eliminar un trozo que habamos includo deforma errnea, lo seleccionaremos mientras pulsamos la tecla CTRL.
MenosMedia Comunicacin :: Creative Commons 4.0 BY-NC-SA :: www.menosmedia.org
-
Realizar con precisin las selecciones es una de las tareas clave en este tipo deprogramas, as que debemos tomrnoslo con paciencia.
Una vez tenemos la seleccin del reloj lista, desplegamos el Men Editar y elegimosCopiar.
Ya podemos irnos a la otra fotografa y pegar all el reloj (desde el mismo Men Editar o CTRL+V). En la pestaa Capas aparecer el reloj de pulsera como nueva Seleccin flotante.
MenosMedia Comunicacin :: Creative Commons 4.0 BY-NC-SA :: www.menosmedia.org
-
Esta capa flotante est a la espera de quedecidamos qu hacemos con la nuevaseleccin.
Vamos a clicar con el botn de la derechadel ratn sobre la capa flotante y asdesplegamos un men con dos opcionesque nos interesan especialmente: Anclar lacapa combinara el reloj de pulsera con lacapa del rbol. Sin embargo, A una capanueva nos convierte la seleccin en unanueva capa, as que elegiremos estasegunda opcin.
De esta forma, nuestro reloj de pulsera semantendr en una capa independiente ytenemos ms posibilidades de maniobra.
As pues, seleccionamos la capa del reloj de pulsera y comenzamos por modificar su tamao con la Herramienta Redimensionar
Tirando de los cuadraditos en los extremos ajustamos el tamao del reloj al del tronco del rbol.
MenosMedia Comunicacin :: Creative Commons 4.0 BY-NC-SA :: www.menosmedia.org
-
Tambin utilizaremos la Herramienta de rotacin para dirigir el reloj en la direccin del tronco del rbol.
Ahora ya podemos comenzar con ajustes de luminosidad y tono.
Desplegamos arriba el Men Colores y elegimos Curvas. La ventana Curvas nos va apermitir igualar el contraste de luz del reloj con la de rbol.
Para ello, crearemos dos puntos o nodos en la lnea, uno que represente los tonososcuros y otros los tonos claros. Al trasladarlos hacia arriba o abajo generamos mayor omenor contraste entre los tonos del reloj.
MenosMedia Comunicacin :: Creative Commons 4.0 BY-NC-SA :: www.menosmedia.org
-
Para integrar un poco mejor el reloj de pulsera en el escenario, podemos darle un pocode transparencia a la capa. Para ello, vamos clicando en la barra de Opacidad de lapestaa Capas. La transparencia tiene que ser mnima para que no se note demasiado elefecto.
Por ltimo, vamos a oscurecer un poco la zona del rbol donde cae el reloj de pulsera,con objeto de crear una zona de sombra. Este tipo de sombras imitaran elcomportamiento de la luz y, por tanto, aportan ms realismo a la escena.
Para ello, comenzamos seleccionando la capa del fondo, la que contiene el rbol, yelegimos en la Caja de Herramientas la Herramienta Marcar a fuego / Quemar.
Ahora, en la pestaa Opciones de Herramienta, abajo del todo, tendremos que elegirsi la herramienta debe oscurecer (Ennegrecer) o aclarar (Blanquecer).
En esa misma pestaa tambin elegiremos el tamao del pincel y la potencia de laherramienta, que en este caso es la Opacidad. Como queremos que la sombra sea lo msnatural posible, elegiremos un pincel bastante grande y suave, y le daremos pocaopacidad.
MenosMedia Comunicacin :: Creative Commons 4.0 BY-NC-SA :: www.menosmedia.org
-
Ahora vamos clicando en el rbol mientras se va oscureciendo la zona muy poco a poco. Si necesitamos ms potencia de herramienta, subiremos la opacidad un poco ms.
En el resultado final deberamos comprobar cmo las zonas de luz y sombra del reloj y del rbol se complementan.
MenosMedia Comunicacin :: Creative Commons 4.0 BY-NC-SA :: www.menosmedia.org