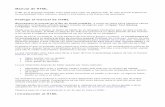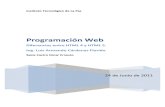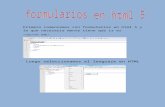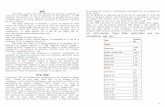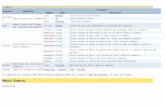Formulario HTML
Transcript of Formulario HTML

Formularios en HTML Para crear un formulario el lenguaje HTML proporciona la etiqueta FORM. Esta etiqueta consta de una instrucción de inicio, <FORM>, y una instrucción de fin, </FORM>, entre las cuales podremos insertar todos los controles que deseemos. Uno de los controles más usados:
La caja de texto.
<FORM> Introduzca su nombre: <INPUT TYPE="Text"> </FORM>
Ejemplo completo:
<HTML> <HEAD> <TITLE>Formulario de ejemplo</TITLE> </HEAD> <BODY> <H1>FORMULARIO DE EJEMPLO</H1> <FORM> Introduzca su nombre: <INPUT TYPE="Text"> </FORM> </BODY></HTML>
Botón de envío: El lenguaje HTML consta de:Una etiqueta, INPUT, permite insertar varios tipos de controles, entre los que se encuentra el botón de envío. El atributo TYPE.: Se usa para indicar el tipo de control que queremos insertar. TYPE="submit": Usado para crear el botón de envío. Por tanto si en el ejemplo anterior queremos insertar uno, debemos añadir esta etiqueta (de ahora en adelante omitiremos las etiquetas HTML, HEAD y BODY, pero por supuesto debe seguir usándose):
<H1>FORMULARIO DE EJEMPLO</H1> <FORM> <P>Introduzca su nombre: <INPUT TYPE="Text"> <P><INPUT TYPE="Submit"> </FORM>Usando el código <INPUT TYPE="submit"> podemos insertar un botón de envío de manera que al pulsar sobre él se envían los datos del formulario.
<P><INPUT TYPE="Submit" VALUE="Envíeme">
Atributo, NAME, El lenguaje HTML permite la posibilidad de incluir varios botones para dar un nombre a cada uno que permita al servidor diferenciar cual se ha pulsado. Este nombre será enviado junto con los datos cuando se pulse sobre el botón. De esta forma es posible realizar acciones diferentes dependiendo de sí se pulsa uno u otro. Por ejemplo podían incluirse botones que simulasen distintas direcciones a las que acceder tras introducir los datos:
<INPUT TYPE="Submit" VALUE="Arriba" NAME="arriba"> <INPUT TYPE="Submit" VALUE="Izquierda" NAME="izquierda"> <INPUT TYPE="Submit" VALUE="Derecha" NAME="derecha"> <INPUT TYPE="Submit" VALUE="Abajo" NAME="abajo">
Es importante indicar que el atributo NAME no debe usarse únicamente para el botón de envío. A continuación aprenderemos a insertar los distintos tipos de controles existentes y crearemos formularios más complejos que hasta ahora, por esta razón deberemos usar NAME en cada uno de los controles. Cuando se pulse el botón de envío se enviará los datos de cada control junto con el nombre especificado con este atributo. De esta forma el servidor podrá saber el control en que se ha insertado cada dato. Recordemos brevemente todos los atributos de la etiqueta INPUT cuando la usamos para insertar el botón de envío:
<INPUT TYPE="Submit" NAME="Nombre" VALUE="Texto del botón">
Controles de Formularios.
Para empezar vamos a ver una serie de controles todos los cuales se crean con la etiqueta INPUT. Para diferenciar entre unos controles y otros se hará uso del atributo TYPE que puede tomar los siguientes valores: text, password, radio, checkbox, submit, image, reset, file y hidden. Además del atributo TYPE, esta etiqueta consta de algunos más cuya función variará del tipo de control estemos insertando, es decir, en función del valor del atributo TYPE. Uno común a todos es NAME, ya mencionado, con el que damos un nombre al control, y que es recomendable usarlo siempre. Otro también común a todos será ALIGN, que explicaremos con las cajas de texto.
Una vez hecho este comentario, podemos empezar a estudiar cada uno de los tipos de control uno a uno.
Cajas de texto. recordaremos que para insertar este tipo de control en una página Web se usa la etiqueta INPUT (esta misma etiqueta será la utilizada para insertar la mayoría de controles), con TYPE="text". Es decir:
<FORM><INPUT TYPE="text"></FORM>
Si nuestra intención es insertar más de un control será conveniente darle un nombre a la caja de texto. Para ello usaremos, tal y como hacíamos con el botón de envío, el atributo NAME:
<FORM><INPUT TYPE="text" NAME="mitexto"></FORM>
SIZE: Determina la anchura de la caja de texto. El valor por defecto de este atributo es 20 caracteres, esta es la longitud. En ocasiones convendrá decrementar o incrementar este valor por defecto, pero en todo caso siempre será conveniente mantener un valor menor de 50 caracteres de manera que la caja de texto quepa en la mayoría de pantallas. Un problema adicional que dificulta una correcta elección del tamaño de la caja es que este tamaño será considerado de distinta forma por los distintos navegadores y más aún si estos son de distintos sistemas operativos.

El atributo SIZE nos permite variar la longitud de la caja de texto. Debemos tener en cuenta que en diferentes navegadores un mismo valor no se corresponde a una misma longitud.
<INPUT TYPE="text"><INPUT TYPE="text" size=30><INPUT TYPE="text" size=50>
MAXLENGTH: Con este atributo limitamos el número máximo de caracteres que pueden ser escritos en una caja de texto. El valor de este atributo puede ser mayor o menor que el especificado en SIZE, y que es totalmente independiente. Si es mayor cuando lleguemos al final de la caja de texto los nuevos caracteres que insertemos irán desplazando hacia la izquierda a los primeros, que dejarán de estar a la vista (OJO, esto no quiere decir que sean borrados).
<INPUT TYPE="text" SIZE="20" MAXLENGTH="20"> <INPUT TYPE="text" SIZE="20" MAXLENGTH="5"> <INPUT TYPE="text" SIZE="20" MAXLENGTH="40">
Por último queda decir que si no usamos el atributo MAXLENGTH el número de caracteres que pueden introducirse en la caja de texto no tendrá límite
VALUE:
Sirve para especificar un texto que debe aparecer por defecto en la caja de texto, antes de que el usuario escriba nada. Este texto suele ser, en general, o bien instrucciones o bien la respuesta más probable. Veamos un ejemplo que ilustra estos dos casos:
<FORM><P>Nombre:<INPUT TYPE="text" VALUE="Introduzca aquí su nombre"><P>¿Le gusta nuestro Web? <INPUT TYPE="text" VALUE="Si, muchísimo"></FORM>
Alineamiento de controles.
Atributo ALIGN: permitirá seleccionar entre varios tipos de alineamiento.ALIGN="top": Alinea verticalmente el control con la parte superior de la línea en que es insertado.ALIGN="bottom": Alinea verticalmente el control con la parte inferior de la línea.ALIGN="middle": Sitúa el control a una altura media entre el resto de elementos de la línea.ALIGN="left": En este caso estamos alineando el control horizontalmente a la izquierda. Al contrario de lo que ocurría con las imágenes y con las tablas, el texto no bordeará el control por su derecha, situándose éste en una línea propia.ALIGN="right": Este valor es idéntico al anterior en funcionamiento, sólo que ahora el control se situará a la derecha de la ventana del navegador.
Todos el atributo ALIGN y todos estos valores existen para todos los controles que veamos a partir de ahora y que usen la etiqueta INPUT.
Para terminar con las cajas de texto veamos un resumen de todos sus atributos y sus funciones:
<INPUT TYPE="text" NAME="nombre" VALUE="valor por defecto" SIZE="tamaño" MAXLENGTH="longitud_máxima" ALIGN="alineamiento"> Cajas de texto para claves.
una caja de texto modificada en la que al escribir se mostrarán únicamente asteriscos. Para ello debemos usar TYPE="password" en la etiqueta INPUT. Un ejemplo típico de uso de password es al pedir una identificación, por ejemplo para entrar en algunas secciones de una página. Para crear este formulario podemos usar el siguiente código:
H2><FONT COLOR="#8080FF">Formulario de autenticación</FONT></H2><FORM><P>Introduzca su nombre: <INPUT TYPE="text" NAME="nombre"><P>Introduzca su clave: <INPUT TYPE="password" NAME="clave"><P><INPUT TYPE="submit" VALUE="Enviar"></FORM>
Las cajas de texto para claves también tienen los atributos SIZE, MAXLENGTH, VALUE y ALIGN que vimos en las cajas de texto. Al igual que hicimos con estas, veamos un resumen de todos los atributos de las cajas de texto para claves:
<INPUT TYPE="password" NAME="clave" SIZE="tamaño" MAXLENGTH="longitud_máxima" VALUE="clave por defecto" ALIGN="alineamiento">
Botones de elección:
Estos controles reciben también el nombre de botones de radio, Para insertar un botón de elección usaremos de nuevo la etiqueta INPUT, pero esta vez el valor del atributo TYPE será radio:
<FORM><INPUT TYPE="radio">
</FORM>
Este tipo de controles tiene dos estados o posiciones: seleccionado (ON) o no seleccionado (OFF), estando inicialmente todos en la posición OFF. También es posible especificar que un botón determinado esté seleccionado inicialmente insertando el atributo CHECKED en la etiqueta INPUT de la siguiente manera:
<INPUT TYPE="radio" CHECKED>

Los botones de elección suelen ser insertados en los formularios en grupos, dando al usuario la posibilidad de elegir entre una serie de opciones. Cuando pulsamos sobre un botón de radio le pasamos a la posición ON y permanecerá en ese estado hasta que pulsemos en otra opción del mismo grupo. Esto es así porque entre los botones de radio de un mismo grupo sólo uno de ellos puede estar seleccionado, por tanto cuando seleccionamos uno, aquel que estuviese seleccionado previamente dejará de estarlo.
Veamos un ejemplo:
Indique el tipo de música que más le guste:<FORM><P><INPUT TYPE="radio" NAME="musica" VALUE="Jazz">Jazz<P><INPUT TYPE="radio" NAME="musica" VALUE="Pop">Pop<P><INPUT TYPE="radio" NAME="musica" VALUE="Rock">Rock<P><INPUT TYPE="radio" NAME="musica" VALUE="Country">Country</FORM>
Resumen: Los botones de elección permiten elegir entre un conjunto de opciones, de las cuales podemos elegir sólo una.
Quizá el lector haya tenido ya la siguiente duda. Si en las cajas de texto se manda al servidor el texto que introduzca el usuario, ¿qué se envía cuando usamos botones de elección? La respuesta es simple. Por un lado es necesario enviar el nombre del grupo (el valor del atributo NAME) y por otro la opción elegida (el valor del atributo VALUE). En el ejemplo anterior en el que se han seleccionado 'Pop' y 'Ciencia- Ficción' se enviará el siguiente mensaje:
musica=Popcine=CienciaFiccion
En realidad, el mensaje que se envía no es exactamente el anterior, ya que éste es codificado. Aún así las diferencias no son muchas, y en este caso el mensaje, ya codificado, que se enviaría constaría de una única línea: musica=Pop&cine=CienciaFiccion.
Veamos un resumen de los atributos de este control:
<INPUT TYPE="radio" NAME="Nombre_del_grupo" VALUE="Nombre_de_esta_opción" ALIGN="alineamiento">
Cajas de selección:
Las cajas de selección guardan ciertos parecidos con los botones de radio, pero además permitirán seleccionar varias opciones en una lista. Al igual que dichos botones tienen dos posiciones, seleccionados o no seleccionados, estando en esta última posición inicialmente, a no ser que hayamos usado el atributo CHECKED. Cada caja de selección es independiente del resto, y por tanto el valor del atributo NAME debe ser diferente en cada una.
Para insertar una caja de selección debemos usar de nuevo la etiqueta INPUT, pero esta vez con TYPE="checkbox". Veamos un ejemplo de uso de este tipo de controles:
Indique su profesión (escoja todas las que procedan):<FORM><P><INPUT TYPE="checkbox" NAME="medico">Médico<P><INPUT TYPE="checkbox" NAME="programador" CHECKED>Programador<P><INPUT TYPE="checkbox" NAME="abogado">Abogado<P><INPUT TYPE="checkbox" NAME="ingeniero">Ingeniero<CENTER><INPUT TYPE="submit" VALUE="Enviar"></CENTER></FORM>
Pulsando sobre cada caja de selección se cambia de seleccionado a no seleccionado, independientemente de la posición del resto. En el código podemos apreciar que es posible indicar que una caja de selección esté seleccionada por defecto.Resumen: Las cajas de selección son independientes unas de otras, por los que es posible tener varias seleccionadas.
Imágenes.
El lenguaje HTML permite una manera alternativa para insertar un botón de envío personalizado, al poder usar en lugar del botón normal que hemos visto anteriormente una imagen creada por nosotros mismos. Para insertar este tipo de control debemos usar TYPE="image", mientras que la dirección de la imagen se indica con el atributo SRC al igual que hacíamos con la etiqueta IMG. Aprovecharemos el ejemplo de este tipo de control para realizar un formulario que englobe lo visto hasta ahora.
Ejemplo 12.1.
Hemos elegido como motivo del formulario un sistema de reserva de habitaciones de un hotel. El usuario deberá introducir ciertos datos y enviar posteriormente la reserva. Comenzamos el formulario creando un archivo nuevo y escribiendo la estructura básica de la página:
<HTML><HEAD><TITLE>Botón de envío personalizado</TITLE></HEAD><BODY BGCOLOR="#B6D6B6">
</BODY>
</HTML>
A continuación insertamos un encabezado y la etiqueta FORM, donde iremos insertando los distintos controles de los que consta el formulario (todo el código que mostremos de ahora en adelante en este ejemplo debe introducirse entre las instrucciones <BODY ...> y </BODY>):
<CENTER><H2><FONT COLOR="#8080FF">Hoteles El Paraíso</FONT></H2></CENTER><H3>Sistema de reserva de habitaciones:</H3><FORM></FORM>

Es hora de insertar los controles. En primer lugar debemos introducir un campo para preguntar el nombre. Para ello lo más indicado es usar una caja de texto, elegimos un tamaño de 30 caracteres con el atributo SIZE y no usamos MAXLENGTH para no limitar la longitud del nombre que se pueda insertar. Además introducimos un segundo campo donde debe insertar una clave secreta, que debe elegir el mismo usuario, y que le servirá para identificarse cuando llegue al hotel junto con su nombre. En este caso usaremos una caja de texto para claves. Dado que la clave sólo puede constar de 4 caracteres limitamos el tamaño de la caja (SIZE) y la longitud del texto que se puede escribir (MAXLENGTH) a este valor:
<FORM><P>Introduzca su nombre: <INPUT TYPE="text" NAME="nombre" SIZE="30"></P><P>Introduzca una clave para su identificación (4 letras): <INPUT TYPE="password" NAME="clave" SIZE="4"
MAXLENGTH="4"></P><!-- aquí iremos insertando el resto del código -->
</FORM>
El siguiente paso será preguntar al usuario qué tipo de habitación desea reservar. Existen dos opciones, una habitación individual o una habitación doble. Para ofrecer estas dos respuestas posibles resultan idóneos los botones de radio, ya que sólo una de las dos pueden ser seleccionadas simultáneamente. Los dos botones que necesitamos deben estar en el mismo grupo, para lo cual usamos NAME="habitación", para diferenciarlas ponemos diferentes valores en el atributo VALUE:
<FORM><!-- ... --><P>Tipo de habitación</P><INPUT TYPE="radio" NAME="tipoHabitacion" VALUE="individual">Individual <INPUT TYPE="radio" NAME="tipoHabitacion" VALUE="doble" CHECKED>Doble</FORM>
Los espacios   han sido usados para separar ambas opciones, ya que están en la misma línea. La cadena "<!-- ... -->" simplemente hace referencia a que en ese lugar va el código que hemos escrito antes para preguntar el nombre y la clave, aunque no lo repitamos de nuevo. De ahora en adelante lo usaremos para indicar 'aquí va el código escrito anteriormente'.
A continuación los dueños del hotel desean ofertar una serie de extras especiales junto con la habitación, de las cuales pueden elegirse (de manera independiente) las que se deseen. Las cajas de selección serán los controles que debemos usar en este caso.
<FORM><!-- ... --><P>Opciones extra:</P><INPUT TYPE="checkbox" NAME="desayuno" CHECKED>Desayuno en cama <INPUT TYPE="checkbox" NAME="jakuzzi">Jakuzzi <INPUT TYPE="checkbox" NAME="climatizador">Climatizador
</FORM>
Por petición de los dueños, que quieren promocionar este servicio, hemos preseleccionado el desayuno en cama inicialmente usando el atributo CHECKED.
El último paso será insertar el botón de envío. Podríamos simplemente usar:
<INPUT TYPE="submit" VALUE="Envíeme">
Pero en este caso seremos algo más originales y nos crearemos nuestro propio botón. Para ello únicamente necesitaremos un programa de dibujo y algo de creatividad. Una vez dibujado el botón debemos guardarlo en formato GIF o JPG, y lo ponemos en el mismo directorio donde está la página que estamos creando. En nuestro caso hemos llamado a la imagen envio.gif. El código para insertar esta imagen de manera que sirva como botón de envío será:
<FORM><!-- ... --><CENTER> <INPUT TYPE="image" NAME="envio" SRC="envio.gif"></CENTER>
</FORM>
Con esto que podemos dar por concluido el formulario.
Nota: El navegador Explorer permite el uso de los atributos WIDTH y HEIGHT para indicar el tamaño de las imágenes de formularios. También permite usar otros atributos de la etiqueta IMG como VSPACE y HSPACE para controlar los márgenes verticales y horizontales alrededor de la imagen y BORDER para controlar el grosor del borde.
En este ejemplo hemos usado una imagen creada por nosotros mismos como sustituto del botón de envío estándar. Sin embargo las imágenes de formulario tienen una función extra, ya que el navegador envía, cuando el usuario pulsa una imagen, las coordenadas 'x' e 'y' sobre las que se ha pulsado, en relación a la esquina superior izquierda, como si fueran parte de la información del formulario. De esta forma el servidor Web puede realizar diferentes acciones en función del lugar de la imagen donde se ha pulsado. De hecho este es un método alternativo para crear una imagen mapa. Para ello no tenemos más que usar el código:
<FORM><INPUT TYPE="image" SRC="imagenmapa.gif"></FORM>
Posteriormente debemos crear un programa en el servidor que sea capaz de leer los datos (es decir, las coordenadas donde se ha pulsado) de este formulario y devolver la respuesta oportuna. Más sobre esto en la sección 'Como usar los datos de un formulario' que veremos más adelante.
Para terminar con las imágenes de formulario veremos, como hemos venido haciendo hasta ahora, un resumen con sus atributos:

<INPUT TYPE="image" SRC="URL" NAME="Nombre">
Botón de borrado
La mayoría de los controles anteriores permitían al usuario introducir una serie de datos o elegir entre una serie de opciones. Inicialmente las cajas de texto aparecían vacías, a no ser que hubiésemos usado el atributo VALUE para asignarles por defecto. Igualmente los botones de elección y cajas de selección aparecían en posición de no seleccionados a no ser que hubiésemos indicado lo contrario usando el atributo CHECKED. Una vez a cargado la página con el formulario en blanco o con unas opciones por defecto el navegante puede actuar sobre los controles y modificar sus valores (en esto se basa la interactividad). Pero quizás en algún momento decida que quiere dar marcha atrás y recuperar los datos que aparecieron al principio. Con este fin existe en el lenguaje HTML un control que permite borrar los datos actuales de todos los campos del formulario y restablecer los valores por defecto, si es que los había. Este control recibe el nombre de botón de borrado o botón de reseteado (reset button ). La creación de este control es muy sencilla. De nuevo usaremos la etiqueta INPUT, esta vez con TYPE="reset":
<INPUT TYPE="reset">
Este código provocará la aparición de un botón como el botón de envío con un texto por defecto que indica su función. Por ejemplo Internet Explorer 4.0 muestra el mensaje 'Restablecer'. Este texto dependerá del navegador que usen los visitantes de nuestra página, y dado que esto no siempre es deseable podemos usar el atributo VALUE, al igual que hacíamos con el botón de envío, para especificar el texto que prefiramos. Veamos un ejemplo algo más completo:
<H2><FONT COLOR="#8080FF">
Formulario de identificación</FONT></H2>
<FORM>
<P>Introduzca su nombre:<INPUT TYPE="text" NAME="nombre" VALUE="Introduzca su Nombre" SIZE="30"><P>Sexo:<INPUT TYPE="RADIO" NAME="sexo" VALUE="hombre" CHECKED>Hombre <INPUT TYPE="RADIO" NAME="sexo" VALUE="mujer">Mujer<P>Comentarios:<INPUT TYPE="text" NAME="comentarios" SIZE="40"><P><INPUT TYPE="submit" VALUE="Enviar"><INPUT TYPE="reset" VALUE="Restablecer"></FORM>
Ojo El botón de borrado (<INPUT TYPE="reset" >) permite al usuario borrar los datos introducidos y recuperar los iniciales.
Al igual que hemos hecho con los controles anteriores concluiremos con un resumen del código del botón de borrado. En éste hemos incluido el atributo NAME, que, como comentamos al principio, está presente en todos los controles:
<INPUT TYPE="reset" NAME="nombre"
VALUE="Texto del botón">
Botón genérico
Para completar la colección de botones de los formularios, nos encontramos con la posibilidad de insertar un botón genérico, es decir, que no tiene ninguna función definida, sino la que nosotros queramos darle. Para insertar un botón genérico usaremos la etiqueta INPUT con TYPE="button":
<INPUT TYPE="button"
VALUE="Pulseme">
Las acciones que debe llevar a cabo este botón al ser pulsado sólo pueden indicarse con lenguajes de script como JavaScript o VBScript y no con HTML estándar. Para insertar el código de estos lenguajes se usa el atributo ONCLICK:
<INPUT TYPE="button" VALUE="Texto del botón" ONCLICK="código de script">
No todos los navegadores soportan los lenguajes de script, y por tanto el botón genérico debe ser considerado como una extensión. Si lo usamos debemos ser conscientes que únicamente los navegadores que soporten el script usado podrán hacer uso suyo.

mostraremos dos ejemplos sencillos que ilustran el funcionamiento de este tipo de botones. Estos ejemplos han sido probados con los navegadores Internet Explorer y Netscape Navigator en sus versiones 3.0 y posteriores, pero pueden no funcionar con otros navegadores.
El primero consistirá en un botón cuya función será cerrar una ventana del navegador. El código necesario será:
<FORM> <INPUT TYPE="button" VALUE="Cerrar ventana" onClick="window.close();"></FORM>
Es probable que al pulsar el botón nos aparezca un mensaje de aviso del navegador pidiéndonos confirmación para cerrar la ventana .
Los botones genéricos tienen multitud de usos, entre los más usados nos encontramos con el botón enlace y el botón para cerrar una ventana, que, como todos, requieren hacer uso de un lenguaje de script.
El segundo ejemplo es más usado aún y consiste en usar el botón con la misma función que un enlace hipertexto. El resultado es más atractivo, pero debemos usarlo con moderación, ya que no todos los visitantes tendrán navegadores que entiendan este código:
<FORM><INPUT TYPE="button"VALUE="Cargar otra ventana"onClick="window.location.replace('button2.html');"></FORM>
En el directorio botones podemos encontrar un archivo con ambos códigos para que el lector pueda probarlos.
El nuevo estándar HTML 4.0 introduce una nueva etiqueta para insertar botones en nuestra página: BUTTON. Esta etiqueta tiene un atributo, llamado TYPE, que nos permitirá elegir entre los tres tipos de botones disponibles: envío (TYPE=submit), borrado (TYPE=reset) o genérico (TYPE=button). La gran innovación de esta etiqueta es que podemos insertar en el botón imágenes o texto formateado con código HTML. Veamos un ejemplo de cómo funcionará BUTTON:
<BUTTON name="reset" type="restablecer"> Restablecer<IMG src="pics/imagen.gif" alt="">
</BUTTON>
El texto e imagen entre la instrucción de inicio y la de fin se insertarán en el botón.
Campos ocultos: Los campos ocultos son un tipo de control que únicamente sirve para incluir información adicional entre los datos del formulario. Este tipo de control es invisible, y por tanto el navegador no muestra ningún tipo de gráfico para advertir de su existencia.
¿Para qué sirve entonces un control oculto?. Si no aparece en la página y el navegante no puede hacer nada con él ¿Cuál es su función?. En general, los campos ocultos se usan para enviar información específica al programa del servidor Web que procesará los datos enviados, por ejemplo si este programa es capaz de realizar varias funciones distintas con estos datos, podemos usar un campo oculto para pasarle la información de que debe hacer con los datos de este formulario concreto (debemos tener en cuenta que este mismo programa puede procesar la información de otros formularios también). Aún así esta problemática queda fuerae de lo que pretendemos abarcar en esta sección dedicada al lenguaje HTML.
Los campos ocultos se crean usando la etiqueta INPUT con TYPE="hidden". Además debemos usar los atributos VALUE y NAME, para indicar los datos y su nombre:
<INPUT TYPE="hidden" NAME="nombre"
VALUE="datos">
Por ejemplo:
<INPUT TYPE="hidden" NAME="funcion"
VALUE="enviar_mail">
Innovaciones de Microsoft
La compañía Microsoft en sus navegadores Internet Explorer 3.0 y posteriores ha incorporado una serie de extensiones a la etiqueta INPUT para incrementar las posibilidades de los programadores de HTML. Estas extensiones afectan a todos los controles que hemos visto que hacen uso de esta etiqueta.
La primera extensión resultará conocida a los lectores, se trata del atributo TITLE, y su función será mostrar un bocadillo explicativo cuando el usuario pase el cursor por encima del control. Veamos un ejemplo:
<FORM>
<P>Introduzca su nombre:
<INPUT TYPE="text"

NAME="nombre" TITLE="Introduzca aquí su Nombre" SIZE="30">
</FORM>
Este atributo puede usarse con entera libertad, a pesar de tratarse de una extensión, porque los usuarios de Internet Explorer podrán beneficiarse de ella y los usuarios de navegadores que no lo entiendan no saldrán perjudicados, simplemente se quedarán igual que si no lo hubiésemos usado.
La segunda extensión está formada por dos atributos: TABINDEX y NOTAB. Cuando nos encontramos ante un formulario formado por varios controles, se puede usar la tecla tabulador o TAB para pasar de uno a otro. Por defecto al pulsar esta tecla se pasa al siguiente control en el orden en que fueron insertados en el código HTML. El atributo TABINDEX nos permitirá cambiar el orden. La forma de usarlo consiste en incluirlo en todos y cada uno de los controles asignándole un número, este número representará la posición de ese control. El atributo NOTAB, por su parte indicará que este control está fuera de la lista, y por lo general será situado el último de todos. Para entender ambos atributos mejor es necesario verlo con un ejemplo, para ello usaremos parte del código del ejemplo 1:
<FORM>
<P>1) Introduzca su nombre:<INPUT TYPE="text" NAME="nombre" TABINDEX="1"><P>3) Introduzca una clave para suidentificación (4 letras):<INPUT TYPE="password" NAME="clave" TABINDEX="3"><P>4) Dirección<INPUT TYPE="text" NAME="direccion" NOTAB><P>2) Tipo de habitación</P><INPUT TYPE="Radio" NAME="tipoHabitacion" VALUE="individual" TABINDEX="2">Individual <INPUT TYPE="Radio" NAME="tipoHabitacion" VALUE="doble" CHECKED TABINDEX="2">Doble
</FORM>
Tras introducir el nombre, cuando el usuario pulse el tabulador pasará a elegir el tipo de habitación, después introducirá la clave y por último la dirección. En el directorio ejem2 hemos incluido este ejemplo para que el lector pueda probarlo y compruebe el funcionamiento de los atributos TABINDEX y NOTAB. Debemos recordar que únicamente funcionarán con Internet Explorer 3.0 o posterior. La última innovación que ha introducido Microsoft son los atributos READONLY y DISABLED. Estos atributos funcionan exclusivamente con Internet Explorer 4.0 (y posteriores), por lo que debemos tener cuidado al usarlos.
Cuando usamos el atributo DISABLED en un control lo deshabitamos. En general este atributo únicamente es usado con cajas de texto. Cuando una caja de texto usa este atributo podrá seguir mostrando texto (si usamos el atributo VALUE para poner un texto inicial), pero el usuario no podrá cambiarlo. Este control tampoco podrá ser seleccionado, prácticamente actúa como si no estuviera. La función del atributo READONLY es muy similar, con la única diferencia de que el control actúa como tal, por ejemplo en una caja de texto podemos seleccionar con el ratón el texto que hay en ella, pero tampoco podrá modificarse el contenido.
Aunque en la documentación ofrecida por Microsoft no aparece así, el atributo READONLY sólo funciona correctamente en las cajas de texto, pero no en los botones de elección o en las cajas de selección. Quizá sea un fallo que se solucione en próximas versiones, pero hoy por hoy, para deshabilitar estos dos últimos controles, debemos usar el atributo DISABLED.
Veamos unos ejemplos con cajas de texto y botones de selección:
<H2>Cajas de texto</H2>Normal:<INPUT TYPE="text" NAME="texto1" VALUE="Texto inicial"><BR>DISABLED:<INPUT TYPE="text" NAME="texto2" VALUE="Texto inicial" DISABLED><BR>READONLY:<INPUT TYPE="text" NAME="texto2" VALUE="Texto inicial" READONLY><BR>

<H2>Botones de elección</H2>Normal:<INPUT TYPE="radio" NAME="boton" CHECKED><BR>DISABLED:<INPUT TYPE="radio" NAME="boton" DISABLED><BR>READONLY:<INPUT TYPE="radio" NAME="boton" READONLY>
<BR>
Los atributos DISABLED y READONLY permiten deshabilitar un control de manera que sólo sirva para mostrar datos.
En los casos de la caja de texto y el botón de elección se observa claramente que el navegador le da una apariencia distinta para resaltar que está deshabilitado. En el directorio disabled se ha incluido este ejemplo añadiendo también las cajas de selección para que el lector pueda probarlos.
OTROS CONTROLES
En esta sección hemos incluido dos controles ligeramente diferentes a los que hemos visto hasta ahora, las cajas de texto multilínea y los cuadros de selección. Ambos tienen sus propias etiquetas de HTML, y por tanto no usarán INPUT.
Cajas de texto multilínea: TEXTAREA
Las cajas de texto multilínea o áreas de texto son unos campos que funcionan de manera similar a un editor de texto muy sencillo en el que el usuario puede escribir. Al contrario de lo que sucedía con las cajas de texto convencionales ( <INPUT TYPE="text">), en esta ocasión será posible escribir varias líneas de texto, lo que es muy útil para campos en los que se requiere una respuesta extensa. Por ejemplo, si deseamos que el usuario pueda escribir el texto de un mail , o escribir una serie de comentarios largos, las áreas de texto serán tremendamente útiles.
La etiqueta usada para insertar este nuevo control es TEXTAREA, que consta de cuatro atributos:
NAME: El nombre que queremos asignarle al control. Como siempre, este nombre será enviado junto con los datos del área de texto al mandar el formulario.
ROWS: El número de líneas de la caja de texto.
COLS: El número de caracteres visibles de cada línea. Este atributo es similar al atributo SIZE que vimos en las cajas de texto convencionales.
La etiqueta TEXTAREA está compuesta por una instrucción de inicio y una instrucción de fin, siendo obligatorio el uso de ambas. Entre ellas únicamente podrá insertarse texto llano (sin ninguna etiqueta HTML) y éste será mostrado como contenido inicial del área de texto. Veamos un ejemplo:
Por favor haga sus comentarios sobre esta página.
<FORM>
<TEXTAREA NAME="texto" ROWS="10" COLS="50">Es la mejor que he visto nunca.</TEXTAREA>
</FORM>
Pulsando sobre el área de texto podremos empezar a escribir, al igual que hacíamos en las cajas de texto, pero con la diferencia de que ahora podremos pulsar ENTER cuando queramos para cambiar de línea.
Si no pulsamos ENTER y llegamos al final de la línea el navegador debe decidir que hacer. Esta decisión variará, por lo general, del navegador que estemos usando. Algunos, como Internet Explorer 4.0, cambian automáticamente a la siguiente línea (text wrapping), otros simplemente desplazarán el texto como ocurría con las cajas de texto y no cambiará de línea hasta que pulsemos ENTER y una minoría simplemente ignorará lo que pulsemos hasta que cambiemos de línea pulsando esta misma tecla.
El navegador Netscape introdujo una extensión al lenguaje HTML estándar, que actualmente es soportada también por Internet Explorer , y que nos permitirá tener un mayor control sobre la forma de actuar del navegador cuando se llegue al final de la línea. Esta extensión se basa en un nuevo atributo, WRAP , que puede tomar los siguientes valores:
WRAP=OFF: Es el valor por defecto en Netscape Navigator y provocará que el texto sea mostrado en una sola línea, desplazándose hacia la izquierda si es necesario, hasta que el usuario pulse ENTER.
WRAP=SOFT: Este es el valor por defecto en Internet Explorer y provoca que el navegador pase automáticamente a la siguiente línea cuando se llega al final del área reservada. Sin embargo cuando se pulsa el botón de envío, antes de mandar el contenido, el propio navegador vuelve a juntar todo el texto que fue escrito seguido en una sola línea.

WRAP=HARD: Al igual que el valor anterior, éste provoca que el navegador pase automáticamente a la siguiente línea, pero ahora la información se mandará al servidor Web con los saltos de línea, de la misma manera que si hubiésemos pulsado ENTER nosotros mismos al llegar al final de cada línea.
En la figura 12.23 vemos una página con los tres tipos de área de texto que hemos incluido en el directorio textarea para que el lector pueda probarlos. La diferencia entre los dos últimos tipos no es apreciable por el usuario, pero si existen diferencias en el mensaje que se envía al servidor.
La etiqueta TEXTAREA también admite el atributo ALIGN y las extensiones introducidas por Microsoft que hemos visto anteriormente. Nos referimos a los atributos DISABLED, READONLY, TABINDEX, NOTAB y TITLE.
Concluiremos las áreas de texto con un resumen de la etiqueta TEXTAREA y sus atributos:
<TEXTAREA NAME="nombre" ROWS="filas" COLS="columnas" ALIGN="alineamiento" WRAP="off | soft | hard">
Texto inicial
</TEXTAREA>
Cuadros de selección
Éste es el último control para crear formularios que nos ofrece el lenguaje HTML. Su función será dar a elegir entre una serie de opciones de manera que el usuario pueda elegir una o varias de ellas. Existen dos formas de mostrar estas opciones, como una lista con desplazamiento, o mediante una persiana desplegable. Enseguida veremos cómo es cada una y cómo crearlas.
Para insertar un cuadro de selección usaremos la etiqueta SELECT, que consta de una instrucción de inicio y de una instrucción de fin, entre las cuales introduciremos las diferentes opciones para el usuario. Para insertar estas opciones usaremos una nueva etiqueta, OPTION, que consta de una única instrucción. Veamos un ejemplo que ilustra el uso de uso de este tipo de control:
<FORM>
Elija un color:<BR><CENTER><SELECT NAME="color">
<OPTION>Verde<OPTION>Negro<OPTION>Rojo<OPTION>Azul</SELECT></CENTER>
<INPUT TYPE="submit" VALUE="Enviar elección"></FORM>
Cuando se pulse el botón 'Enviar elección' se mandará al servidor el texto que sigue a la etiqueta OPTION, que se haya escogido (Por ejemplo 'color=Rojo').
Nota: Los cuadros de selección permiten mostrar varias opciones para que el usuario pueda elegir. En esta ocasión vemos su forma de persiana desplegable.
Existe un atributo, SELECTED, que nos permitirá elegir la opción que debe estar seleccionada por defecto. Por ejemplo, si en el código anterior queremos que el color negro aparezca seleccionado inicialmente tendremos que escribir:
<SELECT NAME="color"><OPTION>Verde<OPTION SELECTED>Negro<OPTION>Rojo<OPTION>Azul
</SELECT>
Al principio hemos comentado que los cuadros de selección pueden mostrarse como persianas desplegables, o bien como listas con desplazamiento. Hasta ahora sólo hemos visto el primer caso en el que únicamente la opción seleccionada es visible. En ocasiones puede ser conveniente que todas, o al menos algunas de las posibilidades sean mostradas directamente, sin tener que pulsar un botón. Para conseguir esto el lenguaje HTML ofrece el atributo SIZE, que determina el número de opciones que pueden ser vistas simultáneamente. Si este valor es 1 (o no se usa el atributo SIZE), se mostrará una persiana desplegable, como hemos visto hasta ahora. Si es mayor, se mostrará una lista, que podrá tener barras de desplazamiento si no caben todas las opciones disponibles. Veamos un ejemplo:
<FORM>
Lista de la compra:<BR><CENTER><SELECT NAME="compra" SIZE="6">
<OPTION VALUE="Fruta">Fruta
<OPTION VALUE="Verdura">Verdura

<OPTION VALUE="Ternera">Ternera
<OPTION VALUE="Mantequilla">Mantequilla
<OPTION VALUE="Salchichas">Salchichas
<OPTION VALUE="Pasta">Pasta</SELECT></CENTER><P>
<INPUT TYPE="submit" VALUE="Enviar lista de la compra">
</FORM>
En este caso el número de opciones es igual al tamaño que le hemos dado al control, por lo que no han sido necesarias barras de desplazamiento.
Si no indicamos lo contrario, los cuadros de selección actúan como los botones de radio, es decir, sola una opción puede ser elegida simultáneamente. Afortunadamente, es posible cambiar este comportamiento, y permitir la selección de varias opciones, usando el atributo MULTIPLE en el interior de la etiqueta SELECT. En el ejemplo de la lista de la compra esta posibilidad es de gran utilidad, añadiendo este atributo al código anterior queda:
<FORM>
Lista de la compra:<BR><CENTER><SELECT NAME="compra" SIZE="6" MULTIPLE>
<OPTION VALUE="Fruta">Fruta
<OPTION VALUE="Verdura">Verdura
<OPTION VALUE="Ternera">Ternera
<OPTION VALUE="Mantequilla">Mantequilla
<OPTION VALUE="Salchichas">Salchichas
<OPTION VALUE="Pasta">Pasta</SELECT></CENTER>NOTA (usuarios de Windows): Para seleccionar varias opcionesmantengan pulsada la tecla <CODE>Control</CODE> y selecciónenlas con el ratón.<P>
<INPUT TYPE="submit" VALUE="Enviar lista de la compra">
</FORM>
La forma de seleccionar varias opciones simultáneamente dependerá del navegador que usemos. En general consistirá en mantener apretada una tecla mientras se seleccionan las diferentes opciones con el ratón. Para facilitar la tarea de los navegantes puede ser conveniente añadir a la página una nota explicativa sobre la manera de elegir varias opciones, tal y como hemos hecho en este ejemplo. En la figura 12.26 podemos ver como es mostrado Internet Explorer 4.0:
La etiqueta SELECT también consta del atributo ALIGN para elegir su alineamiento. En lo que a extensiones se refiere, también podemos usar el atributo DISABLED en la etiqueta SELECT para desabilitarla, aunque solo funcionará con Internet Explorer 4.0. Igualmente podemos usar el atributo TITLE tanto en SELECT como en OPTION para incluir una descripción que será mostrada en un bocadillo cuando el usuario sitúe el ratón sobre el control, en el primer caso, o sobre la opción específica, en el segundo.
Para concluir con los cuadros de selección sólo nos resta hacer un breve resumen de las etiquetas SELECT y OPTION, y de sus atributos:
<SELECT NAME="nombre" SIZE="nº_elementos_visibles" MULTIPLE ALIGN="alineamiento" TITLE="texto_bocadillo" TABINDEX="n" DISABLED>
<OPTION SELECTED

VALUE="nombre de esta opción" TITLE="texto_bocadillo">
...</SELECT>